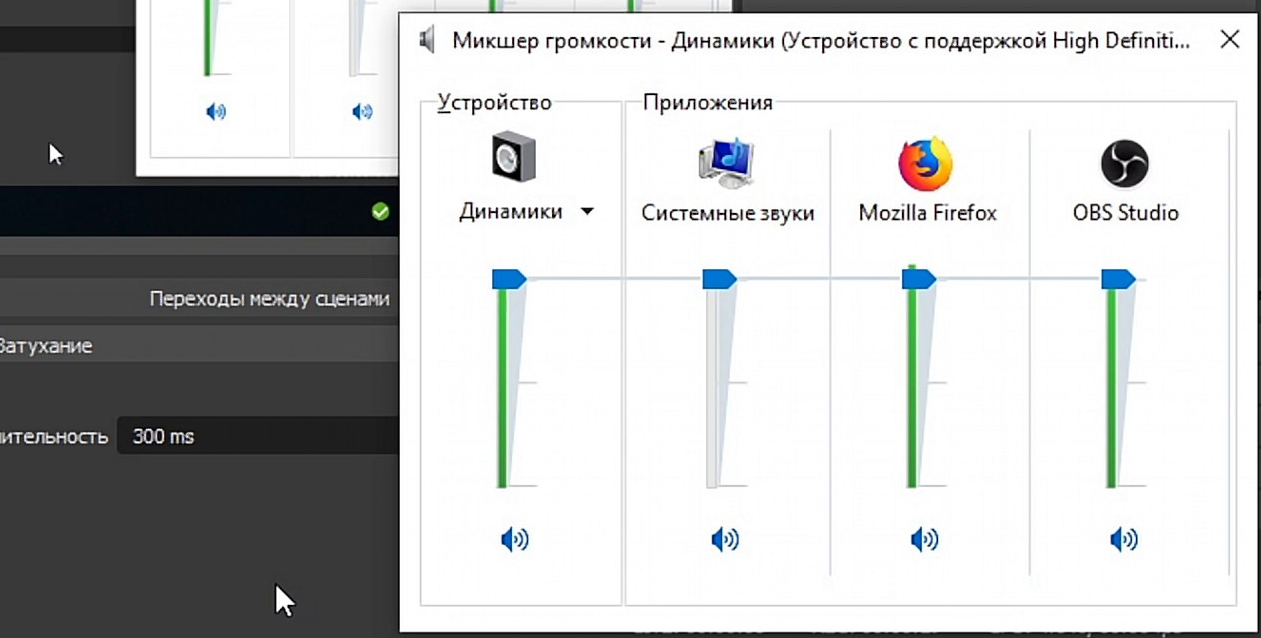Разные версии блютуз передатчиков
Иногда можно услышать мнение, что шипение наушников, шум, происходит из-за несовпадения версий блютуз у основного устройства, гаджета.
Беспроводные наушники работают с протоколом BR/EDR, разработанном для передачи аудио, и версия Bluetooth на качество звукового сигнала не оказывает никакого влияния.
Влияние на аппаратную совместимость устройств, на качество звука, оказывают не версии блютуз, а кодеки, которые используются.
Если смартфон поддерживает популярные кодеки (ААС, aptX, LL, LDAC), а наушники — нет, то кодирование передаваемого сигнала произойдёт с помощью стандартного для всех Bluetooth устройств кодека SBC, и качество звука будет наихудшим.
Почему наушники стали тихо играть
Низкое качество и тихое звучание могут доставлять массу неудобств при прослушивании любимых аудиофайлов. Существует масса причин, которые приводят к возникновению этой неисправности. Они могут быть разного характера: программного, технического или бытового. Необходимо рассмотреть каждый случай, ведь именно от выявленной причины зависит успешность ремонта.
Технические неисправности
Мастера сервисных центров утверждают, что именно технические проблемы являются самой распространённой причиной, приводящей к поломке устройства. Обычно это связано с постоянной нагрузкой, которой оно подвергается. Кроме того, у каждого вида техники есть установленный производителем срок эксплуатации, по истечении которого она может начать хуже функционировать. Так, к наиболее распространённым поломкам технического характера относятся:
- Засорение. Как и любое другое устройство, наушники требуют тщательного ухода. При использовании в них часто попадает пыль, ушная сера и мелкий мусор. Распространена ситуация, когда один динамик засоряется быстрее, чем его «собрат». В этом случае тише будет звучать только одна чашка гаджета.
- Нарушение целостности контактов. Самый слабый элемент наушников — штекер. При частом использовании кабель наушников подвергается постоянному механическому воздействию: мы его складываем, перегибаем, включаем и выдёргиваем штекер. Результатом может стать появление посторонних шумов, хрипов, снижение уровня громкости в динамиках.
- Обрыв проводов. Кабель довольно хрупкий, поэтому плохо переносит механическое воздействие. Повредиться он может в любой части. Визуально эту поломку трудно определить. Для этого следует прощупать кабель по всей длине.
- Попадание воды. Если при использовании устройства вы попали под сильный дождь или случайно капнули на него жидкостью, необходимо незамедлительно его просушить. В противном случае оно может полностью выйти из строя.
- Нарушение целостности гнезда подключаемой техники. Это не типичная ситуация, но всё же в редких случаях она может появиться. Чтобы проверить исправность аудиовыхода, подключите наушники к другому устройству. Если и в этом случае динамики тихо воспроизводят звуки, значит, причина кроется в них.
- Размагничивание. Это наихудший вариант. При размагничивании динамиков наушники не подлежат ремонту. Поэтому придётся покупать новую модель. Обычно этой «болезнью» страдают изделия низкого качества, например, недорогие гаджеты китайского производства. Известные производители дорожат своей репутацией, поэтому с их продукцией таких проблем не возникает.
Человеческий фактор
Все мы любим слушать громкую музыку. Но наше ухо устроено таким образом, что со временем начинает терять остроту звука. Особенно если вы часто прослушиваете аудиофайлы с громкостью свыше 100 дБ.
Некорректная настройка
Чтобы вы могли наслаждаться любимой музыкой, требуются не только наушники. Над этим работают и другие устройства. Часто причина тихого звучания кроется именно в них. Подключите аксессуар сначала к одному устройству, а затем к другому. Например, это могут быть смартфон и ПК. Если с одним из них гаджет работает исправно, а с другим качество звучания оставляет желать лучшего, значит, причина именно в подключенной технике.
Производственный брак
Именитые бренды стараются использовать только качественные детали и следят за всеми этапами сборки. Поэтому количество дефектов, вызванных браком при производстве, снижается с каждым годом. Но всё равно время от времени встречается такая проблема. Если вам попалось такое устройство, то стоит воздержаться от самостоятельной диагностики неисправности, а обратиться в гарантийную мастерскую.
Начинаем разбираться
Рассмотрим причины, которые могут влиять на качество звука:
- Если у вас тихий звук на ноутбуке при прослушивании любой записи, то причина может быть в устаревших или не совместимых с данной версией операционной системы драйверах. В таком случае следует скачать и обновить драйвера для звуковой карты.
- Также, возможно, что в вашем ПК или ноутбуке какой-то из регуляторов громкости не установлен в максимальное положение. Проблема в том, что этих регуляторов может быть несколько. Об этом пойдет речь далее.
- Если тихий звук только у какой-то конкретной аудио- или видеозаписи, то, возможно, причина именно в том, как она была изначально сделана автором. В таком случае помогут различные программы, которые позволяют «усиливать» звук. О таких программах пойдет речь далее в статье.
- Если вы пользуетесь внешним устройством воспроизведения и у вас подключена только одна колонка, имейте в виду, что вы будете слышать только одну дорожку записи, так как у стереозвука этих дорожек две. Может оказаться, что аудио- или видеозапись, которую вы слушаете, записана на одну дорожку, и при этом это другая дорожка, то в таком случае звук будет слышен очень-очень слабо либо не будет слышен совсем. В таком случае включите «моно» режим прослушивания. Или сместите регулятор настройки баланса стерео в сторону соответствующего динамика.
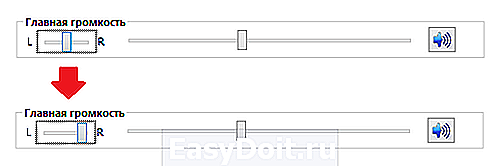
Что делать, если скопился мусор?
Амбушюры будут загрязняться со временем. Это необходимо понимать и позаботиться о них заранее. Бывает, что наушники стали тихо играть на телефоне из-за того, что сеточка забилась ушной серой и пылью. Со временем вы станете замечать, что один наушник стал намного тише.

В этом случае придется самостоятельно почистить их. Для этого нужно взять перекись водорода. Она нужна для того, чтобы промыть сеточки от грязи. Чистить их можно в любой емкости, например, в крышке от бутылки.
В зависимости от строения, придется по-разному купать наушники. Если возможно отдельно очистить сетку, то придется ее снять сначала. Если же сделать это не получается, тогда можно попробовать окунуть сетку вместе с наушником, чтобы вода не попадала на динамики.
После такой чистки важно положить наушник сеткой вниз, чтобы остатки влаги не затекли внутрь. Сушить нужно более часа
Плохие контакты

Панель разъёмов компьютера
Очень часто данное явление происходит со старыми компьютерам или ноутбуками в разъёмы которых часто было вставлено стороннее оборудование.
Из- за этого контакты сильно повреждаются и становятся плохими из-за этого вы наблюдаете тихий звук.
Нужно заметить на многих наушниках есть регулятор громкости и на него стоит на него обратить внимание. Но в любом случае рекомендую обратить внимание на разъёмы, проводов и работоспособности динамиков или наушников
Но в любом случае рекомендую обратить внимание на разъёмы, проводов и работоспособности динамиков или наушников. Для этого их можно подключить к телефону или другому ПК или ноутбуку
Для этого их можно подключить к телефону или другому ПК или ноутбуку.

Колонки
Почему колонки тихо играют — как найти причину?
Прежде чем начать самостоятельно ремонтировать технику, стоит понять уровень сложности, найти источник неисправности. В некоторых случаях следует доверить работу профессионалам, чтобы не повредить оборудование. Помимо этого, работа с электроприборами требует большого опыта в данной сфере, умений и специального образования. Мы расскажем лишь о некоторых вариантах, которые возможно исправить своими руками.
Среди причин плохого звучания чаще всего выделяются следующие:
- Случайное нажатие кнопок регулировки громкости или отключение звука в настройках ноутбука.
- Повреждение проводов в результате перегибания и перетирания, поломка корпуса техники и динамиков.
- Плохое подключение через разъёмы ноутбука или плохое сопряжение через систему Bluetooth.
- Загрязнение колонок пылью, крупными частицами грязи и попадание посторонних предметов.
- Отсутствие необходимых файлов и драйверов для открытия приложения с воспроизведением музыки через акустические системы.
- Повреждение программного обеспечения вирусными файлами, скачанными из Интернета.
- Возможно, повреждение микросхем и плат в колонках и компьютере, поломка аудиокарты.
Регулировка звука в самой системе или на колонках/наушниках
При пользовании наушниками совместно с колонками регулировка громкости будет выполняться в двух разных местах. Первый регулятор громкости находится на самих колонках, где уровень звучания регулируется вручную.
Вторая настройка выполняется на компьютере. В правом нижнем углу на панели расположен значок в виде динамика. Нажавшему на него пользователю откроется всплывающее окно с изображением уровня громкости. Курсором мыши или клавишами на клавиатуре юзер может поднять регулятор до 100 %, задав максимальную мощность звучанию.
Если колонки стали воспроизводить звук в нормальном режиме, а наушники нет, скорей всего, проблема кроется в самом гаджете. Также проблема возможна в гнезде подключения. Если при шевелении провода в месте соединения появились помехи, значит, с ним есть проблемы.
Войти на сайт
Самым популярным аксессуаром к смартфону, компьютеру или планшету являются наушники. Эти маленькие, удобные портативные динамики позволяют слушать музыку где угодно и когда угодно. К сожалению, наушники не лишены недостатков. Наверное каждый сталкивался с утомительной задачей распутывания наушников. Но есть и проблемы посерьёзней, например когда наушники стали тихо работать, или один наушник играет тише другого. Что делать в таком случае?

Иногда люди выбрасывают такие наушники, думая, что ничего уже не исправить. А зря. Следует детально разобраться, почему наушники стали тихо играть, и, по крайней мере, попытаться исправить ситуацию.
Возможные причины
Проблема не в наушниках
Возможно наушники работают отлично, в отличие от других устройств, которые подают звуковой сигнал. Проверьте наушники с разными девайсами — смартфоном, ноутбуком, плеером. Если на одном устройстве звук тихий и приглушенный, а на других нормальный, то не ищите проблему в «ушах». В случае с компьютером, проблема может быть в звуковом адаптере и его настройках. Поэкспериментируйте с настройками звука в эквалайзере. Если один наушник стал играть тише, проверьте баланс звука в плеере. В случае чего, подкрутите громкость на нужный канал.
Физическая поломка
Физические повреждения также могут привести к искажениям звука в наушниках. Вспомните, какие события предшествовали поломке. Возможно, вы промокли под дождем, и наушники набрали влаги, или последний раз вы случайно дёрнули за провод, что привело к механическому повреждению шнура. Если наушники промокли — оставьте их в тёплом, сухом месте на 24-48 часов
Осмотрите шнур, нет ли там переломов, оголений, обратите внимание на область шнура возле штекера и самого наушника, именно там чаще всего происходит перелом провода. Ремонт такой поломки требует сноровки, потому если вы не держали в руках паяльник, не стоит пытаться исправить ситуацию самостоятельно. Кстати, чтобы защитить наушники от перегибания провода, воспользуйтесь таким лайфхаком:
Кстати, чтобы защитить наушники от перегибания провода, воспользуйтесь таким лайфхаком:

Качество
Сами динамики в наушниках выходят из строя очень редко. Хотя, если эти «уши» приобретены в Китае за 2$, такой исход тоже возможен. Тогда можно смело выбрасывать девайс. При выборе наушников не покупайте самые дешевые. Кроме соответствующего качества звука, вы получите плохую сборку, «одноразовые» динамики и очень слабый шнур. Лучше один раз купить дороже, чем два дешевле.
Человеческий фактор
Многие люди любят слушать музыку громко. Почему бы и нет, если трек действительно хороший? Но не стоит с этим переусердствовать. Наверное каждый знаком с ситуацией, когда после пребывания в очень громком месте, например на дискотеке, некоторое время обычные звуки кажутся тихими. Дело в том, что при прослушивании музыки на большой громкости, слух человека временно падает, и создается впечатление, что наушники стали тихо работать. Проведите несколько дней в тишине и откажитесь от прослушивания музыки. Когда слух нормализуется, звук станет как прежде. А если нет — обратитесь к врачу.
Засорение
Вкладыши могут засориться пылью, мусором, или ушной серой. В этом случае, их нужно прочистить. Из-за анатомических особенностей человека, один наушник засоряется быстрее другого. Потому ситуация, когда левый наушник играет тише правого достаточно распространенная. Несложная чистка небольших металлических сеток, которые защищают динамик, поможет сделать звук громче.
Найдите в аптечке перекись водорода. Если перекиси нет — спирт тоже подойдет. Если у вас наушники с насадками, снимите их. Возьмите небольшую емкость, например крышку от пластиковой бутылки. Налейте туда перекиси. Опустите наушники в раствор таким образом, чтобы сеточка полностью оказалась погруженной, а во внутренний динамик ничего не попало. Будьте аккуратны: если в мембрану попадет спирт или перекись, это может усугубить ситуацию.

Держите наушники в таком положении 30-60 минут. После чего их следует вынуть, и держать сеточкой вниз, и ни в коем случае не переворачивать. Зафиксируйте изделие в таком положении минимум на час. После просыхания, можно аккуратно соскрести остатки серы, пыли и мусора. Наденьте вкладыши, вставьте штекер в смартфон и проверьте, улучшился ли звук.
Итог
Следите за своими наушниками, носите их в специальном чехле, или просто аккуратно складывайте, чтобы избежать перегибов. В случае засорения — пользуйтесь нашей рекомендацией. А какие вы знаете способы устранения проблемы, когда наушники стали играть тихо? Кроме покупки новых, конечно.
Источник
Как увеличить громкость в Windows 7, 8
Если аппаратных проблем с наушникам, колонками и ПК нет, драйвера обновлены и в порядке — то на 99% тихий звук на компьютере связан с настройками ОС Windows (ну или с настройками все тех же драйверов). Попробуем настроить и то и другое, тем самым увеличить громкость.
2) Вторым шагом желательно проверить громкость звука, щелкнув по значку в трее (рядом с часами). Ползунок при необходимости сдвиньте вверх, увеличив тем самым громкость на максимум!
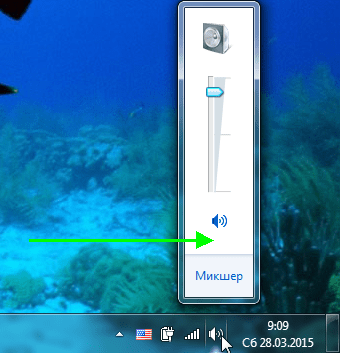
Громкость в Windows примерно на 90%!
3) Для тонкой настройки громкости, зайдите в панель управления Windows, затем перейдите в раздел «оборудование и звук«. В этом разделе нас будет интересовать две вкладки: «настройка громкости» и «управление звуковыми устройствами«.
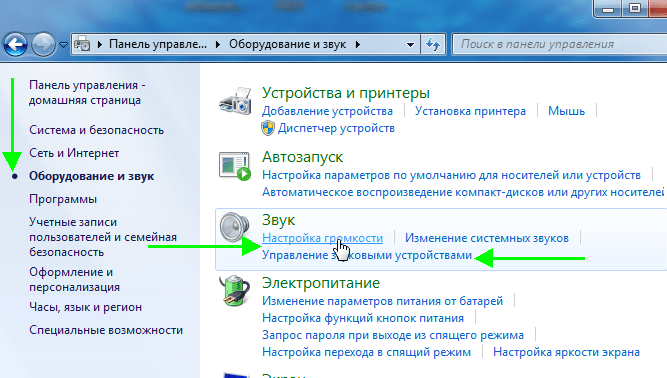
Windows 7 — оборудование и звук.
4) Во вкладке «настройка громкости» можно отрегулировать громкость звука воспроизведения во всех приложениях. Рекомендую пока просто поднять все ползунки на максимум.
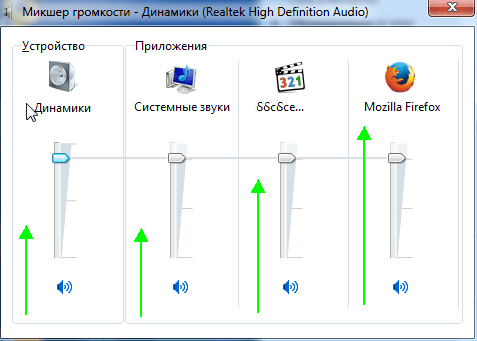
5) А вот во вкладке «Управление звуковыми устройствами» все интереснее!
Здесь нужно выбрать то устройство, через которое ваш компьютер или ноутбук воспроизводит звук. Как правило, это динамики или наушники (рядом с ними еще наверняка будет бегать ползунок громкости , если у вас что-нибудь воспроизводится в данный момент).
Так вот, нужно зайти в свойства устройства воспроизведения (в моем случае это динамики).
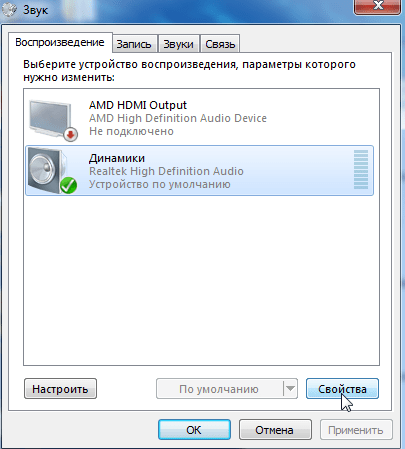
Свойства устройства воспроизведения.
Уровни: здесь нужно сдвинуть ползунки на максимум (уровни — это уровень громкости микрофона и колонок);
Особые: уберите галочку напротив пункта «Limited output» (этой вкладки, возможно, у вас не будет);
Улучшение: здесь нужно поставить галочку напротив пункта «Тонокомпенсация», а с остальных настроек убрать галочки, см. скриншот ниже (это в Windows 7, в Windows 8 «Свойства->дополнительные возможности->выравнивание громкости» (поставить галочку)).
Windows 7: настройка громкости на максимум.
Если ничего не помогает — все равно тихий звук…
Если были перепробованы все рекомендации выше, а звук так и не стал громче, рекомендую сделать вот что: проверить настройки драйвера (если все OK — то воспользоваться специальной программой для увеличения громкости). Кстати, спец. программу еще удобно использовать, когда звук тихий при просмотре какого-нибудь отдельного фильма, а в остальных случаях проблем с ним нет.
1) Проверка и настройка драйвера (на примере Realtek)
Просто Realtek самый популярный, да и на моем ПК, на которым в данный момент работаю, установлен как раз он.
Вообще, обычно значок Realtek отображается в трее, рядом с часами. Если у вас его нет как и у меня, нужно зайти в панель управления ОС Windows.
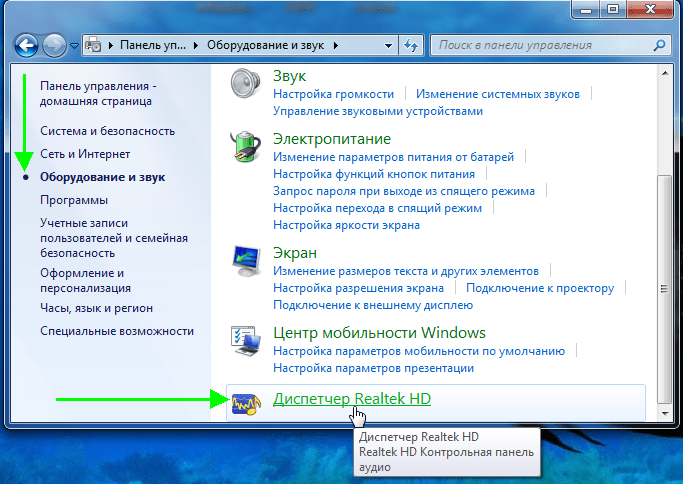
Диспетчер Realtek HD.
2) Использование спец. программ для увеличения громкости
Есть такие программы, которые могут увеличить громкость воспроизведения того или иного файла (да и вообще звуки системы в целом). Я думаю, многие сталкивались с тем, что нет-нет да и попадаются «кривые» видео-файлы, у которых очень тихий звук.
Как вариант, их можно открыть другим плеером и прибавить в нем громкость; либо воспользоваться Sound Booster (например).
Лучшие программы для усиления звука
Наконец, сделать звучание громче позволяют усилители звука для ноутбука – специальные программы, позволяющие корректировать настройки аудио на системном уровне.
Equalizer APO
Этот продвинутый параметрический эквалайзер работает на уровне операционной системы, позволяя настраивать звук во всех приложениях, в том числе системных. В процессе установки программа попросит указать устройство, с которым будет работать, выбираем динамики. После установки приложения нужно будет перезагрузить компьютер. Настройка параметров звука осуществляется путем перетаскивания точек кривой эквалайзера, подходящего результата добиваемся экспериментально.
Все изменения становятся очевидны в режиме реального времени, настройки сохраняются автоматически, имеется функция сброса параметров к значениям по умолчанию (кнопка «Reset response»). Использование Equalizer APO – отличный способ увеличить громкость на ноутбуке, если уже максимум, кроме того, с помощью этой программы можно очень гибко настраивать тон и модуляцию звука.
Sound Booster
Программа для усиления звука на ноутбуке для тех, кто не желает заморачиваться с ручными настройками эквалайзеров. Позволяет увеличивать громкость звука до 500% в большинстве программ, включая медиаплееры, мессенджеры, браузеры и т.д., отличается простотой использования и удобством управления. В Sound Booster имеется собственная панелька управления громкостью, вызываемая кликом по иконке программы в системном трее. Перетаскивая ползунок на этой панели, можно на несколько порядков увеличить звук на ноутбуке, даже если громкость вроде бы на максимуме по показателям Windows.
Всего доступно несколько режимов работы, если не подходит один, ничто не мешает переключиться на другой. Немаловажным достоинством приложения является наличие встроенных фильтров, благодаря которым нет грубого искажения звука, как это нередко имеет место в подобных, но не очень качественных программах. К сожалению, Sound Booster платный продукт, в пробном режиме работает 14 дней.
ViPER4Windows
Похожая на Equalizer APO программа, но обладающая еще большим количеством настроек. Позволяет изменять параметры звука на уровне ОС, поддерживает добавление различных эффектов, компрессию, цифровую реверберацию, создание объемного звучания и так далее. Увеличение громкости в ViPER4Windows достигается путем настройки эквалайзера, опять же экспериментально. В процессе установки программа попросит указать устройства, с которыми ей предстоит работать, по завершении настройки потребуется перезагрузка компьютера.
Заключение
Ну вот, теперь вы знаете, как увеличить громкость на ноутбуке с Windows 7/10. Дополнительно есть смысл установить пакет кодеков K-Lite Codec Pack, он хоть и не имеет настроек, в целом может улучшить качество звучания аудио в разных программах
Что касается таких инструментов как Equalizer APO или Sound Booster, имейте ввиду, что пользоваться ими нужно с некоторой долей осторожности. Выжимая максимум громкости, вы вынуждаете динамики работать на пределе возможностей, что не самым лучшим образом сказывается на их физическом состоянии
Способы повышения уровня звука на ноутбуке с Windows XP, 7, 8 и 10
Когда ноутбук тихо воспроизводит видео, стоит сразу предпринять действия. Иногда звук в браузере пропадет неожиданно, но проблема является решаемой. Действовать необходимо в зависимости от типа установленной операционной системы.
Windows XP
Интересно, почему же звук на ноутбуке стал тише, и как это исправить. Когда используется операционная система Windows XP, лучше действовать по плану:
Значок микшера звука находится на панели пуска
Если обратить внимание на часы, то недалеко от него нарисована иконка с громкоговорителем, это то, что требуется. При выборе переключателя появляется окно, на котором доступно несколько вкладок
В случае с операционной системой Windows XP бегунок со звуком показан сразу над панелью пуска. Если он поднят вверх, значит, звук выкручен на максимум.
Когда проблема с уровнем громкости динамиков исключена, стоит переходить к поиску драйверов. Система Windows XP предлагает это сделать на устройстве либо с использованием сети. Для эффективного поиска драйверов выбирается второй вариант.
Windows 7
Тихий звук на ноутбуке Windows 7 наблюдается по нескольким причинам. Некоторые грешат на настройки, другие предлагают смотреть режимы
Когда ноутбук стал тихо воспроизводить звук, важно переходить к инструкции:
На панели управления заметен значок «оборудования и звук», который необходимо выбрать. Появляется вкладка «настройки громкости», и стоит проверить все бегунки. Напротив колонок он должен стоять в верхнем положении. При включении музыки видно, как появляется зеленная полоска. Если ползунок находится вверху, и зелёная полоска меняет свой размер, значит, проблема точно не заключается в регуляторе.

Оставьте заявку, и получите скидку на ремонт 15%!
В окне звуковых устройств стоит нажать на кнопку «свойства». Для устранения неисправностей стоит найти строку Limited output. В переводе с английского она означает «показатель входной громкости». Если есть ограничения, то ноутбук не способен воспроизводить музыку в полной мере. Во вкладке улучшения есть функция «тонкомпенсация». При выборе опции остается сохранить настройки и выйти.
Windows 8
После установки новых программ может наблюдаться очень тихий звук. Когда человек запускает фильм с диска либо сайта, то ничего не слышно. Плохой звук намекает на сбой в настройках, но есть другие факты. Чтобы устранить неисправности в ноутбуке с системой Windows 8, лучше сразу переходить к плану:
В случае с операционной системой Windows 8 наблюдается бан проигрывателя Media Player Classic. Его можно устранить самостоятельно, если выбрать настройки. Появляется много вкладок, владельцев интересует пункт «фильтры».
Галочку важно поставить напротив строки ffdshow Audio Decoder. Если все сделано правильно, на экране отображаются ползунки громкости и микшера
По английский они называются Volume и Mixer. В новой версии программы есть надпись Master volume. В любом случае важно вывести ползунки в верхнее положение.
Windows 10
Если интересует вопрос, почему звук на ноутбуке стал тише, лучше разобраться в особенностях операционной системы Windows 10. Некоторые программы порой конфликтуют с ней и наблюдаются сбои. К счастью, есть инструкции для исправления неисправности. Когда слышится слабый звук на устройстве, время переходить к плану:

Если ползунки находятся в верхнем положении, но звук не появляется, можно проверить драйвера. Для этого опять же стоит перейти в звуковые устройства. В активном окне есть кнопка «драйвер» и система готова осуществить его поиск в автоматическом порядке. Время обновления в среднем отнимает две минуты. После этого приходится переходить к тяжелой артиллерии.
Когда драйвер не решил проблему, лучше вспомнить историю установленных программ. Некоторые из них наверняка глушат динамик, и он работает не на всю мощность. Можно удалить такие программы вручную либо воспользоваться функцией восстановления системы. В этом случае пользователь выбирает дату и ждет загрузки новых параметров.
Определяем каналы наушников по внешнему виду
Проверку наушников правый левый лучше начать с тщательного осмотра. Ведь производитель всегда оставляет обозначения. Правда нет одного определенного места для маркировки, и она может находиться в любом месте на корпусе.
Думаю, как выглядит обозначение, знают все, но для порядка все же напомню:
- Правый маркируется буквой «R», а иногда и полным словом «right». Если используется цветовое позиционирование, то на корпусе будет красный значок — точка, линия. Например, в наушниках со съемным кабелем такие риски соответствуют как на штекере, так и на разъеме.
- Левый обозначают буквой «L» или словом «left». Если цветом, то зеленым или синим.
Кстати, буквы иногда не заметны внешне, но их можно найти на ощупь. Располагаются значки на внешней стороне, спереди или сзади, в месте соединения с кабелем..