Проверка жёсткого диска
Проверка корректности работы жёсткого диска осуществляется аналогичным двухэтапным образом.
Первый этап:
- Нажмите сочетание клавиш «WIN+S» и введите «cmd.exe»;
- Кликните правой кнопкой мышки по найденному результату и нажмите «Запуск от имени администратора»;
- В открывшуюся консоль командной строки введите команду «chkdsk C: /f /r», где «С:» — это буквенное обозначение тома, «/f» — это указание утилиты проверить том на наличие ошибок и автоматически их исправить, «/r» — это проверка и исправление повреждённых секторов.
Время проверки будет зависеть от объёма диска и скорости его работы. По завершению проверки вам будет предоставлен отчёт о наличие или отсутствие проблем, а также инструкции по выполнению дальнейших шагов.
В качестве стороннего программного обеспечения следует выбрать утилиту «Victoria», которая доступна для бесплатного скачивания на сайте http://hdd.by/victoria/.
Просканируйте ваш жёсткий диск или твердотельный накопитель и расшифруйте полученные сведения. К сожалению, обозначить конкретные рекомендации на данном этапе невозможно, так как вопрос этот сугубо индивидуален, и именно от результатов выполнения «SMARTа» и будут определяться дальнейшие действия. Например, общее впечатление «Bad» от Victoria говорит о том, что пора задуматься о замене HDD или SSD.
Методы исправления ошибки «MEMORY_MANAGEMENT»
Описываемая проблема на практике выглядит следующим образом:
К сожалению, причиной появления такого сообщения могут быть самые различные факторы. Чаще всего ошибка возникает из-за конфликта Windows со сторонними приложениями. Но иногда подобный сбой случается из-за следующего:
Мы расскажем вам о двух действенных способах, которые нужно использовать в первую очередь при появлении сообщения «MEMORY_MANAGEMENT».
Способ 1: Запуск ОС без стороннего ПО
Сперва необходимо выяснить, какие именно файлы нарушают корректную работу ОС – системные или же файлы стороннего программного обеспечения. Для этого делаем следующие действия:
После перезагрузки системы следует проделать те действия, которые привели к возникновению синего экрана и ошибке «MEMORY_MANAGEMENT». Если она более не повторится, значит, виной всему была одна из отключенных ранее служб или программ в автозагрузке. В таком случае вам придется повторить все описанные выше действия, но при этом включать поочередно службы и элементы автозагрузки. Когда виновник ошибки будет найден, следует обновить/переустановить обнаруженную программу или драйвер. Если при удалении программного компонента у вас возникли проблемы (к примеру, приложение отказывается удаляться), вам поможет наша статья, посвященная их решению:
Способ 2: Определение кода и названия проблемного файла
Если первый метод не помог, или же вы просто не хотите его использовать, тогда можно пойти альтернативным путем. Далее мы расскажем о том, как узнать код ошибки, так как по умолчанию на синем экране смерти эта информация отсутствует. По найденному значению и его описанию вы сможете точно определить причину появления BSOD.
О других методах запуска ОС в безопасном режиме вы можете узнать из отдельной статьи.
Мы рекомендуем использовать BlueScreenView. Открываем с ее помощью файл дампа и видим приблизительно следующую картину:
На этом наша статья подошла к своему логическому завершению. Надеемся, что один из предложенных способов помог вам избавиться от возникшей проблемы. Если же попытки не увенчались успехом, тогда стоит попробовать выполнить такую стандартную процедуру, как проверка операционной системы на присутствие вредоносного ПО и ошибок.
Владельцам ноутбуков в случае появления сообщения «MEMORY_MANAGEMENT» стоит также попробовать изменить схему электропитания
В самом крайнем случае нужно обратить внимание на оперативную память. Возможно, причиной проблемы стала ее физическая неисправность. Мы рады, что смогли помочь Вам в решении проблемы
Мы рады, что смогли помочь Вам в решении проблемы.
Помимо этой статьи, на сайте еще 11804 инструкций. Добавьте сайт Lumpics.ru в закладки (CTRL+D) и мы точно еще пригодимся вам.
Опишите, что у вас не получилось. Наши специалисты постараются ответить максимально быстро.
Сброс Windows 10, 8
Еще один вариант решения проблемы – выполнить откат Windows 10, 8 к первоначальному состоянию.
Для этого:
- Откройте строку поиска комбинацией «WIN+S», введите фразу «recovery» и войдите в нужный раздел.
- Щелкните по кнопке «Начать». После нажатия кнопки начнется автоматическая перезагрузка, поэтому предварительно сделать бэкап важных данных.
- Выберите пункт «Удаление файлов и очистка диска», затем нажмите «Продолжить».
Дождитесь окончания процесса.
Пользователям семерки сброс недоступен, поэтому остается только переустановить ОС или воспользоваться точкой восстановления.
Было установлено новое программное обеспечение
Если BSoD начал появляться после инсталляции или обновления какой-либо программы, драйвера или апгрейда Windows 10, необходимо все вернуть на свои места, то есть удалить последние обновления, откатить драйвер или программу до последней версии. Но прежде всего, следует выяснить виновника ситуации. Сделать это поможет чистый запуск Windows 10.
1. Жмем Win+R.
2. В текстовой строке пишем «msconfig» и нажимаем «OK» или «Ввод».
3. На первой вкладке переносим чекбокс к позиции «Выборочный запуск».
4. Убираем флажок возле опции, отвечающей за выполнение элементов, размещенных в списке автоматически запускаемых приложений.
5. Посещаем вкладку «Службы», отключаем отображение сервисов от Microsoft и все остальные службы.
6. Идем во вкладку «Автозагрузка», запускаем «Диспетчер задач» и в нем в одноименной вкладке деактивируем все приложения.
7. Теперь перезагружаем компьютер и делаем все то, что вызывало появление ошибки.
Если она не возникла, вероятнее всего, ее появление связано с отключенной службой, драйвером или приложением. Здесь необходимо по порядку включать каждый отключенный элемент, если не уверены в виновнике проблемы, и выявить его. После удалить, обновить или откатить до предыдущей версии, в зависимости от ситуации.
Здесь же будет очень полезной функция отката, возврата состояния системы к одной из ранее созданных точек восстановления, если она включена. Выбирать следует последнюю точку перед появлением неполадки.
Код ошибки Memory Management – причины и пути исправления
Появление «синего экрана смерти» вызывает панику у большинства пользователей. Они полагают, что это первый сигнал, указывающий на необходимость переустановки операционной системы. Среди самых распространенных причин сбоя в работе выделяются:
- Неисправность или конфликт драйверов.
- Недавно установленное новое оборудование, которое не синхронизировано с ОС.
- Сбой в работе программ, которые недавно обновились.
- Была установлена вредоносная утилита.
- Наличие в памяти устройства вирус.
- Системные файлы пострадали от вирусной атаки.
- Появились проблемы в работе старого устройства.
Все эти причины возникновения ошибки можно исправить самостоятельно, внимательно следуя инструкциям. Перед тем, как начать работу, необходимо прочитать все пошаговые руководства до конца. Если пользователь обновил драйвера и после этого начал появляться синий экран, необходимо выполнить такие действия:
- Если известно, какая программа стала причиной появления сбоя, необходимо попытаться вернуть ее предыдущую версию (провести откат). Выполняются действия через «Диспетчер устройств». В появившемся на мониторе списке надо выбрать устройство, программа которого была обновлена.
- Выбрать в появившемся окне «Свойства» и переключиться на «драйвер».
- Дальше в появившемся списке нажимаем «Откатить драйвер». Обязательно указывается причина выполнения отката, выбрав соответствующий пункт из предложенных пользователю операционной системой.
- Дальше надо кликнуть «Да» и подождать, пока обновиться предыдущая версия программы. Это займет несколько минут. Если после выполнения выше описанных действий устройство начало работать в прежнем режиме, то все было сделано правильно.
Если причиной сбоя стало подключение нового устройства, первое, что надо сделать – это отключить его из системы. Скорее всего, он появляется из-за конфликта драйверов несовместимых или не синхронизированных устройств. Исправить положение можно, установив новые совместимые драйвера.
Одна из самых распространенных причин, при которых появляется ошибка Memory Management – это неправильно работающее (или старое) оборудование. Вызвать появление сбоя может все что угодно – сбои в работе жесткого диска, звуковой платы, оперативки и т.п. Поэтому, чтобы выяснить первопричину ошибки, необходимо провести комплексную диагностику комплектующих ПК.
Синий экран MEMORY_MANAGEMENT — ищем причину и исправляем ошибку
Следующие этапы могут помочь разобраться в том, что именно вызывает появление рассматриваемого синего экрана. Опять же, предполагается, что вы можете зайти в Windows 10 и работать в ней. Если же синий экран MEMORY MANAGEMENT появляется до загрузки системы — об этом в последнем разделе инструкции.
Чистая загрузка Windows 10
В качестве первого шага следует попробовать выполнить чистую загрузку Windows 10 без сторонних служб и программ в автозагрузке — это позволит выяснить, не являются ли какие-либо сторонние программы причиной ошибки. Для того, чтобы сделать это, выполните следующие шаги:
- Нажмите клавиши Win+R на клавиатуре, введите msconfig в окно «Выполнить» и нажмите Enter.
- На вкладке «Общие» отметьте пункт «Выборочный запуск» и снимите отметку «Загружать элементы автозагрузки».
- Перейдите на вкладку «Службы», отметьте «Не отображать службы Майкрософт», а затем нажмите «Отключить все».
- Желательно также зайти на вкладку «Автозагрузка» перейти в параметры автозагрузки диспетчера задач и там отключить все пункты (даже нужные).
- Примените настройки и перезагрузите компьютер.
Если после перезагрузки ошибка MEMORY_MANAGEMENT больше не появляется, по-видимому, причина в одной из программ в автозагрузке или какой-то сторонней службе. Можно попробовать включать элементы по одному или несколько, пока снова не появится проблема, чтобы выяснить, что именно её вызвало и после этого принимать решения о возможном удалении этого стороннего ПО или других действиях.
Проверка драйверов
Синий экран MEMORY MANAGEMENT часто может быть вызван проблемой с драйверами. Для того, чтобы выявить сбойный драйвер оборудования, можно использовать встроенную утилиту для проверки драйверов:
- Перезагрузите компьютер в безопасном режиме. Самый простой метод сделать это — нажать клавиши Win+R на клавиатуре, ввести msconfig и нажать Enter, отметить «Безопасный режим» на вкладке «Загрузка», применить настройки и перезагрузить компьютер.
- В безопасном режиме нажмите клавиши Win+R и введите verifier для запуска диспетчера проверки драйверов.
- На первом экране выберите «Создать нестандартные параметры (для кода программ)».
- Далее отметьте все пункты, кроме «Эмуляция случайной нехватки ресурсов» и двух пунктов, связанных с проверкой соответствия требованиям DDI.
- Выберите пункт «Выбрать имя драйвера из списка».
- Отсортируйте драйверы по колонке «Поставщик» (нажав на заголовок столбца) и отметьте все драйверы, кроме предоставленных Microsoft. Нажмите кнопку «Готово».
- Если вы запускали безопасный режим с помощью msconfig, снова зайдите (как на первом шаге) и отключите загрузку в безопасном режиме.
- Перезагрузите компьютер.
После этого возможны следующие варианты развития событий:
- Система загрузится, некоторое время проработает, а затем появится синий экран с прежней ошибкой MEMORY_MANAGEMENT или новой, наподобие DRIVER_VERIFIED_DETECTED_VIOLATION с указанием имени файла. sys (если имя файла указано — запомните или запишите его, это и есть сбойный драйвер).
- Система покажет синий экран еще до загрузки системы.
В первом случае перезагрузите компьютер и отключите проверку драйверов, для этого запустите командную строку от имени администратора и введите команду verifier /reset
После этого, если на синем экране отображалось имя сбойного драйвера, найдите в Интернете, что это за драйвер — по всей видимости, проблема именно в нем. Если имя драйвера не отображалось, попробуйте использовать бесплатную утилиту BlueScreenView и в ней посмотреть, какой именно файл вызвал последний сбой (на скриншоте пример для другого синего экрана). Утилита доступна на официальном сайте https://www. nirsoft. net/utils/blue_screen_view. html
Если система не запускается, то после двух сбоев загрузки вы получите возможность открыть дополнительные параметры и инструменты восстановления и там, запустив командную строку, отключить проверку драйверов с помощью команды verifier /reset а затем перезагрузить компьютер. Далее, можно использовать действия из предыдущего абзаца.
После выявления вызывающего неполадки драйвера вы можете предпринять действия по его обновлению (в идеале — путем скачивания вручную с официального сайта производителя оборудования) или откату на предыдущую версию.
Проверка оперативной памяти и целостности системных файлов, ошибок диска
Иногда ошибка может быть вызвана проблемами с оперативной памятью. Если у вас есть подозрения на то, что дело в этом, то для начала рекомендую отключить любые ускорения RAM, если раньше вы их применяли, а затем попробовать выполнить проверку оперативной памяти на ошибки.
Решение
Если Вы один из тех, кто, столкнувшись с ошибкой «Memory_Management», может загрузиться на рабочий стол, хотя бы в безопасном режиме, то перед тем, как приступить к выполнению вышеописанных вариантов, следует потратить время на создание точки восстановления.
Сделать это можно следующим образом:
- Откройте «Этот компьютер» и кликом правой кнопкой по пустому месту открывшегося окна вызовите «Свойство»;
- Далее, откройте раздел «Защита системы»;
- Если кнопка «Создать» у вас неактивна, то нажмите на кнопку «Настроить»;
- Установите флажок в строке «Включить защиту системы», и используя ползунок отмерьте максимальный объём свободного пространства, которые вы предоставите системе восстановления для хранения необходимых ей файлов;
- Вернувшись к предыдущему окну, нажмите на кнопку «Создать»;
- Введите название создаваемой точки восстановления;
- Дождитесь появления окна, сигнализирующего об успешном создании точки восстановления и закройте окно «Свойства системы», нажав на кнопку «ОК».
Подробнее о том, как создать точку восстановления мы писали в статье: Как создать образ системы Windows 10
Теперь имея данную «страховку» следует приступить к подтверждению наличия обозначенных выше причин.
Как уже неоднократно говорилось, драйверы вместе с файлами библиотеки динамической компоновки (.dll) наиболее подвержены различным сбоям.
Поэтому первое на что стоит обратить внимание – это проверка корректности используемого драйверного обеспечения операционной системы. Для этого сделайте следующее:. Для этого сделайте следующее:
Для этого сделайте следующее:
- Нажмите сочетание клавиш «WIN+R» и выполните команду «verifier»;
- Перед вами откроется окно штатной утилиты «Диспетчер проверки драйверов»;
- Из представленных вариантов выберите пункт «Создать нестандартные параметры (для кода программ)» и нажмите «Далее»;
- Откроется список параметров диагностики, среди которых необходимо найти и отметить галочкой:
- «Особый пул»;
- «Отслеживание пула»;
- «Обязательная проверка IRQL»;
- «Обнаружение взаимоблокировок»;
- «Проверки безопасности»;
- «Проверка соответствия требованиям DDI»;
- «Прочие проверки».
- В следующем шаге отметьте «Выбрать имя драйвера из списка» и дождитесь завершения загрузки информации;
- Полученные результаты отсортируйте по столбцу «Поставщик» и отметьте галочкой все варианты, которые поставляются не компанией «Microsoft»;
- Нажмите на кнопку «Готово» и перезагрузите компьютер, для инициирования созданной проверки.
Следует учитывать, что данная проверка будет запускаться автоматически до момента её отключения. Но если в результате проверки будут найдены ошибки, препятствующие входу, то система может выдать «BSOD» и уйти в циклическую перезагрузку, что будет продолжаться до бесконечности.
Если в вашем случае ситуация развивается именно таким образом, то во время очередного старта Windows постоянно нажимайте на клавишу «F8» и далее:
- Выберите раздел «Диагностика»;
- Далее «Дополнительные параметры» – «Восстановление при загрузке» – «Перезагрузить»;
- Отметьте параметр «Безопасный режим с поддержкой командной строки»;
- Дождитесь появления консоли командной строки и поочерёдно выполните две команды:
- «verifier /reset» – для деактивации автоматической диагностики драйверов;
- «shutdown -r -t 0» – для инициирования перезагрузки компьютера.
Альтернативным вариантом является использования ранее созданной точки восстановления , для отката конфигурации системы до активации проверки драйверов.
На этом список дел не заканчивается. Отключенная утилита диагностики по факту своей работы создала определённый файл, который находится в папке «C:\windows\ minidump». В нём содержится прямое указание на драйверы, имеющие в своей структуре какие-либо ошибки.
Открыть файл с подобным форматом можно и средствами операционной системы с помощью официальной утилиты «Debugging Tools for Windows», которая доступна для скачивания на официальном сайте «Microsoft», но выводимая информация будет сложна для восприятия.
Поэтому лучшим вариантом будет воспользоваться сторонним специализированным программным обеспечением, например, «BlueScreenView». Программа распознает файл дампа памяти и выведет информацию в максимально понятной интерпретации, выделив сбойный драйвер розовым цветом.
Останется только удалить «виновника» и провести его ручное обновление/установку, скачав с официального сайта разработчиков.
Конфликтные службы
При возникновении ошибки после установки стороннего программного обеспечения последнее нужно удалить, но если это не критично, можно обойтись и отключением его службы. Найти ее в оснастке управления служб не составляет труда, поскольку описание обычно содержит название самой программы. Выявить конфликтные службы также позволяет утилита msconfig. В ее окне на вкладке «Общие» включаем настройку «Выборочный запуск» и снимаем галочку с пункта «Загружать элементы автозагрузки».
Затем, перейдя на вкладку «Службы», отключаем показ служб Microsoft и деактивируем все сторонние службы.
Далее в Диспетчере задач отключаем элементы автозагрузки, перезагружаем компьютер и смотрим, будет ли появляться ошибка Memory Management. Если нет, значит, она вызывается одним из отключенных ранее компонентов. Каким именно, выясняем методом исключения, активируя функции одну за другой пока неполадка не проявит себя.
Простые способы исправить ошибку MEMORY MANAGEMENT

В связи со сложностью определения причин синего экрана MEMORY MANAGEMENT начинающими пользователями, рекомендую начать с простых подходов, которые, возможно, смогут достичь решения проблемы, не прибегая к более сложным манипуляциям.
Эти методы подойдут в случае, если Windows 10 запускается и какое-то время работает, а синий экран появляется позже:
- Если ошибка возникла после недавних обновлений системы или драйверов, возможно, использования каких-либо программ для оптимизации и ускорения Windows 10, попробуйте использовать точки восстановления системы (Панель управления — Запуск восстановления системы).
- Если точек восстановления нет, а вы обновляли какие-то драйверы, попробуйте зайти в диспетчер устройств (правый клик по кнопке «Пуск» — «Диспетчер устройств»), выбрать устройство, драйвер которого обновлялся, открыть его свойства и на вкладке «Драйвер» проверить доступность кнопки «Откатить».
- Если вы точно знаете, после установки какой программы появилась проблема, а программа работает в фоновом режиме (автоматически загружаясь с системой), возможно, стоит удалить эту программу или убрать её из автозагрузки Windows 10.
- Если устанавливались какие-либо сторонние антивирусы, они могут быть причиной ошибки. Проверьте, будет ли она проявлять себя, если отключить или удалить этот антивирус.
- Если синий экран MEMORY MANAGEMENT стал появляться сразу после чистой установки Windows 10 на компьютер или ноутбук, возможно, причина в том, что те драйверы, которые установила сама система не вполне подходят. Вручную скачайте и установите официальные драйверы с сайта производителя ноутбук или материнской платы (если это ПК) — включая драйверы чипсета и другие драйверы.
- Если вы включали какие-то опции ускорения памяти, процессора, видеокарты в БИОС/UEFI или с помощью сторонних программ, попробуйте отключить их.
- Если ошибка MEMORY_MANAGEMENT появляется только при запуске определенной игры или программы, проблема может быть именно в этой программе или, если игра или программа платная, а вы её не совсем купили, то в антивирусе (попробовать запуск при отключенном антивирусе, в том числе встроенном Защитнике Windows).
К сожалению, не всегда указанные простые подходы к решению проблемы оказываются результативными. В этом случае переходим к более сложным вариантам определения причин проблемы и исправления ошибки.
Исправление ошибки memory management Windows 7, 8 и 10

Сегодня не редкостью бывает такая ситуация – человек приобрел, вроде бы, современный компьютер, а уже через несколько месяцев с удивлением наблюдает, что его электронная собственность начала хуже справляться с поставленными задачами. Мало того, что медленнее, так и еще постоянно сообщает о каких-то конфликтах и сбоях. Например, ошибка memory management Windows 10 сигнализирует о том, что оперативная память не способна полноценно функционировать.
Да, грустно. Да, неприятно. Но надо же что-то делать! Естественно, прежде всего найти ответ на вопрос: ошибка memory management Windows 10 — как исправить?
Ответ на поставленный вопрос позволит выработать методику исправления этой неприятности.
Что может привести к подобной ситуации?
Анализ поставленной задачи можно начать с той информации, которую нам предоставляет сообщение «код ошибки memory management». Даже плохо знающий английский язык человек должен понять, что эта надпись говорит о каких-то проблемах с используемой оперативкой.
То есть, ситуация выглядит следующим образом:
- Программа или оборудование обращается к операционной памяти.
- Этот ресурс начинает испытывать проблемы, так как, почему-то, перестает справляться с нагрузкой.
- На экране сразу возникает сообщение — memory management ошибка Виндовс 10, 7 или 8.
Почему подобное возможно? На это есть несколько возможных причин. И их больше, чем в известной песне Николаева. Итак, что может вызвать video memory management internal:
- Не поверите, но пагубное воздействие вирусов может привести к подобной ситуации.
- Планка памяти неисправна на физическом уровне.
- Возникли неприятности с используемым жестким диском.
- Эксплуатируемый BIOS устарел и срочно требует обновления.
- Что-то случилось с установленными драйверами.
- Неправильные настройки электропитания на переносных компьютерах.
Итак, мы получили всю необходимую информацию о том, что вызывает синий экран Windows memory management. Идем дальше – возвращаем компу нормальное рабочее состояние.
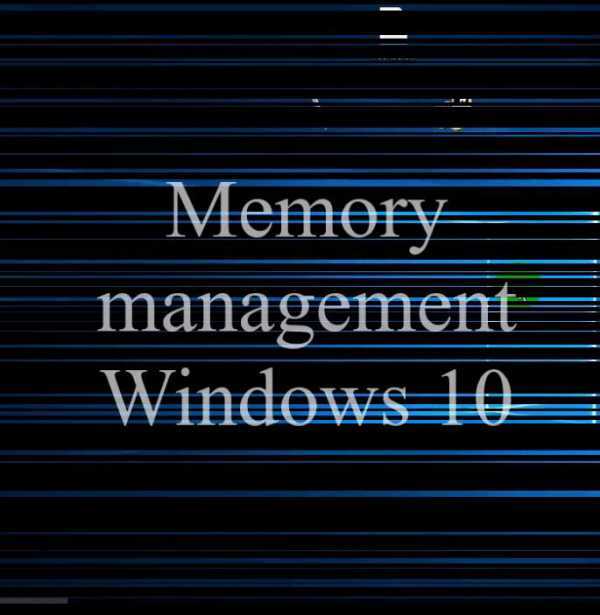
Решаем поставленную задачу самостоятельно
Будем лечить ПК, согласно представленному выше списку по memory management error. Борьба с вирусами? Проще простого:
- Заходим в интернет, скачиваем хороший антивирусник.
- Проводим установку этого ПО, запускаем глубокую проверку и ждем результатов.
Если это не помогло исправить синий экран Windows 7 (8,10) memory management, то переходим к тестированию установленной памяти. Легче всего выполнить подобную процедуру в восьмой версии операционки, так как там есть необходимый встроенный инструмент. Для других вариантов придется скачивать специализированное ПО, например, MemoryTest или его ближайший аналог. Если на PC стоит сразу несколько планок памяти, то их можно также проверить в ручном режиме. Для этого потребуется получить к ним доступ, отключить питание и поочередно вынимать оперативку из слотов, чтобы проверить – продолжает ли проявлять себя ошибка memory management Windows 8 (10, 7)?
Следующий этап – решение вопроса с устаревшей версией BIOS. Если после установки Windows 10 выскакивает memory management, то высока вероятность именно этого случая. Для исправления потребуется:
Проблемные драйвера и bsod memory management решается следующим образом:
- Запуск компа в безопасном режиме.
- Переход в диспетчер устройств.
- Обновление управляющих файлов с помощью меню настроек каждого оборудования.
В этом случае не рекомендуется применять программы по автоматической установке, так как они сами часто могут стать причиной схожей проблемы.

Осталось проверить две последние возможные первопричины. Для первой из них, а именно неприятности с винчестером, требуется запустить диагностику и самостоятельное исправление, которое есть в каждой операционке от Microsoft:
- Меню «Пуск».
- Запуск командной строки.
- Ввод приказа на исполнение: «sfc /scannow».
- Дополнительно можно запустить одну из профильных программ от других разработчиков – кашу маслом не испортишь.
Касаемо проблем с электропитанием, то здесь тоже все достаточно просто и элементарно. Запускает панель управления системой и ищется пункт, отвечающий за эту характеристику. Потребуется переставить галочку на выбор сбалансированного режима.
Собственно все. Один из предложенных методов гарантировано исправит этот вариант экрана смерти.

В конце тематическое видео на эту тему:
Из-за чего возникает синий экран
Понятно, что причина вызвана системные проблемами. Так, например, для Windows 8 ее предлагают решить поочерёдным опробированием драйверов (answers.microsoft.com/ru-ru/windows/forum/windows8_1-update/%D0%BE%D1%88%D0%B8%D0%B1%D0%BA%D0%B0-memory/78d6d856-8505-43a8-a9d7-8b661c43ac05) и исключением негодных при наличии такой возможности. Как правильно выразился один из участников обсуждения, мы заплатили деньги за то, чтобы система работала, а не за то, чтобы «сосать». И если при перезагрузке, при выключении память даёт сбой, Майкрософт должна это решить.
Действительно, обидно иметь новое железо на 64 бита, лицензионную копию десятки и при включении «сосать». Вот американцы умеют все правильно назвать.
Fix 3: Run Windows memory diagnostic test
The fact your computer is having a problem with memory management could mean there’s a problem with its Random Access Memory (RAM).
Fortunately, Windows comes with a tool that can test your RAM and let you know if there are any issues with it. Here’s how to use it.
1) On your keyboard, hold down the Windows logo key and press R to invoke the Run command, type mdsched.exe and hit Enter.
2) Choose to either Restart now and check for problems (recommended) to check your memory straight away, or Check for problems the next time I start my computer if you want to keep working and do the memory check later.
3) When the Windows Memory Diagnostic Tool actually runs, you’ll see this screen that shows the number of passes it’s doing, along with how far it has progressed.
If you don’t see any errors here (or the next time you log on), chances are the memory in your computer is fine.
This means you should now try the next fix…
Причины возникновения ошибки
Memory management Windows 10 ошибка может возникать из-за множества причин:
- вредоносное программное обеспечение;
- большая загруженность жесткого диска;
- драйвера некоторого оборудования отсутствуют либо повреждены;
- старая версия BIOS.
Поскольку причины возникновения ошибки мемори менеджмент могут быть разные, поэтому для каждого случая используется уникальный метод исправления ошибки. Рассмотрим каждый из них в отдельности.
Вредоносное программное обеспечение
Необходимо произвести проверку файловой системы Виндовс на наличие вирусных программ. Многие пользователи используют нелицензионные антивирусы либо не используют их вообще. Одной из лучших утилит для обнаружения вирусных программ является Dr.Web Cureit. На официальном сайте можно скачать установочный файл антивируса и запустить полноценную проверку файловой системы.
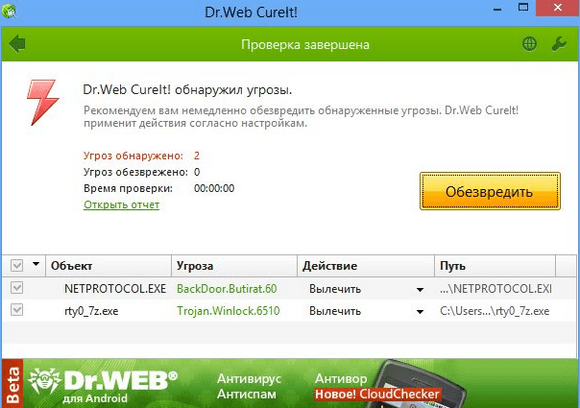
Если оперативная память обновляется при каждой перезагрузке компьютера, то вирусные файлы остаются в системе, пока пользователь их не удалит. Поэтому стоит периодически проверять файловую систему на наличие вредоносных программ.
Исправление ошибки без использования дополнительных программ
В некоторых случаях ошибку можно исправить без установки дополнительного программного обеспечения. В операционной системе Windows 8 и 10 присутствует встроенная диагностика памяти.

Для того чтобы открыть ее, необходимо зайти в Панель управления и перейти в раздел инструментов Администрирования. После перехода необходимо открыть Диагностику памяти. После проведения диагностики, в соответствии с результатами, выявляется причина возникновения ошибки.
Возможно, что сама планка оперативной памяти повреждена. В этом случае необходимо заменить ее на другую. Если используются несколько планок, то надо запускать компьютер поочередно, отключая каждую планку. Если при отключении одной конкретной планки перестанет выскакивать ошибка, то она повреждена и подлежит замене. Также может быть, что оперативные памяти от различных производителей конфликтуют между собой.
Дополнительный софт для сканирования оперативной памяти
Некоторые пользователи не доверяют результатам встроенной утилиты для сканирования оперативки и рекомендуют использовать дополнительные программы. Одной из таких программ является Memtest86.
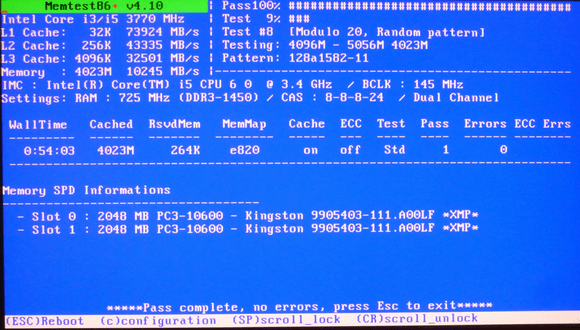
Она более подробно расписывает результаты диагностики, благодаря этому можно точно определить причину возникновения ошибки. Имеет очень простой интерфейс и достаточно малый функционал, поэтому разбираться в этой программе долго не придется.
Проверка жесткого диска
Если вирусное программное обеспечение не было обнаружено, а диагностика оперативной памяти показала положительные результаты, то вполне вероятно, что решение проблемы заключается в жестком диске.
Для того чтобы просканировать жесткий диск, не нужно скачивать дополнительные программы. Для сканирования необходимо вызвать команду Выполнить и с помощью нее открыть Командную строку. В Командной строке нужно написать Она осуществляет проверку жесткого диска и исправляет все возникшие ошибки.
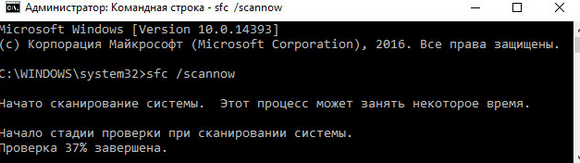
Также стоит обратить внимание на свободное место на жестком диске. Считается, что для нормальной работы на жестком диске должно быть больше 10% свободной памяти
Если места на жестких дисках не хватает, то стоит удалить ненужные файлы. Для этого можно использовать специальную программу CCleaner. Она пользуется большой популярностью среди программ для очистки операционной системы.
Обновление драйверов
Возможно, что при приобретении компьютера либо при переустановке операционной системы пользователь не имел под рукой лицензионных драйверов, поэтому их установка была произведена автоматически. Операционная система может автоматически устанавливать драйвера для некоторых устройств, но это не значит, что они идеально подходят и будут полноценно функционировать.
Драйвера всегда можно скачать на официальном сайте производителя. Но не все пользователи компьютера знают свое «железо» хорошо. Именно для них существуют различные программы, которые сами определяют компоненты персонального компьютера и предлагают обновить на них драйвера. Одной из таких программ является Driver Booster.
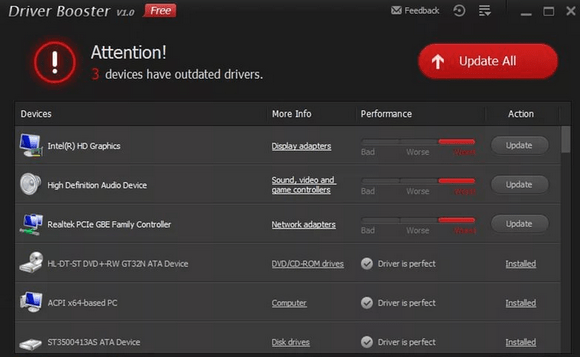
BIOS
Неопытным пользователям не рекомендуется самим производить обновление BIOS, лучше всего предоставить такую возможность сделать это тем вашим более опытным знакомым или друзьям, которые точно произведут обновление качественно.
Электропитание
Если ошибка появляется на ноутбуках, то причина, возможно, в электропитании. Для ее решения необходимо зайди в раздел «Электропитание», который находится в Панели управления и выбрать «сбалансированный тип».
Выявление конфликтного драйвера
Если вы помните, какое устройство последним было установлено в системе, то просто удалите его и проверьте результат. Если же нет, то придется искать нестабильный драйвер с самого начала.
Действуем по порядку:
- Запускаем ОС в безопасном режиме с поддержкой командной строки. Для этого в момент запуска нужно нажать клавишу «F8» и выбрать соответствующий пункт.
- Открываем поиск клавишей «WIN+S».
- Вводим фразу «verifier», щелкаем по найденному компоненту правой мышкой и запускаем от имени администратора.
- При появлении окна контроля учетных записей, необходимо в нем нажать на кнопку «Да».
- Отметьте опцию создания нестандартных параметров и нажмите «Далее».
- Активируем тесты, указанные на скриншоте ниже, и жмем «Далее».
- Отмечаем пункт «Выбрать имя драйвера из списка» и щелкаем «Далее».
- Дождитесь загрузки информации об установленных компонентах.
- В новом окне нажимаем мышкой по столбцу «Поставщик». Таким образом мы отсортируем список приложений по изготовителю. Отмечаем галочками все приложения, поставщиком которых не является «Microsoft» и жмем «Готово».
- Далее отобразится сообщение с просьбой перезагрузки, закрываем его и перезагружаем компьютер вручную.
- Если система загрузится и начнет стабильно работать, то это значит, что проблем с драйверами не обнаружено. В противном случае вы увидите дополнительные параметры загрузки, из которых нужно выбрать «Поиск и устранение неисправностей».
- Заходим в раздел «Дополнительные параметры».
- Выбираем пункт просмотра других параметров восстановления.
- Перемещаемся в «Параметры загрузки».
- Далее щелкаем «Перезагрузить».
- В перечне режимов загрузки выбираем «Безопасный режим с поддержкой командной строки».
- Жмем клавиши «WIN+R», вводим в единственную графу команду «cmd» и щелкаем «Ок».
- В появившемся окне вводим команду «verifier /reset» и жмем «Enter».
- Затем выполняем еще одну команду «shutdown -r -t 0». Первая отключит зацикленную перезагрузку, а вторая загрузит систему в обычном режиме.
- После того как ОС загрузится, нужно перейти по пути «C:\Windows\Minidump».
- В конечной папке будет находиться файл с расширением «.dmp». Для открытия данного формата рекомендую использовать программу «BlueScreenView». После чего отобразится примерно следующее:
В нижней части окна на розовом фоне будут выделены неисправные компоненты, которые вызывают ошибку. Остается скопировать названия файлов и вбить их в поисковую систему, чтобы определить к какой программе они относятся, и после этого удалить ее.











![[fixed] memory management bsod error on windows 10/11](http://nephros-crimea.ru/wp-content/uploads/c/9/f/c9f991920906975b6f8260a52d1c6edd.png)









![[fixed] memory management bsod error on windows 10/11](http://nephros-crimea.ru/wp-content/uploads/f/8/3/f836d8471425d1ed0b98f14f46a47275.jpeg)








