Управление кулером ноутбука: подробная инструкция
Проблема сильного шума вентилятора при работе ноутбука иногда не связана с перегревом и наблюдается даже на новых устройствах. Избавиться от неприятного звука кулера можно не только радикальным путем замены элемента охлаждающей системы, но и программно, используя простые бесплатные утилиты. Ими же можно и повысить обороты, если вы чувствуете, что мобильный компьютер перегревается. Далее расскажем, как управлять вентилятором на ноутбуке при помощи встроенных средств устройства и специализированных программ.
Изменение режима работы лопастей в BIOS
Некоторые производители сделали возможным управление кулером ноутбука прямо из BIOS. Для этого не требуется установка специальных приложений, все необходимое в системе уже имеется:
- Войдите в BIOS ноутбука, для чего обычно в самом начале загрузки требуется нажать Del.
- Найдите раздел POWER, а в нем строчку HW Monitor Configuration. Здесь есть опция, при помощи которой осуществляется настройка вентилятора на ноутбуке. Следует искать строчку со словом «Fun» — точное название команды в разных моделях устройств может различаться.
- Здесь можно выбрать один из режимов работы кулера, например, «Turbo», который будет управлять им в режиме агрессивного охлаждения, что может быть полезным, например, при разгоне системы.
После того как настройка была изменена, необходимо сохранить новые параметры работы системы и перезагрузить устройство.
Если BIOS не позволяет осуществлять управление кулерами ноутбука, то эта же задача может быть успешно решена при использовании простых и часто бесплатных сторонних приложений. Регулировку скорости с их помощью можно осуществлять в любых пределах вплоть до полной остановки вентилятора. Более того, работать утилиты могут сразу со всеми кулерами ноутбука, установленными в системе.
Работа с программой SpeedFan
Эта утилита является сегодня одной из наиболее востребованных. Широкому ее распространению способствует бесплатность, простой интерфейс, при помощи которого осуществляется регулировка скорости вращения кулера на ноутбуке, а также возможность мониторинга в реальном времени параметров работы системных аппаратных компонентов.
Важной особенностью приложения является то, что оно может работать на ноутбуке, скорость вращения вентилятора в котором регулируется из BIOS. Зачастую этот стандартный способ позволяет изменять обороты кулера только центрального процессора, игнорируя графический
Опишем далее, как настроить кулер на ноутбуке с утилитой SpeedFan:
- Если вращение вентилятора ноутбука изменяется в BIOS, эту опцию необходимо отключить. В противном случае в первый момент работы программа может получить заниженные результаты определения максимальной скорости вращения кулера, в результате чего утилита не сможет обеспечить управление скоростью вентилятора ноутбука на полных оборотах.
- Установите и запустите приложение. Во вкладке «Readings» или «Показатели» можно увидеть температуры компонентов и скорость выбранного вентилятора.
- Как изменить скорость кулера на ноутбуке, можно определить опытным путем, изменяя параметры переключателей для каждого из элементов системы охлаждения. Можно настроить параметры вращения вентилятора для охлаждения не только ЦП, но и жесткого диска, графического процессора.
Во вкладке «Скорости» есть возможность также изменить параметры, в пределах которых будет изменяться вращение. Здесь есть всего два переключателя, которыми для каждого кулера задается нижний и верхний пределы диапазона вращения лопастей.
Другие приложения для изменения скорости вращения лопастей лэптопа
Способ, описывающий, как настроить вентилятор на ноутбуке с помощью SpeedFan, может по разным причинам не подойти для некоторых пользователей в силу разных причин. В этом случае можно воспользоваться другими утилитами:
- AMD OverDrive, основное предназначение которой — разгон систем, где управление производится процессорами AMD. Здесь одной из опций является контроль кулера на ноутбуке.
- Riva Tuner для работы с чипами Intel, принцип работы которой также интуитивно понятен.
Главное, о чем не стоит забывать, осуществляя самостоятельное управление вентилятором ноутбука — контроль температуры. Для этого можно использовать дополнительные утилиты, например, CPU-Z и им подобные. Помните, что понизив обороты, вы рискуете перегревом процессора. Напротив, повышение скорости увеличивает шумность системы охлаждения и энергопотребление, в результате чего время работы устройства без подзарядки несколько уменьшится.
Решение
Если не работает ручная регулировка кулеров
Для начала, убедитесь в наличии системы охлаждения и ее работе.
Посмотрите на скорость вращения вентиляторов в главном окне программы:
Если она равна 0 RPM, значит либо кулера нет, либо он не работает. Соответственно, возможности менять скорость не будет.
Проверьте правильность настроек программы.
-
На главной странице кликнтите по кнопке Конфигурация:
-
Перейдите на вкладку Вентиляторы и посмотрите название чипа, к которому подключен нужный кулер (например, CPU):
-
Перейдите на вкладку Дополнительно и выберите из списка нужный чип. Для нужного PWM X mode поставьте значение для ручного управления — Manual или Software controlled (зависит от версии программы):
* если неизвестно, какой именно PWM mode нужно менять, поменяйте для всех.
Чтобы настройки не сбились, поставьте для каждой настройки галочку запомнить.
Проверьте настройки БИОС.
Зайдите в БИОС и найдите опцию с название похожим на Q-Control или Fan Control. Чаще всего, данная опция находится в разделе управления питанием (Power).
Поиграйте со значениями — Enabled и Disabled. Бывает так, что одно из них блокирует ручное управление вентиляторами.
Отключив интеллектуальное управление кулером (Disabled), необходимо время от времени смотреть, чтобы температура процессора не превышала допустимые значения. Это можно сделать при помощи того же SpeedFan или AIDA64.
Поддержка оборудования.
Для управления системой охлаждения, последняя должна подключаться к материнской плате дополнительным проводком. Как правило, у кулера должен быть 4-pin разъем:
Другими словами, как бы не стоял 21 век на дворе, до сих пор есть оборудование без поддержки управления скоростью вентиляторов.
Если так и не получилось управлять системой охлаждения
Если используется 3-х контактный разъем, есть два варианта:
- Купить новый кулер.
- Купить переходник с 3 pin на 4:
Если установлен 4-х контактный кулер, но регулировка не работает ни в SpeedFan, ни в БИОС.
Обновите BIOS. Так как базовая система ввода вывода является программой, в ней встречаются ошибки. Обновление включает в себя их исправление.
Если так ничего и не помогло.
Похоже, проблема в самой материнской плате (микротрещина или брак производства). Последнее, что можно сделать — поставить независимый регулятор скорости оборотов.
Вот статья с примером того, как это можно сделать.
Управление вентиляторами в автоматическом режиме
Если удается вручную регулировать скорость, но SpeedFan не меняет ее автоматически при изменении температуры. Проверьте следующее:
-
В главном окне программы стоит галочка Автоскорость вент-ров:
-
Конфигурация — вкладка Температуры — выставлены правильные значения «Желаемое» и «Тревога»:
- Конфигурация — вкладка Скорости — стоит галочка Автоизменение и выставлены правильные значения «Минимум» и «Максимум»:
Зачем регулировать обороты вентиляторов
Многие пользователи не понимают, зачем делать ручную настройку, если сами управляющие устройствами. Однако ни один алгоритм не может быть совершенным и удовлетворять все 100% потребителей.
Если CPU греется не сильно, но обороты винта всегда держатся на максимальном уровне, это усиливает создаваемого системным блоком.
Если у медали и обратная сторона. Очень часто производители видеоплат блокируют обороты винта на уровне 40-50%, что приводит к перегреву в ресурсоемких приложениях. Конечно, это проявляется не сразу. Сначала, когда графический адаптер только куплен, он работает как часы. Но через время охладитель изнашивается, соответственно, его скорость уменьшается, и 50% оборотов не могут обеспечить оптимальный поток воздуха.
Настройка автоматического управления оборотами кулера ноутбука
Для включения автоматического управления, ползунок нужно передвинуть вправо до упора, появится значение «Auto». Теперь Notebook Fan Control будет изменять скорость вращения в зависимости от температуры, и это поведение можно настроить: нажимаем на кнопку «…» (где выбирали модель ноутбука) и далее «Edit».
На вкладке «Basic Configuration» изменяется параметр «Critical Temperature» — критическая температура, при которой автоматически включится максимальная скорость кулера (100%).
Это число подтягивается автоматически для выбранной модели ноута, но я рекомендую не оставлять значение выше 85 градусов, ноутбук дольше прослужит!
Переходим на вкладку «Fan Configuration», кликаем по единственной строчке в таблице и нажимаем «edit»:
Далее нужно перейти на вкладку «Temperature Thresholds» (температурные пороги).
Удобное окно с ползунками появляется с помощью двойного клика по строчке. Дальше всё просто, для каждого диапазона температуры процессора ноутбука выставляется скорость вращения:
- Up threshold – верхняя граница температуры
- Down threshold – нижняя граница температуры
- Fan Speed – скорость кулера
Например, у меня указано, что при температуре от 35 до 50 градусов будет применена скорость в 30.3% для охлаждения процессора. После внесения изменений нажимаем «ОК -> save -> Apply -> Enabled»
Другие параметры в программе не трогайте, т.к. это может привести к зависанию системы, если не знаете что делаете!
Автоматический запуск программы
В главном окне программы NBFC нажмите на значок шестерёнки в правом нижнем углу:
- «Start with Windows» — программа будет загружаться вместе с Windows
- «Close to tray» — если свернуть или закрыть программу, то она попадёт в системный трей (рядом с часиками) и будет показывать текущую скорость кулера, при этом не будет занимать место на панели задач
- «Tray icon color» — цвет значка со значением скорости
Посмотрите видео по работе с программой:
Программа AMD OverDrive
Не могу обойти стороной и довольно известную утилиту от компании AMD, которая предлагает нам ряд возможностей, включая управление скоростью вентилятора, благодаря чему повысить производительность всего ноутбука.
Не удалось устранить проблему? Обратитесь за помощью к специалисту!
Необходимо только:
- Установить и запустить утилиту.
- После открытия, в первом же окне перейти в раздел «Fan Control», далее во вкладку «Performance Control».
- Для изменения скорости необходимо передвинуть ползунки.
- Осталось лишь нажать «OK», чтобы внесенные изменения сохранились.
Теперь вы знаете, как должен работать вентилятор, как его правильно настраивать, управлять им и сможете самостоятельно это сделать.
Профессиональная помощь
Если не получилось самостоятельно устранить возникшие неполадки, то скорее всего, проблема кроется на более техническом уровне. Это может быть: поломка материнской платы, блока питания, жесткого диска, видеокарты, оперативной памяти и т.д.
Важно вовремя диагностировать и устранить поломку, чтобы предотвратить выход из строя других комплектующих. В этом вам поможет наш специалист
В этом вам поможет наш специалист.
Это бесплатно и ни к чему не обязывает. Мы перезвоним Вам в течении 30 мин.

Привет друзья Что с компом=)) Сегодня расскажу вам, как произвести управление кулером ноутбука. Мой ноут начал сильно гудеть и шуметь (dell inspiron 3521), что я не пробовал ничего не помогало. Чистил его от пыли, покупал другой вентилятор. Протестировал много программ для разгона и замедления кулера, и нашел довольно хорошую — HWINFO64.
Она работает почти со всеми старыми и новыми моделями ПК. При первом запуске считывает характеристики компьютера, а затем выдает детальную информацию о нем, по типу Aida 64.
У меня она: полностью бесплатная, весит мало, без вирусов, корректно работает со всеми версиями Windows. Из минусов хочу отметить — нет русификации. Но это не страшно, просто повторяйте все по скринам внизу.
Когда может потребоваться настройка скорости кулера
Регулировка скорости вращения проводится в BIOS с учётом настроек и температуры на датчиках. В большинстве случаев этого достаточно, но иногда система умной регулировки не справляется. Разбалансировка происходит в следующих условиях:
- разгон процессора/видеокарты, увеличение вольтажа и частоты основных шин;
- замена стандартного системного кулера на более мощный;
- нестандартное подключение вентиляторов, после чего они не отображаются в BIOS;
- устаревание системы охлаждения с шумом на высоких оборотах;
- загрязнение кулера и радиатора пылью.
Если шум и увеличение скорости кулера вызвано перегревом, снижать обороты вручную не стоит. Лучше всего начать с чистки вентиляторов от пыли, для процессора — снять полностью и заменить термопасту на подложке. После нескольких лет эксплуатации эта процедура поможет снизить температуру на 10–20°C.
Стандартный корпусный вентилятор ограничен скоростью около 2500–3000 оборотов в минуту (RPM). На практике устройство редко работает на полную мощность, выдавая около тысячи RPM. Перегрева нет, а кулер всё равно продолжает выдавать несколько тысяч оборотов вхолостую? Придётся исправлять настройки вручную.
Предельный нагрев для большинства элементов ПК — около 80°C. В идеале необходимо держать температуру на уровне 30–40°C: более холодное железо интересно только энтузиастам-оверклокерам, с воздушным охлаждением такого добиться сложно. Проверить информацию по температурным датчикам и скорости вентиляторов можно в информационных приложениях AIDA64 или CPU-Z/GPU-Z.
Что мне делать, чтобы контролировать скорость вращения вентилятора ноутбука Acer?
1. Изменить политику охлаждения системы
- Сначала откройте меню «Пуск», найдите «Панель управления» и нажмите «Открыть».
- Затем нажмите «Оборудование и звук», а затем «Электропитание».
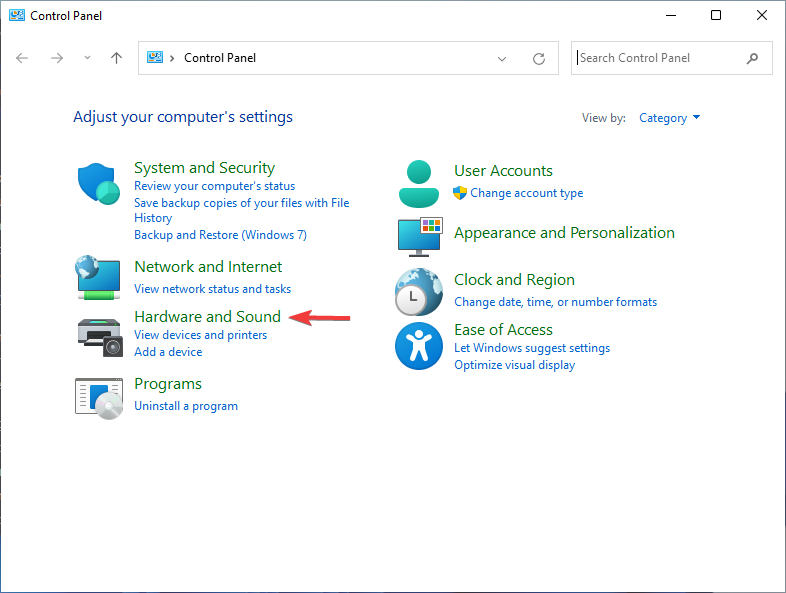
Нажмите «Изменить настройки плана».
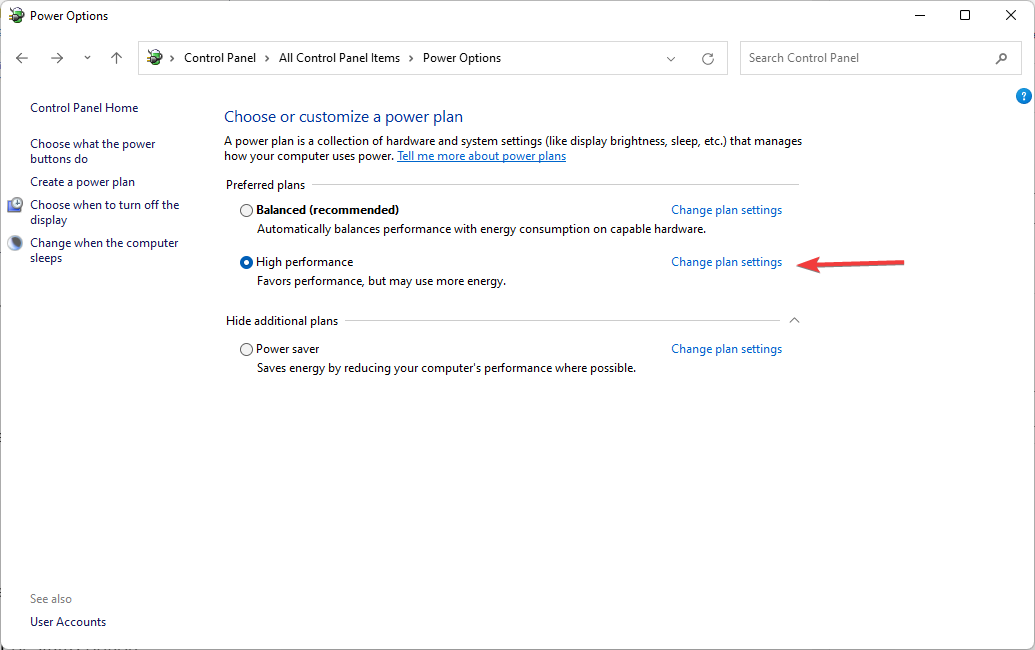
Затем нажмите «Изменить дополнительные параметры питания».
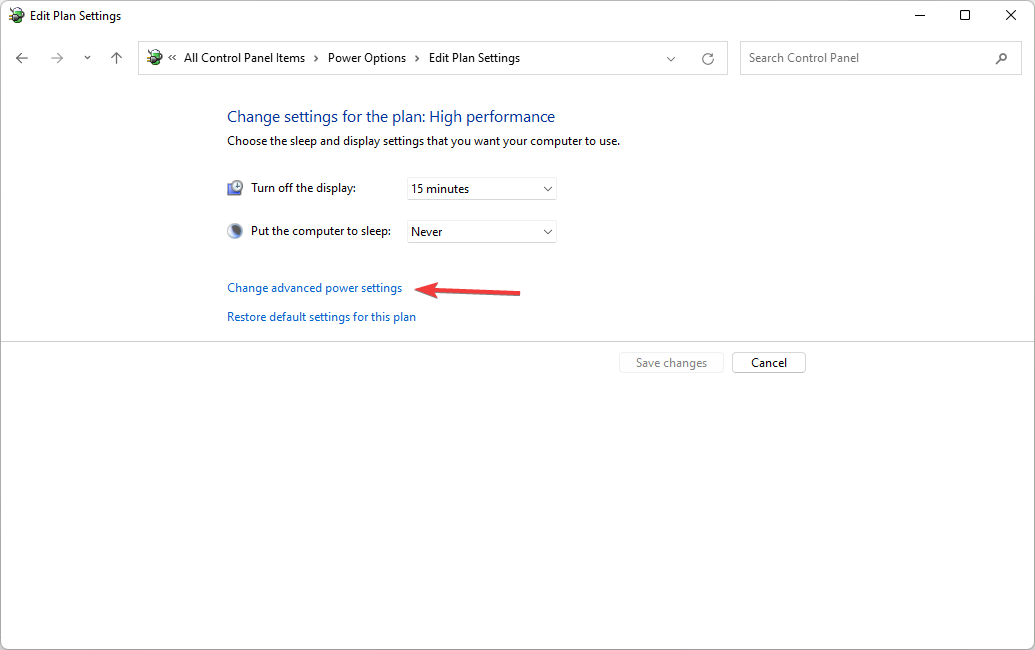
- После этого на вкладке «Дополнительные параметры» щелкните значок «плюс» в разделе «Управление питанием процессора».
- Выберите в меню Политику охлаждения системы. Щелкните стрелку вниз в разделе «Политика охлаждения системы».
- Наконец, выберите «Активный» в меню, чтобы увеличить скорость вентилятора процессора. Затем нажмите на кнопку ОК
2. Измените настройки BIOS
- Запустите/перезагрузите ноутбук Acer.
- Затем, в зависимости от производителя вашей материнской платы, вам нужно будет несколько раз нажать клавиши Del, F2, F10 и F12 для загрузки меню BIOS.
- С помощью клавиш со стрелками перейдите к опции «Монитор» или «Состояние».
- Затем откройте «Управление скоростью вентилятора», затем выберите «Настройка управления вентилятором».
- Выберите вентилятор, скорость которого вы хотите изменить, а затем выберите желаемую скорость из списка. Нажмите Enterи сохраните настройки.
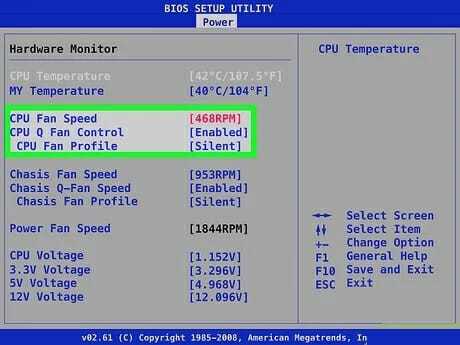
3. Используйте программное обеспечение Acer для управления вентиляторами.
Программное обеспечение для управления вентиляторами Acer помогает контролировать скорость вращения вентиляторов ноутбуков Acer в среде Windows.
Однако его эффективность ограничена вашей прошивкой. Для управления скоростью вращения вентилятора в ноутбуке Acer Nitro можно использовать NitroSense.
Программное обеспечение NitroSense позволяет вам проверять температуру процессора и графического процессора. Вы также можете настроить скорость вращения вентилятора и параметры плана питания.
Для управления скоростью вращения вентилятора в ноутбуке Acer Aspire 7 можно использовать Acer Quick Access.
Это программный инструмент, разработанный Acer, который позволяет вам управлять различными параметрами, такими как скорость вращения вентилятора ноутбука, из вашей среды Windows.
Как настроить постоянно работающий вентилятор процессора?
- Запустите или перезагрузите ноутбук Acer.
- В зависимости от производителя материнской платы вам потребуется несколько раз нажать клавиши Del, F2, F10 и F12 чтобы загрузить меню BIOS.
- Найдите параметр «Настройки вентилятора». Скорее всего, он находится в меню Hardware Monitor или H/W Monitor.
- Выберите опцию Smart Fan и измените ее на отключенную. Это заставит ваш вентилятор работать на полной скорости все время. Чтобы снизить скорость, вам нужно понизить напряжение, используя настройку CPU Fan Voltage.
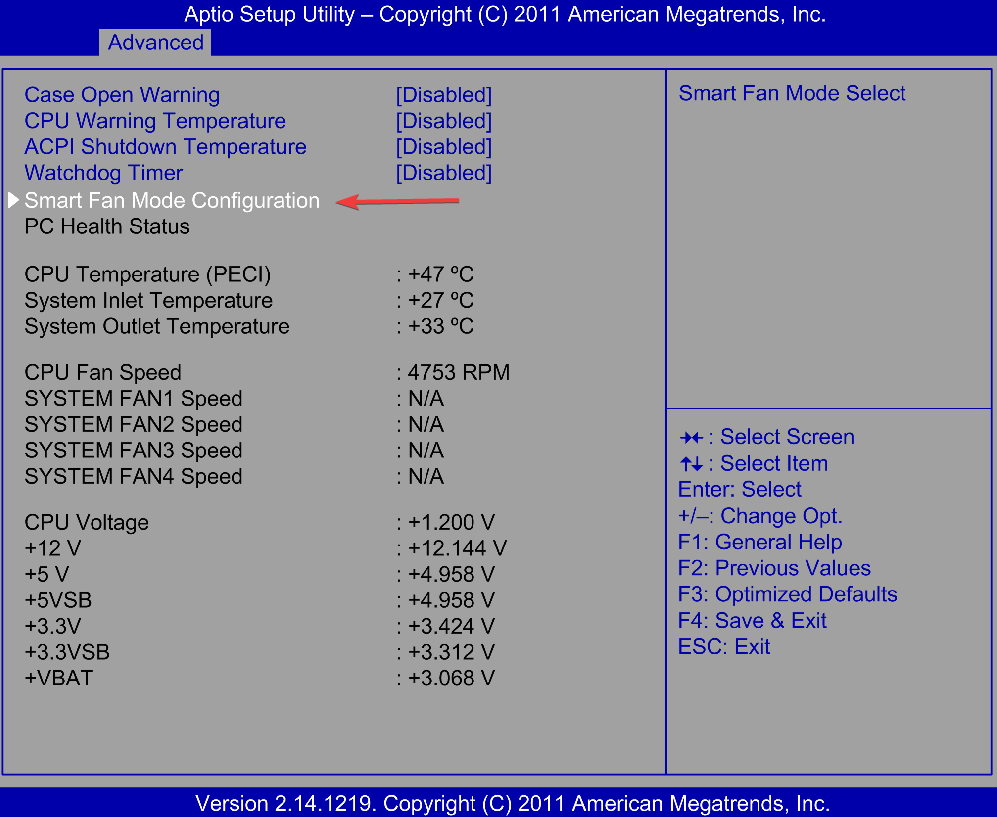
Выберите Сохранить настройки и выйти. Это перезагрузит ваш ноутбук, и после этого ваш вентилятор будет работать постоянно.
Скорость вентилятора обычно устанавливается с помощью функции Smart Fan Control, которая автоматически регулирует скорость вращения вентилятора в зависимости от температуры процессора.
Это снижает шум компьютера, но повышает вероятность его перегрева. Установка желаемой скорости вращения вентилятора в BIOS — безусловно, самый надежный способ управления скоростью вращения вентилятора ноутбука Acer.
Хотя программное обеспечение, такое как SpeedFan, может помочь вам лучше контролировать свой ноутбук Acer, оно ограничено настройками вашей прошивки.
Измените настройки вентилятора
Самый быстрый способ уменьшить шум вентиляторов — выключить вентиляторы. Это легко сказать, но не всегда очевидно, как вы должны это сделать.
Есть три места, где можно найти элементы управления вентилятором на вашем ноутбуке. Во-первых, посмотрите на свою клавиатуру, чтобы увидеть, есть ли какие-либо физические элементы управления вентилятором. Обычно вам нужно удерживать клавишу «Fn» на клавиатуре, а затем нажимать функциональную клавишу, которая переключает различные режимы вентилятора. Одним из которых может быть более тихий режим с меньшей максимальной производительностью.
Во-вторых, проверьте все утилиты, которые были установлены на вашем ноутбуке. Это более характерно для игровых ноутбуков с утилитами производителя, которые позволяют управлять RGB-подсветкой и профилями вентиляторов. Если на вашем ноутбуке нет официальной утилиты управления вентилятором, вы можете использовать стороннее приложение, такое как SpeedFan, но вы делаете это на свой страх и риск.
Наконец, вы можете проверить меню BIOS/UEFI, где некоторые ноутбуки имеют настройки профиля вентилятора, которые можно настроить. Обратитесь к руководству вашего ноутбука, чтобы определить, как получить доступ к меню BIOS / UEFI и есть ли там настройки, которые в первую очередь влияют на профили вентиляторов.
Ответы и Вопросы
Стоит отметить, что если выйти из программы, то кулер останется крутиться на установленной программой скорости. Поэтому будьте осторожны! Если поставили маленькую скорость и вышли из программы, думая что сейчас всё закрутиться как обычно, то нет, и процессор может сильно нагреться!
Программа записывает значения в EC-контроллер и далее не требуется её присутствие в памяти, кроме как для автоматической регулировки.
Чтобы вернуть оригинальное поведение ноутбука, нужно открыть программу и поменять переключатель «Enabled» на «Disabled» или «Read-only». Если это невозможно сделать и ноутбук перестал включаться, тогда для сброса значений EC по умолчанию нужно:
- Выключить ноутбук и достать батарею на 20 секунд
- Поставить батарею назад и включить ноутбук
- Если батарея несъёмная, то включайте его, удерживая нажатой кнопку питания 15-20 секунд
- В других случаях обращайтесь к руководству пользователя
В ряде случаев на переносных компьютерах с видеокартами Nvidia может быть что при запуске игр перестанет работать автоматическое управление. Это техническая особенность и никак не решается.
Если вашего лэптопа нет в списке ноутбуков, то поищите похожий, высока вероятность что программа заработает. Также можно создать конфигурацию вручную, для этого есть инструкция на английском языке https://github.com/hirschmann/nbfc/wiki/How-to-create-a-NBFC-config
Что делать, если не сохраняются настройки порогов
Если по каким-либо причинам не сохраняются настройки пороговых значений температуры, то нужно вручную отредактировать XML-файл настроек. Для этого:
- В проводнике Windows пройдите по пути: «c:Program Files (x86)NoteBook FanControlConfigs»
- Найдите файл с именем вашей конфигурацией (моделью ноутбука). Совет: отсортируйте отображение файлов по времени изменения, и ваша конфигурация окажется в самом верху списка.
- Откройте конфиг в блокноте
- Найдите через поиск раздел и отредактируйте значения вручную
- Сохраните файл
Каждый пользователь ПК должен уметь правильно настраивать систему охлаждения, чтобы в дальнейшем избежать перегрева устройства и преждевременной поломки комплектующих из-за высоких температур. Или чтобы избавиться от постороннего шума и гудения. Осуществлять контроль работы кулера можно с помощью специальных программ или настроек BIOS, именно об этом мы и поговорим в этой статье.
Постоянно работает вентилятор на ноутбуке
Если вы столкнулись с ситуацией, когда постоянно работает вентилятор на ноутбуке на полной мощности, создавая сильный шум, то в большинстве случаев это знак, что с системой что-то не так. Проблема может быть связана с выходом из строя системы охлаждения, скоплением большого количества пыли, а также с сильной нагрузкой на систему, которая вызывает перегрев.

Способы решения проблемы
Если ноутбук новый, и вы заметили сильный шум от кулера с самого начала эксплуатации, возможно, это нормально для данного устройства. Но всё же проконсультируйтесь по поводу этого вопроса с сотрудниками торговой точки, где вы приобретали лэптоп.
Не сравнивайте уровень шума вентилятора одной модели ноутбука с другой. Ведь этот показатель зависит от величины лопастей кулера, мощности устройства и других характеристик, и поэтому может быть разным даже у похожих лэптопов.
Если шум от работы вентилятора появился после длительного использования, это сигнал возникновения проблемы, которая в большинстве случаев связана с накопление пыли в охладительной системе.
Чистка от пыли
Обычно требуется проводить профилактическую чистку ноутбука примерно один раз в год. Но учтите, чистка сопровождается частичным разбором корпуса лэптопа и системы охлаждения. Поэтому, если ранее вы не осуществляли самостоятельно подобных процедур или не обладаете специальными знаниями и умениями, доверьтесь в этом вопросе профессионалам и обратитесь в сервисный центр.
Ранее мы уже публиковали статью «Чистка ноутбука от пыли», поэтому, если вы решили проводить удаление пыли из корпуса ноутбука и системы охлаждения своими силами, рекомендуем с ней ознакомиться.
Проверка загруженности системы
Если чиста прошла успешно, но вентилятор продолжает всё время работать на полную мощность, то, скорее всего, одна/несколько из программ или служб сильно грузит центральный процессор, что провоцирует его перегрев. Для диагностики данной проблемы сделайте следующее:
- нажмите клавиши Ctrl+Alt+Delete и выберите строку «Диспетчер задач»;
- во вкладке «Процессы» просмотрите список активных программ;
- в случае обнаружения приложения, которое сильно грузит центральный процессор, вызовите по нему контекстное меню и нажмите «Снять задачу».
Замена кулера
Если после чистки, замены термопасты и смазки кулера уровень шума сохранился, возможно, неисправность связна с механическим повреждением охладительной системы. Часто это происходит из-за смещения оси вентилятора, повреждения лопастей или подшипников. Во всех перечисленных случаях самое разумное решение – это замена всего кулера.
Как принудительно включить вентилятор на максимум в ноутбуке
Во время активной эксплуатации ноутбуков, многие пользователи достаточно часто сталкиваются с чрезвычайно сильным нагреванием устройства, особенно в летнее время. Систематический перегрев влияет не только на работоспособность и скорость работы, но и уменьшает срок эксплуатации комплектующих. Для того чтобы снизить температуру нужно включить вентилятор на ноутбуке на максимум, тем самым повысится эффективность охлаждения.
Способы решения
Функционирование системы охлаждения в полной мере зависит от BIOS. Стоит учесть тот факт, что по заводским настройкам система охлаждения работает не на полную мощность, а лишь на 50% для минимального потребления электроэнергии и уменьшения уровня шума. Практически все материнские платы обладают возможностью управления кулерами при помощи специальных программ.
Для того чтобы принудительно включить кулер на ноутбуке можно воспользоваться одним из следующих способов:
- Через BIOS.
- При помощи ПО.
При изменении настроек может появиться дополнительный шум и увеличится потребление энергии. Именно поэтому, сначала следует разобрать и тщательно почистить лэптоп, включая систему охлаждения, от накопившейся пыли, которая может быть первоначальной причиной перегрева.
Все представленные ниже способы одинаково подходят для ноутбуков самых разных фирм (samsung, hp, asus, леново и др.)
Включение кулера через биос
Для того чтобы запустить кулер принудительно, достаточно изменить некоторые настройки в bios’e.
Итак, что нужно сделать:
- Войти в BIOS.
- Войти в меню Power/Hardware Monitor.
- Далее следует прописать значение (указывается в процентном соотношении), на какой мощности ему нужно работать. Альтернативный вариант – активация интеллектуального режима работы. В этом случае, система сама будет определять скорость вращения лопастей исходя от загруженности ЦП.
- Сохраняем настройки и покидаем биос.
Внешний вид раздела «Hardware Monitor» может иметь небольшие отличия, зависимо от версии биоса. Но настройки всегда остаются однотипными, поэтому вы без особого труда сможете вручную включить вентилятор на ноутбуке и изменить его режим работы:
- Функция «CPU Temperature» – отвечает за температуру процессора, которую вентилятор будет поддерживать.
- В параметре «CPU Fan Speed» – указывается скорость вращения кулера.
- CPU Q-Fan Control – интеллектуальный режим функционирования. Для его активации следует поставить значение «Enable».
Параметры работы в интеллектуальном режиме:
- Silent – режим экономии энергии и бесшумной работы.
- Standard – работает в половину мощности.
- Performance и Turbo – максимальная скорость кулера.
Программный метод
Также принудительно включить вентилятор на ноутбуке можно с помощью программы Speedfan. Не могу не отметить простой и удобный интерфейс, мультиязычность и бесплатность, так что, рекомендую.
Что необходимо сделать:
Установить и запустить программу.
Для удобства можно поменять язык в разделе «Configure», далее перейдя во вкладку «Options» и в разделе «Language» выбрать «Russian».
Перейти в «Показатели», где располагается информация о температуре всех комплектующих системы. Здесь же вы можете задать необходимую мощность вращения, которая измеряется в процентах.
Войти в раздел Конфигурации/Температура и прописать желаемую температуру для процессора, материнки и HDD, которую системе охлаждения нужно поддерживать
Обратите внимание на специальную строку «Тревога». В ней вы задаете температуру, в случае превышения которой программа оповестит вас о перегреве, что даст возможность быстрее реагировать в критических ситуациях.
Существуют и другие похожие программы, например, для процессоров AMD разработана утилита «AMD OverDrive», в то время как для процессоров Intel можно использовать ПО «Riva Tunes», они также позволяют запустить вентилятор на полную мощность.
Профессиональная помощь
Если не получилось самостоятельно устранить возникшие неполадки,то скорее всего, проблема кроется на более техническом уровне. Это может быть: поломка материнской платы, блока питания,жесткого диска, видеокарты, оперативной памяти и т.д.
Важно вовремя диагностировать и устранить поломку,чтобы предотвратить выход из строя других комплектующих. В этом вам поможет наш специалист
В этом вам поможет наш специалист.
Принудительный запуск вентилятора на ноутбуке
Если статья была вам полезна,поделитесь ею в качестве благодарности
Smart Fan Control
В большинстве современных компьютеров управлять вентиляторами можно через базовую систему ввода-вывода (BIOS). Самый простой способ — это изменить в BIOS параметры настройки включения и выключения вентиляторов в зависимости от температуры (если, конечно, такая возможность есть).
Некоторые системы BIOS имеют в меню (раздел PC Health Status) какую-нибудь функцию типа Smart CPU Fan Temperature, CPU Smart Fan Control или даже Noise Control. Достаточно включить эту функцию, и шум от вентиляторов будет беспокоить вас только в момент загрузки (обычно независимо от заданной в Smart Fan Control температуры вентилятор процессора при включении компьютера несколько секунд работает на полную мощность, а затем сбрасывает обороты) или в те редкие моменты, когда вы действительно загрузите компьютер какими-нибудь сложными операциями.

После включения такой опции в процессе работы вентилятор процессора будет прибавлять обороты только при повышении температуры, а при отсутствии нагрузки — снижать (вентилятор даже может вообще выключиться).
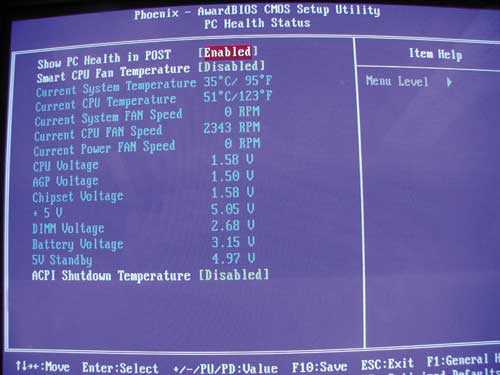
Отметим, что функция плавной автоматической регулировки скоростей вращения вентиляторов Smart Fan Control надежно работает обычно только на тех вентиляторах, которые оснащены четвертым управляющим проводом. Кроме того, наличие CPU Smart Fan Control иногда зависит от устанавливаемого процессора. Кстати, по умолчанию эта функция обычно не включена, так что в любом случае вам придется настраивать ее вручную (настройка обычно ограничивается включением этой функции и/или выставлением критических температур).
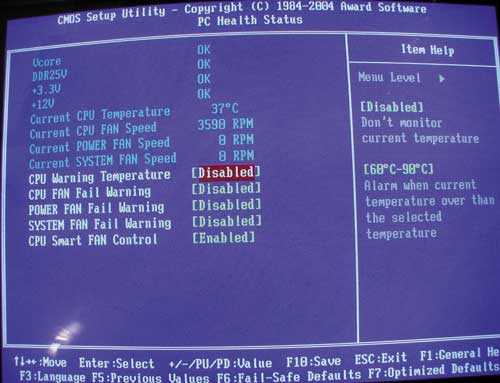
Конечно, снижение скорости вентиляторов неизбежно приведет к повышению температуры внутри системного блока, но пока процессор, жесткий диск и другие компоненты работают в допустимом температурном диапазоне (узнать его можно у поставщика оборудования), аппаратным средствам ничто не угрожает. Безопасные рабочие температуры ориентировочно составляют около 70 °C для процессоров и 55 °C для жестких дисков. Максимально допустимую рабочую температуру для процессоров Intel можно узнать на сайте компании (например, для процессоров Pentium 4 — http://www.intel.com/support/processors/pentium4/sb/CS-007999.htm). Для процессоров AMD можно проверить значение параметра Case Temp на страницах Technical Documents Page (http://www.amd.com/us-en/Processors/TechnicalResources/). Напомним, что для конкретного процессора температуры устойчивой работы могут различаться. Максимальную температуру для жесткого диска можно узнать на сайте соответствующего поставщика.
Программа MSI Afterburner
Профессиональная бесплатная утилита, предназначенная в первую очередь для оверлокинга (разгона) карт от компании MSI, подходит как для AMD, так и для Intel. Предоставляет нам не малые возможности, начиная от мониторинга состояния платы и регулировки напряжения на GPU вплоть до управления кулером.
Хочу заметить, что все настройки находятся на первом экране, что на мой взгляд очень удобно. Для того чтобы изменить скорость системы охлаждения, нужно в разделе «Fan Speed» передвинуть ползунок вправо.
Для автоматической регулировки предусмотрена отдельная кнопка «Auto», после ее нажатия, скорость оборотов будет изменяться в зависимости от нагрузки на видеокарту ноутбука.
Программа SpeedFan
Широко известная утилита, с ее помощью можно осуществлять управление вентилятором ноутбука, регулировать скоростные обороты при тех или иных температурах и отслеживать состояние жесткого диска. Еще несколько жирных плюсов – бесплатность, простой и понятный интерфейс и поддержка русского языка, так что, смело пользуйтесь.
Итак, разберем более подробно, как настроить кулер на ноутбуке используя SpeedFan:
- В первую очередь скачиваем, устанавливаем и запускаем приложение.
- После запуска во вкладке «Readings», слева мы видим информацию о скорости вращения вентилятора, справа отображается температура основных компонентов.
- Для регулировки кулера переходим в раздел «Configure».
- Открываем вкладку «Temperatures» и нажимаем по необходимому компоненту, например видеокарте «GPU».
- И в строке снизу, в опции «Desired» устанавливаем температурный режим (в пределах 40-44 градусов), который система охлаждения должна будет поддерживать, и жмем «ОК».
Так же во вкладке «Speeds» можно задать дополнительные параметры для изменения скорости оборотов лопастей. Здесь присутствуют всего две опции, изменяя их, вы легко измените нижние и верхние границы скоростных оборотов.





























