Высокая громкость кулера – это плохо?
Помимо чувства дискомфорта и мыслей о том, что с ноутбуком что-то не так, повышенный шум от охлаждающего центральный процессор вентилятора является признаком изрядного нагрева или перегрева ЦП.
А функционирование любых компонентов при повышенной температуре, на работу при которой они не созданы или рассчитаны на кратковременное пребывание в таких условиях, вызывает более быстрый их износ.
И это в лучшем случае. В худшем – вычислительное устройство попросту перегреется и выйдет из строя.
В современных ноутбуках внедрен механизм защиты ПК от подобных случаев – при достижении критической температуры устройство попросту отключается в аварийном режиме.
Необходимый набор инструментов
Прежде, чем заняться разборкой и чисткой ноутбука от пыли, в первую очередь необходимо спросить себя, готовы ли вы к этой процедуре. В целом ничего сложного нет — если вы умеете управляться с отверткой и пинцетами, проблем возникнуть не должно. Кроме того, потребуется и хорошая память, чтобы запомнить как все было подсоединено и последовательность отсоединения шлейфом и коннекторов.
Из инструментов вам понадобятся небольшая крестовая отвертка, возможно отвертка с плоским наконечником, пинцеты для отсоединения шлейфов, небольшой пылесос для чистки клавиатуры (подойдет и обычный пылесос с узкой насадкой и щеточкой, но мощность всасывания нужно будет уменьшить).
Также, неплохо было бы иметь специальные набор для разборки мобильных гаджетов, в который входят пластиковые распорки-клинья, вставки в виде медиаторов и мелкие отвертки. Этот комплект можно купить в магазинах китайских товаров хозяйственной мелочевки примерно за 100-150 рублей. И самое главное — для разборки ноутбука нужно иметь решимость и относительно прямые руки. Иначе для обратной сборки придется приглашать специалиста.
Перед препарированием также стоит предупредить, что помимо винтов крышка корпуса и лицевой части крепится на защелках. Поэтому, после того, как вы отвинтите винты нужно внимательно изучить корпус на предмет правильного раскрытия и поддевания чтобы не сломать защелки приложением усилия не в соответствующем месте. Поддевать пластиковые крышки нужно только пластиковыми клиньями. Металлическая отвертка может повредить поверхность и края крышек, сделав задиры, что неприятно скажется на внешнем виде.
Симптомы
Чтобы отличить перегрев ноутбука от нормальной работы, нужно ориентироваться на следующие признаки:
- кулер громче обычного и долго не останавливается. Шум может быть любым, от дребезжания до завывания;
- очень горячий исходящий воздух;
- горячий случай. В ноутбуках это отражается на очень теплой задней крышке, а также на поверхности, прилегающей к тачпаду;
- самопроизвольное отключение. Часто возникает при наличии других признаков.

Отключение устройства — самый частый результат перегрева
Для определения точной температуры ноутбука доступно несколько программ. Вы можете использовать стандартные функции BIOS или загрузить программу HWInfo. Последний также показывает скорость вращения чиллера.
Замена кулера на рабочий
Извлеченный кулер понадобиться только для того, что бы взять его с собой в магазин и купить такой же, или преложите его профессионалу, возможно в устройстве остались какие-то рабочие запчасти.
Установка нового охладителя:
Этап 1. Удаляем остатки термопасты с процессора и видеочипа. Это может быть либо специальный раствор, либо мягкая салфетка, смоченная спиртом.
Этап 2. Наносим новый слой термопасты.
Этап 3. Устанавливаем новый кулер. Желательно сделать это с первого раза, не стоит двигать его и приподнимать, потому что в слое термопасты могут появиться пустоты, а это чревато неравномерным отведением тепла от процессора. Если, все же, сразу не получилось, снимите кулер и снова распределите термопасту.
Этап 4. Фиксируем кулер, подключаем шлейф и устанавливаем обратно в корпус материнку, прикручиваем ее. Не забываем подсоединить все шлейфы.
Как разобрать и почистить ноутбук: инструкция
Опытные пользователи электронной техники давно знают, что очистка и продувка оборудования от пыли – это обязательные мероприятия по поддержанию ноутбука в рабочем состоянии. В среднем, от пыли лэптоп нужно чистить каждые полгода. В некоторых случаях, проводить мероприятия по очистке нужно чаще. Например, если программа начинает “подвисать” без видимых на то причин. Частота чисток зависит от количества пылесборников в помещении, качества уборки.
Для разборки ноутбука следует использовать отвертку
Вскрывать технику, при этом, необходимо лишь после истечения гарантийного срока. Иначе, в случае поломок, в гарантийном ремонте ноутбука вам будет отказано.
Для того, чтобы почистить ноутбук от пыли нужно:
- Отключить прибор от питания, и извлечь аккумулятор. В зависимости от модели извлечь батарею можно будет либо, открутив болты, либо нажав специальную защелку (например, как на лэптопе Asus X51RL). Поддеть защелку можно как вручную, так и с помощью отвертки.
- Снять с прибора заднюю крышку. Для этого нужно открутить все винты, удерживающие крышку от демонтажа (не забывайте про болты в районе аккумуляторной батареи). Сделать это, например, как на лэптопе Асус, можно при помощи отвертки с крестообразным шлицем.
- Демонтировать клавиатуру (если кулер находится в передней части ноутбука, например как у Леново G780). В большинстве современных лэптопов клавиатура удерживается специальными пластиковыми замками. Нажав их, можно поддеть клавиатуру пинцетом, отключить шлейф, и демонтировать ее.
- Отключить все шлейфы (с помощью плоской отвертки), открутить болты металлической накладки, и демонтировать ее.
Очистить элементы от пыли можно пылесосом на малой мощности или кисточкой с мягким ворсом
При этом, особое внимание следует уделить кулеру и выходным вентиляционным шахтам в корпусе вокруг него
При этом, направлять поток на оптическую линзу CD-рома не следует. Клавиатуру и экран ноутбука можно почистить с помощью специальной влажной салфетки.
Шаг 5. Нанесение термопасты
После завершения очистки нужно нанести термопасту на CPU и GPU, сверяясь в этот момент с системой охлаждения.
Существуют как минимум пара способов нанесения термопасты:
1) Выдавливание маленькой капельки термопасты на поверхность центрального и графического процессоров. Размер капли зависит от площади кристалла, но обычно достаточно не больше рисового зернышка. Далее распределяем ее с помощью пластиковой карты, мини-шпателя. Если решили нанести пальцем, наденьте латексную перчатку или хотя бы обезжирьте кожу.

2) Выдавливание термопасты без ее дальнейшего равномерного распределения. Минус данного подхода заключается в увеличенном расходе термопасты и малоэффективном охлаждении, поскольку вы не знаете, как в процессе придавливания системы охлаждения к процессору распределится термопаста. Но есть один плюс — вы не испачкаете руки и не понадобится пластиковая карта.

3) Самый непопулярный способ нанесения термопасты — это выдавливание капельки термоинтерфейса на саму систему охлаждению. Тут также два варианта: либо распределяем, либо надеемся на сдавливание медных пластин.

Второй и третий способы нанесения термопасты не рекомендуется применять, так как они не дают превосходящую эффективность над первым способом.
Плохо работает кулер? Причина не всегда в нем
О дин из признаков износа вентилятора ноутбука мы уже выяснили – это шум, который не устраняет ни смазка, ни очистка. Второй признак – неэффективное охлаждение, но с ним не всё так однозначно. В том, что ноутбук плохо охлаждается, иногда виновата не вертушка, а другие явления и вещи.
На стопроцентную неисправность вентилятора указывает следующее:
В этих ситуациях замена вентилятора будет самым простым и правильным решением. Хотя, если причина только в кабеле, чаще всего можно обойтись несложным ремонтом.
На то, что в проблеме виноват не вентилятор, а что-либо другое, указывают такие симптомы:
Очевидно, что в этих ситуациях замена кулера не поможет, так как источник неисправности не в нем.
А в следующих случаях причина может крыться как в самом кулере, так и в системе его управления или окружении:
Причины перегрева и необходимые меры
Неудачная конструкция системы охлаждения
Увы, бывает, что перегрев связан с конструктивными особенностями ноутбука. Обычно такой ноутбук сильно греется с первого дня работы, либо после недолгой эксплуатации, т.к. более восприимчив к причинам, о которых пойдет речь ниже. Соорудите на своем столе несложную конструкцию, как на фото. Просто немного приподнимите задний торец. Это улучшит циркуляцию воздуха, и температура может снизиться на 5-10 градусов. Способ можно применять где угодно – подойдет обычная книжка.


Неправильная эксплуатация
Ноутбуком можно пользоваться только на твердых поверхностях – на столе или на подставке. В крайнем случае – на коленях (хотя долго в такой позе просидеть сложно). Все дело в вентиляционных отверстиях. Когда ноутбук стоит на столе на небольших «ножках», под его корпус поступает воздух. При установке ноутбука на мягкую поверхность (в кровать, на диван, на толстую скатерть) вентиляционные отверстия оказываются закрыты. Горячий воздух не отводится, холодный не поступает, и температура внутри корпуса растет.
Отверстия и вентилятор забились пылью
Это происходит практически со всеми ноутбуками. Пыль скапливается внутри корпуса, забивает вентиляционные отверстия и ухудшает работу вентиляторов. Рекомендуется проводить плановую чистку после окончания гарантийного срока и каждый следующий год. Чистку можно проводить только изнутри. Никакой пылесос, специальный «компьютерный» или мощный домашний, не смогут вытянуть всю пыль через забитые отверстия.

Разборка-сборка ноутбука требуют определенных знаний. Хотя бы теоретических. Будет печально наблюдать, как треснула материнская плата из-за того, что винты были завинчены не в той последовательности.
Замена термо-интерфейса
При замене термо-интерфейса важны не только знания, но и навык. Слишком толстый, тонкий или неравномерный слой может привести к тому, что ноутбук будет греться еще больше, чем раньше. Как правило, замену термо-интерфейса совмещают с чисткой от пыли.

Выход системы вентиляции из строя
Система вентиляции ноутбука состоит из двух частей:
Чаще всего из строя выходит сам вентилятор, обычно из-за перегрева заклинивает подшипник или разбалтывается со временем и начинает «трещать». В «умных» ноутбуках, при неисправном вентиляторе, при старте БИОС выдает сообщение об ошибке системы охлаждения. Для диагностики такой неисправности в более бюджетных ноутбуках достаточно поднести руку к выходной решетке радиатора при значительной нагрузке, отсутствие потока воздуха и шума вентилятора свидетельствует о неисправности вентилятора.
Вторая распространенная неисправность системы охлаждения – неисправность термотрубок. Термотрубки перестают проводить тепло от процессора к радиаторной решетке. При этом вентилятор будет работать на полных оборотах, из ноутбука будет выводиться холодный поток воздуха, но процессор будет перегреваться. Данная неисправность опасна для ноутбука выходом из строя процессора или материнской платы.

С такими неисправностями можно бороться только одним способом – заменой. Итак, если ваш ноутбук стал слишком сильно греться, убедитесь, что вы правильно его используете. Если проблемы проявляются при работе на твердых поверхностях – несите в сервис. Пока это всего лишь повышение температуры. Но если ничего не делать, это может привезти к серьезным физическим поломкам оборудования. Помните – всегда будет лучше и дешевле профилактика, чем дорогостоящий и длительный ремонт.
13,072 просмотров всего, 13 просмотров сегодня
Непосредственная чистка
Почистить кулер на ноутбуке невозможно, не разобрав его. Но разбирать ноутбук сложнее, чем стационарные компьютеры, так как есть много мелких болтиков и пластиковых креплений. Сломать их очень обидно.
Прежде чем начать разбирать корпус, изучают точное описание модели, и разбираются, каким образом выполнены крепления.
На заметку!
При разборке моделей разных торговых знаков есть свои нюансы.
Разборка ноутбука для чистки
В соответствии со схемой проводят выкручивание всех винтиков корпуса, но стоит запоминать их расположение и размер для сборки. После того как все выкручены, отщелкивают шлифты корпуса, для этого потребуется пластиковая карта или специализированный инструмент.
После разборки корпуса демонтируют радиаторы и кулер. Они чаще всего прикреплены к материнской плате подпружиненными болтами, каждый из которых отмечен цифрами. Выкручивание болтов проводят в строгом соответствии с цифрами.
Чем и как производить чистку
Существует несколько способов чистки кулера от пыли.
- Очищение полостей кулера зубочисткой.
- Удаление пыли аккуратной щеткой.
- Можно очищать кулер продуванием из специального баллончика.
На заметку!
Дополнительно при очистке кулера следует проверить целостность радиатора, так как трещины в нем могут вызывать перегревание.
Очищение кулера ноутбука
Очистка внутренней части ноутбука может проводиться различными способами, в зависимости от наличия необходимого инвентаря. Некоторые продувают кулер из баллона со сжатым воздухом, можно в таких целях использовать пылесос.
USB-порты и шлейфы можно очистить с помощью ушных палочек или выдуть баллоном. Очищая CD-ROM, нужно быть аккуратным, и не попадать воздухом на лазерную головку. Клавиатуру очищают с использованием специальных салфеток.
Особенности чистки кулера ноутбука разных производителей
Чтобы очистка охладительной системы была выполнена успешно, нужно добраться до кулера. В моделях разных производителей подобный элемент располагается в различных местах.
- Чтобы получить доступ к вентилятору в ноутбуке Acer Aspire 5560G необходимо снять все шлейфы, отсоединить клавиатуру, снять верхнюю и металлическую крышку корпуса.
- Во многих моделях ноутбуков, например, Samsung, Асус, охладительная система располагается под материнской платой. Для доступа к кулеру снимают главную плату.
- Во многих агрегатах с небольшой мощностью, например, Lenovo, Нр, кулер расположен под задней крышкой компьютера. Это самый простой вариант, так как потребуется просто открутить болты и снять крышку.
Собираем один кулер из двух. Спасение, если в продаже нет подходящего
Как сказано выше, конфигурации кулеров для мобильных компьютеров строго индивидуальны, но в отдельных случаях такая замена всё же допустима. Точнее, не замена одного устройства на другое, а перенос исправной крыльчатки с двигателем в корпус родного вентилятора ноутбука. Для этого должны быть соблюдены следующие условия:
- Высота крыльчатки кулера-донора должна быть не выше, чем у реципиента. Лучше, когда она немного ниже.
- Скос лопастей крыльчатки обоих вентиляторов должен быть направлен в одну сторону (оба правые или оба левые).
- Обе детали должны быть разборными.
- В идеале должны совпадать порядок распиновки разъемов (определяется по цвету проводов) и количество контактов.
Вентиляторы современных ноутбуков имеют на колодке подключения по 4 контакта (питание 5 V, выход тахометра, управляющий вход шимконтроллера и земля), однако порой встречаются вертушки с трехпиновыми (питание, выход тахометра, земля) и двухпиновыми (питание, земля) разъемами. Две последних разновидности используются на старых или самых бюджетных ноутбуках и нетбуках и на замену 4-пиновым не годятся. Хотя с оговорками, ведь чтобы кулер начал вращаться, его достаточно просто запитать, а регулировка скорости – не самое главное (он будет постоянно крутиться на максимуме). Конечно, если ваша задача – обеспечить компьютеру охлаждение на период поиска нормальной запчасти, а не постоянно.
К сожалению, 4-контактные разъемы мобильных кулеров не приведены к единому стандарту, и провода на них расположены так, как это удобнее было сделать производителю. Поэтому если вам не удалость подобрать замену с таким же порядком проводков, как на старой вертушке, придется вынимать их из колодки и вставлять в нее уже в нужном порядке. Кстати, то же самое придется проделать, если колодка нового кулера не идентична колодке старого.
Кончики проводов в пластиковых разъемах удерживаются крошечными защелками. Чтобы извлечь проводок, защелку необходимо приподнять небольшим плоским инструментом, например, отверткой. При обратной вставке проводка в гнездо он фиксируется автоматически.

Крыльчатку кулера-донора можно переставить в другой корпус только вместе с двигателем, но двигатель намертво прикреплен к одной из его половин. Чтобы отделить его от корпуса, необходимо распилить места соединения по желтым линиям, показанным на картинке ниже. Точно так же готовим корпус родного вентилятора, то есть удаляем из него неисправный двигатель (распил делается по красным линиям). Области, отмеченные белыми кружками, должны перекрываться – они станут местами соединения.

На предпоследнем этапе вставляем двигатель вентилятора-донора в подготовленный корпус реципиента и соединяем их при помощи пайки или склейки суперклеем (если обе детали металлические, их лучше спаять).
На этом всё, «франкенштейн» готов, теперь можно собрать и установить его в ноутбук. Если все сделано правильно, вентилятор будет охлаждать систему, как родной, и прослужит довольно долго.
Рекомендовать
Удаление пыли
Браться за это следует, когда уверены, что удачно разберете корпус ноутбука, не сломав его креплений, осторожно проделаете все приведенные ниже рекомендации, а разбор корпуса не приведет к аннуляции гарантии (она уже истекла). Для удаления мелких частиц пыли понадобятся:
Для удаления мелких частиц пыли понадобятся:
- отвертка для отвинчивания болтиков;
- желательно набор для вскрытия ноутбуков и прочей техники (в случае его отсутствия можно воспользоваться подручными инструментами);
- пара салфеток, кусок ткани, ватные палочки или что-либо им подобное;
- пылесос, баллон сжатого воздуха или фен (необязательно).
Последовательность действий для удаления пыли будет следующей.
Отключаем портативный компьютер от сети и вытаскиваем из него аккумуляторную батарею.

Рис. 2 — Удаляем аккумулятор
Отсоединяем все провода и внешние устройства.
Отвинчиваем болтики задней крышки.
Совет. Здесь следует быть внимательным: болтики могут находиться под наклейками, резиновыми ножками.

Рис. 3 – Снимаем заднюю крышку
Снимаем всю заднюю крышку или тот ее сегмент, где находится процессор со всей системой охлаждения.
Совет
При отсутствии инструментов для разборки планшетов/ноутбуков найдите им замену и осторожно, дабы не повредить разного рода защелки, разберите корпус
При помощи ткани, ваты или просто вручную устраняем большие куски мусора, нередко спрессованные, спаянные.

Рис. 4 – Удаляем пыль с лопастей
Совет. Остатки пыли можно сдуть при помощи баллона с воздухом или пылесоса. Когда таких аппаратов нет, аккуратно удаляем их при помощи салфетки или ватной палочки. Если появится желание сдуть пыль, делайте это на улице или подсобном помещении.
Если пылью забиты мизерные воздуховоды в радиаторной сетке, кулер с радиатором можно отвинтить и тщательно прочистить поодиночке.

Рис. 5 – Снимаем систему охлаждения
Аккуратно собираем ноутбук, выполняя все действия в обратной последовательности.
Работа над ошибками
Сменить вентилятор для блока питания компьютера берётся не каждый пользователь. Зачастую эту работу многие владельцы доверяют сервисным центрам, которые специализируются на таких поломках. Фактически это правильное решение, однако, судя по отзывам владельцев, бывают исключения. Речь идёт об установке в корпус БП бывших в употреблении вентиляторов, отработавших свой ресурс в системном блоке. У многих пользователей не работает вентилятор в блоке питания компьютера после ремонта именно из-за этого.

Вторая проблема, с которой могут столкнуться пользователи, — это отсутствие контактов в БП для подключения кулера. Такое встречается лишь в дешёвых китайских устройствах, где экономный производитель спаял все компоненты блока питания. В таких случаях пользователю необходимо также зачистить контакты и припаять вентилятор к плате (никаких скруток быть не должно).
Причины возникновения шума в ноутбуке
Перегрев.
Наиболее распространенное у ноутбуков явление.
Форм-фактор таких устройств просто не позволяет установить туда по-настоящему эффективное охлаждение, поэтому часто температура поднимается к критической отметке, датчики внутри все это дело считывают и повышают частоту вращения кулеров.

Более подробную информацию о перегревах устройств читайте в нашей статье “Сильно греется ноутбук”
Соответственно, из корпуса начинает доноситься неприятное гудение. Также перегреву способствует накапливающаяся внутри пыль, мешающая отводу тепла и нормальной циркуляции воздуха.
Повреждения системы охлаждения.

Наиболее часто встречается банальный износ подшипников, приводящий к радиальному биению и, как следствие, контакту между собой тех частей, которые контактировать никак не должны.
Небольшой наклон, и вот уже что-то где-то перетирается, скрежещет и издает другие неприятные звуки.
Неправильная настройка ПО.
Малограмотные пользователи, полазив в настройках Bios и специальных программах в попытке разогнать мощности своего устройства, часто потом начинают искренне недоумевать, почему шумит вентилятор в ноутбуке.
Вредоносный код.
Различные вирусы часто способны влезать в системные процессы и использовать ресурсы железа для своих целей (те же майнеры, добывающие своим владельцам криптовалюту).
Вот и бывает так, что юзеры удивляются – вроде бы сидят и просто в Word печатают, а ноутбук сильно гудит, будто они на Ultra-настройках в самый новый экшен играют.
Как часто нужно менять термопасту в ноутбуке
Обычно замена термопасты – вынужденная процедура, которая является ответом на явные нарушения в работе устройства. Чрезмерный перегрев, шум и излишняя запыленность считаются главными симптомами. Каждый из этих симптомов может привести к развитию куда более серьезных неполадок. Поэтому рекомендуется просто не доводить ноутбук до такого состояния. Осуществляется это при помощи своевременного планового обслуживания с заменой термопасты и чисткой системы охлаждения.
Как часто и где нужно менять термопасту? Производители рекомендуют проводить обслуживание не реже одного раза в год. Обслужить устройство можно самостоятельно или отнести его в сервисный центр. Если есть сомнения в собственных знаниях, опыте и внимательности, то лучше не рисковать. Квалифицированные специалисты сервисного центра оперативно проведут обслуживание ноутбука за весьма небольшую сумму.
Ну и не стоит забывать о профилактике загрязнений системы охлаждения. Не стоит использовать ноутбук на одеялах и других мягких поверхностях. Мало того, что доступ воздуха может быть перекрыт, так еще и разные ворсинки от ткани будут попадать внутрь ноутбука.
Из чего состоит система охлаждения ноутбука
Сейчас мы рассмотрим строение Системы охлаждения (СО). Конструкция состоит из множества элементов. Получается, что выход из строя какого-то из элементов означает ремонт или замена всей системы охлаждения. Итак, СО состоит из:
Определяем температуру ноутбука
Современные ноутбуки способны определять высокую температуру с помощью датчиков. Если порог превышен, процессор начинает работать на пониженных частотах, в итоге можно видеть замедленную работу компьютера, другие компоненты также могут понизить производительность, это называется троттлинг – когда процессор пропускает часть тактов для защиты себя и других компонентов от термического повреждения. Преодоление критической отметки, компьютер немедленно отключается, хотя такая функция существует не во всех процессорах.
Кроме того, определить температуру можно двумя методами: притронутся к панели ноутбука, если она сильно нагрета, значит необходимо принимать меры. Второй метод – использовать специальные утилиты для мониторинга температур. Например, AIDA64, HWMonitor и многие другие.
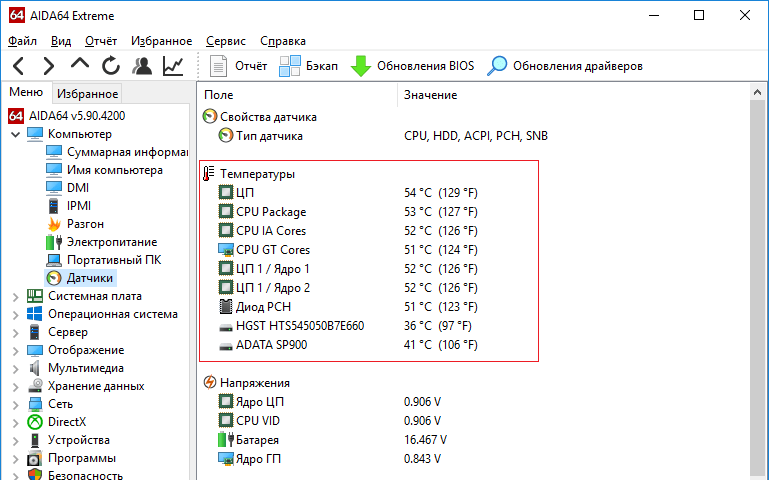
Стоит заметить, что температура процессора не должна подниматься свыше 70 градусов, а отметка в 85 и выше является критической. Современные процессоры могут выдерживать температуру в 100 градусов и выше, но тогда компьютер, скорее всего, выключится.
Температура видеокарты примерно на таком же уровне, что и процессора.
Температура чипсета – максимум 90 градусов. Характеристики своего чипсета смотрим в интернете.
Накопители памяти не должны нагревается выше 50-ти или 60-ти градусов. Оптимальная для них температура 30-35 градусов.
Полная очистка от пыли
Расскажем, почему описанный метод не всегда способен привести к положительному результату и устранить избыточный шум вентилятора. Если причина, по которой устройство работает шумно, кроется в высохшей термопасте, «задубевших» термопрокладках или засохшей смазке на оси лопастей вентилятора (почему он иногда трещит или гудит), то лэптоп придется разбирать полностью. Для этого:
После демонтажа системы охлаждения нужно очистить поверхность процессора и радиаторной решетки от старой термопасты – из-за ее высыхания устройство иногда сильно шумит и греется. Соскабливать ее металлическими предметами нельзя, для этого лучше использовать простую пластиковую карту.
Удаление и нанесение новой термопасты
Остатки теплопроводящей пасты удаляются мягкой тканью, смоченной спиртом. Очень безопасный способ, хотя и несколько трудоемкий – использование обычного ластика. С его помощью процессор и радиатор можно аккуратно натереть до блеска без риска причинить устройству какой-либо ущерб.
После очистки поверхностей на процессор наносится слой новой термопасты. Для этого вполне подойдет отечественная продукция – КПТ-8 или АлСил-3. Соблюдайте при работе следующие правила:
Далее останется хорошенько прикрутить радиатор, чтобы контактирующие поверхности плотно соприкасались. Сборка ноутбука после чистки производится в обратной последовательности. Так можно значительно уменьшить шум вентилятора, но если вы не желаете повторения этой проблемы, проводите чистку регулярно.
Держим всё под контролем
Охладить ноутбук несложно, к счастью, рынок всегда определяется потребностями потребителей.
В наше время можно купить множество гаджетов и даже установок, позволяющих поддерживать температурный режим устройства в допустимых пределах.
Единственное, что поможет, помимо завершения ненужных программ, — это управление состоянием процессора.
- Запустите апплет Power через панель поиска или панель управления.
- Зайдите в настройки текущего плана электропитания.

Источник питания
Мы называем дополнительные параметры мощности.

План питания
Разверните элемент управления мощностью процессора.

Дополнительные настройки плана питания
Уменьшаем его максимальное состояние.

Модификация предельного состояния процессора
Программы регулировки скорости кулера
Если даже в спокойном состоянии гудит кулер ноутбука, а явных признаков перегрева не наблюдается, это может указывать на слишком высокую частоту вращения лопастей.
К счастью, ее можно легко снизить при помощи одной из описанных ниже программ:
- SpeedFan – бесплатное приложение с простым и понятным интерфейсом.
Позволяет не только регулировать скорости всех кулеров внутри системного блока ПК или ноутбука, но и отображать текущие показатели температуры (правда, показатели могут несколько отличаться от реальных, что зависит от многих факторов).
Все настройки осуществляются через вкладку “Configure”. Можно как задать нужную скорость вращения, так и указать температуру, выше которой железо не должно нагреваться.
- AMD OverDrive – эту утилиту большинство использует в качестве средства для программного разгона процессоров от одноименной компании, но в числе ее функций также присутствует регулировка скорости вращения кулеров.
Есть как возможность задать конкретное значение, так и заставить программу регулировать ее автоматически (увеличивать под нагрузкой и снижать при простое).
- MSI Afterburner – программа для разгона видеокарт.
Помимо управления частотами и напряжением, позволяет управлять оборотами кулеров (автоматический и ручной режимы). Пользователь сможет настроить и сохранить профили, зависящие от его конкретных задач.
Отрегулировать скорость кулера можно попытаться и через BIOS.
Для этого на этапе включения ноутбука нажмите клавишу Del (некоторые производители используют другие клавиши), после чего найдите в открывшемся окне раздел Power или H/W Monitor Configuration.

В них должен находиться пункт, отвечающий за скорость работы вентиляторов.
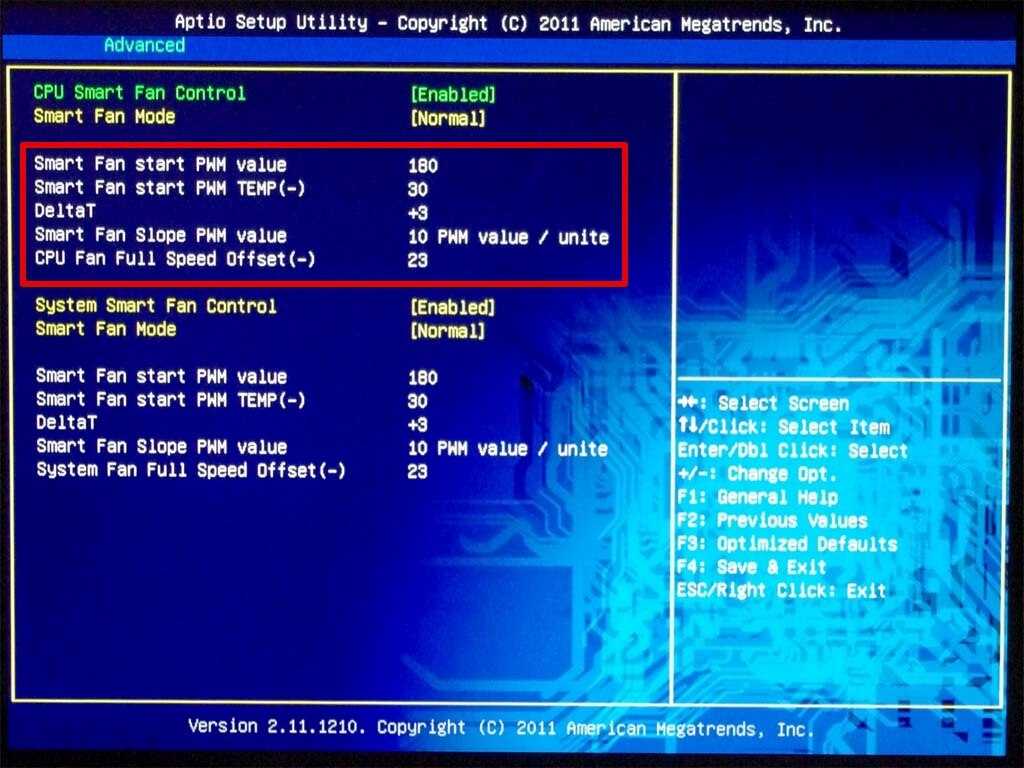
Задайте нужное вам значение в процентах, после чего сохраните изменения и запустите систему. Но не переусердствуйте – если обороты будут минимальными, это может привести к перегреву и выходу комплектующих из строя.
В данной статье нами рассматривается замена DVD привода в ноутбуке Acer V3-571G, мы разберем, как заменить накопитель на новый. Конструкция ноутбука позволяет провести эту процедуру, не прибегая к полной разборке. Итак, приступим.
Внешний вид нашего пациента:
Рубрика: Acer V3-571G , Ноутбуки Acer .
Чистка ноутбука — мероприятие, которое, как правило, рекомендуется проводить, не реже, чем раз в год. Помните, чем мощнее ноутбук — тем больше он сосет воздуха, тем критичнее реагирует на малейшие непроходимости радиатора. Работа на ноутбуке в пыльном помещении способствует быстрому засорению радиатора охлаждения. Забитый радиатор однозначно приведет к перегреву и как возможный исход — выход из строя, охлаждаемых компонентов. В данной статье, мы рассмотрим, как почистить ноутбук Acer Aspire 5742G методом полной разборки.
Рубрика: Acer Aspire 5742G , Ноутбуки Acer .
Тенденция последних лет — усложнить доступ к компонентам ноутбука при его обслуживании и сокращение срока службы самого устройства. Один из способов для продления жизни ноутбука — регулярная чистка его системы охлаждения, в случае с Acer Aspire 5742G чистку можно произвести только с полной разборкой устройства. Второй вариант, для чего может потребоваться полная разборка — замена неисправной материнской платы на новую.
Можно ли поменять кулер в ноутбуке на более мощный
Внимание: Все аппаратные модификации ноутбука и изменения BIOS вы делаете на свой страх и риск. Современные ноутбуки выделяют большое количество тепла, и для его отвода используются эффективные системы охлаждения (СО) на тепловых трубках
Такая система состоит из бловера и тепловой трубки, с одного конца которой находится теплосьёмник, а с другой радиатор из тонких медных (алюминиевых) пластин
Современные ноутбуки выделяют большое количество тепла, и для его отвода используются эффективные системы охлаждения (СО) на тепловых трубках. Такая система состоит из бловера и тепловой трубки, с одного конца которой находится теплосьёмник, а с другой радиатор из тонких медных (алюминиевых) пластин.
Снаружи ноутбука этот «войлок» не будет виден, и уж тем более вы не сможете его убрать пылесосом. Самый лучший способ – аккуратно снять (разобрать) бловер, и почистить его и радиатор.
Устройство вентилятора
Распиновка разъема вентилятора
(Цвет проводов для тахометрического датчика и контроля скорости вращения могут отличаться от приведенных)
Распайка 4 pin коннектора
Способы изменения режима работы вентилятора
Список программ управляющих скоростью вентилятора с кратким описанием смотрим в сообщении
Как правило, эти программы написаны энтузиастами в личных целях и корректно работают, только на тех моделях ноутбуков, для которых были созданы. Иногда, после настройки этих программ (через правку в реестре или конфигурационном INI-файле, если такой предусмотрен), удаётся заставить работать их и с другими ноутбуками
Документацию и примеры ищем самостоятельно на сайтах/форумах этих программ.
Анализ регистров EC подробно рассмотрен на примере Acer Aspire TimelineX 3820 с EC Nuvoton NPCE781 в сообщении Fan control and other EC tweaks.
Завершение текущих ресурсоемких процессов для снижения нагрузки на устройство

Ускорение вентилятора вплоть до визга часто является реакцией устройства на скачок вычислительной нагрузки. Единственный способ решить проблему – завершить процесс с повышенными требованиями.
Пользователи Mac могут найти и «убить» нежелательные процессы в приложении «Мониторинг системы», на Windows это делается в Диспетчере задач. На Linux эта операция выполняется через терминал.
Если проблема заключается в перегреве, есть смысл оптимизировать запуск ноутбука, убрав из автозагрузки лишние процессы. На Windows это делается через приложение «Автозагрузка» (находится через поисковую строку Windows), на Mac: Системные настройки – Пользователи и группы – Объекты входа.
Linux, как всегда, особый случай, там придется выполнять через терминал целый список операций.
Подведем итог
Итак, все меры можно разделить на инвазивные и неинвазивные.
Неинвазивные и безопасные:
- «Убить» тяжелые процессы.
- Сбросить SMC и PRAM (для Mac).
- Купить внешнее охлаждение в виде коврика или столика со встроенными вентиляторами.
- Программным путем снизить скорость вращения вентилятора.
Инвазивные, требующие от пользователя определенных навыков:
- Почистить ноутбук.
- Заменить кулеры.
В любой непонятной ситуации обращайтесь к специалистам. Но если уж дело дошло до покупки нового ноутбука, обязательно разузнайте, насколько шумно он работает в штатном режиме и под большой нагрузкой. У моделей, вышедших пару месяцев назад, уже накопилось достаточно отзывов от владельцев, так что нужный вопрос вы проясните довольно скоро.































