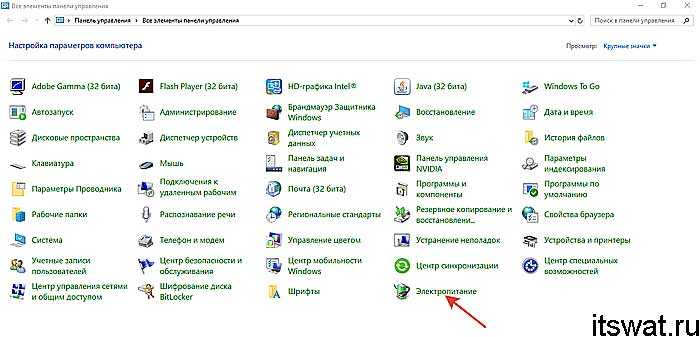Программное обеспечение
Тем, кто не хочет лезть в базовую систему ввода и вывода, но считает, что его «Асус», «Асер», «Леново» или любой другой ноутбук перегревается, увеличить скорость вентилятора помогут специальные программы, такие как Speedfan, Lenovo Energy Management, Easy Settings и Notebook FanControl. Поговорим о них подробнее.
Speedfan
Одна из самых распространённых программ, с помощью которой пользователи могут мониторить температуру основных узлов ноутбука и принудительно включать вентилятор по максимуму – это Speedfan. Среди достоинств программы отмечу её бесплатность, простоту в обращении, наличие русского языка и относительную универсальность. Speedfan подойдёт для большинства лэптопов известных марок – Dell, Acer, Samsung, HP, Lenovo и других. Итак, что нужно сделать:
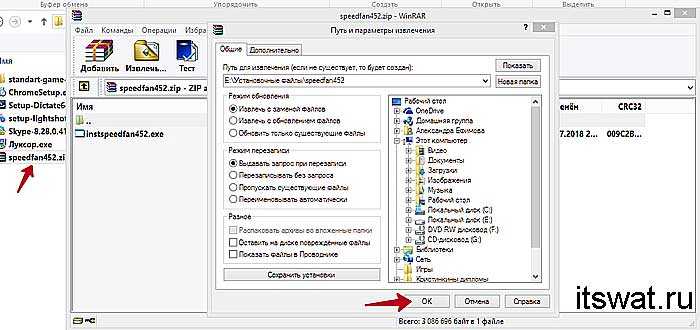
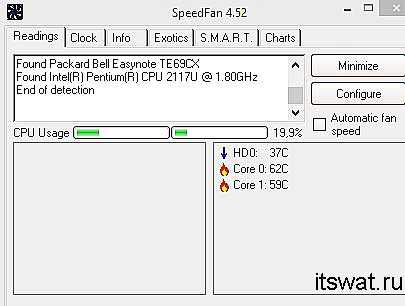
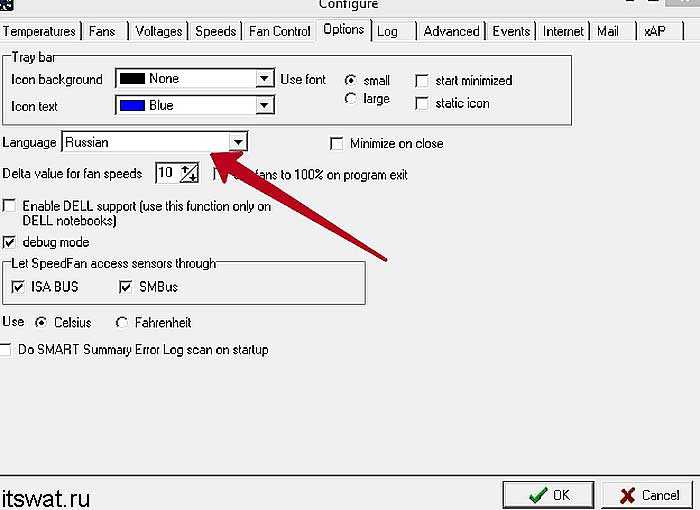
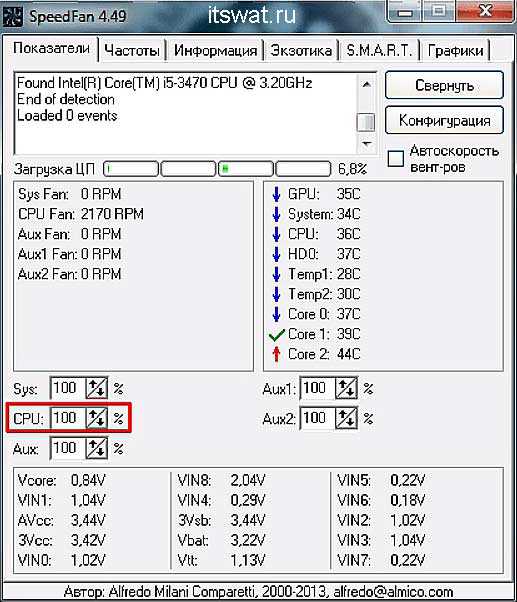
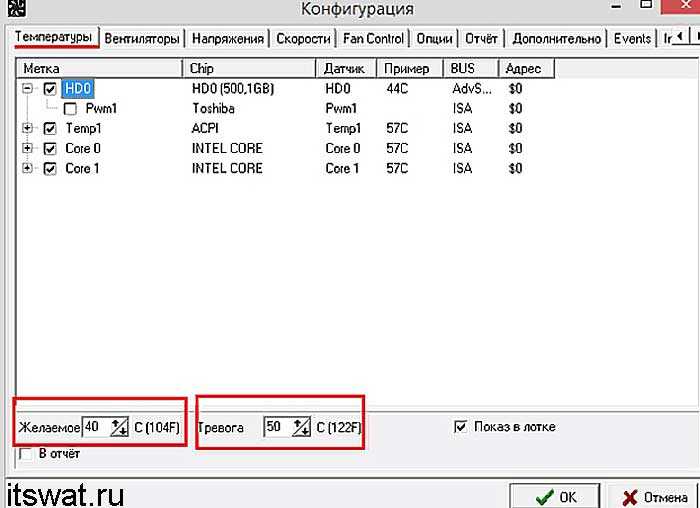
Персональные охладители
Некоторые производители, разрабатывают аналогичные программы для своих ноутбуков, например:
Друзья, ещё одна программа, которую я хочу особо отметить – это Notebook FanControl, разработанная производителями ноутбуков HP, но одинаково хорошо функционирующая на большинстве современных машин
Ещё она понятная и бесплатная, что также немаловажно. Основные настройки программы Notebook FanControl несколько отличаются от управления в Speedfan:
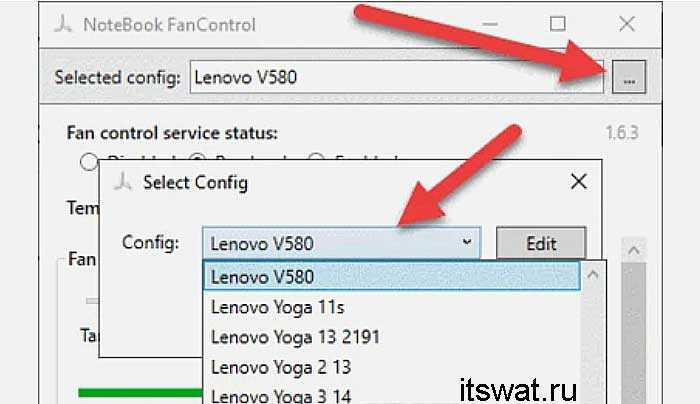
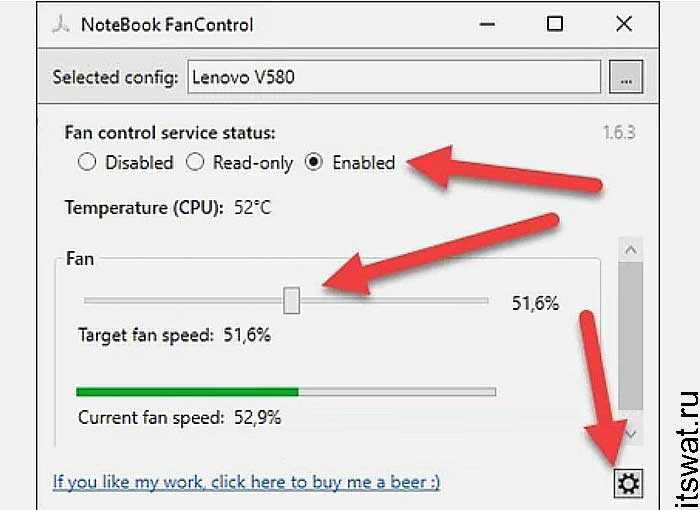
Друзья, я сегодня сделал акцент на лэптопах с операционной системой Windows. Управление кулером в системе Linux осуществляется даже проще посредством службы Fancontrol, но только изначально нужно верно её настроить. Кого заинтересует данная тема, обращайтесь, напишу подробную инструкцию. На сегодня всё, надеюсь, был вам полезен. До свидания.
Ноутбук сильно греется при зарядке
Аккумуляторная батарея греется из-за сбоя контроллера питания или неисправности зарядного устройства. Как это проверить? Проверим работу аккумуляторной батареи:
- Выключите ноутбук, отключите зарядное устройство;
- Снимите аккумулятор;
- Подключите зарядку, включите ноутбук;
- Работайте 5-10 минут;
- Если устройство не нагревается, значит причина в аккумуляторе.
Если продолжает греться, ищите причину в зарядном устройстве. Для этого замерьте напряжение мультиметром. Уточните значения на корпусе устройства. Если оно не соответствует — замените его.
Причина в контроллере питания
Он распределяет энергию между электронными компонентами. Распространенная причина сбои в ПО, отвечающем за настройку параметров энергосбережения. Настройки могут поменяться при инсталляции утилит и стороннего софта. Нажмите «Win+R» пропишите «control».
Далее:
Отметьте пункт «Сбалансированная», далее нажмите ссылку «Настройка».
Нажмите «Восстановить».
Отключите, обесточьте ноутбук. Подождите пока он остынет.
Программный метод
Также принудительно включить вентилятор на ноутбуке можно с помощью программы Speedfan. Не могу не отметить простой и удобный интерфейс, мультиязычность и бесплатность, так что, рекомендую.
Что необходимо сделать:
Установить и запустить программу.
Для удобства можно поменять язык в разделе «Configure», далее перейдя во вкладку «Options» и в разделе «Language» выбрать «Russian».
Перейти в «Показатели», где располагается информация о температуре всех комплектующих системы. Здесь же вы можете задать необходимую мощность вращения, которая измеряется в процентах.
Войти в раздел Конфигурации/Температура и прописать желаемую температуру для процессора, материнки и HDD, которую системе охлаждения нужно поддерживать
Обратите внимание на специальную строку «Тревога». В ней вы задаете температуру, в случае превышения которой программа оповестит вас о перегреве, что даст возможность быстрее реагировать в критических ситуациях.
Существуют и другие похожие программы, например, для процессоров AMD разработана утилита «AMD OverDrive», в то время как для процессоров Intel можно использовать ПО «Riva Tunes», они также позволяют запустить вентилятор на полную мощность.
Как увеличить скорость кулера на ноутбуке HP Pavilion G6
Для
линейки ноутбуков HP Pavilion G6 существует оптимальный вариант,
который обеспечит как высокую степень охлаждения элементов компьютера,
так и низкий уровень шума. На официальном сайте производителя в разделе
драйверов каждый владелец оборудования от Hewlett-Packard сможет найти
приложение Power manager для автоматической регулировки питания,
подаваемого на кулер, и другие элементы. Для этого потребуется, находясь
на главной странице сайта, навести курсор мыши на пункт «Поддержка»,
размещенный в верхнем горизонтальном меню, и выбрать из выпадающего
списка «Загрузка драйверов». Далее сайт HP предложит несколько вариантов
для определения модели ноутбука. Первый – автоматический, позволяющий
загрузить специальное приложение, которое самостоятельно узнает ноутбук.
Второй – ручной, где пользователь лично выберет необходимую категорию и
пропишет модель для подбора драйверов. После этого будет доступна
страница загрузки всего программного обеспечения для выбранного
аппарата.
Как увеличить скорость кулера процессора или уменьшить ее через BIOS
Если вы не хотите ставить себе на компьютер специальный софт или он по каким-то причинам работает некорректно, ничего страшного – в самом устройстве, а именно, в его BIOS, заложены все необходимые функции для управления скоростью вентилятора процессора.Нужно только проделать цепочку нехитрых манипуляций:
Если у Вас возникли вопросы, как войти в BIOS, читайте нашу подробную статью «здесь»
Enabled (система будет автоматически снижать или повышать скорость вращения кулера процессора, стараясь удержать температуру и уровень шума в пределах нормы)
Disabled (ручное управление, пользователь сам задает выраженное в процентах от максимальной скорости вентилятора значение).
Как увеличить скорость вращения кулера на ноутбуке через BIOS
Для входа в BIOS\UEFI Вашего компьютера при перезагрузке нажмите соответствующую клавишу:
| Производитель | Клавиша | Производитель | Клавиша |
|---|---|---|---|
| Acer | DEL, F2 | Lenovo | F1, F2 |
| Asus | F9, DEL, F2 | Lenovo | DEL |
| Dell | F2 | Samsung | F2, F10 |
| Fujitsu | F2 | Sony | F1, F2, F3 |
| HP | ESC, F10, F1 | Toshiba | F1, F2, F12 |
Если у Вас классический BIOS, откройте вкладку Power и выберите Hardware Monitor
Затем, если у Вас есть возможность контролировать минимальную скорость кулера или задавать таргетное значение температуры установите необходимые настройки.
Для обладателей ноутбуков с UEFI интерфейс немного отличается, но функционал намного богаче.
Изменение скорости при помощи SpeedFan
Если
нужно увеличить скорость кулера на ноутбуке, программа SpeedFan станет
одним из самых универсальных вариантов. Приложение, регулирующее обороты
всех установленных в системе кулеров, распространяется абсолютно
бесплатно, имеет удобный интерфейс без рекламы и полную русификацию.
После установки программы в главном меню будут отображаться найденные на
оборудовании пользователя системы охлаждения. Их максимальное
количество ограничивается шестью. На многих моделях ноутбуков
переключение скорости вращения лопастей будет происходить сразу же после
подтверждения действий без перезагрузки девайса.
Как принудительно включить вентилятор на максимум в ноутбуке
Во время активной эксплуатации ноутбуков, многие пользователи достаточно часто сталкиваются с чрезвычайно сильным нагреванием устройства, особенно в летнее время. Систематический перегрев влияет не только на работоспособность и скорость работы, но и уменьшает срок эксплуатации комплектующих. Для того чтобы снизить температуру нужно включить вентилятор на ноутбуке на максимум, тем самым повысится эффективность охлаждения.
Способы решения
Функционирование системы охлаждения в полной мере зависит от BIOS. Стоит учесть тот факт, что по заводским настройкам система охлаждения работает не на полную мощность, а лишь на 50% для минимального потребления электроэнергии и уменьшения уровня шума. Практически все материнские платы обладают возможностью управления кулерами при помощи специальных программ.
Для того чтобы принудительно включить кулер на ноутбуке можно воспользоваться одним из следующих способов:
- Через BIOS.
- При помощи ПО.
При изменении настроек может появиться дополнительный шум и увеличится потребление энергии. Именно поэтому, сначала следует разобрать и тщательно почистить лэптоп, включая систему охлаждения, от накопившейся пыли, которая может быть первоначальной причиной перегрева.
Все представленные ниже способы одинаково подходят для ноутбуков самых разных фирм (samsung, hp, asus, леново и др.)
Включение кулера через биос
Для того чтобы запустить кулер принудительно, достаточно изменить некоторые настройки в bios’e.
Итак, что нужно сделать:
- Войти в BIOS.
- Войти в меню Power/Hardware Monitor.
- Далее следует прописать значение (указывается в процентном соотношении), на какой мощности ему нужно работать. Альтернативный вариант – активация интеллектуального режима работы. В этом случае, система сама будет определять скорость вращения лопастей исходя от загруженности ЦП.
- Сохраняем настройки и покидаем биос.
Внешний вид раздела «Hardware Monitor» может иметь небольшие отличия, зависимо от версии биоса. Но настройки всегда остаются однотипными, поэтому вы без особого труда сможете вручную включить вентилятор на ноутбуке и изменить его режим работы:
- Функция «CPU Temperature» – отвечает за температуру процессора, которую вентилятор будет поддерживать.
- В параметре «CPU Fan Speed» – указывается скорость вращения кулера.
- CPU Q-Fan Control – интеллектуальный режим функционирования. Для его активации следует поставить значение «Enable».
Параметры работы в интеллектуальном режиме:
- Silent – режим экономии энергии и бесшумной работы.
- Standard – работает в половину мощности.
- Performance и Turbo – максимальная скорость кулера.
Программный метод
Также принудительно включить вентилятор на ноутбуке можно с помощью программы Speedfan. Не могу не отметить простой и удобный интерфейс, мультиязычность и бесплатность, так что, рекомендую.
Что необходимо сделать:
Установить и запустить программу.
Для удобства можно поменять язык в разделе «Configure», далее перейдя во вкладку «Options» и в разделе «Language» выбрать «Russian».
Перейти в «Показатели», где располагается информация о температуре всех комплектующих системы. Здесь же вы можете задать необходимую мощность вращения, которая измеряется в процентах.
Войти в раздел Конфигурации/Температура и прописать желаемую температуру для процессора, материнки и HDD, которую системе охлаждения нужно поддерживать
Обратите внимание на специальную строку «Тревога». В ней вы задаете температуру, в случае превышения которой программа оповестит вас о перегреве, что даст возможность быстрее реагировать в критических ситуациях.
Существуют и другие похожие программы, например, для процессоров AMD разработана утилита «AMD OverDrive», в то время как для процессоров Intel можно использовать ПО «Riva Tunes», они также позволяют запустить вентилятор на полную мощность.
Профессиональная помощь
Если не получилось самостоятельно устранить возникшие неполадки,то скорее всего, проблема кроется на более техническом уровне. Это может быть: поломка материнской платы, блока питания,жесткого диска, видеокарты, оперативной памяти и т.д.
Важно вовремя диагностировать и устранить поломку,чтобы предотвратить выход из строя других комплектующих. В этом вам поможет наш специалист
В этом вам поможет наш специалист.
Принудительный запуск вентилятора на ноутбуке
Если статья была вам полезна,поделитесь ею в качестве благодарности
Меры профилактики
Чтобы не возникало необходимости в ремонте, следует выполнять четыре легких правила:
1. Не работать или ограничить использование мобильного компьютера на мягких поверхностях.
2. Чаще делать чистку от пыли в сервисном центре, что позволит избежать её накопления.
3. Установка более мощного вентилятора, который будет сильнее циркулировать воздух внутри корпуса.
4. Постоянно использовать подставку для охлаждения. Это исключит необходимость второго пункта.
Ноутбук изначально был ориентирован не на производительность, а на мобильность и удобство использования, как рабочий инструмент. Основной упор в нем делается именно на эти свойства.
Он имеет маленький вес, а также малошумный. Для достижения этого был уменьшен размер деталей и пожертвовано производительностью. Ждать хорошей производительности от него не стоит, ведь чем больше мощность тем сильнее греются основные части.
Управление кулером ноутбука: подробная инструкция
Проблема сильного шума вентилятора при работе ноутбука иногда не связана с перегревом и наблюдается даже на новых устройствах. Избавиться от неприятного звука кулера можно не только радикальным путем замены элемента охлаждающей системы, но и программно, используя простые бесплатные утилиты. Ими же можно и повысить обороты, если вы чувствуете, что мобильный компьютер перегревается. Далее расскажем, как управлять вентилятором на ноутбуке при помощи встроенных средств устройства и специализированных программ.
Изменение режима работы лопастей в BIOS
Некоторые производители сделали возможным управление кулером ноутбука прямо из BIOS. Для этого не требуется установка специальных приложений, все необходимое в системе уже имеется:
- Войдите в BIOS ноутбука, для чего обычно в самом начале загрузки требуется нажать Del.
- Найдите раздел POWER, а в нем строчку HW Monitor Configuration. Здесь есть опция, при помощи которой осуществляется настройка вентилятора на ноутбуке. Следует искать строчку со словом «Fun» — точное название команды в разных моделях устройств может различаться.
- Здесь можно выбрать один из режимов работы кулера, например, «Turbo», который будет управлять им в режиме агрессивного охлаждения, что может быть полезным, например, при разгоне системы.
После того как настройка была изменена, необходимо сохранить новые параметры работы системы и перезагрузить устройство.
Если BIOS не позволяет осуществлять управление кулерами ноутбука, то эта же задача может быть успешно решена при использовании простых и часто бесплатных сторонних приложений. Регулировку скорости с их помощью можно осуществлять в любых пределах вплоть до полной остановки вентилятора. Более того, работать утилиты могут сразу со всеми кулерами ноутбука, установленными в системе.
Работа с программой SpeedFan
Эта утилита является сегодня одной из наиболее востребованных. Широкому ее распространению способствует бесплатность, простой интерфейс, при помощи которого осуществляется регулировка скорости вращения кулера на ноутбуке, а также возможность мониторинга в реальном времени параметров работы системных аппаратных компонентов.
Важной особенностью приложения является то, что оно может работать на ноутбуке, скорость вращения вентилятора в котором регулируется из BIOS. Зачастую этот стандартный способ позволяет изменять обороты кулера только центрального процессора, игнорируя графический
Опишем далее, как настроить кулер на ноутбуке с утилитой SpeedFan:
- Если вращение вентилятора ноутбука изменяется в BIOS, эту опцию необходимо отключить. В противном случае в первый момент работы программа может получить заниженные результаты определения максимальной скорости вращения кулера, в результате чего утилита не сможет обеспечить управление скоростью вентилятора ноутбука на полных оборотах.
- Установите и запустите приложение. Во вкладке «Readings» или «Показатели» можно увидеть температуры компонентов и скорость выбранного вентилятора.
- Как изменить скорость кулера на ноутбуке, можно определить опытным путем, изменяя параметры переключателей для каждого из элементов системы охлаждения. Можно настроить параметры вращения вентилятора для охлаждения не только ЦП, но и жесткого диска, графического процессора.
Во вкладке «Скорости» есть возможность также изменить параметры, в пределах которых будет изменяться вращение. Здесь есть всего два переключателя, которыми для каждого кулера задается нижний и верхний пределы диапазона вращения лопастей.
Другие приложения для изменения скорости вращения лопастей лэптопа
Способ, описывающий, как настроить вентилятор на ноутбуке с помощью SpeedFan, может по разным причинам не подойти для некоторых пользователей в силу разных причин. В этом случае можно воспользоваться другими утилитами:
- AMD OverDrive, основное предназначение которой — разгон систем, где управление производится процессорами AMD. Здесь одной из опций является контроль кулера на ноутбуке.
- Riva Tuner для работы с чипами Intel, принцип работы которой также интуитивно понятен.
Главное, о чем не стоит забывать, осуществляя самостоятельное управление вентилятором ноутбука — контроль температуры. Для этого можно использовать дополнительные утилиты, например, CPU-Z и им подобные. Помните, что понизив обороты, вы рискуете перегревом процессора. Напротив, повышение скорости увеличивает шумность системы охлаждения и энергопотребление, в результате чего время работы устройства без подзарядки несколько уменьшится.
Ноутбук сильно греется и шумит — почистите кулер
Чистка — самый действенный способ решить проблему. Как почистить? Отключите питание лэптопа, снимите аккумуляторную батарею.
Извлеките DVD открутив боты крепления сзади на корпусе.
Аналогично отсоедините HDD и ОЗУ. Они закрепляются кронштейнами. Отогните их для извлечения.
Снимите планку нахождения динамиков, расположенную над клавиатурой. Если возникают трудности с ее снятием открутите винты.
Снимите шлейф. Поднимите вверх закрепляющий язычок.
Снимите клавиатуру. Она крепится при помощи пластмассовых защелок (от 4 до 8). Рекомендую начать с верхней угловой. Надавите на нее отверткой подымите угол.
Покажется системная плата. Снимите ее, открутив болты.
Откручиваем винты для отсоединения материнской платы от корпуса. На ее обратной стороне расположена охладительная система с вентилятором. Снимите ее, открутив винты, которыми она держится.
Удалите пыль кисточкой или специальными балкончиками с воздухом сжатого типа. Приобретите их в специализированном магазине. Для смазки вентилятора приобретите графитовую смазку.
Как это сделать? Отсоедините его от радиатора открутив винты.
Снимите наклейку. Удалите плоскую шайбу небольшой отверткой или иголкой.
Извлеките и почистите крыльчатку.
Смажьте кулер.
Очистка и настройка
Если ваш «железный конь» ранее при аналогичных действиях не перегревался, а «тут вот вдруг началось», то одной из наиболее вероятных причин является скопление пыли. Но только не пытайтесь, пожалуйста, убрать её пылесосом. Эти действия могут привести к более серьёзным поломкам. Прочистите вентиляционные отверстия мягкой щёточкой, а клавиатуру — специальной салфеткой. При сильных загрязнениях лучше отнести ноут в сервисный центр, так как для чистки разбирать его нужно основательно. Там куча болтов, все они разной длины, выкручиваются и возвращаются на место в строгой последовательности. Поэтому рекомендую доверить это дело опытному мастеру.
Вторая наиболее распространённая причина – это сбой настроек политики охлаждения системы, предусмотренной в Windows 10 и более ранних версиях ОС. Сделайте следующее:
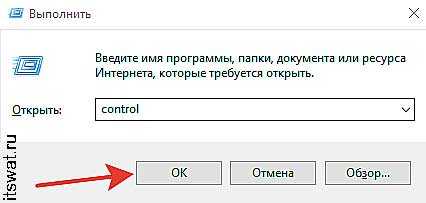
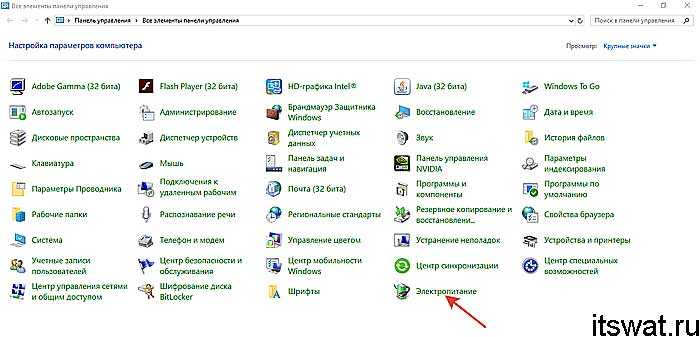
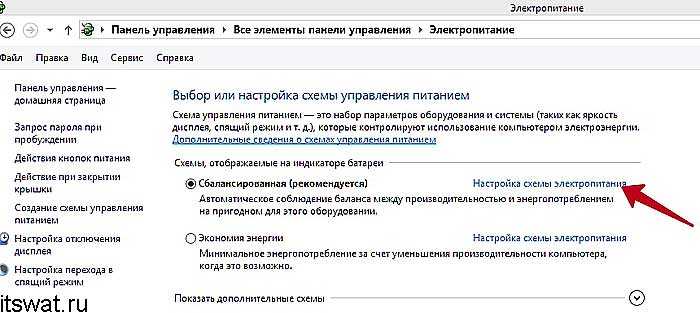
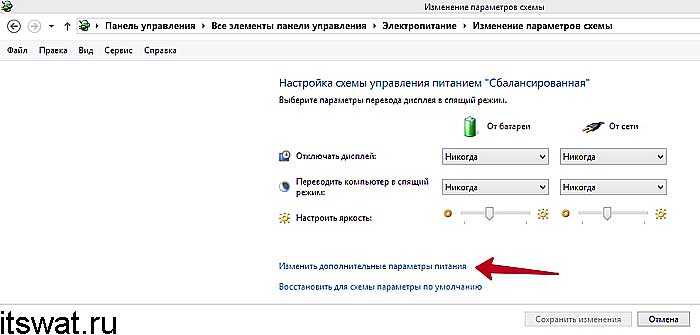
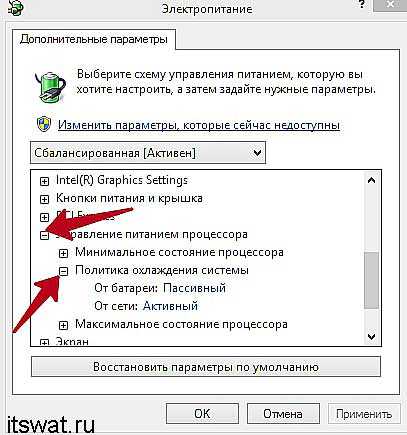
После обозначенных действий ваш вентилятор должен заработать как надо. Если этого не произошло, то смотрите следующие пункты данной инструкции.
Друзья, предположим, что и пыли у вас нет, и охлаждение в системе активно, но машина продолжает перегреваться. Значит, скорости вращения кулера в 50%, установленной производителями по умолчанию, недостаточно. Нужно её увеличивать самостоятельно. Первый способ подойдёт для уверенных пользователей, которые понимают, что такое BIOS:
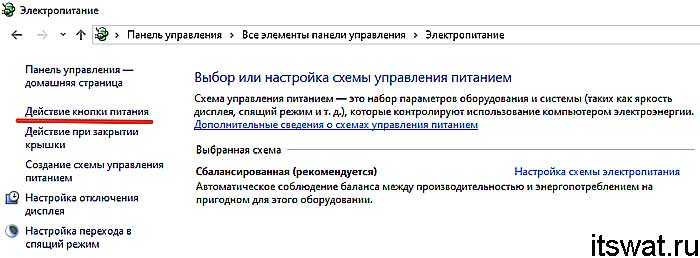
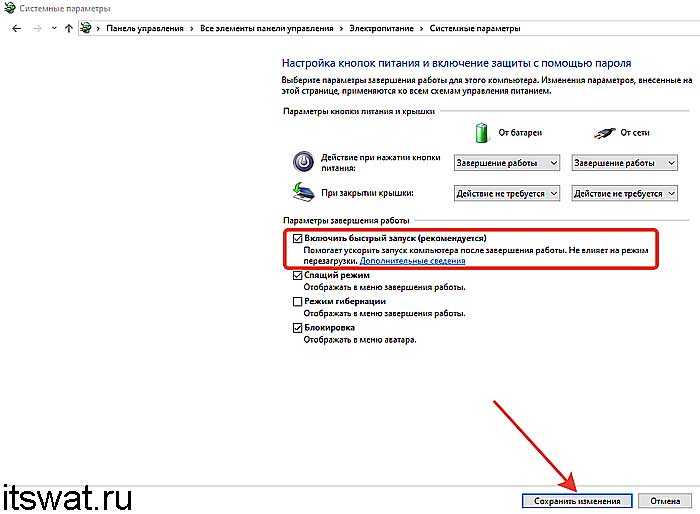
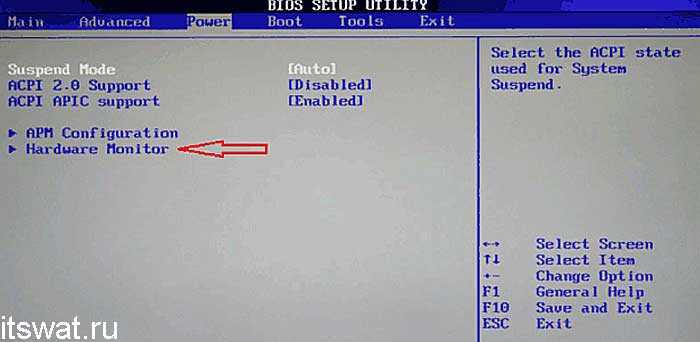
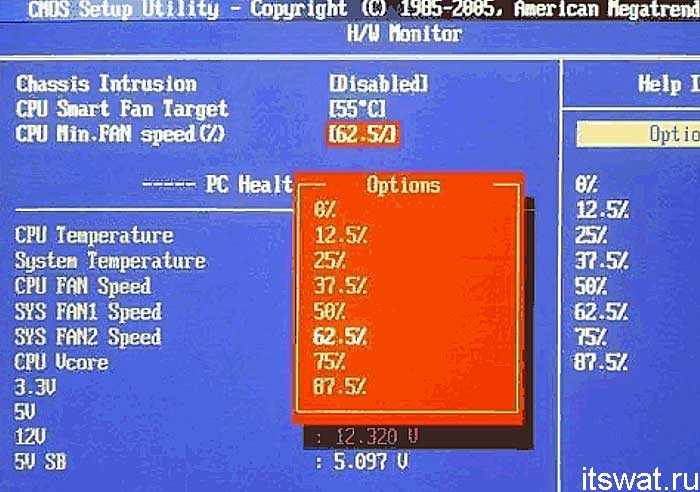
Кстати, вид BIOS может слегка отличаться, не пугайтесь. На фото ниже вы увидите, что функционал остаётся неизменным.
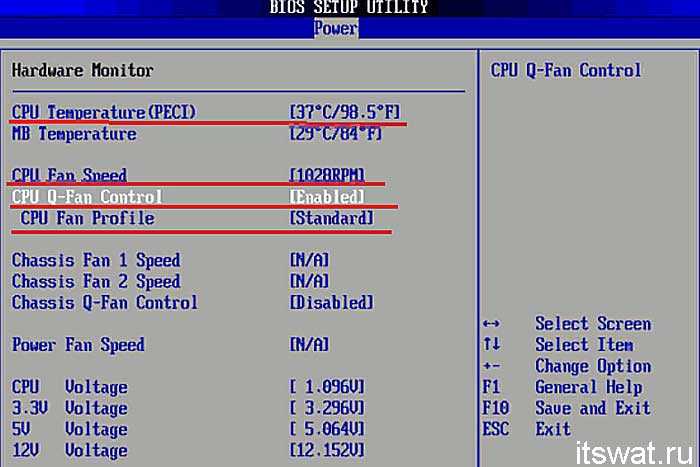
У каждого параметра своё назначение:
После остаётся только выйти из BIOS с сохранением сделанных изменений. Для этого вернитесь на главный экран и выберите опцию Save & Exit Setup и ответьте утвердительно на запрос системы (Y и Enter).
Стоит отметить, что на некоторых ноутбуках, таких как «ДНС» производители лишили нас возможности в БИОСе самостоятельно увеличивать скорость кулера. В таком случае вам останется лишь почистить лэптоп от пыли и попробовать одно из описанных ниже программных обеспечений.
Почему нужно менять скорость кулера
Скорость вращения вентилятора – это не случайный показатель. Он устанавливается материнской платой, которая получает информацию от BIOS. Соответственно, в BIOS’е установлены настройки, которые на основе температурных показателей того или иного узла регулируют обороты. Так должно быть, но, как показывает практика, интеллектуальная регулировка не эффективна, и зачастую лопасти вращаются если не максимуме, то близко к этому.

В связи с этим пользователям приходит в голову уменьшить скорость вращения кулера на процессоре вручную. Сделать это можно в BIOS, через сторонние утилиты или путем хитрых манипуляций с питанием вентилятора. Очевидно, что последний вариант многим не понравится, и к нему могут прибегнуть лишь продвинутые пользователи.
Еще одна причина, по которой может понадобиться разгон кулера – принудительное повышение тактовой частоты процессора. Многие геймеры решают разогнать чипсет, чтобы получить большую производительность, и это неизменно вызывает повышение TDP (показатель выделения тепла), а значит, разгоняя процессор, нужно разгонять и кулер.
Как увеличить скорость вращения кулера на ноутбуке
Длительная и активная работа за ноутбуком приводит к тому, что он начинает сильно нагреваться. Особенно это актуально в тёплое время года. Перегревшийся ноутбук может плохо работать, медленно выполнять какие-либо действия или даже самостоятельно выключаться. Это доставляет много проблем и дискомфорта, особенно если работу за переносным компьютером необходимо обязательно выполнить в определённое время. И выход из такой ситуации есть.
Изначально стандартные настройки позволяют системе охлаждения работать только на 50% от своих возможностей. Поэтому можно самостоятельно изменить параметры, не имея при этом специальных знаний по программированию или подготовки. Теперь разберём Как увеличить обороты на кулере.
Принцип работы охлаждения
Для охлаждения основных узловых частей к ним плотно прилегают медные трубки, роль которых отвести тепло к кулеру. За счет их обдува вентилятором происходит охлаждение, не позволяющее перегреться основным частям. А из-за маленького расстояния между деталями, пыль быстро скапливается, мешая прохождению воздуха. Следствием этого является увеличение скорости вентилятора до предельной, после чего, следует сильный перегрев устройства.
Системы охлаждения плотно прилегают к элементам нагрева, благодаря применению термопасты и термопрокладки. Это вещества, которые позволяют максимально быстро производить теплообмен. Без этих веществ образовывался бы воздушный зазор, который уменьшал эффективность охлаждения.
Термопаста позволяет сглаживать неровности, присутствующие на поверхности процессора, а также медного радиатора, который к нему прилегает. Это же делает термопрокладка. Её используют для соединения видеочипа с охлаждающими элементами.
За счет того, что жидкости хорошо передают тепло, хорошую эффективность имеет водяное охлаждение. Со временем паста высыхает, поэтому следуя логике, она теряет свои основные свойства термопередачи. Та же участь постигает и терпмокрокладку, которая изнашивается и на ней появляются микроразрывы.
Это уменьшает её главные свойства. Средний срок службы такого материала зависит от самого материала и от режима работы и достигает трех лет.
После ремонта или полной замены любого чипа на материнской плате, она становится менее надежна чем новая. После проведения таких мероприятий, не рекомендуется доводить уровень нагрева выше средних показателей, так как это чревато скорым выходом из строя. Но если вы поставили новую материнскую плату, рекомендации выше можно не соблюдать.
Если сильно греется ноутбук, значит, от процессора и чипов, расположенных на материнской плате, выделяется большое количество тепла, которое кроме охладительной системы передается на другие элементы. А при длительном нахождении под таким воздействием, на них образуются микротрещины.
Это очень маленькие трещины, которые появляются в местах пайки различных элементов. В результате ускоряется износ материнской платы и увеличивается выделения тепла.
Как увеличить скорость кулера на ноутбуке?
Фотогалерея: Как увеличить скорость кулера на ноутбуке?

Кулер является одной из наиважнейших составляющих ноутбука или компьютера. Он помогает охлаждать все элементы устройства и выводит горячий воздух через специальные дырочки.
Некоторые ноутбуки используют мощность встроенного вентилятора лишь на половину и даже меньше. Слабая система охлаждения приводит к перегреванию девайса, что является очень опасным для его работы в целом. Если вы стали ощущать, что ноутбук в процессе работы становится горячим, то проблема заключается именно в работе кулера.
Данный фактор обусловлен тем, что операционная система специально не приводит в действие все возможности вентилятора для экономии энергии. Исправить это возможно собственными силами и ниже мы обсудим, как ускорить вентилятор на ноутбуке.

Увеличение скорости вентилятора ноутбука
Для настройки вам понадобится скачать программу Speed Fan. Запустите приложение и следуйте ниже изложенным инструкциям.
- Изначально проанализируйте параметры температуры. В окошке найдите то устройство, по показателям которого заметно превышение нормальной температуры. Несколько раз кликните по стрелке «Вверх», которая находится около названия вентилятора, встроенного в девайс. Далее подождите, пока нужная температура нормализуется для скорости вращения кулера. Затем сверните (не закрывайте!) программу.
- Возможно, что данная программа не взаимодействует с вашей операционной системой. В таком случае, скачайте приложение AMD OverDrive. Особенно хорошо данное приложение подходит для ноутбуков с процессором AMD. Дождитесь, пока главное меню загрузится, и откройте вкладку Fan Control (находится в подразделе Performance Control). Под изображением перетяните ползунки до значения 100% и нажмите Apply (принять) для установления заданных значений.
- Затем кликните на Preferences, а затем на Settings. В появившемся меню отметьте галочкой Apply my last settings. Данная функция позволяет программе в автоматическом режиме включать заданные вами параметры при каждом запуске устройства. Остается нажать ОК и закрыть приложение.

Для ноутбука с процессором Intel идеально использовать приложение Riva Tuner, чтобы повысить скорость вентилятора. Ниже мы расскажем, как настроить параметры в версии программы 2.24c. Однако вероятно, что и для других версий руководство также подойдет. Для правильной работы необходимо, чтобы на ноутбуке была установлена видеокарта NVIDIA и соответствующий драйвер.
- Установите и активируйте программу.
- Далее перейдите в «Реестр» и возле AutoFanSpeedControl поставьте цифру 3.
- Закройте программу с помощью крестика или нажмите выход. Вновь запустите Riva Tuner.
- Во вкладке «Главная» кликните левой кнопкой мышки на треугольник около названия видеокарты и в открывшемся меню отметьте «Низкоуровневые системные настройки».
- Вновь откроется окно, в котором вам следует отметить «Включить низкоуровневое управление кулером». Далее выбираем «Определить», выставляем 100% и подтверждаем кнопкой «Ок». После перезагрузки и проверки работы кулера по новым параметрам, можно выставить автоматический режим в разделе «Авто».
Важно: Как минимум один раз в год устройство необходимо разбирать и очищать изнутри. Также обязательно нужно смазывать подшипник
Таким образом, вы значительно продлите и повысите скорость работы вентилятора и ноутбука в целом.