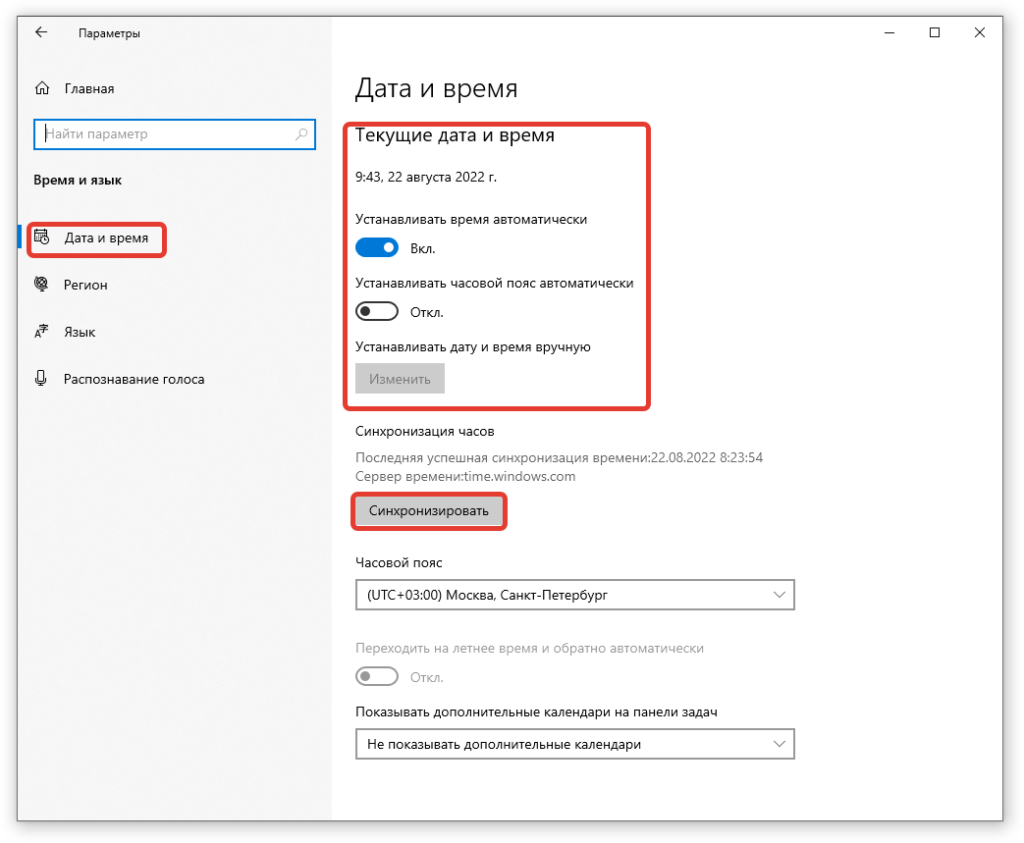Как исправить ошибку Windows 10 0x80072f8f
Для начала, начнём с простого, а именно сбросим базовые настройки подключения к сети. Для этого выполните следующее:
- Пройдите в Параметры Windows – Сеть и Интернет
- Во вкладке Состояние, внизу страницы, выберите пункт Сброс сети
- Не дожидаясь 5 минут, выполните перезагрузку самостоятельно
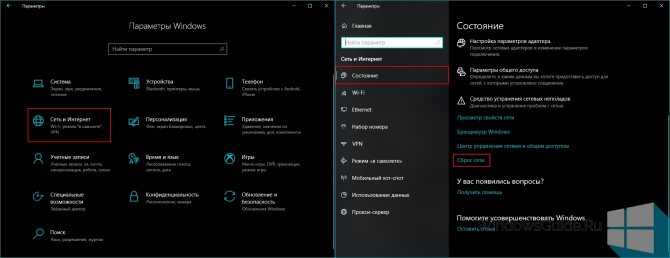
В случае, если сброс сети не помог, переходим к смены DNS сервера. Если DNS сервер провайдера обрабатывает запрос некорректно, вызывая ошибку 0x80072f8f, мы воспользуемся другим сервером.
Вот топ-3 популярнейших DNS-серверов:
Вы можете использовать любой, я чаще всего использую Level3DNS для проверки неполадок со стороны DNS-сервера. Порядок действий для смены DNS-сервера:
В настройках Сеть и Интернет выберите Настройка параметров адаптера, а затем откройте Ваше интернет-подключение (в моём случае это Беспроводная сеть Wi-Fi)
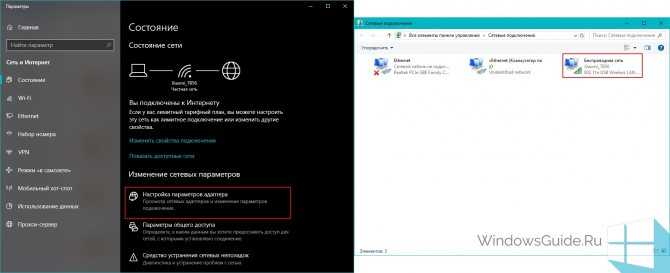
- Откройте Свойства, выберите IP версии 4 и снова нажмите на Свойства
- Выберите пункт «Использовать следующие адреса DNS-серверов» и скопируйте любой адрес DNS-сервера из списка выше и нажмите ОК
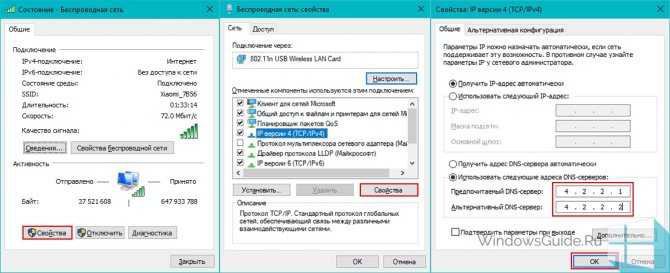
После откройте окно Командной строки(Администратор) и выполните следующие команды
ipconfig /flushdns netsh winsock reset
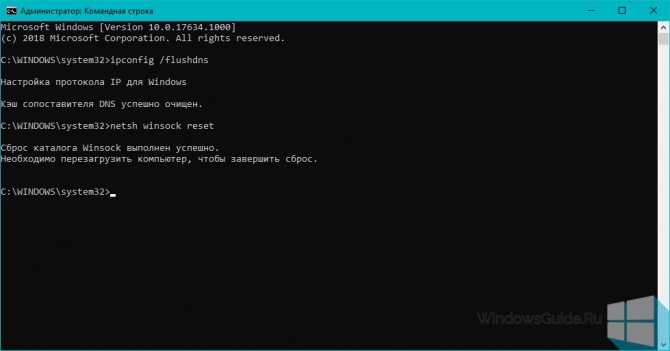
Перезагрузите компьютер
Изменение записей в реестре
Если Windows 7 по-прежнему выдает ошибку 0x80072f8f и никак не активируется, то можно попробовать залезть в реестр и изменить значение одного параметра. Но здесь нужно быть очень осторожным, поскольку случайное удаление или изменение какого-либо стороннего параметра может нарушить работу всей системы.
Разберем более подробно:
Не удалось устранить проблему? Обратитесь за помощью к специалисту!
- Жмем комбинацию .
- Вписываем в строку «regedit» и жмем «ОК».
- Перемещаемся по пути «HKEY_LOCAL_MACHINE / Software / Microsoft / Windows / CurrentVersion / Setup / OOBE», в правой колонке дважды щелкаем по опции «MediaBootInstall» и выставляем для нее значение «0», далее щелкаем «ОК».
- Запустите строку команд, выполните в ней – slmgr / rearm и нажмите «ОК».
Вас могут попросить указать ключ, укажите его и выполните перезапуск ПК. Затем вновь повторите попытку активации.
Как исправить ошибку 0x80072F8F
Если вы столкнулись с ошибкой Fix 0x80072F8F — 0x20000 Windows Upgrade, попробуйте следующие решения.
Запустите Media Creation Tool от имени администратора
Начнем с запуска Media Creation Tool от имени администратора. Просто щелкните инструмент правой кнопкой мыши и выберите « Запуск от имени администратора» . Вы увидите окно UAC с просьбой подтвердить ваши действия, поэтому нажмите «ОК». Теперь вы можете просто использовать инструмент в обычном режиме и обновить его.
Разблокируйте Media Creation Tool
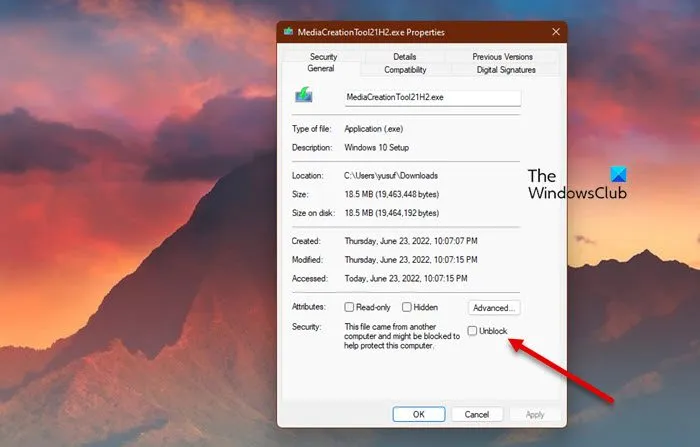
Некоторым пользователям удалось решить проблему, просто разблокировав Media Creation Tool. Итак, вы должны попробовать сделать то же самое и посмотреть, сработает ли это для вас. Выполните предписанные шаги, чтобы разблокировать Media Creation Tool.
- Щелкните правой кнопкой мыши инструмент создания носителя и выберите « Свойства».
- Убедитесь, что вы находитесь на вкладке «Общие» и установите флажок «Разблокировать».
- Нажмите «Применить» > «ОК».
- Теперь попробуйте запустить инструмент и посмотрите, поможет ли это.
Переместите Media Creation Tool на рабочий стол
Для некоторых пользователей решение было таким же простым, как перемещение загруженного Media Creation Tool на рабочий стол. Вы также можете попробовать это, так как это не займет у вас много времени. Просто щелкните правой кнопкой мыши инструмент создания мультимедиа и выберите «Копировать», перейдите на рабочий стол и нажмите Ctrl + V, чтобы вставить файл. Или перетащите инструмент из проводника на рабочий стол на правой панели. Это сделает работу за вас.
Удалите Software Distribution Folder
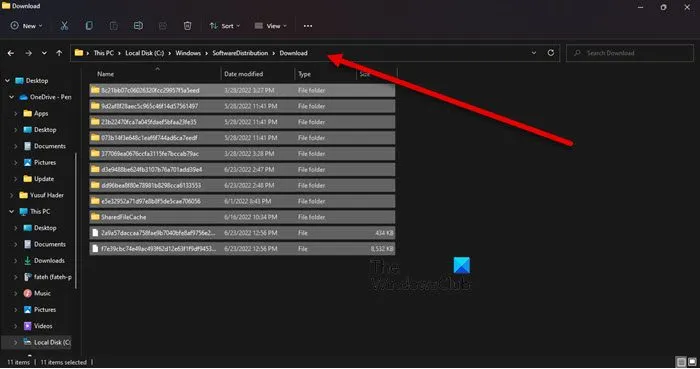
Папка распространения программного обеспечения содержит временные файлы, которые могут мешать процессу и вызывать рассматриваемый код ошибки. Мы собираемся очистить содержимое этой папки и посмотреть, работает ли это.
Прежде всего, откройте командную строку от имени администратора и выполните следующую команду.
net stop wuauserv net stop bits
Теперь перейдите в папку C:\Windows\SoftwareDistribution\Download и удалите все файлы и папки внутри. Вы можете нажать Ctrl + A, чтобы выбрать все содержимое, а затем Ctrl + D, чтобы удалить его.
Теперь в окнах командной строки введите следующие команды по одной и нажмите Enter:
net start wuauserv net start bits
Наконец, выполните следующую команду.
wuauclt.exe /updatenow
Теперь вы можете перезагрузить компьютер и запустить Media Creation Tool.
Редактируйте реестр
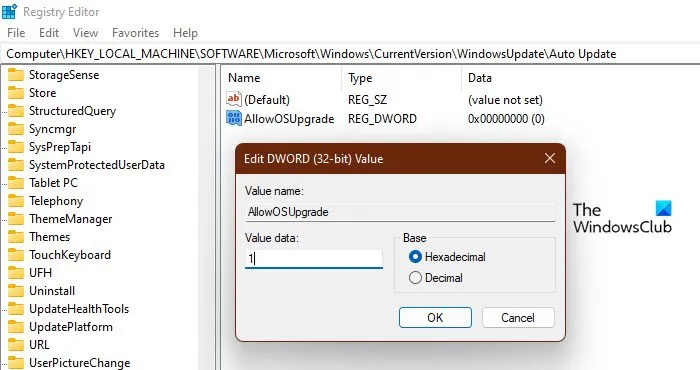
Если очистка папки Software Distribution не сработала, давайте отредактируем реестры и посмотрим, поможет ли это. Для некоторых пользователей проблема была вызвана неправильно настроенным редактором реестра и была легко решена с помощью следующих шагов.
Откройте редактор реестра, выполнив поиск в меню «Пуск».
Перейдите к следующему местоположению.
Компьютер\HKEY_LOCAL_MACHINE\ПРОГРАММНОЕ ОБЕСПЕЧЕНИЕ\Microsoft\Windows\CurrentVersion\WindowsUpdate\Автообновление
Щелкните правой кнопкой мыши пустое место и выберите « Создать» > «Значение DWORD (32-разрядное)».
Назовите его AllowOSUpgrade и установите значение 1.
Сохраните изменения, нажав Ok.
Наконец, перезагрузите компьютер и попробуйте запустить Media Creation Tool.
Включите TLS
TLS или Transport Layer Security — это протокол, и он необходим для запуска инструмента. Если протокол отключен, вы можете увидеть соответствующий код ошибки при попытке обновить ОС с помощью Media Creation Tool. Итак, давайте включим его и посмотрим, поможет ли это.
Прежде чем двигаться дальше, вы должны сделать резервную копию вашего реестра , если что-то пойдет не так. После резервного копирования реестров откройте Блокнот и вставьте следующее содержимое.
Редактор реестра Windows версии 5.00
Теперь сохраните файл под любым именем, но обязательно добавьте .reg в качестве расширения. Лучше сохранить файл на рабочем столе и с легко запоминающимся именем для быстрого доступа.
Наконец, дважды щелкните файл на рабочем столе, и реестр будет добавлен.
Осталось только перезагрузить компьютер и воспользоваться инструментом Media Creation.
Устранение неполадок в чистой загрузке
Если ничего не работает, то мы собираемся выполнить чистую загрузку. Это позволит вам остановить все другие процессы и просто запустить этот. Итак, выполните чистую загрузку и вручную включите процессы. Как только вы узнаете, какое приложение является причиной, вы можете легко удалить его и решить проблему.
Как исправить ошибку Windows Update 0x80072F8F
Проверка даты и времени
Чтобы проверить дату и время, выберите Пуск, затем выберите Параметры > Время и язык > Дата и время. Убедитесь, что стоит верная дата, попробуйте синхронизировать или выставить её вручную.
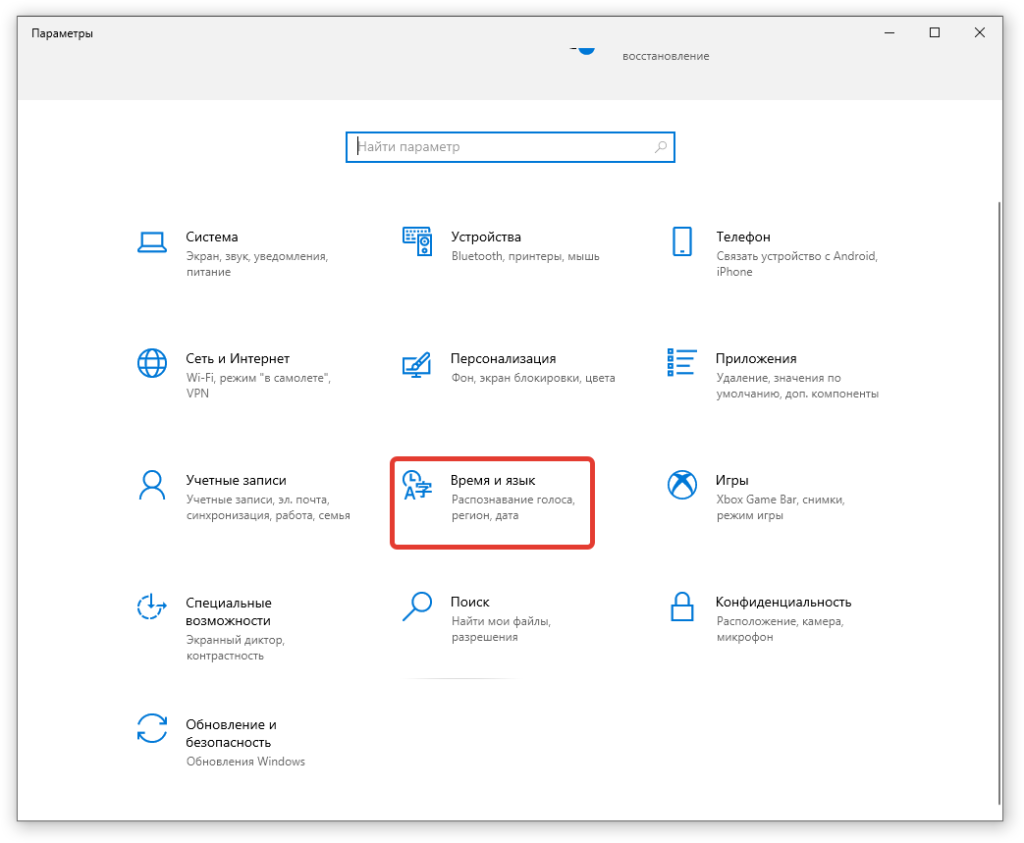
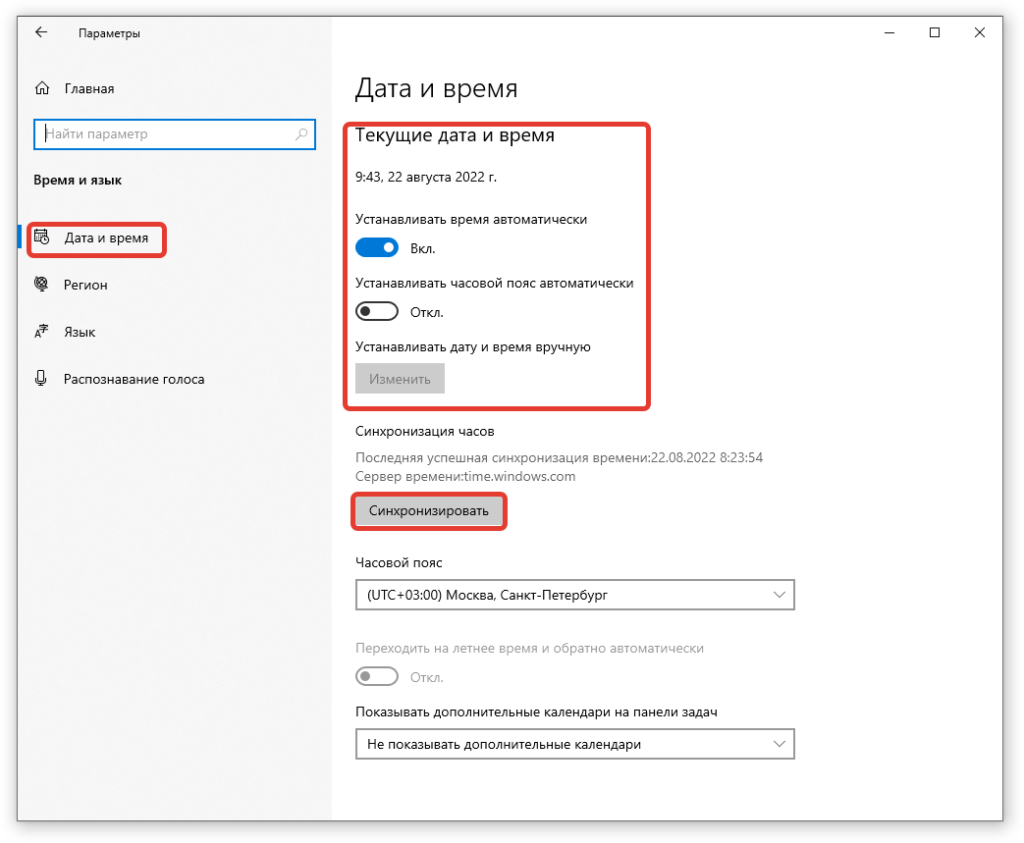
Отключите настройки прокси
- Нажмите клавишу Win + I, чтобы открыть Параметры.
- Нажмите на Сеть и Интернет.
- Включите Определять настройки автоматически.
- Прокрутите вниз до пункта Настройка прокси вручную и отключите Использовать прокси-сервер. Теперь откройте браузер и проверьте, устранена ли проблема «Браузер не может подключиться к Интернету». Если это не так, продолжите следующие шаги.
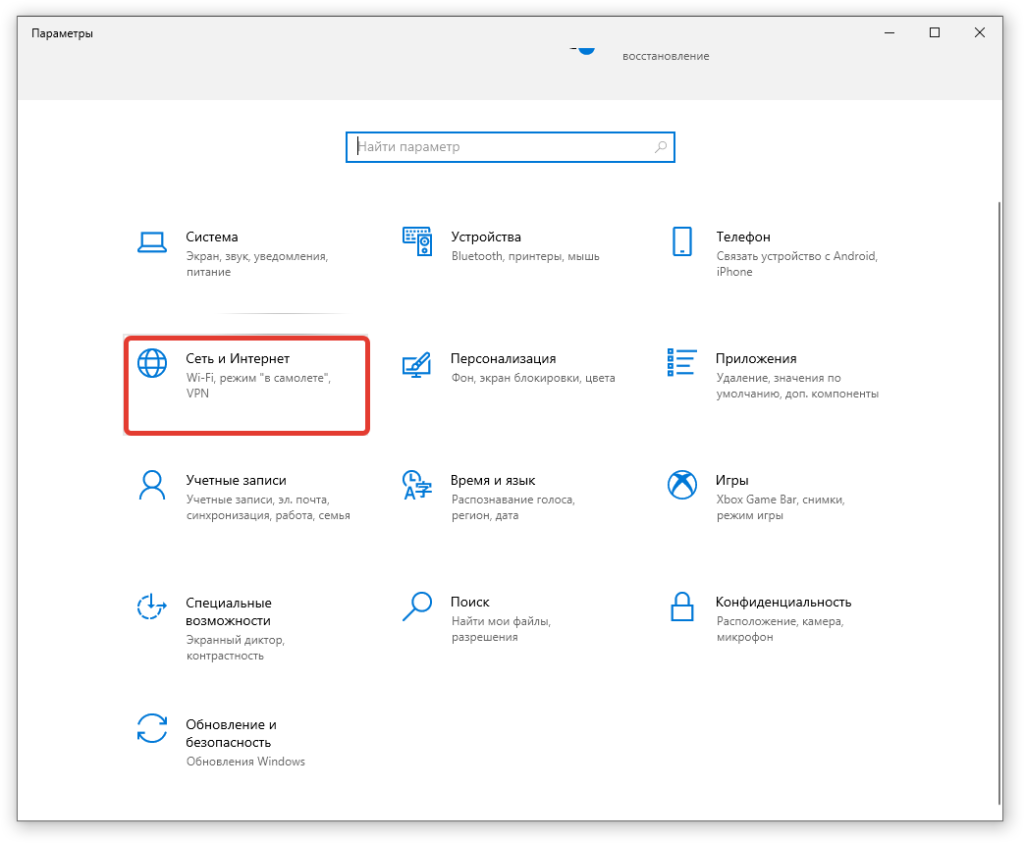
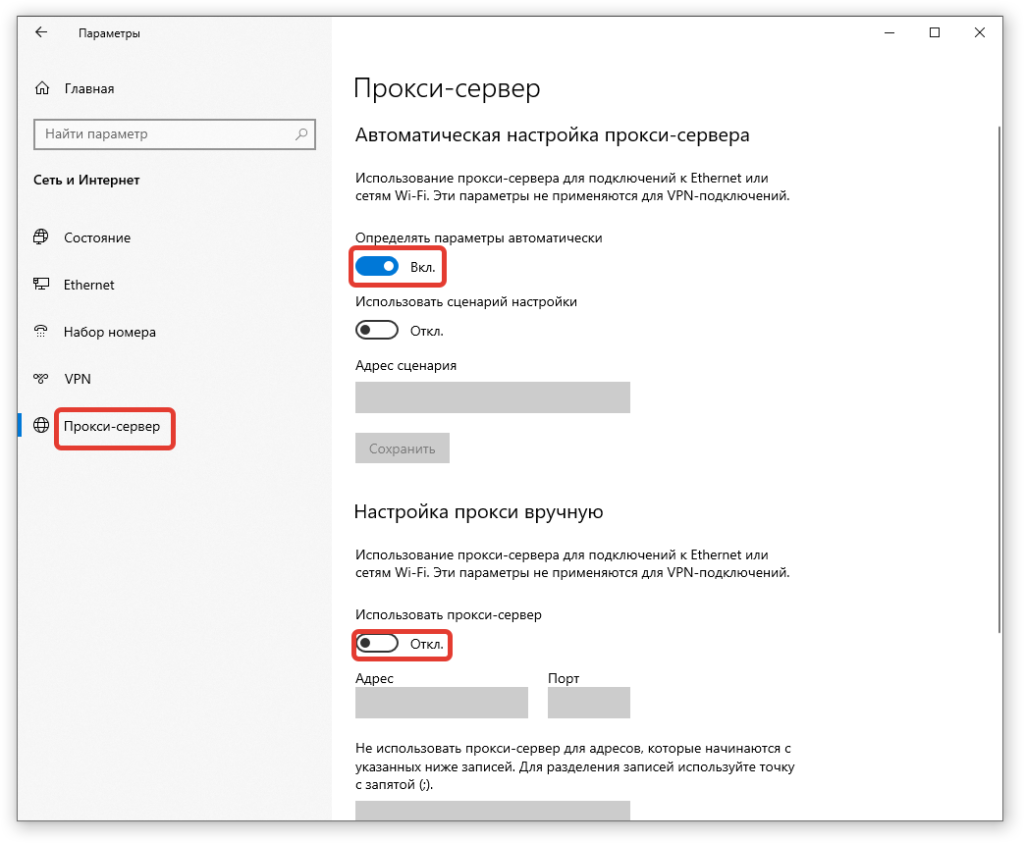
Сбросьте компоненты обновлений Windows
Чтобы сбросить настройки компонентов Windows Update, выполните следующие действия.
- Перейдите по пути: X:WindowsSoftwareDistribution, где X это диск установки Windows.
- Выберите все файлы внутри папки SoftwareDistribution и удалите их.
- Затем очистите корзину и попробуйте повторно установить обновления.
- Запустите этот пакетный скрипт от имени администратора, который может помочь вам в устранении различных проблем, связанных с Windows Update.

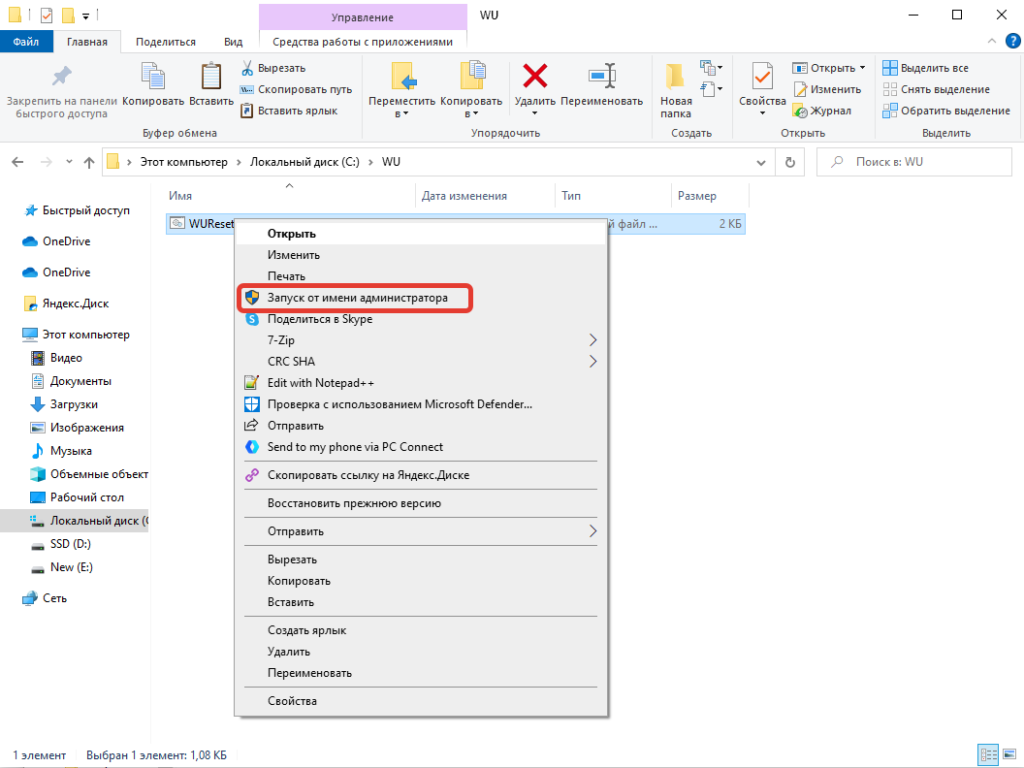
Отключите или удалите антивирусное программное обеспечение.
Внешний антивирус также может легко заблокировать запуск установки обновлений или активации Windows. Это происходит с Kaspersky, Avast, Dr.Web и многими другими продуктами. Я рекомендую отключить защиту на некоторое время.
Запустите инструмент DISM.
Выполните следующие шаги, чтобы запустить инструмент DISM (Обслуживание образов развертывания и управление ими) на вашем компьютере.
- Откройте меню Пуск в Windows.
- Найдите Командная строка, щелкните правой кнопкой и выберите команду Запустить от имени администратора.
- Используйте следующую команду для запуска проверки на наличие повреждений и нажмите кнопку Enter
DISM.exe /Online /Cleanup-image /Scanhealth
- Используйте следующую команду для восстановления найденных повреждений и нажмите кнопку Enter
DISM.exe /Online /Cleanup-image /Restorehealth
- Дождитесь завершение выполнения сканирования и восстановления, перезагрузите компьютер и попробуйте установить обновления Windows.

Сброс Windows к заводским настройкам
Если вышеуказанные шаги по устранению неполадок не помогли, вы можете попробовать выполнить сброс системы для перерегистрации всех файлов Windows. Это приведет к сбросу настроек вашего компьютера к настройкам Windows по умолчанию.
- Нажмите клавишу Win + I, чтобы открыть Параметры.
- Нажмите на Обновление и безопасность.
- Перейдите на вкладку Восстановление и в пункте Вернуть компьютер в исходное состояние нажмите кнопку Начать.
- На следующем шаге вы можете решить, сохранить или удалить все ваши личные файлы.
- Следуйте подсказкам системы для сброса к заводским настройкам.
Оптимизация процессов
Если вы обычный пользователь и не знаете, как это делать, или если вы спец, но хотите оптимизировать процесс чистки реестра, то для этого существуют специальные программы. Например, Ускоритель Компьютера. Чем он поможет:
- Быстро найдет существующие ошибки реестра и позволит их исправить.
- Удалит остатки старых ключей, неверные расширения, отсутствующие DLL и т.п.
- Избавит от рутинной очистки реестра вручную.
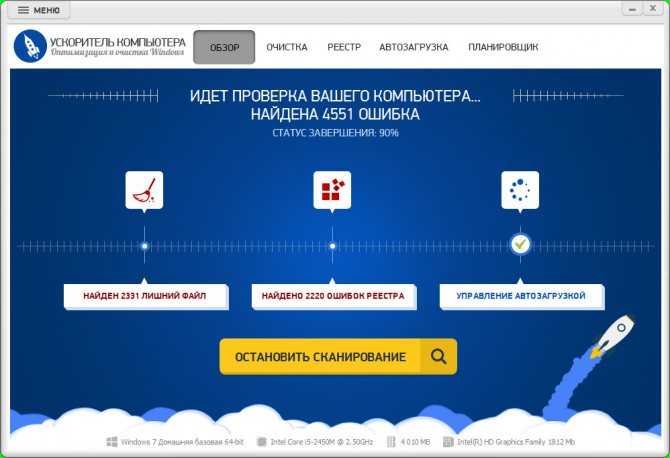
Интерфейс программы Ускоритель Компьютера
Но это не все его плюсы, кроме этого вы получите:
- Очистку от лишних объектов: временных файлов, корзины, журналов, интернет-кэша.
- Быстрое управление автозагрузкой и отключение ненужных программ.
- Поиск и удаление файлов-дубликатов и больших файлов.
- Восстановление системы с определённых временных точек.
- Установка календаря автоматической очистки и оптимизации.
- Удобный русскоязычный интерфейс.
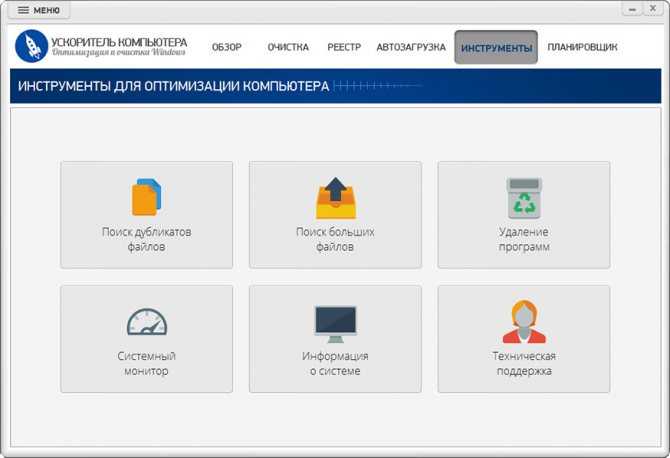
Теперь вы знаете, как исправить ошибку с кодом 0x80072f8f при активации Windows 7 и других версий. Эта задача не так сложна, как может показаться неопытному пользователю, и может быть быстро решена. В любом случае, всегда легче предотвратить проблему, чем тратить время на ее решение. Поддерживайте систему компьютера в порядке, так он прослужит гораздо дольше, а работа на нем будет максимально комфортной.
Казалось бы, приобрел лицензионную операционную систему с необходимым ключом, установил на компьютер и все должно работать. Но так бывает далеко не всегда. Очень часто при активации Windows 7, Vista выскакивает ошибка с кодом 0x80072f8f, она завершает всю процедуру, и копия Виндовс так и остается не активированной.
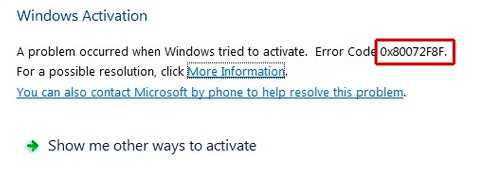
Давайте разбираться, почему это происходит и что делать.
Способ 4: Редактирование реестра
В некоторых случаях ошибка активации или установки обновлений в Windows 11 вызвана сбившимися настройками для установщика. Это мешает корректно работать определенным функциям и требует от пользователя ручного изменения настроек. Давайте детально остановимся на данном методе и рассмотрим его пошаговое выполнение.
- Откройте «Пуск», через поиск отыщите «Редактор реестра» и запустите данное приложение.
- В адресную строку вставьте путь и перейдите по нему, чтобы попасть в нужный раздел с параметрами.
- В каталоге отыщите параметр с названием «MediaBootInstall» и дважды кликните по нему, чтобы открыть окно редактирования значения.
- Поменяйте его на «0» и сохраните изменения. Если ошибка 80072f8f связана с обновлением Виндовс, то достаточно будет просто перезагрузить ПК.
- Для решения ситуации с активацией дополнительно понадобится запустить «Командную строку» от имени администратора.
- В ней введите и подтвердите команду , чтобы сбросить таймер активации. Только после отображения уведомления об успешном выполнении операции отправляйте компьютер на перезагрузку.
Метод 1. Исправьте настройки даты и времени для рабочего стола
Этот метод предназначен для тех, кто использует режим рабочего стола Windows. В этом методе вы будете правильно настраивать время и дату в системе, чтобы вы могли продолжить обновление или активацию Windows без каких-либо проблем:
Шаг 1. Перейдите в «Пуск», щелкните правой кнопкой мыши и выберите «Выполнить» в контекстном меню.
Шаг 2: Откроется командное окно «Выполнить».
Теперь введите timedate.cpl в строке поиска и нажмите Enter, чтобы открыть окно «Дата и время» на панели управления.
Шаг 3. На вкладке «Дата и время» нажмите кнопку «Изменить дату и время».
Шаг 4: Теперь в окне «Настройки даты и времени» установите правильную дату и время.
Нажмите ОК, чтобы применить изменения.
* Примечание. Вернувшись в окно «Дата и время», вы также можете выбрать правильный часовой пояс.
- Просто нажмите кнопку «Изменить часовой пояс» под разделом «Часовой пояс»;
2. Затем в окне «Настройки часового пояса» выберите правильный часовой пояс в зависимости от вашего текущего местоположения из раскрывающегося списка в разделе «Часовой пояс». Нажмите ОК, чтобы сохранить изменения.
Шаг 5: Нажмите «Применить», а затем «ОК» в диалоговом окне «Дата и время», чтобы сохранить изменения и выйти.
Вы больше не должны видеть код ошибки 0x80072F8F при завершении обновления Windows или активации.
Для Windows Update Ошибка 0x80072f8f
● исправить дату и время
Вам необходимо выполнить те же действия, которые вы выполнили на предыдущем шаге, и зафиксировать дату и время компьютера.
● Получить корневой сертификат обновлен
Вы также можете подумать об обновлении корневого сертификата. Тогда вы сможете исправить ошибку, с которой сталкиваетесь, удобным способом. Вы можете обновить корневой сертификат, загрузив обновление вручную, Для этого вам следует посетить веб-сайт каталога обновлений Microsoft.
● настроить брандмауэр
Вы можете отключить брандмауэр и посмотреть, решена ли проблема. В некоторых случаях брандмауэр также блокирует соединение.
● Разрешить настройки прокси
Если настройка даты и времени не сработала, вы можете перейти к следующему решению, где вы решите настройки прокси-сервера вашего компьютера. Для этого вам нужно открыть Internet Explorer. Вы можете найти его и открыть через панель поиска панели задач.
Тогда вам нужно будет ввести сочетание клавиш Windows Ключ + T, Тогда вы сможете открыть Свойства обозревателя на компьютере. После того, как вы перейдете в Свойства обозревателя, вы должны перейти на вкладку, которая называется связи.
В качестве следующего шага, вы должны ввести Настройки локальной сети, Теперь вы должны удалить записи, которые находятся в списке под названием Исключения, И, если вы заметите, что кнопка «Дополнительно» отключена, вам необходимо убедиться, что флажок назван «Используйте прокси-сервер для вашей локальной сети»Правильно включен. Тогда вы сможете пойти дальше и внести соответствующие изменения.
● Перерегистрировать файлы DLL
Если ни одно из этих решений не работает, вы можете заново зарегистрировать файлы DLL, связанные с Центром обновления Windows. Для этого вам нужно будет ввести Windows + R ключ на клавиатуре и запуск Выполнить, Тогда вы должны ввести «regsvr32 Вместо имени файла необходимо ввести следующие и перезагрузить компьютер.
Wintrust. dll Initpki. dll Mssip32.dll
PS: если вам надоели проблемы 0x80070032 и 0x00000002 ошибка, а также код ошибки Центра обновления Windows 0x80072efe, щелкните, чтобы исправить их сейчас.
Как исправить ошибку 0x80072F8F
Если вы столкнулись с ошибкой Fix 0x80072F8F — 0x20000 Windows Upgrade, попробуйте следующие решения.
Запустите Media Creation Tool от имени администратора
Начнем с запуска Media Creation Tool от имени администратора. Просто щелкните инструмент правой кнопкой мыши и выберите « Запуск от имени администратора» . Вы увидите окно UAC с просьбой подтвердить ваши действия, поэтому нажмите «ОК». Теперь вы можете просто использовать инструмент в обычном режиме и обновить его.
Разблокируйте Media Creation Tool
Некоторым пользователям удалось решить проблему, просто разблокировав Media Creation Tool. Итак, вы должны попробовать сделать то же самое и посмотреть, сработает ли это для вас. Выполните предписанные шаги, чтобы разблокировать Media Creation Tool.
- Щелкните правой кнопкой мыши инструмент создания носителя и выберите « Свойства».
- Убедитесь, что вы находитесь на вкладке «Общие» и установите флажок «Разблокировать».
- Нажмите «Применить» > «ОК».
- Теперь попробуйте запустить инструмент и посмотрите, поможет ли это.
Переместите Media Creation Tool на рабочий стол
Для некоторых пользователей решение было таким же простым, как перемещение загруженного Media Creation Tool на рабочий стол. Вы также можете попробовать это, так как это не займет у вас много времени. Просто щелкните правой кнопкой мыши инструмент создания мультимедиа и выберите «Копировать», перейдите на рабочий стол и нажмите Ctrl + V, чтобы вставить файл. Или перетащите инструмент из проводника на рабочий стол на правой панели. Это сделает работу за вас.
Удалите Software Distribution Folder
Папка распространения программного обеспечения содержит временные файлы, которые могут мешать процессу и вызывать рассматриваемый код ошибки. Мы собираемся очистить содержимое этой папки и посмотреть, работает ли это.
Прежде всего, откройте командную строку от имени администратора и выполните следующую команду.
net stop wuauserv net stop bits
Теперь перейдите в папку C:WindowsSoftwareDistributionDownload и удалите все файлы и папки внутри. Вы можете нажать Ctrl + A, чтобы выбрать все содержимое, а затем Ctrl + D, чтобы удалить его.
Теперь в окнах командной строки введите следующие команды по одной и нажмите Enter:
net start wuauserv net start bits
Наконец, выполните следующую команду.
wuauclt.exe /updatenow
Теперь вы можете перезагрузить компьютер и запустить Media Creation Tool.
Редактируйте реестр
Если очистка папки Software Distribution не сработала, давайте отредактируем реестры и посмотрим, поможет ли это. Для некоторых пользователей проблема была вызвана неправильно настроенным редактором реестра и была легко решена с помощью следующих шагов.
Откройте редактор реестра, выполнив поиск в меню «Пуск».
Перейдите к следующему местоположению.
КомпьютерHKEY_LOCAL_MACHINEПРОГРАММНОЕ ОБЕСПЕЧЕНИЕMicrosoftWindowsCurrentVersionWindowsUpdateАвтообновление
Щелкните правой кнопкой мыши пустое место и выберите « Создать» > «Значение DWORD (32-разрядное)».
Назовите его AllowOSUpgrade и установите значение 1.
Сохраните изменения, нажав Ok.
Наконец, перезагрузите компьютер и попробуйте запустить Media Creation Tool.
Включите TLS
TLS или Transport Layer Security — это протокол, и он необходим для запуска инструмента. Если протокол отключен, вы можете увидеть соответствующий код ошибки при попытке обновить ОС с помощью Media Creation Tool. Итак, давайте включим его и посмотрим, поможет ли это.
Прежде чем двигаться дальше, вы должны сделать резервную копию вашего реестра , если что-то пойдет не так. После резервного копирования реестров откройте Блокнот и вставьте следующее содержимое.
Редактор реестра Windows версии 5.00
Теперь сохраните файл под любым именем, но обязательно добавьте .reg в качестве расширения. Лучше сохранить файл на рабочем столе и с легко запоминающимся именем для быстрого доступа.
Наконец, дважды щелкните файл на рабочем столе, и реестр будет добавлен.
Осталось только перезагрузить компьютер и воспользоваться инструментом Media Creation.
0x80072F8F Windows Update error
1] Fix Date and Time
You need to have a correct Date and Time set on your computer to access various Windows 10 services.
For this, start by hitting the WINKEY + I button combinations on the keyboard to start the Settings app.
Now, navigate to Time & Language > Date & time.
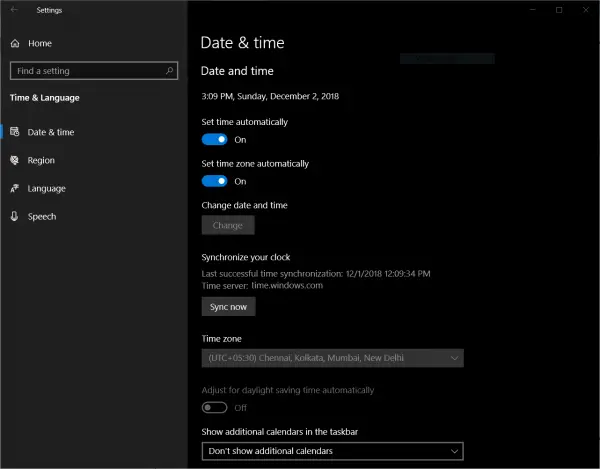
On the right side panel, turn the toggle on for Set time automatically and Set time zone automatically.
Next, click on Region & language on the left side panel.
And make sure that the Country or region on the right side panel is set to the country that you live in.
Close the Settings app and Reboot your computer for the changes to take effect.
2] Fix Proxy Settings
Search for Internet Explorer in the Cortana Search box and select the appropriate entry.
Now, hit the WINKEY + T button combination on your keyboard and click on Internet Options. Navigate to the tab named Connections.
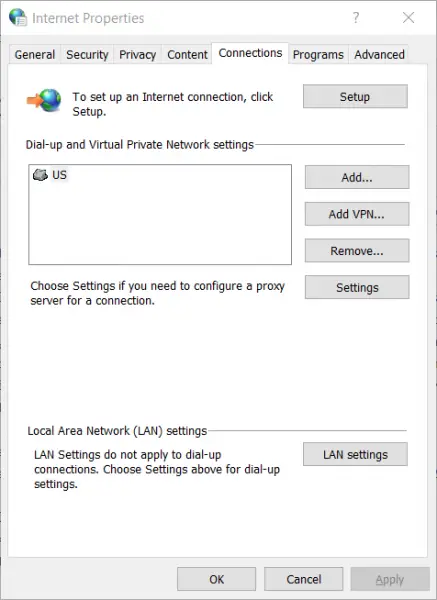
Click on LAN Settings.
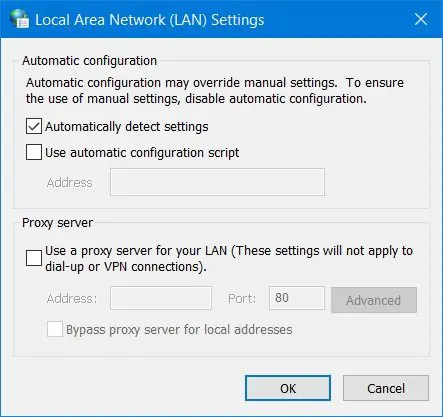
Delete all the entries in the list generated in the section called Exceptions.
In case the Advanced button is disabled because of the checkbox labeled as Use a proxy server for your LAN (These settings will not apply to the dial-up or VPN connections) is disabled, you are good to go
3] Install Root Certificate Update
This update is expected to fix all the issues related to your computer’s connection with the Windows Update server.
To download it manually, navigate to the Microsoft Update Catalog website and search for Root Certificate Update.
Get the appropriate version of your computer downloaded and install it.
4] Configure Firewall
You can also try to disable your Firewall because there might be chances that it may be blocking your connection to the Windows Update Servers intentionally or unintentionally.
5] Re-register DLL files for Windows Update
You might have to re-register some DLL or Dynamic Link Library files on your computer because some malfunctioned DLL files might become a conflict in your computer contacting the Windows Update servers. You can do this by hitting the WINKEY + R button combinations to launch the Run utility.
Now, type in the following and hit Enter:
regsvr32 <filename>
In place of filename, enter the following file names:
Wintrust.dll Initpki.dll Mssip32.dll
and repeat this step individually for all the 3 files listed above. Reboot your computer for the changes to take effect.
Running Fix WU is an option you may want to consider.
Исправление ошибки 0x80072f8f
Для начала коротко разберем принцип процесса активации. Наша операционная система отправляет запрос на специальный сервер Майкрософт и получает соответствующий ответ. Именно на этом этапе и может возникнуть ошибка, причины которой кроются в некорректных данных, передаваемых серверу. Такое может произойти из-за неправильно выставленных (сбитых) настроек времени или сетевых параметров. На успешную активацию также могут повлиять вирусы, установленные программы и драйвера, а также наличие «лишнего» ключа в системном реестре.
Прежде, чем приступать к исправлению, следует убедиться в том, что выполнены все условия, необходимые для нормального течения операции.
- Отключите антивирус, если таковой установлен на ПК. Эти программы могут препятствовать отправке запросов и получению ответов по сети.
Подробнее: Как отключить антивирус
- Обновите драйвер сетевой карты, так как устаревшее ПО может стать причиной неправильной работы устройства.
Подробнее: Как обновить драйвера
- Попробуйте выполнить операцию позже, поскольку сервер может быть попросту недоступен из-за технических работ или по другой причине.
- Проверьте правильность введения цифр лицензионного ключа. Если вы используете чужие данные, то имейте в виду, что ключ может оказаться забаненным.
После того как все приведенные выше пункты были выполнены, переходим к устранению других факторов.
Причина 1: Системное время
Сбитое системное время может стать причиной многих проблем. Особенно важны эти настройки для активации программного обеспечения, в том числе и ОС. Расхождение даже в одну минуту даст серверу повод не отправлять вам ответ. Решить эту задачу можно, выставив параметры вручную, или включив автоматическую синхронизацию через интернет. Совет: используйте адрес time.windows.com.
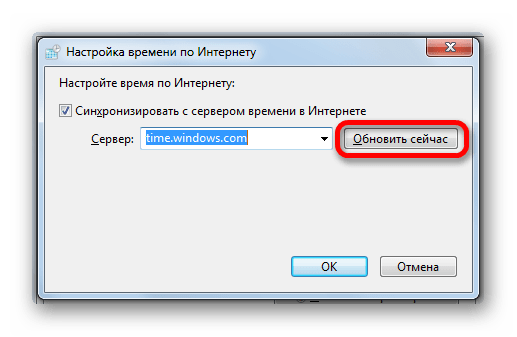
Подробнее: Синхронизируем время в Windows 7
Причина 2: Сетевые параметры
Неверные значения сетевых параметров могут привести к тому, что наш компьютер, с точки зрения сервера, будет отправлять неверные запросы
В данном случае неважно, какие именно настройки следует «подкручивать», так как нам просто требуется сбросить их к первоначальным значениям
- В «Командной строке», запущенной от имени администратора, по очереди выполняем четыре команды.
Подробнее: Как включить «Командную строку» в Windows 7
Первая команда сбрасывает каталог Winsock, вторая делает то же самое с протоколом TCP/IP, третья отключает прокси, а четвертая очищает кэш DNS.
- Перезагружаем машину и пробуем активировать систему.
Причина 3: Неверный параметр реестра
Реестр Виндовс содержит данные для управления всеми процессами в системе. Естественно, там есть и ключ, «виновный» в нашей сегодняшней проблеме. Его нужно обнулить, то есть показать ОС, что параметр отключен.
- Открываем редактор системного реестра любым из доступных способов.
Подробнее: Как открыть редактор реестра в Windows 7
-
Переходим в ветку
Здесь нас интересует ключ с названием
Кликаем по нему дважды и в поле «Значение» пишем «0» (ноль) без кавычек, после чего жмем ОК.
- Закрываем редактор и перезагружаем компьютер.
Заключение
Как видите, решить проблему с активацией Windows 7 довольно просто. Максимально внимательно выполняйте все необходимые действия, особенно это касается редактирования реестра, и не пользуйтесь украденными ключами.
Распространенные сообщения об ошибках в Microsoft Office 2010 Error 0X80072F8F
Типичные ошибки Microsoft Office 2010 Error 0X80072F8F, возникающие в Microsoft Office для Windows:
- «Ошибка Microsoft Office 2010 Error 0X80072F8F. «
- «Ошибка программного обеспечения Win32: Microsoft Office 2010 Error 0X80072F8F»
- «Извините, Microsoft Office 2010 Error 0X80072F8F столкнулся с проблемой. «
- «Не удается найти Microsoft Office 2010 Error 0X80072F8F»
- «Microsoft Office 2010 Error 0X80072F8F не найден.»
- «Ошибка запуска программы: Microsoft Office 2010 Error 0X80072F8F.»
- «Файл Microsoft Office 2010 Error 0X80072F8F не запущен.»
- «Microsoft Office 2010 Error 0X80072F8F остановлен. «
- «Microsoft Office 2010 Error 0X80072F8F: путь приложения является ошибкой. «
Ошибки Microsoft Office 2010 Error 0X80072F8F EXE возникают во время установки Microsoft Office, при запуске приложений, связанных с Microsoft Office 2010 Error 0X80072F8F (Microsoft Office), во время запуска или завершения работы или во время установки ОС Windows. При появлении ошибки Microsoft Office 2010 Error 0X80072F8F запишите вхождения для устранения неполадок Microsoft Office и чтобы HelpMicrosoft Corporation найти причину.