Как изменить язык в Google Chrome для Windows
Вот как быстро изменить язык в Google Chrome для Windows.
- Откройте Google Chrome.
- Вставьте это в адресную строку хром: // настройки /? поиск = язык И нажмите Enter . Вы также можете получить доступ к этой странице, нажав вертикальный символ трех точек В Google Chrome (вверху справа)> Настройки . В строке поиска вверху страницы введите Язык найти этот вариант.
- Теперь нажмите добавить язык.
- Выберите нужный язык, установив флажок рядом с ним. Затем нажмите إضافة.
- Чтобы установить этот язык по умолчанию, коснитесь вертикальный символ трех точек рядом с Язык и коснитесь Просмотреть Google Chrome на этом языке.
- Теперь нажмите Перезагрузить рядом с выбранным вами языком. Это перезапустит Chrome и изменит его на предпочитаемый язык.
Как изменить язык в Google Chrome Google Chrome для Mac
Google Chrome для Mac не позволяет менять язык. Вам нужно будет изменить системный язык по умолчанию на вашем Mac, чтобы изменить язык в Google Chrome. Следуй этим шагам.
- Открыть Системные настройки и навигация إلى Язык и регион .
- Нажмите кнопку существующий Вниз на правой панели и добавьте язык по вашему выбору. Вы увидите запрос, спрашивающий, хотите ли вы использовать этот язык в качестве языка по умолчанию — примите это.
- Теперь откройте Google Chrome, и вы увидите, что пользовательский интерфейс изменился на язык по вашему выбору.
- В Google Chrome для Mac вы также можете быстро перевести все веб-сайты на этот язык. Вставьте это в адресную строку хром: // настройки /? поиск = язык И нажмите Enter.
- Добавьте желаемый язык, нажмите вертикальный символ трех точек рядом с Язык и установите флажок рядом с Предлагаем перевести веб-страницы на этот язык. Это позволит вам быстро использовать Google Translate для изменения языка любой веб-страницы по вашему выбору.
Как изменить язык в браузере Google Chrome Google Chrome для iPhone и iPad
Вы не можете изменить язык Google Chrome на iOS, не изменив системный язык по умолчанию. Для этого выполните следующие действия.
- На вашем устройстве iOS перейдите в Настройки > год > Язык и регион.
- Нажмите добавить язык и выберите свой язык.
- Затем нажмите Выпуск в правом верхнем углу.
- Теперь переместите нужный язык наверх, перетащив его вверх.
- Это изменит язык по умолчанию на вашем iPhone или iPad. Просто запустите Google Chrome, и вы увидите, что язык изменился.
С английского на русский
На компьютере
Меняем язык интерфейса в гугл хром:
- Запускаем Google Chrome на компьютере и в верхнем правом углу кликаем по кнопке в виде троеточия. В отобразившемся меню переходим в раздел «Settings».
- В левой части окна разворачиваем меню «Advanced» и переходим в раздел «Languages».
- Далее разворачиваем окно «Language» и нажимаем на кнопку «Add languages».
- В отобразившемся окне вводим запрос «Russian» и отмечаем отобразившейся язык. Затем нажимаем на кнопку «Add» в нижнем правом углу.
- Справа от русского языка кликаем по кнопке в виде троеточия.
- Отмечаем пункт «Display Google Chrome in this language».
- Последним действием нажимаем на кнопку «Relaunch» — после этого произойдет перезагрузка браузера и язык интерфейса будет изменен на русский.
На телефоне
Интерфейс браузера по умолчанию использует системный язык. То есть, если на вашем устройстве установлен английский язык, то он и будет применен к приложению гугл хром.
- Открываем настройки смартфона и переходим в раздел «General management».
- Перемещаемся в раздел «Language and input».
- Выбираем русский язык и кликаем по кнопке «Apply».
Как изменить язык в Гугл Аналитика
Изменение языка, отображаемого в Гугл Аналитика, может быть немного сложным, поскольку язык должен быть изменен в учетной записи Google, чтобы увидеть изменения в Гугл Аналитика.
Гугл Аналитика
Starting on the Гугл Аналитика home page, find the manage account option by clicking on the avatar icon, once of course logged in with a Google account into Гугл Аналитика.
Попав в управление учетной записью Google, найдите меню данных и персонализации, которое должно следовать за домашней и личной информацией.
Меню данных и персонализации в аккаунте Google
Там прокрутите вниз, пока не увидите раздел языка. В первом подменю будет выбран язык, и будет отображаться текущий язык, выбранный по умолчанию и используемый во всех приложениях Google, включая поиск Google и Google Analytics.
Оказавшись в меню выбора языка, здесь можно изменить язык. Нажмите на опцию редактирования рядом с языком по умолчанию, чтобы открыть форму поиска языка.
Выбор языка в управлении аккаунтом Google
Затем просто начните вводить название нужного языка, чтобы в форме поиска были предложены несколько подходящих языков, пока не найдете нужный.
После выбора языкового семейства учетная запись Google может предложить выбрать дополнительный язык, поскольку некоторые из них могут отличаться в каждой стране.
Ты читал?
⋙ Как отключить уведомления Chrome на Windows10?
⋙ Как создать учетную запись Google Drive и получить 15 ГБ бесплатного хранилища Google Drive?
⋙ Исправить Google PageSpeed использовать кеширование браузера в htaccess
♡ Outlook найти папку электронной почты в несколько простых шагов
♡ Как Изменить Владельца Страницы Facebook?
После выбора языка интерфейс Google напрямую переключится на этот язык, и изменения будут видны во всем семействе продуктов Google.
After having changed the Google language in account preferences, go back to Гугл Аналитика and refresh the page, or restart the application, to see the Гугл Аналитика interface language changed to the selected one.
Как изменить язык в Документах Google?
Чтобы изменить язык в Документах Google, щелкните значок аватара в правом верхнем углу, выберите «Управление учетной записью Google», перейдите в меню данных и персонализации, прокрутите вниз до раздела «Язык» в общих настройках для Интернета и измените язык по умолчанию.
Гугл документыМеню данных и персонализации в аккаунте Google
After having selected another language, Гугл документы will directly be displayed in that other language when opening it. To see the change on an already opened tab, refresh the web page.
Как поменять язык в гугл листах?
Изменение языка в таблицах Google — это то же самое, что изменение языка для всей семьи продуктов Google.
Google листы
Попав в лист Google, откройте меню управления аккаунтом Google, нажав на свой аватар в правом верхнем углу.
Меню данных и персонализации в аккаунте Google
Затем выберите меню данных и персонализации, прокрутите вниз до общих настроек для раздела Web и выберите меню языка.
Выберите язык, на котором вы хотите, чтобы лист Google отображался, и подтвердите.
Закройте эту вкладку просмотра, вернитесь к листу Google и обновите страницу, чтобы изменить язык листа Google на тот, который вы выбрали в настройках.
Google Chrome 2016 русская версия
Google Chrome скачать
Google Chrome — браузер, популярность которого стремительно растет с каждым днем. Конечно же, это может быть только с действительно качественным и удобным браузером.
Основными преимуществами google chrome считаются наилучшая скорость работы. Хром и действительно очень шустрый браузер, запускается практически мгновенно, и загружает сайты с похвальной быстротой. Достигается это за счет разделения каждой новой вкладки на дополнительный процесс. Также, google chrome реализует новинку и сфере безопасности, вы можете синхронизировать хранение паролей с аккаунтом google, и в дальнейшем получать к ним доступ независимо от компьютера. Кроме этого Хром отслеживает потенциально опасные сайты, и предупреждает при попытке загрузки таких сайтов. Уже только из-за этого стоит скачать google chrome бесплатно.
Хром обладает к тому же и очень удобным интерфейсом, стоит только привыкнуть к нему, и уже другой браузер Вас не заинтересует. Поисковый запрос можно вводить прямо в адресную строку, а при необходимости, chrome предложит вам перевести веб-страницу на русский язык.
При установке хрома он самостоятельно обновится до последней версии, так что если вы будете устанавливать этот браузер при открытом соединении с интернет, то получите последнюю русскую версию браузера google chrome.
| Размер | 0.5 мб |
| Версия | 50 |
| Лицензия | Freeware |
| Раздел | Браузеры |
Наш сервер — Скачать
Как поменять язык в хроме на русский
Всё о Интернете, сетях, компьютерах, Windows, iOS и Android
Как поменять язык в Хроме на русский?!
Недавно устанавливал веб-браузер Google Chrome на новый компьютер с Windows 10 и столкнулся с тем, что по умолчанию использовался английский язык, хотя в системе везде выставлен русский. Причём, как ни пытался — скачать нужную версию с Гугла никак не получалось. К счастью, это совсем не проблема, так как можно просто и быстро поменять язык в Хроме на русский. В этом посте я хочу это наглядно показать для новичков.
Итак, для того, чтобы изменить язык в Google Chrome с английского на русский, откройте главное меню программы, кликнув на кнопку с тремя точками в правом углу окна приложения. В меню выберите пункт Settings. Откроется вот такая вкладка:
Проматываем ниже до раздела Language и кликаем на галочку, чтобы развернуть его параметры. Находим ссылку « Add language » и кликаем по ней. Появится вот такое окно:
Находим русский язык для Гугл Хрома и ставим напротив него галочку. Нажимаем на кнопку Add.
Язык мы добавили, но это ещё не всё! Теперь надо применить его и тем самым перевести интерфейс Chrome на русский язык. Чтобы это сделать, надо напротив нужного языка кликнуть на кнопку с тремя точками:
В появившемся меню ставим галочку « Display Google Chrome in this language «. Далее надо перезапустить браузер либо нажатием на кнопочку Relaunch, либо самостоятельно закрыть программу и запустить заново.
Примечание: Как Вы видите, изменить язык браузера можно без проблем прямо в настройках. Если Вам предлагается где-то скачать русификатор chrome — то это вирус и качать его не стоит.
В Google Chrome для основных операционных систем можно легко изменить язык пользовательского интерфейса на один из более чем 100 доступных на данный момент, не скачивая при этом новую версию веб-браузера. Следовательно, если вам нужно, чтобы настройки и меню браузера отображались согласно вашим требованиям, узнайте, как изменить язык Chrome, используемый по умолчанию.
В этом руководстве мы воспользуемся браузером Google Chrome для ОС Windows. Первое, что вы должны сделать, это запустить веб-браузер, нажать значок меню, а затем выбрать пункт “Настройки”. В качестве альтернативы, вы можете ввести
в адресную строку, чтобы перейти непосредственно в точку назначения.
Прокрутите страницу вниз и нажмите на кнопку “Дополнительные”. Опять немного спуститесь вниз до тех пор, пока не увидите раздел “Языки”. Нажмите на кнопку со стрелочкой, чтобы расширить настройки.
Как только список развернется, щелкните на кнопку с тремя точками рядом с выбранным вами языком, а затем установите флажок “Отображать Google Chrome на этом языке”. Нажатием на пункт “Предлагать перевести страницы на этом языке”, вы разрешите браузеру перевод страниц посещаемых вами сайтов.
Если вы желаете переводить веб-страницы прямо из меню, установите отметку для пункта “Предлагать перевод страниц, если их язык отличается от используемого”. При каждом посещении любой интернет-страницы Хром выдаст сообщение с запросом на её перевод.
Изменить язык Chrome
В том случае, если язык, который должен отображаться в Chrome, отсутствует в списке, нажмите кнопку “Добавить языки”. Интерфейс отображаемого окна позволяет либо искать его, либо прокручивать список и ставить рядом с ним отметку. После выбора нажмите кнопку “Добавить”, чтобы закрыть окно.
Сделав все нужные настройки, необходимо перезапустить браузер, чтобы изменения были реализованы. Для этого появляется соответствующая кнопка в интерфейсе
Спасибо за внимание!
Допустим, вам достался компьютер с англоязычной системой Windows. Если вы скачаете и установите браузер Google Chrome, то скорее всего и в нём тоже установится английский язык интерфейса. Ниже вы узнаете, как с помощью простых шагов переключить язык Хрома на русский в любой операционной системе. Для этого не нужно удалять и переустанавливать браузер.
Переключение Хрома на английский язык
Процедура аналогичная. Разница собственно только в названиях меню.
Вот так легко можно изменить язык интерфейса в Google Chrome на русский, английский или любой другой.
Автоматический перевод веб-страниц
Миллионы сайтов интернета написаны на иностранных языках и браузер Google Chrome (в отличии от множества других), позволяет практически мгновенно сделать перевод. Вы всё будете читать на родном русском (если вы русский). Перевод, вполне естественно машинный, но в принципе, всё понять можно.
Если интерфейс веб-страницы не соответствует установленному языку браузера, то в верхней части появляется панель перевода. Вот, например, зашли мы на японский сайт…(изначально предполагается, что Вы не японец).
Хром (а точнее сам гугл в лице своего поисковика) начал разбираться с речью уже на этапе поиска. Например, ищем японскую радиовещательную корпорацию NHK. набираем в поиске NHK и видим.
Заходим на сайт.
Вверху страницы видим кнопку, на которой написан язык страницы, а справа находится кнопка Перевести, при нажатии на которую будет сделан перевод. (в «арсенале» у Гугл Хрома имеется более 50 вариантов).
Бывают случаи, что язык может определятся неверно, тогда в раскрывающемся списке выбираем правильный вариант. Нажимаем на соответствующую кнопку и соответственно делаем выбор. Если Вы хотите отказаться от перевода страницы, то тогда в верхней части браузера нажмите на кнопку «Нет».
Для установки просматриваемых вариантов, можно нажать на кнопку в верхней панели «Настройки».
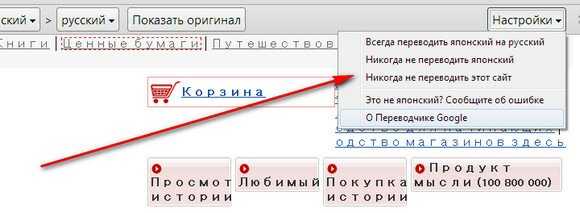
Здесь можно сделать постоянные настройки для этого сайта:
Всегда переводить на японский на русский
Никогда не переводить на японский
Никогда не переводить этот сайт
Это не японский? Сообщите об ошибке
О переводчике Google
В общем, компания Гугл умеет делать умные браузеры.
Обновление за июль 2023 года:
Теперь вы можете предотвратить проблемы с ПК с помощью этого инструмента, например, защитить вас от потери файлов и вредоносных программ. Кроме того, это отличный способ оптимизировать ваш компьютер для достижения максимальной производительности. Программа с легкостью исправляет типичные ошибки, которые могут возникнуть в системах Windows — нет необходимости часами искать и устранять неполадки, если у вас под рукой есть идеальное решение:
- Шаг 1: (Windows 10, 8, 7, XP, Vista — Microsoft Gold Certified).
- Шаг 2: Нажмите «Начать сканирование”, Чтобы найти проблемы реестра Windows, которые могут вызывать проблемы с ПК.
- Шаг 3: Нажмите «Починить все», Чтобы исправить все проблемы.
Как гугл хром сделать на русском?
Google Chrome поддерживает множество различных языков. Если вы установили браузер на свой компьютер, и предложенный интерфейс вас не устраивает, полезно знать, как Гугл Хром сделать на русском. Для этого необходимо открыть меню конфигураций обозревателя:
- Кликните по значку в виде трех штрихов, которых находится в правой части панели инструментов программы, чтобы вызвать основное меню.
- В раскрывшемся перечне нужно перейти в раздел «Настройки» («Settings»).
- Пролистайте список доступных конфигураций до самого конца и кликните по гиперссылке «Дополнительные» «Show advanced».
- Отыщите раздел «Языки» («Languages») и щелкните по кнопке «Изменить языковые настройки» («Change settings»).
- Выберите русский язык из перечня и установите отметку возле пункта «Отображать Chrome на этом языке».
- Если русского (Russian) в списке нет, нажмите «Добавить» («Add») и найдите его в представленном списке.
- Если вы хотите, чтобы обозреватель автоматически предлагал переводить сайты, установите соответствующую отметку.
- Нажмите «Готово» («Done»).
После перезапуска Хрома параметры интерфейса будут изменены.
Статья была полезна?
Поддержите проект — поделитесь в соцсетях:
Пошаговая инструкция
Если вам необходимо сменить язык в Гугл Хром, то с подобной задачей справится даже новичок. Смена языка производится через стандартные настройки браузера. Подобная функция доступна как для компьютерных версий, так и для мобильных.
На компьютере
Чтобы изменить русский язык на любой другой в браузере Chrome на своем компьютере, необходимо произвести следующие действия:
- Открываете Гугл Хром.
- Нажимаете справа вверху на кнопку с тремя вертикальными точками.
- В списке опций выбираете «Настройки».
- Переходите на страницу с настройками, опускаетесь в самый низ и нажимаете «Дополнительные».
- Переходите в раздел «Языки».
- В первой строчке будет указан действующий язык интерфейса, нажимаете на стрелочку вниз, и в выпадающем списке откроются все доступные языки для отображения работы браузера.
- Ставите галочку напротив того, который вам нужен.
- Указанный язык добавляется в список ваших языковых настроек, далее вы нажимаете на него и выбираете «Отражать Google Chrome на этом языке», после появится кнопка «Перезапустить». Нажимаете на нее, и языковые настройки в браузере поменяются.
На телефоне
Подобное действие можно сделать и на смартфоне, если у вас установлена мобильная версия браузера. Итак, для смены языка в мобильном браузере нужно изменить такие настройки:
- Открываете Гугл Хром.
- Вверху нажимаете на кнопку с тремя точками.
- В списке функций выбираете «Настройки».
- Листаете вниз и в разделе «Дополнительные», нажимаете на «Языки».
- Сначала отобразятся ваши языки по умолчанию, которые вы используете на раскладке, а внизу будет доступна кнопка «Добавить», где откроется список всех иностранных языков.
- Выбираете желаемый, а после применяете к нему настройки для отображения интерфейса Гугл Хрома.
Вот так просто вы произвели смену языка в браузере и теперь меню обозревателя, настройки и дополнительные расширения, будут отображаться на другом языке. Подобное действие может быть вызвано разными причинами – вы переехали жить в другую страну, хотите выучить иностранный язык или просматривать страницы на оригинальном языке. Но независимо от причины, браузер Гугл Хром позволяет это сделать быстро и без каких-либо последствий, для ранее произведенных настроек.
Как изменить язык в браузере Google Chrome
Несмотря на обилие интеллектуальных функций в браузере от Google, он все равно порой ошибочно определяет родной язык пользователя. Если сейчас Гугл Хром на английском или другом языке, лучше изменить его интерфейс на русский и комфортно пользоваться, не переводя названия всех разделов в уме. Google – международная компания, у которой всё программное обеспечение доступно на множестве языков, поэтому процесс переключения не займет много времени.

Почему Гугл Хром не на русском языке
Многим сбоям в браузерах нет полного объяснения, так как проблемы касаются системных сбоев в коде. Однако, на основании отчетов пользователей можем заметить ситуации, в которых чаще всего проявляются неполадки.
Почему Гугл Хром на английском языке:
- Сбой после обновления. Вследствие загрузки новой версии браузера от Гугл, настройки могут сброситься к заводским, в которых установлен неправильный язык.
- Неверное определение региона. Некоторые пользователи с активным VPN получают английскую версию браузера по умолчанию.
- Загружен дистрибутив с англоязычного сайта. По умолчанию в таком браузере стоит английский язык.
- Когда-то проводилась смена языка в Гугл Хром. Даже если с тех пор не пользовались браузером, настройки все равно хранятся на серверах компании и извлекаются после синхронизации.
Это самые распространенные, но не единственные причины переключения основного языка браузера. Еще проблема может появиться после отката системы, взлома аккаунта и т.п. В любом случае русифицировать веб-обозреватель Хром несложно, поэтому стоит поскорее перейти к руководству.
Как сменить язык в Гугл Хром
Переключение между языками не должно вызывать трудностей, так как выполняется через меню основных настроек. Однако, есть одна сложность, которая заключается в том, что интерфейс представлен на малознакомом языке, то есть все пункты носят иное название. Вряд ли основным окажется язык отличный от английского, поэтому предлагаем рассмотреть процедуру перехода именно с него.
Как поменять язык в Google Chrome:
- Открываем меню браузера кликом на три точки в правом верхнем углу.
- Жмем на элемент «Settings» (Настройки).
- Листаем список вниз и нажимаем на кнопку «Advanced» (Дополнительные).
- В блоке «Languages» (Языки) кликаем на первый элемент «Language» (Язык).
Действительно ничего сложного, поменять язык в браузере Гугл Хром может даже новичок. Однако, кто-то на 5 этапе может столкнуться с трудностью. Возможно, что установить русский интерфейс не получится из-за отсутствия пункта «Russian». Если это так, дополнительно нужно настроить отображение родного языка среди списка. Все подробности в следующем разделе.
Как поставить русский язык в Google Chrome
Чтобы сменить язык в Гугл Хром, его нужно предварительно добавить в список избранных из всего перечня доступных диалектов. Вся процедура выполняется в том же разделе «Languages», поэтому продолжим оттуда.
Как добавить русский язык:
- Разворачиваем блок «Languages» (Языки) в дополнительных настройках.
- Нажимаем на синюю кнопку «Add languages» (Добавить языки).
- В новом окне вводим в поиск «Russian» или ищем среди списка.
- Устанавливаем флажок возле нужной строки и жмем на кнопку «Add» (Добавить).
- Теперь возле нового языка жмем на три точки и выбираем «Display Google Chrome in this language» (Отображать Google Chrome на этом языке).
- После перезапуска весь интерфейс доступен на русском.
Этой краткой инструкции должно быть достаточно, чтобы сделать весь интерфейс Гугл Хром на русском языке. Правда, подобное изменение не всегда влияют на установленные расширения, которые могут продолжить существовать на английском языке. Переключение интерфейса дополнений выполняется внутри их настроек, если такая опция доступна.
Меняем языковые настройки в браузерах — пошаговые инструкции
Смена языка подразумевает полную смену интерфейса браузера на новый. Браузеры, в которых есть функция «автоперевод страниц», будут предлагать перевести страницы на тот язык, который вы выбрали основным.
Как перевести в Mozilla Firefox (Мозила Фаерфокс)
Выбираем нужный язык
Нажимаем «+Добавить в Firefox» и разрешаем установку пакета.
Нажимаем «+Добавить в Firefox»
Вбиваем в поисковую строку about: config
Примите соглашение, нажав «Я принимаю риск на себя».
Принимаем соглашение
В появившейся поисковой строке введите locale.matchOS.
Ищем intl.locale.matchOS
Нашедшийся файл должен иметь значение false. Если это не так, щелкните по нему два раза.
Меняем на значение «false»
Теперь находим файл useragent.locale.
Ищем general.useragent.locale
Перезагрузите браузер, язык автоматически сменится.
Если вы хотите просмотреть доступные пакеты, выполните следующие действия:
Откройте меню Mozilla Firefox и выберите раздел «Дополнения».
Заходим в раздел «Дополнительно»
Перейдите во вкладку «Языки». Здесь указаны все скаченные наборы языков. Вкладка «Языки» появится только после того, как вы скачаете один из пакетов.
Переходим в раздел «Языки»
Как включить русский язык в Яндекс.Браузере
Сменить язык Яндекс.Браузера намного легче, чем в Mozilla Firefox, достаточно выполнить следующие действия:
Нажимаем на иконку «Меню», заходим в пункт «Настройки».
Заходим в настройки браузера
Перематываем в самый низ до кнопки «Показать дополнительные настройки».
Ищем кнопку «Показать дополнительные настройки»
Находим «Языки» и щелкаем на «Настройки языка».
Выбираем «Настройки языка»
Нажимаем на язык, который хотите сделать основным.
Выбираем язык
Щелкаем по кнопке рядом «Перевести интерфейс браузера на этот язык».
Переводим интерфейс браузера на выбранный язык
Закрываем вкладки и перезагружаем Яндекс.Браузер.
Как переключить с английского на русский в Google Chrome (Гугл Хром)
Заходим в меню, а затем выбираем «Настройки».
Заходим в настройки Google Chrome
Пролистываем вниз до кнопки «Показать дополнительные настройки».
Ищем дополнительные настройки
В графе «Языки» выбираем «Настройка языков и способов ввода».
Нажимаем кнопку «Настройка языков и способов ввода»
Подбираем язык из списка или жмем «Добавить», ищем подходящий язык.
Выбираем язык
Находим язык, подтверждаем кнопкой «ОК».
Подтверждаем выбор языка
Сбоку «Отображать Google Chrome на этом языке» и, если хотите, «Использовать этот язык для проверки правописания». Подтверждаем действия.
Нажимаем кнопку «Отображать Google Chrome на этом языке» и «Использовать этот язык для проверки правописания»
Перезагружаем браузер, язык сменится автоматически.
Видео: как настроить язык интерфейса в популярных браузерах
Самой трудной, но все равно выполнимой, оказалась изменить язык на русский в Mozilla Firefox (Мозила), Гугл Хром и Яндекс.Браузере оказалось совсем просто через стандартные настройки браузера. После выбора нового языка весь интерфейс браузера автоматически переводится и в дальнейшем присылает все уведомления на установленном по умолчанию языке.
Языковое меню в аккаунте Google
Затем в языковом меню просто нажмите значок редактирования рядом с языком Google по умолчанию, который откроет всплывающее окно со всеми доступными языками.
Во всплывающих языках найдите язык, который вы хотите использовать. Вы можете использовать опцию поиска, чтобы найти точный язык, введя его название либо на том языке, который вы хотите использовать, либо на языке, который в настоящее время используется в интерфейсе Google.
And that’s it, once the language change has bee validated, Google interface will directly switched to the selected language, and the поиск Гугл homepage will by default propose to use that language for the search, as it has been defined as your default language.


























