Как очистить реестр с помощью Regseeker
Для чистки реестра отлично подойдет в меру старенькая, но весьма рабочая, толковая и неплохая программка Regseeker. Одну из последних версий (за номером 2.55) которой Вы можете скачать прямо по этой ссылке (залито специально мной — пользуйтесь ;)).
Программа представляет собой твикер (настройщик), а так же чистильщик для Windows. Впрочем, помимо оного, сию чудо программисткой мысли имеет ряд других типичных (например удаление программ), но от того не менее полезных плюшек. Собственно, если Вам интересно, то можете покопаться в настройках и функциях программы самостоятельно, ну а нас сейчас интересует лишь её умение чистить реестр.
Установка программы не требуется. Просто скачайте архив, разархивируйте его в любое удобное Вам место, а потом запустите файлик RegSeeker.exe из той папки куда была произведена распаковка.
В новых версиях наконец-то появилась поддержка русского языка, посему можете смело жать в кнопочку «Languages» в правом верхнем углу программы и выбирать, собственно, родной-любимый.
Дальше дело за малым, а именно, мы попросту переходим на вкладку «Очистка реестра«, где проверяем стоят ли у нас все галочки, после чего жмакаем в кнопочку «Go!«, тем самым запуская процесс сканирования.
Когда всё закончится, нам остаётся лишь выбрать пункт «Выбрать — Выбрать всё«, а затем «Действия — Удалить выбранные элементы«.
На последнем этапе, т.е перед непосредственно удалением, Вас попросят задать имя резервной копии (для этого должна стоять галочка «Резервное копирование» в левом нижнем углу). Задайте, нажмите «ОК» и радуйтесь чистой системе
Примечание: Есть реестровые записи, не являющиеся мусором как таковые, но в силу того, что они создаются системой как временныевспомогательные они воспринимаются RegSeeker чем-то вроде ненужного кэша. Посему, если даже Вы запустите RegSeeker сразу после очистки, то он опять найдет только что пересозданные системой вспомогалки. Короче говоря не нужно из-за них по 10 раз на день запускать RegSeeker. Достаточно запуска раз в месяц-два, чтобы удалять реальный мусор.
Если же вдруг (хотя практически нереально, ибо программа работает весьма стабильно, но мало ли) что-то пойдет не так, то в окне программы выбираем вкладку «Резервная копия«, где видим все созданные резервные копии.
Выбираем последнюю (или просто нужную Вам, если их уже несколько) и используем кнопочку «Восстановить«. Вот и всех делов.
В общем и целом, Regseeker очень мощный инструмент для очистки реестра, но если Вам интересно как очистить реестр еще мощней и качественней, то можете ознакомиться с вот этой программой, а лучше и вовсе с продуктами компании Wise о которых я писал в статье «Очистка реестра и очистка жесткого диска от мусора X2 »
Для тех, кто не увидел примечание выше, я повторюсь, что многие пробуют запускать сканирование сразу повторно и находят опять много реестровых записей, после чего бегут с вопросом о том: «почему они не очищаются?». Ответ прост, — есть реестровые записи, не являющиеся мусором как таковым, но в силу того, что они создаются системой как временныевспомогательные, они воспринимаются RegSeeker чем-то вроде ненужного кэша. Посему, если даже Вы запустите сканирование сразу после очистки, то он опять найдет только что пересозданные системой «вспомогалки». Короче говоря, не нужно из-за них по 10 раз на день «мурыжить» программку, а достаточно запуска раз в месяц (или пару недель), чтобы удалять реальный мусор.
Другие программы для очистки реестра Windows и оптимизации ОС
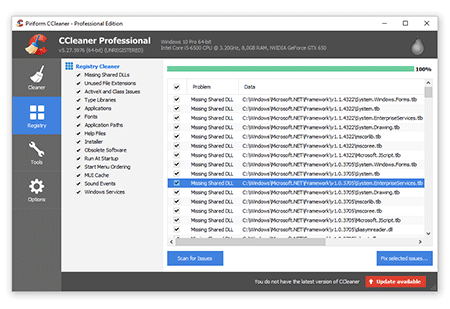
CCleaner — программа для очистки Реестра и жесткого диска
Программа CCleaner исправляет (или безопасно удаляет) отсутствующие dll-библиотеки, найденные в Реестре, неиспользуемые файловые расширения, библиотеки шрифтов, пути к приложениям, ненужные установщики, элементы автозагрузки, неиспользуемые сервисы Windows.
Модуль Registry Cleaner, встроенный в CCleaner, удалит записи несуществующих приложений, а также исправит недопустимые или поврежденные записи Реестра. Как заверяют разработчики, вы сразу же заметите, что компьютер запускается намного быстрее: «Как только Реестр Windows будет очищен, вы заметите повышение производительности и все сообщения об ошибках исчезнут».
Ad-aware: очистка Реестра от шпионов и ошибочных записей
Утилита для поиска “неправильных” ключей Реестра, очистки от всевозможных шпионских модулей и рекламы. Также эта утилита от Lavasoft позволяет делать различные «твики» реестра, связанные с безопасностью операционной системы Windows. Впрочем, основное предназначение утилиты Ad-aware — антивирусная защита.
WinRescue 2K
Cохранение и восстановление Реестра в среде Windows и DOS (с помощью загрузочных дискет) после возникновения фатальных ошибок. Следует отметить режим RegPac, в котором проверяется Реестр на предмет ошибок и ненужных записей с целью сокращения его объема. Результат работы может быть подвергнут полному откату.
RegSeeker
Бесплатная программа для очистки, оптимизации Реестра, поиска и удаления ненужных и ошибочных записей от разработчика HoverDesk. По большому счету, это программа для исправления ошибок реестра, несмотря на то, что в состав также входят инструменты для управления автозапуском и сканер мусорных файлов и дубликатов. Поддерживается широкий перечень операционных систем в диапазоне от Windows XP до 10.
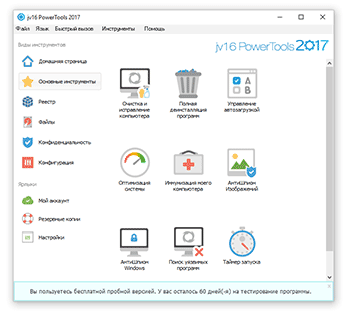
TweakNow RegCleaner
Утилита для очистки системного Реестра, исправления ошибок и твикинга. Оптимизация Реестра, сканирование и удаление ненужных ключей.
RegSupreme
Удаление устаревших и неправильных данных. В программе RegSupreme предусмотрено три режима чистки Реестра – быстрая, медленная и тщательная. Автоматическое резервное копирование всех изменений в Реестре.
См. также другие программы для очистки реестра в ОС Windows: EasyCleaner, Ultra WinCleaner и RegVac.
Ручная чистка
К сожалению, утилиты не обнаруживают все лишние отметки, поэтому полная чистка возможна только в ручном режиме. Это задача для опытных пользователей, но даже им настоятельно рекомендуется перед редактированием сделать резервную копию.
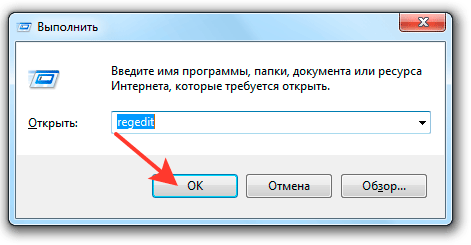
Бэкап создан, теперь можно приступать к удалению лишних записей
Главное не стереть что-нибудь важное: последствия могут быть плачевными, вплоть до того, что система перестанет загружаться. Поэтому внимательно следуйте инструкции
В левой части окна редактора откройте раздел «HKEY_CURRENT_USER». Отыщите внутри подраздел «Software» – здесь хранятся записи об установленных программах.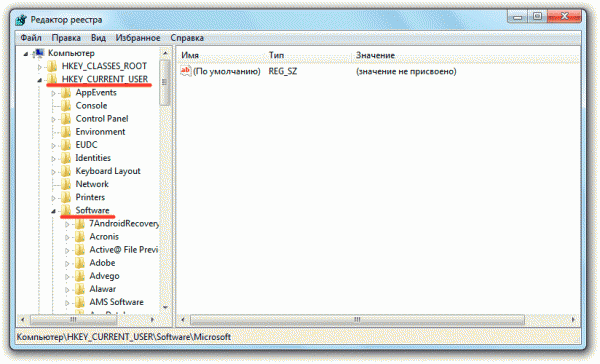
Разделы могут обозначаться как по имени приложения, так и по названию компании-разработчика (например, каталог «Alawar», внутри которого несколько подразделов с разными играми). Я давно удалил игры Alawar с компьютера, но записи остались. Чтобы убрать их, нужно выделить раздел и нажать клавишу Delete. Появится вопрос, действительно ли я хочу удалить раздел со всеми подразделами. Они занимают место и перегружают память, поэтому нажимаю «Да».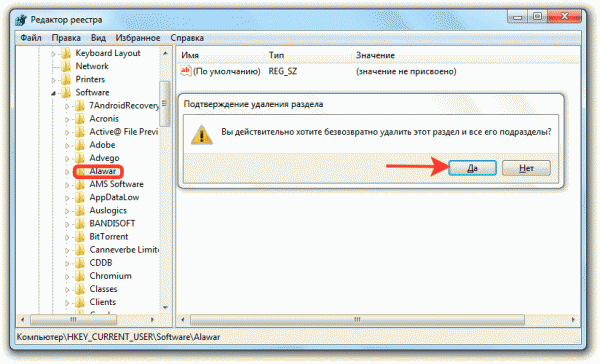
По такому принципу очищается вся ветка HKEY_CURRENT_USER/ Software. Записи о программах можно найти с помощью встроенного поиска, который вызывается сочетанием Ctrl+F. Нашли cведения о приложении, которое давно деинсталлировали – удаляйте их, чтобы не занимали место.
Можно посмотреть в диспетчере задач (на Виндовс 10) или в окне «Конфигурация системы» (Win+R – msconfig). Но здесь вы можете только отключить автозапуск приложения, а в CCleaner есть возможность полного удаления отметки о программе.
Итак, сегодня мы поговорим с вами о том, как чистить реестр в Windows 7 вручную. Это довольно интересное занятие, которое поможет нам стабилизировать работу операционной системы. Кроме того, данный процесс — отличный помощник при освобождении свободного пространства на жестком диске. Давайте же поскорее посмотрим, как проходит Windows 7 вручную.
Использование программы в целях очистки и оптимизации
Первая вкладка Advanced SystemCare позволяет провести очистку и оптимизацию наиболее популярными методами и по наиболее популярным направлениям
Выделите необходимые, на Ваш взгляд (или все сразу) галочки (обратите внимание, что возле каждой из неё есть значок шестеренки для более точной настройки) и нажмите кнопку «Пуск»:
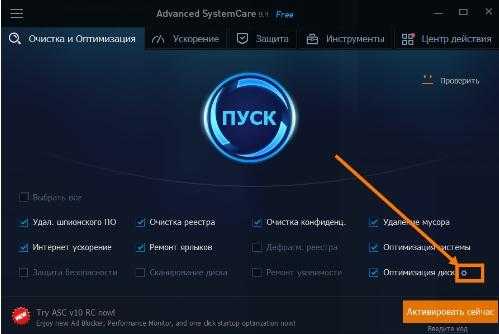
После чего, дождавшись окончания сканирования, тыркните в кнопочку «Исправить» и дождитесь окончания процедуры очистки и оптимизации.

В принципе, предварительно Вы можете посмотреть каждую вкладку и снять галочки, которые, на Ваш взгляд, могут быть Вам не нужны. В частности, подержав мышку на каком-либо пункте, можно узнать за что он отвечает:
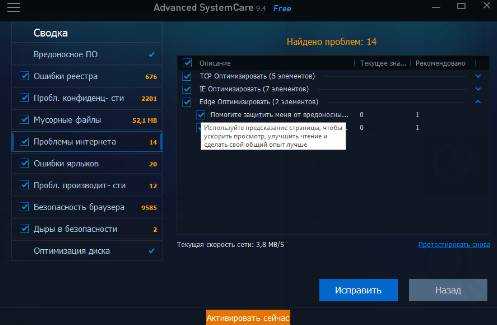
Закончив здесь со всем, собственно, используйте кнопку «Готово» (может потребоваться перезагрузка компьютера):

Теперь перейдите к следующей вкладке, а именно «Ускорение», где можно оптимизировать автозагрузку, провести глубокое сканирование и всё такое прочее:
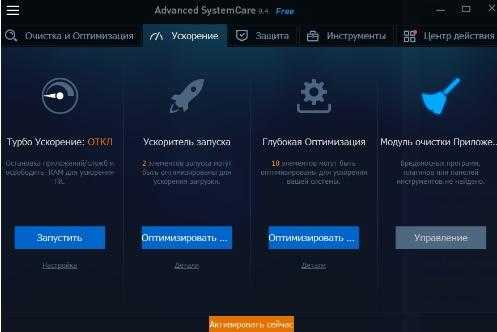
Используя кнопку «Настройка» или «Детали», Вы можете выбрать режим, поуправлять различными сервисами, галочками и прочим функционалом:
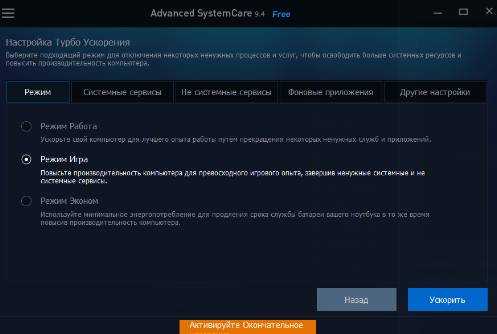
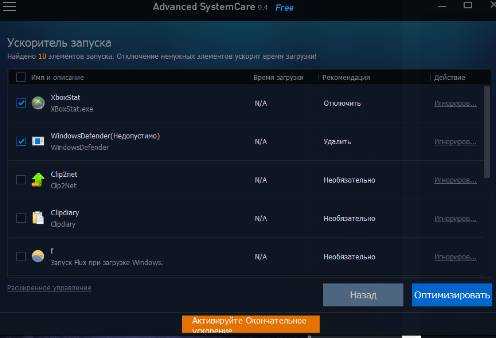
Особенно, наверное, многим геймерам будет интересен режим «Игра», который, по запуску оного, останавливает ряд прожорливых сервисов и всячески оптимизирует систему, освобождая свободные ресурсы.
Перейдем теперь на вкладку «Защита», здесь, на Ваш вкус и цвет можно защитить домашнюю страницу браузера, DNS, дополнительно обезопасить Windows 10 и всё такое прочее:
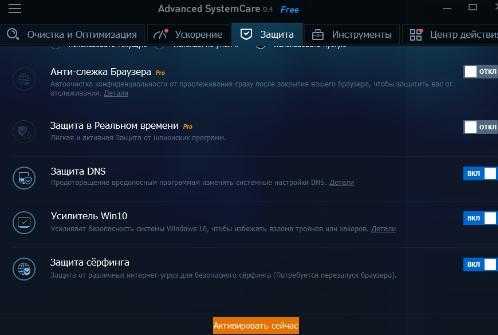
Делается всё достаточно просто, двукнопочно и всячески элементарно, поэтому, поставив необходимое, переходим на вкладку «Инструменты» Advanced SystemCare:
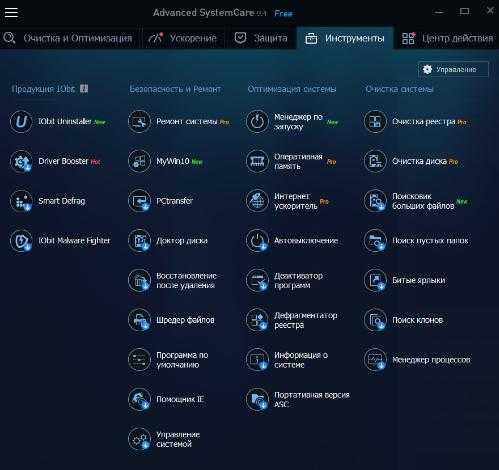
Здесь есть множество всяких штук, которые позволят оптимизировать, настроить, очистить и защитить Ваш компьютер. Здесь есть множество полезнейших инструментов, будь то , «Дефрагментатор реестра», «Менеджер процессов», «Поиск пустых папок» и прочее прочее прочее. Управление предельно простое, всё на русском, так что, думаю, справитесь.

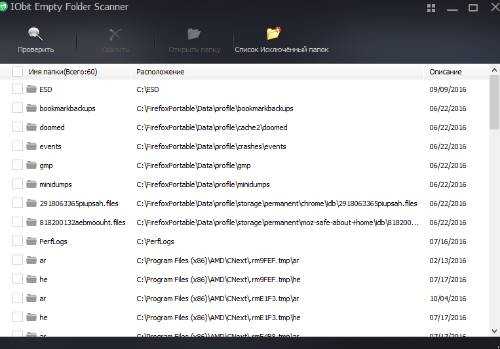
Ну и последняя вкладка, а именно «Центр действия», предложит Вам скачать и установить другие программы этой компании. Здесь уж выбор совсем за Вами: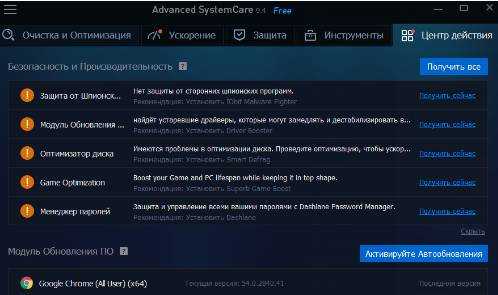
В принципе, здесь есть какое-какие интересные пункты, но о них мы поговорим в других статьях. Кстати говоря, нажав в главном окне программы, на значок с тремя полосочками, собственно, можно открыть меню, где поковыряться в настройках, проверить обновления, помочь с переводом и всё такое прочее:
Установка CCleaner в бесплатном варианте
Касаемо установки.. В общем-то там всё просто, но на всякий случай я опишу процесс подробно.
Для начала, что логично, запускаем скачанный файл. После чего получаем окно следующего вида, где, давайте, для начала, выберем русский язык из выпадающего меню справа:
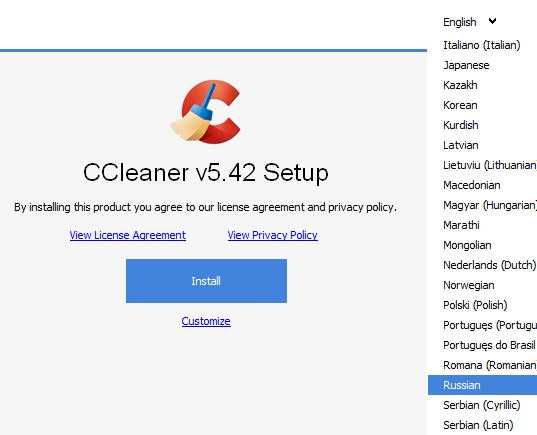
Русский вариант уже проще и приятнее в установке, поэтому давайте остановимся на нём. Но прежде чем сразу тыркать в кнопку установки CCleaner, собственно, стоит нажать кнопку настроить, чтобы настроить установку.
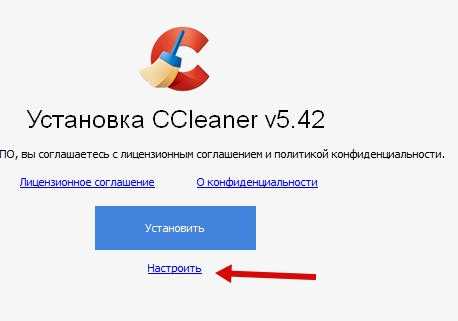
Для начала, неплохо бы снять три галочки, если, конечно, они Вам не нужны, а именно добавление в меню корзины и уведомления об обновлениях (я думаю, что уведомлений Вам и так хватает).
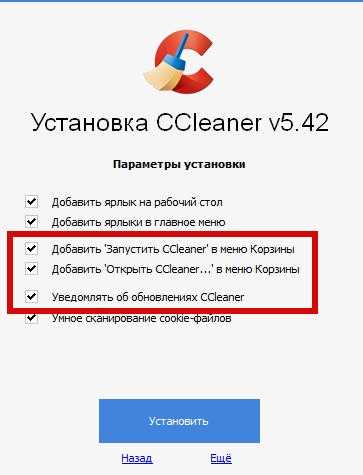
Если нажать кнопку «Ещё» (которая чуть ниже внизу), то можно будет выбрать пусть установки, для кого эту установку производить и только потом уже нажать в соответствующую кнопку:
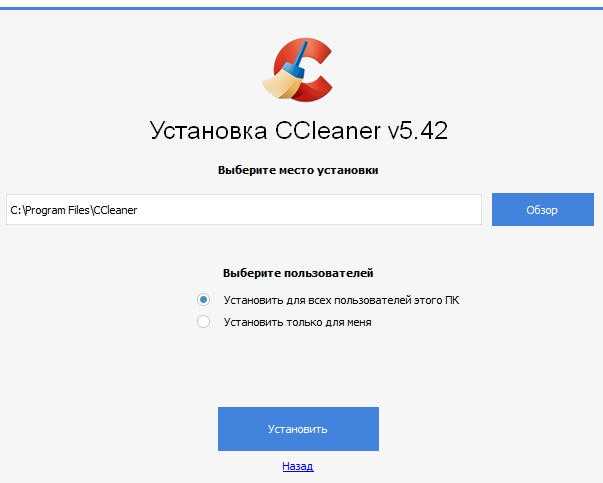
В конце установки, по желанию, стоит снять кнопку «Показать примечания к версии» и.. Запустить CCleaner:
К слову, если вдруг в каких-то версиях от Вас будут требовать установки дополнительных программ, панелей и прочего — смело отказывайтесь.
Идем дальше.
Очистка реестра компьютера с помощью Wise Registry Cleaner
Wise Registry Cleaner позволяет чистить реестр от всякой шушеры. Умен, шустер, хитер, вполне эффективен, быстро сканирует, и даже есть русский язык, что не всегда характерно для буржуйского софта. Бесплатен, само собой.
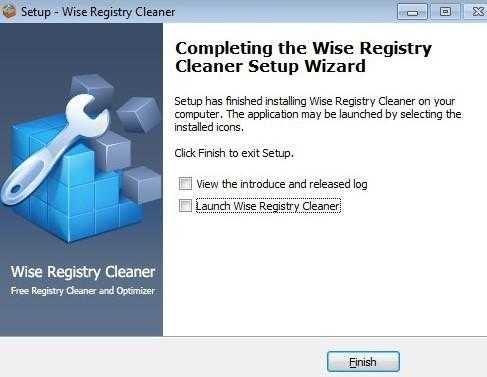
Ибо сразу предлагают скачать вторую программу, которую мы будем рассматривать в рамках этого материала. Позже успеем сделать сие сами.
В конце установки, после нажатия на кнопку «Finish», скорее всего увидите что-то такое (а именно, ярлык для запуска):
Собственно, кликаем в ярлык и запускаем программу:
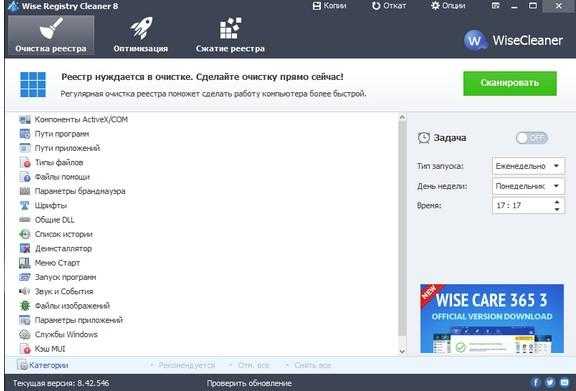
Интерфейс красив, а работа проста до безобразия. Даже не знаю, чего комментировать, но попробую.
Первая вкладка отвечает за оптимизацию системы, кнопка «Сканировать» позволяет найти всякие ошибки. Сканируется быстро и даже очень. Последующая, после сканирования, кнопка «Очистка» — позволяет очистить найденные.. ммм.. гадости ![]()
Можно включить так же планировщик, который настроит сей процесс по расписанию, что удобно — не надо постоянно делать всё заново вручную.
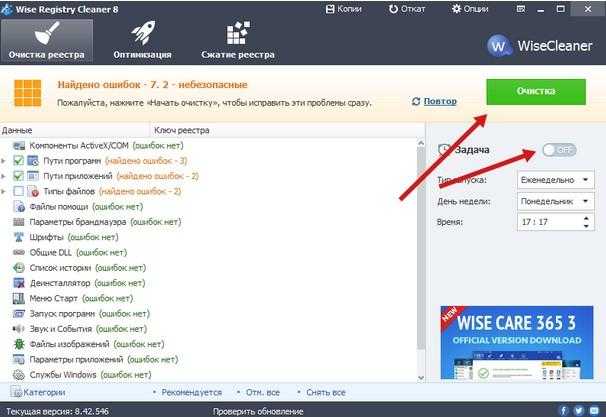
Собственно, вкладка «Оптимизация» позволяет.. Оптимизировать систему ![]() В чем суть? Применяются различные глубокие настройки всё в том же реестре, позволяющие ускорить работу системы. Большую часть этих настроек я давал, в общем-то, в разделе оптимизация, а тут всё делается одним махом:
В чем суть? Применяются различные глубокие настройки всё в том же реестре, позволяющие ускорить работу системы. Большую часть этих настроек я давал, в общем-то, в разделе оптимизация, а тут всё делается одним махом:
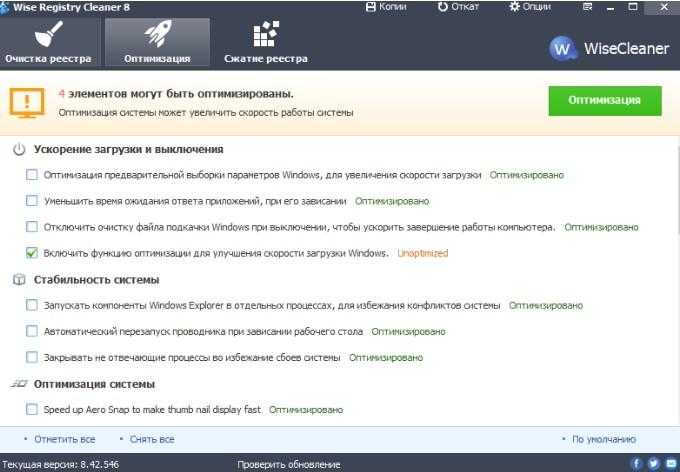
Рекомендую выделить всё галочками и нажать кнопку «Оптимизация», благо всё предлагаемое довольно уместно и, сказать, что я с чем-то был бы совсем уж не согласен — не скажу, вполне разумные вещи и настройки предлагаются.
Ну, и последняя вкладка отвечает за сжатие реестра. Не то что эта мера прямо реально необходима и бесконечно полезна, но в качестве комплексной оптимизации пригодится. Можете смело проделать анализ, а потом и сжатие.
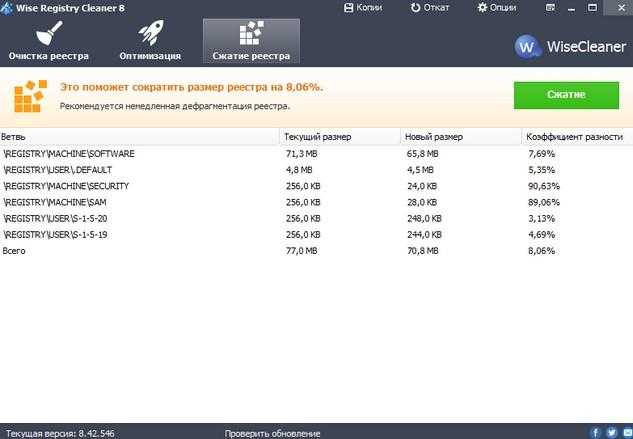
Не забудьте предварительно закрыть все программы, так как потом последует перезагрузка.
Дальше у нас на пути Wise Disk Cleaner.
Чистка Реестра Windows с помощью программы Reg Organizer
Реестр ОС Windows – это бесчисленное количество упорядоченных ключей, используемых операционной системой Windows и приложениями при работе. Впрочем, утверждение спорное: с каждым днем их становится все больше и больше. Спустя определенное время системный Реестр перестает оправдывать свою семантику и, грубо говоря, превращается в помойку. Причина в том, что даже после деинсталляции ключи после себя стирают далеко не все программы. Как следствие — ОС начинает подтормаживать, вследствие возможны конфликты между приложениями и реестром.
Программ для чистки реестра под Windows создано очень много. Чтобы не идти далеко, обратимся к отечественной разработке, одном из лучших представителей в категории, — Reg Organizer. Некоторое время назад эта функциональная утилита обрела статус shareware. Раньше подобные «санкции» разработчик применял только к зарубежной аудитории. Тем не менее, в течении 30 дней с Reg Organizer можно полноценно, без каких-либо ограничений пользоваться.
Важно! Прямая чистка Реестра Windows может причинить непоправимый вред операционной системе или вывести ее из строя. Для того, чтобы уберечь Windows от плачевных последствий, необходимо периодически делать резервную копию Реестра (команда “Файл —> Экспортировать весь Реестр…” в Reg Organizer)
Чистка реестра MS Windows 7 с помощью программ
Программная очистка реестра предназначена для новичков, а также пользователей, которые хотят сэкономить свое время ведь ручная очистка, как стало ясно предыдущего раздела, довольно кропотливое дело.
Рассмотрим 3 наиболее популярные программы для оптимизации и очистки системы.
Данная программа имеет неплохой функционал и помимо собственно редактирования реестра, позволяет выполнять поиск и замену его записей, полное удаление установленного ПО, создание и сравнение снимков ключей реестра, а также его ручную и автоматическую очистку.
Дополнительными возможностями программы являются функция тонкой настройки ОС , редактирование файлов конфигурации и возможность очистки дисков от системного мусора .
Обратите внимание!
Бесплатная версия программы только ищет ошибки реестра, для их исправления необходимо ее приобрести, цена лицензии – 10 долларов
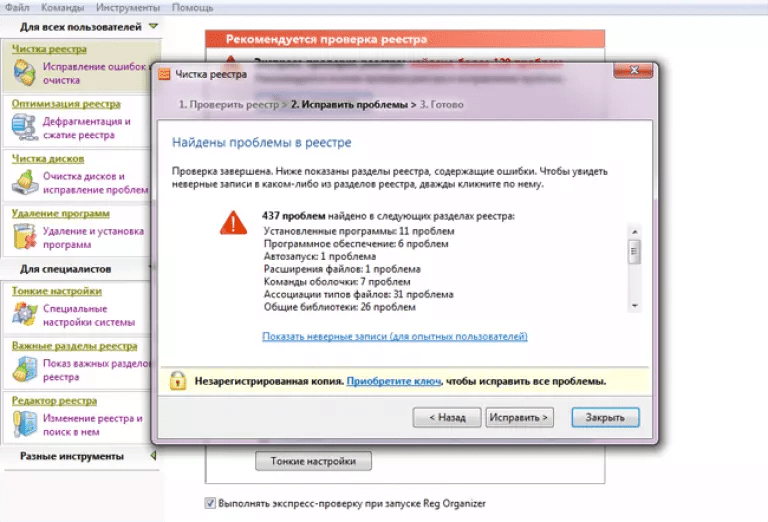
Достоинства:
Многофункциональность.
Возможность работы в 64-х разрядных системах.
Недостатки:
Платная.
CCleaner
Данная утилита является не менее многофункциональной и чистка реестра здесь как одна из многочисленных опций приложения, но в отличие от Reg
Organizer
бесплатна для некоммерческого использования.
Функционал у бесплатной версии не урезан, а единственным отличием является отсутствие приоритетной технической поддержки.
Программа очень популярна, состоянием на конец 2012 года с официального сайта программы было совершено более 1 миллиона загрузок.
Если Вы столкнулись с проблемой, когда хотите установить программу, а ваша операционная система выдает ошибку: «эта программа уже установлена». Это часто происходит из-за того, что вы уже устанавливали данную программу, после чего удалили её, но осталась запись в реестре. Если у вас произошел подобный казус или просто хотите почистить реестр, тогда читайте дальше или смотрите видео. Вам будет полезно знать, как очистить реестр вручную
.
Здравствуйте. На данной странице я расскажу вам, как почистить реестр вручную. Это поможет вам не только тогда, когда не устанавливается программа, это будет полезно для того, чтобы держать реестр в чистоте. То есть вы узнаете, как удалять не нужные записи в реестре. Начинаем.
Как почистить реестр?
Для того, чтобы почистить реестр вы можете воспользоваться сторонними программами. Подобных программ достаточно много, например, «CCleaner», «Reg Organizer» и тому подобные. Об этих программах я рассказывал в этих заметках: и .
Эти программы хороши, но не всегда до конца чистят реестр. И для того, чтобы лучше почистить реестр мы воспользуемся ручным методом.
Сведения о программе
Как удалять ключи реестра?
Ответ мастера:
Несмотря на то, что интерфейс Windows предоставляет пользователям достаточно широкий набор функций по управлению системой, больше возможностей изменения параметров все же будет с использованием редактора реестра. Это возможно в том случае, если данное действие не имеет ограничений для исполнения вашей учетной записью.
Запустите команду regedit, прописав ее в утилите «Выполнить», которая доступна из меню «Пуск». В новых версиях операционных систем Windows команда прописывается просто в строке поиска. У вас на экране должно появиться окно редактора реестра. В меню правки выберите пункт поиска и пропишите имя ключа, который вы хотите удалить. Задайте также дополнительные параметры для поиска нужных записей. В найденных позициях выделите ненужные ключи. Через меню «Файл» выполните операцию «Экспорт» и пропишите имя файла. Укажите директорию для его сохранения и нажмите Enter. Это необходимо для случаев, когда вам понадобится восстановить ключ реестра, по этой причине необходимо ввести соответствующее название.
В меню правки удалите выбранные вами ключи и подтвердите операцию, нажав на кнопку «Ок»
Обратите внимание, что многие записи могут содержать идентичные ключи, в этом случае попробуйте удалить запись из HKEY_CURRENT_USER, если после этого остальные не удалятся, сотрите их вручную. После этого необходимо закрыть редактор реестра Windows и перезагрузить компьютер
Если вдруг у вас возникнут проблемы с разрешением, данная опция также настраивается в меню правки. В открывшемся окне перейдите на вкладку дополнительных параметров и измените разрешение для себя.
Для удаление ключей реестра операционной системы существует множество различных сторонних утилит, которые работают лучше стандартного редактора за счет наличия дополнительных функций. Также такие утилиты можно найти и в программах оптимизации операционной системы.
Периодически для ускорения работы системы и для устранения неполадок рекомендуется вручную или при помощи дополнительных программ выполнять очистку реестра от ненужных записей, это заметно сэкономит ресурсы вашего компьютера, высвободив их для выполнения куда более важных задач. Таким образом вы также удалите неиспользуемые компоненты реестра, которые в дальнейшем могут привести к неполадкам.
Ранее уже было сказано, что системный реестр – это иерархическая база данных, информация в которой распределяется по нескольким уровням (их может быть до шести). На первом уровне расположены ветви (Hive Keys). Всего их пять, название каждой из которых начинается с английской аббревиатуры HKEY_. За символом подчеркивания следует название ветви:
Есть еще и шестая ветвь – HKEY_DYN_DATA. В ней содержатся динамические данные о состоянии устройств, установленных на компьютере. Данные этого раздела формируются и изменяются операционной системой в процессе загрузки и в виде файлов не сохраняются.
На втором уровне располагаются разделы или ключи реестра (Registry Keys), на третьем – подразделы (Subkeys) и на четвертом и далее – параметры (Values). Если взять за аналогию иерархическую файловую структуру, то уровни реестра можно отобразить следующим образом:
Ключи системного реестра функционально можно разделить на две условные категории: определяемые системой, то есть те, имена которых назначены операционной системой, причем изменение этих имен может привести к отказу или сбоям в работе Windows, и определяемые пользователем — имена этих ключей могут быть изменены администратором компьютера, и такие изменения не приведут к каким-либо фатальным последствиям.
Так же как и имена ключей, имена подразделов могут быть определены системой или пользователем, причем в первом случае их изменение способно привести к сбоям в работе Windows, а во втором случае — нет.
Структура системного реестра 64-разрядной версии Microsoft Windows несколько отличается от архитектуры реестра 32-разрядных версий Windows . Он имеет два независимых раздела: в одном содержатся данные, относящиеся к 32-разрядным компонентам операционной системы, в другом — все сведения по 64-разрядным компонентам, — причем ключи и ветви обоих разделов имеют практически одинаковые наименования и обозначения.
Рассмотрим подробнее, какие данные находятся в том или ином разделе.
HKEY_LOCAL_MACHINE (HKLM)
Раздел содержит информацию об установленном программном обеспечении, его настройках, драйверах. Здесь же – информация, относящаяся к операционной системе и оборудованию, например тип шины компьютера, общий объем доступной памяти, список загруженных в данный момент времени драйверов устройств, а также сведения о загрузке Windows. Данная ветвь включает наибольшее количество информации в системном реестре и нередко используется для тонкой настройки аппаратной конфигурации компьютера. Хранящиеся в этой ветви данные справедливы для всех профилей, зарегистрированных в системе пользователей.
Программы
Как уже было сказано, «ручная» работа с реестром — это дело «пыльное» и довольно долгое. Хорошо оно помогает при наличии вирусов. Особенно когда оные прописываются в автозагрузку. Но если вы задумались, каким образом можно облегчить себе работу, то можете воспользоваться специализированными программами.
Наиболее популярное приложение — Ccleaner. Оно бесплатное и легко скачивается из интернета. Достаточно просто установить его, а затем запустить. Несколько кликов мышью — и все дела.
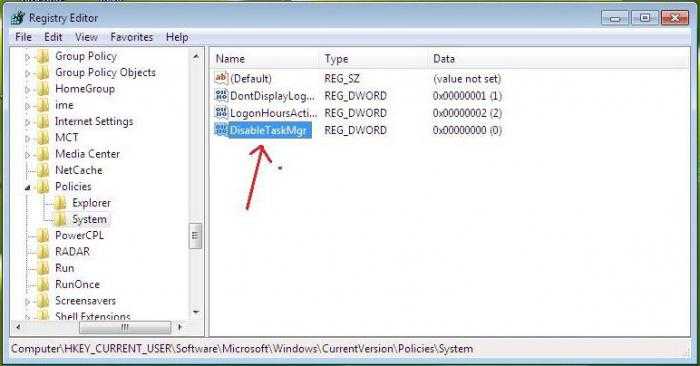
Для начала настройте приложение. Для этого выставьте настройки сканирования в левой части окна. Лучше всего поставить галочки напротив браузеров и всех разделов жесткого диска. После того как вы справитесь с поставленной задачей, посмотрите на правую часть окна. Здесь, внизу, вы увидите кнопку «Анализировать». Нажмите на нее, а потом дождитесь результатов. Остается только щелкнуть по «Очистке», а затем посмотреть на результат. Вот и все. Теперь вы знаете, каким образом можно очистить реестр системы.
Интересует чистка реестра Windows 7? Тогда вы попали по адресу.
Реестр Windows (англ. Windows
Registry
) – иерархическая база данных, для большинства операционных систем MS
Windows
, содержащая параметры и настройки для аппаратного и программного обеспечения, предустановки и профилей пользователей.
Создание реестра в ОС Windows
предназначалось для упорядочивания информации, которая на то время хранилась во множестве INI
-файлов, а также с целью обеспечения единого механизма чтения-записи настроек.
Создание реестра позволяло избавиться от проблем коротких имен, отсутствия разграничения прав доступа и медленного доступа к INI
-файлам, хранившимся в файловой системе FAT
16, которая имеет проблемы с быстродействием при поиске файлов в каталогах с их большим количеством.
Все проблемы, которые разработчики MS
Windows
решали с помощью реестра исчезли с выходом файловой системы NTFS
, но реестр так и остался во всех последующих версиях этой ОС .
На данный момент не существует реальных предпосылок для использования подобного механизма и единственной системой, использующей реестр, является MS
Windows
(и ее клон из области свободного ПО – ReactOS
).
Реестр формируется из различных данных. При установке и последующей настройке Windows
формируются файлы, в которых хранится информация о конфигурации системы.
В процессе загрузки операционной системы, а также осуществления входа-выхода ее пользователей формируется некая абстрактная, виртуальная сущность, именуемая «реестром».
Таким образом, одна часть статична и хранится в файлах, а другая динамична и формируется в процессе .
Описание программы RegSeeker
About
некорректная работа
Find in registry
Результат поиска
Installed application
прикладных программвкладки Windows
Startup entries
Color schemes
цветовой схемы
Histories
ключевые словаисполняемые файлы
Favorites
различные ключи
Tweaks
автоматическом режимеконтекстное меню
Clean the Registry
ручной работысравнительного тестирования
Сканирование реестра. Windows 2000, Celeron 1.7GHz
| Программа | Время, сек | Число элементов |
|---|---|---|
| RegSeeker | 89 | 425 |
| Work with Registry | 24 | 351 |
| EasyCleaner | 45 | 189 |
| RegVac | 95 | 276 |
| Ultra Wincleaner | 25 | 142 |
Сканирование реестра. Windows 98, Pentium-166MMX
| Программа | Время, сек | Число элементов |
|---|---|---|
| RegSeeker | 320 | 910 |
| Work with Registry | 185 | 432 |
| EasyCleaner | 170 | 17 |
| RegVac | 1735 | 88 |
| Ultra WinCleaner | 185 | 572 |
CCleaner
Об этом инструменте наслышаны многие, он эффективен при исправлении ошибок программ Windows и удалении мусора в реестре. Найти программу можно в Сети, она поставляется с бесплатной лицензией. Интерфейс простой, разобраться сможет и новичок.
Чтобы приступить к очистке, запустите утилиту и выберите пункт «Реестр». Система начнёт проводить мониторинг после нажатия на «Поиск проблем». Вы почувствуете себя настоящим хакером, ведь после клика в программе начнут выполняться различные интересные действия. Когда поиск завершится, окно терминала будет наполнено файлами, которые требуют «ремонта». Достаточно только выбрать «Исправить отмеченные» и нажать на старт. В автоматическом режиме CCleaner починит реестр от мусора, который нарушает его работоспособность.
Если хотите, чтобы ПК работал максимально эффективно и с минимумом ошибок, регулярно запускайте эту утилиту для удаления программ Windows.
Настройки CCleaner
Что касается настроек, то их достаточно много. Можно задать исключения и включения, задать планировщику заданий, собственно, задачу, настроить мониторинг и многое другое:
По желанию, можете задать очистку при запуске компьютера, а так же глубину удаления (чтобы данные нельзя было восстановить, но я предпочитаю этого не делать:
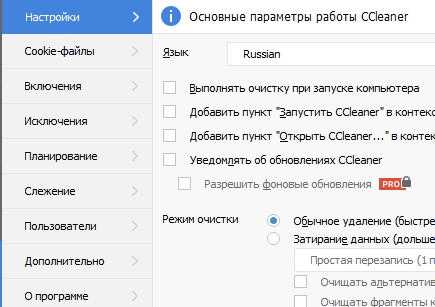
Либо, как я уже говорил, на вкладке с планированием, можно настроить расписание автоматических очисток, при этом не прибегая к Планировщику задач Windows:
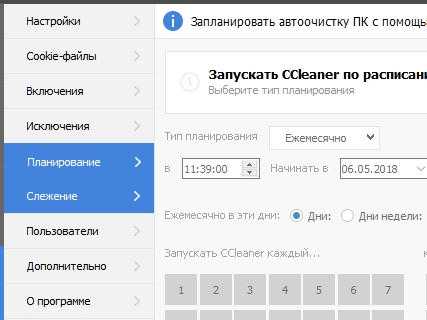
На вкладке со слежением за системой я бы рекомендовал отключить его. Нет, не так, не рекомендовал, а предпочитаю, — а уж как к этому относится конкретно Вам, — ну думайте сами. По мне так лучше проводить очистки вручную без всяких там вспомогательной автоматики:
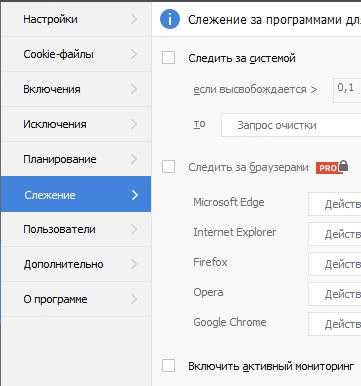
Что касается остальных настроек, то благо ничего сложного в них нет и всё на русском языке, так что, думаю, разберетесь.












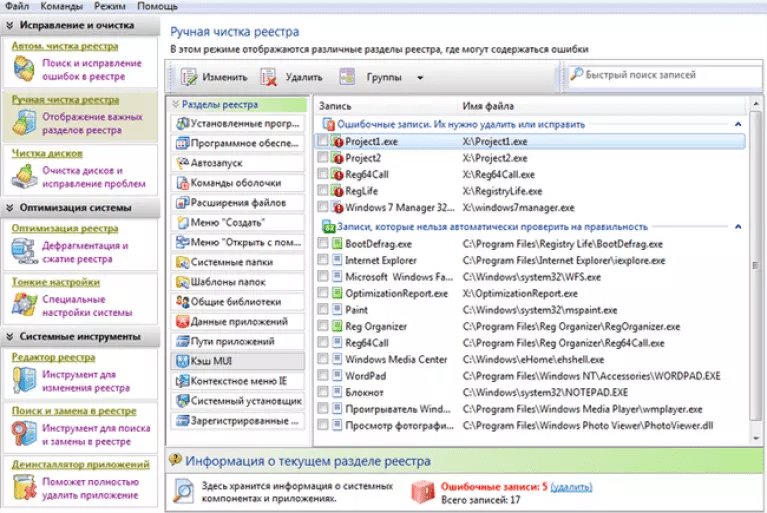
![Очистка реестра, временных файлов и «следов» после удаления программ [ccleaner + regseeker] | заметки сис.админа | очистка реестра, временных файлов и «следов» после удаления...](http://nephros-crimea.ru/wp-content/uploads/0/0/6/00690e16e2febcaa35deb2ca6f86960e.jpeg)




![Очистка реестра, временных файлов и «следов» после удаления программ [ccleaner + regseeker] | заметки сис.админа | очистка реестра, временных файлов и «следов» после удаления...](http://nephros-crimea.ru/wp-content/uploads/0/d/2/0d2cfb98d5d5162116cddf7693df453e.png)









