Разбираемся с Err connection closed в Chrome
Используя Google Chrome вы можете встретиться с ошибкой ERR_CONNECTION_CLOSED . Чаще всего, ошибка err connection closed является проблемой подключения к Интернету, и в основном это происходит при открытии какого-либо веб-сайта в вашем браузере Google, либо это может происходить на одном веб-сайте.
Все решения перечислены ниже, все легко выполнить, и 90% вы решите эту проблему самостоятельно.
Решение №1 – Память
В настоящее время хром использует большое количество оперативной памяти для работы. Если ваш компьютер имеет небольшое количество ОП или есть какое-то программное обеспечение, которое вы используете прямо сейчас, которое также использует много свободного пространства в оперативной памяти, вы с высокой вероятностью увидите эту ошибку err connection closed chrome .
Чтобы убедиться в этом, вы можете открыть диспетчер задач Windows и проверить текущее использование ОП , которую ваш компьютер использует прямо сейчас.
Чтобы открыть его, вам нужно одновременно нажать клавиши « Ctrl + Alt + Delete », чтобы отобразить меню Windows и в этом меню вам нужно выбрать «Диспетчер задач» .
На вкладке « Производительность » вы можете проверить, сколько используется RAM(оперативная память), которую использует ваш компьютер. Если это значение больше 95%, вам необходимо увеличить количество оперативной памяти или, закрыть ту программу, которая использует много RAM. Так же вам может помочь маленькая бесплатная программка , для очистки ОП.
Решение №2 – Отключить прокси
Иногда вредоносное ПО или вирусы, могут нарочно менять настройки сети на вашем компьютере, что естественно может вызывать ошибку net err connection closed .
Основная конфигурация, о которой я говорю, – это параметр « Прокси », который можно найти на панели управления операционной системы. Прокси-сервер является сервером, который выступает в качестве посредника для получения запросов от клиентов, ищущих ресурсы с какого-либо другого сервера и есть так много разных причин, по которым наши настройки прокси меняются, и это:
- Изменено некоторыми вредоносными программами.
- Изменено некоторыми вирусами.
- Изменен пользователем компьютера вручную.
- Изменено некоторым программным обеспечением, которое вы используете на своем компьютере.
Что бы вы ни сделали, совершив определенные изменения в настройках доступа в Интернет, вы можете вернуться к нормальному состоянию.
@ Чтобы изменить настройки Интернета:
- Сначала перейдите в « Панель управления» на вашем ПК с Windows. Многие не могут найти ее в windows 10 , эта статья поможет.
- После этого вам нужно найти настройку с именем « Свойства обозревателя » в этом окне панели управления, и когда вы ее найдете, просто дважды щелкните по ней.
- Теперь щелкните вкладку « Соединение», а затем « Настройка локальной сети».
- Теперь снимите галочку все настроек с флажком и нажмите OK .
- Теперь перезагрузите компьютер и протестируйте его.
Чтобы удалить это вредоносное ПО, вам нужно перейти к настройкам «Программы и функции» в Windows и удалить все эти неизвестные установленные программы.
Нажмите « Клавиша Windows + R », и введите « appwiz.cpl» в окне ” Выполнить “, затем нажмите « Enter »
Решение № 4 – Сброс браузера
Сброс настроек браузера является универсальным решением для многих проблем, в том числе и для ошибки err connection closed. Однако перед сбросом настроек убедитесь, что вы сохранили все нужные данные для работы с браузером.
Итак, первое, что вам нужно сделать, это ввести этот адрес «chrome://settings/resetProfileSettings» в адресную строку Chrome и нажать «Ввод», после чего отобразит параметр «Сброс», просто нажмите «Сброс».
Каким образом устранить ошибку с кодом 101
Существуют разные способы для положительного разрешения этой ситуации. Прежде чем приступить к их реализации, необходимо выяснить обстоятельства возникших сложностей.
Надо предпринять следующие шаги:
- Попытаться выполнить вход на необходимую страницу в Internet Explorer или Firefox. Эти действия помогут понять, что неисправности возникают не со стороны сайта.
- Если в остальные аккаунты можно войти, а нельзя открыть только один определенный сайт, можно попытаться получить доступ на страницу с другого технического оборудования, посредством такого же соединения.
- Еще надо попробовать осуществить вход с другого браузера. Трудности в открытии страницы могут быть связаны и с сервером, на котором находится нужный ресурс.
- Следует реализовать доступ на сайт через браузер Tor или VPN. Для проверочных действий вполне подойдет бесплатная версия VPN, встроенная в Opera.
- Затем, надо сделать отсоединение VPN, если он установлен в качестве расширения в браузере или приложения Windows.
- Выполнить перезагрузку роутера.
- Перезагрузить ноутбук или ПК.
- Сделать временное отключение антивируса.
Исправление ошибки err_connection reset методом проверки прокси серверных настроек
В случае появления данной рекомендации в ссылке с ошибкой, следует действовать таким образом:
- Войти в «Свойства браузера» для уточнения отключения всех настроек прокси-сервера.
- В девайсе Windows 10 нажать на пункт «Пуск» или на «Поиск».
- Перейти в окно «Свойства браузера».
- Далее в «Подключения»..
- Открыть пункт «Настройки сети».
- Убрать значения около всех строк и кликнуть «Ok».
При сбросе «ERR_CONNECTION_RESET» в браузерах Яндекс, Opera и Chrome для удаления параметров настроек прокси, требуется:
- Произвести перезагрузку браузера, путем его открытия и закрытия.
- Сделать попытку входа на сайт.
- Перезагрузить ноутбук или ПК.
Восстановление параметров сети до заводских настроек
Следует выполнить запуск командной консоли от имени Windows Power Shell или администратора.
Этапы проведения процесса:
- Нажать кнопкой мыши, которая располагается справа, на пункт «Меню». Далее — на надпись «Пуск».
- В поле «Запуск командной строки» (как администратор) выполнить поочередный ввод и нажатие клавиши «Enter»: netsh winsock reset; netsh int ip reset; ipconfig /release; ipconfig /renew;ipconfig /flushdns; ipconfig /registerdns.
- Осуществить все команды.
- Сделать перезагрузку компьютера.
Для избавления от проблемы the connection was reset в Windows 10, процесс выполняется посредством данных по специальной инструкции. При его проведении, не возникает трудностей.
Сброс Winsock и очистка кэша DNS
Если в Windows используются неправильные настройки сети, то могут появляться сообщения о разных неприятностях. В том числе уведомление о том, что соединение было сброшено. Лучше обнулить все настройки и почистить кэш DNS. Для этого:
- Откройте «Пуск», переместитесь в «Служебные – Windows», кликните правой кнопкой мыши по пункту «Командная строка» и запустите инструмент от имени администратора.
- Введите последовательно команды «netsh winsock reset», «netsh int ip reset C:\Res.txt», «ipconfig /release», «ipconfig /renew», «ipconfig /flushdns», «ipconfig /registerdns», нажимая после каждой «Enter».
- Перезагрузите компьютер после выполнения всех команд.
После рестарта попробуйте попасть на какой-нибудь ресурс. В случае успеха трогать настройки не рекомендуется. Лучше довериться автоматике.
Обновление драйвера сетевого адаптера
Сбой драйвера сетевого оборудования может привести к различным неполадкам. Лучше всего обновить драйвер. Ведь в новой версии разработчиками учтены и устранены баги. Обновиться можно несколькими способами.
- Зажмите «Win+R», введите в строке «devmgmt.msc» и щелкните «ОК».
- В диспетчере устройств отыщите пункт «Сетевые адаптеры».
- Кликните правой клавишей мыши по названию оборудования и выберите «Обновить драйвер».
- В следующем окошке выберите «Автоматический поиск драйверов».
Windows автоматически найдет наиболее подходящую версию и установит ее. Потребуется перезагрузка.
Иногда обновить драйвер не представляется возможным потому, что новой версии нет. В этом случае можно переустановить его. Порядок действий:
- Откройте «Диспетчер устройств» и найдите «Сетевые адаптеры».
- Правый клик на названии и в меню выберите «Удалить устройство».
- Подтвердите действие.
Компьютер перезагрузится. После рестарта ОС автоматически установит драйвер. Если этого не произошло, запустите ранее скачанный установочный файл и проведите инсталляцию вручную. После этого не забудьте снова перезагрузить ПК.
Не удается подключиться к прокси-серверу
Что делать если у Вас вдруг ни с того, ни с сего перестали открываться страницы в браузере? Притом интернет вроде как есть, т.к. и скайп работает и торрент и раздается по Wi-Fi даже, но вот именно одна страница (а может быть такое, что все страницы) не открывается и выскакивает ошибка Не удается подключиться к прокси-серверу (время ожидания истекло, err_connection_timed_out, err_connection_failed, или ошибка подключения к DNS серверу). К тому же она может появиться не только на одном браузере, а сразу на всех (Google Chrome, Яндекс браузер, Internet Explorer, Mozilla Firefox, Opera и т.д.) и на любой версии Windows XP, 7, 8, 8.1, 10, т.к. прокси-серверу без разницы на операционную систему и браузер.
Не стоит впадать в панику и переустанавливать браузер или всю систему сразу. Читаем статью и Вы сможете обойтись без потерь, так же как и посетитель группы Вконтакте, которому я помог и он сподвиг на написание данной статьи.Перейдем сразу к исправлению ошибки и не будем останавливаться на объяснении что такое прокси-сервер и почему так вышло.1) Возвращаем автоматическое определение прокси в браузерах.В Google Chrome и ему подобных (Яндекс браузер, Iron, Амиго, Comodo и т.п.) браузерах на основе движка Хрома нужно зайти в НастройкиЕсли показаны не все настройки, то нажмите на ссылочку внизу и затем ищите в блоке Сеть кнопку Изменить настройки прокси-сервера…Далее откроется окошко настройки интернета. На вкладке Подключения жмем кнопку Настройка сетиИ ставим лишь одну галочку, чтобы было автоматическое определение параметровТеперь сохраняем это дело кнопками ОК и Применить и пробуем подключиться к сайтам.В браузере Mozila Firefox нужно так же зайти в Настройки. У разных версий зайти можно по разному, но в конечном счете должна быть вкладка Дополнительно и кнопка Настроить… либо так:либо так:Здесь выберите лучше пункт «Без прокси»Сохраняем и пробуем.В браузере Opera настройки прокси находятся на вкладке Расширенные и Сеть:Ставим автоматические:и проверяем.2) Возвращаем автоматическое определение прокси в WindowsИдём по пути Пуск -> Панель управления -> Свойства браузера (при условии что Просмотр стоит по Крупным значкам):
и попадаем в знакомое уже окошко где были настройки от Гугл Хрома:где ставим как надо:далее проверяем работает или нет.3) Проверяем настройки интернета.Заходим в Панель управления -> Центр управления сетями и общим доступом, выбираем пункт «Изменение параметров адаптера» и делаем правый клик по Вашему подключению выбрав Свойства:В новом окне выбираем «Протокол Интернета версии 4 (TCP/IPv4)» и жмем кнопку Свойства:теперь здесь смотрим чтобы не было никаких адресов, особенно DNS. В идеале всё должно стоять автоматически:Можете запустить командную строку от имени администратора и выполнить командуipconfig /flushdnsно это не обязательно.4) Возвращаем настройки интернета после сбоя.Может быть такое, что сбились настройки интернета после проверки антивирусом или наоборот вирус их испортил. Тогда рекомендую скачать бесплатную программу AVZ (официальная страница загрузки) и запустить её. У неё есть одна интересная опция (не основное назначение).Переходим в ней в Файл –> Восстановление системы и ставим галочки как на скрине:жмём кнопку Выполнить отмеченные операции и пробуем снова подключиться к интернет сайтам.5) Очищаем от вирусов.Вполне может быть что вирус, который испортил систему, до сих пор находится в ней. Поэтому проверьте антивирусами разными.Можно воспользоваться Malwarebytes Antimalware или Kaspersky Virus Removal Tool или Dr.Web CureIt! , т.е. какими-нибудь разными, бесплатными и на один раз чтобы.6) Очищаем реестр.Последний вариант почему не удается подключиться к прокси-серверу, это просмотреть реестр на наличие ошибок.Итак, переходим в реестре https://vindavoz.ru/poleznoe/251-chto-takoe-reestr.html в веткуHKEY_LOCAL_MACHINE\SOFTWARE\Microsoft\WindowsNT\CurrentVersion\Windows\и смотрим есть ли там параметр Appinit_DLLs который должен быть в идеале пустым:если это не так и в нём содержится какая-то ссылка, то измените содержимое и очистите.
21.06.2014  windows | интернет
В этой инструкции подробно о том, как исправить ошибку, когда при открытии сайта браузер пишет, что не удается подключиться к прокси-серверу. Такое сообщение вы можете увидеть в Google Chrome, Яндекс браузере и в Опере
Не важно, используете ли вы Windows 7 или Windows 8.1
Сначала о том, какая именно настройка вызывает появление данного сообщения и как это исправить. А затем — про то, почему даже после исправления ошибка с подключением к прокси серверу появляется снова.
Обход блокировки при помощи VPN
Данный метод поможет, если доступ был заблокирован провайдером. Обойти такой тип блокировки просто: применить VPN. В Опере есть интегрированный функционал такого типа. В других обозревателях придется использовать расширения. Также имеются специальные программы для Windows с такими опциями. Рассмотрим вариант с Opera, как наиболее простой.
Только после этого можно переходить на интересующий ресурс. Если вы используете Google Chrome, Firefox или Яндекс Браузер, то установите такие расширения, как Hola VPN, Browsec или frigate. Они позволяют без проблем менять IP адрес и обходить блокировки провайдеров. Среди подобных программ для ПК весьма неплохи Avira Phantom VPN, ZenMate или TunnelBear.
Статья о лучших VPN для Яндекс Браузера. Кстати, они совместимы со всеми обозревателями на базе Хромиум. Включая Гугл Хром.
Ошибка ERR_CONNECTION_RESET: как исправить файл hosts?
Первое, что нужно сделать, — посмотреть на Именно в нем могут быть прописаны блокировочные настройки. Найти этот объект можно в основной директории системы, если перейти в ней сначала к папке System32, а затем — к каталогу etc.
В большинстве случаев файл hosts является скрытым, поэтому, чтобы его увидеть, в меню вида нужно установить соответствующие параметры отображения скрытых объектов (файлов и папок).
Открыть файл просто так тоже не получится. Здесь нужно использовать команду контекстного меню, вызываемого правым кликом, «Открыть с помощью…», а в качестве редактора использовать стандартный «Блокнот» или любой другой редактор такого типа.
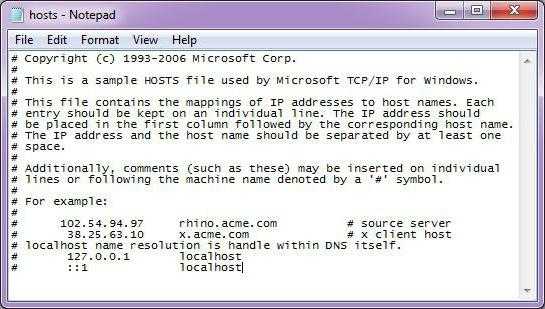
Теперь смотрите на содержимое. Все, что находится ниже строки с указанием локального адреса хоста 127.0.0.1 и следующей строки с единицей, после которой еще раз прописывается localhost, нужно удалить (это и есть блокировочные записи), а затем просто сохранить изменения.
Исправьте ERR_CONNECTION_ABORTED в Chrome
Обязательно создайте точку восстановления на случай, если что-то пойдет не так.
Способ 1: временно отключить антивирус и брандмауэр
1. Щелкните правой кнопкой мыши значок антивирусной программы на панели задач и выберите « Отключить».
2. Далее выберите период времени, в течение которого Антивирус будет оставаться отключенным.
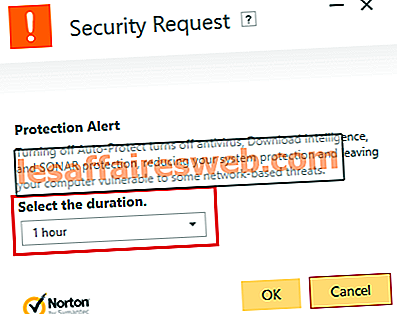
Примечание. Выберите наименьшее возможное время, например, 15 или 30 минут.
3.После того как это сделано, снова попробуйте открыть Chrome и проверьте, разрешена ли ошибка или нет.
4. Нажмите клавишу Windows + I, затем выберите Панель управления.
5. Далее нажмите « Система и безопасность».
6. Затем нажмите на Брандмауэр Windows.
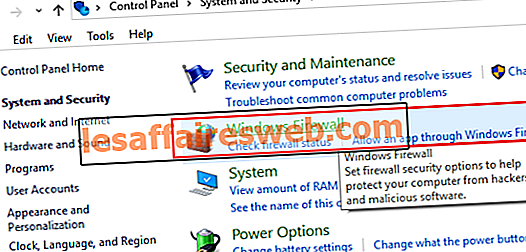
7. Теперь в левой части окна нажмите «Включить или выключить брандмауэр Windows».
8. Выберите «Выключить брандмауэр Windows» и перезагрузите компьютер. Снова попробуйте открыть Chrome и посмотреть, сможете ли вы исправить ERR_CONNECTION_ABORTED в Chrome.
Если описанный выше метод не работает, обязательно выполните те же самые шаги, чтобы снова включить брандмауэр.
Способ 2: отключить SSLv3 в Google Chrome
1. Убедитесь, что ярлык Google Chrome находится на рабочем столе, если нет, перейдите в следующий каталог:
C: \ Program Files (x86) \ Google \ Chrome \ Приложение
2. Щелкните правой кнопкой мыши chrome.exe и выберите « Создать ярлык».
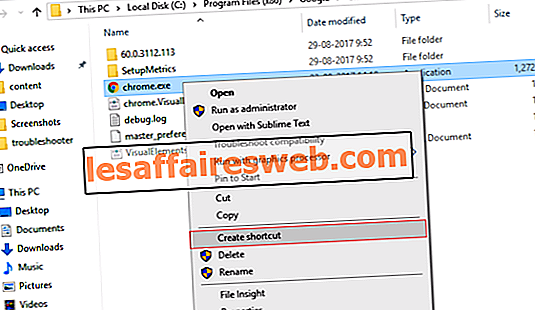
3. Он не сможет создать ярлык в указанном выше каталоге, вместо этого он попросит создать ярлык на рабочем столе, поэтому выберите Да.
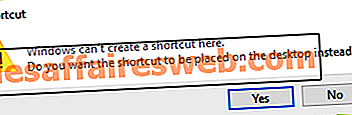
4. Теперь щелкните правой кнопкой мыши на chrome.exe — ярлык и перейдите на вкладку Ярлык.
5.В поле «Цель» в конце после последнего »добавьте пробел, а затем добавьте — ssl-version-min = tls1.
Например: «C: \ Program Files (x86) \ Google \ Chrome \ Application \ chrome.exe» –ssl-version-min = tls1
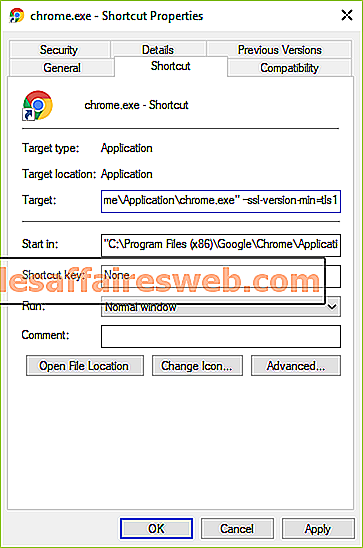
6.Нажмите Применить, затем ОК.
7. Это отключит SSLv3 в Google Chrome, а затем сбросит настройки маршрутизатора.
Способ 3: запустить проверку системных файлов
1.Нажмите клавишу Windows + X, затем щелкните командную строку (администратор).
2. Теперь введите следующее в cmd и нажмите Enter:
Sfc / scannow sfc / scannow / offbootdir = c: \ / offwindir = c: \ windows (Если выше не удается, попробуйте это)
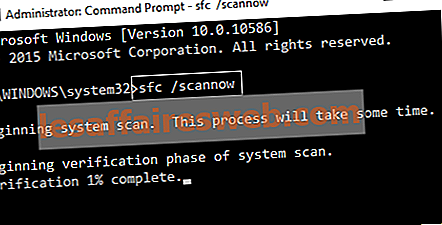
3. Дождитесь завершения вышеуказанного процесса и перезагрузите компьютер.
Способ 4: сброс Chrome
Примечание. Убедитесь, что Chrome полностью закрыт, если не завершите процесс из диспетчера задач.
1. Нажмите клавишу Windows + R, затем введите следующее и нажмите Enter:
% USERPROFILE% \ AppData \ Local \ Google \ Chrome \ Данные пользователя
2. Теперь верните папку Default в другое место, а затем удалите эту папку.
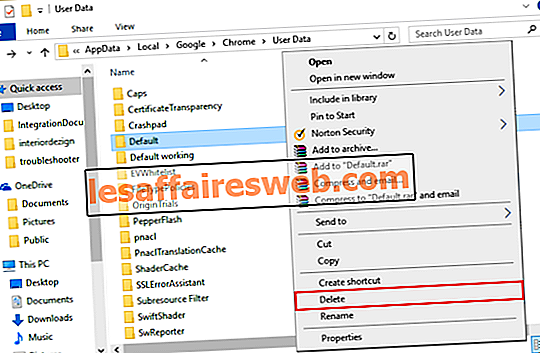
3. Это приведет к удалению всех ваших пользовательских данных Chrome, закладок, истории, файлов cookie и кэша.
4. Откройте Google Chrome, затем щелкните три точки в правом верхнем углу и нажмите « Настройки».
5. Теперь в окне настроек прокрутите вниз и нажмите «Дополнительно» внизу.
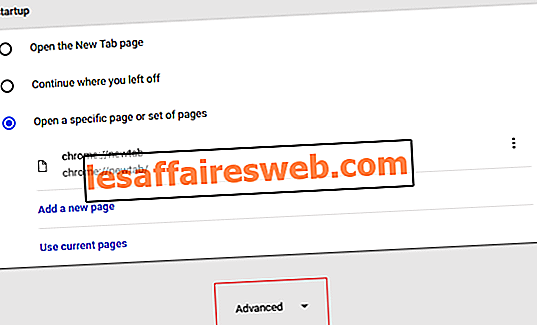
6. Снова прокрутите вниз и нажмите « Сбросить столбец».
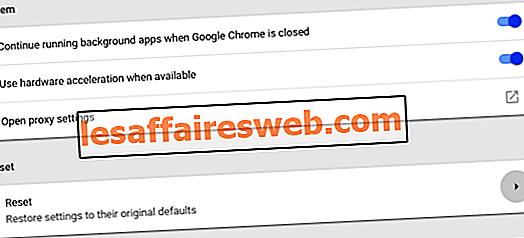
7. Это снова откроет всплывающее окно с вопросом, хотите ли вы сбросить, поэтому нажмите « Сброс», чтобы продолжить.
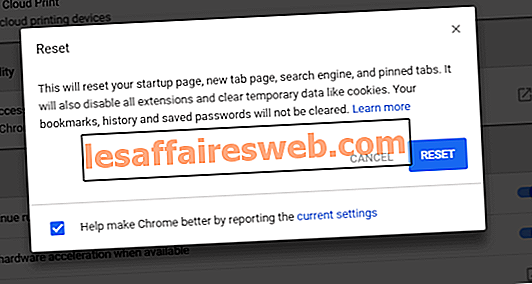
Посмотрите, сможете ли вы исправить ERR_CONNECTION_ABORTED в Chrome, если нет, то попробуйте следующий метод.
Способ 5: переустановите Google Chrome
Что ж, если вы все перепробовали и все еще не можете исправить ошибку, вам нужно переустановить Chrome снова. Но сначала обязательно полностью удалите Google Chrome из своей системы, а затем снова загрузите его отсюда. Кроме того, обязательно удалите папку пользовательских данных, а затем установите ее снова из вышеуказанного источника.
Рекомендуется для вас:
- Исправить Не могу настроить яркость экрана в Windows 10
- Как исправить ошибку BackgroundContainer.dll при запуске
- Исправьте код ошибки сетевого адаптера 31 в диспетчере устройств
- Исправить некоторые файлы обновлений не подписаны правильно
Вот и все, что вы успешно исправили ERR_CONNECTION_ABORTED в Chrome, но если у вас все еще есть какие-либо вопросы относительно этого руководства, не стесняйтесь задавать их в разделе комментариев.
Обновление конфигурации сети
В этом решении сбросим сетевые протоколы и обновим конфигурацию сети.
Откройте командную строку с правами администратора с помощью поиска Windows.
В консоли запустите команду netsh winsock reset, которая позволит сбросить сетевые протоколы. После успешного завершения перезагрузите компьютер и опять вернитесь в командую строку.
Теперь поочередно запустите команды, подтверждая выполнение каждой на Enter:
- ipconfig /release
- ipconfig /renew
- ipconfig /flushdns
- ipconfig /registerdns
Если после успешного выполнения команд и перезагрузки компьютера не удается получить доступ к сайту, попробуйте добавить DNS Google.
Откройте Центр управления сетями и общим доступом с помощью системного поиска или правым щелчком по значку сети в области уведомлений. Затем в левом боковом меню перейдите на вкладку Изменения параметров адаптера.
Щелкните правой кнопкой мыши по значку активного сетевого подключения и выберите «Свойства»,
Отметьте курсором пункт «Протокол интернета версии 4 (TCP/IPv4)» и щелкните на «Свойства».
Нажмите на кнопку Дополнительно и добавьте к существующим следующие адреса DNS-серверов:
- 8.8.8.8
- 8.8.4.4
Установите флажок на поле «Подтвердить параметры при выходе» и нажмите на «ОК». После перезапуска системы попробуйте открыть страницу, которю не удавалось из-за ошибки Err_Connection_Closed.
Как исправить ошибку ERR CONNECTION RESET
Однозначно сказать, что конкретно вызвало ошибку ERR CONNECTION RESET на определенном устройстве, невозможно. Поэтому для ее устранения потребуется выполнить несколько рекомендаций, приведенных ниже, и после выполнения каждого пункта надо проверять — удалось устранить ошибку или нет.
Расширения браузера
Расширения браузера могут блокировать доступ к интернет-ресурсу по тем или иным причинам. Чаще всего это касается расширений, которые связаны с VPN. Если в браузере установлены расширения, отключите их, чтобы проверить, поможет ли это исправить проблему.
Чтобы отключить расширения в Google Chrome, нажмите на три точки в правом верхнем углу и перейдите в настройки.
Далее в левом сайдбаре нажмите на пункт “Расширения”.
Здесь нужно перевести в деактивированное состояние все работающие в браузере расширения, чтобы убедиться в их безвредности для соединения с сайтами в интернете.
Когда расширения будут отключены, попробуйте снова зайти на сайт. Если ошибка ERR CONNECTION RESET продолжает возникать, вероятно, проблема не в расширениях.
Обратите внимание
Если данный способ не помог решить проблему, расширения можно включить обратно.
Антивирус
Если на компьютере есть работающий в фоновом режиме антивирус (или брандмауэр), отключите его для интернет-трафика. Для этого нужно в настройках конкретного антивируса найти пункт, который позволит приостановить действие файервола.
После остановки антивируса снова попробуйте зайти на сайт и понаблюдать, будет ли возникать ошибка ERR CONNECTION RESET.
Важно
Не забудьте включить обратно антивирус или файервол, если данный способ не помог решить проблему. Если после отключения антивируса ошибка пропала и сайты стали доступны, рекомендуем установить другой антивирус, либо выполнить детальные настройки файервола, например, добавив конкретный сайт в “Белый список”, если вы уверены в его порядочности.
Выполните настройку сети
Из-за неправильных настроек сети на компьютере может возникать ошибка ERR CONNECTION RESET. Чтобы избавиться от этой проблемы, попробуйте выполнить следующие действия:
- Нажмите в левом нижнем углу экрана на “Поиск” и перейдите через него в раздел настроек “Свойства браузера”. Также зайти туда можно через панель управления.
- Переключитесь сверху на раздел “Подключения” и перейдите в меню “Настройка сети”.
- Далее убедитесь, что в открывшемся окне сняты галочки со всех пунктов. Если это не так, то снимите их и нажмите “ОК”.
- Перезагрузите компьютер и заново запустите браузер, после чего попробуйте зайти на нужный сайт.
Если ошибка ERR CONNECTION RESET сохраняется, попробуйте другие варианты ее исправления, описанные ниже.
Сбросьте параметры сети
Чтобы выполнить сброс параметров сети на компьютере под управлением Windows 10, нужно перейти в настройки. Нажмите на соответствующий значок в меню “Пуск”.
Далее перейдите в раздел “Сеть и интернет”, где находятся основные сетевые настройки.
В основном подразделе “Состояние” внизу вы увидите ссылку на пункт “Сброс сети”. Нажмите на нее.
Откроется страница, где нужно нажать “Сбросить сейчас”.
А далее подтвердить свое решение сбросить настройки сети.
Далее компьютер проведет необходимые действия для сброса параметров сети и перезагрузится. После этого можно вновь пробовать зайти на сайт, который выдавал ошибку сброшенного соединения при подключении.
Удалите данные браузера
Важно
Данный способ поможет решить проблему только если один браузер выдает ошибку ERR CONNECTION RESET при переходе на сайт, тогда как остальные на него заходят без проблем. Если же проблема общая для всех браузеров, не рекомендуем выполнять данный пункт, который сбросит все cookie и данные сайтов, из-за чего придется вновь входить во все аккаунты.. Чтобы удалить данные из браузера Google Chrome, нажмите в правом верхнем углу на три точки перейдите в пункт “Настройки”
Чтобы удалить данные из браузера Google Chrome, нажмите в правом верхнем углу на три точки перейдите в пункт “Настройки”.
Далее слева выберите “Конфиденциальность и безопасность” и нажмите “Очистить историю”.
Откроется всплывающее окно. Чтобы полностью очистить данные браузера, нужно установить галочку во всех пунктах и нажать “Удалить данные”.
Как исправить ошибку?
Итак, появилась надпись «err connection refused». Что делать? Первый шаг в лечебном процессе заключается в проверке правильного пути, по которому пытается выполнить переход пользователь. Для подтверждения этого действия рекомендуется попытаться перейти на какой-либо другой интернет-ресурс. Если результат все тот же, то необходимо проверить возможность подключения к интернету. Как вариант код ошибки err connection reset может возникнуть и по причине забывчивости человека, который не вес вовремя абонентную плату за пользованием услуги.
Следующая возможная причина – заражение вредными программами. Следовательно, потребуется запустить антивирусник и выполнить необходимую диагностику, чтобы избавиться от сообщения «веб страница недоступна err connection reset».
Теоретически к этой неприятности могут привести и вездесущие Куки. В Гугле эта ситуация решается таким образом:
- Запустить браузер и перейти в меню настроек (три горизонтальных черты в правом верхнем углу экрана).
- Выбрать вариант «расширенные настройки».
- Дальше: «Конфиденциальность» – «Настройки содержания» – «Файлы cookie».
- Выполнить процедуру удаления.
- Закрыть окно и проверить – возникает ли неизвестная ошибка err connection reset?
Возможным первоисточником этой ситуации могут стать параметры брандмауэра и прокси-сервера. В первом случае необходимо запустить приложение и добавить используемый интернет-браузер или конкретный сетевой ресурс в исключения.
Во втором варианте пройти несколько этапов:
- Снова включить настройки браузера.
- Найти меню «настроек прокси» в расширенных параметрах программы.
- Выбрать вариант «Параметры LAN».
- Выставить автоматическую работу.
- Сохранить и закрыть диалоговое окно.
Иногда для излечения ПК от этого заболевания потребуется получение дополнительных данных, так как подобная надпись может быть связанна с совершенно разными кодами ошибок. Естественно, что для исправления потребуется несколько отличная методика.
Как исправить ошибку ERR CONNECTION RESET
Однозначно сказать, что конкретно вызвало ошибку ERR CONNECTION RESET на определенном устройстве, невозможно. Поэтому для ее устранения потребуется выполнить несколько рекомендаций, приведенных ниже, и после выполнения каждого пункта надо проверять — удалось устранить ошибку или нет.
Расширения браузера
Расширения браузера могут блокировать доступ к интернет-ресурсу по тем или иным причинам. Чаще всего это касается расширений, которые связаны с VPN. Если в браузере установлены расширения, отключите их, чтобы проверить, поможет ли это исправить проблему.
Чтобы отключить расширения в Google Chrome, нажмите на три точки в правом верхнем углу и перейдите в настройки.
Далее в левом сайдбаре нажмите на пункт “Расширения”.
Здесь нужно перевести в деактивированное состояние все работающие в браузере расширения, чтобы убедиться в их безвредности для соединения с сайтами в интернете.
Когда расширения будут отключены, попробуйте снова зайти на сайт. Если ошибка ERR CONNECTION RESET продолжает возникать, вероятно, проблема не в расширениях.
Антивирус
Если на компьютере есть работающий в фоновом режиме антивирус (или брандмауэр), отключите его для интернет-трафика. Для этого нужно в настройках конкретного антивируса найти пункт, который позволит приостановить действие файервола.
После остановки антивируса снова попробуйте зайти на сайт и понаблюдать, будет ли возникать ошибка ERR CONNECTION RESET.
Выполните настройку сети
Из-за неправильных настроек сети на компьютере может возникать ошибка ERR CONNECTION RESET. Чтобы избавиться от этой проблемы, попробуйте выполнить следующие действия:
- Нажмите в левом нижнем углу экрана на “Поиск” и перейдите через него в раздел настроек “Свойства браузера”. Также зайти туда можно через панель управления.
Перезагрузите компьютер и заново запустите браузер, после чего попробуйте зайти на нужный сайт.
Если ошибка ERR CONNECTION RESET сохраняется, попробуйте другие варианты ее исправления, описанные ниже.
Сбросьте параметры сети
Чтобы выполнить сброс параметров сети на компьютере под управлением Windows 10, нужно перейти в настройки. Нажмите на соответствующий значок в меню “Пуск”.
Далее перейдите в раздел “Сеть и интернет”, где находятся основные сетевые настройки.
В основном подразделе “Состояние” внизу вы увидите ссылку на пункт “Сброс сети”. Нажмите на нее.
Откроется страница, где нужно нажать “Сбросить сейчас”.
А далее подтвердить свое решение сбросить настройки сети.
Далее компьютер проведет необходимые действия для сброса параметров сети и перезагрузится. После этого можно вновь пробовать зайти на сайт, который выдавал ошибку сброшенного соединения при подключении.
Удалите данные браузера
Чтобы удалить данные из браузера Google Chrome, нажмите в правом верхнем углу на три точки перейдите в пункт “Настройки”.
Далее слева выберите “Конфиденциальность и безопасность” и нажмите “Очистить историю”.
Откроется всплывающее окно. Чтобы полностью очистить данные браузера, нужно установить галочку во всех пунктах и нажать “Удалить данные”.
Подведение итогов
Ошибка, имеющая код 101 ERR_CONNECTION_RESET, не причисляется к критичным в работе ПК, но значительно ограничивает возможности пользователя в плане предотвращения ему доступа к интересующим ресурсам интернета. Часто справиться с подобной проблемой помогают несложные манипуляции, заключающиеся в снятии запрета на доступ к интересующему контенту в разных сегментах системы ПК, описанные подробно в статье.
При удалении ограничений будьте предельно осторожны, особенно если это касается процесса, заключающегося во временном снятии блокировки с сайта запрета на проверку антивирусной программой. Действие по снятию ограничений может решить проблему с ошибкой, но стать причиной более серьёзных системных и программных неполадок из-за заражения вирусами. Помните, безопасность ПК – это фактор, который нельзя игнорировать.














![[fixed] network err_connection_closed chrome error](http://nephros-crimea.ru/wp-content/uploads/9/4/e/94e1ef26344946884d382bba1b8d6cb9.jpeg)













