Плохо работает кулер? Причина не всегда в нем
На стопроцентную неисправность вентилятора указывает следующее:

В этих ситуациях замена вентилятора будет самым простым и правильным решением. Хотя, если причина только в кабеле, чаще всего можно обойтись несложным ремонтом.
На то, что в проблеме виноват не вентилятор, а что-либо другое, указывают такие симптомы:
Очевидно, что в этих ситуациях замена кулера не поможет, так как источник неисправности не в нем.
А в следующих случаях причина может крыться как в самом кулере, так и в системе его управления или окружении:
.» width=»700″ height=»225″ data-lazy-srcset=»https://f1comp.ru/wp-content/uploads/2018/02/2-2.png 800w, https://f1comp.ru/wp-content/uploads/2018/02/2-2-300×97.png 300w, https://f1comp.ru/wp-content/uploads/2018/02/2-2-768×247.png 768w, https://f1comp.ru/wp-content/uploads/2018/02/2-2-750×242.png 750w» data-lazy-sizes=»(max-width: 700px) 100vw, 700px» data-lazy-src=»https://f1comp.ru/wp-content/uploads/2018/02/2-2.png»/>
Как починить кулер на ноутбуке
Если на ноутбуке постоянно выключается и не работает должным образом вентилятор, это очень серьезная проблема. Когда работа системы охлаждения останавливается, устройство перегревается, что чревато выходом его из строя даже несмотря на наличие встроенной защиты, отключающей девайс при достижении критической температуры. Далее рассмотрим, что делать, если вентилятор не крутится, а также почему рассматриваемый модуль может работать нештатно при включении.
Основные причины остановки вентилятора
Причина, по которой перестал функционировать или периодически выключается кулер ноутбука, может быть не одна. Перечислим основные:
Но прежде, чем разбирать устройство и выполнять другие сложные действия, убедитесь, что отсутствие шума лопастей не вызвано объективными причинами. Установите небольшую утилиту (например, Core Temp), показывающую в реальном времени температуру процессора.
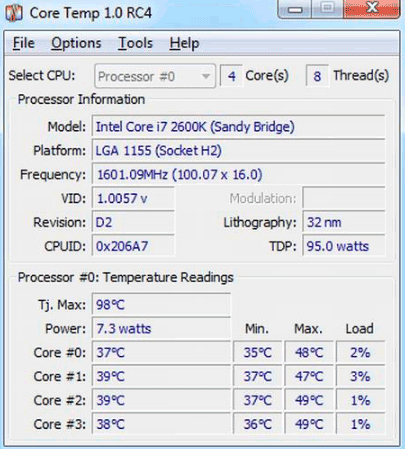
В некоторых моделях значение данного параметра, при котором кулер автоматически выключается, довольно высоко – порядка 45 градусов. Это делается для снижения шумности ноутбука и ни в коем случае не является неисправностью. Если же устройство останавливается при более высоких значениях температур, сразу можно говорить об аппаратной или программной проблеме.
Разборка ноутбука для доступа к системе охлаждения
Чтобы получить возможность демонтировать систему охлаждения, нужно провести разборку ноутбука. В большинстве случаев работает примерно один алгоритм действий, однако демонтаж некоторых элементов может в различных моделях отличаться. Так, в современных лэптопах клавиатура обычно крепится к специальной панели пластиковыми защелками. Но на некоторых устройствах она может прикручиваться шурупами, причем как к верхней, так и к задней крышке.
В большинстве же случаев порядок разборки следующий:
Когда кулер сильно грязный, заодно нужно делать чистку всей системы охлаждения, для чего придется снимать радиатор. Учтите, что в этом случае при сборке ноутбука вам потребуется новая термопаста и, возможно, свежие термопрокладки. Иначе при включении лэптопа даже с чистой системой охлаждения вы заметите, что он не перестал перегреваться.
Здесь возможны два варианта:
Далее подробно расскажем, как все это выполнить.
Разбираем и чистим кулер
Отметим, что разобрать и почистить можно только т. н. разборный кулер – не во всех лэптопах используются именно такие. Тем не менее рассмотрим, как это можно выполнить:
Далее останется лишь собрать вентилятор в обратной последовательности и убедиться, что он теперь сразу не останавливается и легко крутится. После этого проблема, в результате которой устройство само выключается, должна исчезнуть.
Проверяем работоспособность вентилятора
При возникновении сомнений в исправности девайса можно самостоятельно провести его диагностику. Для этого нужно знать назначение поводков, которыми он подключается к системной плате. Всего их три:
Зная эти параметры, можно протестировать устройство при включении внешнего источника постоянного тока. Если после подачи напряжения вентилятор не будет работать, это говорит о неисправности сервопривода и необходимости замены электромотора или устройства целиком.
Как разобрать и почистить ноутбук: инструкция
Опытные пользователи электронной техники давно знают, что очистка и продувка оборудования от пыли – это обязательные мероприятия по поддержанию ноутбука в рабочем состоянии. В среднем, от пыли лэптоп нужно чистить каждые полгода. В некоторых случаях, проводить мероприятия по очистке нужно чаще. Например, если программа начинает “подвисать” без видимых на то причин. Частота чисток зависит от количества пылесборников в помещении, качества уборки.
 Для разборки ноутбука следует использовать отвертку
Для разборки ноутбука следует использовать отвертку
Вскрывать технику, при этом, необходимо лишь после истечения гарантийного срока. Иначе, в случае поломок, в гарантийном ремонте ноутбука вам будет отказано.
Для того, чтобы почистить ноутбук от пыли нужно:
- Отключить прибор от питания, и извлечь аккумулятор. В зависимости от модели извлечь батарею можно будет либо, открутив болты, либо нажав специальную защелку (например, как на лэптопе Asus X51RL). Поддеть защелку можно как вручную, так и с помощью отвертки.
- Снять с прибора заднюю крышку. Для этого нужно открутить все винты, удерживающие крышку от демонтажа (не забывайте про болты в районе аккумуляторной батареи). Сделать это, например, как на лэптопе Асус, можно при помощи отвертки с крестообразным шлицем.
- Демонтировать клавиатуру (если кулер находится в передней части ноутбука, например как у Леново G780). В большинстве современных лэптопов клавиатура удерживается специальными пластиковыми замками. Нажав их, можно поддеть клавиатуру пинцетом, отключить шлейф, и демонтировать ее.
- Отключить все шлейфы (с помощью плоской отвертки), открутить болты металлической накладки, и демонтировать ее.
Очистить элементы от пыли можно пылесосом на малой мощности или кисточкой с мягким ворсом
При этом, особое внимание следует уделить кулеру и выходным вентиляционным шахтам в корпусе вокруг него
При этом, направлять поток на оптическую линзу CD-рома не следует. Клавиатуру и экран ноутбука можно почистить с помощью специальной влажной салфетки.
Чем смазать кулер ноутбука и как провести процедуру очистки
Со временем заводская смазка кулера может отрабатываться и испаряться. Чтобы обеспечить вентилятору быстрый ход, необходимо время от времени смазывать кулер. Сделать это можно разобрав устройство. Идеальным для смазки будет специальное масло, которое продается практически в любом компьютерном магазине. Но приобрести такое не всегда есть возможность.
При этом, смазка должна быть по консистенции немного гуще вазелина. Не стоит выбирать для смазки детали жидкие масла, не текучие жировые смазки: они будут вытолкнуты из детали центробежной силой.
 Смазку для кулера ноутбука можно купить в специализированном магазине
Смазку для кулера ноутбука можно купить в специализированном магазине
Чтобы смазать кулер необходимо:
- Очистить элемент. Смазывая пыльную деталь можно добиться обратного эффекта: смазка с пылью превратиться в грязь, которая будет мешать вращению, и которую будет сложно удалить.
- Снять наклейку с центральной, винтовой части кулера.
- Вынуть резиновую пробку, ведущую к оси вентилятора.
- Набрать смазку шприцем и медленно залить ее в отверстие под пробкой. При этом, не стоит лить слишком много смазки. ориентировочный объем – половина кубика.
- Прокрутить вентилятор несколько раз вручную для того, чтобы масло хорошо распределилось по детали.
Устанавливать кулер в корпус ноутбука следует сухим. Перед установкой – нанести термопроводящую пасту на внешнюю поверхность радиатора, упирающуюся в процессор. Закручивать болты необходимо аккуратно, не перетягивая их.
Жидкостные системы охлаждения
Жидкостные системы ознаменовали своим появлением новый этап развития систем охлаждения ПК. Жидкость стали использовать при «тушении» самых горячих точек в системном блоке. Жидкость в подобных системах – это либо обычная дистиллированная вода с добавлением спирта, либо антифриз. Некоторые экстремальные системы охлаждения наполняют жидким азотом.

системы охлаждения наполняют жидким азотом
Жидкостную систему охлаждения условно можно разделить на три технических узла: теплообменник, радиатор и помпа. Все узлы соединены между собой с помощью трубок в один замкнутый контур. Ватерблок (теплообменник) занимается передачей тепла от нагретого элемента к потоку жидкости. Помпой обеспечивается циркуляция этой жидкости. Радиатор служит для охлаждения жидкости. Далее процесс повторяется по кругу. Кроме этого выпускаются жидкостные системы охлаждения, базирующиеся на принципах испарения.
Любая жидкостная система характеризуется двумя ключевыми факторами: скоростью циркуляции жидкости и эффективностью охлаждающего радиатора (зависит в основном от размера и материала изготовления). Жидкостные системы охлаждения сегодня продаются либо уже интегрированными в системный блок, либо как отдельные компоненты, предназначенные для самостоятельной инсталляции.
Как и на что заменить неисправный кулер на ноутбуке
Ваши домашние вставили в уши беруши и общаются между собой языком жестов? Соседи звонят вам в дверь и требуют выключить перфоратор? А вы и не думали сверлить – вы просто отдыхаете на диване с ноутбуком… от воя которого сотрясается весь дом.
Кулер мобильного компьютера иногда со временем становится слишком шумным или перестает нормально охлаждать систему. Чистка и смазка, к сожалению, спасают ненадолго. Радикально решить проблему помогает только установка новой вертушки взамен изношенной, но вот вопрос, как сделать это правильно? Немного терпения, господа! Скоро вы всё узнаете. Сегодня поговорим, как заменить кулер на ноутбуке, по каким параметрам его выбирать, в каких случаях замена даст желаемый эффект, а в каких – нет, а также как своими руками сделать один кулер из двух.
Чистка или замена кулера
Если вы добрались до кулера ноутбука, то можете попробовать почистить его от пыли или заменить самостоятельно. Радиаторы с вентиляторами следует искать в наиболее горячих точках – возле видеокарты, процессора, жесткого диска. Сам кулер будет закреплен винтами.

Прежде чем упаковать ноутбук, выключите его. При переноске ноутбука с сумкой убедитесь, что он выключен. В сумке нет движения воздуха, и результат может быть хуже, чем таять, когда ноутбук включен. Держите чистые отверстия для воздуха. Часть вашей еженедельной программы должна состоять в том, чтобы проверить и очистить воздушные отверстия на ноутбуке. Это можно сделать с помощью простой пылевой ткани, которая удаляет овраги через воздушные отверстия. Вам нужно понять, что вы не должны ничего вкладывать в эти открытия.
Почистить вентилятор можно с помощью обычной салфетки или специальной щетки. Затем необходимо снять радиаторы и тоже удалить из них скопившуюся пыль. В принципе, на этом чистка кулера завершена, остается только установить систему охлаждения на место, ничего не перепутав. Если у вас нет опыта проведения таких операций, то лучше сразу довериться профессионалам и обратиться в сервисный центр.

Проверьте вентилятор. Проблемы с перегревом могут быть вызваны неисправностью вентилятора ноутбука. Всегда проверяйте онлайн-поддержку производителя вашего ноутбука и информацию о гарантии. Можно загрузить программное обеспечение для тестирования вашего вентилятора.
Будьте осторожны, чтобы не сжечь ноутбук. Использование ноутбука или чиллера позволит вам не гореть, не желая пока вы работаете. Хорошая подставка для ноутбука имеет достаточно больших отверстий для воздуха, чтобы обеспечить свободную циркуляцию воздуха. В некоторых стойках есть дополнительные вентиляторы, которые используют энергию от самого ноутбука, чтобы охладить его.
Такую чистку рекомендуется проводить регулярно, даже если вы не замечаете проблем с перегревом оборудования
Пристальное внимание на состояние системы охлаждения следует обращать также в том случае, если в доме есть животные или недавно проводился ремонт с «пыльными» работами – например, затиранием оштукатуренных стен. Если после чистки кулера компоненты ноутбука всё равно не охлаждаются должным образом, замените вентилятор на более мощный или подумайте о приобретении охлаждающей подставки
Не используйте мягкие поверхности. Разумно не использовать мягкие материалы в качестве буфера между вами и вашим ноутбуком. Всегда размещайте ноутбук на твердой поверхности при работе на нем, предпочтительно, чтобы обеспечить вентиляцию. Мягкие материалы могут блокировать воздушные отверстия и приводить к перегреву.
Выключите аксессуары. Независимо от того, когда и почему ваш ноутбук не используется, даже в течение коротких периодов времени, помните, что вам нужно вытащить и отсоединить любые дополнительные аксессуары. Они не только теряют энергию, но также могут перегревать ноутбук
Очень важно вытащить все аксессуары перед тем, как положить ваш ноутбук в сумку
Непрерывная работа электровентилятора охлаждения
Одной из проблем, с которой может столкнуться автолюбитель, является непрерывная работа вентилятора охлаждения. Если вентилятор запускается очень рано, когда температура жидкости не дошла до рабочей, или не выключается вовсе, следует найти причину поломки и удалить её. Вот некоторые причины постоянной работы вентилятора:
Однако, непрерывная работа электровентилятора не так опасна, как выход его из строя полностью, но только не в третьем случае, когда заклинил термостат.
Регулярно проверяйте исправность работы всех составляющих системы охлаждения двигателя. Следите за показаниями температуры охлаждающей жидкости на приборной панели, вслушивайтесь, запускается ли электровентилятор. Проверяйте, чтобы уровень охлаждающей жидкости был в норме. В положенные сроки проводите замену охлаждающей жидкости. Следите за чистотой крышки расширительного бочка и хотя бы раз в полгода промывайте её под струёй воды. Это поможет продлить срок эксплуатации предохранительного клапана.
При любой неисправности в системе охлаждения двигателя, необходимо остановится и принять меры по их устранению. Если вышел из строя термовыключатель вентилятора радиатора, реле электровентилятора или предохранители, для продолжения движения можно подключить электродвигатель охлаждения радиатора напрямую к аккумулятору, в случае с карбюраторным двигателем, а на инжекторном моторе необходимо отключить питание датчика электровентилятора от бортовой сети. Таким образом, вы сможете доехать до станции технического обслуживания не перегрев двигатель.
При поломке бытового вентилятора, как настольного, так и напольного, не спешите сразу везти его в ремонт, а тем более выбрасывать. Скорее всего, возникла простая неполадка, и ремонт вентилятора вы сможете произвести самостоятельно.
Правила эксплуатации ноутбука, рекомендации по профилактике загрязнений
Установлены специальные правила эксплуатации, которые помогают продлить срок службы техники.
- Максимально аккуратное обращение с проводами. Если есть подключенные периферийные устройства, то их провода должны быть спрятаны, чтобы не мешать остальным.
- Минимизировать вероятность проливания на ноутбук жидкости, так как она основной враг для портативного компьютера.
- Следить за системой охлаждения, не допуская перегрева.
- Нельзя постоянно держать аккумулятор на зарядке, он быстро выйдет из строя.
- Аккуратно обращаться с дисплеем, дисководами и другими частями устройства.
- Регулярно очищать устройство от скапливаемой пыли (рекомендуется каждые 6 месяцев).
- Если лэптоп переносится с места на место, необходимо купить сумку для ноутбука.
От поломок ноутбука никто не застрахован, но уменьшить их вероятность возникновения по силам каждому владельцу. Это возможно только при бережном отношении к технике: аккуратной эксплуатации, регулярной чистке.
Как вам статья?
Мне нравитсяНе нравится
Программная проверка
Убедиться, что вентилятор работает, можно и без использования специального софта. Достаточно поднести руку к отверстию системы охлаждения на корпусе, нагрузив перед этим систему. Попробуйте, например, запустить ресурсоемкую игру – шум от работы кулера подскажет, что ноутбук пытается охладить компоненты.
Если вентилятор не справляется с нагрузкой, и компонент перегревается, то ноутбук может зависнуть или самостоятельно выключиться. Так срабатывает система предотвращения перегрева, но если ей пришлось вступить в дело, значит, дело с кулером совсем плохо, и надо его срочно чистить или менять. Но так можно определить только сам факт работы вентилятора. Хорошо ли он функционирует, можно узнать через программу SpeedFan.
Небольшие пылевые гранулы нередко приходят на ум, поскольку они отвечают за плохую работу, но даже в доме или в чистом офисе пыль накапливается в вентиляторах и воздухозаборниках вашего ноутбука. Это может иметь последствия для людей, страдающих аллергией, а также в значительной степени влияя на производительность и жизненный цикл системы. Видеокарты генерируют много тепла, особенно при просмотре фильма или во время видеоигры и при накоплении пыли это влияет на способность компьютера остывать. Это похоже на вождение машины без масла в пустыне.
Менять язык необязательно: SpeedFan с помощью значков наглядно продемонстрирует, какие компоненты греются в пределах нормы, а какие имеют слишком высокую температуру. Например, в приведенном примере кулер не справляется с охлаждением процессора, поэтому рядом с CPU значок пожара.
Когда компьютер не остынет, может произойти принудительное отключение. Удалив пыль с воздуховодов с помощью зубной щетки или сжатого воздуха, компьютерная система охлаждения вернется в работу. Открыв ноутбук, вы будете удивлены количеством пыли, которая собирается внутри него.
Время может иметь негативные последствия для аппаратных компонентов. Вы можете проверить свою эффективность с помощью инструментов практического мониторинга, которые определяют, является ли ошибка конфигурации или простое ухудшение причиной снижения производительности вашего ноутбука. обновить или запросить гарантийное обслуживание от производителя устройства.
Попробуйте исправить это с помощью программы SpeedFan, увеличив скорость вращения вентилятора ноутбука. Найдите в нижней части главного окна утилиты кулер, который отвечает за охлаждение CPU. Если он работает не на 100%, увеличьте его мощность, чтобы проверить, спадет ли температура процессора. Если даже на максимальных оборотах вентилятор не может обеспечить нормальное охлаждение компонента ноутбука, то необходимо определить, в чем причина перегрева ноутбука.
Удаление ненужных программ
Рекомендуется, чтобы вы просматривали список с большим вниманием, удаляя программы, которые вы используете меньше, обращая внимание на удаление неизвестных программ. Многие компьютеры поставляются с предустановленным программным обеспечением и файлами, но идентификация тех, которые не служат, может освободить место для хранения и Повысьте производительность
Важно удалить программное обеспечение должным образом, потому что простое удаление папки или ярлыков оставляет нежелательные файлы на вашем компьютере
Из чего состоит система охлаждения ноутбука
Сейчас мы рассмотрим строение Системы охлаждения (СО). Конструкция состоит из множества элементов. Получается, что выход из строя какого-то из элементов означает ремонт или замена всей системы охлаждения. Итак, СО состоит из:
Определяем температуру ноутбука
Современные ноутбуки способны определять высокую температуру с помощью датчиков. Если порог превышен, процессор начинает работать на пониженных частотах, в итоге можно видеть замедленную работу компьютера, другие компоненты также могут понизить производительность, это называется троттлинг – когда процессор пропускает часть тактов для защиты себя и других компонентов от термического повреждения. Преодоление критической отметки, компьютер немедленно отключается, хотя такая функция существует не во всех процессорах.
Кроме того, определить температуру можно двумя методами: притронутся к панели ноутбука, если она сильно нагрета, значит необходимо принимать меры. Второй метод – использовать специальные утилиты для мониторинга температур. Например, AIDA64, HWMonitor и многие другие.
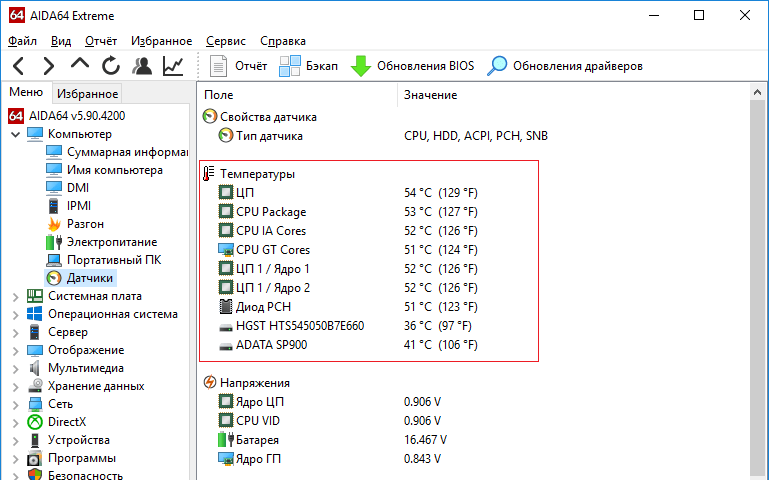
Стоит заметить, что температура процессора не должна подниматься свыше 70 градусов, а отметка в 85 и выше является критической. Современные процессоры могут выдерживать температуру в 100 градусов и выше, но тогда компьютер, скорее всего, выключится.
Температура видеокарты примерно на таком же уровне, что и процессора.
Температура чипсета – максимум 90 градусов. Характеристики своего чипсета смотрим в интернете.
Накопители памяти не должны нагревается выше 50-ти или 60-ти градусов. Оптимальная для них температура 30-35 градусов.
Ремонтируем кулер ноутбука своими руками
Система охлаждения является одной из самых важных, но при этом уязвимых частей. Она должна работать безостановочно, поддерживая оптимальную температуру всех комплектующих. Однако при длительной эксплуатации лэптопа может появиться шум. Причина того – элементарное загрязнение или износ механизма.
Если же вентилятор ноутбука просто перестал работать или работает рывками, то в таком случае требуется срочный ремонт. Почему не работает кулер на ноутбуке и что делать, мы и поговорим в этой статье.
Проверка работоспособности
Существует два способа, с помощью которых можно проверить, сломался ли вентилятор. Первый – с помощью специальных программ, предназначен для новичков, у которых нет опыта работы со специальной аппаратурой. Второй – технический, требуется опыт работы с тестером.
На первый взгляд может показаться, что разборка ноутбука и извлечение его комплектующих – очень сложный и трудоемкий процесс. На самом же деле все крайне просто. Конечно, существуют исключения для некоторых моделей, но и в этих ситуациях нет ничего страшного. В случае необходимости, вы можете найти в сети подробную инструкцию по вашей модели лэптопа.
Проверка с помощью тестера:
Выкручиваем болты, убираем защелки и аккуратно снимаем заднюю крышку лэптопа.
Откручиваем болты, при помощи которых прикручивается кулер, и складываем их отдельно.
С особой осторожностью отсоединяем его, не дергая и не вырывая.
Включаем ноутбук и проверяем, подается ли по питающим вентилятор проводам напряжение.
Если перебоев с подачей напряжения нет, и при этом все равно не включается вентилятор, то проблема именно в нем, и можно начинать работу по его «реанимации».
Не удалось устранить проблему? Обратитесь за помощью к специалисту!
Профилактика
Если не запускается кулер, первым делом следует проверить, вращается ли ротор при механическом воздействии. Аккуратно толкните его пальцем или любым инструментом.
Устранение неисправности
Распространенная причина, почему не работает вентилятор – перекос лопасти, в результате чего она начинает задевать верхнюю крышку. Это можно определить по небольшим царапинам, которые остаются после соприкосновения при работе.
Исправить данную проблему и починить кулер достаточно просто. При установке верхней крышки, утопите ее в фиксирующем пазу так, чтобы при работе лопасть не задевала боковые стенки. Также обязательно проведите проверку центровки, активно вдувая в боковое отверстие воздух. Лопасть должна крутиться бесшумно и беспрепятственно.
Если вы сделали все правильно, то после включения лэптопа лишний шум пропадет и он перестанет греться, что особенно сильно будет заметно в играх.
Не удалось устранить проблему? Обратитесь за помощью к специалисту!
Когда требуется замена
В случае если проблем с питанием и вращением ротора нет, но вентилятор все равно не крутится, то причина его неисправности, скорее всего, в обмотке якорей. Рекомендуется просто заменить кулер на новый.
Единственная проблема, которая может возникнуть – трудность в поиске и приобретении аналогичного устройства, особенно это касается его габаритов. И не стоит покупать старую деталь, потому что зачастую она плохо работает. Лучше посоветуйтесь со специалистом. Сегодня можно без проблем найти данное комплектующее для ноутбуков любой фирмы (samsung, hp pavilion, asus, acer, lenovo или dns).
Профессиональная помощь
Если не получилось самостоятельно устранить возникшие неполадки, то скорее всего, проблема кроется на более техническом уровне. Это может быть: поломка материнской платы, блока питания, жесткого диска, видеокарты, оперативной памяти и т.д.
Важно вовремя диагностировать и устранить поломку, чтобы предотвратить выход из строя других комплектующих
Что нужно знать?
Для замены кулера ЦП на лэптопах, схожих по конструкции с Lenovo B575e, компьютер придется разбирать полностью — вплоть до извлечения материнской платы. Нетронутым останется лишь дисплейный модуль («крышка») ноутбука. В процессе разборки из лэптопа будут по отдельности извлекаться все электронные компоненты, отключаться множество шлейфов и т.д. Чтобы при обратной сборке не запутаться, что и куда подключать, устанавливать и прикручивать, рекомендуется фотографировать весь процесс разборки.
Из инструментов понадобится лишь набор отверток. Возможно, пригодятся и пассатижи, но обычно они в дело не идут. Кроме того, потребуется приобрести немного термопасты для смазки радиатора кулера и охлаждающей пластины процессора. Термопаста, как правило, поставляется в комплекте с вентилятором, но не всегда.
Система охлаждения ноутбука
Перегрев ноутбука – частая причина обращения в сервисный центр. В лучшем случае ноутбук заметно «тормозит». В худшем – высокая температура приводит к поломке. Причины разные: неправильная эксплуатация, забитые пылью вентиляционные отверстия, износ термо-интерфейса и даже изначально неудачная конструкция. Попробуем разобраться, что вызывает причины перегрева, и как с ними бороться.
Система охлаждения ноутбука состоит из вентилятора (или вентиляторов), радиаторов и вентиляционных отверстий на корпусе. Типовая конструкция – медный радиатор змейкой проходит через процессор и чипы видеокарты, ведет к вентилятору, который выдувает горячий воздух через отверстие в корпусе ноутбука. В местах контакта радиатора с чип, между ними находится слой термо-интерфейса: терморезинка или термопаста.
Как определить температуру
Современные ноутбуки умеют диагностировать себя самостоятельно. Почувствовав, что температура «переваливает» за нормальную, ноутбук снижает производительность. Про такое говорят, что «компьютер стал тормозить». В более сложных ситуациях, ноутбук аварийно отключается и при следующей загрузке выводит предупреждение о проблеме. Но только на интеллект ноутбука уповать не стоит. Самостоятельно определить высокую температуру можно «на глаз». Если вы чувствуете, что ноутбук греется заметно сильнее, чем при покупке, то нужно принимать меры. Кому ближе научный подход – рекомендуем установить программу-термометр. Например, HWMonitor
Обратите внимание, что замеры нужно делать в «нагруженном» состоянии – при просмотре фильма, при работе с 3D-графикой или во время игры
HWMonitor показывает температуру чипсета (THRM), ядер процессора (Core #0 и Core #1), чипа видеокарты (GPU Core) и жесткого диска (HDD). Максимальные температуры оборудования зависят от модели, но есть ориентировочные цифры:
Если температура превышает верхний предел, имеет смысл обратиться за помощью специалиста.






























