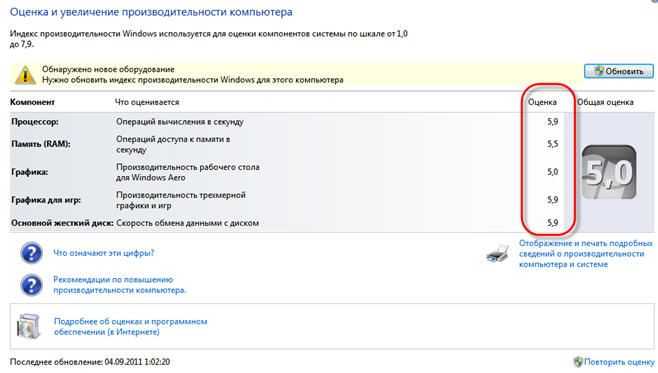Процессор и память
Разгон процессора
Текст по разгону процессора получился слишком длинным, чтобы уместиться в этой статье, поэтому пришлось его выделить в отдельную пошаговую инструкцию по разгону процессора. В примере приведён разгон процессора Intel с картинками. В случае в AMD, действия происходят в том же порядке и также. Различаться будут лишь названия, частоты и множители.
Перед разгоном не забудьте заменить термопасту. Продаётся она в большинстве компьютерных магазинов и наносится на крышку процессора, к которой прилегает кулер.
Разобравшись с охлаждением, перейдем к самому процессору. Повысить его частоту можно двумя способами:
- увеличить множитель частоты шины;
- увеличить частоту шины.
Проще всего изменить множитель частоты шины. Если, конечно, производитель оставил такую возможность, что случается всё реже. В большинстве современных процессоров Intel, например, повысить множитель невозможно. Значит, придется повышать частоту шины. Произведение частоты шины на множитель как раз и есть частота работы процессора. Делается это в BIOS.
Обратная сторона медали разгона процессора по частоте – частота шины завязана на частоту работы оперативной памяти, и повышаются они одновременно
То есть разгон процессора ограничен возможностями оперативной памяти, примите это во внимание. Чтобы увеличение частоты работы памяти начиналось с минимума и оставляло больше пространства для разгона процессора, нужно в BIOS найти опцию, отвечающую за оперативную память, и выставить минимальную частоту из имеющихся режимов
Обычно чипсет фиксирует их на стандартных значениях, но не будет лишним убедиться в этом самому.
После всех этих манипуляций можно разгонять процессор – допустим, для начала на 10 МГц. Убедившись, что все работает стабильно и процессор действительно разогнался (вам поможет специальная утилита), потихоньку поднимайте мегагерцы – до тех пор, пока система будет работать стабильно. И не забудьте про оперативную память, показатели работы которой выставлены на минимум. Их тоже нужно поднять, подбирая оптимальные путем тестирования.
Разгон оперативной памяти
Итак, на предыдущем шаге, разгоняя процессор, мы понизили частоты оперативной памяти до минимальных. На этих частотах нужно провести стресс-тест процессора, например, программой OCCT. Если во время тестирования не произошло сбоев, то можно приступать к разгону оперативной памяти.
В технических характеристиках вашей материнской платы указаны режимы работы с оперативной памятью. Например, так:
Предположим, память у нас установлена с частотой 1333 МГц, можно попробовать запустить её в режиме 1600 МГц или 1866 МГц. Также частота может отличаться от стандартной из-за того, что при разгоне процессора мы поменяли стандартную частоту.
Итак, заходим в BIOS на вкладку расширенных настроек процессора и памяти. В каждой материнской плате вкладка может называться по-разному. Поищите варианты: Advanced Settings, Overclocking, CPU Settigs. Нам необходимо найти строку Memory Clock, как указано на скриншоте:
Далее выбираем необходимый множитель и сохраняем изменения. После перезапуска компьютера память начнёт работать на новой частоте. Или не начнёт… Зависит от частоты, которую Вы выбрали и от самой памяти. Было время, когда компания Samsung поставляла такую удачную память частотой 1333 МГц, которая без проблем запускалась на 1866 МГц. Но бывают и случаи, когда не удаётся преодолеть и 1600 МГц.
Если вдруг компьютер не смог запуститься после ваших попыток его разогнать, то необходимо найти на материнской плате батарейку. Выключив и обесточив компьютер, необходимо на некоторое время изъять эту батарейку из его гнезда. Все настройки BIOS сбросятся на стандартные и Вы можете начать разгон заново. Чтобы не повторять эту процедуру многократно, начинайте с небольшого разгона. Не нужно сразу пытаться разогнать компьютер больше, чем на 30%. Если Вам удастся это сделать, значит Вам очень повезло. В большинстве случаев при разгоне более 30% во время последующей эксплуатации могут наблюдаться ошибки. Например, во время интенсивной работы компьютер самопроизвольно перезагрузится. Перед окончательным сохранением настроек не забудьте снова провести стресс-тест.
Требования к охлаждению
Процессор, как и любой другой элемент компьютера, нагревается во время работы, поэтому необходимо обеспечить ЦПУ качественным охлаждением. В зависимости от архитектуры, частоты и напряжения на ядра, у каждого процессора есть свой показатель TDP (Thermal Design Power — тепловая расчетная мощность), который измеряется в ваттах и показывает мощность, на которую должна быть рассчитана система охлаждения. Например, у Ryzen 7 3700X показатель TDP «из коробки» равен 65 Вт. Это означает, что кулера, рассчитанного на 95 Вт, с излишком хватит для неразогнанного 3700X.
При разгоне тепловыделение процессора растет, поэтому всегда стоит брать систему охлаждения с запасом. Для разгона мощных многоядерных процессоров хорошо подойдут башенные воздушные и двухсекционные (и более) жидкостные системы охлаждения.
Изменение параметров БИОС при разгоне
Включите компьютер и, зажав клавишу F2/DEL, войдите в настройки биоса. Разыщите там окна, которые относятся к процессору или системной шине. Возможно, в их названиях будут фигурировать определенные слова, связанные с оверклокингом. Точных наименований этих опций дать невозможно, так как они различны на всех материнских платах. Чаще всего они называются так: Advanced Chipset Features, Advanced, POWER BIOS Features, μGuru Utility.
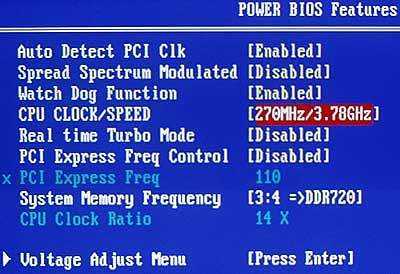
Параметры базовой частоты в некоторых случаях могут быть заблокированы
Теперь необходимо произвести некоторые настройки BIOS. Для этого вам понадобится зайти параметры базовой частоты, которые обычно называются CPU Host Frequency, CPU/Clock Speed или External Clock. Суть в том, что опция должна быть предназначена для управления частотой FSB. Если у вас процессор Intel без префикса K, то его множитель невозможно изменять. Разгон будет производиться только при помощи базовой частоты. Наращивайте значение показателя понемногу и проверяйте стабильность системы, сохраняя параметры и перезагружая компьютер.
Если процессор поддерживает разгон с помощью множителя, нужно плавно увеличивать его показатель (желательно на 1 пункт за раз) и проверять стабильность после загрузки системы.
Кроме того, можно поэкспериментировать и попробовать разогнать компьютер, повышая частоту и шины, и множителя. При этом стоит помнить, что можно настроить нестабильную работу системы при помощи повышения напряжения
Необходимо регулировать этот показатель очень осторожно, так как чаще всего процессор сгорает от излишнего повышения напряжения. Рекомендуется найти наиболее минимальное значение, при котором процессор функционирует без сбоев. Если после выставления определенных значений компьютер не загружается до конца или вовсе не включается, это свидетельствует о том, что ваше оборудование не поддерживает заданные параметры разгона
В этой ситуации нужно физически сбросить настройки материнской платы. Сделать это можно, вынув батарейку, а спустя полминуты вставить ее обратно. На большинстве материнских плат, разработчики которых идут навстречу оверклокерам, есть специальная перемычка Clear CMOC, позволяющая сбросить настройки одним движением пальца
Если после выставления определенных значений компьютер не загружается до конца или вовсе не включается, это свидетельствует о том, что ваше оборудование не поддерживает заданные параметры разгона. В этой ситуации нужно физически сбросить настройки материнской платы. Сделать это можно, вынув батарейку, а спустя полминуты вставить ее обратно. На большинстве материнских плат, разработчики которых идут навстречу оверклокерам, есть специальная перемычка Clear CMOC, позволяющая сбросить настройки одним движением пальца.
Подытоживая, можно отметить, что разгон — незаменимая и полезная вещь, которая помогает улучшить производительность компьютера. Это обеспечит работу в приложениях, которые ранее с трудом запускались или вовсе зависали. Но, возможно, вы не ощутите сильного прироста производительности в приложениях, где процессор не является основным требованием (например, игры). Поэтому необходимо сначала определиться, для каких нужд понадобился разгон.
Выбор материнской платы
Как уже было сказано, при разгоне процессора возрастает его энергопотребление и нагрузка на цепи питания материнской платы. Поэтому для безопасного разгона рекомендуется подбирать плату с качественными силовыми элементами.
При желании, конечно, можно заниматься оверклокингом даже на плате самого начального уровня, имеющей 4-pin разъем питания процессора и 3 фазы питания. Главное, чтобы в BIOS было доступно изменение параметров частоты. Однако подобные эксперименты могут закончиться плачевно, ведь в таком режиме железо работает «на износ», и неизвестно сколько оно проживет под повышенной нагрузкой.
Питание процессора
4-pin подходит для питания процессоров не более 120 Вт. Компьютер продолжит работать и при более высоком потреблении энергии, но излишняя нагрузка будет негативно сказываться на состоянии как блока питания, так и материнской платы (4-pin может банально расплавиться и перегореть). Четыре провода 12 V имеют в два раза больше сечение, чем два, из-за чего увеличивается выдерживаемая нагрузка на кабели.

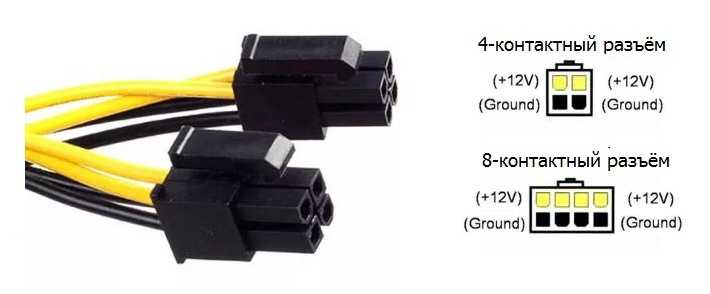
Стоит отметить, что через 4-pin коннектор можно запитать даже плату с разъемами 8+4, и все будет работать. Увеличенное количество контактов лишь призвано уменьшить нагрузку на каждый элемент и, следовательно, нагрев. Поэтому для разгона нужен разъем 8-pin CPU, ведь его хватит для любого процессора из массового сегмента рынка. К счастью, в 2020 году большинство блоков питания имеет восьмиконтактный коннектор.
Фазы питания
Система питания процессора на материнской плате должна подходить под разгон. Так как через разъем 8-pin, проходит 12 вольт, а обычное напряжение на процессор 1.2 V–1.3 V, то нужен элемент, корректирующий питание процессора. Эту роль на себя берёт VRM (Voltage Regulator Module). С его помощью на процессор подается питание с необходимыми параметрами.

Многофазовое устройство VRM снижает пульсации и нагрузку на электронику, что положительно влияет на работу системы питания. Информацию о количестве фаз можно найти на сайте производителя материнской платы, либо посчитав количество дросселей. Чем больше фаз, тем меньше нагрузка на каждый из транзисторов в сети, следовательно, меньше общее тепловыделение. Высокая температура влияет на сопротивление элементов, что негативно сказывается на работе системы и может, в конечном итоге, привести к выходу платы из строя.
Охлаждение силовых элементов
Чтобы фазы питания материнской платы стабильно работали при разгоне, им необходимо охлаждение
Поэтому, выбирая материнскую плату, надо обратить внимание на радиаторы, расположенные на мосфетах. Они должны быть достаточно массивными, чтобы рассеивать выделяющееся тепло и не допускать перегрева цепей питания

Подойти разумно к выбору операционной системы
Если вы до сих пор сидите на Windows XP, имея 2 гигабайта оперативной памяти, то советую побыстрее переходить на Windows 7, производительность увеличится. А если у вас 4 Гб или больше, то смело ставьте Windows 10 64-битную версию. Скорость работы возрастёт ещё сильнее, но только в 64-х битных программах. Обработка видео, аудио и другие ресурсоёмкие задачи смогут обрабатываться в 1,5-2 раза быстрее! Windows Vista также пора сменить на семёрку.
Не используйте различные сборки Windows для установки, типа Windows Zver и ей подобные. Они уже напичканы нужным и ненужным софтом, к тому же частенько глючат.
Как разогнать оперативную память в BIOS
Хорошо, теперь мы готовы поиграть в BIOS, чтобы разогнать вашу оперативную память. Каждый BIOS отличается, и это очень общие инструкции. См. Подробности в руководстве по BIOS
Также обратите внимание, что не все материнские платы могут вручную разгонять оперативную память. Ваша материнская плата может даже не поддерживать высокопроизводительные профили
К сожалению, единственное решение — купить материнскую плату с такими функциями разгона. С учетом сказанного, приступим к делу:
- Перезагрузите компьютер и нажмите сочетание клавиш, чтобы войти в BIOS (обычно клавиша Del).
- Перейдите на страницу настроек памяти в опциях.
- Найдите расширенные настройки, возможно, вам придется переключиться с «авто» на «ручной», чтобы увидеть их.
- Ищите выбор профиля памяти. Если профили XMP доступны, и вы просто хотите максимально быстрый безопасный разгон, выберите самый высокий, а затем сохраните и выйдите. На этом все готово. Если вы хотите пойти дальше, продолжайте читать.
- Найдите страницу частоты памяти и установите вручную множитель и тайминги памяти.
- Увеличьте множитель тактовой частоты на одну ступень по сравнению с максимальной сертифицированной скоростью для вашей оперативной памяти.
- Установите такие же тайминги, как те, которые указаны в самом быстром профиле памяти. Возможно, вам придется сделать это для каждого канала памяти. В данном случае это каналы A и B, поскольку это двухканальная материнская плата. Сохраните и перезагрузитесь.
- Если ваш компьютер перезагружается успешно, запустите стресс-тест памяти, чтобы убедиться, что он стабилен.
- Если ваша память не проходит стресс-тест, попробуйте ослабить тайминги, пока он не пройдет.
- Повторите действия с шага 6, пока не достигнете предела возможностей памяти, а затем верните его туда, где стресс-тест прошел успешно.
Еще раз, не устанавливайте напряжение памяти выше, чем наивысшее официально зарегистрированное напряжение!
После того, как ваша память будет максимально загружена, снова запустите тесты и посмотрите, улучшились ли результаты. Если нет, шаг за шагом возвращайтесь к разгону, пока не увидите улучшения.
ПРИМЕЧАНИЕ. Если множитель тактовой частоты ОЗУ недостаточно высок, чтобы довести ОЗУ до сертифицированной скорости или выше, то единственный вариант — увеличить базовую частоту (BCLK). Многие материнские платы этого не допускают. Кроме того, любое увеличение базовой частоты также повлияет на ваш процессор и другие компоненты.
Поэтому, если вы увеличиваете базовую частоту, вам может потребоваться уменьшить множитель вашего процессора для компенсации. Поскольку это руководство по безопасному разгону, мы не будем рассматривать модификацию базовой частоты. Это более сложный процесс, требующий сложной балансировки различных компонентов.
К каким последствиям может привести разгон?
Прежде всего, сильный разгон может стать причиной перегрева ПК. В его работе начнут всплывать глюки, появляться артефакты, а вместо того, чтобы быстро справляться с операцией, компьютер будет вести себя прямо противоположным образом – тормозить и зависать. В особо тяжелых случаях компоненты могут полностью выйти из строя. Чтобы избежать этих проблем, производители внедряют специальную защиту: при превышении порога по разгону компьютер просто не стартует. При этом обязательно учитывается вид и мощность охладительной системы, так как любой разгон неминуемо приводит к увеличению выделяемого тепла и троттлингу (принудительный сброс частоты).
Если вы решили заняться оверклокингом, придется заранее приобрести пару дополнительных кулеров или систему водяного охлаждения. Массивная система стоит дорого, но великолепно справляется со своей задачей, отводя излишки тепла. Данная мера намного эффективнее, чем штатные вентиляторы.
Если вам раньше не приходилось разгонять процессор, вы наверняка потеряетесь в многочисленных настройках BIOS. Чрезмерное увлечение оверклокингом серьезно снижает ресурс компонентов, а длительная эксплуатация влечет за собой преждевременный выход оборудования из строя.
Видеокарта
Следующий важный пункт ответа на вопрос, как разогнать компьютер – разгон видеокарты. Желательно, чтобы это происходило синхронно с такими же манипуляциями по процессору. Но эффективно разогнать можно только внешнюю видеокарту, которая использует независимое ОЗУ. Встроенные видеоадаптеры в бюджетных машинах используют память компьютера и непригодны к большому повышению производительности.
Стоит отметить, что видеокарту стоит разгонять только если Вы играете в игры или используете её для расчётов. В иных случаях разгон не требуется.
Поднимают производительность двумя способами:
- из операционной системы с помощью специальных программ;
- путем прошивки BIOS видеокарты вносятся исправления в родной либо ставится сторонний – например, от старшей модели карты.
Утилит для оптимизации достаточно как платных, так и бесплатных, есть и те, что предоставляются производителями видеокарт. Вам нужно скачать и установить одну из них. Теперь проверьте температуру карты под нагрузкой и без неё, если она высокая, увеличьте обороты кулера программно. Как правило, повышают мегагерцы либо медленно, по 10-15, на процессоре карты и ее памяти по очереди, каждый раз проверяя стабильность, или ищут уже подобранные показатели для своей модели и ставят их.
Есть и специальные программы для изменения BIOS карты. Они позволяют менять тайминги (время задержки сигнала в памяти для обработки), частоты памяти и чипа, напряжение, обороты кулера и другие показатели.
Для простого и быстрого разгона видеокарты даже в BIOS заходить не придётся. Есть замечательная программа MSI Afterburner, которую можно скачать на официальном сайте http://gaming.msi.com/features/afterburner .
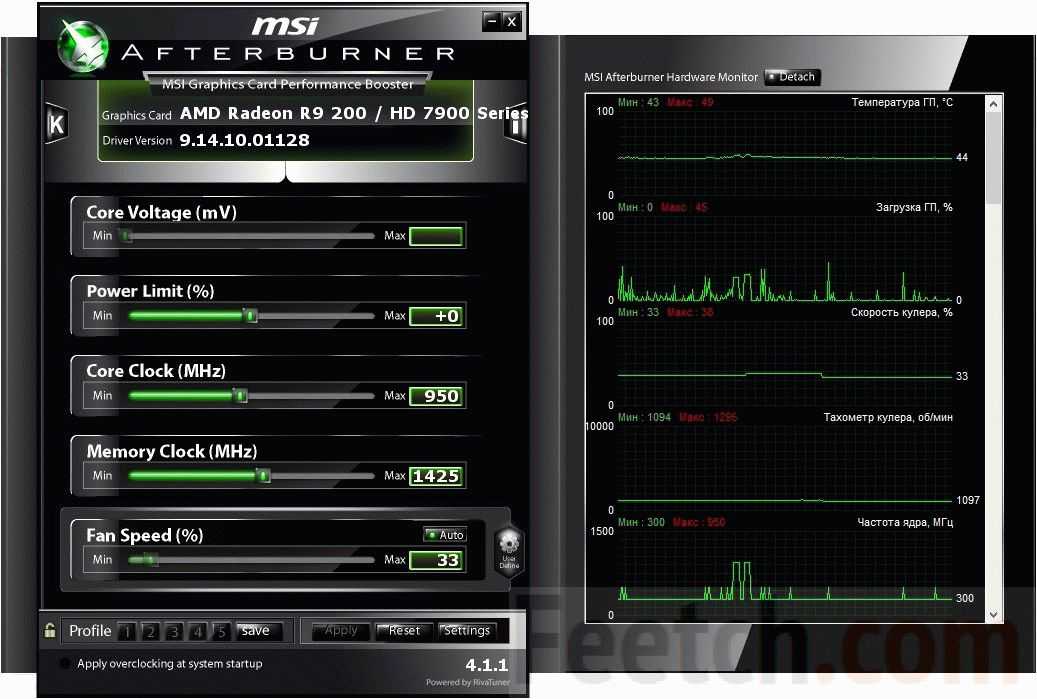
Можно разогнать частоту чипа и частоту памяти. Это ползунки Core Clock и Memory Clock. Какую выставить частоту – решать Вам. Можете поискать отзывы о конкретной модели, кому какую частоту удалось выставить. Но не рекомендуем добавлять более 20%. Предположим, Вы добавили 10%. После этого нужно нажать кнопку “Apply”, которая применяет изменения. Далее можно сохранить профиль и поставить галочку “Apply overclocking at system startup” – это значит, что изменения будут применяться при каждой перезагрузке компьютера. Для проверки стабильности можно нажать на букву “K”, которая расположена вверху слева. Запустится стресс-тест Kombuster. Текущая версия программы запускает фигуру “Пушистый бублик”:
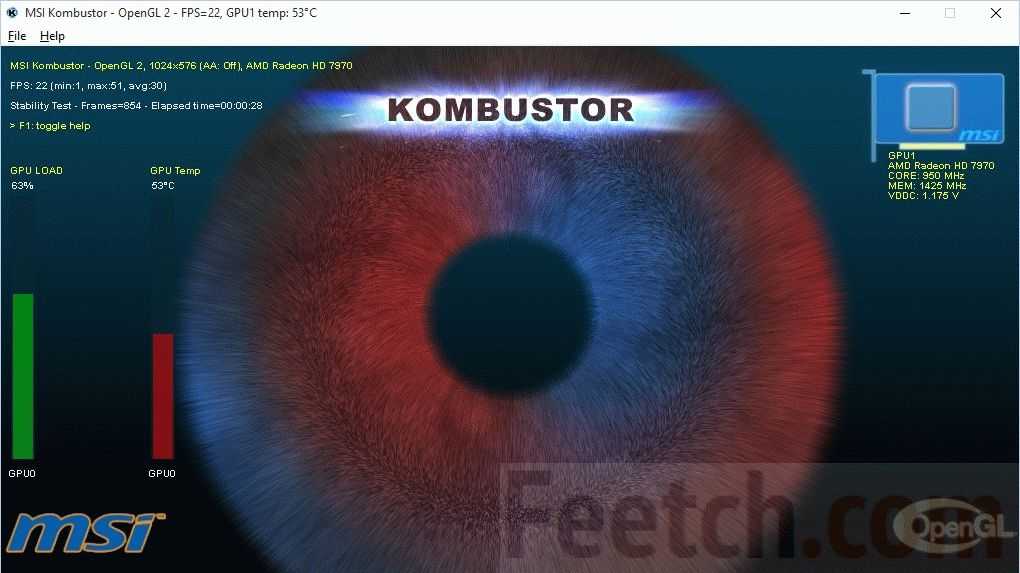
Интересная тема и всегда актуальная — как увеличить быстродействие компьютера. В современном мире гонка за временем становится всё более интересной, каждый выкручивается как может. И компьютер здесь играет далеко не последнюю роль. Как он может взбесить нелепыми тормозами в ответственный момент! Меня в этот момент посещают такие мысли: «пипец, ну я же ничего такого не делаю! откуда тормоза?»
В этой статье я разберу 10 самых действенных способов как увеличить производительность компьютера.
Минусы оверклокинга
Нестабильность системы. Велика вероятность неправильно разогнать свой компьютер, если не иметь должных знаний об этом процессе. Операционная система может начать выдавать ошибки из-за неправильной настройки. Чтобы этого избежать, следует тщательно подготовиться перед тем, как начать разгонять CPU. Лучше всего будет заручиться помощью человека, который разбирается в компьютерах.
При чрезмерном разгоне все настройки BIOS могут слететь. Зачастую это связано с тем, что люди не контролируют себя, желая добиться максимальных частот. К разгону нужно подходить аккуратно и не желать всего и сразу. Иначе такое развлечение может плачевно закончиться.
Сокращение работоспособности процессора. При разгоне ЦП его конечное время работы сократится на несколько лет. Это связано с тем, что процессор будет быстрее исчерпывать свой ресурс. Время работы процессора в стандартном режиме достигает 15 лет, в разгоне — 10 лет
Это не столь важно, ведь через 10 лет процессор все равно потеряет свою актуальность, и ему на замену придет другой. Гарантия на процессор перестанет действовать
В сервисном центре зачастую обратят внимание на то, что процессор работает на повышенных частотах
Это сыграет большую роль, и в большинстве случаев в возмещении средств попросту откажут
Нужно иметь это ввиду, когда в очередной раз захочется увеличить мощность своей машины.
Вероятность сгорания. При чрезмерном повышении вольтажа на процессор, велика вероятность того, что он не выдержит такого количества теплоты. Поэтому нужно иметь хорошую систему охлаждения. Боксовый кулер для разгона процессора подойдет.

Разгон процессора — очень трудоемкий и сложный процесс. Нужно хорошо разбираться в компьютерном оборудовании, чтобы не испортить или повредить его. При правильном оверклокинге можно добиться хороших результатов, особенно разгоняя не только процессор, но и оперативную память. В таких случаях прирост производительности может достигать 30-40%. На просторах интернета можно найти множество подробных инструкций и обучающих видео.
Разгонять процессор нужно постепенно. Не нужно гнаться за самыми высокими значениями. Самое главное — это стабильность системы. После каждого повышения частоты нужно проводить тесты на работоспособность системы, после чего повышать частоту.
Способ № 1. Удалите из системы весь мусор
Это самый простой способ. Со временем система «забивается» данными, которые компьютер никак не использует. И именно они могут тормозить его работу. Речь о временных файлах, загрузках, кеше и т. д. Чтобы вернуть компьютеру работоспособность, попробуйте удалить их. И на будущее запомните: это стоит делать регулярно.
Чтобы удалить временные файлы в Windows 10, перейдите по пути Параметры → Система → Память.
Здесь вы найдёте информацию о ваших дисках и их содержимом. Если хотите удалить временные файлы, кликните на нужную строку. Система сама проанализирует данные на дисках и предложит удалить всё, что бесполезно. Кроме самих временных файлов, это могут быть:
-
файлы Корзины;
-
папка Загрузки;
-
данные прошлых обновлений системы и прочее.
Если вы не готовы расставаться с чем-то из этого, просто снимите галочку напротив нужного варианта. А затем нажмите Удалить файлы сверху. Вы удивитесь, как сильно это ускорит работу вашего ПК.
Это важно
Советуем обратить внимание на функцию контроля памяти в Windows 10. На первом скрине в этом материале видно, что она поможет вам следить за тем, чтобы временные файлы не «забивали» память
Если включить её, система будет удалять ненужные данные. Это полезно.
Также для чистки ПК от мусора есть много полезных программ. Их задача — постоянно анализировать состояние вашего компьютера и искать в нём временные файлы, забытые документы и программы, которые вы не используете.
В таблице ниже расскажем о самых любимых из них. Попробуйте — они подскажут, как ускорить работу компьютера здесь и сейчас.
|
Полезный софт для чистки ПК |
||
|---|---|---|
|
Название |
Что делает |
Сколько стоит |
|
Самая популярная программа для очистки ПК. Умеет находить дубли файлов, временные файлы и другой мусор на диске. Анализирует работу приложений и подсказывает, как оптимизировать работу ПК. Большая часть функций доступна бесплатно, но есть и платная улучшенная версия. |
От 1 240 рублей за PRO-версию |
|
|
Полезная утилита, которая помогает вычищать из компьютера файлы, что остались в нём после удаления программ. Базовыми функциями можно пользоваться бесплатно. |
От 2 027 рублей за PRO-версию |
|
|
Хорошая программа для очистки с большим арсеналом средств. Работает на базе искусственного интеллекта. Есть дружелюбный для обычных пользователей интерфейс, все функции в быстром доступе. |
От 990 рублей за PRO-версию |
|
|
Программа с самым большим набором функций в этой подборке. Есть возможность удалять ненужные программы и гибко настраивать очистку. Приложение условно-бесплатное, но за большинство полезных функций вас платить не заставят. |
От 2 396 рублей за PRO-версию |
Замена комплектующих
Самый очевидный способ – это заменить компьютер на что-нибудь помощней, его мы рассматривать не будем А вот заменить какую-нибудь запчасть (комплектующую) вполне возможно. Надо только разобраться что можно заменить потратив меньше денег, и получив максимум увеличения быстродействия компьютера.
А.
Процессор
заменять стоит в случае если новый будет как минимум на 30% быстрее установленного. Иначе заметного прироста в производительности не будет, а средств потребуется немало.
Экстремалы могут попробовать разогнать свой процессор. Способ не для всех, но тем не менее позволяет отложить модернизацию процессора ещё на годик другой, если позволяет разгонный потенциал материнской платы и процессора. Заключается в увеличении штатных частот работы центрального процессора, видеокарты и/или оперативной памяти. Осложнено индивидуальными особенностями конкретной конфигурации и возможностью преждевременного выхода его из строя.
B.
Оперативная память
. Однозначно надо добавить, если во время работы вся память загружена. Смотрим через «Диспетчер задач», если в пик работы (когда открыто всё что может быть открыто) загружено до 80% оперативной памяти, то лучше её увеличить на 50-100%. Благо она сейчас копейки стоит.

C.
Жёсткий диск
. Дело не в размере диска, а в его скорости. Если у вас медленный жёсткий диск из экономной серии со скоростью вращения шпинделя 5400 оборотов в минуту, то его замена на более дорогой со скоростью 7200 оборотов и более высокой плотностью записи добавит производительности. Во всех случаях замена на SSD-накопитель очень улыбает пользователей Быстродействие до и после совсем другая.
Примерно можно определить узкое место в конфигурации компьютера с помощью стандартного средства оценки производительности Windows 7. Для этого заходим в «Панель управления -> Система» и жмём «Оценить производительность» или «Обновить». Общая производительность определяется наименьшим показателем, таким образом можно определить слабое звено. Например, если оценка жёсткого диска намного меньше чем оценка процессора и оперативной памяти, то надо задуматься о его замене на более производительный.