Проводим тестирование
Теперь разберемся, как пользоваться Memtest86, чтобы проверить оперативную память компьютера. При загрузке будет запущена программа Memtest.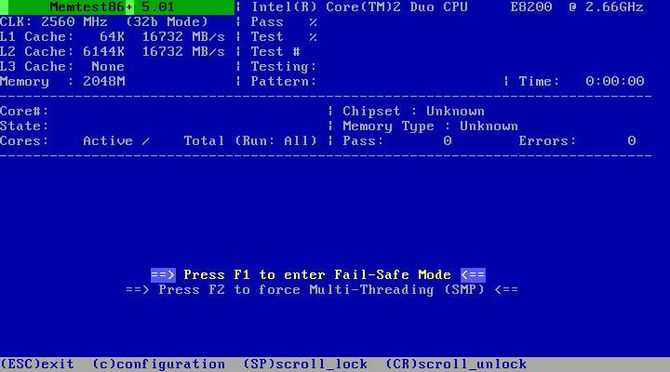
Клавиши управления
:
- Esc – выход
- C – настройка параметров проверки в ручном режиме
- Sp – это пробел, нажимаем чтобы включить режим прокрутки экрана стрелочками вверх/вниз.
- F1 – вход в Fail-Safe Mode
- F2 – экспериментальная SMT поддержка до 32-х ядер.
Когда программа запущена, анализ запускается сразу. Сначала программа проверяет «сборку» ПК, а затем саму ОЗУ. Если этого не происходит
, нажимаем на F1 или F2.
Работает программа следующим образом – она создаёт 11 тестов, и ими по очереди анализирует память, пока её не остановить клавишей Esc. Если после 10-го мемори теста не будет никаких ошибок, появится сообщение
: **Pass complete, no errors, press Esc to exit**.
Время анализа одним кругом всех этих тестов оперативной памяти зависит только от производительности компьютера. Для самого точного результата проверку на работоспособность желательно оставлять на ночь, так как пройдёт больше тестов ОЗУ.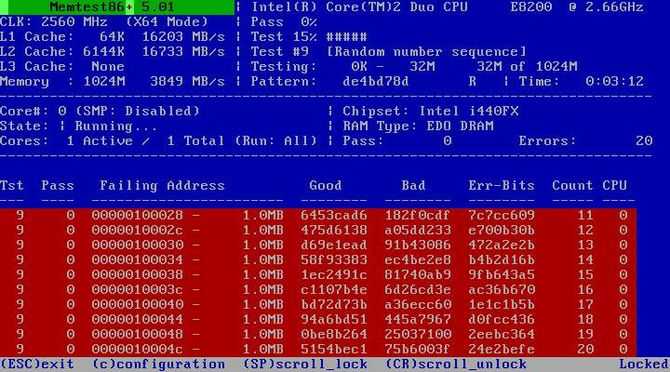
Расшифровка всех сокращений
:
- TSTLIST – тесты, список с ними, последовательность.
- NUMPASS – количество повторов.
- ADDRLIMLO – минимальный предел диапазона проверки памяти.
- ADDRLIMHI – максимальный предел диапазона анализа.
- CPUSEL – выбираем процессор.
- ECCPOLL, ECCINJET – ECC-ошибки.
- MEMCACHE – кэширование памяти.
- PASS1FULL – быстрая диагностика для не детального поиска ошибок.
- ADDR2CHBITS, ADDR2SLBITS, ADDR2CSBITS – битовые позиции адресов памяти.
- LANG – язык.
- REPORTNUMERRS – номера последних ошибок для выводов в файл отчёта.
- REPORTNUMWARN – указывает сколько должно быть предупреждений в файле отчёта.
- MINSPDS – здесь можно указать минимальное количество оперативной памяти.
- HAMMERPAT – 32 бита. Шаблон для тринадцатого теста.
- HAMMERMODE – выбор варианта проверки в тринадцатом тесте.
- DISABLEMP – позволяет отключать многопроцессорную поддержку.
В главном меню есть несколько пунктов
, которые отвечают за разные настройки:

Описание тестов
В Memtest86 существует 13 тестов
(memory test) которые позволяют найти мельчайшие ошибки. Рассмотрим их:
-
Проверка
битов адреса - Более глубокий вариант
проверки нулевого теста. - Переход на быстрый режим
и проверка аппаратной части памяти. Параллельно используются все процессоры. - С помощью 8-битного алгоритма проверяет аппаратную часть
памяти в быстром режиме. - Опять же 8-битный режим, только с более глубокой диагностики.
- Проверяются схемы памяти
, помогает найти самые труднонаходимые ошибки. -
Поиск
ошибок
“Data sensitive errors”. - Ищет ошибки в процессе записи.
- Проверка кеша
. -
Детальная
проверка кеш-памяти. - Данный тест длится 3 часа. Сначало проверяет и запоминает записанные адреса памяти
, а через некоторое время проверяет на изменения. - Поиск кеш-ошибок с помощью собственных
64-разрядных инструкций. - То же, что и 11 тест, только 128-битные инструкции.
-
Подробный поиск
всех проблем памяти.
После окончания тестирование приложение может выдать ряд сообщений
, рассмотрим их:
- Bits in error Mask – найдены ошибки в битах маски.
- Bits in Error – битовые ошибки всех видов.
- Max Contiguous Errors – максимально достигнутая последовательность адресов с ошибками в них.
- ECC correctable errors – скорректированные ошибки.
- Test errors – количество ошибок для всех видов теста.
Что такое виртуальная машина?
Если кто не знает, программное обеспечение в виде виртуальной машины является не чем иным, как эмулятором компьютерной системы с установленным в ней «железным» оборудованием, операционной системой и пользовательскими программами.
По сути, виртуальная машина с установленной Windows 7 является как бы копией реально (физически) существующего компьютера с «семеркой» на борту, но только на программном уровне, и ничем не отличается по своим возможностям от настоящего терминала. В такой виртуальной системе можно устанавливать программы и приложения, тестировать оборудование, эмулировать работу веб-серверов и т. д.
Как правило, все процессы, связанные с установкой самого программного обеспечения, а затем и операционной системы, сложностей не вызывают, однако, учитывая требования «семерки», все же стоит дать некоторые рекомендации по выполнению всех шагов данного процесса.
Как записать Memtest86+ на флешку или диск
В случае, если вы решили записать программу мемтест на флешку:
- После распаковки архива, найдите и запустите приложение «imageUSB.exe».
- Выберите необходимый накопитель, оставив все другие настройки по умолчанию и нажмите на кнопку «Write». Учтите, что вся информация, находящаяся на флешке будет удалена. Некоторые пользователи отмечают, что после записи объем накопителя уменьшается, скажем с 4 ГБ до 50 МБ. Как это исправить, я расскажу ниже.
- Подтвердите действие, нажав «Yes».
- Нажмите «Да».
- После завершения записи необходимо перезагрузить компьютер и войти в биос.
- Изменить настройки биоса, выставив в качестве первого загрузочного устройства USB флешку. Обычно подобные настройки меняются в разделе «Boot».
- Сохранить настройки и перезапустить ПК.
Не всегда процесс записи программы Memtest86 на флешку завершается успешно. В случае неудачной первой попытки, повторите процедуру еще раз или используйте утилиту «UltraISO».
Если у вас современная версия биоса «UEFI», то приоритет загрузки легко поменять с помощью «Boot Manager». Для этого после включения ПК начните нажимать одну из клавиш: F8, F9, F11 или F12, до появления меню с устройствами. Далее выберите накопитель с помощью стрелок и нажмите «Enter».
Произвести запись на диск можно с помощью бесплатной утилиты «UltraISO».
MemTest86: инструкция по созданию загрузочной флешки
Как же создать флешку?
В Сети распространено множество разных версий программы MemTest86. На русском языке приложение недоступно. Скачивать утилиту лучше всего с официального сайта. На нем всегда доступна последняя версия приложения, а риск заражения компьютера вирусом при таком подходе минимален.
В данной статье внимание уделено созданию и загрузочной USB-флешки, и DVD-диска. Первый вариант в современном мире информационных технологий наиболее популярен. Второй способ подойдет для тех пользователей, у которых нет под рукой USB-накопителя
Второй способ подойдет для тех пользователей, у которых нет под рукой USB-накопителя.
Подробный гайд поставляется вместе с приложением MemTest86. Инструкция от разработчика написана на английском языке. Предпочтительнее пользоваться ею, а не материалами со сторонних сайтов.
Создание загрузочной флешки не займет много времени, а справится с этой операцией даже неопытный пользователь. Выполните следующие действия:
- Распакуйте скачанный архив и запустите файл imageUSB.exe.
- В верхней части развернувшегося окна выберите USB-накопитель и нажмите на кнопку «Write to UDF».
- После завершения процесса загрузочная флешка будет создана.
Перед записью программы на флешку обязательно скопируйте все данные, хранящиеся на ней, на другой накопитель.
Настройка MemTest86+
Если, вы приобрели полную версию MemTest86+, то после ее запуска появится заставка, в виде 10-секундного таймера обратного отсчета. По истечении данного времени, MemTest86+ автоматически запускает тесты памяти с настройками по умолчанию. Нажатие клавиш или движения мышкой должны остановить таймер. Главное меню позволяет пользователю настраивать параметры, например, тесты на выполнение, диапазон адресов для проверки и какой процессор будет использоваться.
В пробном варианте, после загрузки программы, необходимо будет нажать «1»
. После этого начнется тестирование памяти.
Как установить Windows 7 на виртуальную машину: предварительный выбор параметров
Все. Основная программа установлена. Следующим этапом станет создание новой машины, на которую впоследствии и будет ставиться «семерка».

Для этого в запущенной программе используем соответствующую кнопку, после чего в стартовом окне «Мастера» жмем кнопку продолжения. Теперь нужно выбрать несколько основных параметров. Указываем тип «операционки» Microsoft Windows и выбираем версию Windows 7.

Теперь один из самых ответственных моментов — выбор объема оперативной памяти
Обратите внимание, что он будет выделяться из общего объема, установленного на компьютере, так что при запущенной дочерней ОС он сократится в основной. Не рекомендуется устанавливать размер менее 512 Мб (лучше 1 Гб и выше) и более половины общего имеющегося размера, иначе основная система не то что будет тормозить, но и вообще может отказаться работать
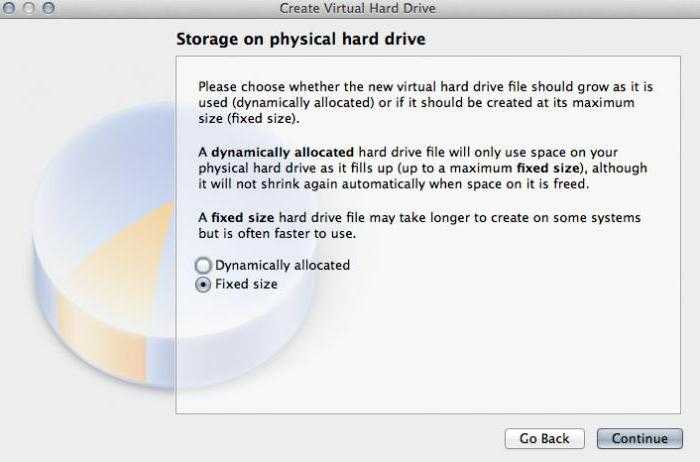
Следующий шаг — создание В аналогичном «Мастере» рекомендуется выбрать динамически расширяемый диск (Dynamically Allocated) и присвоить ему название. Место сохранения и размер будут указаны по умолчанию, но эти параметры можно изменить, скажем, использовать не системный раздел с установленной «операционкой», а другой логический раздел. Программа предлагает использовать размер 20 Гб. Этот параметр можно оставить без изменений, однако если вы решили его поменять, не рекомендуется использовать размер менее 15 Гб (это обусловлено требованиями самой «семерки»).
Интерфейс
При запуске появляется заставка с кнопками конфигурационных настроек и выхода из приложения. Главное меню состоит из иконок:
- информация о системе (процессор и оперативная память);
- выбор теста;
- диапазон адресов;
- выбор процессора;
- запуск теста;
- бенчмарки для ОП;
- настройки;
- выход.
Тесты отображаются в интерфейсе БИОС. Здесь будут указаны частота и объём памяти, скорость и объём кэшей каждого уровня.
Есть шкала процесса прохождения теста, в нижней части окна красным шрифтом выводятся обнаруженные ошибки и их описание.
После тестирования в окне появляются результаты:
- дата запуска и время проведения;
- количество проведённых тестов;
- интервал адресов, где обнаружены ошибки (нижний и верхний адреса);
- маски ошибочных битов;
- количество битов: общее, максимальное, минимальное и среднее;
- максимальное число смежных адресов;
- количество исправляемых и неисправимых ошибок ECC.
MemTest86 — узкопрофильная программа для диагностики модулей ОЗУ. Приложение использует алгоритмы, основанные на расположении ячеек памяти. Это помогает обнаруживать не только серьёзные сбои в их работе, но и выявлять ошибки, возникающие периодически.
Чтобы приложения работали без сбоев, а данные, хранящиеся на жёстких дисках, не повреждались, важно вовремя определять и устранять дефекты оперативной памяти. Поэтому программа будет полезна как обычному пользователю, так и системному администратору организации. Мне нравится10Не нравится1
Мне нравится10Не нравится1
Установка операционной системы
Здесь мы расскажем, как установить Windows XP на VirtualBox.
Разместите в дисководе установочный диск с Windows XP либо проверьте наличие образа диска с форматом.iso в одной из папок.
В VirtualBox на верхней панели вкладок нажмите «Запустить».
В открывшемся окошке предложат выбрать загрузочный диск Windows XP. Если используете дисковод, то нажмите «Продолжить», если образ — нажимаете на значок папки, находите образ, кликаете на него, затем также нажимаете «Продолжить».
Запустится установка Windows XP, аналогичная загружаемой на реальный компьютер. Не нажимайте на кнопки во время форматирования виртуального жёсткого диска, копирования файлов, перезагрузки.
Если VirtualBox захватил курсор мыши, не получается производить другие действия во время установки, для возвращения курсора нажмите правый Ctrl, одновременно пощёлкивайте ЛКМ. Управление вернётся к вам.
Когда система установится, появится рабочий стол , поставьте дополнения для гостевой системы, чтобы разрешение экрана стало лучше, операционка работала полноценно. Файл нужно будет скачать, затем, как предложит машина, подключить к виртуальному приводу.
Перезагрузитесь после установки.
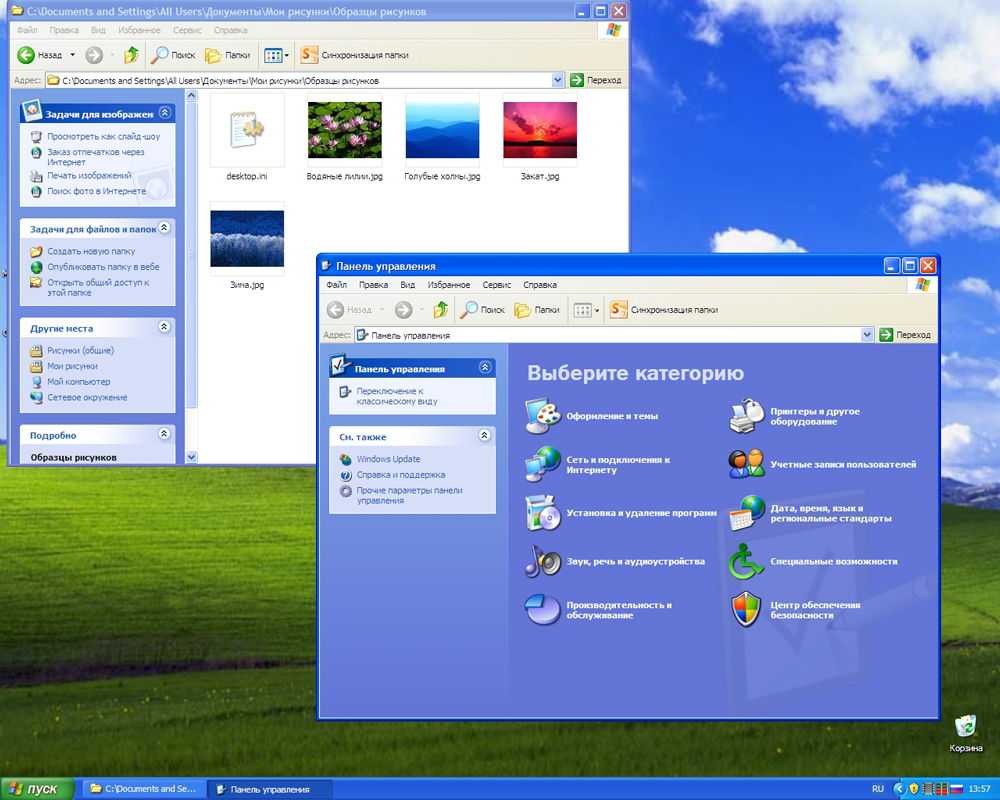
Главное Меню MemTest86+
Главное меню имеет следующую структуру:
System Info
— отображает сведения об оборудовании системы;
Test Selection
— определяет, какие тесты включить в проверку;
Address Range
— определяет нижний и верхний пределы адреса памяти;
Cpu Selection
— выбор между параллельным, циклическим и последовательным режимом;
Start
— начинает выполнение тестов памяти;
Ram Bencmark
— осуществляет проведение сравнительных испытаний оперативной памяти и выводит результат на графике;
Settings
— общие настройки, такие как выбор языка;
Exit
— выход из MemTest86+ и перезагрузка системы.
Для того, чтобы начать проверку в ручном режиме, вам необходимо выбрать тесты, с помощью которых будет сканирована система. Сделать это можно в графическом режиме в поле «Test Selection»
. Или же в окне проверки, нажав клавишу «С»
, для выбора дополнительных параметров.
Если ничего не настраивалось, тестирование пройдет по заданному алгоритму. Память будет проверена всеми тестами, причем, при возникновении ошибок, сканирование будет продолжаться пока пользователь не остановит процесс. При отсутствии ошибок, на экране появиться соответствующая запись и проверка остановиться.
Этап V: описание тестов
А вообще, как только один круг будет пройден, то внизу экрана появится сообщение «*****Pass complete, (no / 1 / 2 / 10…) errors, press Esc to exit*****». На сим тест будет завершен и Вы можете перезагрузить компьютер нажатием кнопочки Esc. В случае, если программа найдет ошибки хоть на одной из стадий, скорее всего, Вам придется сменить планку оперативной памяти.
Ниже, для любопытствующих, я написал небольшое описание всех тестов:
- Test 0 , — тест для определения проблем с адресацией памяти;
- Test 1 , — более углубленный тест для определения проблем с пропиской адресацией памяти;
- Test 2 , — быстрая проверка на аппаратные или трудноуловимые ошибки;
- Test 3 , — тоже самое, только используется 8 битный алгоритм прохода нулей и единиц (не волнуйтесь, автор понял не больше вашего). Использует 20 схем для теста;
- Test 4 , — этот тест особенно эффективен для выявления проблем с data sensitive. Использует 60 схем для теста;
- Test 5 , — тест для поиска проблем в схемах памяти;
- Test 6 , — эффективен для определения data sensitive errors. Очень долгий тест;
- Test 7 , — тест, проверяющий ошибки записи памяти;
- Test 8 , — тест для определения скрытых ошибок при помощи кеша и буферизации, которые не выявили предыдущие тесты;
- Test 9 , — особый тест, который можно запустить вручную. Запоминает адреса в памяти, после чего засыпает на полтора часа. После этого проверяет не изменились ли биты в адресах. Требует 3 часа для прохождения и ручного запуска через меню конфигурации (клавиша с).
Если по окончании теста выдается сообщение (как на изображении ниже), то память не содержит неисправных блоков.

К слову, если в процессе или по окончании теста появляются ошибки (как на изображении ниже), то память скорее всего битая (неисправная), иногда может быть виной плохой контакт или битый слот мат.платы.

Стоит еще отметить, что пробегов памяти может быть несколько, в зависимости от выбранного режима. Обычно для действительно проверки хватает двух-трёх циклов как минимум и, если в ходе них не было выявлено проблем, то, скорее всего, память в порядке.
Что еще можно сделать, если ошибки, проблемы, зависания в ходе теста и прочее:
- Изредка решить проблемы может помочь процесс извлечения-вставки планок памяти с удалением пыли на контактах и в слоте;
- Если память не парная (т.е разной частоты, производителя, таймингов и прочего), то может сбоить только одна из планок и стоит использовать компьютер только с одной из них (перед этим стоит сделать проверку, каждой в отдельности).
Что еще можно сказать? Пожалуй, что этого хватит, а посему, на сим всё.
Переходим к послесловию.
Терминология программы MemTest86+
«TSTLIST»
— список тестов для выполнения последовательности испытаний. Отображаются они вряд и разделяются запятой.
«NUMPASS»
— количество повторов тестовой последовательности выполнения. Это должно быть число больше 0.
«ADDRLIMLO»
— нижний предел диапазона адресов для проверки.
«ADDRLIMHI»
— верхний предел диапазона адресов для проверки.
«CPUSEL»
— выбор процессора.
«ECCPOLL и ECCINJECT»
— указывает на наличие ошибок ECC.
«MEMCACHE»
— используется для кэширования памяти.
«PASS1FULL»
— указывает на то, что в первом проходе будет использован сокращенный тест, для быстрого обнаружения очевидных ошибок.
«ADDR2CHBITS, ADDR2SLBITS, ADDR2CSBITS»
— список битовых позиций адреса памяти.
«LANG»
— указывает на язык.
«REPORTNUMERRS»
— номер последней ошибки для вывода в файл отчета. Это число должно быть не более 5000.
«REPORTNUMWARN»
— количество последних предупреждений для отображения в файле отчета.
«MINSPDS»
— минимальное количество оперативной памяти.
«HAMMERPAT»
— определяет 32-битовый шаблон данных для теста «Молоток (Тест 13)»
. Если этот параметр не задан, используются модели случайных данных.
«HAMMERMODE»
— указывает на выбор молотка в Тест 13
.
«DISABLEMP»
— указывает, следует ли отключить многопроцессорную поддержку. Это можно использовать как временное решение для некоторых из UEFI прошивок, которые имеют проблемы с запуском MemTest86+.
Проверка оперативной памяти в компьютере Windows
Проверку оперативной памяти в Windows можно выполнить вовсе без каких-либо сторонних программ. Потому как в каждой версии есть встроенная утилита для тестирования ОЗУ. Нам нужно лишь найти и запустить её. На 8 и 10 версии это делается через строку поиска, которая расположена внизу на панели задач.
Иконка поиска в Windows 10
Если поиска нет, нажмите ПКМ на панели внизу и выберите курсором строку «Поиск». А в выпадающем меню нажмите «Показать значок поиска».
Выберите «Показать значок поиска»
Теперь необходимо в строке записать фразу «Средство проверки» и выбрать проверку памяти в результатах.
Запишите внизу «Средство проверки памяти»
Справа можно сразу нажать на «Запуск от имени администратора». В новом окне предлагается запустить проверку, но для этого требуется перезагрузить компьютер. Без этого программа не начнёт работу. Поэтому перед этими действиями нужно закрыть все приложения, игры и прочее и согласиться на перезагрузку.
Для того, чтобы выполнить проверку в седьмой версии Виндовс, откройте меню «Пуск» и найдите утилиту через окно для поиска. После перезагрузки в окне будет отображаться статус проверки и проходов тестирования.
Если вы хотите подробно узнать о том, каким образом через программу совершить проверку оперативной памяти на вашем ПК, запустите этот ролик.
Сначала поведаю о решении для «десятки», которое позволит провести диагностику ОЗУ.
Кликаем по значку «Лупа» (рядом с кнопкой «Пуск» в левом нижнем углу) и в строку поиска вводим запрос – «Средство проверки памяти…»:
Отобразиться один результат, запускаем утилиту, после чего увидите небольшое окно с двумя вариантами – выполнить тест незамедлительно, перезагрузив компьютер, или же отложить решение до следующего запуска ПК:
Какой бы способ не выбрали, сканирование запустится в режиме DOS, будет проходить в два этапа общей продолжительностью около 10 минут. После завершения тестов, Виндовс загрузится и в области уведомлений должно появится уведомление с отчетом. Если этого не произошло, то далее поведаю, где его найти и посмотреть.
Суть практически идентичная – будем использовать ту же утилиту. Но вот запускается она немного по-другому.
- Нажмите на клавиатуре сочетание Win + R ;
- Откроется консоль «Выполнить», куда вводим команду:
После клика на ОК активируется средство проверки:
Выбираем подходящий метод и при последующем включении ноутбука стартует диагностическая процедура.
Чтобы узнать результаты – нет ли сбоев, является ли память работоспособной, стоит в поиске Windows (независимо от версии) ввести – «Просмотр событий»:
Запускаем классическое приложение (если делаете это первый раз, то может занять пару минут). Слева переходим в папку «Журналы Виндовс», затем кликаем по вложенному элементу «Система». Справа будет загружен перечень, в котором находим пункты с названием источника – «Memory Diagnostics – Results», кликаем поочередно и ниже (на вкладке «Общие») увидите текстовое сообщение-отчет:
Существует множество подобных приложений, но большинство из них работает из-под DOS (требуется перезагрузка). На данный момент самым популярным софтом для проверки оперативки является MemTest64.
Это простая в использовании утилита, которую не нужно устанавливать – просто качаете, запускаете (даже не требуются права администратора) и дожидаетесь завершения тестов.
После перехода на сайт, следует выбрать сервер скачивания — кликаем на флаг одной из стран – чем ближе она к Вам, тем быстрее загрузится файл.
Софт подходит для любой редакции Windows, начиная с XP. Только для разрядности ОС 64 bit. Поддерживает все типы ОЗУ, сканирует быстро с применением нескольких алгоритмов, ошибки устраняет автоматически.
Открываем MemTest64.exe и видим простое окно с англоязычным интерфейсом, где ничего не стоит менять – просто нажимаем «Begin Test»:
Длительность процесса зависит от количества установленных в компьютере планок, их объема. Статус процедуры также отображается в окне программы.
Предлагаю посмотреть тематический ролик, в котором наглядно показываю – как и что делать:
Надеюсь, моя инструкция – «как проверить оперативную память на работоспособность» оказалась полезной для Вас и помогла выявить, удалить ошибки.
Полезный контент:
15.03.202014:003117Виктор ФелькИнформационный портал IT Техник
- https://it-like.ru/proverka-operativnoy-pamyati-v-windows/
- https://sdelaicomp.ru/programmy/programmy-dlya-proverki-operativnoj-pamyati.html
- https://it-tehnik.ru/hardware/test-ram.html
Терминология программы MemTest86+
«TSTLIST»
— список тестов для выполнения последовательности испытаний. Отображаются они вряд и разделяются запятой.
«NUMPASS»
— количество повторов тестовой последовательности выполнения. Это должно быть число больше 0.
«ADDRLIMLO»
— нижний предел диапазона адресов для проверки.
«ADDRLIMHI»
— верхний предел диапазона адресов для проверки.
«CPUSEL»
— выбор процессора.
«ECCPOLL и ECCINJECT»
— указывает на наличие ошибок ECC.
«MEMCACHE»
— используется для кэширования памяти.
«PASS1FULL»
— указывает на то, что в первом проходе будет использован сокращенный тест, для быстрого обнаружения очевидных ошибок.
«ADDR2CHBITS, ADDR2SLBITS, ADDR2CSBITS»
— список битовых позиций адреса памяти.
«LANG»
— указывает на язык.
«REPORTNUMERRS»
— номер последней ошибки для вывода в файл отчета. Это число должно быть не более 5000.
«REPORTNUMWARN»
— количество последних предупреждений для отображения в файле отчета.
«MINSPDS»
— минимальное количество оперативной памяти.
«HAMMERPAT»
— определяет 32-битовый шаблон данных для теста «Молоток (Тест 13)»
. Если этот параметр не задан, используются модели случайных данных.
«HAMMERMODE»
— указывает на выбор молотка в Тест 13
.
«DISABLEMP»
— указывает, следует ли отключить многопроцессорную поддержку. Это можно использовать как временное решение для некоторых из UEFI прошивок, которые имеют проблемы с запуском MemTest86+.
Этап III: загрузка программы с внешнего носителя и BIOS
Вставляете Ваш диск или флешку в компьютер, перезагружаетесь, заходите в BIOS (кнопочка DEL на самой ранней стадии загрузки компьютера) и там выставляете загрузку с диска/флешки. Примеры того как это делается показаны на скриншотах ниже.
Вариант 1. Если Ваш BIOS имеет следующий вид, то заходите сначала в Advanced Features:
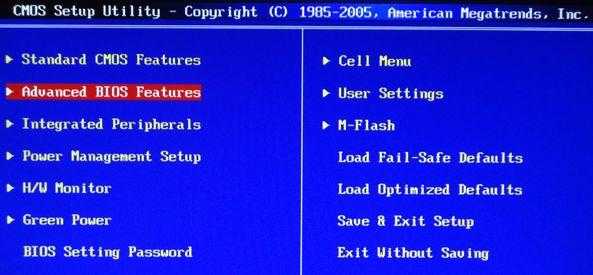
Далее в Boot sequence:

Где выставляйте на первое место загрузку с CD/DVD привода примерно так:

После чего выходите из BIOS через «Save and exit setup» и, если Вы все правильно сделали, то ждите, пока вместо операционной системы загрузится оная программа.
Вариант 2. Если же у вас BIOS имеет следующий вид:
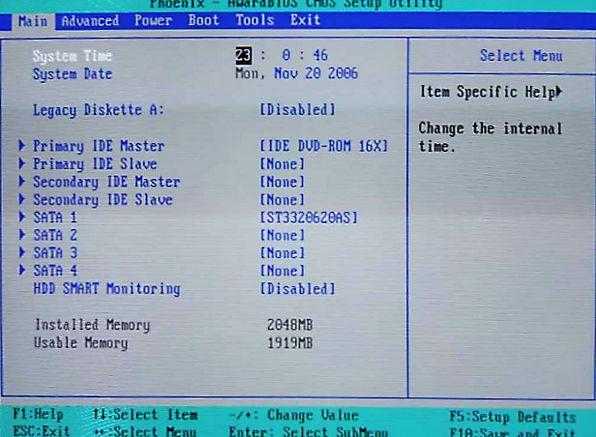
То Вы просто переходите на вкладку Boot, а дальше выставляете все так же, как и на картинках выше (тобишь, в качестве первой, выбираете загрузку с диска).
Если у Вас поддерживается загрузка с USB и Вы делали не диск, а флешку, то в BIOS необходимо будет выбрать примерно следующий вариант:

Или, скажем, вот такой:

Т.е может быть указано название самой флешки и её объём или что-то в этом духе. В общем-то разобраться не сложно. После чего выходите из BIOS (с сохранением параметров) и, если Вы все правильно сделали, то ждете, пока вместо операционной системы загрузится сам Memtest.
В крайнем случае, если что-то не получается, то вместо выбора порядка загрузки Вы можете попробовать нажимать F8 на самой ранней стадии загрузки (там где вызывали BIOS) компьютера, чем вызовите «одноразовое» Boot-меню:

Где можете выбрать нужный носитель клавишей Enter (как правило Removable Devices отвечает за USB-носители) и должна начаться загрузка. Сразу хотим отметить, что такое меню есть далеко не на всех мат.платах и выглядит подобным образом, поэтому более надежным будет способ описанный выше, т.е выбор порядка загрузки, а не загрузочного меню.
Теперь приступаем непосредственно к диагностике и проверке.
Способы запуска программы Memtest86
Запускается программа Memtest86 одним из двух способов:
С загрузочного CD или DVD диска
С загрузочной USB-флешки.
Для этого понадобится скачать на выбор один из двух файлов с официальной страницы загрузки
Memtest86.
Как видно, по первой ссылке находится ISO-образ диска. Он предназначен для записи на оптический носитель программой, умеющей прожигать CD или DVD (например бесплатной программой ImgBurn). По второй ссылке скачивается архив, в котором хранятся файлы для создания загрузочной флешки. Поскольку многие современные нетбуки не комплектуются оптическими приводами, то для них актуален вариант загрузки с USB носителя. Поэтому остановимся на этом варианте подробнее.
Способы запуска программы Memtest86
Запускается программа Memtest86 одним из двух способов:
С загрузочного CD или DVD диска
С загрузочной USB-флешки.
Для этого понадобится скачать на выбор один из двух файлов с официальной страницы загрузки
Memtest86.
Как видно, по первой ссылке находится ISO-образ диска. Он предназначен для записи на оптический носитель программой, умеющей прожигать CD или DVD (например бесплатной программой ImgBurn). По второй ссылке скачивается архив, в котором хранятся файлы для создания загрузочной флешки. Поскольку многие современные нетбуки не комплектуются оптическими приводами, то для них актуален вариант загрузки с USB носителя. Поэтому остановимся на этом варианте подробнее.
Как записать Memtest86+ на флешку или диск

В случае, если вы решили записать программу мемтест на флешку:

Не всегда процесс записи программы Memtest86 на флешку завершается успешно. В случае неудачной первой попытки, повторите процедуру еще раз или используйте утилиту «UltraISO».
Если у вас современная версия биоса «UEFI», то приоритет загрузки легко поменять с помощью «Boot Manager». Для этого после включения ПК начните нажимать одну из клавиш: F8, F9, F11 или F12, до появления меню с устройствами. Далее выберите накопитель с помощью стрелок и нажмите «Enter».
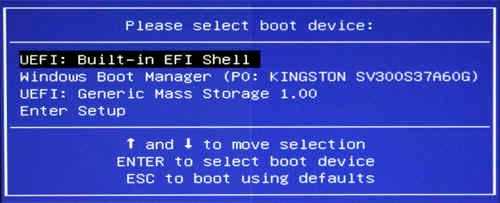
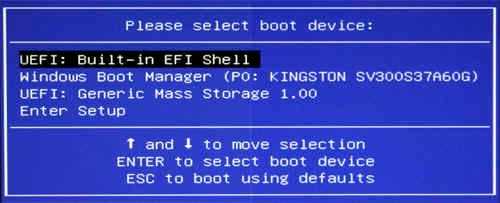
Произвести запись на диск можно с помощью бесплатной утилиты «UltraISO».
Установка программы
Для начала работы программу необходимо скачать с официального сайта . Доступна она двух видов – файл образа диска и файл для usb флешки.
Запись на флеш-накопитель
Если записываем на флешку, лучше чтобы она была пустая, так как данные на ней после использования утилиты будут удалены.
После скачивания разархивируем загруженный файл
, иначе ничего не выйдет! Должно получится вот так:
Запускаем её и устанавливаем на нужном устройстве: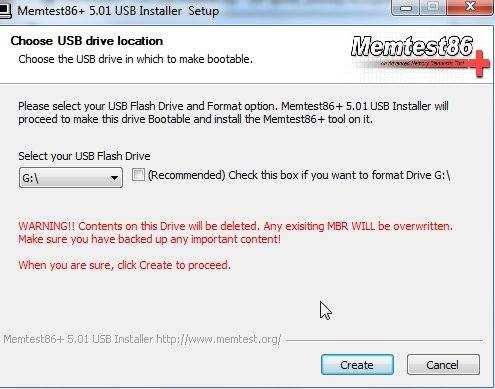
Запись на диск
Если записываем на диск, тогда понадобятся специальные программы для записи. Например, UltraISO .
Скачиваем файл образа диска ISO в zip-архиве, распаковываем, и запускаем программу для записи на диск. Не забываем вставить в оптический привод пустой диск для записи.
В запущенном UltraISO выбираем «открыть», и нажимаем «записать образ
CD
».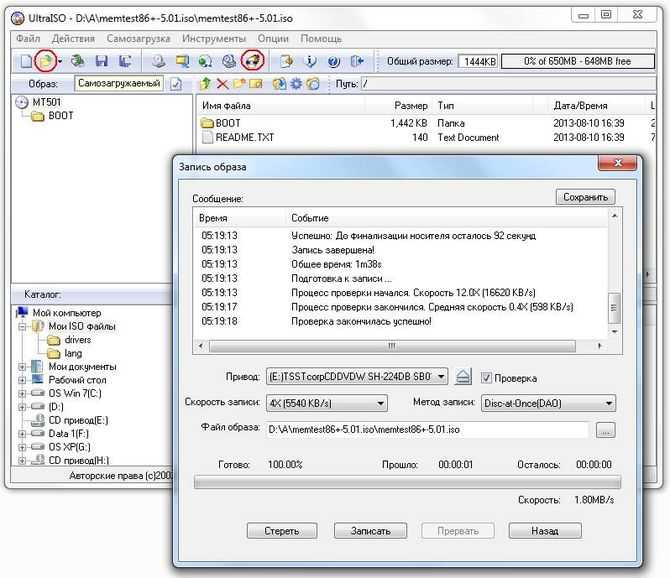
Устанавливаем скорость записи, ставим галочку на «проверка
» и убеждаемся в правильности файла образа.
Нажимаем «записать
», ждём окончания. Привод должен открыться, тогда можно нажимать на кнопку «назад» и закрывать UltraISO.
Выводы
Если перед Вами встала задача, как проверить оперативную память компьютера, то наиболее эффективный способ такой диагностики – бесплатная программа Memtest86. Плюсы этой программы состоят в том, что она проверяет весь объем оперативки, запускаясь независимо от операционной системы. А также проводит это тестирование в множество проходов, что позволяет многократно протестировать каждую из ячеек памяти. Использование самой программы не требует участия пользователя — достаточно наблюдать за происходящим на экране. Единственная сложность — это предварительно специальным образом записать программу на загрузочную флешку или оптический носитель, с которых можно будет ее запускать. Но это единоразовая операция, совершив которую Вы будете иметь в своем арсенале важный и удобный инструмент для диагностики компьютера.
Memtest (мемтест) является универсальной программой для диагностики оперативной памяти. Ей пользуются все компьютерные мастера во всех сервисных центрах. С оперативной памятью очень часто бывают проблемы, поэтому данная программа будет для вас незаменимым помощником. Данная программка имеет собственный загрузчик, поэтому пользоваться вы ей можете даже без установленной операционной системы, да и вообще без жесткого диска. Memtest является бесплатной программой и ее без проблем можно скачать с сайта разработчика.
Ее можно записать на флешку или на обычный компакт-диск: версия для и версия для USB-носителя . Версия для CD представляет собой обычный образ iso, который можно записать с помощью любой программы для работы с виртуальными образами. Запись на флешку гораздо проще. Вставляете usb-носитель и запускаете скаченную программку, предварительно распаковав из архива, только имейте в виду, что все данные с вашей флешки будут удалены.
На следующем этапе вам необходимо будет зайти в BIOS и выставить загрузочный носитель с программой Memtest. Тест оперативной памяти будет сразу же запущен.
Общее время теста зависит от объема оперативной памяти и ее быстродействия. Общий прогресс ткущего теста обозначен сверху. На рисунке ниже это 4%. Всего таких тестов будет 10 штук: от нуля до девяти. Количество тестов обозначается чуть ниже: PASS: 0. Ноль это обозначение первого теста.
- Тест 0: выявляет проблемы, связанные с адресацией памяти.
- Тест 1: тоже самое, но более углубленный тест по поиску ошибок в адресации памяти.
- Тест 2: скоростная проверка на аппаратные ошибки.
- Тест 3: также проверка аппаратных ошибок, но по более сложной схеме с применением продвинутого алгоритма.
- Тест 4: тест использует 60 схем для проверки data sensitive.
- Тест 5: поиск проблем в схемам памяти.
- Тест 6: очень долгий тест для определения data sensitive errors.
- Тест 7: проверка ошибок записи в памяти.
- Тест 8: скрытая проверка памяти с использованием кеша и буферизации для проверки ошибок, которые не могли быть выявлены предыдущими тестами.
- Тест 9: самый долгий тест, который запоминает все адреса в оперативной памяти и затем засыпает на три часа, после чего определяет изменения в адресах памяти. Данный тест запускается вручную.
Если будут выявлены какие-нибудь ошибки, то значение параметра Errors будет отлично от нуля и ниже появятся красные полосы с указанием адресации ошибок.
Обновлено: 04.07.2019
103583
Выводы
Если перед Вами встала задача, как проверить оперативную память компьютера, то наиболее эффективный способ такой диагностики – бесплатная программа Memtest86. Плюсы этой программы состоят в том, что она проверяет весь объем оперативки, запускаясь независимо от операционной системы. А также проводит это тестирование в множество проходов, что позволяет многократно протестировать каждую из ячеек памяти. Использование самой программы не требует участия пользователя — достаточно наблюдать за происходящим на экране. Единственная сложность — это предварительно специальным образом записать программу на загрузочную флешку или оптический носитель, с которых можно будет ее запускать. Но это единоразовая операция, совершив которую Вы будете иметь в своем арсенале важный и удобный инструмент для диагностики компьютера.




























