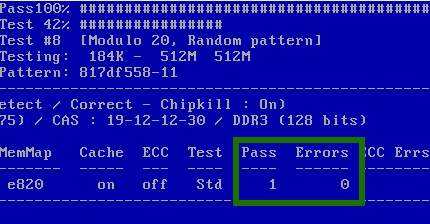Диагностика оперативной памяти
После записи вставляете вашу флешку или диск в персональный компьютер, выполняете перезагрузку, входите в систему BIOS, которая вызывается клавишей Del и выставляем загрузку с флешки или диска. На следующем этапе сохраняем изменения и перезагружаем систему, если все было выполнено правильно, вместо операционной системы Windows запустится данное приложение.
Тестирование ОЗУ начнется автоматически, сам процесс довольно длительный, в среднем понадобиться около семи часов для каждой плат.

Краткий обзор тестов:
- Тест № 0 – отвечает за определение проблемы, которая касается адресации памяти;
- Тест № 1 – отвечает за проведение более углубленной проверки, которая касается определения проблем прописки адресной памяти;
- Тест № 2 – проведение быстрой проверки на трудноуловимые или аппаратные ошибки;
- Тест № 3 – проводится идентичная проверка с тестом № 2, только здесь используется восьмибитный алгоритм прохода единиц и нулей. Для тестирования всего применяется двадцать схем;
- Тест № 4 – данная проверка является особо эффективной для обнаружения проблем с DataSensitive. Для тестирования всего применяется шестьдесят схем;
- Тест № 5 – проверка для поиска проблем в схеме памяти;
- Тест № 6 – это один из самых длительных тестов, используется для определения DataSensitiveErrors;
- Тест № 7 – отвечает за проверку ошибок записи памяти;
- Тест № 8 – эффективен при проверке скрытых ошибок при помощи буферизации и кеша, которые не были выявлены предыдущими проверками;
- Тест № 9 – данный тес является особым, при необходимости его можно запустить вручную. Выполняется запоминание адресов в памяти, после чего засыпает чуть более одного часа, затем проверяет, были ли изменены биты в адресах. На проведение этого теста понадобиться около трех часов.
Проводим тестирование
Теперь разберемся, как пользоваться Memtest86, чтобы проверить оперативную память компьютера. При загрузке будет запущена программа Memtest.
Клавиши управления
:
- Esc – выход
- C – настройка параметров проверки в ручном режиме
- Sp – это пробел, нажимаем чтобы включить режим прокрутки экрана стрелочками вверх/вниз.
- F1 – вход в Fail-Safe Mode
- F2 – экспериментальная SMT поддержка до 32-х ядер.
Когда программа запущена, анализ запускается сразу. Сначала программа проверяет «сборку» ПК, а затем саму ОЗУ. Если этого не происходит
, нажимаем на F1 или F2.
Работает программа следующим образом – она создаёт 11 тестов, и ими по очереди анализирует память, пока её не остановить клавишей Esc. Если после 10-го мемори теста не будет никаких ошибок, появится сообщение
: **Pass complete, no errors, press Esc to exit**.
Время анализа одним кругом всех этих тестов оперативной памяти зависит только от производительности компьютера. Для самого точного результата проверку на работоспособность желательно оставлять на ночь, так как пройдёт больше тестов ОЗУ.
Расшифровка всех сокращений
:
- TSTLIST – тесты, список с ними, последовательность.
- NUMPASS – количество повторов.
- ADDRLIMLO – минимальный предел диапазона проверки памяти.
- ADDRLIMHI – максимальный предел диапазона анализа.
- CPUSEL – выбираем процессор.
- ECCPOLL, ECCINJET – ECC-ошибки.
- MEMCACHE – кэширование памяти.
- PASS1FULL – быстрая диагностика для не детального поиска ошибок.
- ADDR2CHBITS, ADDR2SLBITS, ADDR2CSBITS – битовые позиции адресов памяти.
- LANG – язык.
- REPORTNUMERRS – номера последних ошибок для выводов в файл отчёта.
- REPORTNUMWARN – указывает сколько должно быть предупреждений в файле отчёта.
- MINSPDS – здесь можно указать минимальное количество оперативной памяти.
- HAMMERPAT – 32 бита. Шаблон для тринадцатого теста.
- HAMMERMODE – выбор варианта проверки в тринадцатом тесте.
- DISABLEMP – позволяет отключать многопроцессорную поддержку.
В главном меню есть несколько пунктов
, которые отвечают за разные настройки:
Описание тестов
В Memtest86 существует 13 тестов
(memory test) которые позволяют найти мельчайшие ошибки. Рассмотрим их:
-
Проверка
битов адреса - Более глубокий вариант
проверки нулевого теста. - Переход на быстрый режим
и проверка аппаратной части памяти. Параллельно используются все процессоры. - С помощью 8-битного алгоритма проверяет аппаратную часть
памяти в быстром режиме. - Опять же 8-битный режим, только с более глубокой диагностики.
- Проверяются схемы памяти
, помогает найти самые труднонаходимые ошибки. -
Поиск
ошибок
“Data sensitive errors”. - Ищет ошибки в процессе записи.
- Проверка кеша
. -
Детальная
проверка кеш-памяти. - Данный тест длится 3 часа. Сначало проверяет и запоминает записанные адреса памяти
, а через некоторое время проверяет на изменения. - Поиск кеш-ошибок с помощью собственных
64-разрядных инструкций. - То же, что и 11 тест, только 128-битные инструкции.
-
Подробный поиск
всех проблем памяти.
После окончания тестирование приложение может выдать ряд сообщений
, рассмотрим их:
- Bits in error Mask – найдены ошибки в битах маски.
- Bits in Error – битовые ошибки всех видов.
- Max Contiguous Errors – максимально достигнутая последовательность адресов с ошибками в них.
- ECC correctable errors – скорректированные ошибки.
- Test errors – количество ошибок для всех видов теста.
Проверка оперативной памяти в Windows 10 при помощи Средства проверки памяти Windows
Диагностика оперативной памяти в Windows 10 с помощью средства Windows Memory Diagnistics Tool проходит в несколько этапов:
- Запуск Средства проверки памяти Windows.
- Перезагрузка компьютера.
- Проверка памяти в Средстве диагностики памяти Windows.
- Перезагрузка компьютера.
- Получение результата проверки.
Вначале запустите Средство проверки памяти Windows. Сделать это можно несколькими способами:
- В поле «Поиск в Windows» введите выражение: «Средство проверки памяти Windows» (без кавычек), а затем запустите классическое приложение.
- Нажмите на клавиатуре на клавиши «Windows» + «R». В окне «Выполнить», в поле «Открыть» введите команду: «mdsched» (без кавычек), а затем нажмите на кнопку «ОК».
В результате, на компьютере запустится Средство проверки памяти Windows. В окне «Проверка компьютера на предмет неполадок с памятью» предлагаются два варианта действий:
- Выполнить перезагрузку и проверку (рекомендуется) — проверка оперативной памяти будет выполнена незамедлительно
- Выполнить проверку при следующем включении компьютера — проверка памяти будет выполнена при следующем запуске компьютера
Выберите вариант, рекомендованный средством операционной системы.
После перезагрузки компьютера, откроется окно «Средство диагностики памяти Windows». Средство автоматически запустит проверку памяти, которое по умолчанию выполняется в два прохода. Процесс проверки займет несколько минут.
В окне утилиты отображается общее состояние теста, показывается процент завершения теста. Здесь есть информация о текущем состоянии обнаружения неполадок. Необходимо дождаться завершения операции.
У пользователя есть возможность изменить настройки для тестирования оперативной памяти по умолчанию. Для этого, во время работы средства, нужно нажать на клавишу клавиатуры «F1».
Откроется окно «Средство диагностики Windows – Параметры», в котором необходимо выбрать нужные настройки:
- Набор тестов: Обычный (выбран по умолчанию), Базовый, Широкий. Ниже в окне приводится описание для каждого типа тестов.
- Кэш: Умолчание, Включено, Выключено.
- Число проходов (0-15): по умолчанию проверка памяти проходит в два прохода. Можно увеличить число проходов всего набора тестов с 2 до 15 повторений. При значительном увеличении числа проходов, проверка затянется на длительное время.
Для применения настроек нажмите на определенные клавиши клавиатуры:
- Для возвращения в окно утилиты Windows Memory Diagnostics Tool, не изменяя настройки по умолчанию, нажмите на клавишу «Tab».
- Для применения изменения настроек тестирования памяти, нажмите на клавишу «F10».
- Для выхода из Средства проверки памяти Windows, нажмите на клавишу «Esc».
После завершения проверки оперативной памяти, произойдет перезагрузка компьютера. Далее запустится операционная система Windows 10, в области уведомлений, в течение короткого промежутка времени, появится сообщение о результате проверки памяти.
В данном случае, отображается следующая информация: «Средство проверки памяти Windows. Ошибки памяти не обнаружены. Диагностика Windows».
Пользователь может посмотреть детальную информацию о результате проверки памяти. Для этого, введите в поле «Поиск в Windows» выражение «просмотр событий» (без кавычек), запустите классическое приложение.
В окне «Просмотр событий» войдите в «Просмотр событий (Локальный компьютер)», далее «Журналы Windows», кликните по «Система».
В области «Система» кликните по «MemoryDiagnostics-Results». Ниже отобразится информация о событии. Эту информацию можно получить из области «Действия», в правом нижнем углу окна «Просмотр событий».
Во вкладке «Общие» отображается общая информация о результате проверки.
Во вкладке «Подробности» размещены более детальные данные о проверке памяти компьютера.
События можно сохранить или скопировать для дальнейшего исследования.
Если, на компьютере выявлены неполадки в оперативной памяти, необходимо заменить неисправный модуль ОЗУ. Новая планка оперативной памяти должна поддерживаться материнской платой, соответствовать по характеристикам другим модулям памяти (если на ПК или ноутбуке установлено несколько планок памяти).
Получить подробную информацию о модулях оперативной памяти, установленной на компьютере, можно с помощью программ: CPU-Z, Speccy, SIW, AIDA64 и т. д.
Этап IV: диагностика оперативной памяти с использованием Memtest
Обычно тест оперативной памяти будет сразу же запущен, Вам лишь остается идти заниматься своими делами (тест должен длиться довольно долго, — обычно порядка восьми часов для каждой планки оперативной памяти).
То, что процесс идет, символизирует изменение процентов и решеточек в правом верхнем углу (на скриншоте выделено красным):

Какой конкретно тест сейчас идет показано в третьей строке (Test #3 на скриншоте выше), ход текущего теста показан во второй строке (Test 48% на скриншоте выше) и, наконец, прогресс полного цикл отражен в первой строке (Pass 4%) (правда не всегда точно).
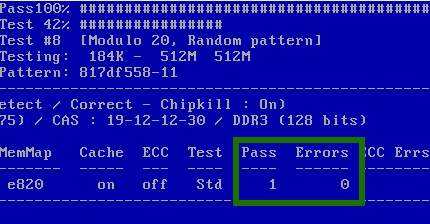
Еще раз уточним: программа тестирует оперативную память циклически, т.е. у нее есть несколько тестов (всего их девять), которые она гоняет про кругу, полный проход по всем 9-ти тестам = 1 одному циклу. Количество уже совершенных проходов и найденных ошибок указан напротив каждой из планок памяти (выделено зеленым на скриншоте выше).
Этап III: загрузка программы с внешнего носителя и BIOS
Вставляете Ваш диск или флешку в компьютер, перезагружаетесь, заходите в BIOS
(кнопочка DEL
на самой ранней стадии загрузки компьютера) и там выставляете загрузку с диска/флешки. Примеры того как это делается показаны на скриншотах ниже.
Вариант 1
. Если Ваш BIOS
имеет следующий вид, то заходите сначала в Advanced Features:
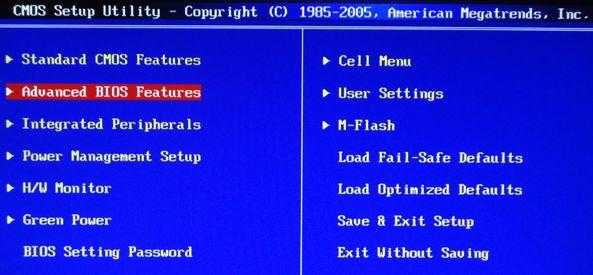
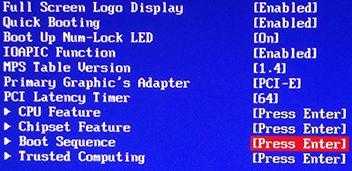
Где выставляйте на первое место загрузку с CD/DVD
привода примерно так:
После чего выходите из BIOS
через «Save and exit setup
» и, если Вы все правильно сделали, то ждите, пока вместо операционной системы загрузится оная программа.
Вариант 2
. Если же у вас BIOS
имеет следующий вид:
То Вы просто переходите на вкладку Boot
, а дальше выставляете все так же, как и на картинках выше (тобишь, в качестве первой, выбираете загрузку с диска).
BIOS
Хотите знать и уметь, больше и сами?
Мы предлагаем Вам обучение по направлениям: компьютеры, программы, администрирование, сервера, сети, сайтостроение, SEO и другое. Узнайте подробности сейчас!
Или, скажем, вот такой:

Т.е может быть указано название самой флешки и её объём или что-то в этом духе. В общем-то разобраться не сложно. После чего выходите из BIOS
(с сохранением параметров) и, если Вы все правильно сделали, то ждете, пока вместо операционной системы загрузится сам Memtest
.
В крайнем случае, если что-то не получается, то вместо выбора порядка загрузки Вы можете попробовать нажимать F8
на самой ранней стадии загрузки (там где вызывали BIOS
) компьютера, чем вызовите «одноразовое» Boot
-меню:
Где можете выбрать нужный носитель клавишей Enter
(как правило Removable Devices
отвечает за USB
-носители) и должна начаться загрузка. Сразу хотим отметить, что такое меню есть далеко не на всех мат.платах и выглядит подобным образом, поэтому более надежным будет способ описанный выше, т.е выбор порядка загрузки, а не загрузочного меню.
Теперь приступаем непосредственно к диагностике и проверке.
Как протестировать оперативную память?
Самый надежный вариант тестирования оперативной памяти является программа Memtest86
. Как загрузить или я уже писал, так что это вам не должно составить труда. , записываем на диск или флешку. Так же можно скачать сборник утилит опять же я посоветую Sonya PE. В общем, хватит тянуть кота за хвост, при запуске появится вот такое окно:

Если вы скачали сборку Sonya PE, то выбирать нужно вот тут:

После её запуска программа, будет проверять вашу оперативную память бесконечно
, пока вы её не остановите клавишей ESC. Проверять можно как все планки сразу, так и по одной. Проверяя все планки, программа не скажет на какой именно ошибки, так что если есть ошибки, проверяйте лучше по одной планке. Для проверки лучше сделать несколько циклов. А для максимального эффекта, лучше поставить проверку на ночь программой
Memtest86
.
Поле Pass означает количество проделанных циклов
. Если у вас будут ошибки в памяти (колонка Error), вы увидите, примерно вот такое окно:
Исправить оперативную память при наличии ошибок в программе невозможно. Это не как в жестком диске затереть битые сектора.
Ну в общем я всегда их выкидывал, т.к. они сейчас стоят очень дешево, даже скоростные.
В программе — 9 тестов:
Test 0 —
– тестирования для выяснения проблем в адресе памяти.
Test
1 — [
Address
test
,
own
address
– глубокий тест для выявления ошибок в адресационной прописки памяти
Test
2 — [
Moving
inversions
,
ones
&
zeros
– проверка на трудноуловимые и аппаратные ошибки.
Test
3 — [
Moving
inversions
, 8
bit
pat
] – как и предыдущий тест, только в нем используется алгоритм в 8ми битном подходе от 0 до 1. Тестируется 20 различных методов.
Test 4 — – Выявление ошибок связанных с data sensitive. В этом тесте 60 различных методов.
Test 5 —
– Поиск проблем в схемах оперативной памяти.
Test 6 —
– Самый долгий тест для выявления data sensitive errors.
Test
7 — [
Random
number
sequence
] – Проверка ошибок в записи памяти.
Test
8 — [
Modulo
20,
ones
&
zeros
– Выявление скрытых ошибок в оперативной памяти с помощью буферизации и кэша.
Test 9 —
– Тест может быть включен вручную. Он записывает адреса в памяти, после чего уходит в сон на 1.5 часа. После выхода из сна, сверяет биты в адресах, на схожесть. Клавишей C для ручного запуска. Тест требует около 3х часов времени. Теперь вы увидели как проводится тестирование оперативной памяти
, как восстановить её работоспособность самостоятельно и проверить с помощью программы Memtest86
с приведенной инструкцией.
Тест оперативной памяти на компьютерах с Windows 7 и выше
Эта операционная система имеет встроенные средства, которыми проводится проверка оперативной памяти на ошибки. Поэтому необязательно искать и устанавливать сторонний софт. Сам процесс занимает немного времени. Еще стоит отметить такую особенность Windows 7 (64- или 32-битные) и более новых версий, как самодиагностика, то есть, обнаружив неполадки в системе, она сама предложит протестировать оперативную память. Если увидите такое сообщение, то не стоит отказываться.
Также можно проверить работоспособность оперативной памяти вручную, для этого используем один из способов:
- Заходим в Панель управления, нажав Пуск. Там выбираем «Администрирование», а затем «Средство проверки памяти Windows».
- Перед началом запуска операционной системы нажимаем клавишу . Компьютер предложит запустить Windows либо программу проверки памяти. С помощью выбираем последнее и нажимаем ввод. Запустится проверка памяти. Этот вариант единственный, если операционная система не загружается вообще.
- Заходим в меню Пуск, в панели поиска программ набираем «mdsched». Появится окошко с иконкой для запуска средства проверки памяти.
- Щелкаем по иконке с надписью «MdSched» и запускается программа для тестирования оперативной памяти.
Программа спрашивает о том, когда провести проверку, сейчас или при следующем включении компьютера. Выбираем нужный вариант. При этом не забываем, что при перезагрузке рискуем потерять все несохраненные файлы. Программа автоматически включает принудительное закрытие приложений, не давая времени на отмену решения. Поэтому страхуемся и корректно закрываем все работающие программы. Windows закрывается и начинается процедура проверки.
Нажав на клавишу можно выбрать дополнительные параметры проверки:
- Набор тестов: базовый, стандартный или расширенный. Без дополнительных параметров система выбирает стандартный режим. Базовый ускорит процесс, но сделает его менее тщательным. Расширенный наоборот затянет время, но проверит каждую ячейку досконально.
- Кэш по умолчанию включен, но можно выключить. С отключенным кэшем время, за которое проводится диагностика оперативной памяти, увеличится в несколько раз.
- Количество проходов. Автоматически выбирается два, но можно задать любое количество от 1 до 99. Это повлияет на качество и время проведения проверки. В один проход проверка будет менее качественная. Но проходы больше трех не выявляют дополнительных проблем. Не вводите цифру 0, в этом случае тестирование оперативной памяти будет продолжаться бесконечно.
Навигация в меню осуществляется клавишами для перехода между пунктами и стрелками для выбора параметра. Количество проходов набираем на цифровой клавиатуре, удалив перед этим стандартную двойку. Запуск после выбора параметров теста осуществляется с помощью .
Начнется процесс проверки памяти, он занимает, в зависимости объема ОЗУ, до получаса времени. При этом на экране постоянно отображается ход процесса: сколько процентов проверено, какой проход производится, обнаружены ли проблемы. Если нужно прервать тест (срочно понадобился компьютер), то нажмите . После прерывания придется начать все заново, включая уже пройденные блоки.
По окончании работы программы компьютер начнет автоматически запускать операционную систему. Причем ей на это требуется больше времени, чем при штатной процедуре
После загрузки ПК, на Панели задач появится уведомление о результатах проверки. Но стоит обратить внимание на то, что оно может не появиться вообще, если проблем не обнаружено, а вывешивается всего на пару минут. Если запустили проверку и пошли пить чай на кухню, то можно прозевать
В этом случае поможет «Просмотр событий» в меню Панели управления в разделе «Администрирование». Находим там «Журналы Windows» среди них «Система» и в списке сведений «MemoryDiagnostics-Result».
Способы устранения ошибок
Если программой Memtest86 были найдены ошибки, это не всегда значит, что планка памяти повреждена.

Поэтому я предлагаю сделать следующее:
- Выньте модуль ОЗУ из разъема и протрите его от пыли чистой тряпочкой. Контакты желательно протереть школьным ластиком, после этого медицинским спиртом.
- Очистите от пыли слот ОЗУ на материнской плате.
- Аккуратно вставьте модуль ОЗУ обратно в разъем. Также если используется один модуль, то можно его установить в другой слот.
После выполнения всех пунктов повторите процесс проверки. Если результаты останутся такими же, то замените модуль ОЗУ.
Также иногда помогает поднятие напряжение на ОЗУ, особенно если речь идет о оверлоковской памяти для правильной работы, которой необходимо напряжение 2.2, а не стандартное 1.8.
Еще реже причиной появления ошибок становится разгон ОЗУ, в таком случае рекомендую вернуть ей прежние значения.
Проверка памяти на ошибки с помощью программ
Чтобы результаты проверки можно было считать достоверными, необходимо придерживаться правил:
- Включите компьютер не менее чем за полчаса до начала тестирования, чтобы «прогреть» блок и цепи питания.
- Проводите тестирование в тех же условиях, при которых возникает сбой.
- Если на компьютере установлено несколько модулей памяти, при первом запуске тестовой программы проверяйте весь набор. Если будут выявлены ошибки, повторите тестирование каждой планки по отдельности.
Средняя продолжительность полного цикла проверки — 6-8 часов, количество проходов (повторения наборов тестов) — 8-15. Как показывает практика, основная масса ошибок выявляется уже в при первом-втором проходе, но некоторые — только после многократных.
Как сделать тест оперативной памяти в Windows (Виндовс) 10?

Тест оперативной памяти в Windows 10 проводится, когда пользователь чувствует причину неисправностей компьютера в ошибках ОЗУ. Самый страшный симптом – синий экран смерти. О нем мы подробно писали для восьмой версии Windows.
Рассмотрим варианты тестирования оперативной памяти на «десятке» — с помощью средств ОС и сторонних программ.
Причины проверки ОЗУ
Но для начала выделим несколько «симптомов», которые указывают на проблемы с RAM:
- уже упоминавшийся во вступлении «синий экран», иногда возникающий из-за сбоев работы ОЗУ;
- частые вылеты из игр, графических приложениях, сбои во время архивации – симптомы перезагруженности оперативной памяти. Возможная локальная ошибка – unarc.dll, о которой мы писали применительно к Windows 7;
- различные искажения на экране монитора. Чаще всего вызваны проблемой с видеоадаптером, но могут появляться из-за ошибок RAM;
- отсутствие загрузки компьютера, сопровождаемое звуками материнской платы. Например, один длинный и один короткий звук может сигнализировать о проблемах с виртуальной памятью в целом, а два коротких – с ее модулями.
Перечисленные «симптомы» не универсальны и могут быть причиной неисправности других устройств компьютера. Но сделать проверку ОЗУ и убедиться, что дело в чем-то другом, стоит. Рассмотрим два основных способа, актуальных для Windows 10.
Стандартное средство диагностики
В Windows последних версий реализована штатная диагностика компьютера, которая находит и исправляет ошибки оперативной памяти.
https://www.youtube.com/watch?v=rKYc8l0L3Pc
Находим в поиске средство диагностики.
Запускаем средство, выполняем рекомендуемую перезагрузку
Обратите внимание, что компьютер может перезагружаться дольше обычного
Начнется сканирование. Средство диагностики умолчанию работает в два прохода. На экране отображается процент выполнения одного прохода и общее состояние теста.
С помощью клавиши F1 можно настроить проверку. В меню выставляется тип теста, выключается или отключается запись кэша, а также задается количество проходов.
Итоговый отчет о проверке появляется после сканирования (загрузки Windows). Отображается он не сразу, а через несколько минут. Некоторые пользователи «десятки» отмечают, что результаты вообще не приходят.
Воспользуемся системным приложением «Просмотр событий», чтобы увидеть итоги нашей проверки. Находим ее в поиске (аналогично с средством диагностики). Переходим в раздел «Журналы Windows» и во вкладку «Система». Нам нужно найти файла с именем MemoryDiagnostics-Results.
Кликаем два раза левой кнопкой мышки и заходим в свойства события. Нам выдается сообщение о том, что диагностика ОЗУ проведена и ошибок не обнаружено.
Программа MemTest
Простейшее программное средство проверки оперативной памяти – утилита MemTest86. Скачать бесплатную версию можно на официальном сайте. Программа портативная, не требует установки на компьютер. Распакуйте архив и зайди в программу через файл memtest.exe.
Пользователя встречает простой, кто-то скажет примитивный интерфейс. В окошке всего одно поле, где можно задать объем проверяемой ОЗУ. Значение «All unused RAM» говорит о том, что программа проверит всю неиспользованную оперативную память. Кликаем «Start Testing».
Запустится проверка, а в нижней строке отобразится прогресс в процентах и количество найденных ошибок.
Проверка достаточно долгая. Дождитесь окончания проверки. На нашем компьютере ошибок не было обнаружено.
Утилита MemTest86+
Авторитетным стандартом проверки оперативной памяти в Windows стала программа MemTest86+. Но, по сравнению с предыдущей утилитой, процесс проверки более сложный. Здесь нужно будет скачать программу с официального сайта, создать загрузочную флешку и через нее запустить проверку RAM в биосе.
Мы уже писали об использовании данной программы, когда говорили о тесте оперативной памяти для Windows 7.
Итоги
Проверка оперативной памяти на ошибки в Windows 10 делается двумя способами:
- стандартным средством диагностики RAM;
- сторонними программами (MemTest или MemTest86+).
Если одно из средств обнаружило ошибки, нужно детальнее ознакомиться в интернет-справочниках, что они означают. Часто незначительные «баги» можно пофиксить программными средствами. Но если неисправности серьезные, придется заменять модуль оперативной памяти. На стационарных ПК сделать это легче, чем на ноутбуках.
Интересные тексты:
Как на компьютере увеличить оперативную память.
Как узнать характеристики компьютера в WIndows 10?
Вопрос про частоту материнской платы, процессора и ОЗУ.
Как записать Memtest86+ на флешку или диск
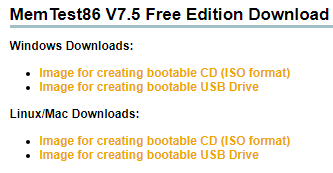

В случае, если вы решили записать программу мемтест на флешку:

Не всегда процесс записи программы Memtest86 на флешку завершается успешно. В случае неудачной первой попытки, повторите процедуру еще раз или используйте утилиту «UltraISO».
Если у вас современная версия биоса «UEFI», то приоритет загрузки легко поменять с помощью «Boot Manager». Для этого после включения ПК начните нажимать одну из клавиш: F8, F9, F11 или F12, до появления меню с устройствами. Далее выберите накопитель с помощью стрелок и нажмите «Enter».

Произвести запись на диск можно с помощью бесплатной утилиты «UltraISO».
Дополнительная утилита memtest86+
Встроенное средство достаточно эффективно, но разработчики софта подготовили для пользователей несколько программ с еще большим количеством возможностей. Большинство из них находятся в интернете в бесплатном доступе. Еще один плюс – наличие русскоязычных версий этих программ. Их сегодня устанавливают, в первую очередь, пользователи Windows XP и Windows 10.
На сайтах с таким программами представлено много различных вариантов. Однако лучшие отзывы – у программы memtest86+. Она гарантирует точные данные и поддерживается всеми операционными системами семейства Виндовс.
На скачивание программы вы не потратите более 5-10 минут. Полный алгорит работы с memtest86+ выглядит следующим образом:
- На всякий случай выполните сохранение файла на любой съемный накопитель в соответствии со скачанным форматом. Каждый раз, когда понадобится выполнять проверку, рекомендуется запускать ее именно с диска или с флэшки.
-
В БИОС при перезапуске необходимо выбрать загрузку со съемного диска. Чтобы это стало возможным, включается функция проверки устройств в разъеме и приводе. Она активируется так: сразу после перезапуска нажимайте кнопку Delete (или F2 в зависимости от компьютера). В БИОС стрелочками переместитесь в раздел Advanced BIOS Features и перейдите в него нажатием Enter.
-
Перейдите в подраздел под названием Boot Sequence.
- Среди перечня доступных носителей выберите тот, на котором установлена скаченная программа: если memtest86+ находится на флэшке, то остановите выбор на USB, если на диске, то — CD/DVD.
-
Нужно переместить приоритетное устройство таким образом, чтобы она находилось напротив пункта 1st Boot Device.
И выбрать интересующий носитель.
- Вставьте диск или флэш-накопитель с memtest86+. После настройки БИОС ее запуск произойдет автоматически.
Специалисты настоятельно советуют выполнять проверку всех модулей RAM по отдельности. Для этого придется вынимать поочередно каждый слот в компьютере и каждый раз запускать тестирование программой. Только так можно будет убедиться, где именно скрываются неполадки. Поломанный модуль необходимо будет заменить новым или придется довольствоваться имеющимся количеством оперативной памяти.
Если утилита memtest86+ находит проблемы в функционировании оперативной памяти, в ее преимущественно синем рабочем окне появляются ошибки красного цвета. Каждая ошибка будет содержать целый ряд параметров. Например, двоичным кодом зашифрован адрес конкретного проблемного места. Людям, не являющимся мастерами, эти параметры вряд ли помогут найти решение. Главное — это то, что вы самостоятельно диагностировали неполадку.
Русскоязычной версии программы memtest86+ на сайтах с программным обеспечением пока не обнаружено. Однако утилита отличается достаточно простым для понимания интерфейсом. Например, красный цвет – это прямое свидетельство наличия проблем. А уже разбираться с этими проблемами предстоит специалистам.
Лучшие программы для стресс теста процессора и видеокарты
AIDA64 Extreme

Программа содержит все подробные технические характеристики компьютера. Их можно с лёгкостью посмотреть и даже узнать температуру комплектующих. Доступно бесплатно в пробном периоде. Смотрите более подробно, как пользоваться программой AIDA64 Extreme.
Дополнительно можно тестировать ПК на стабильность. Можно запустить стресс тест процессора, видеокарты, оперативной памяти и даже установленного накопителя. Тестируйте все комплектующие одновременно или создавайте нагрузку для отдельных компонентов.
OCCT Perestroika
![]()
Это программа непосредственно для тестирования компьютера. Можно запустить многофункциональный тест, способный проверить процессор, оперативную память, видеокарту и даже блок питания. Смотрите все описания тестов: как пользоваться OCCT Perestroika.
Интерфейс обновлённой пятой версии стал более удобным. Все тесты находятся в одном месте. Можно изменить число потоков непосредственно в программе. Встроенный мониторинг поможет контролировать основной показатель — рабочие температуры.
FurMark
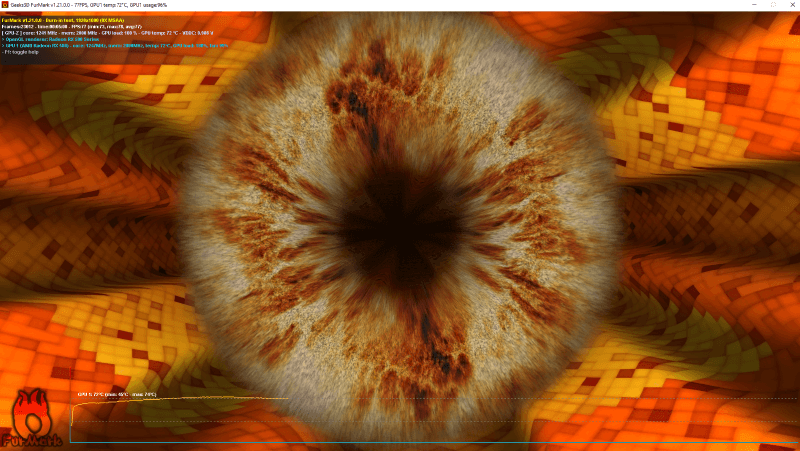
Это лёгкий и очень интенсивный стресс тест графической карты / графического процессора на ОС Windows 10. Идеально подходит для тестирования работоспособности видеокарты перед покупкой. Показывает все необходимые данные для оценки состояния.
Используется для диагностики видеокарт и поиска артефактов или повреждений. Все полученные данные можно сохранить в текстовый документ или создать снимок экрана. И отправить для анализа её состояния любому человеку (другу или покупателю).
MSI Kombustor

В основном программа используется для проведения синтетических тестов видеокарты. Она включает все нужные инструменты для стресс-тестирования, а также позволяет выявить изменение важных параметров до и после разгона графической карты.
Можно проверить, насколько производительна текущая конфигурация пользователя. Включает порядка десяти синтетических тестов. Отображает все важные параметры видеокарты, включая температуру, напряжение, уровень загрузки, количество FPS и другие.
IntelBurnTest
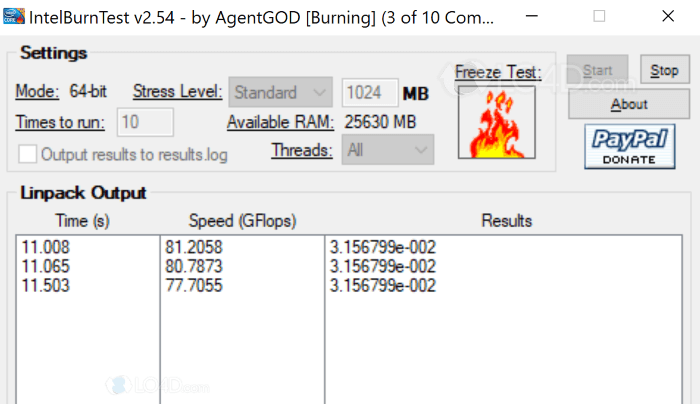
Ещё один инструмент для стресс-тестирования процессора, который поможет Вам максимально увеличить нагрузку на процессор. Это покажет насколько стабильно он работает. Используется зачастую для тестирования стабильности разгона процессора.
В сравнении с программами Primer95, Linpack (с помощью IntelBurnTest ) предлагает более точные результаты тестирования. Работает с процессорами производства Intel и AMD. Простой графический интерфейс позволяет отрегулировать важные параметры.
Intel Processor Diagnostic Tool

Программа поддерживает тестирование только процессоров Intel (что очень ожидаемо). Оптимальным является функциональный тест, который использует все возможности программы Intel Processor Diagnostic Tool и запускает стресс-тест в течение нескольких минут.
Дополнительно можно проверить функциональность всех ядер, рабочую частоту, проверить конкретные функции процессора или выполнить нагрузочный тест. В итоге показывает минимальную и максимальную температуру, зарегистрированную во время тестов.
Prime95

Это бесплатное приложение, используемое для проверки стабильности при разгоне комплектующих. Тест выполняется путём огромного количества математических вычислений, предназначенных для поиска большого объёма простых чисел.
Предназначен для тестирования процессора и оперативной памяти. Интерфейс программы далеко не лучший. Хотя функций действительно очень мало. Можно выбрать только один с доступных тестов. Отдельно смотрим температуру процессора в Windows 10.
CPU-Z

Все знают утилиту как небольшое приложение для просмотра характеристик компьютера. Но в нём присутствует мощный стресс тест производительности центрального процессора. Вы не представляете насколько он удобен. Можно выбрать определённое количество ядер.
Присутствует выбор эталонного процессора для сравнения производительности. Подобной функциональности в программах для стресс тестов мы ещё не встречали. Можно использовать не только бесплатную, но и портативную версию программы.
Заключение
Мы рассмотрели несколько инструментов для проведения стресс-теста. Каждый остановится на своём наборе программ. Кто-то захочет тестировать всеми — выбор индивидуален. В большинстве случаев стресс-тест нужен при разгоне комплектующих, тем самым мы проверяем их на стабильность работы в различных режимах. Конечно, применение андервольта тоже потребует дополнительного тестирования на стабильность, при этом температурные показатели уже не будут настолько критичными. В редких случаях приходится тестировать на стабильность сборку без разгона по причине того, что от брака комплектующих никто не застрахован.
В конечном итоге рассмотренные инструменты помогут найти виновника возникновения нестабильности и устранить возникшую причину.
Всем беспроблемных комплектующих, качественного тестирования и не болейте.