Случай 3. Что-то не так с драйвером устройства
Если внешний жесткий диск по-прежнему не распознается, вы можете обновить драйвер, чтобы исправить это. Обновите драйверы жесткого диска для контроллера хранилища компьютера, следуя шагам ниже.
Шаг 1:Нажмите кнопку «Пуск» > введите«Диспетчер устройств» и нажмите «Enter».
Шаг 2: Выберите «Диспетчер устройств», разверните категории, чтобы найти имя вашего жесткого диска, и щелкните его правой кнопкой мыши.
Шаг 3.Выберите «Обновить драйвер» > выберите «Автоматический поиск драйвера».
Если Windows не может найти новый драйвер для вашего накопителя, попробуйте найти самую свежую версию на веб-сайте производителя устройства.
Часть 2. Как решить проблему «Внешний жесткий диск определяется, но не открывается»?
Перед тем, как приступить к процессу устранения проблем с жестким диском, необходимо обратить внимание на следующее. Некоторые внешние диски имеют кабели питания или физический выключатель питания, который для того, чтобы вы могли выполнять операции с диском, должен быть постоянно включен
Это простой шаг, но вы должны сначала его проверить.
После проверки переключателя ВКЛ/ВЫКЛ вы можете перейти к другим решениям, чтобы исправить проблему недоступности диска.
Решение 1. Проверьте внешнее оборудование:
Прежде, чем выполнять какой-либо шаг, рекомендуем проверить состояние внешнего оборудования вашей системы и принадлежностей накопителя, а именно:
2. Кабель питания/передачи данных.
Выполните следующие действия, чтобы проверить, связана ли проблема с накопителем или компьютером.
Решение 3. Обновите драйвер диска:
Если вы и дальше будете случайно извлекать устройство из компьютера, это может повредить драйвер жесткого диска. Эту проблему можно решить, переустановив или обновив внешние жесткие диски, что может решить любую проблему с вашим устройством хранения.
Драйвер жесткого диска:
Драйвер внешнего диска очень похож на внутренний жесткий диск компьютера, который состоит из вращающегося диска с магнитной поверхностью, на котором быстро хранятся данные, закодированные в цифровом виде. Он также обеспечивает средства связи между приводом и компьютером, к которому он подключен. Он функционирует, предоставляя операционной системе серийный номер/номер модели жесткого диска, а также физическую информацию (секторы, головки и объем памяти), чтобы она могла ее распознать.
Проследуйте нашей пошаговой инструкции, чтобы проверить свои драйверы.

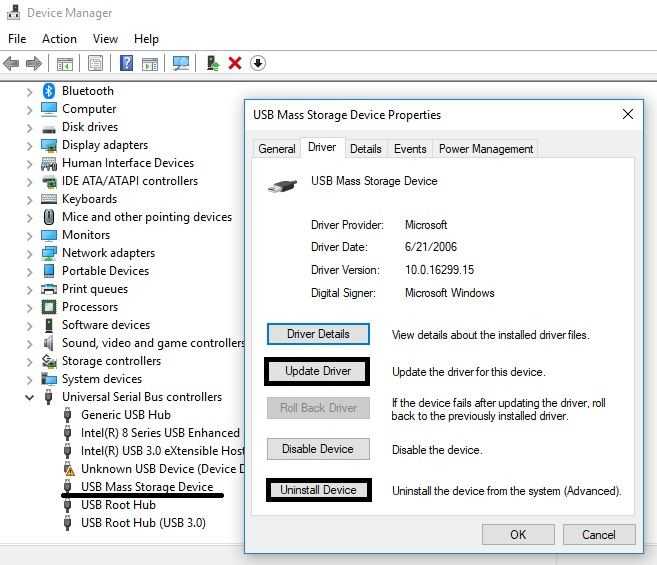

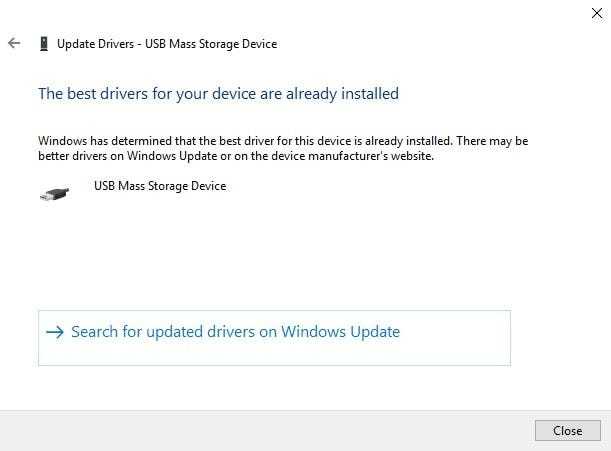
Решение 4. Исправьте ее с помощью управления дисками и форматирования:
Вы сможете получить доступ к свойствам и хранилищу вашего внешнего накопителя с помощью утилиты Disk Management (Управление дисками). Она может создать новый раздел внутри устройства, если есть нераспределенное пространство, и присвоить ему новую букву для разрешения доступа. Проследуйте нашей инструкции ниже:

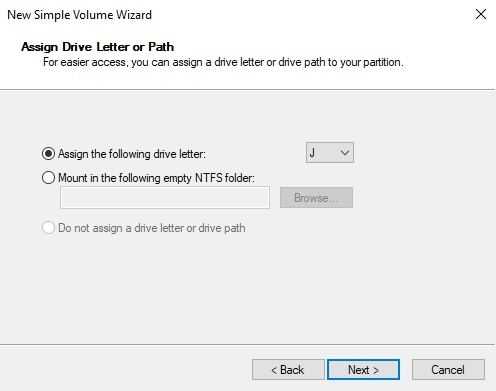
Решение 5. Запустите средство устранения неполадок Windows:
Вы можете исправить определенные проблемы с помощью утилиты устранения неполадок Windows, которая автоматизирует диагностику и устраняет проблему с вашей компьютерной системой. Проследуйте нашему руководству, чтобы использовать утилиту устранения неполадок Windows, которая может решить проблему недоступности жесткого диска.
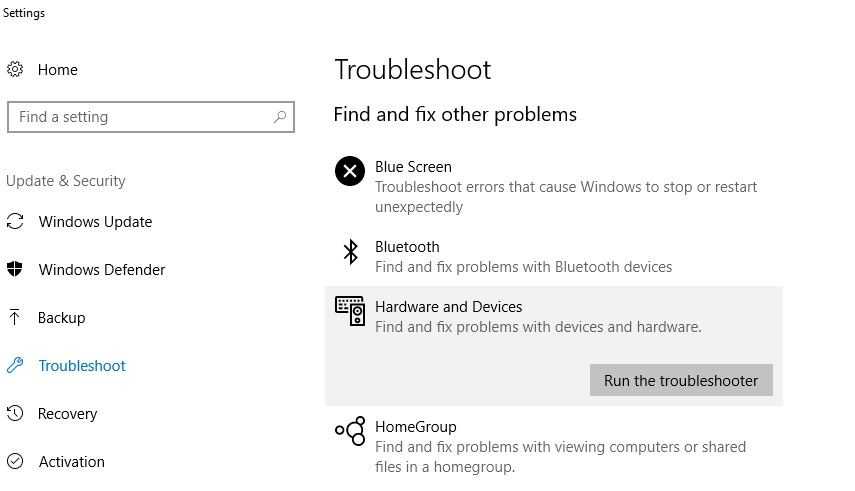
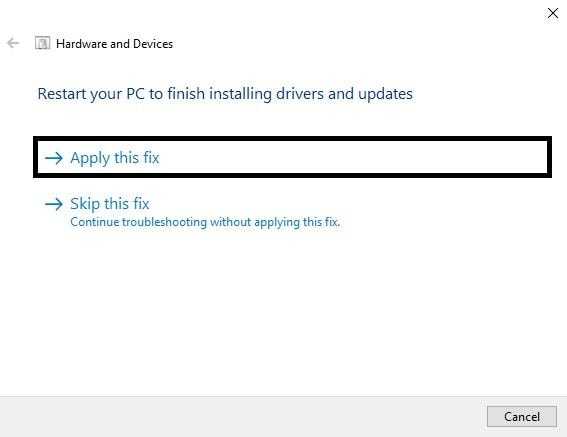
Решение 6. Запустите команду CHKDSK для восстановления диска:
Вы можете использовать средство CHKDSK, используя командную строку на вашем ПК
Перед использованием команды проверки диска важно знать, какие функции она выполняет для устранения конкретных проблем, связанных с диском
1. Она проверяет целостность файловой системы и метаданных файловой системы на томе диска.
2. Она исправляет все типы логических ошибок файловой системы, обнаруженные при проверке.
3. Посредством сканирования диска CHKDSK обнаруживает исправные и поврежденные секторы выбранного диска.
Изучите нашу процедуру, чтобы запустить команду проверки диска на внешнем жестком диске для обнаружения проблем.
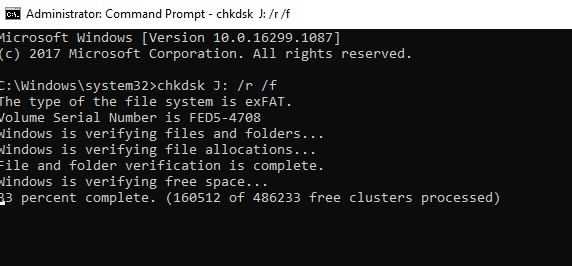
Программы проверки жесткого диска на бэд-сектора
На рынке программного обеспечения существует целый ряд приложений, умеющих тестировать поверхность жесткого диска. При этом тестируется не один какой-либо том, а вся поверхность винчестера. Конечно же, пользователь может самостоятельно установить граничные сектора и протестировать отдельные области. Для определения сбойных секторов обычно проводят тест на считывание данных сектора.
Важно: результаты теста на наличие поврежденных секторов обязательно следует рассматривать в комплексе со SMART показателями, такими как Reallocation Sector Count, Reallocation Event Count.
Data Lifeguard Diagnostic
Эта утилита создана разработчиками компании Western Digital. Она доступна для загрузки на официальном сайте компании. отлично работает с винчестерами практически любого производителя, а не только с родными для WD жесткими, как можно было бы подумать. Она предлагает ряд тестов: Быстрый, Расширенный, а также возможность заполнения нулями секторов винчестера.
Интерфейс утилиты Data Lifeguard Diagnostic.
Нас больше всего интересует расширенный тест. Данный тест позволяет обнаружить поврежденные сектора на поверхности дисков. Когда программа находит бэд-сектор, она сообщает об этом пользователю, предлагая ему выбрать, хочет ли он исправить обнаруженную ошибку. Если он соглашается, то приложение записывает в сектор 0, поэтому данные сектора будут потеряны.
Выборка тестов утилиты. Нам нужен Extended Test.
Продолжительность этого теста длительней быстрого теста. Время тестирования зависит от размера накопителя, так как тест проводится пот всей поверхности, начиная от 0 сектора и заканчивая максимальным значением LBA.
Extended Test утилиты в работе.
Как восстановить данные с поврежденного внешнего жесткого диска
Когда ваше устройство хранения данных внезапно вышло из строя, самая важная вещь, пришедшая на ум – как с него восстановить данные и файлы. Ниже вы найдете два метода для решения этой проблемы.
Метод 1. Восстановление данных используя другой USB-кабель или другой компьютер
Если вы ее уверены, есть ли проблема в устройстве, вы можете подключить его к другому USB-порту или другому компьютеру, чтобы проверить, будет оно распознано или нет. Если устройство распознается, то вы сможете использовать свои данные с внешнего жесткого диска.
В случае, если устройство не распознается на другом компьютере, проверьте его состояние используя Windows Disk Management. Далее вы можете сменить букву диска и путь, чтобы оно отображалось.
Шаг 1.Нажмите правой кнопкой мыши на Этот компьютер (This PC) и выберите Управление (Manage). Под пунктом Запоминающие устройства (Storage section) нажмите на Управление дисками (Disk Management).
Или используйте альтернативный метод для открытия Disk Management в Windows 10/8.1/8/7: нажмите клавиши Windows + R, введитеdiskmgmt.mscв поле Выполнить (Run) и нажмите Enter.
Шаг 2.Нажмите правой кнопкой мыши на SSD-раздел и выберите «Изменить букву диска или путь к диску…» («Change Drive Letter and Paths…»).
Шаг 3.Среди опций «Добавить» («Add»), «Изменить» («Change») и «Удалить» («Delete») нажмите кнопку «Изменить» («Change»), а затем выберите букву диска из списка. Нажмите «ОК», чтобы присвоить проблемному жесткому диску новую букву.
Там так же может понравитсяЛучшие программы для восстановления данных в Windows 10.
Метод 2. Восстановление данных используя приложение для восстановления данных
Пока ваш жесткий диск обнаруживается системой управления дисками Windows, будь то RAW, недоступен или с другими странными символами, мощное программное обеспечение для восстановления жесткого диска может помочь вам извлечь из него данные с помощью нескольких щелчков мыши.
Итак, мы можем порекомендовать вам попробовать EaseUSпрограммы для восстановления жесткого диска,которые помогут вам восстановить утерянные данные на всех твердотельных дисках под Windows 10/8/7. Их просто скачать, установить, активизировать, а затем выполнить указанные ниже шаги, чтобы восстановить ценные данные с подключенного внешнего жесткого диска:
Скачать для ПК
Скачать для Mac
Обучающее видео о восстановлении данных с внешнего жесткого диска
Инструкция шаг за шагом:
Шаг 1. Запустите программу восстановления данных с жесткого диска от EaseUS.
Запустите EaseUS Data Recovery Wizard и выберите тот диск, на котором вы потеряли или случайно удалили файлы.
Нажмите «Сканировать», чтобы начать поиск всех потерянных данных и файлов.
Шаг 2. Дождитесь завершения сканирования.
Программа от EaseUS просканирует указанный диск полностью и представит вам всю потерянную информацию (включая скрытые файлы).
Шаг 3. Просмотрите список найденных файлов и восстановите нужные из них.
После предварительного просмотра, выберите нужные вам файлы, которые были потеряны на диске, и нажмите кнопку «»Восстановить»», чтобы сохранить их в безопасном месте на вашем компьютере или другом внешнем запоминающем устройстве.»
После восстановления данных с поврежденного внешнего жесткого диска вы также можете узнать, как восстановить поврежденное устройство. Следуйте инструкциям, чтобы узнать, как это сделать.
Не виден внешний жесткий диск на компьютере (Windows) при подключении по USB – что делать
Если компьютер под управлением Windows не видит переносной внешний жесткий диск при подключении по USB, то нужно делать следующее:
Попробовать подключить и отключить съемный диск несколько раз. Например, часто бывают случаи, когда при попытках подключения появляется сообщение о том, что USB-устройство не опознано, работает неправильно, Windows не удается его опознать. При этом, если неоднократно подсоединять внешний диск или флеш-накопитель, то в конечном итоге Windows удается распознать внешнее устройство и подобных проблем в дальнейшем больше не возникает. Совет банальный. Но в доброй половине случаев именно он помогает, когда внешний жесткий диск не определяется при подключении к компьютеру или ноутбуку.
Использовать другое USB гнездо. Еще один очевидный, но действенный совет: если комп не видит внешний жесткий диск при подключении к какому-то из USB-портов, то нужно просто попробовать подсоединить его к другому порту. Желательно к тому, который уже используется и который работает с другими устройствами. Например, к гнезду, к которому подключена мышь или клавиатура. При этом, желательно отключить все другие устройства, чтобы исключить нехватку питания USB-гнезда. Советую посмотреть видео о том, как простая нехватка питания может привести к проблеме, когда жесткий диск не определяется компьютером.
Проверить, исправен ли USB-кабель. Можно попробовать подключить к ПК какое-нибудь другое переносное устройство (флешку, телефон) через этот же кабель и проверить, будет ли результат. Если есть другой USB-провод, то можно проверить и его. Если жесткий диск не отображается и при подключении к компьютеру другого устройства, то вероятно проблема все-таки в кабеле.
Проверить, исправен ли внешний жесткий диск. Для этого необходимо использовать другой компьютер или ноутбук. Можно обратиться к другу, соседу или любому знакомому, у которого есть ПК. Если жесткий диск будет работать на другом компьютере, то это позволит исключить неисправность диска из списка предполагаемых проблем. Можно также продиагностировать переносной диск, подсоединив его к телевизору. Если же внешний жесткий диск не работает, то можно обратиться в сервисный центр. Вполне возможно, что починка обойдется дешевле, чем покупка нового накопителя.
Сделать восстановление системы. Если не распознается диск, который до этого уже был виден на этом самом компьютере и на этой самой операционной системе, то для устранения неполадки вполне может хватить восстановления системы до более раннего состояния.
Назначить букву диску. Вполне возможно, что операционной системе Windows не удалось самостоятельно назначить букву новому диску. В таком случае это следует сделать вручную. Для этого нужно перейти в раздел «Создание и форматирование разделов жесткого диска» (можно сделать это, воспользовавшись поиском, либо – из меню «Пуск»).
Следует проверить, всем ли дискам присвоены буквы. Если нет, то необходимо правой кнопкой мыши вызвать контекстное меню, кликнув по нужному диску и выбрать пункт «Изменить букву диска или путь к диску» и указать любую доступную букву.
Отформатировать жесткий диск
Если внешний жесткий диск был только куплен и до этого еще не использован на данном ПК, при этом компьютер его видит, но не может открыть, то вполне возможно, что он просто нуждается в форматировании.Важно! При форматировании все данные с диска будут удалены. Если там хранится что-то нужное, то следует предварительно перенести это куда-нибудь.
Для форматирования диска следует перейти в раздел «Создание и форматирования разделов жесткого диска».
Правой кнопкой мыши нажать на нужном диске, вызвав контекстное меню, в котором следует выбрать пункт «Форматировать».
Создать том для диска
Подробно о том, как создать простой том в Windows рассказано в видео-инструкции:
Стоит отметить, что с проблемой не распознавания внешнего жесткого диска могут столкнуться компьютеры под управлением любых версий Windows: 7, 8, 10, XP.
Вот мы и разобрались с основными причинами, почему Windows не видит внешний жесткий диск при подключении по USB, а также рассмотрели, что делать в случае возникновения подобной проблемы на компе.
Как восстановить поврежденный жесткий диск без форматирования (5 способов)
Будь то внутренний жесткий диск или внешний жесткий диск, вы можете найти решения для восстановления поврежденного жесткого диска. Самый простой способ исправить поврежденный жесткий диск — отформатировать HDD, что приведет к потере данных. В этом посте мы объясним 5 практических способов исправить поврежденный жесткий диск без форматирования.
Вирусы и вредоносные программы могут привести к повреждению жесткого диска. Подключите жесткий диск к ПК с Windows и используйте надежный инструмент для защиты от вирусов и вредоносных программ для сканирования диска или системы. Чтобы избавиться от вирусов, вы можете обратиться к Windows Defender («Защита от вирусов или угроз») или другому надежному стороннему антивирусному программному обеспечению. Вот пример использования приложения Norton для удаления вируса.
Шаг 1. Загрузите и запустите Norton Power Eraser. Если доступна новая версия, Norton Power Eraser сам проверит и загрузит ее.
Шаг 2. В окне «Norton Power Eraser» щелкните параметр «Scan for Risks» («Сканировать на предмет угроз»).
Шаг 3. Подождите, пока инструмент устранит любые угрозы из вашей системы.
Шаг 4. После успешного устранения всех потенциальных угроз нажмите «Finish» («Готово»).
Решение 2. Как восстановить поврежденный жесткий диск с помощью CMD
Когда файловая система жесткого диска повреждена и вы не можете получить доступ к жесткому диску, вы можете запустить сканирование CHKDSK, чтобы восстановить поврежденный жесткий диск без форматирования.
Команда CHKDSK проверяет файловую систему и метаданные файловой системы тома на наличие логических и физических ошибок. При использовании без параметров CHKDSK отображает только состояние тома и не исправляет никаких ошибок. При использовании с параметрами /f, /r, /x или /b исправляет ошибки на томе.
Дадим вам краткую информацию: параметр «/f» в CHKDSK исправляет все обнаруженные ошибки. Параметр «/r» запрашивает команду для поиска поврежденных секторов на диске. Параметр «/x» заставляет привод отключиться перед запуском процесса.
Шаг 1. Рядом с кнопкой «Пуск» в поле «Поиск в Windows» введите cmd.
Шаг 2. В результатах поиска щелкните правой кнопкой мыши по «Командная строка» и выберите «Запуск от имени администратора».
Шаг 3. Введите команду: chkdsk E: /f /r /x в окне «Командной строки» и нажмите Enter. В команде замените E буквой вашего диска.
EaseUS CleanGenius — это удобный инструмент, который одновременно безопасен и легок, для ремонта компьютера. Это прекрасная альтернатива команде CHKDSK. Используйте этот инструмент, чтобы легко исправить поврежденную файловую систему в один клик.
EaseUS CleanGenius — это удобный инструмент для ремонта компьютера, который одновременно безопасен и легок. Это прекрасная альтернатива команде CHKDSK. Используйте этот инструмент в один клик, чтобы легко исправить поврежденную файловую систему.
Step 1. СКАЧАТЬ EaseUS CleanGenius на вашем компьютере и завершите установку.
Step 2. Запустите программу. Щелкните «Optimization», а затем выберите «File Showing».
Step 3. Выберите диск с поврежденной файловой системой. Установите флажок «Check and fix file system error» и нажмите «Execute».
Step 4. Подождите, пока инструмент выполнит ремонтную задачу. После этого нажмите кнопку «here», чтобы проверить диск.
Если проблема с драйвером вызывает повреждение жесткого диска, вам необходимо обновить драйвер диска. Могут возникнуть проблемы с драйвером устройства, установленном на вашем ПК. Выполните следующие действия, чтобы обновить драйвер:
Шаг 1. Щелкните правой кнопкой мыши по «Этот компьютер»/«Мой компьютер» и выберите «Свойства».
Шаг 2. На панели задач справа нажмите «Диспетчер устройств», чтобы открыть «Диспетчер устройств». Разверните «Контроллеры USB», вы увидите желтый восклицательный знак, если ваш драйвер диска устарел.
Шаг 3. Щелкните правой кнопкой мыши по диску и выберите «Обновить драйвер».
Шаг 4. Выберите «Автоматический поиск обновленного программного обеспечения драйвера …»
Решение 5. Обратитесь за помощью в профессиональные службы восстановления данных
Если повреждение является серьезным и вышеуказанные решения не позволяют восстановить поврежденный жесткий диск, вы можете обратиться за помощью в службу технической поддержки EaseUS. Они предоставляют услуги удаленной помощи один на один для устранения проблем с HDD/SSD, восстановления раздела, очистки данных и т. п.
Основные проблемы и способы устранения
Есть ряд неполадок в работе винчестера, которые преодолеть можно собственноручно. Конфликт программного обеспечения или отходящие контакты можно поправить и без обращений к специалистам.
Отходящие контакты
Проблема может крыться в банальном отсутствии контакта. Для ее исправления потребуется снять крышку системного блока и попробовать переподключить кабели. Если результата не последовало, то можно использовать другие, параллельные кабели.
Неправильные настройки BIOS
В случае, когда даже посредство BIOS не определяет жесткий диск, нужно посмотреть системную дату. Ее неправильность указывает на сбой настроек. Исправить положение поможет сброс настроек. Для этого нужно будет извлечь батарейку на материнской плате, подождать 10–30 мин и установить обратно.
После этих нехитрых действий винчестер должен определяться как физическое устройство.
Проблема может быть и в очередности загрузочных устройств. В таком случае полностью сбрасывать настройки BIOS не потребуется. Достаточно найти пункт меню, в названии которого есть слово «Boot».
В нем будет список приоритетности устройств для загрузки. В этом списке нужно переместить HDD на первую строку.
Недостаточно питания
Если устройство периодически пропадает и появляется, то нужно к нему прислушаться.
Характерные жужжащие звуки смены циклов работы свидетельствуют о недостатке питания
Тогда придется приобретать более мощный блок питания или отключать какое-нибудь менее важное устройство
Конфликт устройств
Два жестких диска одной марки в системе могу вызвать конфликты. Чтобы их не возникало, нужно по очереди проверить и настроить каждый с отдельным подключением к системе.
Версия шины
Версии Windows, которые выпускались до Vista, могут не поддерживать интерфейс SATA(SATA II).
Самый простой способ в таком случае – сменить операционную систему более новой. Если такой возможности нет, то всё равно придется переустанавливать ОС, но с интегрированными драйверами для SATA интерфейсов.
Проблема в ОС
Если BIOS определяет устройство, а Windows не видит жесткий диск, то потребуется ручная настройка средствами Windows. Для этого следует действовать так:
1. Открыть «Панель управления» в выпадающей панели «Пуск»;
2. Два раз кликнуть на пункте «Администрирование»;
3. В открывшемся окне пункт «Управление компьютером»;
4. В списке слева пункт «Управление дисками».
В центральной нижней части окна управления компьютером отобразятся все подключенные дисковые устройства. Одно из них будет без метки тома (буквы, C:, D: и т.п.). Правый клик на плитке этого диска откроет выпадающее меню, в котором имеется строка «Изменить букву диска».
Клик по этому пункту вызовет окно, в котором можно назначить метку тома, в диапазоне A-Z. После этого следует перезагрузить компьютер.
Обратите внимание! Причина неисправности может крыться и в несоответствующей файловой системе. Для нормальной работы она непременно должна быть NTFS
Сведения по поводу файловой системы тома можно обнаружить в соответствующей плитке в окне «Управление дисками». Если там значится отличная от NTFS система, то придется переформатировать диск.
Ни один способ не помог оживить «пациента»? Тогда без помощи специалистов не обойтись. Проблемы гораздо серьёзнее и только мастера смогут спасти жесткий диск.
Windows не открывает внешний HDD и просит отформатировать
Когда на внешнем жестком диске нет важной информации, его можно просто отформатировать, тем самым быстро устранив проблему. Тогда все поврежденные файлы сотрутся, а с устройством можно будет продолжить работу
Исправить ошибку и сохранить при этом важные данные можно несколькими способами.
Способ 1: Проверка через командную строку
Проверить жесткий диск на наличие ошибок и устранить возможные проблемы можно с помощью стандартных средств Windows. Этот же вариант особенно актуален, если вы обнаружили «слетевшую» файловую систему NTFS до RAW.
Порядок действий:
- Запустите командную строку через системную утилитой «Выполнить». Для этого одновременно нажмите на клавиатуре клавиши Win + R и в пустой строке введите . После нажатия кнопки «ОК» запустится командная строка.
- Подключите неисправный внешний жесткий диск к компьютеру и откажитесь от проведения форматирования. Либо просто закройте уведомление.
- Проверьте букву, которая присваивается новому подключенному устройству. Сделать это можно через меню «Пуск».
- После этого введите в командной строке , где «e» — буквенное обозначение съемного носителя, который необходимо проверить. Нажмите Enter на клавиатуре, чтобы начать анализ.
- Если операция не начинается, то командную строку нужно запустить от имени администратора. Для этого найдите ее через меню «Пуск» и вызовите контекстное меню. После этого выберите «Запустить от имени администратора» и повторите ввод команды.
Когда проверка будет закончена, то все неисправные данные будут исправлены, а жесткий диск можно использовать для записи и просмотра файлов.
Способ 2: Форматирование диска
В случае, если на жестком диске нет важных данных, а главная задача — вернуть доступ к устройству, то можно последовать совету Windows и произвести его форматирование. Сделать это можно несколькими способами:
- Отключите и заново подсоедините неисправный жесткий диск. Появится уведомление об ошибке. Выберите «Форматировать диск» и дождитесь окончания операции.

Если сообщение не появляется, то через «Мой компьютер» кликните правой кнопкой мыши по съемному устройству и в появившемся списке выберите «Форматировать».
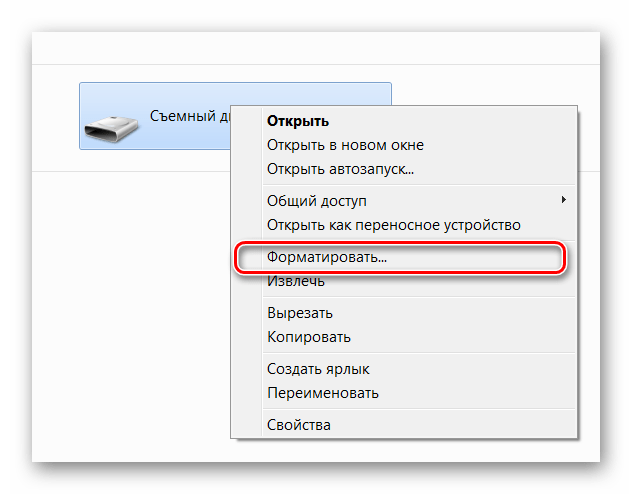 Проведите низкоуровневое форматирование сторонним ПО, например, HDD Low Level Format Tool.
Проведите низкоуровневое форматирование сторонним ПО, например, HDD Low Level Format Tool.
Подробнее: Что такое форматирование диска и как правильно его делать
После этого все файлы, которые до этого хранились на внешнем жестком диске, будут удалены. Часть информации можно попытаться восстановить с помощью специального софта.
Способ 3: Восстановление данных
Если предыдущий способ не помог устранить проблему или в процессе появилась другая ошибка (например, из-за несоответствия типа файловой системы), а в памяти устройства есть важные данные, то их можно попробовать восстановить. Сделать это можно с помощью специального программного обеспечения.
Мы рекомендуем выбрать для этой цели R-Studio, но вы можете использовать любой аналогичный софт. Программа подходит для работы с внешними жесткими дисками и другими съемными носителями информации. Способна восстановить данные с неисправного или случайно отформатированного устройства.
Чаще всего устранить проблему помогает проверка внешнего жесткого диска на наличие ошибок. Если встроенными средствами Windows это сделать не получается, то вернуть устройству работоспособность и восстановить хранящиеся на нем данные можно с помощью специального софта.
Обзор: Внешний жесткий диск WD не распознается, но индикатор горит
«Похоже, мой внешний жесткий диск WD 1 ТБ не распознается на моем компьютере, но индикатор горит. Лампочка внешнего жесткого диска WD постоянно мигает, когда я подключаю его с помощью кабеля USB. Но проблема в том, что жесткий диск WD диск все еще не работает, когда я подключаю его к новому USB-кабелю в ПК. Ничего не обнаруживается. Вы знаете, как заставить внешний жесткий диск WD отображаться и снова работать? И как восстановить сохраненные данные на диске?»
Если на вашем внешнем жестком диске WD, USB-накопителе или аналогичном запоминающем устройстве похожая проблема с включенным индикатором, но не обнаруживаемым вашим компьютером, не паникуйте. Выполните следующие быстрые исправления и эффективные методы, чтобы восстановить неработающий/неопознанный внешний жесткий диск WD и сразу же вернуть все потерянные данные.


























