Приложение Driver Verifier
Программа «Driver Verifier» поможет выявить неисправный драйвер для дальнейшего удаления или переустановки. Ознакомиться с информацией о запуске программы можно на официальном сайте Microsoft.
Инструкция по использованию:
- Нажмите «WIN + R», введите «Verifier» и щелкните «Ок».
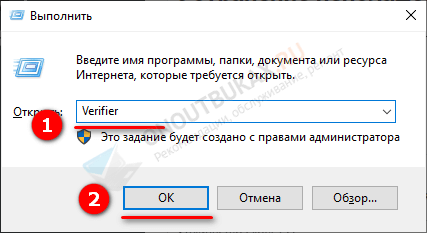
- Отметьте пункт создания нестандартных параметров.
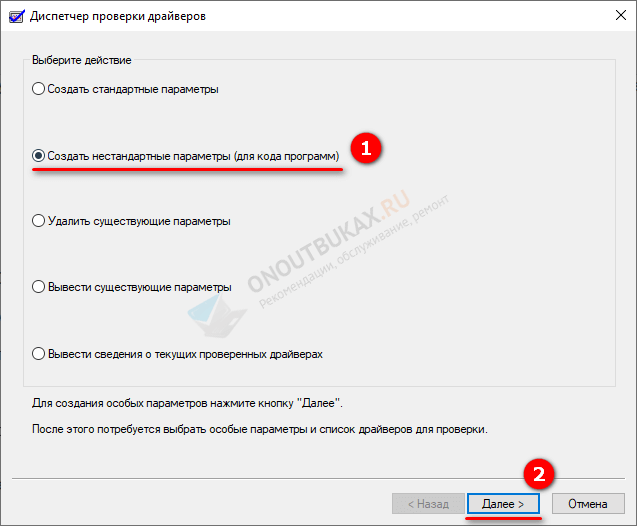
- Активируйте все опции, кроме «Проверка соответствия DDI» и «Эмуляция случайной нехватки».
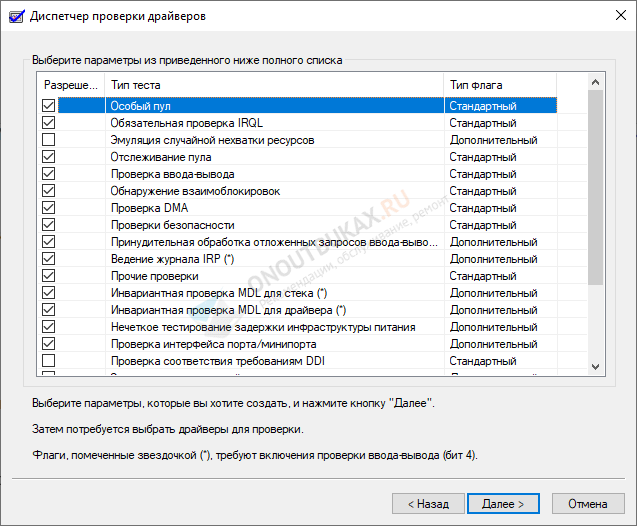
- Отметьте «Выбрать имя из списка».
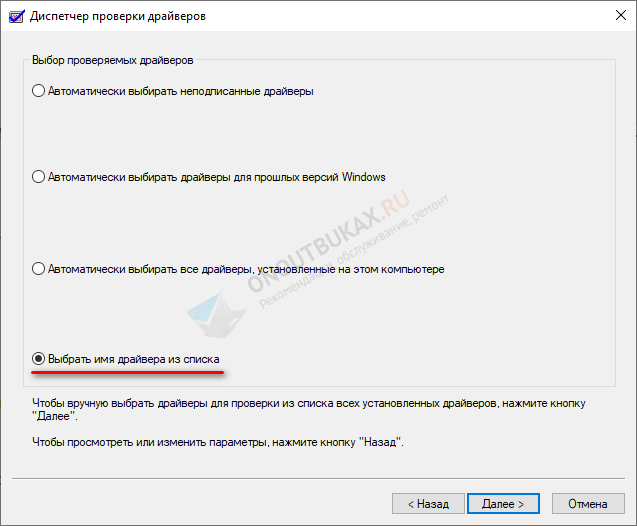
- В следующем окне выберите все объекты, чьим поставщиком не является «Microsoft» и щелкните «Готово».
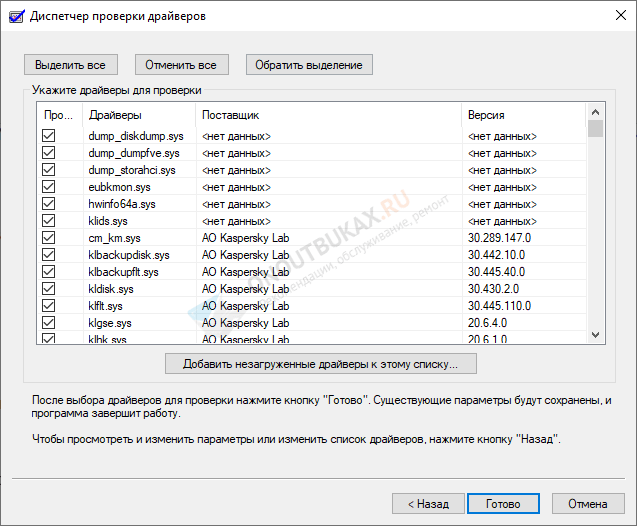
После завершения тестирования загрузите компьютер в безопасном режиме и выполните команду verifier /reset вбив ее в командной строке. Драйвера будут сброшены.
Распространенные проблемы CRITICAL_STRUCTURE_CORRUPTION
Синий экран ошибок смерти, или BSOD, обычно встречаются с CRITICAL_STRUCTURE_CORRUPTION. Эти ошибки «Stop» CRITICAL_STRUCTURE_CORRUPTION включают в себя:
- «Windows выключена, чтобы остановить повреждение ПК, вызванное CRITICAL_STRUCTURE_CORRUPTION. «
- «: (Ваш компьютер столкнулся с проблемой с CRITICAL_STRUCTURE_CORRUPTION и должен перезагрузиться сейчас. «
- «STOP 0x0000000A: IRQL_NOT_LESS_EQUAL – CRITICAL_STRUCTURE_CORRUPTION»
- 0x0000001E: КМОДЕ_ИСКЛЮЧЕНИЕ_НЕТ_ОБРАБАТЫВАЕТСЯ — CRITICAL_STRUCTURE_CORRUPTION
- 0×00000050: СТРАНИЦА_FAULT_IN_NONPAGED_AREA — CRITICAL_STRUCTURE_CORRUPTION
Большинство ошибок BSOD возникают после установки аппаратного или программного обеспечения, связанного с Windowss. В основном ошибки, связанные с CRITICAL_STRUCTURE_CORRUPTION, возникают в процессе установки Windows, во время загрузки программного или аппаратного обеспечения, связанного с Microsoft Corporation, во время последовательности загрузки драйвера устройства, связанного с Windows, или завершения/запуска Windows
Отслеживание того, когда и где возникает ошибка STOP, является важной информацией при устранении проблемы. Notating при возникновении ошибок CRITICAL_STRUCTURE_CORRUPTION STOP имеет первостепенное значение для поиска причины проблем, связанных с Windowss, и сообщая о них за помощью
Run the Windows Memory Diagnostic Tool
Windows 10 comes with many troubleshooting tools to ensure that you can easily diagnose and fix problems without having to go to customer service. One of these tools is Windows Memory Diagnostic, which is capable of identifying problems with your memory.
Here’s how you can run it.
- Press Windows + R keys on your keyboard to open the Run utility. Here, just type “mdsched.exe” and hit the OK button.
- Choose “Restart Now and Check for Problems (Recommended)” to be instantly a memory scan. Make sure to save your files and close all open applications before clicking this option. Otherwise, choose “Check for problems next time I start my computer” and restart the device at a more convenient time.
- During the next boot, you will see that the Windows Memory Diagnostic Tool checks for problems. Make sure you read all the information displayed on the screen and wait for it to complete.
- After the memory test is complete, you can see if any problems were identified. If there were none, luckily your memory works fine.
CRITICAL_STRUCTURE_ORRUPTION
Обновление за июль 2023 года:
Теперь вы можете предотвратить проблемы с ПК с помощью этого инструмента, например, защитить вас от потери файлов и вредоносных программ. Кроме того, это отличный способ оптимизировать ваш компьютер для достижения максимальной производительности. Программа с легкостью исправляет типичные ошибки, которые могут возникнуть в системах Windows — нет необходимости часами искать и устранять неполадки, если у вас под рукой есть идеальное решение:
- Шаг 1: (Windows 10, 8, 7, XP, Vista — Microsoft Gold Certified).
- Шаг 2: Нажмите «Начать сканирование”, Чтобы найти проблемы реестра Windows, которые могут вызывать проблемы с ПК.
- Шаг 3: Нажмите «Починить все», Чтобы исправить все проблемы.
1] Использование Event Viewer для дополнительного сообщения
Системный журнал в Event Viewer может обнаружить множество вещей в любом сообщении об ошибке на вашем компьютере. Откройте окно просмотра событий и перейдите к Журналы Windows > Система, На правой стороне вы должны найти ошибку. Если вы нажмете на нее, вы получите подробное сообщение и причину проблемы.
Однако, если обозревателю событий нечего предложить, попробуйте эти предложения.
2] Использовать диагностику памяти Windows
Так как ошибка CRITICAL_STRUCTURE_CORRUPTION может возникать из-за поврежденного ОЗУ, вы можете использовать инструмент диагностики памяти Windows, чтобы узнать больше об этом. Найдите диагностику памяти Windows и выберите вариант Перезапустите сейчас и проверьте наличие проблем. .
Он должен перезагрузить ваш компьютер и запустить диагностику. Посмотрите, есть ли что-нибудь, что может вам помочь.
3] Установите обновления драйверов.
Вы также должны проверить, совместимо ли ваше существующее и новое оборудование с вашей версией Windows.
4] Использование CHKDSK
Chkdsk — это утилита командной строки для операционной системы Windows. Используя разные настройки, вы можете решить различные проблемы с жестким диском. Откройте командную строку с параметром «Запуск от имени администратора» и введите эту команду —
0x8A287C67 chkdsk /f /r0x0B76E031
Завершение сканирования займет некоторое время.
5] Использование Driver Verifier Manager
Driver Verifier Manager — еще один инструмент Windows, который помогает пользователям решать проблемы с драйверами. Для начала поиск контрольник в поле поиска Cortana в Windows 10, затем выберите Создать пользовательские настройки, В следующем окне убедитесь, что вы проверили все, кроме Моделирование рандомизированных низких ресурсов и Проверка соответствия DDI.
Следующая Выберите драйверы из списка.
Затем вы должны выбрать все драйверы от неофициального поставщика. Другими словами, вы должны выбрать все драйверы, которые не предоставляются Microsoft.
Наконец нажмите кнопку Готово.
Теперь откройте командную строку с правами администратора и выполните эту команду —
0x8A287C67 Verifier / Settings0x0B76E031
Параметры проверки драйвера отображаются.
Если один из флагов включен, запустите компьютер с Windows 10 в безопасном режиме и выполните эту команду в командной строке после открытия его с правами администратора.
0x8A287C67 Checker /Reset0x0B76E031
Это сбросит проверку драйвера. Перезагрузите компьютер и убедитесь сами.
Для расширенного поиска неисправностей вы можете использовать Microsoft.
Связанные видео
Сообщение Просмотров: 312
Critical structure corruption: как исправить
Выше было отмечено, что возникает ошибка critical structure corruption по различным причинам. Соответственно, не существует конкретного метода как ее исправить, и каждая ситуация индивидуальна. Приведем ряд действий, которые в большинстве случаев помогают исправить ошибку critical structure corruption в Windows:
Проверка компьютера на вирусы. При возникновении любой неизвестной ошибки, стоит первым делом проверить систему на наличие вирусов в ней. Можно использовать как платные, так и бесплатные антивирусы, например, Avast или пробную версию DrWeb;
Чтобы исключить вероятность несовместимости драйверов оборудования и текущей сборки операционной системы, нужно выполнить их обновления. Сначала проверьте, имеются ли обновления Windows, доступные для загрузки. Если они есть, их необходимо установить
После этого также обновите до последней версии драйвера основных компонентов: видеокарты, процессора, материнской платы и так далее.Обратите внимание: В некоторых случаях ошибка critical structure corruption может возникать именно после обновления драйверов. В такой ситуации нужно, наоборот, откатить драйвера до прошлой версии;. Восстановить реестр до значений по умолчанию
Восстановить реестр до значений по умолчанию
Также рекомендуется восстановить все настройки BIOS до значений по умолчанию;
Выполнить дефрагментацию жесткого диска. При необходимости, проверить накопитель;
Проверить оперативную память;
Убедиться, что компоненты компьютера не перегреваются.
Стоит отметить, что первым делом причину ошибки critical structure corruption нужно искать в программе, при запуске которой возникает проблема. Однако если она проявляется постоянно при работе с различными приложениями, исправить ошибку должны помочь советы, приведенные выше.
Несколько рекомендаций из личного опыта
Напоследок поделюсь личным опытом и дам еще несколько полезных советов. Возможно, они устранят проблему с синим экраном.
- Удостоверьтесь, что подключенное оборудование совместимо с текущей ОС и работает правильно. Особенно, если до этого вы меняли оперативную память, материнскую плату, жесткий диск или другие компоненты.
- Еще один вариант — это отключить от компьютера все второстепенные устройства (флешки, жесткие диски и прочее). Так можно найти виновника.
- Проверьте сканирование на вирусы.
- Если неполадка проявляется при установке или запуске конкретной программы, то скорее всего виновата сама программа.
- Попробуйте вернуть компьютер в исходное состояние. При этом можно сохранить личные файлы.
- Удалите лишние программы. Не исключено, что одно из приложений нарушает работу всей системы.
- Если проводили какие-либо манипуляции с BIOS, включая разгон компонентов, то сбросьте его настройки к стандартным значениям. Для этого предусмотрен пункт «Load Optimized Defaults» (иногда имеет схожие названия).
- Иногда помогает очистка программой «CCleaner». Через нее также можно исправить проблемы в реестре.
- Если включено создание контрольных точек, то откатитесь к прежней рабочей конфигурации. Для этого через «Win + R» запустите «Восстановление системы» командой rstrui.exe.
Конечно, крайним способом устранения сбоя станет полная переустановка Windows. Но опять же, если проблема с совместимостью оборудования, это не поможет.
Сброс BIOS
Чтобы справиться с ситуацией, можно воспользоваться BIOS.
Для этого:
- Зайдите в меню «Пуск».
- Зажмите Shift на клавиатуре и кликнете мышкой «Перезагрузка».
- Дождитесь, пока на экране не появится экран для восстановления системы.
- Далее перейдите по адресу «Поиск и устранение неисправностей» — «Дополнительные параметры» — «Командная строка».
- Выберете букву, соответствующую расположению вашего системного диска.
- Скопируйте системные файлы вашего реестра в системную папку, прописав следующий адрес: Xcopy c:windowssystem32configregback c:windowssystem32config (Рисунок
- Согласитесь с произведенными действиями, нажав «А» на клавиатуре.
Перезагрузите компьютер и проверьте, насколько успешным оказался этот метод.
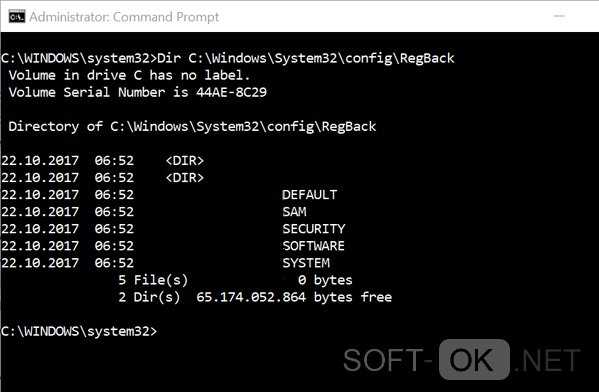
Рисунок 8. Окно командной строки для сброса настроек Bios
Critical structure corruption windows 10 как исправить

В операционной системе Windows 10 одной из распространённых ошибок является Critical Structure Corruption, которая может быть вызвана как системными ошибками, повреждением реестра, так и вредоносным ПО, наличием физических повреждений винчестера или планок ОЗУ.
Как исправить ошибку Critical Structure Corruption в Windows 10?
Для того, чтобы исправить ошибку Critical Structure Corruption в Windows 10, в первую очередь, необходимо просканировать ПК на наличие вирусов. Часто вредоносное ПО вносит изменения в реестр и система выдаёт синий экран смерти.
Следующим шагом на пути к исправлению ошибки будет очистка системы от мусора, которую можно выполнить с помощью штатной утилиты или программой CCleaner.
Также разработчики системы рекомендуют выполнить полное обновление Windows 10 с установкой рекомендованных и необязательных дополнений.
Если же стандартные методы не дали результатов, стоит выполнить следующие рекомендации:
Открываем командную строку с правами администратора и вводим «dism.exe /online /cleanup-image /scanhealth».
После выполнения операции, стоит запустить следующую команду: «dism.exe /online /cleanup-image /restorehealth».
Перезагружаем компьютер.
Ещё одним способом устранения неполадки является создания второй учётной записи.
Жмём «Пуск», «Параметры» и выбираем «Учётные записи». В левом меню переходим к разделу «Семя и другие пользователи», жмём «Добавить пользователя для этого компьютера».
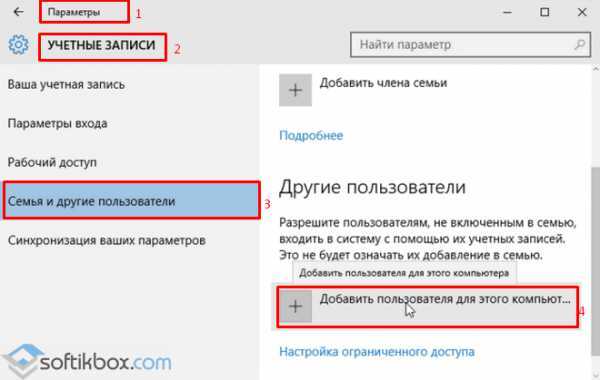
Следуем подсказкам и создаём новый аккаунт. После этого перезагружаем ПК и входим под новым именем. Проверяем наличие ошибки.
Поскольку ошибка Critical Structure Corruption в Windows 10 может возникнуть из-за повреждения системных файлов, стоит выполнить сканирования Windows 10 с помощью встроенной утилиты. Для этого открываем командную строку с правами Администратора и вводим «sfc / scannow».
Причины возникновения ошибки
Ядро – наиболее важная часть вашей операционной системы. Оно контролирует различные задачи и приложения на ПК – как программные, так и аппаратные, например, ОЗУ и процессор. Существует два вида ядер – микроядро и монолитное ядро. Первое имеет только базовые функциональные возможности, второе же дополнительно содержит множество драйверов. По сути, это соединение программного и аппаратного обеспечения. Причины ошибки очень велики и широки. Поэтому вам нужно будет выполнить множество различных решений и посмотреть, какое из них вам подходит. Причинами ошибки BsoD Critical_Structure_Corruption в Windows обычно являются:
- Повреждённое оборудование (например, неисправная карта памяти).
- Драйвер, который преднамеренно или случайно изменил критический код или данные ядра.
Поскольку причины выяснены, решения проблемы найти будет уже не так сложно. Читайте дальше и узнайте, как исправить ошибку Critical_Structure_Corruption в Windows 10.
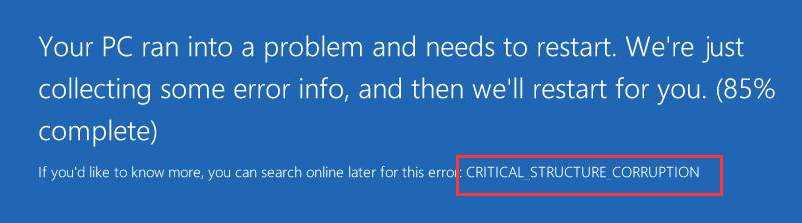
Эпицентры CRITICAL_STRUCTURE_CORRUPTION Головные боли
Ошибки синего экрана CRITICAL_STRUCTURE_CORRUPTION могут быть вызваны различными проблемами с оборудованием, прошивкой, драйвером или программным обеспечением. Аппаратные сбои Microsoft Corporation или Windows могут привести к этим ошибкам CRITICAL_STRUCTURE_CORRUPTION в некоторых случаях.
В первую очередь, проблемы с CRITICAL_STRUCTURE_CORRUPTION возникают:
- Неправильно сконфигурированные, старые или поврежденные драйверы устройства Windows (очень часто).
- Недопустимые (поврежденные) записи реестра CRITICAL_STRUCTURE_CORRUPTION, связанные с CRITICAL_STRUCTURE_CORRUPTION /Windows.
- CRITICAL_STRUCTURE_CORRUPTION или файлы, связанные с Windowss, повреждены вирусной инфекцией.
- Конфликт оборудования, связанного с установкой оборудования OFMicrosoft Corporation или CRITICAL_STRUCTURE_CORRUPTION.
- Поврежденные или удаленные системные файлы после установки программного обеспечения или драйверов, связанных с Windows.
- Ошибка STOP (CRITICAL_STRUCTURE_CORRUPTION) с поврежденного жесткого диска.
- Ошибка остановки файла CRITICAL_STRUCTURE_CORRUPTION в связи с повреждением оперативной памяти (RAM).
Продукт Solvusoft
Совместима с Windows 2000, XP, Vista, 7, 8, 10 и 11
Resolution
The !analyze debug extension displays information about the bug check and can be helpful in determining the root cause.
To start, examine the stack trace using the k, kb, kc, kd, kp, kP, kv (Display Stack Backtrace) command. You can specify the processor number to examine the stacks on all processors.
You can also set a breakpoint in the code leading up to this stop code and attempt to single step forward into the faulting code.
For more information see the following topics:
If you are not equipped to use the Windows debugger to work on this problem, you can use some basic troubleshooting techniques.
Получаем больше информации о сбое
Чтобы посмотреть подробности об ошибке CRITICAL_STRUCTURE_CORRUPTION, можно воспользоваться журналом событий Windows. Открыть его можно следующим образом:
- В поиск системы вводим запрос просмотр событий
-
Запускаем программу из полученных результатов.
Открываем журнал событий Windows
- Далее открываем раздел «Журналы Windows».
- Кликаем по категории «Система».
Теперь в середине окна можно будет отыскать ошибку и, кликнув по ней дважды, посмотреть подробности.
Описание ошибки в журнале событий
Способ №1: Проверяем оперативную память
Сбой CRITICAL_STRUCTURE_CORRUPTION может произойти из-за некорректного функционирования оперативной памяти. Чтобы её проверить, можно воспользоваться специальной утилитой, входящей в состав Windows. Нам понадобится проделать следующие шаги:
- Нажав «Win+R», на клавиатуре вызываем окно «Выполнить».
- Далее вписываем туда название программы mdsched.exe
-
Кликаем по кнопке «OK».
Запускаем проверку памяти
-
В появившемся окне выбираем пункт «Выполнить перезагрузку и проверку».
Выбираем тип проверки
Компьютер перезагрузится и начнет поиск ошибок в ОЗУ. По окончании операции Windows выдаст результат проверки. Если будут найдены проблемы, то не обязательно сразу приобретать новую оперативную память, попробуйте поменять планки ОЗУ местами. Если она одна, то подключите её в другой разъем и после этого еще раз запустите тест.
Способ №2: Проверяем драйверы устройств
В некоторых случаях сбой может быть вызван некорректно функционирующими драйверами. Чтобы найти вызывающий проблему драйвер, сделаем следующее:
-
Открываем «Диспетчер устройств» из контекстного меню кнопки «Пуск».
Открываем «Диспетчер устройств»
- В появившемся окне смотрим, нет ли у какого-либо драйвера желтого значка с изображением восклицательного знака.
-
Если такой драйвер обнаружен, нажимаем по нему правой кнопкой и выбираем вариант «Удалить устройство».
Удаляем устройство в диспетчере
- Далее загружаем новую версию драйвера с официального сайта производителя и запускаем установку.
Способ №3: Устраняем ошибки на жестком диске
Ошибки на жестком диске также могут вызывать сбой CRITICAL_STRUCTURE_CORRUPTION. Чтобы их устранить, воспользуемся программой Chkdsk. Запустить её можно следующим образом:
- Нажимаем «Win+R» на клавиатуре.
-
В появившееся окно вводим команду cmd и кликаем по кнопке «OK».
Открываем командную строку
-
После этого в окно вводим команду chkdsk /r/f и нажимаем «Enter».
Запускаем проверку диска
- Начнется проверка накопителя, и если программа найдет ошибки, то попытается их устранить автоматически.
Способ №4: Очистка реестра системы
Иногда причиной ошибки CRITICAL_STRUCTURE_CORRUPTION могут быть неправильные записи в реестре системы. Чтобы их исправить, воспользуемся программой CCleaner.
Загрузить приложение с официального сайта
- После установки программы запускаем её и переходим на вкладку «Реестр».
- Нажимаем на кнопку «Поиск проблем».
-
Начнется поиск ошибок и по его завершении кликаем по кнопке «Исправить выбранное».
Исправляем ошибки в реестре
-
Далее соглашаемся на создание резервной копии.
Подтверждаем создание резервной копии
-
В новом окне кликаем «Исправить».
Исправляем ошибки
Способ №5: Проверяем температуру комплектующих
Если в вашей системе происходит перегрев какой-либо детали, то это также может стать причиной возникновения ошибки. Чтобы посмотреть температуру комплектующих, воспользуемся программой Speccy.
Скачать утилиту с официального ресурса
После запуска приложения в главном его окне сразу будут видны температуры.
Температуры комплектующих в программе Speccy
Если какая-нибудь из них превышает 70 градусов Цельсия под нагрузкой, то следует обратить на это внимание и выяснить причину перегрева
Способ №6: Сброс настроек BIOS
Избавиться от ошибки в некоторых случаях можно сбросом БИОС материнской платы до заводских настроек. Для этого понадобится перезагрузить компьютер и перед его включением периодически нажимать на клавишу «Del». Попав в настройки, нужно отыскать пункт «Load Setup Defaults» или «Load BIOS Defaults» и активировать его.
Сброс БИОСа в меню
Если вы не сможете найти этот пункт, то можно осуществить сброс настроек, вынув батарейку на плате и вставив её обратно через полчаса.
Теперь вы знаете, как избавиться от ошибки CRITICAL_STRUCTURE_CORRUPTION в Windows 10. Надеемся, что при помощи нашей инструкции вам удастся устранить возникшую неполадку.
Как исправить ошибку CRITICAL_PROCESS_DIED в Windows 8 и 10?
Ошибка CRITICAL_PROCESS_DIED представляет из себя синий экран смерти или же BSoD. Проявлять себя эта проблема может как на Windows 8, так и на Windows 10.
Причины появления CRITICAL_PROCESS_DIED
Как ясно из самого названия, один из многих процессов необходимый для запуска операционной системы оборвался, что и привело к синему экрану смерти. На это существует куча причин. Вот их небольшой список:
- Поврежденные драйвера устройства.
- Поврежденный реестр Windows.
- Поврежденная файловая система.
- Проблемы с оперативной памятью.
- Проблемы с жестким диском или SSD.
- Возможность проникновения различных вирусов на компьютер.
Скорее всего, что-то из этого списка и послужило катализатором для появления CRITICAL_PROCESS_DIED. Теперь давайте перейдем к методам решения этой проблемы.
Метод №1 Исправление/обновление драйверов устройства
Для того чтобы выполнить обновление различных драйверов нам понадобится зайти в систему. Обычным способом этого добиться нельзя, так что будет использовать «Безопасный режим». Это гарантирует, что никакие лишние утилиты не будут запущены вместе с системой. Для того чтобы войти в этот режим сделайте следующее:
- Выполните перезагрузку ПК и нажмите Shift+F8 во время загрузки материнской карты. Убедитесь, что вы сделали это до появления логотипа Windows.
- Вам откроются «Продвинутые опции по восстановлению».
- Далее нажмите на «Устранение проблем» -> «Продвинутые опции» -> «Настройки запуска Windows».
- Теперь просто включите «Безопасный режим» и перезагрузите ваш компьютер. При перезагрузке, вы с вероятностью в 99% не увидите BSoD CRITICAL_PROCESS_DIED.
Как только вы оказались в «Безопасном режиме», нужно проверить устройства на наличие ошибок или конфликтов. Выполнить вы можете это через «Диспетчер устройств». Добраться до диспетчера можно через свойства вашего «Компьютера».
Любое устройство с которым есть какие-либо проблемы в «Диспетчере устройств» помечаются желтым восклицательным знаком. При нахождении такового, нажмите на нем правой кнопкой мыши и выберите «Обновить».
Если же с драйвера достаточно новые, то попробуйте выполнить переподключение устройства. Теперь нажмите на кнопку «Действия» в верхней панели и выберите «Сканировать на наличие изменений». После этого произойдет переустановка драйверов, что может решить проблему.
После этого перезагрузите ваш ПК и посмотрите, изменилось ли что.
Метод №2 Сканирование и исправление поврежденной файловой системы
Утилита по проверке файловой системы довольно полезная вещь, которая идет уже сразу с операционной системой Windows.Она просканирует поврежденные участки файловой системы и восстановит их если найдет. Для того чтобы воспользоваться этой утилитой сделайте следующее:
- Нажмите комбинацию клавиш Win+X или правой кнопкой мыши по кнопке «Пуск». Выберите «Командная строка(администратор)».
- В открывшейся «Командной строке» впишете команду sfc /scannow и нажмите Enter.
- Весь этот процесс сканирования и прочего может занять минут 15-20.
- По окончании операции, вы увидите список найденных проблем в файловой системе и исправлены ли они.
После этого перезагрузите ваш компьютер. Ошибка CRITICAL_PROCESS_DIED должна была исчезнуть, если проблема заключалась в файловой системе.
Метод №4 Точки восстановления
Использование точек восстановления в таких ситуациях времена неизбежно. Данный метод возможен только при заранее созданной точки восстановления в которой ваш компьютер находился в стабильном состоянии.
«Восстановление системы» находится в Панели управления Windows.
Метод №5 Обновить или переустановить Windows
Если ничего из вышеописанного вам не помогло в решении проблемы, то можно попробовать Обновить или переустановить Windows.
Обновление Windows оставит ваши персональные данные нетронутыми, однако базовая система будет переустановлена.
Переустановка Windows сотрет все данные которые находятся на разделе /С (у большинства пользователей). Так что не забудьте выполнить копирование важных вам файлом перед этим. Переустановка практически наверняка исправит синий экран смерти CRITICAL_PROCESS_DIED.
Для обновления ПК просто проведите мышкой по правому краю экрана и нажмите «Настройки» -> «Изменить настройки ПК» -> «Обновление и восстановление» -> «Восстановление». Далее нажмите на «Обновить ваш ПК без потери файлов».
Нашли опечатку? Выделите текст и нажмите Ctrl + Enter
Вывод
Трудно сказать, что сообщения об ошибках повреждения критической структуры Windows 10 возникают из-за проблем с оборудованием или программным обеспечением. Бывают случаи, когда сбой происходит из-за комбинации этих двух факторов. Выше изложены четырнадцать основных шагов, которые помогут устранить ошибку и вернуть ПК в рабочее состояние.
Одной из наиболее многообещающих особенностей современных компьютеров является использование самодиагностики и анализа для поиска решения при возникновении проблемы. В операционную систему Windows встроено достаточно и больше ресурсов, чтобы позаботиться о любых непредвиденных обстоятельствах, включая появление сообщений об ошибках Windows 10, связанных с повреждением критической структуры.
Post Views: 50




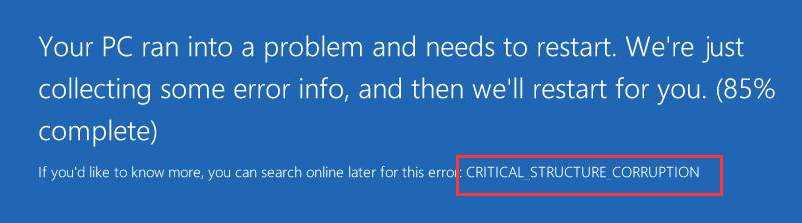



![[solved] critical structure corruption on windows 10 - driver easy](http://nephros-crimea.ru/wp-content/uploads/6/2/e/62e4ee0ae21ade32e97fcd3484a5527d.jpeg)














![[solved] critical structure corruption on windows 10](http://nephros-crimea.ru/wp-content/uploads/f/7/c/f7c26ba6641b8fa4454edf19f967cdf7.jpeg)




