Способ №2: очистка в процессе установки новой версии драйвера
(для видеодрайверов Nvidia) Когда нужно заменить старый драйвер на новый, то есть обновить, совсем не обязательно полностью удалять его компоненты штатными средствами. Удаление можно выполнить посредством включения в инсталляторе специальных опций очистки.
Например, в установщике Nvidia эта процедура выполняется следующим образом:
1. В окне программы установки выберите «Выборочная установка… » (кликните по радиокнопке возле названия опции).
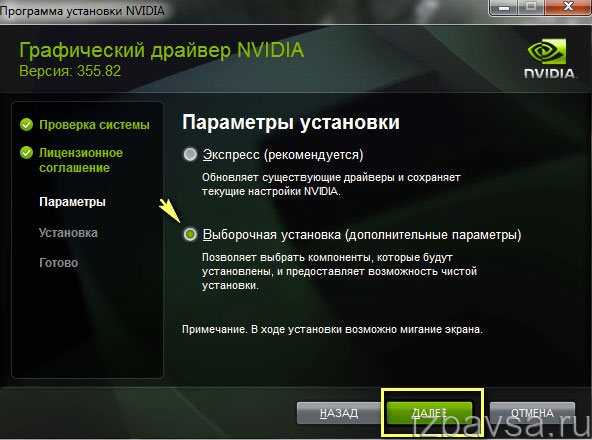
2. Нажмите «Далее».

3. Под списком компонентов включите опцию «Выполнить чистую установку» (установите флажок). При задействовании этого режима инсталлятор автоматически уничтожает все профили и восстанавливает настройки по умолчанию.
4. Нажмите кнопку «Далее», а затем завершите установку.
Способ 3: Раздел Приложения
В некоторых случаях, что чаще всего касается графических адаптеров и звуковых карт, на компьютер устанавливается программное обеспечение, которое относится к драйверам, но может иметь графический интерфейс и будет считаться полноценным приложением, отображающимся в соответствующем меню. Тогда при его удалении произойдет и очистка драйверов, что и позволяет достичь желаемой цели. Проверить наличие таких инструментов и произвести их деинсталляцию можно так:
Обычно в открывшемся окне по удалению достаточно просто следовать приведенным инструкциям и внимательно читать различные сноски, чтобы знать, какие компоненты удаляются и к чему это приведет. По завершении не забудьте перезагрузить компьютер для обновления информации. В большинстве ситуаций это можно сделать прямо из окна деинсталлятора.
Стороннее ПО
Когда Microsoft не желает или забывает дать пользователю в руки инструмент для выполнения каких-либо действий, эту нишу тут же занимают производители стороннего ПО. В нашем случае речь идет о программах для удаления драйверов или их автоматического обновления. Выпущено их много, поэтому остановимся на трех, достаточно популярных среди пользователей.
Driver Sweeper
Распространяется бесплатно и поддерживает полтора десятка языков, в число которых входит и русский.
Как видно на скриншоте, последняя версия выпущена в 2011 году. Говорить об актуальности базы устройств даже не стоит. Запустив Driver Sweeper, выбираем известных программе производителей и запускаем анализ системы.
В результате непродолжительных поисков получаем список драйверов, предлагаемых к удалению.
При попытке запустить обновление, уведомление о котором появляется в верхней строке, мы попадаем на домашнюю страницу следующего «кандидата» — Treexy Driver Fusion.
Treexy Driver Fusion
Такое интересное поведение, с которым мы столкнулись, заставляет, установив программу, проверить версию и лицензионное соглашение.
Версия свежая, а вот кнопка «Хорошо» — смущает. Посмотрим, что предлагает нам данное ПО, изучив настройки.
Почти все проверенные пункты поиска «водителей» ни к чему не приводят. При этом нам откровенно и навязчиво указывают на ограниченность бесплатной версии.
Тягостное впечатление от возможностей данной программы приводит к мысли, что опыт, о котором говорят разработчики, будет напрямую связан с установкой Windows.
Driver Genius
Производитель Driver Genius русским языком нас не балует. Интерфейс в свежей версии ПО полностью на английском.
Предложения по очистке диска от «неверных» драйверов сводятся к сканированию хранилища. Список его содержимого мы создавали в командной строке.
В результате действий программы нам предлагается освободить «целых» девять мегабайт дискового пространства.
Полное удаление драйвера NVIDIA с помощью универсальных утилит
Разумеется, сторонние разработчики не могли обойти вниманием такую распространенную проблему, как удаление софта из ОС Windows 10, включая драйверы. Существует большое количество приложений, которые предназначены для удаления различных утилит, интегрированных в Windows
Представляем вашему вниманию список самых эффективных из них в вопросе, касающемся именно удаления драйверов для графических адаптеров.
Driver Fusion
Отличный софт, который поможет удалить с компьютера старое и ненужное программное обеспечение. После установки программы перед вами предстанет простой и интуитивно понятный пользовательский интерфейс.
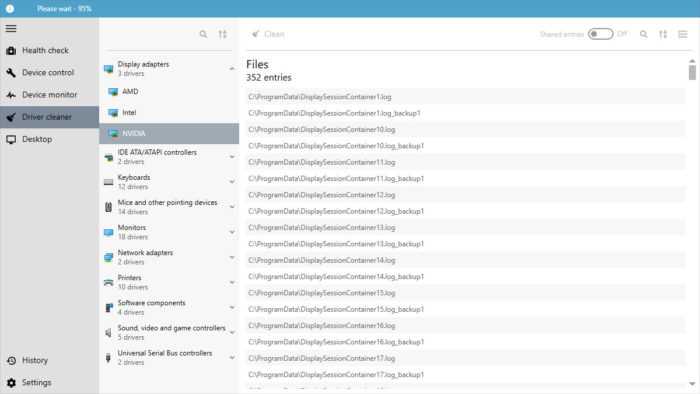
После нажатия на соответствующий пункт меню перед вами откроется список устройств и драйверов, которые обеспечивают их работу. По аналогии с методом «Через диспетчер устройств» найдите нужный и удалите.
Display Driver Uninstaller
Еще одна полезная программа, которая позволит удалить не только сам драйвер, но и все следы его пребывания на компьютере. Чтобы воспользоваться программой, нужно установить ее, войти через «Безопасный режим», запустить Display Driver Uninstaller, а затем выбрать нужный драйвер и снести.
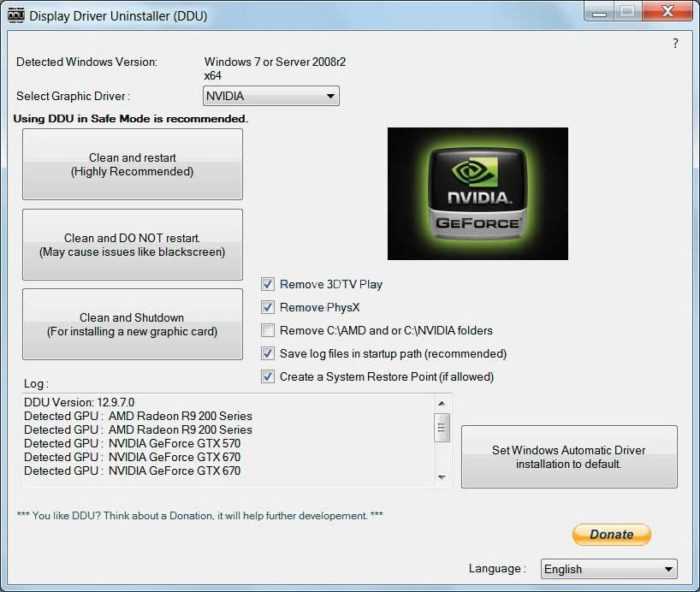 Далеко не всегда дает 100-процентный результат удаление драйверов через Панель управления или Диспетчер задач. Именно поэтому опытные пользователи и разработчики советуют использовать для этих целей специальное ПО
Далеко не всегда дает 100-процентный результат удаление драйверов через Панель управления или Диспетчер задач. Именно поэтому опытные пользователи и разработчики советуют использовать для этих целей специальное ПО
Уже после удаления драйвера возможен выбор трех сценариев– с перезагрузкой, без перезагрузки и с выключением устройства.
CCleaner
Известная утилита, которая является весьма многофункциональной. С ее помощью можно настроить автозапуск программ, очистить кэш приложений, удалить приложения и, разумеется, удалить ненужный драйвер графического адаптера.

Чтобы найти драйвер, нужно запустить утилиту, открыть раздел «Сервис» и «Удаление программ», а после выбрать актуальный софт (в нашем случае «NVIDIA графический драйвер») и нажать «Деинсталляция» (не путать с «Удалить»).
Driver Sweeper
Эта программа нацелена на работу именно с драйверами
Однако, как и в случае использования «Диспетчера устройств», нужно действовать осторожно, чтобы не удалить какой-нибудь лишний компонент
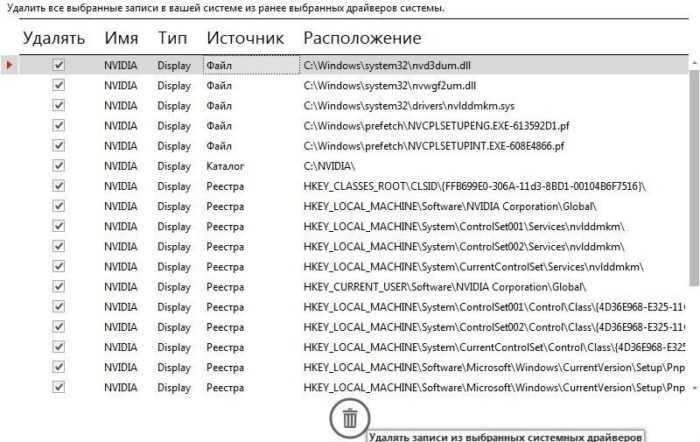 Большинство таких приложений позволяют избавляться от лишних файлов совершенно бесплатно, что также добавляет им очков
Большинство таких приложений позволяют избавляться от лишних файлов совершенно бесплатно, что также добавляет им очков
При загрузке вы сразу увидите список драйверов. Необходимые (в нашем случае это NVIDIA) нужно отметить галочками и удалить.
Revo Uninstaller
Данная утилита позволяет легко и безболезненно удалить с компьютера на Windows 10 любой софт. Не составляют исключение и драйверы NVIDIA.
Примечательно, что уже после окончания удаления с помощью стандартного приложения потребуется выполнить следующую процедуру:
- Нажать «Перезагрузить позже».
- Вернуться в Revo Uninstaller и запустить поиск с опцией расширенного режима.
- Отметить все найденные файлы и папки.
- Удалить все.

Теперь вы знаете основные способы безвозвратного удаления старого драйвера NVIDIA с компьютера. Все они равнозначны по своей эффективности, но некоторые требуют инсталляции дополнительных программ. Выбор остается за вами.
Мне нравится3Не нравится2
Удаление драйверов видеокарты NVIDIA
Необходимость в данной операции возникает в разных случаях. Например, при сбоях в работе драйвера или ошибках при его установке. Если же вы меняете графический адаптер на устройство от AMD, удалять программное обеспечение NVIDIA нужно в обязательном порядке. Существует несколько инструментов деинсталляции. Это могут быть универсальные или узкоспециализированные программы, а также системные средства. Далее подробно разберем несколько способов их применения.
Способ 1: Специализированный софт
В природе существуют программы, предназначенные для удаления драйверов. Функционал одной из них – Display Driver Uninstaller (DDU) – направлен исключительно на деинсталляцию программного обеспечения видеокарт.
Скачать Display Driver Uninstaller
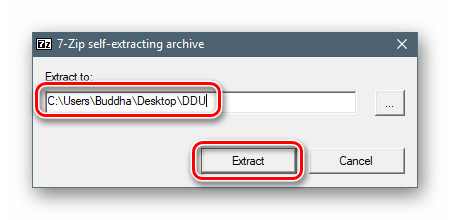
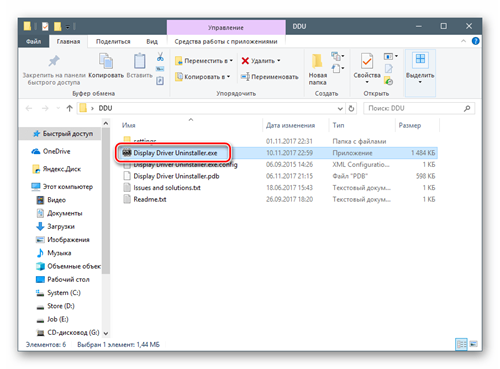
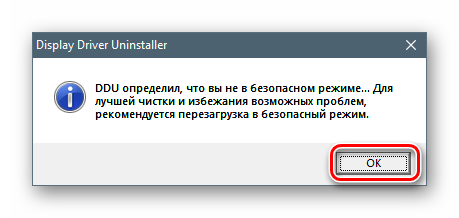
Подробнее: Как войти в безопасный режим Windows 10, Windows 8, Windows 7, Windows XP
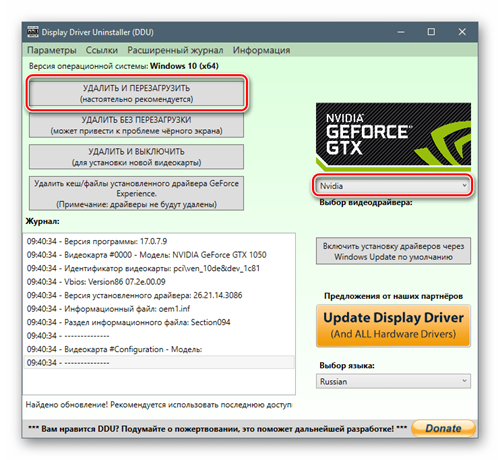
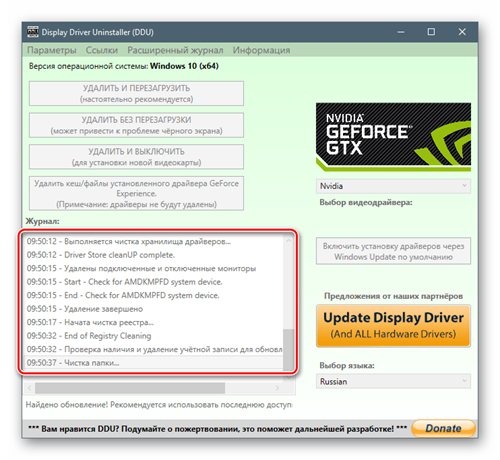
Способ 2: Универсальные программы
К универсальному софту, отвечающему нашим требованиям, можно отнести такие продукты, как Revo Uninstaller и CCleaner. Есть и другие подобные программы, но мы рассмотрим эти две, как наиболее удобные и простые в использовании.
Данная программа является мощным инструментом деинсталляции с функциями последующей очистки дисков и реестра от «хвостов» — оставшихся файлов и ключей.
Принцип работы довольно прост:
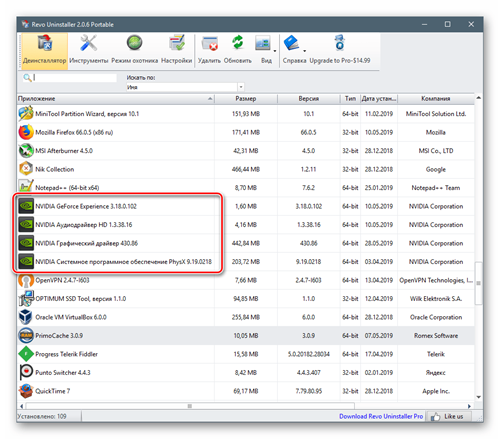
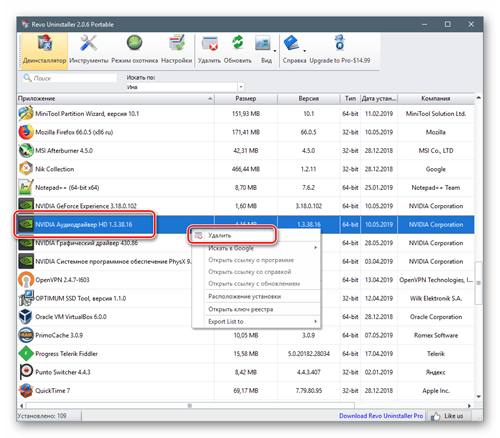

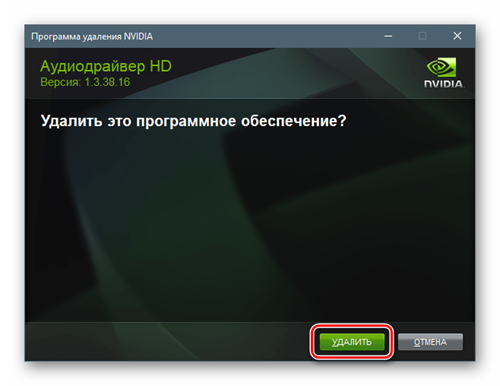
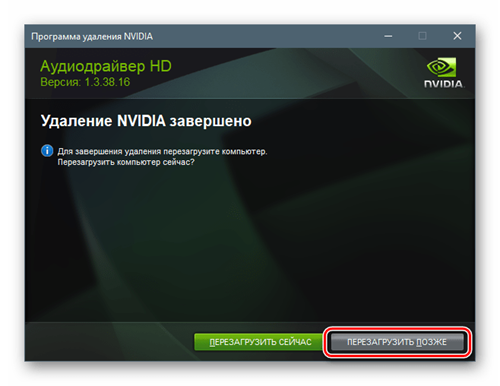
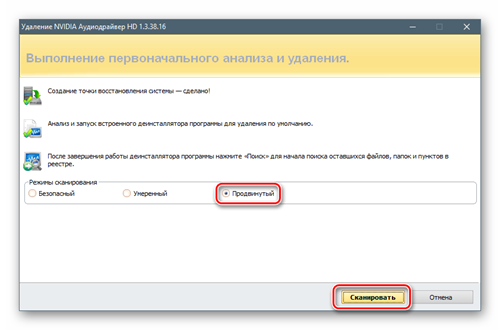
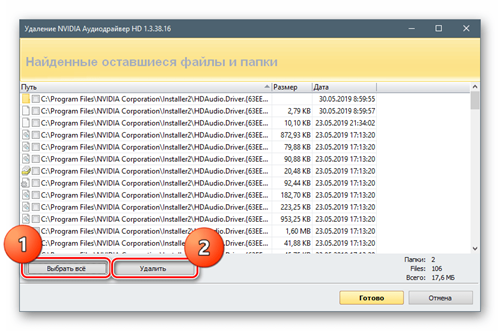
Подтверждаем удаление кнопкой «Да».

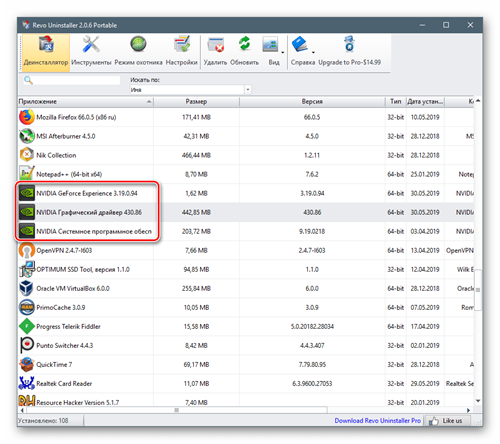
Сиклинер представляет собой комплексный софт по обслуживанию компьютера с множеством функций. В их числе находится и удаление приложений.

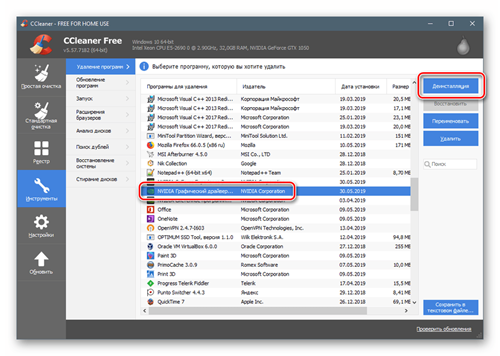

Подробнее: Как очистить компьютер от мусора с помощью программы CCleaner
Способ 3: Системные инструменты
К системным средствам, способным помочь в решении поставленной задачи, относятся стандартная утилита удаления программ «Панели управления» и одна из функций «Диспетчера устройств». Далее мы приведем универсальные способы доступа к этим инструментам и инструкции по их применению.
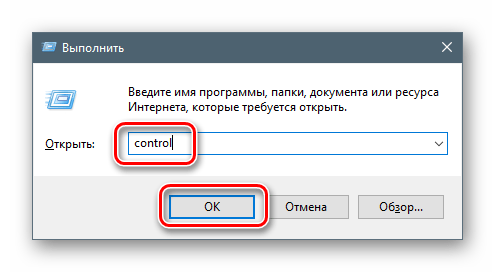
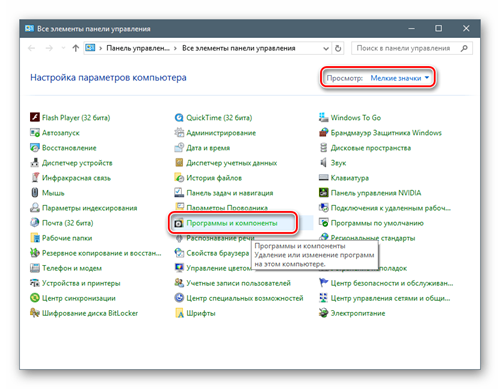

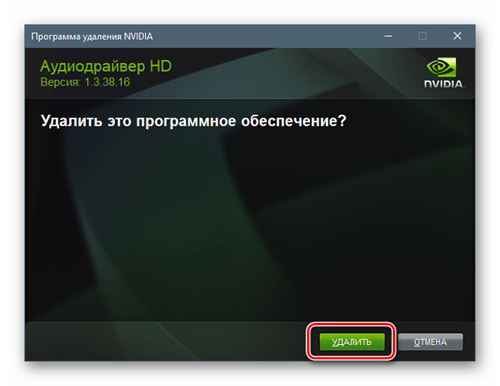
Не забудьте отказаться от автоматической перезагрузки после завершения процесса (см. выше), чтобы иметь возможность удалить другие компоненты. Можно также почистить ПК от «хвостов» Сиклинером, а потом выполнить ребут.
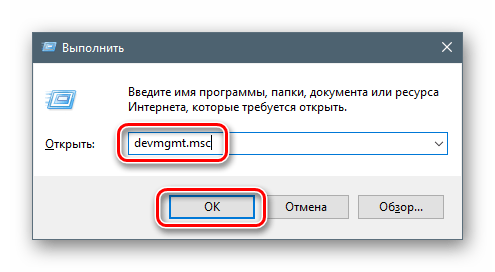
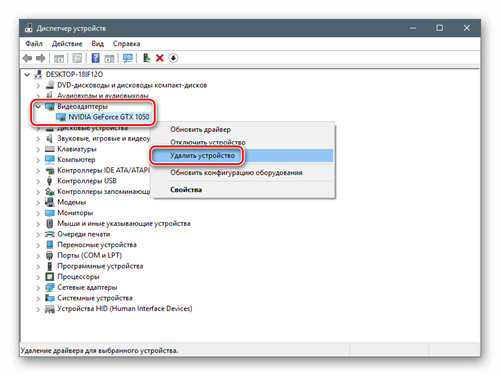

Как удалить видеодрайвер из системы (Nvidia, AMD Radeon, Intel)
При решении какой-нибудь проблемы с видеодрайвером (обновление, например) , часто возникает такая проблема, что новый драйвер не заменяет старый (несмотря на все попытки его заменить…). В этом случае, напрашивается простой вывод: если старый мешает новому, значит нужно сначала удалить полностью старый драйвер из системы, а затем установить новый.
Кстати, из-за некорректной работы видеодрайвера могут быть самые разнообразные проблемы: синий экран, артефакты на экране, искажение цветовой гаммы и т.д.
В этой статье рассмотрю пару способов по удалению видеодрайверов (возможно вам будет интересна другая моя статья: https://pcpro100.info/kak-udalit-drayver/). Итак, …
1. Банальный способ (через панель управления Windows, Диспетчер устройств)
Самый простой способ удаления видеодрайвера — это поступить ним точно так же, как с любой другой программой, которая стала не нужна.
Далее в списке программ нужно найти свой драйвер. Называться он может по разному, например « Драйвер графики Intel «, « AMD Catalyst Manager » и т.д. (в зависимости от вашего производителя видеокарты и версии установленного ПО) .
Собственно, когда нашли свой драйвер — просто удалите его.
Если в списке программ ваш драйвер отсутствует (или удалить не получается) — можно воспользоваться непосредственным удалением самого драйвера в диспетчере устройств Windows.
Чтобы его открыть в:
- Windows 7 — зайдите в меню ПУСК и в строку выполнить напишите команду devmgmt.msc и нажмите ENTER;
- Windows 8, 10 — нажмите сочетание кнопок Win+R , далее введите devmgmt.msc и нажмите ENTER (скриншот ниже).
В диспетчере устройств откройте вкладку « Видеоадаптеры «, далее выберите драйвер и нажмите правой кнопкой мышки по нему. В появившемся контекстном меню будет заветная кнопка для удаления (скрин ниже) .
2. С помощью спец. утилиты
Удалить драйвер через панель управления Windows — это, конечно, хороший вариант, но далеко не всегда он срабатывает. Иногда так бывает, что сама программа (какой-нибудь центр ATI / Nvidia) была удалена, а вот сам драйвер остался в системе. И не получается никак его «выкурить».
В этих случаях поможет одна небольшая утилита…
Display Driver Uninstaller
Это очень простая утилита, у которой всего одна простая цель и задача: удалить видеодрайвер из вашей системы. Причем, сделает это она очень хорошо и аккуратно. Поддерживает все версии Windows: XP, 7, 8, 10, присутствует русский язык. Актуальная для драйверов от AMD (ATI), Nvidia, Intel.
Примечание! Эта программа не нуждается в установке. Сам файл представляет из себя архив, который нужно будет извлечь (вам могут понадобиться архиваторы), а затем запустить исполняемый файл «Display Driver Uninstaller.exe» .
После того, как программа будет запущена, она предложит вам выбрать режим запуска — выберите NORMAL (скрин ниже) и нажмите Launc (т.е. загрузка).
Далее вы должны увидеть главное окно программы. Обычно, она автоматически определяет ваш драйвер и показывает его логотип, как на скриншоте ниже.
- в списке « Журнал » посмотреть, правильно ли определен драйвер (красный круг на скрине ниже);
- далее в выпадающем меню справа выбрать свой драйвер (Intel, AMD, Nvidia);
- и, последнее, в меню слева (сверху) будет три кнопки — выбирайте первую « Удалить и перезагрузить «.
DDU: обнаружение и удаление драйвера (кликабельно)
Кстати, программа, прежде чем удалить драйвер, создаст контрольную точку восстановления, сохранить логи в журналах и пр. моменты (чтобы в любой момент можно было откатиться) , затем удалит драйвер и перезагрузит компьютер. После этого вы сразу же можете приступить к установке нового драйвера. Удобно!
ДОПОЛНЕНИЕ
Так же работать с драйверами можно в спец. программах — менеджерах по работе с драйверами. Практически все из них поддерживают: обновление, удаление, поиск и т.д.
DriverBooster — удаление, обновление, откат, настройка и пр.
На сим заканчиваю. За дополнения по теме — буду признателен. Удачного обновления!
Удаление драйверов с помощью встроенных средств
Если устаревший драйвер перестал нормально функционировать или потребовалась установка обновленного программного обеспечения, пользователь выполняет деинсталляцию всех компонентов файла. Он может воспользоваться одним из предложенных способов.
С использованием сторонних программ
Этот метод подходит как для опытных пользователей, так и для новичков. В сети интернет можно найти различные утилиты, которые помогают справиться с задачей деинсталляции видеодрайвера, делая процесс максимально упрощенным. Рассмотреть каждую из них невозможно, так как список программ слишком большой. Общие принципы удаления драйвера видеокарты AMD Radeon рассмотрим на примере софта Driver Fusion.
Пошаговая инструкция:
Скачать утилиту с сайта разработчика.
- Инсталлировать и открыть программу.
- В левой части меню найти раздел «Очиститель драйверов».
В открывшемся списке выбрать нужный тип оборудования с ПО, которое необходимо удалить.
После выбора устройства посмотреть список файлов. Выбрать из них те, которые нужно удалить.
- Нажать на кнопку «Очистить» на верхней панели.
- Подтвердить действие, нажав «Да».
Из минусов программы пользователи отмечают ограниченный функционал в пробной версии. Некоторые файлы удалить через приложение не получится, пока не будет установлена полная версия утилиты. Юзеры, которых не устраивает работа программы Driver Fusion, могут воспользоваться следующим вариантом деинсталляции ПО.
Командная строка
Этот способ рекомендуется использовать в случаях, когда остальные методы не помогли. Процедуру проводить можно только пользователю с правами Администратора. Деинсталлировать driver можно, выполнив следующее:
- Нажать комбинацию клавиш: «Win + R».
- В строке набрать команду: cmd.
В окне задать команду: cleanmgr.
Поставить отметку возле пункта «Пакеты драйверов устройств».
Подтвердить действие, нажав «Ok».
После выполнения всех пунктов Виндовс выполнит очистку пакетов driver.
Специализированный софт
Удалить AMD Radeon не всегда получается с помощью внутренних инструментов системы. Иногда происходит так, что программа, например, центр ATI/Nvidia, удалена, а сам driver остался в системе. В этой ситуации поможет сторонняя утилита Display Driver Uninstaller, которая специально разработана для удаления драйверов видеокарты. Кроме него, деинсталлируются все файлы, папки и ключи реестра.
Для того чтобы воспользоваться программой, нужно скачать ее с официального сайта, инсталлировать в выбранную папку на компьютере. Далее потребуется перезагрузить устройство и запустить его в безопасном режиме.
После следовать инструкции:
- Отрыть софт.
- В окне программы выбрать драйвер AMD Radeon.
Из предложенных вариантов выбрать: «Удаление и перезагрузка».
После подтверждения действий утилита удалит driver видеокарты, перезапустит систему. После пользователю останется загрузить устройство в обычном режиме, установить новый драйвер.
Системные инструменты
С помощью встроенной функциональности Windows 10 удалить драйвер легко может даже начинающий пользователь. Для этого понадобится Диспетчер устройств. Способ не подходит для деинсталляции неофициальных драйверов.
Пошаговая инструкция:
- Открыть Панель управления.
- Найти раздел «Программы», под ним нажать на «Удаление программы».
- В открывшемся окне найти драйвер AMD Radeon, нажать на него один раз ЛКМ.
- В верхней панели найти и кликнуть по пункту «Изменить».
- В окошке нажать «Далее».
- Выбрать режим работы Мастера, кликнуть «Далее».
Запустится процесс деинсталляции файлов. Юзер должен дождаться окончания операции, затем закрыть окно и перезапустить устройство. Система готова к установке нового драйвера.
Driver Fusion
Бесплатная программа «Driver Fusion» станет идеальным помощником в поиске и удалении старого программного обеспечения. Приложение удаляет не только файлы, но и записи в реестре. С ее помощью также можно создать резервную копию предыдущей версии ПО и запомнить расположение иконок на рабочем столе.
Инструкция по использованию:
- Заходим в меню «Очиститель драйверов».
- Разворачиваем раздел «Видеоадаптеры» и щелкаем мышкой по установленному устройству.
- Запустится сканирование системы. По завершению жмем по кнопке «Очистить» и подтверждаем действие.
- Перезагружаем компьютер.
С остальными возможностями утилиты вы можете ознакомиться самостоятельно.
Диспетчер устройств
Рассмотрим еще один способ деинсталляции старого ПО с помощью стандартного компонента операционной системы.
- Открываем диспетчер устройств.
- Разворачиваем раздел «Видеоадаптеры», нажимаем правой мышкой по видеокарте и заходим в «Свойства».
- Далее во всплывающем окне заходим в подраздел «Драйвер» и щелкаем «Удалить».
- Отмечаем галочкой единственный имеющийся пункт и жмем «Ок».
- По окончанию процесса вы увидите соответствующее уведомление на экране. Закройте его и выполните перезагрузку системы.
Дополнительно произведите очистку ОС от оставшихся файлов, используя утилиты «Ccleaner», «Reg Organizer» или их аналоги.
Существуют и другие способы удаления ПО видеокарты, но они не были разобраны в этой статье в связи с высоким риском нарушения работоспособности компьютера.
Удаление ресурсами Windows
Как и любой софт, дрова можно удалить двумя способами – с помощью собственных ресурсов операционной системы или с привлечением стороннего программного обеспечения. При удалении средствами Виндовс, следы действий софта могут остаться в системных папках и файлах, то есть он удалится не полностью. В результате того, что остатки софта будут вмешиваться в работу компьютера, вызывать сбои и ошибки, которые могут быть сначала нечастыми и появиться не сразу. Кроме того, драйверы нвидиа или другой карты будут конфликтовать с новыми дровами и нарушать их работу. Не исключено, что в таком случае нова карта не установится вовсе.
С другой стороны – только собственные утилиты операционной системы могут абсолютно корректно и безопасно удалить driver nvidia. Тогда как сторонний софт в редких случаях может вызвать ошибки. Перед тем, как использовать его, попробуйте провести удаление драйверов следующим способом. И если ошибки или конфликты будут возникать – используйте дополнительные программы.
Способ 1 – Применение программы CCleaner

Теперь вы знаете, зачем нужен графический адаптер. Поэтому можно перейти к разбору алгоритма деинсталляции. Одним из основных помощников является CCleaner. Если вы никогда не пользовались этой программой, то наверняка знаете о ее существовании. Как удалить драйвер видеокарты Nvidia в Windows 10 c помощью этой утилиты мы подробно разберем в данном разделе.
CCleaner бесплатная утилита, поэтому ваш бюджет будет в безопасности. Все что нужно, это скачать и запустить установщик с официального сайта. После этого на рабочем столе появится ярлык для запуска программы, возможности которой безграничны. Например, она может:
- очистить реестр;
- настроить автозагрузку;
- удалить временные файлы из памяти компьютера и многое другое.
Думаю, вам стало понятно, что CCleaner поможет легко справиться с поставленной задачей. Итак, по шагам.
Вы ведь уже установили программу? На рабочем столе появился ярлык? Тогда переходим к первому пункту.
Во-первых, кликните по ярлыку. После этого появится окно программы.

Во-вторых, переключитесь во вкладку «Сервис».
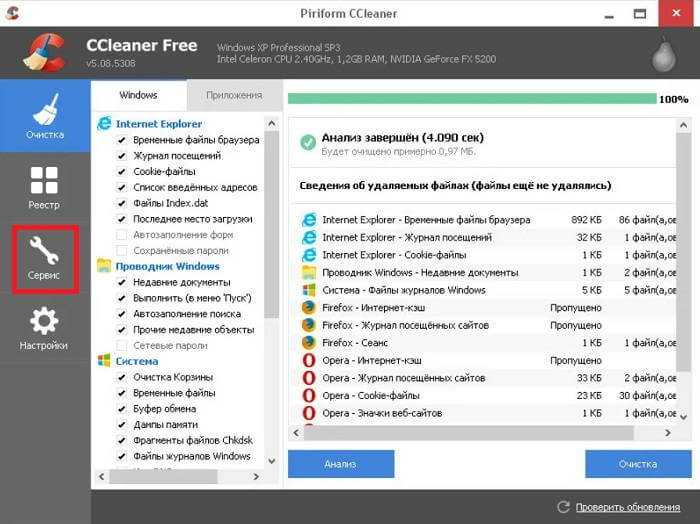
В третьих нажмите на строку «Удаление программ». При этом на экран будет выведен список, в который собраны все программы.

Теперь необходимо пролистать до «NVIDIA графический драйвер».

Далее нажмите правой кнопкой по найденной строке. Это позволит посмотреть контекстное меню, где нужно кликнуть по строке «Деинсталляция». Другими словами удалить.
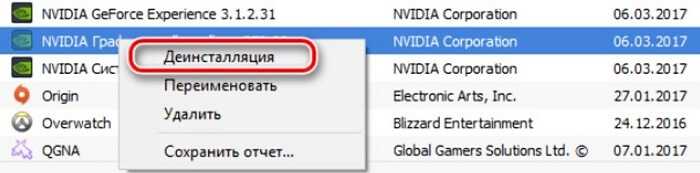
Сделали? Отлично! Утилита нам больше не нужна. Откроется деинсталлятор драйвера Nvidia. Для запуска процесса удаления необходимо кликнуть по кнопке «Удалить».

И последнее. Дождитесь завершения процесса уничтожения файлов и перезагрузите компьютер для вступления изменений в силу. После этого ни одного файла графического драйвера на компьютере не останется.
На этом задача: «как удалить драйвер видеокарты» решена полностью.
Второй шаг: Вход на ПК в безопасном режиме
Чтобы вручную удалить драйвер видеокарты, рекомендуется войти на устройство в «Безопасном режиме». Для этого пользователю нужно будет выполнить следующие манипуляции:
- Выключить ПК, удерживая клавишу «Shift».
- После включения компьютера на мониторе отобразится синее диалоговое окно «Выбора действия». Пользователю нужно зайти в раздел «Поиск неисправностей», выбрать пункт меню «Доп. параметры» и из окна «Дополнительные параметры» зайти в «Параметры загрузки» (меню находится в правом нижнем углу экрана).
- Система предложит юзеру выбрать один из доступных вариантов загрузки. Для последующего удаления старых драйверов видеокарты потребуется выбрать опцию «Включить безопасный режим». Для этого необходимо тапнуть на кнопку «F4» или на цифру «4» с клавиатуры, после чего ПК автоматически включится в защищенном режиме.
- Можно приступить к процессу удаления.
Способ №1: удаление штатными средствами ОС
1. Зайдите в системное меню «Пуск» (кликните по значку «Windows» в панели задач или нажмите клавишу «Win»).
2. Перейдите в «Панель управления».
3. В разделе «Программы» нажмите «Удаление программы».
4. В списке проинсталлированного ПО удалите все элементы драйвера (клик правой кнопкой → опция Удалить/Изменить).
Если используются драйвера Nvdia:
последовательно удалите все имеющиеся в списке компоненты: PhysX, 3DVision, Experience, Аудиодрайвер HD и др.
Если AMD (в т.ч. для видеокарт ATI Radeon):
активируйте модули AMD Catalyst Install Manager и Quick Stream.
5. Внимательно следуйте инструкциям деинсталлятора.
Способ 5: Удаление скрытых устройств
Если вы обратите внимание на Способ 2, то заметите, что через Диспетчер устройств можно удалить только драйверы того оборудования, которое сейчас подключено к компьютеру. Что касается отключенных девайсов, они находятся в скрытом состоянии и многие из них больше никогда не будут подключены к данному ПК
Существует метод, позволяющий через это же меню удалить такие скрытые устройства, но для этого придется выполнить одну несложную настройку.
- Откройте «Пуск» и перейдите в «Параметры», кликнув по специально отведенной кнопке в виде шестеренки.
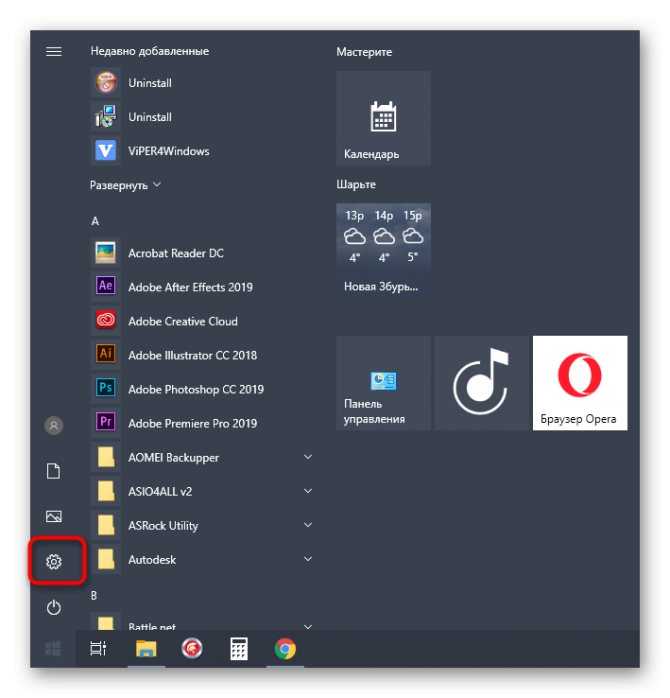
В открывшемся окне вас интересует раздел «Система».
![]()
Опуститесь в самый низ левой панели и зайдите в «О системе».
![]()
В этом окне отыщите строку «Сведения о системе» и кликните по ней левой кнопкой мыши.
![]()
Откроется новое меню «Система», где следует нажать по кликабельной надписи «Дополнительные параметры системы».
![]()
В «Свойства системы» на первой же вкладке «Дополнительно» нажмите по кнопке «Переменные среды».

Первый блок называется «Переменные среды пользователя». Под ним находится кнопка «Создать», по которой и щелкните.
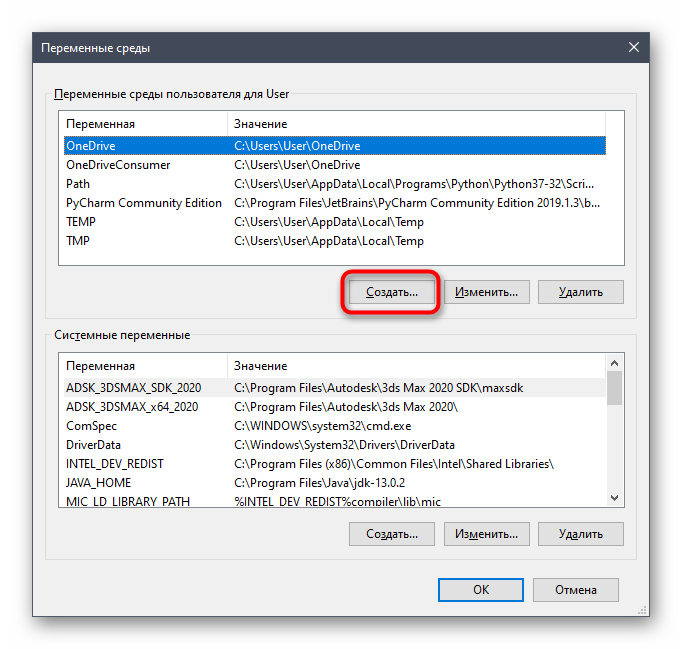
Задайте имя переменной «devmgr_show_nonpresent_devices» и установите ей значение «1», после чего примените изменения.
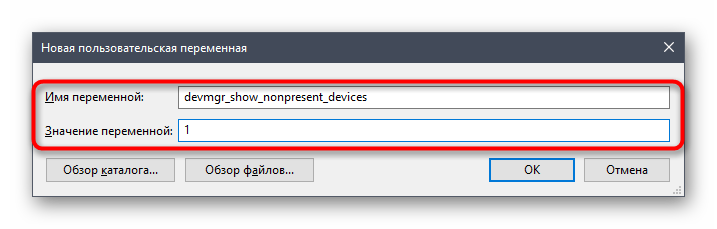
Проверьте текущую настройку, отыскав созданную переменную в блоке.
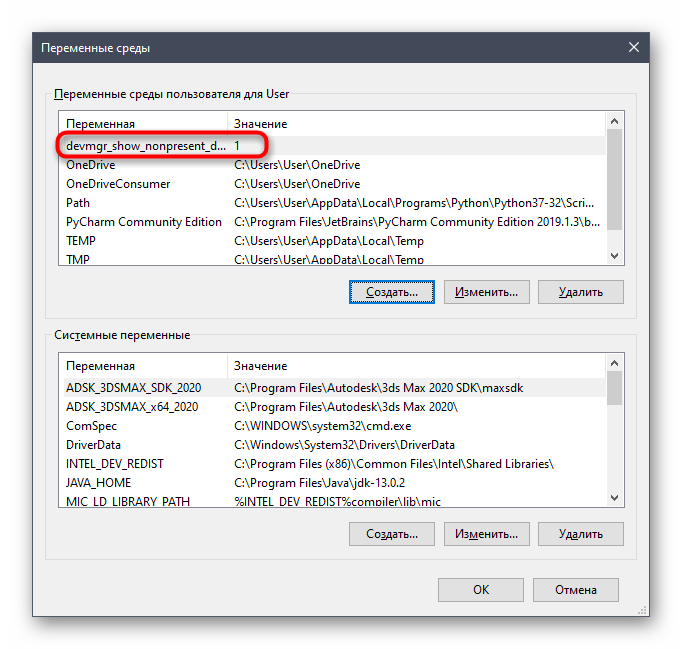
Теперь осталось только отобразить скрытое оборудование и удалить его. Для этого откройте Диспетчер устройств любым удобным образом.
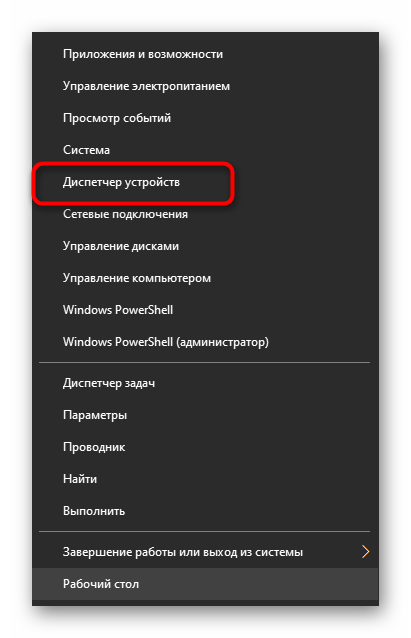
Во всплывающем меню «Вид» активируйте пункт «Показать скрытые устройства».
![]()
Все скрытые девайсы будут подсвечены синим цветом. Найдите требуемый, кликните по строке ПКМ и щелкните «Удалить устройство».
![]()
Теперь при повторном подключении удаленного устройства операционная система его не опознает и начнется повторная установка. Если надобности в отображении скрытых девайсов больше нет, можете отключить эту функцию, сняв галочку с рассмотренного выше пункта.
В рамках сегодняшней статьи мы рассказали о пяти методах удаления драйверов в Windows 10. Вам остается только подобрать интересующее и, следуя простым инструкциям, быстро справиться с поставленной задачей, приложив для этого минимальное количество усилий.
Опишите, что у вас не получилось. Наши специалисты постараются ответить максимально быстро.
Ручное удаление драйвера
С операционными системами Windows всегда случаются разнообразные сбои, в т.ч. и при удалении или установке любых драйверов. Помешать процессу стандартной деинсталляции ПО могут и вредоносные программы. Как бы там ни было, драйвер видеокарты можно удалить и в ручном режиме. Основное требование здесь — ваша учетная запись в Windows должна иметь права администратора, в противном случае файлы драйверы удалить не получится.
Перед удалением убедитесь, что в «Проводнике» Windows включен режим отображения скрытых и системных папок и файлов:
Откройте «Панель управления» и впишите в поисковую строку в верхнем правом углу окна запрос «Параметры». В левой части окна отобразится элемент «Параметры Проводника». Кликните по нему.
![]()
Во вновь открывшемся окошке перейдите во вкладку «Вид».

Опустите ползунок в блоке «Дополнительные параметры» вниз до упора. Затем снимите (если стоит) галочку напротив пункта «Скрывать защищенные системные файлы», а также переведите переключатель под разделом «Скрытые файлы и папки» в положение «Показывать скрытые файлы, папки и диски».
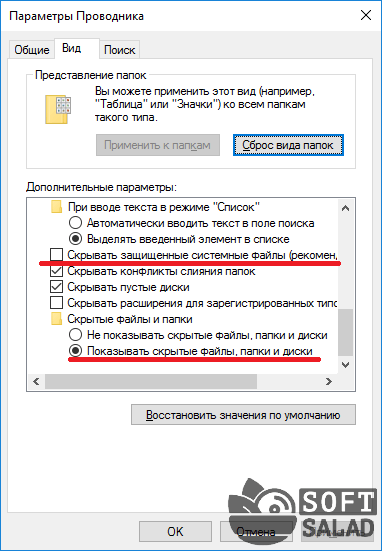
Кликните «Применить» и закройте это окно.
Далее требуется определить название файлов драйвера видеокарты и место их расположения на диске. Это можно сделать в программе «Диспетчер задач»:
Кликните два раза по названию видеокарты в «Диспетчере устройств», затем перейдите во вкладку «Драйвер».

Кликните по кнопке «Сведения». Через несколько секунд (зависит от количества файлов драйвера) вы увидите следующее окно:
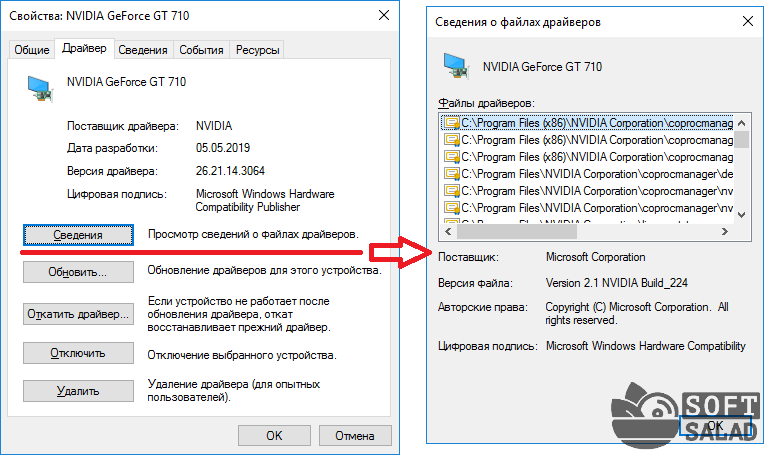
- В блоке «Файлы драйверов» будет представлен полный список файлов, принадлежащих драйверу видеокарты, и место их хранения на жестком диске.
- Дальше вас ждет кропотливая работа по поиску и удалению этих файлов. Найти их несложно — достаточно проследовать по пути, указанному в блоке «Файлы драйверов».
![]()
Этим способом деинсталляции драйвера рекомендуется пользоваться только в крайнем случае (если ни один другой способ не сработал).
Удаление через Диспетчер устройств
Еще один способ устранения драйвера intel. По сути, происходит тот де процесс, что и в вышеописанном случае, но запускается он иначе. Для деинсталляции таким образом повторите алгоритм:
- Кликните правой кнопкой мыши на ярлыке Мой компьютер;
- В выпадающем меню выбирайте Свойства;
рис.1. В открывшемся окне найдите Диспетчер устройств и Щелкните на него
- Можно найти Диспетчер устройств через поиск в системе;
- Найдите раздел Видеоадаптеры;
- Разверните его;
- Найдите драйвер интел;
- Правый клик на адаптере;
рис.2. В выпавшем меню выбирайте Свойства
В открывшемся окне перейдите на соответствующую вкладку;
рис.3. Нажмите Удалить.
Дождитесь окончания процесса деинсталляции radeon drivers. После этого перезагрузите компьютер и установите новую видеокарту. Можете также провести тест системы. Поработайте в привычном режиме, или даже увеличивая нагрузку на видео – карту (запустите игру или подобное). Если ошибок, сбоев и конфликтов не возникает, а новая видеокарта установилась нормально, то можно продолжать пользоваться ПК как обычно. Однако если какие то негативные изменения имеют место быть, то потребуется программа для удаления драйверов.
Установка нового видеодрайвера
Теперь необходимо установить новый видеодрайвер на компьютер. Установщики драйверов NVIDIA и AMD самостоятельно устанавливает программное обеспечение, при минимуме действий пользователя.
Порядок установки примерно одинаковый для драйверов NVIDIA или AMD:
- Сначала производится проверка совместимости оборудования.
- Затем пользователю нужно принять лицензионное соглашение.
- Далее необходимо выбрать порядок установки: экспресс-установка (быстрая) или выборочная установка (пользовательская). Производители рекомендуют выбрать быструю экспресс-установку.
- Установка драйверов производится автоматически. Во время установки кратковременно потухнет экран, а также изменится разрешение на экране монитора.
После завершения установки видео драйвера, можете продолжить работу на компьютере.






























