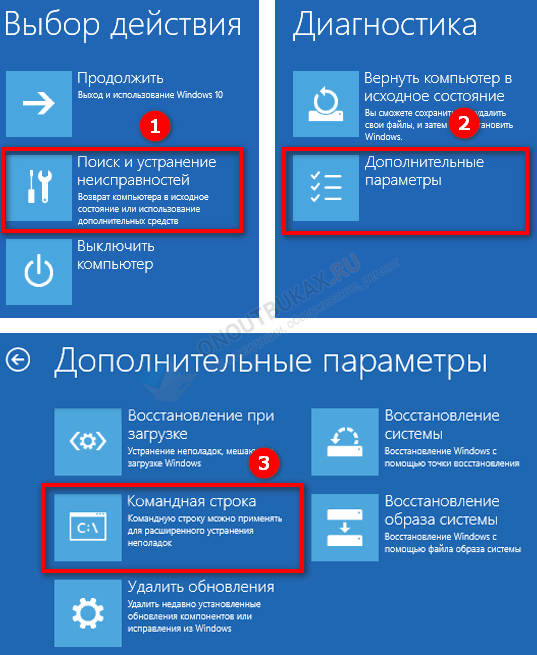Решение синего экрана kernel security check failure
Ошибка kernel security check failure Windows 10 – очень неприятная ситуация по многим причинам. Во-первых, синий экран kernel security check failure может возникнуть из-за самых разнообразных причин.
Во-вторых, иногда трудно выявить первопричину, так как неприятность может проявлять себя несколько раз за день, а иногда о ней ничего не слышно в течение двух-трех недель.
В-третьих, аналогичная болезнь характерна не только для недавно вышедшей десятки, но и более, казалось бы, стабильной восьмерки. И, наконец, в-четвертых, ошибка kernel security check failure Windows 8 (10), если ее не исправлять, может стать причиной более серьезных осложнений, связанных не только с ПО, но и установленным оборудованием.
Код ошибки kernel security check failure может сообщать о нескольких вариантах возникшей проблемы. Вот самые основные из них:
Конфликт эксплуатированных изделий в составе PC.
Устаревшие варианты применяемых драйверов.
Серьезные неприятности в системном реестре.
Имея ввиду эти первопричины, можно понять, как исправить kernel security check failure Windows 10 (8).
Способы решения поставленной задачи
Итак, что делать — kernel security check failure Windows 8 (10), если на компе пользователя ничего не менялось относительно длительное время? Первоочередной шаг заключается в проверке и обновлении версии БИОС на актуальную.
Прежде всего, следует узнать производителя материнской платы. Это достаточно легко сделать, например, благодаря бесплатному и эффективному приложению Speccy. После этого, — скачать один из установщиков, который выполнить обновление быстро и автоматически. Например, для Asus это специальное ПО «AsusUpdate», для MSI – «MSILiveUpdate» и так далее.
Следующий этап – проверка актуальных версий используемых драйверов. Выполнить мониторинг и исправление на актуальные версии можно с помощью одной из доступных сегодня программ, которые самостоятельно проверят актуальность и выполнят необходимую установку. К сожалению, но иногда подобное ПО дает сбой или устанавливает не то, что нужно.
Поэтому, рекомендуется выполнять этот процесс своими руками. То есть:
- Перейти через кнопку «Пуск» в меню «Компьютер».
- Выбрать «Система» — «Диспетчер Устройств».
- Затем нажимая на каждом устройстве правой кнопкой мыши, переходить в настройки, где можно выполнить требуемое обновление. Это дольше, но эффективнее.
Если возникает kernel security check failure при установке Windows 10, то, вполне возможно, что производительности оборудования просто не хватает для инсталляции и работы новой оперативки. В этом случае два варианта – отказаться от установки или выполнить необходимый апгрейд компа до нужных параметров.
Подобная ситуация может возникнуть после замены или дополнительного подключения нового оборудования. Например, установке более производительного процессора на старую материнку, подсоединение еще одной планки памяти, подключения веб-камеры, принтера и так далее. В этой не самой приятной ситуации необходимо, прежде всего, проверить совместимость оборудования.
Например, материнская плата может просто не поддерживать устанавливаемый процессор, мощности блока питания не хватает для работы новейшей видеоплаты и так далее. Поэтому, лучше всегда подобный процесс доверять специалистам, которые имеют соответствующий опыт в этом деле. В противном случае, высока вероятность того, что синий экран является предтечей серьезной поломки на уровне оборудования, что потребует, как минимум не маленьких капиталовложений.
Последний вариант касается каких-то повреждений в реестре системы. Для этого исправления рекомендуется выполнить следующее:
- Перейти в командную строку.
- Вбить команду «regedit».
- Подождать результатов.
- Дополнительно можно использовать одно из специализированных приложений (CCleaner, Ashampoo Optimizer и так далее).
Если ни один из предложенных способов не помог найти решения, то рекомендуется нести ПК к опытному мастеру, так как высока вероятность очень серьезной поломки. Источник windowsservice.ru
Способ 2: Использование средства проверки памяти
В Windows 11, как и в прошлых версиях операционных систем, есть встроенное средство для проверки оперативной памяти. Оно найдет и исправит ошибки, если такие присутствуют. Неполадки, решения для которых нет, скорее всего, связаны с аппаратным обеспечением, и в этом случае поможет переключение плашки ОЗУ в другой слот или ее замена.
-
Откройте «Пуск» и через поиск отыщите приложение «Средство проверки памяти Windows», после чего запустите его.
-
Закройте все процессы, сохраните изменения в других программах и в новом окне нажмите на «Выполнить перезагрузку и проверку».
-
Появится окно, где вы увидите процесс тестирования. При появлении списка с выбором режимов укажите «Обычная». По завершении вы получите детальный отчет о проверке и найденных проблемах.
Дополнительные варианты решения
Эти способы устраняют неполадку, правда крайне редко. Но я обязан о них сказать, возможно в вашем случае они дадут положительный эффект.
- Если критическая ошибка «KERNEL SECURITY CHECK FAILURE» появляется при установке Windows 10, то это указывает на следующее: неисправность оперативной памяти или жесткого диска (в разделе проверки железа я уже писал об этом), неправильные настройки BIOS. Для изменения настроек, нужно войти в БИОС, найти опцию управляющую режимом работы жестких дисков, SSD (обычно называется «Sata Mode / Sata configuration» и т.д.). Выставить для этой опции режим «IDE» или «AHCI». Сохранить настройки и перезапуститься.
- Обновить БИОС. Актуальная версия загружается с официального сайта ноутбука или материнской платы.
- Восстановление реестра. Выполните команду copy c:windowssystem32configRegBack* c:windowssystem32config из командной строки с правами администратора.
- Нередко BSOD возникает при «умирании» материнской платы или блока питания. Помогает ремонт или замена.
- Разгон процессора, ОЗУ, видеокарты. Иногда, «виновником» становится разогнанное железо. Ситуация налаживается сбросом настроек через BIOS. Для видеокарт через MSI Afterburner.
- Включение устаревшего меню загрузки. В консоли введите BCDEDIT /SET {DEFAULT} BOOTMENUPOLICY LEGACY и нажмите «Enter». Перезапустите ПК.
- Сканирование на вирусы. Вредоносное программное обеспечение проникает в операционку, поражая или подменяя важные объекты, требуемые для правильной ее работы. Поэтому, желательно провести сканирование на вирусы, не только стандартным антивирусом, но и специальными сканерами. Это повышает шансы выявления «заразы».
- Отключите антивирусное приложение. Оно способно вмешиваться в работу программ и служб, вызывая сбои.
- Откат при помощи точек восстановления. Выполните «Win + R — rstrui.exe». Затем откроется мастер, нажмите «Далее» и следуйте дальнейшим указаниям. Все что нужно, это выбрать дату и начать процедуру.
- Сброс конфигурации. Речь идет о сбросе параметров до заводских. Нажмите «WIN + I» и в верхнюю строку поиска напишите «Вернуть компьютер», войдите в раздел и начните процедуру.
- Если «KERNEL SECURITY CHECK FAILURE» проявляется при запуске определенной игры или приложения, то скорее всего неисправен сам клиент. Попробуйте переустановить или дождаться очередного обновления (если это онлайн версия).
Проблема осталась не решенной? Оставьте комментарий с подробностями, постараюсь помочь!
Что делать, если на Windows 10 появляется ошибка KERNEL SECURITY CHECK FAILURE?
Хочу разобрать очередную ошибку, которая относится к критическим в операционной системе Windows. Так я ее назвал, потому что ошибки BSoD (синие экраны смерти) всегда критичны. Самое интересное, что часто сразу выявить причину не выходит, так как их может быть огромное количество.
В данной статье мы будем рассматривать ошибку Kernel Security Check Failure Windows 10. Вообще, ошибки подобного рода в Windows 10 имеет более информативный характер, то есть там написано, что нужно делать, а еще система сама попытается ее исправить. К сожалению, ошибку KERNEL SECURITY CHECK FAILURE придется исправлять самостоятельно.
Как исправить синий экран смерти Kernel Security Check Failure?
Эта ошибка еще имеет код 0x00000139, может быть эта информация поможет вам в решении проблемы. Итак, причинами SECURITY CHECK FAILURE могут быть следующие моменты:
- Устаревшие версии драйверов, либо была произведена установка последней версии, которая привела к конфликту в системе.
- Поврежден реестр.
- Вы установили приложение, которое конфликтует с системой или BIOS.
- Что-то случилось с компонентами компьютера, например, физическое повреждение.
На самом деле эти причины не единственные, их гораздо больше, но все их здесь перечислить не получится.
Исправляем
Так как определить ошибку по-хорошему не выходит, мы можем применять только действия, которые в принципе могут устранить ее, например, восстановить целостность файлов, через безопасный режим удалить драйвер, возможно, виновный в появлении BSoD.
Хочу напомнить, что у меня есть статья на тему анализа дампа памяти, который позволяет выявить причину ошибки. Если система не запускается, то проделывать процедуру придется в безопасном режиме. Прочитайте эту статью и скорее всего вы определите, кто виновник «синего экрана смерти».
Это интересно: 5 способов войти в безопасный режим Windows 8 и 8.1
Проверка диска на ошибки
В этом случае системная утилита проверить жесткий диск на наличие проблем и попытается их устранить, либо появится сообщение, что их нет.
Откройте командную строку от имени администратора, для этого нажмите по меню Пуск правой кнопкой мыши и выберите там соответствующий пункт.
Введите там команду: chkdsk /f C:
В том случае, если у вас не один накопитель, то придется применять команду к каждому. После этого вы перезагружаете компьютер начинается проверка, которая может быть довольно длительной.
Проверка системных файлов на целостность
Ну тут из заголовка понятно, что мы будем делать. Нам также понадобится командная строка, в которую нужно ввести эту команду:
sfc /scannow
Если все будет нормально, то команда строка скажет об этом, если есть поврежденные файлы, то система попытается их восстановить.
Проблемы с реестром
Причиной может быть и реестр, который был поврежден самим пользователем, либо вирусами. Конечно не всегда изменения в реестре могут выявить такую проблему, но есть и вот такие случаи. Вам нужно попытаться восстановить реестр, но перед этим вам нужно было делать резервную копию. Хотя в Windows 10 они уже есть, поэтому волноваться не стоит. Как восстановить реестр написано здесь.
Проблемные драйвера
Хоть этот пункт и является почти последний, он не менее важен. При обновлении драйверов видеокарты или другого устройства с большой вероятностью вы получите ошибку Kernel Security Check Failure. Либо же ошибка моет появляться из-за старой версии. Поэтому здесь два варианта, как поступить – обновить драйвера до последней версии, либо откатить их на версию или две назад.
Это интересно: Как выявить проблемные драйвера с помощью Driver Verifier
Для профилактики вы еще можете сбросить BIOS, но это на ваш страх и риск.
Насчет физического повреждения компонентов сказать ничего не могу. Вспомните, может ноутбук или компьютер подвергался ударам, может быть у вас при отключении света выключался и компьютер, были скачки напряжения.Тогда тот или иной компонент придется заменить, например, тот же модуль оперативной памяти или жесткий диск.
Надеюсь это поможет вам в решении проблемы. Конечно, можно рассматривать и переустановку Windows, она то 100% поможет, но мало кто решиться на то действие.
Диагностика причин синего экрана KERNEL SECURITY CHECK FAILURE
Вы можете попробовать выяснить какой модуль (драйвер) вызвал появление рассматриваемой ошибки. Лучше всего для этого использовать утилиту WinDbg от Microsoft. Конкретно для этой ошибки другая популярная утилита — BlueScreenView, не дает нужного объема информации.
Базовый вариант использования WinDbg для поиска причин ошибки KERNEL SECURITY CHECK FAILURE будет состоять из следующих шагов:
Если модули, вызвавшие сбой постоянно меняются, либо относятся к системным файлам и драйверам Windows, есть большая вероятность, что причина синего экрана — сбои работы оперативной памяти, реже — ошибки обмена данными с диском, наличие вирусов (а иногда, наоборот — сторонних антивирусов). Об этих и других причинах и методах решения — в следующем разделе инструкции.
Как исправить ошибку Kernel Security Check Failure в Windows 10 (1803)
Есть два момента когда ошибка Kernel Security Check Failure в Windows 10 появляется. Первая это, когда вы не можете войти на рабочий стол и получаете ее все время при включении компьютера или ноутбука. Вторая, когда она появляется иногда, время от времени. Разберем шаги по устранению двух вариантов.
1. Вернуть старое меню при загрузке системы
Шаг 1. Создайте установочную USB флешку Windows 10. Зайдите на сайт Microsoft и скачайте Windows 10, далее вам будет предложена создать ISO флешку.
Шаг 2. Начните устанавливать Windows 10 на свой ПК и когда появится окно с кнопкой «Установить», нажмите снизу «Восстановление системы«.
Шаг 3. Вас перебросит в дополнительные параметры. Далее перейдите «Поиск и устранение неисправностей» > «Дополнительные параметры» и выберите «Командная строка«.
Шаг 4. После открытия CMD напишите C: и нажмите Enter.
Шаг 5. Далее введите команду BCDEDIT /SET BOOTMENUPOLICY LEGACY и нажмите Enter, далее введите Exit и нажмите опять Enter.
Шаг 6. Далее перезагрузить компьютер и при загрузке сразу нажимаете F8, чтобы вызвать меню запуска в безопасном режиме.
Шаг 7. Вернитесь к экрану «Выбрать вариант», нажмите «Продолжить» и запустите компьютер в обычном режиме.
2. Используйте проверку системных файлов, диагностику памяти и проверку диска
Шаг 1. Если ваша Windows 10 не запускается правильно, то перейдите в параметры Поиск и устранение неисправностей > Дополнительные параметры > Параметры загрузки > Перезагрузить и выберите безопасный режим нажав 4.
Шаг 2. Как только компьютер загрузиться до рабочего стола, наберите в поиске пуск cmd и нажмите правой кнопкой мыши, выбрав запуск от имени администратора.
Шаг 3. В командную строку задайте команду sfc /scannow и дождитесь окончание процесса. Вы можете прочитать подробно о инструменте SFC .
Шаг 4. Далее не закрывайте командную строку и задайте команду chkdsk /f /r. Полное руководство по восстановлению жесткого диска .
Шаг 5. Снова перейдите в поиск и напишите «средство проверки памяти» нажмите на нем правой кнопкой мыши и выберите запуск от имени администратора.
Шаг 6. Выберите вариант «Выполнить перезагрузку и проверку». Пойдет сканирование и в конце отчет об ошибке, если дело в памяти RAM. Полное руководство по диагностики ОЗУ .
Основные причины появления
Каждый человек, который активно пользуется ПК, должен разобраться с тем, из-за чего может появляться такая ошибка и что она значит. Среди наиболее распространенных причин ее появления можно выделить следующее:
- Использование несовместимых драйверов. Довольно часто пользователи устанавливают слишком старые или, наоборот, новые драйвера, которые начинают конфликтовать с более старым ПО. В итоге это приводит к тому, что во время работы ОС появляются ошибки.
- Проблемы с реестром. В некоторых случаях возникновение ошибок в системе Виндовс связано с повреждением файлов реестра.
- Проблемы с аппаратными компонентами. Иногда ошибки связаны с некорректной работой компонентов, которые установлены в персональном компьютере.
- Использование старой версии БИОС. Рекомендуется регулярно обновлять BIOS, чтобы компьютер нормально работал. Поэтому при появлении ошибок надо обязательно проверить его версию и при необходимости обновиться.
Еще одна причина, из-за которой могла появиться такая ошибка — преждевременная остановка работы Виндовс. Чаще всего это связано с резким отключением электричества или перепадами напряжения.
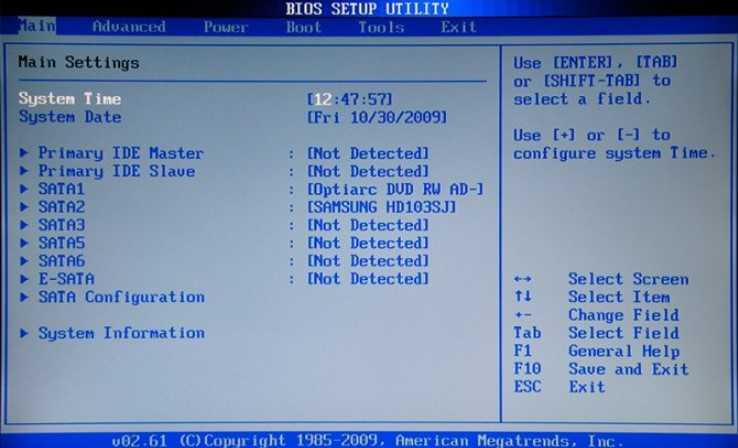 Использование старой версии БИОС — одна из причин появления ошибки
Использование старой версии БИОС — одна из причин появления ошибки
Компания Solvusoft имеет репутацию лучшего в своем классе независимого поставщика программного обеспечения,
Microsoft признал Solvusoft в качестве ведущего независимого поставщика программного обеспечения, который достиг максимального уровня компетентности и совершенства в разработке ПО. Тесные отношения Solvusoft с Microsoft в качестве сертифицированного серебряного партнера позволяют нам предлагать лучшие программные решения в своем классе, оптимизированные для работы на устройствах с операционными системами Windows.
How is the Silver Competency Level Attained?
To achieve a Silver competency level, Solvusoft goes through extensive independent analysis that looks for, amongst other qualities, a high level of software expertise, a successful customer service track record, and top-tier customer value. As a Silver Certified Application Developer, Solvusoft is able to provide the highest level of customer satisfaction through delivering top-level software and service solutions, which have been subject to a rigorous and continually-audited approval process by Microsoft.
Ошибка kernel security check failure Windows 8 и 10
Ошибка kernel security check failure Windows 10 – очень заковыристая неприятность по нескольким причинам. Прежде всего, эту проблему могут спровоцировать, как программное обеспечение, так как конфликтная ситуация с каким-либо оборудованием. Во-вторых, синий экран kernel security check failure, падлюка хитрый – он может напоминать о своем существовании по несколько раз в день, а потом усыпить бдительность пользователя, делая перерыв на пару суток.
Тем не менее, ошибка kernel security check failure Windows есть, даже если она временно не показывает себя, а значит, эта неприятность, тихо и незаметно продолжает свою разрушительную деятельность.
Тем не менее, мы тоже не пальцем деланные, поэтому с радостью сообщаем вам о том, что может обозначать код ошибки kernel security check failure:
- Поздравляем – версия BIOS вашего компьютера окончательно устарела
- Что-то из установленного в ПК очень не желает работать в общей системе оборудования, короче буянит и провоцирует на конфликт.
- Драйвера потеряли свою актуальность.
- Системный реестр испытывает серьезные проблемы со своей исправностью.
Фу.. с самым сложным разобрались. Остался последний и очень простой этап – понять, как исправить kernel security check failure Windows 10.
Рецептура лечения
Что делать — kernel security check failure Windows 8? Что делать, что делать..исправлять!
И начнем мы процедуру лечения ошибки kernel security check failure Windows 10 с БИОСа. Сделать это достаточно просто:
- Узнать очень важную информацию о том – кто же произвел материнскую плату, которая используется на вашем ПК? Сделать это можно с помощью документации компьютера или воспользовавшись специальной программкой «Speccy», которую можно скачать из интернета на шару.
- Дальше – скачивание и установка оригинального ПО, которое выполнит обновление BIOS в автоматическом режиме. Например, для материнки от ASUS это будет «AsusUpdate», а для MSI – «MSILiveUpdate», ну и так далее в том же духе.
Не помогло? Ну и фиг с ним – у нас в загашнике есть еще способы борьбы с этой неприятностью, известной как синий экран kernel security check failure! Было бы вполне логично перейти к проверке актуальных версий драйверов. Так и поступим. В этой ситуации рекомендуется делать все своими ручками, а не надеется на программы, которые иногда дают сбой. Поэтому подкладываем подушечку под пятую точку и приступаем:
- Через «Пуск» переходим в «диспетчер задач» (Компьютер – система -..).
- Поочередно нажимаем на каждом устройстве правой кнопкой мышки, переходим в настройки и пытаемся обновить драйвера. Понимаю, долго. Понимаю, нудно. Но надо!
Кстати при установке Windows 10 – «kernel security check failure» — вполне распространенное явление. Все дело в том, что последняя операционка от Microsoft достаточно требовательна к ресурсам ПК, поэтому некоторые модели могут просто не потянуть ее. Может не хватить памяти, например. Что делать? Да забить на такую инсталляцию, так как семерка и восьмерка еще не потеряли своей актуальности. Но если очень надо – вперед в магазин для апгрейда своего PC!
Перейдем к исправлению реестра системы, так как он вполне может быть такой себе первопричиной этой неприятной ситуации. Что делаем:
- Открываем командную строку и вбиваем «regedit».
- Терпеливо ждем результата.
- Делаем контрольный выстрел с помощью одной из полезных программ, например, CCleaner или Ashampoo Optimizer.
Последний вариант возникновения ошибки kernel security check failure Windows – что-то пошло не так при установке нового оборудования. Если это внешнее устройство (например, принтер, камера и так далее), то его проще отключить и выполнить диагностику работоспособности компьютера. Собственно эту неприятность может вызвать абсолютно любая установка:
- Блок питания не справляется с характеристиками новой графической платы.
- Процессор не предназначен для используемой материнки.
- Планка памяти не соответствует необходимым параметрам.
То есть, прежде всего, необходимо изучить всю техническую документацию, прежде чем начинать выполнять самостоятельный апгрейд. А лучше доверять такую работу специалистам. Собственно, это все, что известно на сегодня про код ошибки kernel security check failure.
Диагностика причин синего экрана KERNEL SECURITY CHECK FAILURE
Вы можете попробовать выяснить какой модуль (драйвер) вызвал появление рассматриваемой ошибки. Лучше всего для этого использовать утилиту WinDbg от Microsoft. Конкретно для этой ошибки другая популярная утилита — BlueScreenView, не дает нужного объема информации.
Базовый вариант использования WinDbg для поиска причин ошибки KERNEL SECURITY CHECK FAILURE будет состоять из следующих шагов:
Если модули, вызвавшие сбой постоянно меняются, либо относятся к системным файлам и драйверам Windows, есть большая вероятность, что причина синего экрана — сбои работы оперативной памяти, реже — ошибки обмена данными с диском, наличие вирусов (а иногда, наоборот — сторонних антивирусов). Об этих и других причинах и методах решения — в следующем разделе инструкции.
Ручное восстановление критически важных объектов
Если удалось загрузить компьютер через безопасный режим, то откройте командную строку и начните поочередно вводить команды, о которых я расскажу ниже.
Пользователям, кто запускает ОС с загрузочного диска или флешки, нужно дойти до этапа установки и щелкнуть по пункту «Восстановление».
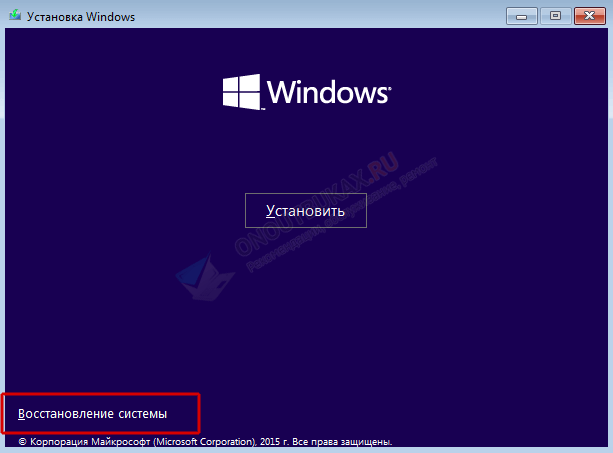
Затем войти в «Дополнительные параметры — Поиск и устранение неисправностей — Командная строка».
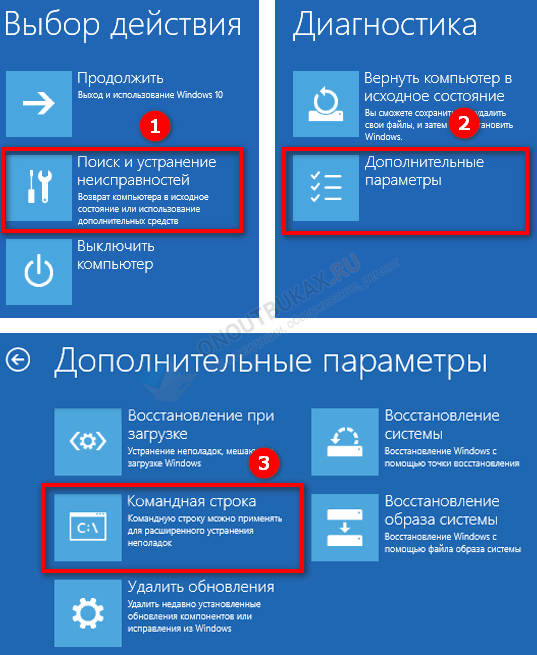
Теперь вводим следующие команды, нажимая «Enter» после каждой:
- dism /online /cleanup-image /restorehealth — при наличии доступа в интернет.
- sfc /scannow
- diskpart – list volume — запоминаем букву диска на котором установлена операционная система. Теперь пишем exit. Далее вводим chkdsk C: /f /r — где «С» это буква раздела с ОС.
После завершения пробуем загрузить ПК в обычном режиме.
Сбой жесткого диска
В первую очередь нужно проверить работоспособность вашего винчестера. Если на нем есть поврежденные блоки, то проблема будет появляться всё чаще и чаще. Более того, в будущем устройство может выйти из строя и все ваши данные будут утеряны.
Проверить жизнеспособность харда можно двумя способами:
- командная строка;
- различные программы.
Acronis Drive Monitor
Данная программа является одной из лучших в этой сфере. Поэтому в качестве примера приведём именно её.
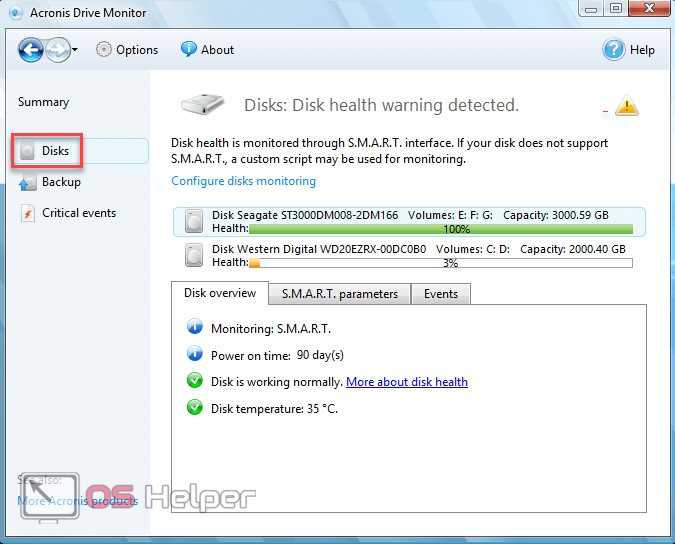
В разделе Disk можно увидеть всю подробную информацию о ваших винчестерах. Главный показатель – указанный процент здоровья. Чем больше, тем лучше. В данном случае устройство с 3% здоровья вскоре выйдет из строя.
Но в любом случае низкий показатель – это очень плохо. Перейдите в раздел Critical events.
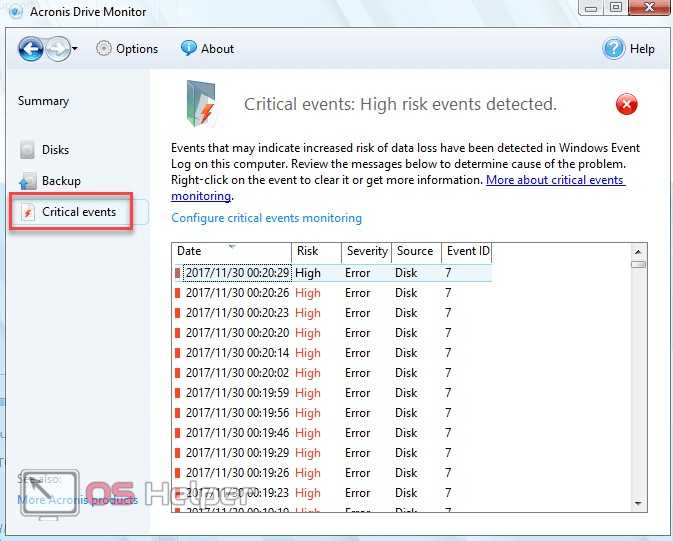
В этом разделе отображаются все критические события, которые происходили в вашей системе. Кликните два раза на любую строчку. В результате этого вы увидите следующее.
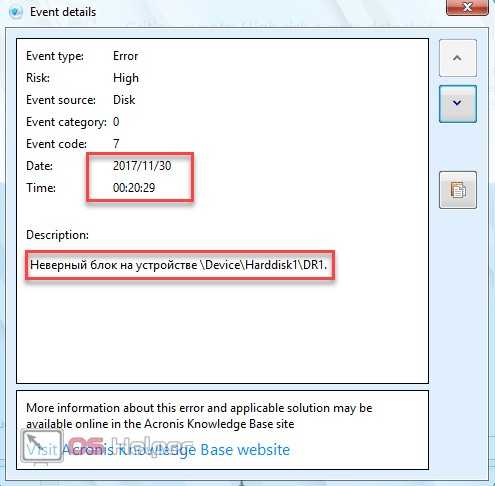
Вам укажут дату, событие, диск и раздел, на котором произошла ошибка. Чтобы определить, что означает Harddisk 1 и DR1, нажмите на клавиши Win+X. В появившемся меню выберите пункт «Управление дисками».
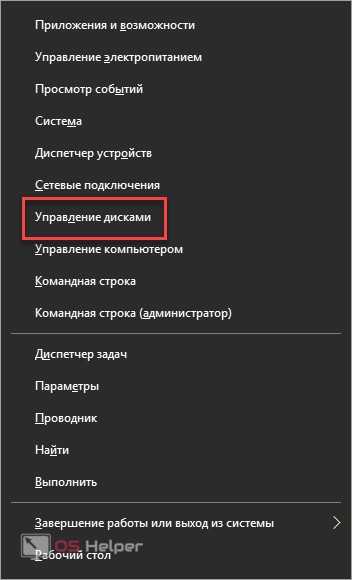
В открывшемся приложении мы можем найти виновника.
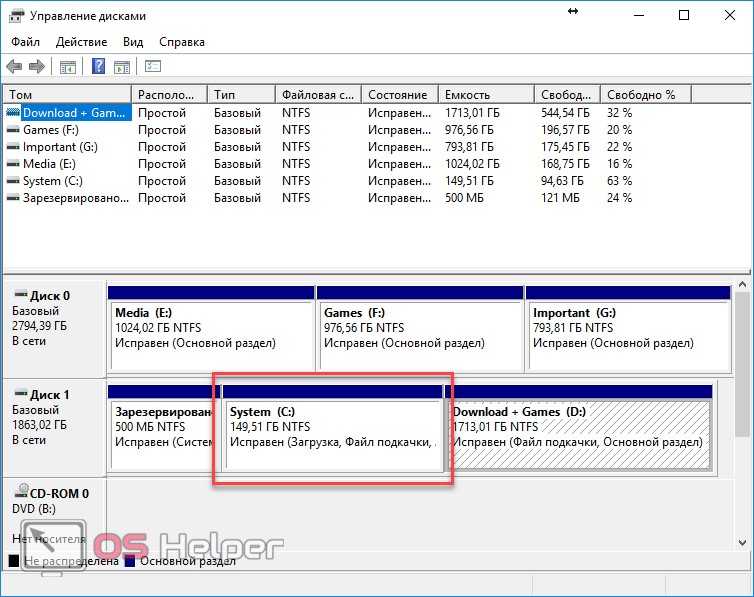
1 раздел на 1 диске: в данном случае – это системный раздел. В такой ситуации стоит задуматься о покупке нового винчестера.
Командная строка
Снова нажмите на клавиши Win+X и выберите нужный нам пункт.

Введите следующую команду и нажмите на кнопку Enter.
chkdsk /f C:

Вы увидите сообщение о том, что данный диск используется. Введите «Y», чтобы запустить процесс после перезагрузки.

Ошибка Kernel Security Check Failure: как исправить и почему возникает при работе Windows 10
Каждому пользователю Windows хоть раз приходилось сталкиваться с так называемым «синим экраном смерти», он же BSOD. Его причина возникновения может быть разная, начиная с перегрева и выхода из строя компонентов, и заканчивая битыми файлами операционной системы. В Windows 10 «синий экран смерти» стал более информативным, чем на прошлых версиях операционной системы. При его появлении на экране пользователь может ознакомиться с названием ошибки и ее кодом, после чего компьютер перезагрузится и запустится вновь, если удастся избавиться от проблемы в конкретный момент времени. Некоторые ошибки Windows сама устранить не может, и среди них Kernel Security Check Failure. В рамках данной статьи мы рассмотрим, почему она появляется, и как ее исправить.
Ошибка Kernel Security Check Failure
Распространенная ошибка Kernel Security Check Failure также может отображаться кодом 0×00000139. В большинстве случаев операционная система без вмешательства со стороны пользователя не может устранить причину ее появления. Наиболее часто она возникает из-за следующих проблем в работе компьютера:
- Неактуальная версия драйверов;
- «Битые» файлы реестра;
- Версия BIOS конфликтует с программным обеспечением;
- Неполадки в работе компонентов компьютера.
Выше перечислены наиболее распространенные причины, почему появляется ошибка Kernel Security Check Failure, но на деле их гораздо больше.
Как исправить ошибку Kernel Security Check Failure
Однозначно сказать, почему появляется ошибка 0×00000139 при работе компьютера невозможно. Иногда она может не беспокоить пользователя несколько недель подряд, а в некоторых случаях синий экран с ошибкой Kernel Security Check Failure возникает каждые 10-30 минут, перезагружая компьютер.
Приведем алгоритм действий, который позволит протестировать систему, определить и устранить причину ошибки Kernel Security Check Failure.
1. Проверка жесткого диска
Чтобы протестировать жесткий диск, необходимо вызвать командную строку от имени администратора и прописать в ней команду:
Обратите внимание: Если у вас установлено несколько жестких дисков, последовательно потребуется проводить проверку для каждого из них. Команда выше проверяет только раздел, именуемый буквой C, он же чаще всего системный
При следующем старте компьютера начнется автоматическая проверка жесткого диска, которая может продлиться достаточно долго, в зависимости от объема накопителя и количества файлов на нем
При следующем старте компьютера начнется автоматическая проверка жесткого диска, которая может продлиться достаточно долго, в зависимости от объема накопителя и количества файлов на нем.
2. Проверка системных файлов
После сканирования жесткого диска на ошибки, нужно выполнить проверку системных файлов. Для этого снова потребуется запустить командную строку от имени администратора и прописать в ней следующую команду:
sfc /scannow
Данная команда позволяет проанализировать целостность системных файлов операционной системы Windows. Если в результате проверки будут найдены поврежденные файлы, утилита постарается их восстановить.
3. Тестирование оперативной памяти
Часто ошибка Kernel Security Check Failure возникает из-за проблем с оперативной памятью. Если в компьютере установлено несколько плашек ОЗУ, можно поочередно оставлять компьютер работать на одной из них и смотреть за реакцией, будет ли возникать в таком случае ошибка 0×00000139. Однако более эффективно провести полную проверку оперативной памяти и выявить проблемную плашку, если таковая имеется.
4. Устранение изменений в реестре
Сам пользователь, различные приложения, а также вирусы могут вмешиваться в работу реестра компьютера, изменяя различные параметры. Чаще всего пользователь вносит изменения в реестр взвешенно, выполняя действия на основе собственного опыта или авторитетных советов. Однако некоторые изменения реестра могут повлечь за собой ошибки, такие как Kernel Security Check Failure.
Уверенность, что ошибка 0×00000139 в работе Windows 10 не связана с изменениями в реестре, можно получить, если выполнить его восстановление из резервной копии.
5. Проблемы с драйверами
Еще одна причина, почему появляется ошибка Kernel Security Check Failure, это неактуальная версия драйверов и возникновение конфликтов между ними и операционной системой. В такой ситуации рекомендуется обновить драйвера до последних версий, скачать которые всегда можно с сайта-производителя компонента компьютера: видеокарты, материнской платы, центрального процессора и так далее.
Важно: Требуется обновить не только драйвера компонентов компьютера, но и BIOS до последней версии
Solution 1. Check Your Computer for Memory Problems
As I illustrated in the above part, memory problems could give rise to the blue screen with stop code kernel security check failure. Well, how to identify memory problems? Luckily, Windows built-in memory diagnostics tool can help you to identify memory problems, which makes the whole thing easier.
Here I will show you how to run the memory diagnostics tool in Windows 10.
Step 1. Launch the memory diagnostics tool.
- Input memory or mdsched in the Windows Cortana Search box.
- Click on the best match Windows Memory Diagnostic to run the tool.
Step 2. Check for problems with the tool.
1. Choose either of the two options to check your computer for memory problems right now.
- Restart now and check for problems.
- Check for problems and next time I start my computer.
2. No matter what you choose, follow the prompts to check your computer for memory problems.
If there are memory problems found, you can replace the current memory card with a new one to fix the kernel security check failure issue.
Solution 7. Perform a Clean Install of Windows 10
If none of the above methods can help you, you may perform a clean install of Windows 10 to check if the kernel security check error can be removed.
Before installing Windows 10, you should follow the steps as below to backup your system disk in advance, as your data will be cleared if you perform a clean install of Windows 10. So let’s go ahead.
Backup System Disk
Step 1. Choose the source disk to copy.
- Select the system disk.
- Choose Copy Diskfrom the left action panel.
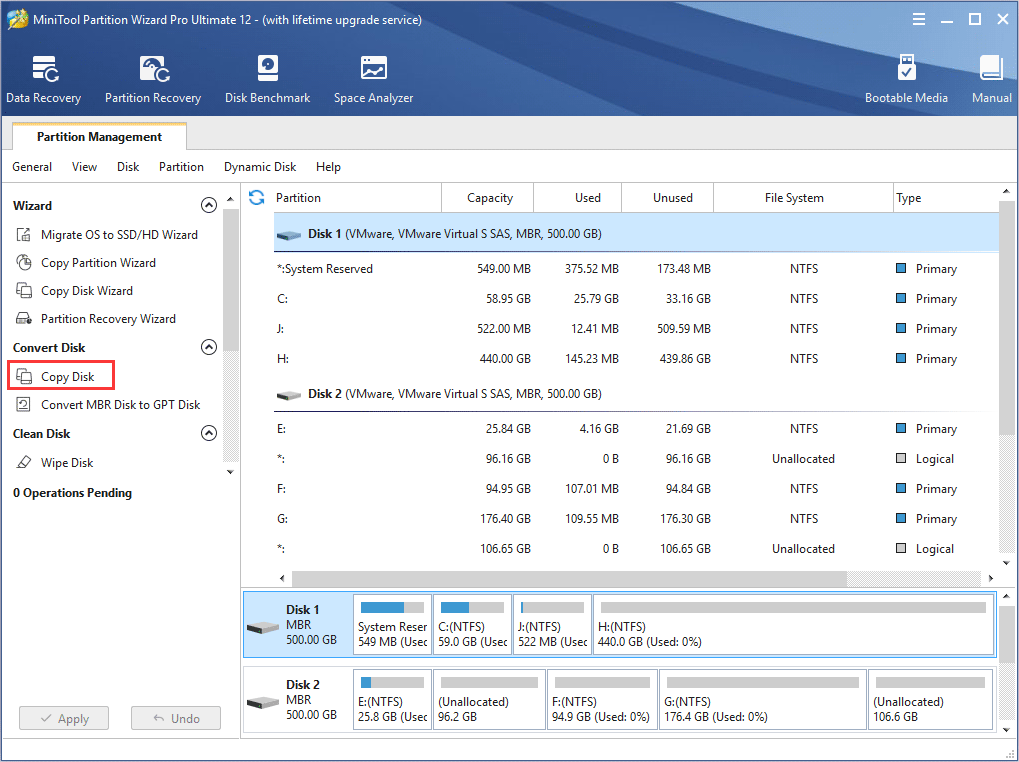
Step 2. Choose a target disk to copy the content to.
1. Choose a disk to copy the source content to and click Next. And click Yeson the pop-up window to continue.

2. Review the changes you are going to make on the target disk and click Nextto continue.
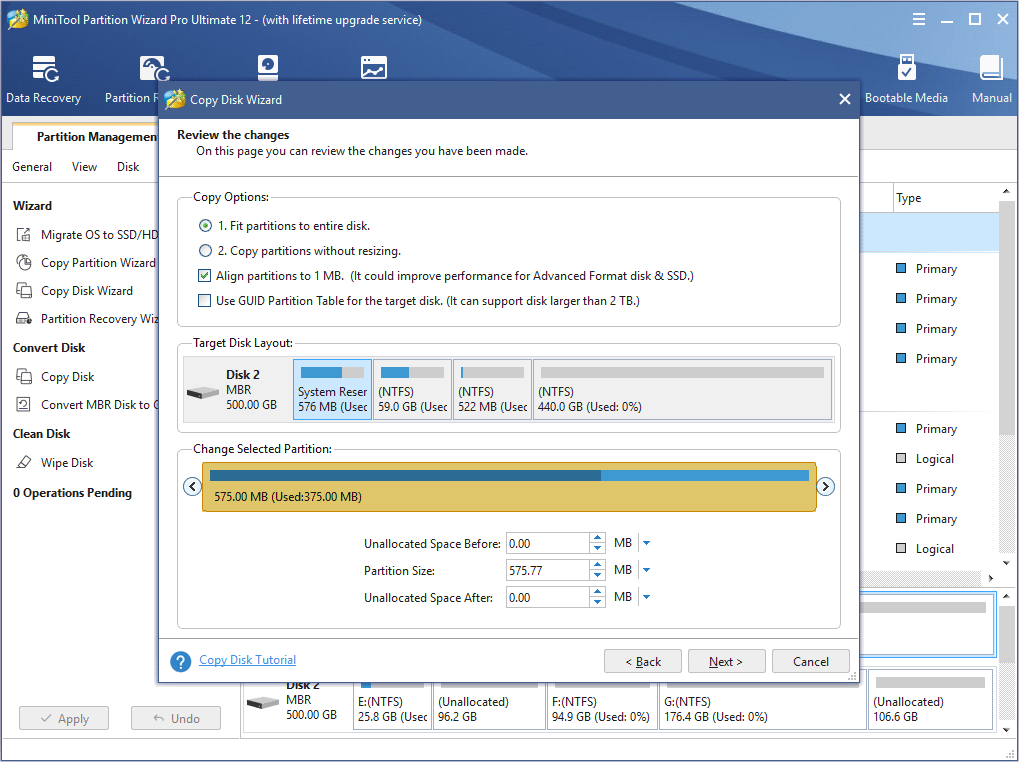
3. Read the note about how to boot from the destination hard drives and click OK.
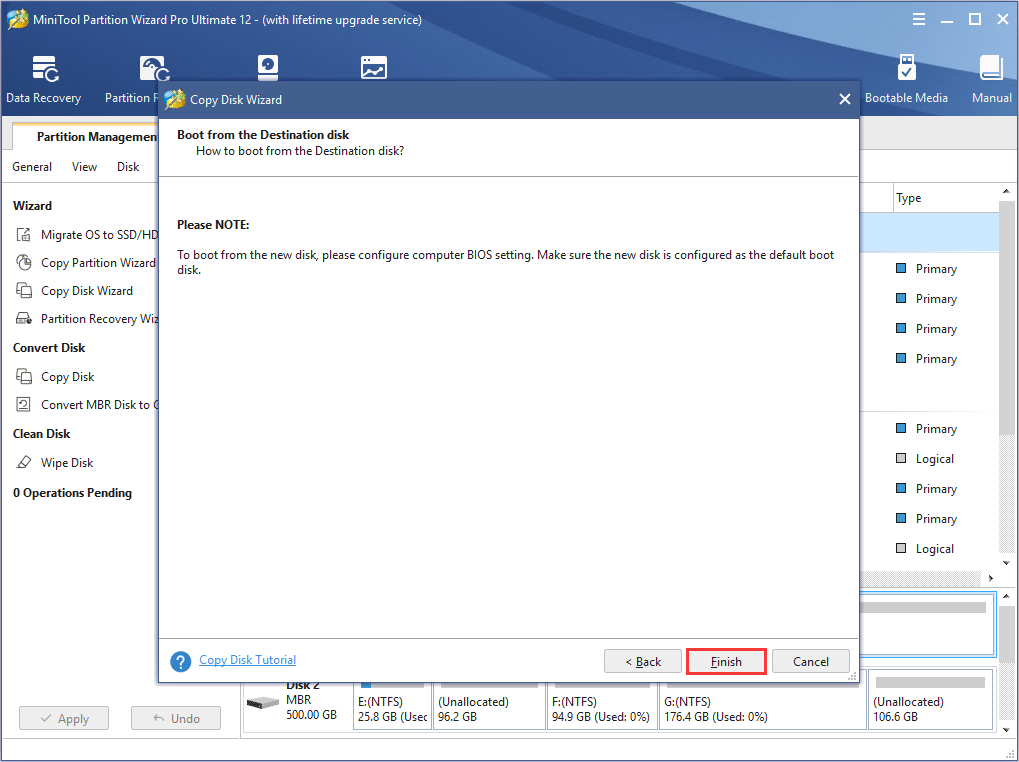
Step 3. Apply.
At last, click Apply to allow the pending operations.
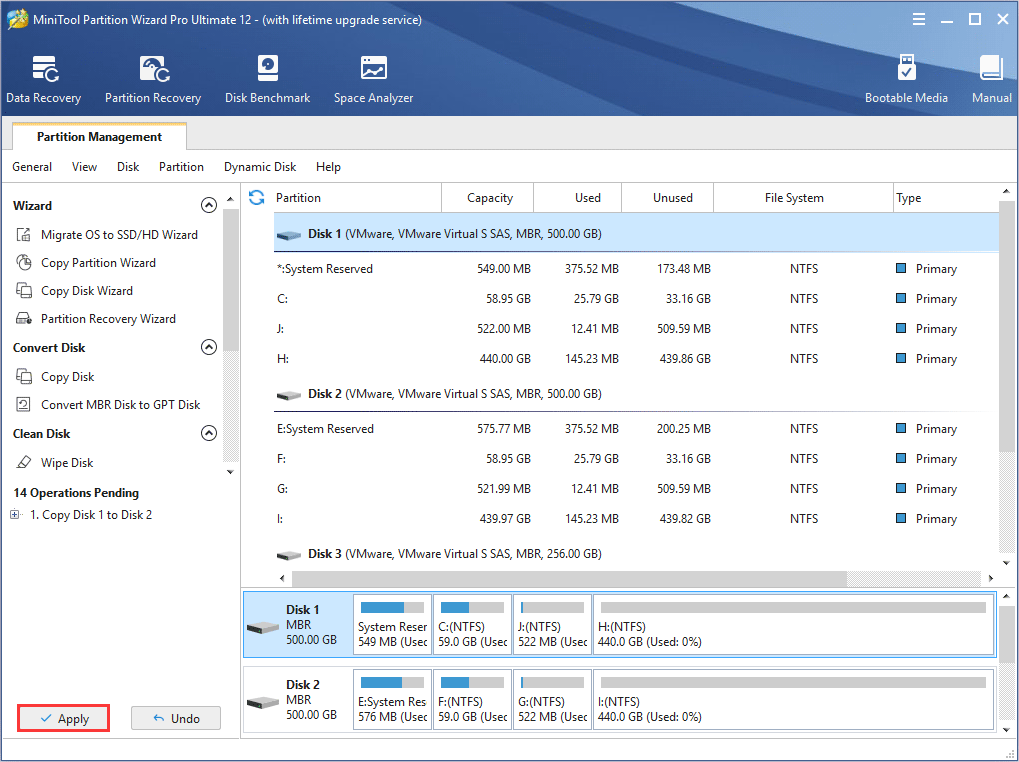
Install Windows 10
Step 1. Create a Windows 10 installation media USB drive.
- Connect a USB drive to your computer.
- Create a bootable USB drive with Microsoft’s Media Creation Tool.
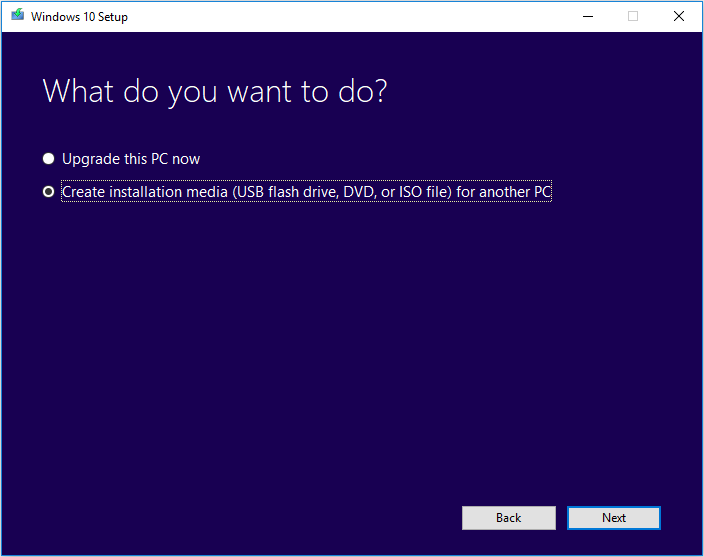
Note: Make sure there is no important file on your USB drive, as the media creation process will remove everything on your USB drive.
Step 2. Boot from the USB drive
- Restart your computer and enter BIOS.
- Change BIOS boot order to set the USB drive as the first boot option.
- Restart and boot from the USB drive.
Step 3. Install Windows 10
- Select your language preferences, and click on Nextbutton to continue.
- On the next page, click on Install now.
- Enter the license key. You can also click I don’t have a product key to skip it and enter it later.
- Accept the license terms and click Next.
- Choose the type of installation you want. To perform a clean install, you should choose .
Warning: This option allows you to perform a clean install of Windows 10 by removing all your files, settings and applications. Choose this option if you want to perform a clean install and make a fresh start. And make sure that you have made the backup of system disk by following the steps in the above part.
Then you can follow the prompts to install Windows at ease.
If the blue screen kernel security check failure Windows 10 issue still appears frequently after performing a clean install of Windows 10, it is recommended to send the machine to the local service center for further testing.