Настройка беспроводной связи
Даже если у пользователя домашней сети интернет проложен кабель по всему дому, все равно случается, что нужно раздать Wi-Fi. В этом случае специалисты советуют инвестировать в одновременный двухдиапазонный маршрутизатор. Эти модные маршрутизаторы выдают Wi-Fi на диапазонах 5 ГГц и 2,4 ГГц.
Чтобы обеспечить передачу максимально возможного количества данных на телевизор или что-нибудь еще, что захватывает потоки видео из интернета, можно разделить SSID для создания двух сетей. Поместите все стримеры в более быструю сеть 5 ГГц и все остальное на более медленную сеть 2,4 ГГц. Многие маршрутизаторы имеют возможность приоритизировать носители, приложения или устройства и выдать наибольшую пропускную способность, предоставляя телевизору или другому видеозаписывающему устройству верхний биллинг в домашней сети.
Вам будет интересно: Безлимитный интернет на «Теле2»: обзор тарифов и услуг
Приоритизация устройства обычно запрашивает MAC-адрес. Это уникальный номер, назначенный всем устройствам для работы в сети. Обычно можно найти его возле порта Ethernet, в настройках устройства, или маршрутизатор отобразит его для всех подключенных к нему устройств. В этом случае назначается приоритет как приложению, так и устройству, чтобы обеспечить максимальную пропускную способность дома.
Увеличение скорости соединения – основная цель
К сожалению, даже использование функции «WMM» не может гарантировать идеальный и быстрый сигнал.
Проблемы с сигналом, его скоростью и качеством, могут возникнуть из-за следующих причин:
- Близость вай-фай-оборудования соседей: сигналы перебивают друг друга, из-за чего возникают помехи;
- Наличие рядом толстых стен или перекрытий, которые блокируют сигнал. Особенно это относится к капитальным стенам и металлическим перегородкам. Сюда же можно отнести крупногабаритную технику и мебель, которые находятся на пути следования сигнала;
- Слишком большое расстояние между роутером и компьютером или иным устройством. Чем дальше устройство от модема, тем слабее вай-фай;
- Близко расположенные беспроводные и Bluetooth-устройства (клавиатуры, мыши). Зачастую они работают в диапазоне 2,4 ГГц и могут оказывать сбивать сигнал маршрутизатора;
- Устройства, работающие от USB стандарта 3.0. они влияют только на сети, работающие в диапазоне 2,4 ГГц. Для моделей, функционирующих на 5 ГГц, они не опасны.
Если даже при включенном WMM скорость невелика, стоит переставить роутер на новое место или отключить вокруг него все перечисленные выше устройства. Перед этим рекомендуется засечь скорость, чтобы проверить, помогло ли. Если сигнал не усилился, возможно, проблема в самом роутере (он слишком слаб) или провайдере.

Проверить скорость можно несколькими способами:
- Начать копировать «тяжелый» файл и засечь среднюю скорость. Предварительно необходимо отключить WMM, чтобы получить более точный результат;
- Использовать специальные программы: например, «NetMeter» или «NetStress», администратор сети может использовать «Jperf» или «lperf»;
- Также узнать скорость можно при помощи онлайн-проверок.
Мультимедийная игровая среда WiFi — что это? Wi-Fi WMM Multimedia — это специальная функция маршрутизаторов новых моделей, которая позволяет выставить приоритеты при обмене данными. Видео и аудио файлы иметь большее преимущество, их загрузка происходит быстрее и качественнее. Это позволяет играть онлайн, смотреть видео и общаться без проблем.
WiFi Multimedia режим WMM QOS — что это в роутере?!
Для того, чтобы обеспечить клиентам беспроводных сетей определённый уровень Качества обслуживания QOS был создан специальный стандарт Wi-Fi Multimedia — WMM. У некоторых производителей сетевого оборудования он называется несколько иначе — Wi-Fi Multimedia Extensions, WME. За основу взят стандарт IEEE 802.11e, благодаря чему обеспечены основные возможности QOS для WiFi.
На текущий момент WMM определяет четыре класса обслуживания трафика беспроводной сети:
Эта технология не предоставляет средств абсолютной и безоговорочной приоритизации. Но тем не менее даёт возможность пакетам с приоритетом передаваться быстрее, чем другие за счёт меньших задержек, по сравнению с менее приоритетными.
По совместимости устройств с поддержкой функции WMM и без таковой — проблем не возникает. Если трафик приходит от устройства, не поддерживающего эту технологию, то он воспринимается как best-effort , т.е. с негарантированной доставкой.
Хотя сейчас встретить современный роутер или точку доступа без поддержки WMM QOS достаточно сложно, так как она поддерживается большинством производителей сетевого оборудования и прочей электроники. На старых устройствах поддержка функционала Wi-Fi Multimedia очень часто можно активировать через установку новой прошивки (firmware).
Плюсы и минусы технологии WMM
Плюсы: + широко поддерживается многими производителями оборудования; + повышает эффективность беспроводной сети; + позволяет увеличить время автономной работы телефонов и планшетов за счёт управления электропитанием U-APSD; + работает для голосового трафика и видео; + позволяет достичь максимальной скорости передачи по воздуху;
Минусы: — не поддерживается в более старых устройствах; — не обеспечивает стопроцентного приоритета голосового трафика;
Приоритеты
WMM Wi-Fi определяет 4 категории доступа:
- Приоритет голоса (voice): позволяет выполнять множество параллельных VoIP-соединений (IP-телефония) с минимальной задержкой;
- Приоритет видео (video): видеотрафик пользуется большим преимуществом по сравнению с обычным;
- Приоритет негарантированной доставки (best effort): данные передаются от устройств, не имеющих механизма QoS, огни будут переданы, когда будут доступны ресурсы;
Сюда относится обычный интернет-трафик.
Низкий приоритет (background): трафик не имеет требований к производительности или задержкам при передаче данных. Последние передаются, когда появляется такая возможность в порядке очереди.
Иными словами, при передаче данных функция быстрее и с меньшим количеством ошибок «пропустит» аудио и видео.

WMM APSD включить или выключить?
Настройка WMM APSD — это механизм энергосбережения, реализованный в стандартах Wi-Fi. Перед тем как принять решение включать или отключать этот параметр, нужно знать, что он означает автоматическую подачу энергосбережения. Это в основном режим функций, который позволяет мобильным устройствам экономить больше батареи при подключении к сети Wi-Fi, позволяя переходить в режим ожидания или спящий режим.
APSD обеспечивает плавный переход в режим ожидания и выход из него, позволяя мобильным устройствам сигнализировать маршрутизатору о его статусе. Аналогично тому, как интервал маяка и период DTIM работают вместе для экономии энергии устройства. Всякий раз, когда беспроводной адаптер мобильных устройств переходит в режим энергосбережения или режим ожидания, маршрутизатор или точка доступа могут буферизовать данные и удерживать их для мобильных устройств.
Существует два типа APSD, которые входят в функцию экономии энергии аккумулятора. U-APSD (Внеплановая автоматическая доставка с энергосбережением):
- Клиентские устройства сигнализируют маршрутизатору о передаче любых буферизованных данных.
- S-APSD (запланированная автоматическая доставка с энергосбережением). Точка доступа отправляет буферизованные данные на основе заранее определенного графика, известного устройству энергосбережения, без какого-либо сигнала от устройства станции.
Преимущество потребления батареи может варьироваться от 10 до 30 % по сравнению с отключением этой опции. Предварительно нужно проверить, выпустил ли производитель роутера новую прошивку, которая решит проблему.
Связанные бренды маршрутизатора: WMM APSD Asus, WMM APSD D-link, WMM APSD Nest. Кроме того, устройства AirPlay используют функцию Multicast для трансляции своего присутствия. Этот расширенный маршрутизатор ASUS может пытаться экономить энергию, отключая/фильтруя некоторый сетевой трафик.
Прежде всего необходимо Wireless — Professional обновить прошивку до версии 3.0.0.4.360. Отрегулировать параметры настройки:
- Включить беспроводной планировщик — «Нет» (по умолчанию «Да»).
- Включить IGMP Snooping — Enable (по умолчанию было отключено) — edit.
- Единственная настройка, которая имеет значение WMM DLS — «Включить» (по умолчанию «Отключить»).
Чтобы воспользоваться функциональностью WMM Power Save, как Wi-Fi-клиент, так и точка доступа должны быть сертифицированы по Wi-Fi.
Улица Киевян, 16
0016
Армения, Ереван
+374 11 233 255
В продвинутых настройках беспроводной сети на роутерах ASUS можно встретить параметр WMM APSD. Что это такое и для чего нужно?!Функция WMM APSD
— это специальный механизм энергосбережения в стандартах WiFi. Он контролирует использование радиодмодуля беспроводной точки доступа с одной стороны, и Вай-Фай адаптера ноутбука, планшета или телефона — с другой стороны, обеспечивая более продолжительную работу для устройств, работающих от аккумулятора или батареи. Поддержка функции обязательна с обоих сторон.
Для мобильных устройств типа iPhone или iPad включение этого функционала позволяет экономить от 10% до 30% заряда аккумулятора. Чтобы сделать этого на роутере ASUS — надо зайти в раздел «Беспроводная сеть» и открыть вкладку «Профессионально». В самом низу списка параметров будет пункт «Включить WMM APSD», который надо активировать.
Технология WMM APSD использует более длительный интервал маяка и иной период DTIM, благодаря чему, всякий раз когда мобильное устройство впадает в режим сна, роутер ASUS будет держать для него буфер данных.
У функции существует два подвида:
U-APSD
S-APSD
Стоит учитывать, что если Ваши устройства не поддерживают данную технологию, то её лучше отключить и на роутере. Иначе могут возникнуть проблемы со стабильностью работы беспроводной сети WiFi.
WMM включить: что значит? Настройка Wi-Fi роутера ZyXel
Все более и более распространенными становятся технологии сети Wi-Fi, которые сегодня используются практически на всех компьютерах и мобильных устройствах, при этом наиболее популярным среди всех стандартов является IEEE 802.11n. Правда, он предусматривает возможность ограничения скорости используемого интернета. Однако, учитывая тот факт, что большинство людей совершают серфинг в сети в поисках мультимедийных файлов, был разработан дополнительный стандарт Wi-Fi Multimedia (WMM). Что это такое и для чего он нужен, и будет рассказано в этой статье. Пользователи интернета должны знать об этом стандарте и следить за тем, чтобы в настройках модема стояла галочка возле функции “WMM Включить”.
Для чего он нужен
Выше мы рассмотрели, что такое WMM на роутере, и как расшифровывается термин. Следующий момент, требующий рассмотрения — назначение этой опции. Без включения режима выжать с маршрутизатора больше 54 Мбит/с не получится. После его активации на первое место становятся голосовые, видео ил медиа файлы. В результате пользователь получает более качественную картинку, лучше слышит собеседника или получает стабильное подключение к играм. Иными словами, режим WMM делает работу в Сети комфортной с учетом установленных приоритетов.
Включение Wi-Fi Multimedia необходимо в следующих случаях:
- Осуществление видеозвонка с применением веб-камеры, имеющей разрешение 1080 р.
- Просмотр роликов на Ютуб и в Твитч в высоком качестве.
- Звонок с помощью VoIP через Телеграм, Вайбер, Скайп или других программ.
- Игра в онлайн-режиме и т. д.
Таким образом, включение Wi-Fi Multimedia актуально для более комфортного просмотра или прослушивания мультимедиа.
![]()
Режим WMM
Wi-Fi Multimedia определяет 4 типа категорий доступа:
- WMM-приоритет голосового трафика (наивысший приоритет). Позволяет выполнять множественные параллельные VoIP-соединения с малой задержкой.
- WMM-приоритет видеотрафика. Устанавливает приоритет видеотрафика над обычным трафиком.
- WMM-приоритет негарантированной доставки. Трафик от устройств которые не имеют механизма QoS
- WMM низкий приоритет. Низкоприоритетный трафик, который не имеет требования к задержке и производительности при передаче.
Для того чтобы обеспечить возможность выхода в интернет на скорости более 54 Мбит/с, вы должны будете включить режим Wi-Fi Multimedia (WMM). В спецификации 802.11n предусматривается необходимость в поддержке устройств стандарта 802.11e, что обеспечивает возможность использования режима с достаточно высокой пропускной способностью.
Включить режим WMM нужно в том случае, если ваше устройство будет сертифицироваться под использование 802.11n. При этом стоит отметить, что рекомендуется автоматически активировать этот режим в каждом сертифицированном Wi-Fi устройстве. Другими словами, всегда лучше делать так, чтобы был включен режим WMM вне зависимости от того, используете вы адаптер, точку доступа или же маршрутизатор.
Обратите свое внимание на то, что данный режим должен быть активирован не только на вашей точке доступа, но и на беспроводном адаптере. Стоит отметить, что, в зависимости от вашего устройства, может даже изменяться процедура проведения таких настроек
А также в различных адаптерах могут быть и разные названия функций. Так что если вы не нашли в меню своего устройства функции «включить WMM», не отчаивайтесь. Внимательно прочтите инструкцию, возможно производитель просто по другому ее назавал
Стоит отметить, что, в зависимости от вашего устройства, может даже изменяться процедура проведения таких настроек. А также в различных адаптерах могут быть и разные названия функций. Так что если вы не нашли в меню своего устройства функции «включить WMM», не отчаивайтесь. Внимательно прочтите инструкцию, возможно производитель просто по другому ее назавал.
Помимо всего прочего, некоторые разработчики пишут также, что можно обеспечить более высокую скорость подключения в том случае, если пользователь в режиме AD HOC QOS включил WMM.
Дополнительные возможности
Некоторые маршрутизаторы оснащаются дополнительными опциями. К примеру, для оборудования «Асус» доступна активация дополнительных расширений.
Часто роутеры имеют следующие дополнительные возможности:
- «WMM DLS» служит для управления качеством вайфай-сети между оборудованием в специальном режиме под названием «Инфраструктура»;
- «WMM APDS» позволяет более гибко управлять и контролировать режимы питания мобильных гаджетов, которые подключены к вайфай-точке. Это значительно повышает длительность их эксплуатации в автономном режиме. Единственное условие — это наличие поддержки «APSD» в телефоне, нетбуке, планшетном ПК и т. д.
Снимаем ограничение в 54 Мбит/с

В преимущественном большинстве случаев пользователи забывают включить WMM, а также не знают о том, что если используются устаревшие методы обеспечения безопасности WPA/TKIP или же WEP, то предоставленная скорость будет уменьшаться приблизительно на 80 %. В 802.11n присутствует изначальная настройка на то, что производительность более 54 Мбит/с не может быть полноценно реализована при использовании одного из указанных выше стандартов, Единственным исключением могут быть разве что устройства, не сертифицированные под 802.11n.
Именно по этой причине, если вы не хотите столкнуться с проблемой снижения вашей скорости, рекомендуется пользоваться только методами безопасности сети формата WPA2 с использованием алгоритма AES, правда, не стоит забывать о том, что применение открытых сетей является само по себе небезопасным.
5 причин включения быстрых параметров
Обычно маршрутизаторы обрабатывают интернет-трафик по принципу «первым пришел — первым обслужен». Приходит пакет данных Netflix, функция передает его на телевизор. Приходит пакет данных для загрузки, она поставляет его на компьютер. Но маршрутизатор может обрабатывать ограниченное количество данных в секунду, поэтому иногда пакеты получают резервное копирование и формируют отдельную линию — особенно когда поступает одновременно масса пакетов. Качество обслуживания позволяет маршрутизатору определять приоритеты, скажем, пакетов данных Netflix.
Даже если много загружаемых пакетов «ждет в очереди», как только поступает пакет данных Netflix, маршрутизатор переключает свое внимание и обрабатывает его немедленно. Для этого всего лишь надо знать, как включить WMM ad hoc qos
Это может оказать очень позитивное влияние на домашнюю сеть, особенно когда есть несколько пользователей и устройств, которые пытаются выполнять интенсивные работы большой емкости
Вот несколько случаев применения, когда качество обслуживания может пригодиться:
Это может оказать очень позитивное влияние на домашнюю сеть, особенно когда есть несколько пользователей и устройств, которые пытаются выполнять интенсивные работы большой емкости. Вот несколько случаев применения, когда качество обслуживания может пригодиться:
- Уменьшение отставания в онлайн-играх.
- Улучшение качества видеочата Skype, Google Hangouts, Discord или любого другого Stream Netflix без прерываний.
- Минимизация тяжелой загрузки.
- Приоритет трафика ПК за другим трафиком.
- Благодаря качеству обслуживания можно установить некоторые устройства как более скоростные, для этого надо включить режим Wi-Fi Multimedia WMM.
Как включить и настроить эту функцию в роутере
Чтобы настроить режим WMM в роутере, необходимо иметь доступ к панели администратора устройства.
- С помощью адресной строки браузера войдите в личный кабинет роутера (адрес входа в настройки зависит от модели роутера, например, это может быть 192.168.0.1, 192.168.1.1).
- Перейдите в раздел Wi-Fi или Беспроводные сети. Переместитесь в расширенные или дополнительные настройки.
- WMM в настройках роутера находится в разделе настроек Wlan. Проверьте, включен ли там режим WMM.
Во всех современных роутерах присутствует поддержка Wi-Fi WMM, которая обычно включена по умолчанию.
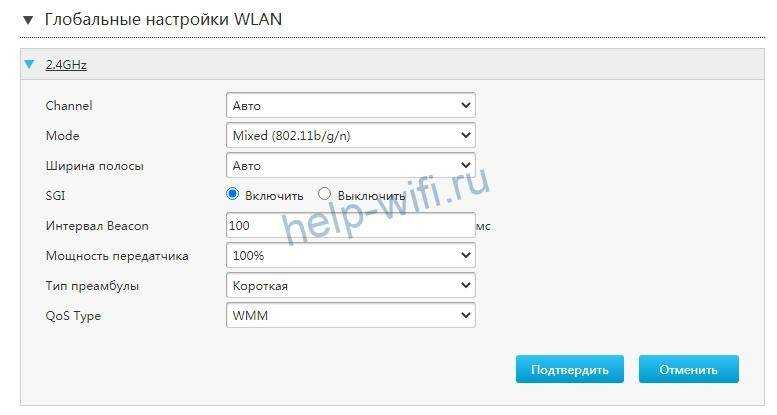
Если интерфейс панели администратора англоязычный, следует искать словосочетание «wmm support».
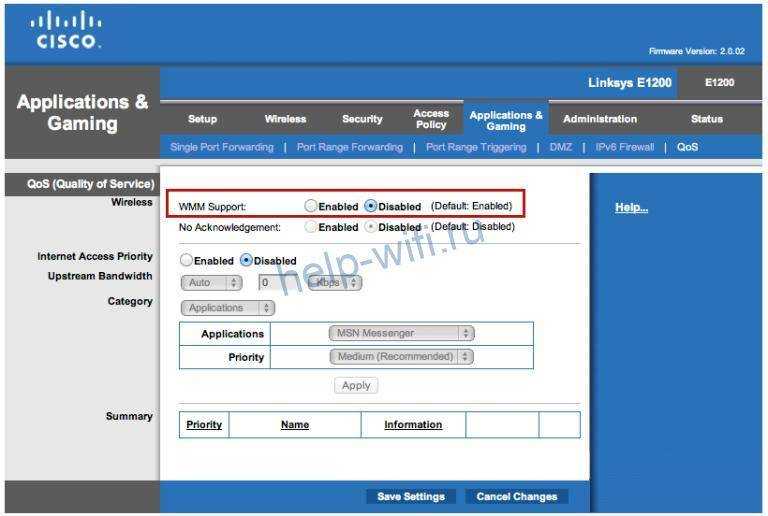
Маршрутизаторы Zyxel Keenetic и D-Link обычно имеют расширенные настройки этого режима, среди которых есть ширина канала и мощность сигнала. Чтобы включить режим, необходимо установить напротив его названия галочку, выбрать соответствующий пункт из выпадающего меню, нажать «enable wmm» – зависит от модели оборудования. Желательно выставить остальные значения ширины канала мощности сигнала максимально, чтобы приоритеты и передача данных работали стабильно.
Чтобы включить мультимедийный режим на ноутбуке или компьютере с Windows, подключенном к Wi-Fi, необходимо зайти в диспетчер устройств, в разделе «Сетевые адаптеры» найти беспроводную сетевую карту, нажать на нее правой кнопкой мыши, выбрать свойства и в них вкладку «Дополнительно». Откроется раздел со списком, в нем надо найти строку «WMM» и установить значение «включено».
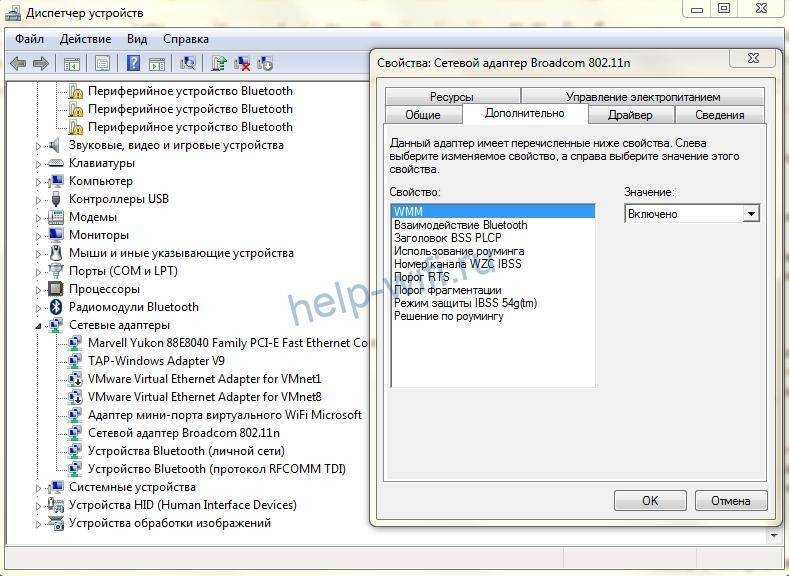
FAQ
Включение функции WMM – дело простое, но насчет этой технологии у пользователей есть немало вопросов.
Что такое wmm apsd?
Эта функция позволяет увеличить время работы мобильного устройства. Современные мультимедийные сервисы становятся более ресурсоемкими, нагружая устройства и ускоряя расход энергии аккумулятора. Технология WMM APSD разработана для беспроводных сетей Wi-Fi для контроля радиомодуля роутера и модуля принимающего устройства, экономя электроэнергию мобильного устройства. Чтобы эта функция работала, необходимо, чтобы источник и приемник поддерживали ее. Наличие функции можно посмотреть в технической документации устройства.
Функция включает более долгий интервал маяка и другой временной период DTIM. Все это помогает роутеру создавать буфер данных для устройства при его переходе в режим сна. Есть два вида этой функции: принудительной экономии энергии и энергосбережения по расписанию.
Включить WMM APSD можно в настройках точки доступа, если она им поддерживается. Включается она в разделе настройки беспроводной сети. Вот, например, как она включается на роутере Asus DSL-N66U:
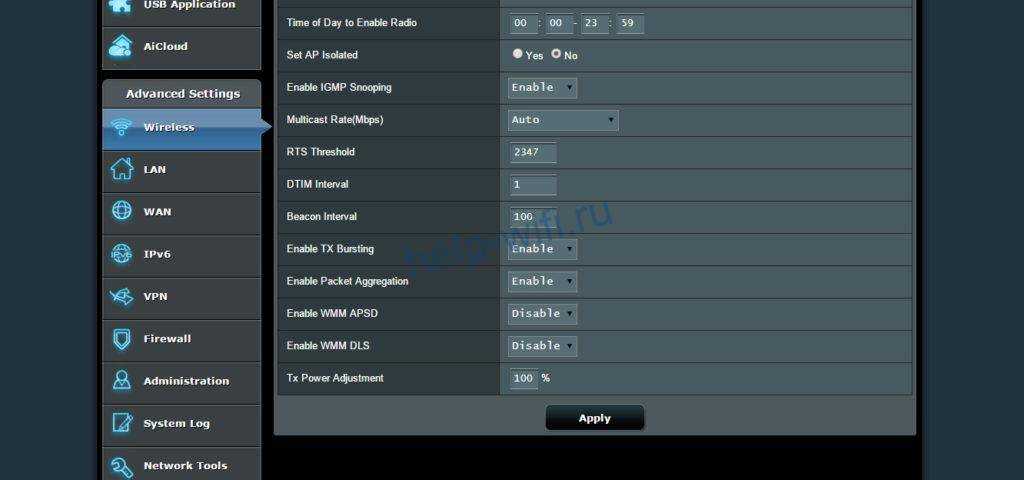
Почему включение это функции не гарантирует быстрый и стабильный сигнал?
Это может произойти по нескольким причинам:
- Беспроводные точки доступа соседей, которые могут перебивать сигнал и создавать помехи.
- Толстые стены и другие преграды, ослабляющие сигнал.
- Большое расстояние до роутера.
- Наличие рядом других беспроводных устройств, которые могут вносить помехи в сигнал.
- Устройства с USB 3.0 могут мешать устройствам, действующим в диапазоне 2,4 ГГц.
Чтобы точка доступа не конфликтовала с соседскими, можно установить на ней другой стандарт передачи данных, но это сработает, если на соседских точках доступа стоит одинаковый стандарт.
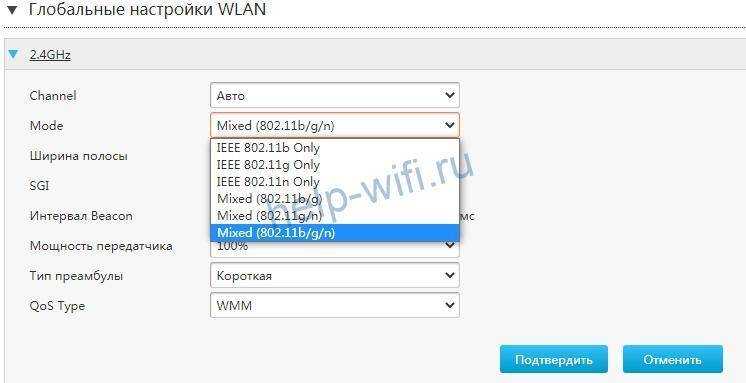
Что такое WMM DLS?
Что такое WMM gaming environment?
Не будет ли включенная функция WMM мешать загрузке немультимедийного трафика?
Как проверить работу WMM на практике?
В моем роутере нет функции WMM, как решить эту проблему?
Как работает сертификат Power Save?
Технология WMM решает многие проблемы с загрузкой мультимедийного трафика. Кроме своей основной функции, имеет возможность управлять энергосбережением, качеством передачи информации и другими процессами беспроводной сети. Технология продолжает развиваться и обновляется вместе с оборудованием и беспроводными устройствами, что приводит к лучшему качеству работы сети.
Статья помоглаНе помогла
Подмножество стандарта IEEE 802.11e
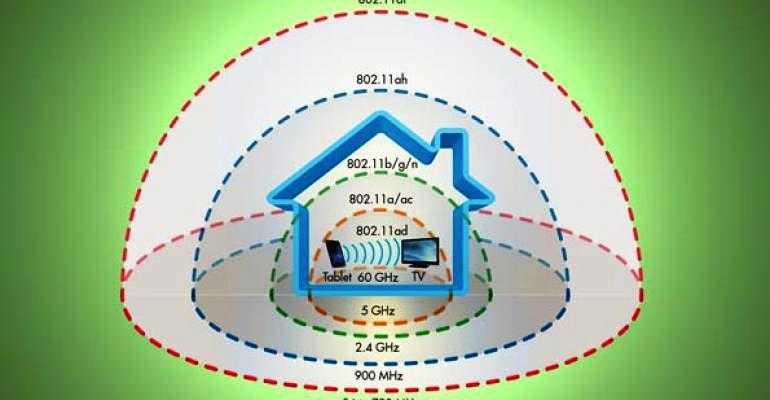
WMM был предшественником стандарта 802.11e, стал усовершенствованием этого стандарта и был справедливо назван улучшением качества обслуживания (QoS). Несмотря на то, что исходный стандарт WMM и 802.11e теперь устарели, отрасль продолжает использовать старую терминологию. WMM поддерживает профили радио, а также соответствующую политику QoS, описывающие классы доступа. Беспроводной клиент, использующий WMM Power Save, связывается с точкой доступа с использованием профиля Radio. Перед тем как включить WMM, настраивают приоритеты доступа: голос, видео, фон.
WMM Power Save по умолчанию отключается в точках доступа, даже если он экономит время работы от батареи, поскольку клиенты, использующие Power Save, должны отправить отдельный PSpoll для получения каждого одноадресного пакета, буферизованной радиостанцией точки доступа. Иногда это может замедлить производительность, в зависимости от конфигурации сети. Кроме того, приложения должны поддерживать Power Save, чтобы информировать клиента о требованиях трафика, который генерируется.
Эта технология сохраняет ресурс батареи клиента, может работать в любой сети Wi-Fi и сосуществовать с традиционными механизмами энергосбережения 802.11. Например, если включить WMM Zyxel. Что это означает для пользователя? Такое подключение обеспечит экономработу дистанционных устройств в зоне действия роутера.
Что такое Wi-Fi WMM и как включить в настройках роутера и ПК?
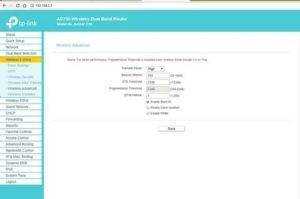
Немало воды утекло со времени реализации первого беспроводного подключения через Wi-Fi на основе стандарта IEEE 802.11. За годы совершенствовались протоколы, им присваивались новые имена, а средняя скорость передачи данных по Wi-Fi росла.
В 2009 году появилась «модификация» стандарта с кодовым названием 802.11n, и новые маршрутизаторы, сетевые адаптеры стали поддерживать этот стандарт, наряду с предыдущими b и g. Так вот для выкручивания стандарта n на максимум, параметр Wi-Fi WMM должен быть включен обязательно. А теперь по порядку.
Особенности стандарта
Что такое WMM в настройках роутера? WMM или Wi-Fi Multimedia – это спецификация, поддерживающая четыре класса трафика: голос (приоритет повышенный), видео (мультикаст и уникаст), стандарт и фоновый (приоритет пониженный).
При включении WMM в настройках адаптера на компьютере или маршрутизаторе трафик обрабатывается по заявленным приоритетам, то есть видео и голос проходят первыми без дополнительных задержек.
Кроме того, WMM режим влияет на скорость. Если маршрутизатор работает с выключенным WMM, который внедрен в стандарт 802.11n для работы сети на частоте 2,4 ГГц и в стандарт 802.11ac для работы в диапазоне 5 ГГц, то развить скорости больше 54 Мбит/с не получится.
От чего еще зависит скорость интернета, рассказывается в следующем видео:
Преимущества и недостатки
WMM как технология, имеет ряд преимуществ для сетевого подключения:
- Все современное сетевое оборудование работает по стандарту WMM.
- Эффективно работает для медиа (IPTV) и ого (VoIP) трафика.
- За ее счет аккумуляторы мобильных устройств экономят до 30% заряда.
Недостатки в следующем:
- Приоритет ставит на голос и видео, и выбрать только между ними нельзя.
- Старые устройства не работают с данным стандартом.
Настройки
Как включить режим Wi-Fi Multimedia? Если это роутер, то параметры WMM находятся в личном кабинете. Если адаптер, подключенный к компьютеру, – значит в его свойствах, которые можно посмотреть в операционной системе Windows.
Настройки маршрутизатора:
- С помощью адресной строки браузера войдите в личный кабинет роутера по адресу 192.168.0.1 или 192.168.1.1 через логин и пароль admin/admin. Если используете более современные устройства, смотрите адреса входа в админку в инструкции по эксплуатации.
- Перейдите в раздел Wi-Fi или беспроводные сети.
- Переместитесь в «Расширенные настройки».
- Поставьте галку напротив пункта «Активировать WMM».
- Жмите ОК.
Настройки адаптера:
- Нажмите ПКМ по Пуск и выберите «Диспетчер устройств».
- Разверните ветвь «Сетевые адаптеры» и выберите беспроводной (не перепутайте с сетевой картой).
- Выберите свойства и откройте вкладку «Дополнительно».
- Найдите раздел WMM и активируйте его.
- Жмите ОК для применения изменений.
Дополнительные сведения
В различных сетевых девайсах этот параметр именуется по-разному. Его можно встретить под именами:
- WMM Capable.
- WMM gaming environment, что значит – мультимедийная/игровая среда.
- Multimedia Extensions.
- WME.
Эта технология входит в так называемый стандарт QoS (качество обслуживания). Сама же функция качества обслуживания значит, что процесс распределения пропускной способности между девайсами и приложениями взят под контроль и обеспечивает максимально возможный комфорт в использовании.
То есть, над трафиком выставляются приоритеты, и передача данных по FTP не будет получать такую же скорость как телефония, если в одночасье вы активировали с передачей данных видеозвонок на Viber.
К сожалению, такой точной настройки на многих маршрутизаторах днем с огнем не сыщешь, поэтому перед приобретением роутера с этой функцией, узнайте у дилера о поддержке устройством этой функции.
Когда WMM действительно нужна?
Во время потоковой трансляции в высоком разрешении. Это может быть:
- звонок по web-камере с разрешением 1080p.
- Просмотр Twich.tv и в высоком разрешении.
- Просмотр Netflix или другой мультимедийный кинотеатр.
- Звонок через программы передачи VoIP (Telegram, Viber, Skype и прочие).
- Гейминг в многопользовательской игре (WoT, WoW, Archage, Perfect World и прочие).
Заключение
Wi-Fi WMM – это спецификация Multimedia, без работы которой маршрутизатор не выдаст скорость более 54 Мбит/с. Она задает приоритеты и ставит видео, медиа и голос в начало очереди при передаче пакетов данных.
Этим улучшаются показатели картинки (видео не рассыпается), голоса (собеседника слышно четко и ясно), соединения в играх (пинг остается стабильный, сервер и роутер «общаются» быстро и без проблем). То есть стандарт делает работу с интернетом комфортной, а игровой процесс проходит с удовольствием.
Что такое WMM (WME)?
На практике это означает то, что при включенной функции «Wireless Multimedia» роутер в первую очередь освобождает сеть с одним или несколькими SSID под трансляцию «тяжелого» контента. Чтобы он воспроизводился на компьютере, телевизоре или ТВ приставке без задержек. И только потом для передачи текстовых документов.

Это и есть так называемая среда QoS (Quality of Service), или «качество сервиса» по-русски. Когда к WiFi подключаются сразу несколько пользователей и потребляют разный контент, то для каждого из них в зависимости от типа подгружаемых данных устанавливается свой «коридор» пропускной способности. Чтобы ни один из них не испытывал дискомфорта во время работы внутри сети. При одноврмененном подключении к роутеру тот человек, который соверщает онлайн звонок через WhatsApp или смотрит видео в высоком разрешении в онлайн кинотеатре получит большую скорость, чем другой клиент, который сидит в социальной сети или скачивает файлы через протокол FTP или Torrent.
Как включить и для чего нужна эта функция?
WMM WiFi — что это? Аббревиатура расшифровывается как «Wi-Fi Multimedia» или «Беспроводные мультимедийные расширения». Это протокол, созданный для обеспечения основных функций QoS. Последний позволяет предоставить разным классам трафика разные приоритеты в обслуживании: например, видео или аудио будут передаваться быстрее, чем обычные файлы.

Важно! Иногда функция называется WME — Wireless Multimedia Extensions. Включение WMM позволяет обеспечить устойчивую работу мультимедиа за счет предоставления им преимущества перед остальными файлами
Это также позволяет уменьшить число возможных ошибок
Включение WMM позволяет обеспечить устойчивую работу мультимедиа за счет предоставления им преимущества перед остальными файлами. Это также позволяет уменьшить число возможных ошибок.
Включив эту функцию, можно улучшить:
- Работу онлайн-игр: снизится торможение, увеличится пинг, обмен данными между сервером и ПК будет стабильным и быстрым;
- Качество видео, например, качественных фильмов: картинка не будет останавливаться и распадаться на кадры;
- Звук и голос: при аудиозвонках собеседники будут хорошо слышать друг друга.
Обычно WMM в настройках роутера выключена. Для ее активации необходимо:
- Зайти в веб-интерфейс маршрутизатора. Для этого необходимо набрать в поисковой строке браузера «192.168.0.1» (в некоторых случаях «192.168.1.1»), ввести логин и пароль, если необходимо. В некоторых маршрутизаторах порядок входа может отличаться;
- Выбрать «Сеть Wi-Fi» или «Беспроводные сети»;
- Затем выбрать «Расширенные настройки»;
- Поставить галочку напротив пункта «Включить WMM (или WME)». Если интерфейс на английском языке, пункт будет называться «Enable WMM»;
- Сохранить изменения.
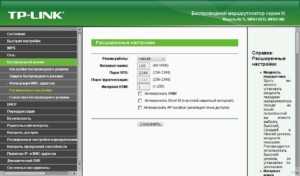
Включение на адаптере будет иным:
Необходимо кликнуть правой кнопкой мыши по кнопке «Пуск»;
Выбрать «Диспетчер устройств» — «Сетевые адаптеры»;
Найти в развернувшемся списке «Беспроводной» (важно: не «Сетевую карту», а «Беспроводной адаптер») — «Свойства» — «Дополнительно»;
Выбрать из перечня «WMM» — «Включено»;
Затем необходимо сохранить настройки.
Настройки
Как включить режим Wi-Fi Multimedia? Если это роутер, то параметры WMM находятся в личном кабинете. Если адаптер, подключенный к компьютеру, – значит в его свойствах, которые можно посмотреть в операционной системе Windows.
- С помощью адресной строки браузера войдите в личный кабинет роутера по адресу 192.168.0.1 или 192.168.1.1 через логин и пароль admin/admin. Если используете более современные устройства, смотрите адреса входа в админку в инструкции по эксплуатации.
- Перейдите в раздел Wi-Fi или беспроводные сети.
- Переместитесь в «Расширенные настройки».
- Поставьте галку напротив пункта «Активировать WMM».
- Жмите ОК.
- Нажмите ПКМ по Пуск и выберите «Диспетчер устройств».
- Разверните ветвь «Сетевые адаптеры» и выберите беспроводной (не перепутайте с сетевой картой).
- Выберите свойства и откройте вкладку «Дополнительно».
- Найдите раздел WMM и активируйте его.
- Жмите ОК для применения изменений.
Пользуйтесь только актуальными драйверами
Для того чтобы настроить роутер Zyxel на нормальную скорость соединения, вам следует использовать только актуальные драйвера беспроводного адаптера. Нередко случаются такие ситуации, когда после установки более свежей версии драйвера от производителя достигалось значительное повышение скорости соединения.
Таким образом, мы рассмотрели только наиболее доступные и эффективные способы того, как можно настроить устройства Zyxel на обеспечение более высокой скорости соединения, а также более стабильной работы сети Wi-Fi. Но при этом не стоит забывать о том, что существует еще большое количество других факторов, которые также влияют на работу беспроводных сетей Wi-Fi:
- Другие Wi-Fi устройства, находящихся на небольшом расстоянии.
- Bluetooth-устройства, которые функционируют где-то в зоне покрытия вашей Wi-Fi сети.
- Слишком большие расстояния между использующимися Wi-Fi устройствами.
- Всевозможные препятствия, такие как мебель, стены и потолки, которые постоянно поглощают излучаемый радиосигнал.
- Разнообразная бытовая техника, работающая непосредственно в зоне покрытия вашей сети.
- Устройства, которые работают через стандарт USB 3.0.
Последний пункт может удивить многих пользователей, но это действительно так, устройства с интерфейсом USB 3.0 создают определенные помехи для сети Wi-Fi в диапазоне 2.4 ГГц.
Если вы в итоге настроите все правильно, можете смело рассчитывать на то, что у вас гарантированно поднимется общая скорость работы интернета. Многие пользователи даже не знают об этих возможностях, используя настройки по умолчанию, хотя на самом деле потенциал их подключения позволяет обеспечить гораздо более высокую скорость.
голоса
Рейтинг статьи





























