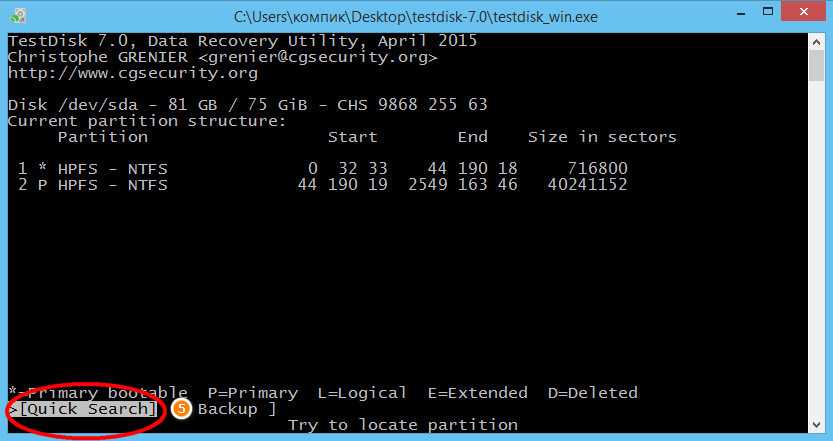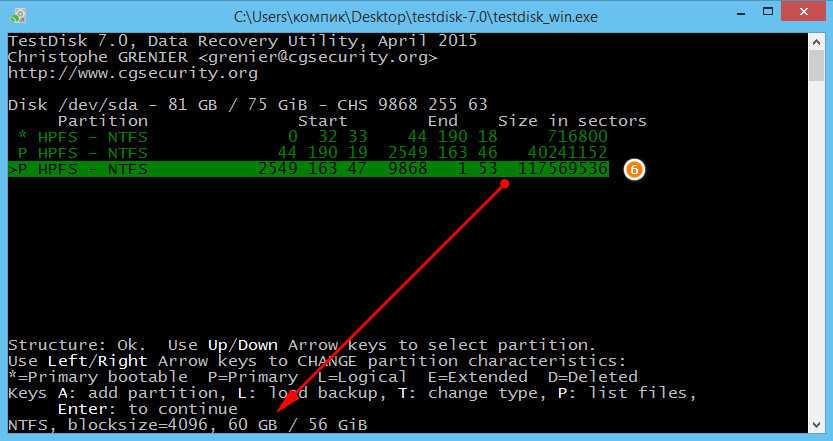Преимущества
Такое приложение, как TestDisk имеет ряд преимуществ, на которые рекомендуется обратить внимание. Главным достоинством является то, что его можно использовать совершенно бесплатно
При этом у программы открытый код.
Пользователям понравится то, что программа способна не только находить пропавший жесткий диск, но и восстанавливать информацию. Данные можно скопировать на другой винчестер. Следует отметить, что приложение справляется с такими серьезными ситуациями, с которыми не могут справиться даже платные продукты.
Помимо восстановления информации и подключения винчестера, утилита способна находить ошибки. После тестирования, все найденные ошибки автоматически исправляются программой. Подобная работа может быть проведена с любыми файловыми системами.
Еще одним преимуществом является возможность восстановления загрузочного сектора. Большая часть программ не способна реанимировать диск с операционной системой. При этом не имеет значения, какая ОС была установлена на компьютере.
Запуск исполняемого TestDisk
Если TestDisk еще не установлен, то он может быть загружен с TestDisk Скачать . Извлеките файлов из архива, включая подкаталоги.
Для восстановления потерянных разделов или ремонта файловой системы с жесткого диска, USB-ключ, смарт-карты и т. д., Вам нужно иметь доступ к физическому устройству.
- В DOS, запустите TestDisk.exe
- Под Windows, запустите TestDisk (т.е. testdisk-6.9/win/testdisk_win.exe) со счета в группу администраторов. Под Vista, щелкните правой кнопкой мыши testdisk_win.exe, а затем «Запуск от имени администратора», чтобы запустить TestDisk.
- В Unix / Linux / BSD, вы должны быть суперпользователем для запуска TestDisk (т.е. Sudo testdisk-6.9/linux/testdisk_static )
- Под MacOSX, если вы не корень, TestDisk (т.е. testdisk-6.9/darwin/TestDisk) сама перезапустится используя Sudo после подтверждения с вашей стороны.
- Под OS / 2, TestDisk не обрабатывает физические устройства, только образ диска. Извините.
Чтобы восстановить раздел из образа СМИ или ремонта образ файловой системы, запустите
- TestDisk image.dd создать образ диска
- TestDisk image.E01 восстановить файлы с EWF изображения Encase
- Изображение .???’ TestDisk » , если изображение Encase разделен на несколько файлов.
Для восстановления файловой системы, не указанные по TestDisk, запустить устройство TestDisk , т. е.
- TestDisk / dev/mapper/truecrypt0 или TestDisk / dev/loop0 для ремонта NTFS или FAT32 сектора загрузочные файлы из разделов TrueCrypt. Тот же метод работы с файловой системой зашифрованные с cryptsetup / DM-склеп / LUKS.
- TestDisk / dev/md0 для восстановления файловой системы на верхней части устройства RAID Linux.
Восстановление загрузочного сектора
Windows 9x
Если ваша операционная система не запускается, вы можете переустановить системные файлы, используя в приложении TestDisk команду sys c: .
Windows 2000/XP/2003
- Запустите утилиту fixmbr через Консоль восстановления (т.е. fixmbr \Device\HardDisk0)
- Проверьте файл c:boot.ini
- Запустите fixboot для восстановления загрузочного сектора NTFS.
Windows Vista/Windows 7/…
- Запустите bootrec.exe /fixmbr из Консоли восстановления (см. выше)
- Проверьте конфиг c:boot.ini
- Запустите bootrec.exe /fixboot для восстановления загрузочного сектора NTFS.
Linux
Не забудьте обновить файл /etc/fstab для отображения порядка разделов в списке.
Обновите конфигурацию мультизагрузки и переустановите загрузку в MBR (Master Boot Record).
- Lilo: конфиг – /etc/lilo.conf, lilo для переустановки
- Grub: конфиг – /boot/grub/grub.conf, grub-install device для переустановки загрузочника
Всё сделал как написано в вашей статье, но безрезультатно, Acronis Recovery Expert пишет- на вашем жёстком диске удалённых разделов не найдено, так же пытался использовать программу TestDisk, но видимо делаю что-то неправильно, инструкция
к программе TestDisk
на официальном сайте половина на русском, а другая половина на английском, осилить сей труд не смог http://www.cgsecurity.org/wiki/TestDisk_шаг_за_шагом.
Примечание администратора
:
Дорогие друзья, на сайте есть ещё три инструкции по работе с бесплатными, но эффективными утилитами по восстановлению удалённых разделов жёсткого диска: , и . Ещё удалённый раздел можно восстановить платной программой Acronis Disk Director.
Письмо №2.
Скажите, как пользоваться TestDisk?
У меня после аварийного отключения электричества перестала загружаться операционная система, загрузившись с Livecd, обнаружил что весь мой жёсткий диск стал нераспределённым пространством, а там было два раздела С и D, на С была установлена Windows 7, а на D очень нужные файлы. Нашёл информацию в сети о бесплатной программе TestDisk, скачал её на официальном сайте http://www.cgsecurity.org/wiki/TestDisk_Download. Там кстати выложена инструкция по работе с программой, а именно то, как восстановить удалённый раздел с жёсткого диска отформатированного в файловую систему NTFS. Отсоединил я свой винчестер и пошёл к другу, подсоединили мой жёсткий диск к его системнику, там вместо моих разделов то же самое нераспределённое пространство.
По
инструкции
при запуске программы
TestDisk
набираю (Create), затем в возникающем окне выбираю из списка мой жёсткий диск и жму Enter, далее выбираю нужный тип Таблицы Разделов, всегда правильное значение уже выбрано «по умолчанию», так как TestDisk определяет тип таблицы автоматически (Intel). Потом оставляю (Analyse) для проверки структуры разделов жёсткого диска и поиска «потерянных» разделов. Далее в официальной инструкции появляется окно с текущей структурой разделов, а у меня вот это,
Информацию о том, что это обозначает нигде в сети не нашёл и работать ли мне дальше с программой не знаю, очень переживаю за свои файлы, прошу дать совет.
Письмо №3. Скажите пожалуйста,
где можно скачать TestDisk Livecd
, то есть TestDisk на загрузочном компакт-диске, говорят этот диск сделан на операционной системе Ubuntu — основанной на Debian GNU/Linux и рабочий стол там какой-то отличный от Windows. И можно ли каким-то образом
(можно, примечание администратора).
Дело в том, что у меня перестала загружаться Windows 7, решив проверить целостность системных файлов, я загрузил ноутбук с простого Livecd и обнаружил что мой раздел С пропал вместе с операционной системой. Жёсткий диск на моём ноутбуке был поделён на два тома С и D и вот раздел С отображён как нераспределённое пространство, на одном форуме в сети подсказали, что нужно найти TestDisk Livecd и загрузить с него ноутбук и попытаться восстановить удалённый системный раздел. Если вы подскажете как всё это осуществить пошагово, то огромное Вам спасибо.
Восстановление загрузочного сектора NTFS
The boot sector of the first partition named is still damaged. It’s time to fix it.
The status of the NTFS boot sector is bad and the backup boot sector is valid.
Boot sectors are not identical.
To copy the backup of the boot sector over the boot sector, select Backup BS, validate with Enter, use y to confirm and next Ok.
More Information about repairing your boot sector under TestDisk Menu Items.
The following message is displayed:
The boot sector and its backup are now both ok and identical: the NTFS boot sector has been successfully recovered.
Press Enter to quit.
TestDisk displays You have to restart your Computer to access your data so press Enter a last time and reboot your computer.
Восстановление загрузочного сектора NTFS
The boot sector of the first partition named Partition 1 is still damaged. It»s time to fix it.
The status of the NTFS boot sector is bad and the backup boot sector is valid.
Boot sectors are not identical.
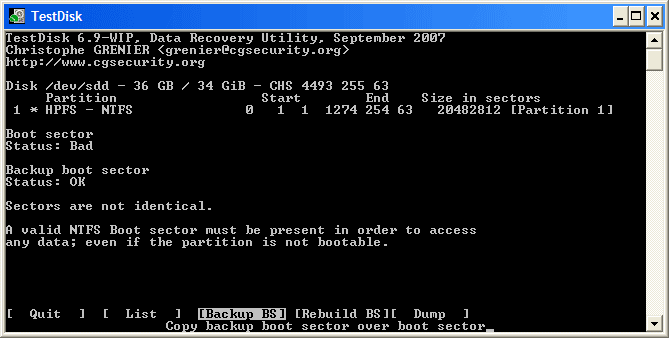 |
To copy the backup of the boot sector over the boot sector, select
, validate with Enter, use y to confirm and next Ok.
More Information about repairing your boot sector under TestDisk Menu Items .
The following message is displayed:
 |
The boot sector and its backup are now both ok and identical: the NTFS boot sector has been successfully recovered.
Press Enter to quit.
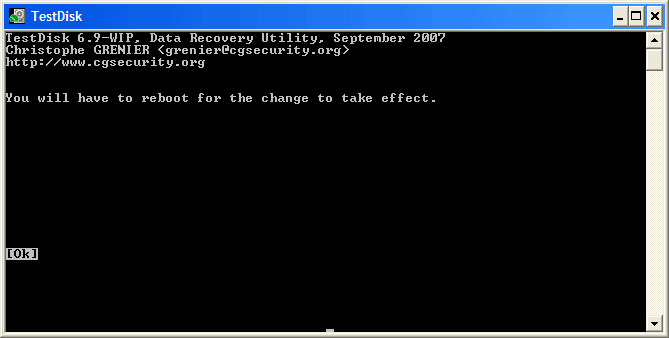 |
TestDisk displays You have to restart your Computer to access your data
so press Enter a last time and reboot your computer.
Восстановление раздела диска с помощью утилиты TestDisk
П ричины, по которым у вас внезапно может пропасть раздел жёсткого диска могут быть различны, но чтобы ни стало источником проблемы, не стоит вдаваться в панику. Более чем вероятно, что все ваши файлы остались в целости и сохранности, пропала лишь информация о разделе жёсткого диска. Эти данные располагаются в особой таблице разделов в первых физических секторах диска и представляют собой нечто вроде ссылки, указывающей на тот или иной логический раздел.
Если такая ссылка окажется повреждена, система просто не будет знать, где на жёстком диске начинается и заканчивается раздел. К счастью, информацию о разделах можно восстановить, а вместе с ней и нормальное отображение разделов с пользовательскими данными. Главное не предпринимать с диском никаких поспешных действий, в смысле не пытаться его отформатировать, пересоздавать на нём разделы и т.п. , так как этим вы нанесёте непоправимый вред вашим файлам.
В этом примере для восстановления потерянного раздела мы будем использовать консольную утилиту TestDisk. Этот мощный программный инструмент позволяет восстанавливать дисковые разделы и области MFT, перезаписывать загрузочную область MBR, проверять и исправлять ошибки дисковых структур. К тому же TestDisk считается более эффективной и безопасной чем даже такие популярные раскрученные аналоги с графическим интерфейсом как Acronis .
Если у вас пропал раздел с пользовательскими данными, работать с утилитой можно из-под Windows, но в случае повреждения системного раздела, когда Windows не может загрузиться, диск необходимо снять и подключить к рабочему компьютеру или воспользоваться LiveCD, в составе которого имеется TestDisk. Итак, представим, что у нас пропал диск D. Скачиваем утилиту с официального сайта, распаковываем её, запускаем исполняемый файл testdisk_win.exe , выбираем опцию Create и нажимаем Enter .
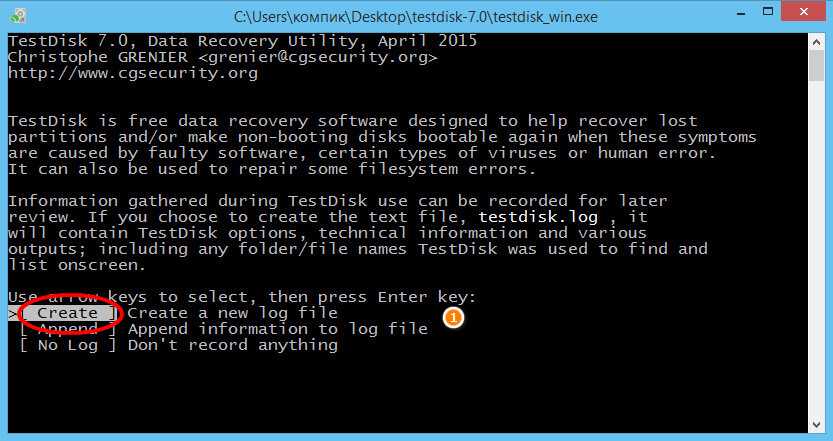
Далее вам будет предложено указать проблемный физический диск. Выбираем его и опять жмем Enter .

Тип разделов утилита обычно определяет автоматически, скорее всего в следующем окошке выделенным у вас будет Intel. Оставляем всё как есть и жмём ввод .
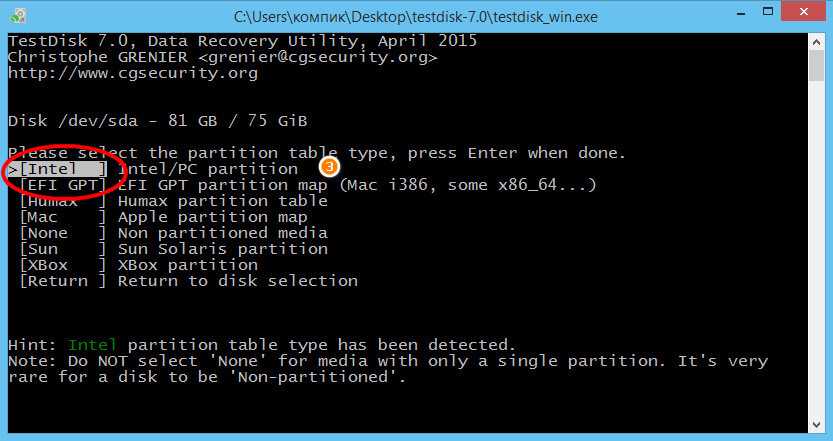
Чтобы проанализировать структуру разделов диска, выбираем Analyse и вновь жмём ввод .
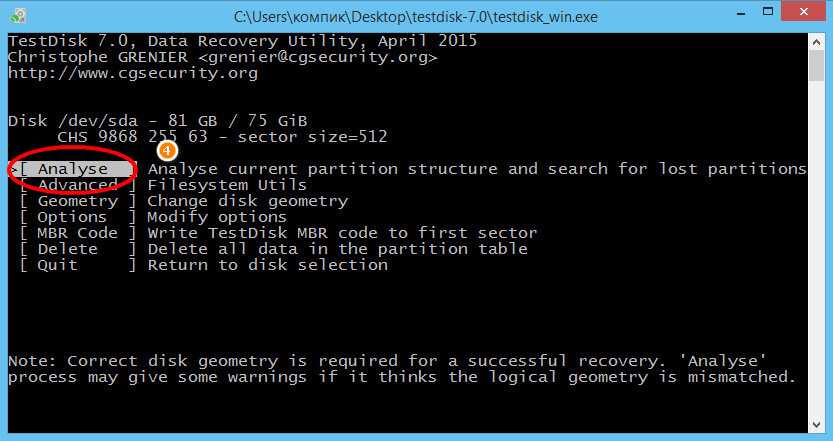
Убедитесь, что внизу в окошке утилиты выделена опция Quick Search и нажмите Enter .
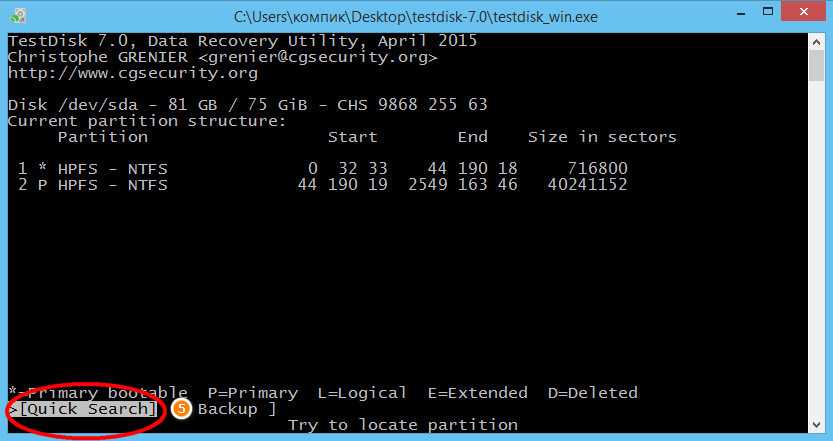
TestDisk проведёт сканирование и, если обнаружит на диске удалённый раздел, покажет его.
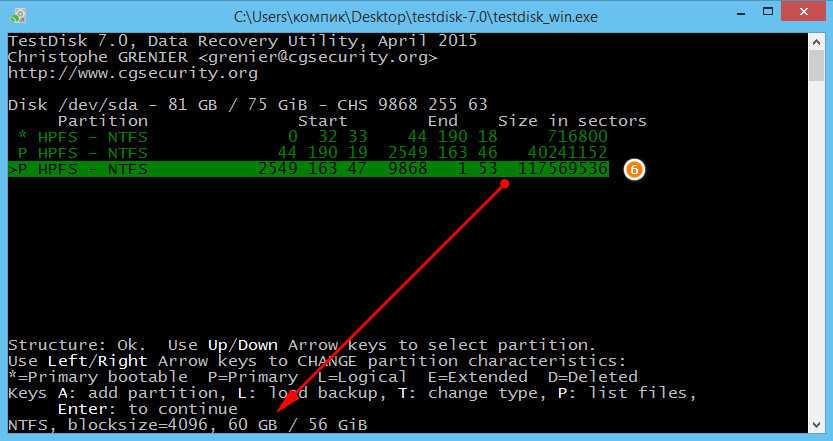
Чтобы убедиться, что вы имеете дело с нужным разделом, нажмите клавишу P (англ.) и просмотрите список имеющихся в разделе файлов.
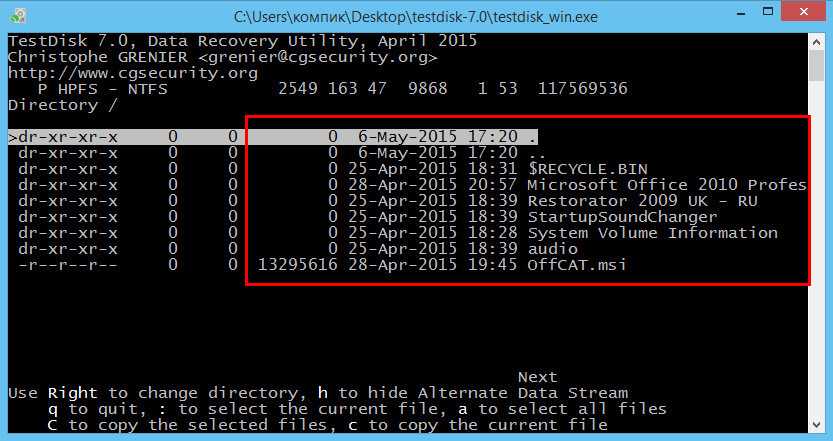
Для выхода из режима просмотра нажмите Q . Теперь восстановим потерянный раздел. Нажмите Enter (раздел должен быть выделен зелёным) , с помощью клавиш-стрелок установите режим Write и ещё раз выполните ввод .

В следующем окошке на вопрос нужно ли прочитать таблицу разделов обязательно ответьте утвердительно , для чего нажмите Y .
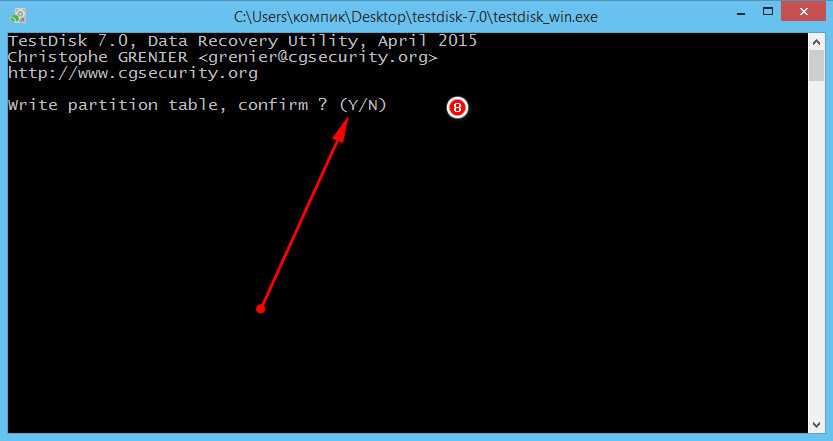
А теперь перезагрузите вашу машину и загляните в «Этот компьютер».

Потерянный раздел должен быть на месте со всеми записями и файлами.
Установка TestDisk в Linux
Пакет testdisk доступен во всех основных дистрибутивах Linux, его можно легко загрузить с помощью стандартного менеджера пакетов. Ниже приведены команды для установки testdisk на разных дистрибутивах.
Инсталлировать TestDisk в Ubuntu/Debian можно с помощью следующих команд:
sudo apt update sudo apt -y install testdisk
Мы используем менеджер пакетов apt вместо apt-get, так как это новый менеджер для Ubuntu/Debian.
Вы можете установить TestDisk в Red Hat и CentOS, выполнив следующие команды:
yum install epel-release yum update yum install testdisk
Для инсталляции TestDisk в Red Hat и CentOS выполните команды:
yum install https://dl.fedoraproject.org/pub/epel/epel-release-latest-8.noarch.rpm yum update yum install testdisk
Также необходимо включить/установить репозиторий EPEL. Репозиторий EPEL — это дополнительный репозиторий пакетов, который обеспечивает простой доступ к пакетам часто используемого программного обеспечения.
Больше информации о репозитории EPEL вы можете найти на официальной странице.
С помощью следующей команды можно установить TestDisk на Arch Linux:
sudo pacman -S testdisk
Для инсталляции TestDisk в Fedora выполните команду:
sudo dnf install testdisk
Scalpel
Установка:
Scalpel анализирует файлы по header и footer, заданным в шаблоне
/etc/scalpel/scalpel.conf
Чтобы задать типы файлов для распознавания, нужно в указанном выше шаблоне раскомментировать соответствующие строки. Однако, будьте внимательны: зачастую header и footer ваших файлов могут отличаться от заданных в шаблоне для такого типа файлов (к примеру, sony jpg). В таком случае нам нужно самостоятельно выяснить header и footer искомых файлов на примере имеющегося аналогичного файла:
Xxd -l
0x04 filename; xxd -s
-0x04
filename
и вписать их в конфигурационный файл.
Использование scalpel:
В качестве исходного пути может использоваться как путь к реальному устройству /dev/…, так и путь к образу диска. Директория outputdir для сохранения файлов обязательно должна быть пустой.
TestDisk инструкция. Как восстановить удалённый раздел жёсткого диска бесплатной программой TestDisk.
Извлекаем удаленные файлы.
Для начала установим необходимые пакеты:
и видим примерно следующее:
Здесь нам сообщают, что за программу мы запустили и предлагают начать записывать новый лог. Соглашаемся, выбрав Create (можете отказаться, если хотите). Далее будет список доступных носителей. Выбираем нужный. После этого потребуется указать тип таблицы разделов. В большинстве случаев подойдет либо Intel, либо EFI GPT. Если не уверены на 100%, просто выберите тот вариант, который рекомендует программа (надпись внизу экрана):
С помощью TestDisk очень легко привести систему в нерабочее состояние или затереть свои данные, поэтому будьте предельно аккуратны, читайте и думайте, прежде чем запустить какую-либо операцию.
Далее выбираем вариант Advanced. На этом экране можно создать образ раздела с помощью пункта Image Creation и работать уже с ним. Советую так и поступить, если данные очень важны. Чтобы перейти непосредственно к поиску и восстановлению файлов, выбирайте пункт List. После этого вы увидите содержимое корневой директории раздела.
Если понадобится вернуться на предыдущий экран, нажмите клавишу q.
Дальше перемещайтесь с помощью стрелок вверх и вниз, а для перехода в каталог нажмите Enter. Если потребуется вернуться назад, выбирайте вариант «..», расположенный вверху списка. Кроме того, переход в выбранную папку осуществляется по нажатию правой стрелки, а в родительскую — по нажатию левой.
Две точки традиционно обозначают родительский каталог, одна — текущий. Файлы, название которых начинается с точки, в Linux считаются скрытыми и по умолчанию не показываются. Красным шрифтом TestDisk обозначает удаленные файлы. Таким образом, если вы по ошибке удалили важный документ, ищите его в красных строках.
Если не уверены, какой именно файл нужен, обратите внимание на дату и размер. Найдя нужный файл, нажмите c, чтобы сохранить его
После этого перед вами снова окажется список директорий. Выберите нужную и нажмите c еще раз, чтобы обозначить свой выбор.
Если нужно спасти сразу большое количество документов, это можно сделать за один раз. Для множественного выбора нажимайте «:» (с раскладкой клавиатуры Английская США это работает по нажатию Shift + :). Нажатие a в английской раскладке позволяет выбрать сразу все содержимое папки. Выбранные файлы окрашиваются зеленым цветом. После этого можете сохранять все, что выбрали, с помощью нажатия Shift + C.
Восстанавливаем таблицу разделов с помощью TestDisk.
Восстановление удаленных файлов — очень полезная функция, с которой TestDisk неплохо справляется. Но основное предназначение этой программы — восстановление удаленной или поврежденной таблицы разделов. Именно этим мы сейчас и займемся. Для примера я возьму HDD с Windows, на котором была удалена область MBR (соответственно, удалилась и таблица разделов).
ОС не загружается, Gparted видит HDD как сплошное неразмеченное пространство:
Снова запускаем TestDisk, выбираем нужное устройство, тип таблицы разделов, далее вариант Analyse — и видим, что у нас нет не только загрузочных, но и вообще любых разделов:
Выбираем единственный в данном случае вариант Quick Search — и получаем полный и точный список разделов. Если нужно изменить характеристики найденных разделов, например, установить одному из них метку загрузочного, используйте стрелки вправо и влево. Расшифровка условных обозначений находится внизу экрана.
Жмём Enter, чтобы продолжить. Теперь можно создать новую таблицу разделов, выбрав Write. Но что делать, если вы не нашли то, что искали? В таком случае выбирайте вариант Deeper Search и запасайтесь терпением. Как только найдется нужный раздел, поиск можно остановить и перейти к восстановлению.
Если нашлось больше разделов, чем их было на самом деле, не удивляйтесь: это следы предыдущих разметок диска
Чтобы выбрать правильные разделы для восстановления, обратите внимание на их размер, который выводится внизу экрана. Для дополнительной уверенности можно вывести список файлов по нажатию P
Кстати, отсюда же их можно и восстановить, нажав с, как мы уже делали в первой части статьи. TestDisk сам определит, какие разделы нужно восстановить, прочие будут иметь пометку D (Deleted) в начале строки. Если вы не измените это значение вручную, восстановлены они не будут.
Смотрим, что получилось:
Разделы на месте, ОС загружается без лишних вопросов.
Инструкция к TestDisk
И именно для этих целей попробуем привести пример работы с утилитой, в рамках которого попытаемся восстановить утерянную информацию на USB носителе. Сразу отметим, что данная TestDisk инструкция абсолютно идентична и для восстановления раздела на жестком диске, впрочем, все и так станет понятно чуть позже. Так как работать с TestDisk? Давайте разберемся.
Итак, скачиваем и запускаем утилиту. TestDisk бесплатна и установки не требует.
1. После запуска, появится приветственное окошко программы. Внизу окошка нам предлагается вести лог всего процесса работы. Тут все по желанию, если хотите, можете вести, если нет, то нет. В нашем случае выбираем .
2. Далее появляется выбор доступных носителей. В нашем случае выбирается USB носитель и нажимается .
3. В окне выбора типа таблицы выбирается необходимый вариант. Для обычных ПК это Intel/PC partition
4. Для начала операции в следующем диалоговом окне выбираем
5. В появившемся разделе выбираем Quick Search.
6. Если на носителе имеются файлы, записанные с использованием операционной системы Windows Vista, то на последний появляющийся перед началом анализа вопрос необходимо дать утвердительный ответ. Так как работать с TestDisk необходимо в консольном режиме, сделать это можно, нажать клавишу соответствующую латинской букве “Y”, в противном случае нажимается “N”.Анализ начался… По его окончанию утилита выдаст результат обо всех найденных ошибках.
7. Когда информация о потерянных данных получена, можно приступать к их восстановлению. Сделать это можно двумя основными способами: точечным методом, путем получения списка всех имеющихся в разделе файлов с дальнейшей выборкой из списка и загрузкой резервной копии таблицы разделов, что приведет носитель в первоначальное состояние.
Что же это за инструмент?
TestDisk является свободно доступной и полезной программой, которая запрашивает BIOS (DOS/Win9x) или ОС (Linux, FreeBSD) для того, чтобы найти жесткие диски и их характеристики (размер LBA и геометрию CHS). Приложение делает быструю проверку вашей структуры дисков и сравнивает ее с таблицей разделов для ошибок при вводе. Если таблица разделов имеет ошибки при вводе, TestDisk может восстановить их. Это не составит большого труда. Если отсутствуют разделы или обнаруживаются совершенно пустые таблицы, утилита может искать отсутствующие элементы и создать новую таблицу, а при необходимости даже новый MBR.
testdisk
Нередко судьба подкидывает нам такое, что послезавтра сдавать диплом, а сегодня умер жесткий диск со всей информацией. В Linux стандартом де-факто в области восстановления данных является утилита testdisk. Однако нередко человек, впервые сталкиваясь с ней, находит ее для себя малопонятной и отказывается от нее, т.к. она не имеет графического интерфейса.
Многих новичков в Linux, привыкших к GUI программам в Windows, пугает использование консольных программ, требующих ввода нужных команд с малоизвестными им аргументами и ключами. Нередко мануалы к такому софту оказываются или на английском языке, или достаточно сложны, чтобы разобраться с первого взгляда, и человек отступается от своей цели. Нередко ему снова приходится обращаться к Windows, искать там «надежную и понятную» (GUI) программу, затрачивая на это уйму времени, вместо того, чтобы убрать у себя табу на использование консоли.
Специально для написания статьи я нашел старую ненужную флешку, записал на нее немного музыки и видео. После этого в GParted изменялись размеры и положение раздела (при этом флешка выдергивалась из компа в самый кульминационный момент), ну и напоследок все было добито созданием новой таблицы разделов.
Итог — при подключении флешка не обнаруживается компьютером, на ней важная информация, будем ее восстанавливать.
1. Для начала нужно установить testdisk. Для этого в консоли выполняем:
2. Запускаем testdisk с администраторскими правами
Появляется окошко приветствия testdisk, нам предлагается вести лог работы. В данном случае не вижу в этом смысла, но вы можете поступать иначе. Выбираем нужный пункт меню и подтверждаем выбор: No Log → Enter
.
3. Появляются доступные носители, выбираем нужный, подтверждаем нажатием Proceed
.
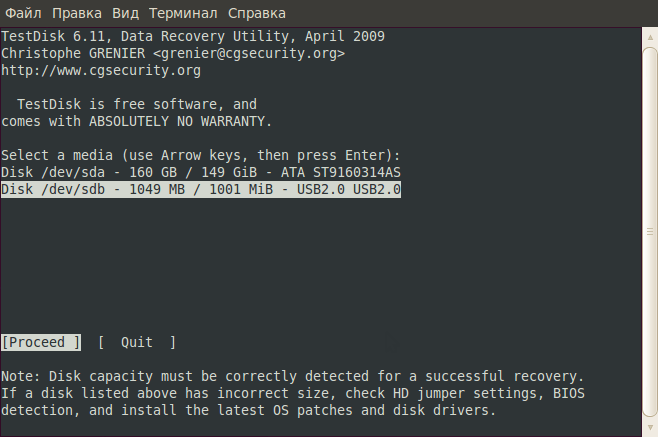
4. Предлагается выбрать тип таблицы разделов, думаю, что в большинстве случаев будет тип Intel / PC Partition
.

5. Появляется меню с выбором операции. Для начала делаем анализ, выбрав Analyse
.
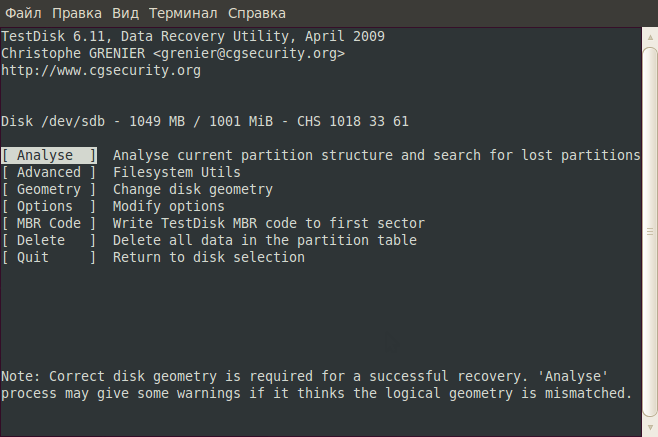
6. В разделе Analyse
Выбираем Quick Search
.

7. Последний вопрос перед началом анализа «Должен ли testdisk искать разделы созданные с использованием Windows Vista?». В моем случае — нет, поэтому я выбираю N
.

Побежал анализ…
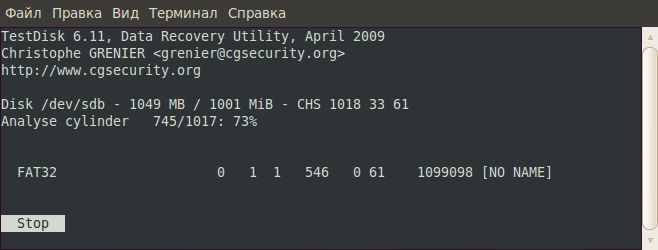
Анализ закончен. Предупреждение. Или некоторые разделы не были найдены, или таблица разделов не может быть записана, т. к. разделы перекрываются.
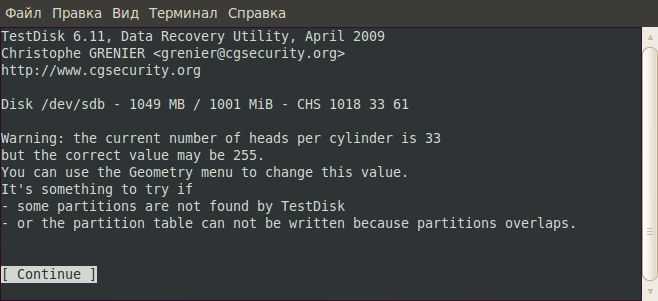
8. Вот теперь можно начинать восстановление информации. В данном случае нас интересует 2 варианта действий.
Получить список файлов, содержащихся в данном разделе нажатием Р с дальнейшим восстановлением интересующих файлов из списка
Попробовать загрузить резервную копию таблицы разделов нажатием L , это приведет носитель к первоначальному состоянию до поломки

Выводим список файлов нажатием Р.

Отсюда же можно попробовать скопировать особо важные файлы и папки, особенно если боитесь, что данные не восстановятся, а наоборот потеряете последнюю, пусть даже и битую информацию. Для примера я буду копировать музыкальный альбом. Выделяем нужное курсором, нажимаем С
для копирования. Появляется файловый менеджер, где можно выбрать куда будем копировать. В домашнем каталоге для этих целей специально создана папка Restored
.
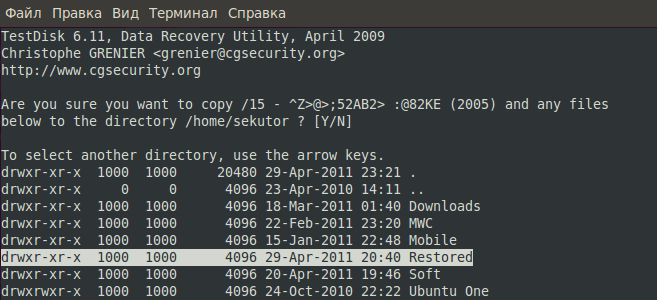
Заходим в нее и подтверждаем копирование нажатием Y
.
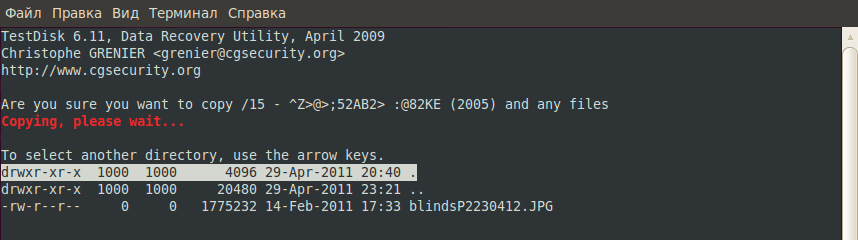
Открываем папку в Nautilus, видим, что все файлы на месте и их можно прослушать.
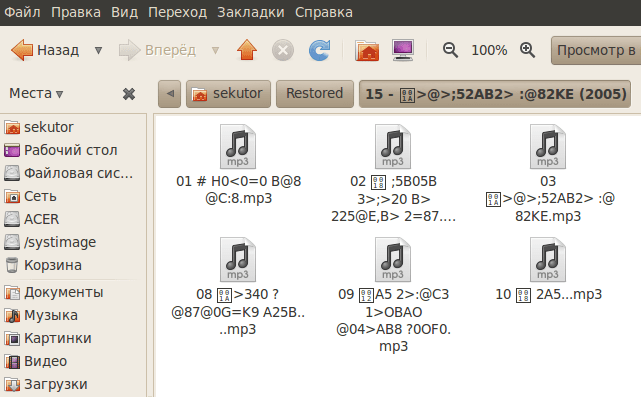
9. Итак, особо важную информацию на всякий случай сохранили, однако наша цель приведение носителя в нормальное рабочее состояние. Из каждого пункта меню testdisk можно вернуться в предыдущий с помощью клавиши Q . Таким образом возвращаемся к 8 пункту.
Попробуем вернуть все в первоначальное до поломки состояние, загрузив резервную копию таблицы разделов. Нажимаем L . В появившемся окошке выбираем Load
…

…и подтверждаем наши намерения Y .

Все, процесс восстановления закончен, отключаем и снова подключаем поврежденный носитель. Теперь он обнаруживается, все файлы на месте, в целости и сохранности.

Желаю вам удачных восстановлений!
Как восстановить удаленные файлы в Linux?
После установки утилиты testdisk мы можем попробовать восстановить данные или разделы.
Утилита Testdisk может работать с различными типами разделов, включая следующие:

Вероятно, вам не потребуется каждый раз проверять тип раздела, поскольку приведенный выше список охватывает почти все основные. Но если вы не уверены, выполните одну из следующих команд:
stat -f <partition> df -T fdisk -l

Любая из этих команд предоставит информацию о типе файловой системы.
1: Запуск TestDisk и настройка места запуска
Для запуска утилиты в терминале просто введите команду testdisk, и вы увидите следующее в командной строке. Вы можете выбрать диск, на котором нужно восстановить удаленные файлы.

Если это первый запуск утилиты, то она предложит создать лог-файл. Вы можете выбрать Create и просто продолжить работу с настройками по умолчанию.
Далее вам будет предложено выбрать диск/раздел:

2: Выбор и анализ раздела
После выбора нужного раздела утилита предложит выбрать его тип.

Обычно утилита должна автоматически определить правильный тип раздела, но если этого не произошло, то необходимо выбрать его вручную и убедиться, что выбран правильный тип.
Затем вам будет предложено меню опций, где для поиска утерянных данных нужно выбрать Analyse.
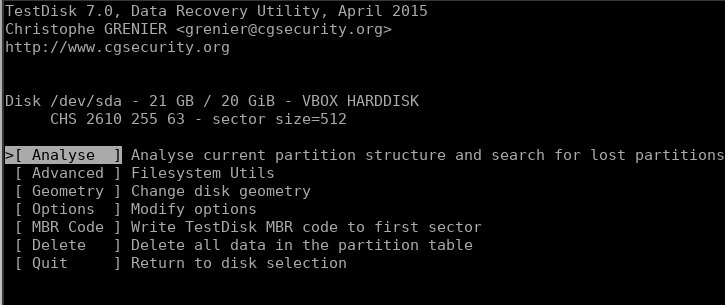
В зависимости от ситуации, вы можете выбрать Quick Search или Deeper Search для сканирования всех инодов.
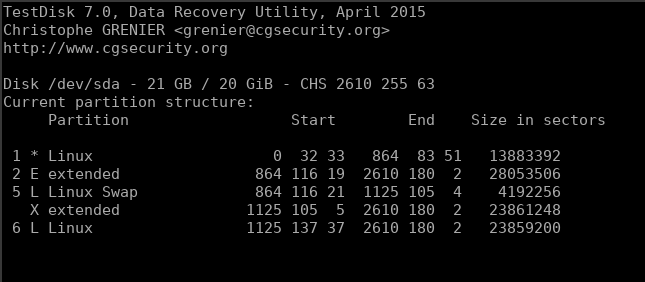
3: Сканирование раздела на наличие удаленных файлов
После выбора опции утилита предложит выбрать конкретный раздел, который необходимо просканировать.

Выберите раздел и дождитесь окончания сканирования диска. Через некоторое время вы получите список файлов в разделе. В процессе сканирования вы увидите похожее окно:

После завершения сканирования вам будет предложено выбрать раздел, в котором вы хотите просмотреть файлы. Все файлы, которые отмечены красным или любым другим цветом, а также те, чей стиль отличается (может зависеть от конфигурации терминала) — это файлы, которые были восстановлены с помощью утилиты TestDisk.
Чтобы восстановить эти файлы, просто нажмите букву “C”, это позволит вам скопировать файл и вставить его в другую директорию, в которую вы хотите его восстановить.
Возможности программы
В сети можно найти более десятка программ, которые восстанавливают работу винчестеров и данные, но большая часть из них платаная. Что касается TestDisk, то программа обладает большими возможностями, чем некоторые платные продукты. Прежде чем разбираться, с тем как пользоваться программой, следует рассмотреть ее возможности. Программа способна:
- Исправить таблицу разделов;
- Восстановить загрузочный сектор;
- Копировать файлы с удаленного раздела (FAT, NTFS);
- Перенастраивать загрузочные сектора;
- Выделять файлы таблицы;
- Определять резервный SuperBlock (для Linux);
- Восстанавливать удаленные файлы;
- Создавать резервную копию.
Восстановление данных пройдет быстрее, если новичками будет изучена TestDisk инструкция. Специалисты также могут воспользоваться данным приложением
Важно, чтобы пользователи обращали внимание на контекстную подсказку. Все команды расположены в нижней части терминала
Как работает программа, возможности утилиты
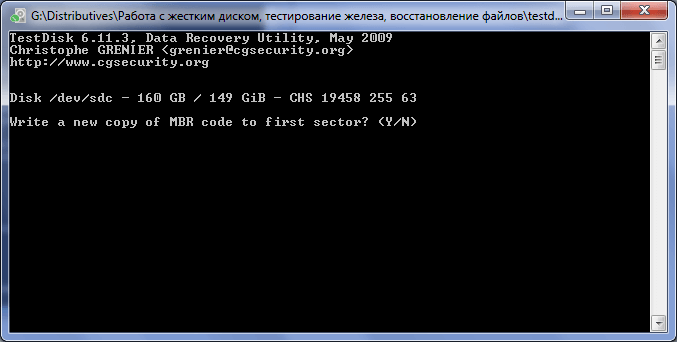
TestDisk – кроссплатформенная программа. Это значит, что она может применяться не только на компьютерах, функционирующих под управлением ОС Windows, но и на устройствах с ОС Linux и Mac OS. Принцип работы TestDisk заключается в сканировании системы и последующем восстановлении данных.
К основным функциональным возможностям TestDisk можно отнести:
- Внесение исправлений в таблицу разделов.
- Восстановление удаленных секторов.
- Реанимирование загрузочных секторов.
- Сохранение копий файлов, находящихся в удаленных ранее разделах диска.
- Восстановление информации, находящейся в файловых системах.
TestDisk также обладает рядом преимуществ, выгодно отличающих ее от аналогичных программных решений: маленький размер, отсутствие рекламы, тщательное сканирование дискового пространства.
Запуск TestDisk
Информация, собранная во время использования TestDisk, может быть записана для дальнейшего изучения. Вы можете выбрать создать текстовый файл testdisk.log, Он будет содержать опции TestDisk, техническую информацию и различный вывод, включая папки/имена файлов, для поиска и вывода на экран которых использовался TestDisk.
Первое меню
Use arrow keys to select, then press Enter key: Create a new log file Append information to log file Don't record anything
Перевод:
Используйте клавиши стрелок для выбора и нажмите кнопку Enter: Создать новый файл журнала Дописать информацию в файл журнала Ничего не записывать
При запуске TestDisk вы можете увидеть надпись на экране Please wait… пока программа собирает достаточно данных от BIOS или ОС для построения списка жёстких дисков.
Далее выводиться надпись
Select a media (use Arrow keys, then press Enter):
Перевод: выберите медиа (используйте клавиши стрелочек и нажмите Enter):
После которого следует список обнаруженных носителей. Для продолжения нажмите >, а для выхода —
Если показываемый размер не соответствует размеру жёсткого диска, например, жёсткий диск на 120 GB распознаётся как только 32 GB жёсткий диск, то проверьте настройки жёсткого диска в вашем BIOS и переключатели на диске. На многих больших жёстких дисках имеются переключатели для ограничения размера только на 32 или 8 GB. Если ваш диск распознан только на 130 GB, то возможно LBA48 поддержка отсутствует в вашей ОС — обратитесь к документации вашей ОС за дополнительной информацией.
Следующим шагов выберите тип таблицы раздела.
Please select the partition table type, press Enter when done. Intel/PC partition EFI GPT partition map (Mac i386, some x86_64...) Apple partition map Non partitioned media Sun Solaris partition XBox partition Return to disk selection
Подсказка говорит нам: НЕ выбирайте ‘None’ для меди с одним разделом. Очень редко для диска быть ‘Non-partitioned’.
Какие можно сделать выводы?
Инструмент хорош для всех целей, перечисленных выше: восстановления разделов, фиксации разделов и загрузочных записей, восстановления файлов и т. д. Тем не менее интерфейс утилиты TestDisk (инструкция raw) слишком сложен для тех, кто не слишком осведомлен об устранении неполадок. Для специалистов этот инструмент очень удобен и рекомендуется во всех случаях, особенно легкой эта программа кажется пользователям «Линукс». Для людей, которые не являются опытными пользователями, имеется обширная документация, доступные скриншоты и т. д.
Тем не менее рекомендовать бы эту программу каждому пользователю можно лишь в том случае, если имеется в наличии хорошая иллюстрированная для TestDisk 6.14 инструкция (и для более поздних версий). Это связано с тем, что интерфейс командной строки может быть очень запутанным для некоторых.
Также стоит отметить, что TestDisk зачастую упоминается в связке с инструментом PhotoRec. Это разные утилиты, но некоторое сходство между ними имеется. PhotoRec — это программа, предназначенная для восстановления потерянных изображений из памяти цифровой камеры, а также утраченных файлов, включая видео, документы и архивы с жестких дисков и CD-носителей. Этот инструмент игнорирует файловую систему и работает на основе исходных данных, поэтому он будет функционировать, даже если она сильно повреждена или отформатирована.
Восстановленные файлы при этом появляются в каталоге, откуда вы запускаете программу PhotoRec. Утилита доступна бесплатно и представляет собой приложение с открытым исходным кодом, мультиплатформенное, распространяемое под лицензией GNU Public License. PhotoRec является спутником программы TestDisk и включен в его загрузку.
Если данные для вас чрезвычайно важны, и вы сомневаетесь в своих силах/знаниях, немедленно отключайте носитель и несите его в сервисный центр. Попытки самостоятельно решить проблему могут усугубить ситуацию, вплоть до полной невозможности что-либо восстановить.
Первым делом, очень важно свести к минимуму работу с повреждённым накопителем, иначе вероятность восстановления данных существенно снижается. Если вы случайно удалили нужный файл с некоторого раздела, следует как можно скорее перевести данный раздел в режим «только чтение» и исключить любые попытки записи на него
Если вы случайно удалили нужный файл с некоторого раздела, следует как можно скорее перевести данный раздел в режим «только чтение» и исключить любые попытки записи на него.
Если вы по ошибке установили операционную систему, на диск/раздел с важными данными, то загружать систему с этого диска/раздела категорически не рекомендуется. Для дальнейней работы следует использовать LiveCD/USB или систему, загружаемую с другого диска/раздела.
Кроме того, для сохранения восстанавливаемых данных потребуется ещё один накопитель ёмкости, не меньшей исходного.
Чтобы снизить возможные потери информации при неудачной попытке восстановления, следует сделать полный дамп повреждённого тома (ФС, раздел, либо весь диск, в зависимости от того как располагались исходные данные) через dd или ddrescue на отдельный носитель и дальше экспериментировать с этим дампом:
Какие можно сделать выводы?
Инструмент хорош для всех целей, перечисленных выше: восстановления разделов, фиксации разделов и загрузочных записей, восстановления файлов и т. д. Тем не менее интерфейс утилиты TestDisk (инструкция raw) слишком сложен для тех, кто не слишком осведомлен об устранении неполадок. Для специалистов этот инструмент очень удобен и рекомендуется во всех случаях, особенно легкой эта программа кажется пользователям “Линукс”. Для людей, которые не являются опытными пользователями, имеется обширная документация, доступные скриншоты и т. д.
Тем не менее рекомендовать бы эту программу каждому пользователю можно лишь в том случае, если имеется в наличии хорошая иллюстрированная для TestDisk 6.14 инструкция (и для более поздних версий). Это связано с тем, что интерфейс командной строки может быть очень запутанным для некоторых.
Также стоит отметить, что TestDisk зачастую упоминается в связке с инструментом PhotoRec. Это разные утилиты, но некоторое сходство между ними имеется. PhotoRec – это программа, предназначенная для восстановления потерянных изображений из памяти цифровой камеры, а также утраченных файлов, включая видео, документы и архивы с жестких дисков и CD-носителей. Этот инструмент игнорирует файловую систему и работает на основе исходных данных, поэтому он будет функционировать, даже если она сильно повреждена или отформатирована.
Восстановленные файлы при этом появляются в каталоге, откуда вы запускаете программу PhotoRec. Утилита доступна бесплатно и представляет собой приложение с открытым исходным кодом, мультиплатформенное, распространяемое под лицензией GNU Public License. PhotoRec является спутником программы TestDisk и включен в его загрузку.