Методы исправления модуля igfxem перестали работать –
Изучение того, как обновить графические драйверы на вашем компьютере, исправит ошибку модуля igfxem, которая перестала работать. Мы представляем вам два метода – ручной и автоматический для обновления драйверов Intel на вашем компьютере. Ручные методы могут применяться без каких-либо дополнительных инструментов. Однако автоматические обновления требуют, чтобы вы загрузили программу обновления драйверов для ПК с Windows.
1. Ручной метод обновления графического драйвера Intel –
Если вы столкнулись с проблемой ошибки ЦП модуля igfxem, единственное решение – обновить графический драйвер Intel. Чтобы вручную обновить драйвер устройства на вашем компьютере, следуйте инструкциям:
Шаг 1. Перейдите в меню «Пуск» и введите «Диспетчер устройств».
Шаг 2: Откройте Диспетчер устройств из результатов поиска.
Шаг 3: Когда на рабочем столе откроется вкладка «Диспетчер устройств», просмотрите список. Найдите адаптеры дисплея. Щелкните по нему, и вы увидите графику Intel.
Шаг 4: Теперь щелкните правой кнопкой мыши параметр Intel Graphics. Вы увидите различные варианты, выберите Обновить драйвер.
Шаг 5: Откроется новая вкладка, в которой вас попросят выбрать один из двух вариантов: автоматический поиск драйверов или поиск драйверов на моем компьютере. Выберите Автоматический поиск драйверов.
Это немедленно запустит сканирование драйвера в сети.
После того, как он сможет найти драйверы устройств для вашего компьютера, появятся результаты сканирования. Если не удается найти подходящий драйвер для вашей видеокарты Intel, можно попробовать обновить версию Windows. Каждое новое обновление содержит последнюю и обновленную версию драйверов устройств для вашего ПК.
Принимая во внимание, что может быть непонятно, какой драйвер видеокарты Intel вам нужен для загрузки правильной версии на свой компьютер. Посетите блог, чтобы узнать, как узнать, какой у вас драйвер графики Intel
Если вы все еще не знакомы с инструкциями, перейдите к следующему методу, чтобы обновить драйвер автоматически.
2. Автоматический метод обновления графического драйвера Intel-
При использовании средства автоматического обновления драйверов, такого как Smart Driver Care, шансы получить правильный драйвер видеокарты Intel увеличиваются. Инструмент обновления драйверов поможет вам обновить и другие драйверы устройств на вашем компьютере. Smart Driver Care позаботится об устаревших, отсутствующих, несовместимых и неисправных драйверах на вашем компьютере. Все, что вам нужно сделать, это выполнить несколько простых шагов, чтобы исправить модуль igfxem, который перестал работать на вашем компьютере.
Шаг 1. Загрузите Smart Driver Care с помощью кнопки загрузки, указанной ниже.
Шаг 2: Щелкните файл, чтобы завершить настройку на вашем компьютере. Не забудьте предоставить необходимые разрешения для доступа к системным файлам. Это необходимо для внесения изменений в драйверы устройств на вашем компьютере.
После завершения процесса установки вы можете запустить Smart Driver Care.
Шаг 3: Нажмите «Сканировать драйверы». Это займет несколько минут, чтобы проанализировать систему и все имеющиеся в ней драйверы устройств.
Шаг 4. Экран результатов сканирования появится после завершения сканирования. Он показывает вам список всех устаревших драйверов.
Найдите драйверы графики Intel, так как модуль igfxem перестал работать, и его необходимо обновить, чтобы исправить.
Шаг 5: Щелкните значок «Обновить драйвер», показанный перед ним.
Примечание. Если у вас есть зарегистрированная версия Smart Driver Care, вы можете установить флажок «Устаревшие элементы» и нажать «Обновить все», чтобы обновить все драйверы сразу.
Оба процесса быстро обновят драйверы, а затем вы сможете перезагрузить компьютер, чтобы изменения вступили в силу.
Этот метод избавит вас от проблемы, когда модуль igfxem перестал работать.
Также читайте: Как загрузить и обновить драйверы Intel Wi-Fi 6 AX200
Заключение-
Приведены все возможные методы исправления ошибок – в Windows 10 перестал работать модуль igfxem, теперь вы можете исправить ошибку самостоятельно. Единственное решение – обновление графических драйверов для исправления ошибки модуля igfxem. Мы рекомендуем использовать Smart Driver Care для получения последних обновлений драйверов устройств для вашего ПК.
Мы рады услышать от вас!
Мы на , Твиттер, а также YouTube. По любым вопросам или предложениям, пожалуйста, дайте нам знать в разделе комментариев ниже. Мы рады предложить вам решение. Мы регулярно публикуем советы и рекомендации, а также решения общих проблем, связанных с технологиями.
Похожие темы-
igfxtray сканер
Security Task Manager показывает все запущенные сервисы Windows, включая внедренные скрытые приложения (например, мониторинг клавиатуры или браузера, авто вход). Уникальный рейтинг надежности указывает на вероятность того, что процесс потенциально может быть вредоносной программой-шпионом, кейлоггером или трояном.
Бесплатный aнтивирус находит и удаляет неактивные программы-шпионы, рекламу, трояны, кейлоггеры, вредоносные и следящие программы с вашего жесткого диска. Идеальное дополнение к Security Task Manager.
Reimage бесплатное сканирование, очистка, восстановление и оптимизация вашей системы.
Другие процессы
igfxpers.exe firefox.exe googleupdate.exe igfxtray.exe ascplugin_protection.dll opera.exe armsvc.exe nvscpapisvr.exe utorrent.exe plugin-container.exe netsession_win.exe
Проверка происхождения файла: исключение вирусного внедрения в систему
Бывают ситуации, когда под видом системного или программного продукта, преимущественно в виде файлов с расширением exe, в программное обеспечение проникают вредоносные или вирусные элементы. Подобное объясняется фактом, что пользователь не сразу сможет отличить оригинальный файл от «поддельного», который в свою очередь «поселяется» в системе и ведёт свою пагубную деятельность. В случае с файлом igfxTray такой прецедент возникает редко, но проверить и исключить такую вероятность всё же необходимо. Для начала потребуется проверить месторасположение программного продукта: если файл находится не по адресу C:/Windows/System32, а в какой-либо иной папке – это первый признак его возможного вирусного происхождения.
Настораживающим фактом также будет несоответствие в свойствах файла «Авторских прав» с корпорацией Intel, а также несовпадение названия файла с именем, прописанным в свойствах. Проверить эти критерии можно посредством входа через «Диспетчер задач» в «Свойства» программного элемента. В свойствах продукта, во вкладке «Подробно», при легальном происхождении продукта, в графе «Авторские права» должна присутствовать запись Intel Corporation, а в строке «Исходное имя файла» точное его название IGFXTRAY.EXE.
Если результат инспектирования неудовлетворительный и файл вызывает подозрения, тогда стоит воспользоваться ресурсами хорошей антивирусной программы, выполнить сканирование системы и удалить найденные утилитой угрозы. С этой целью лучше использовать надёжные инструменты, к примеру Kaspersky или Doctor Web, которые разработаны специально для оперативного выявления и удаления вирусных компонентов, причём любого уровня опасности, включительно с новыми модификациями вредоносных сигнатур. Опытные пользователи используют такие программы на постоянных условиях, а не только в случае возникновения каких-либо рисков, что исключает вероятность проникновения вирусов на ПК, гарантирует безопасность компьютерному устройству и операционной системе.
Деактивация процесса в системном реестре
Но что это? Igfxtray.exe в системном трее присутствует, но в разделе автозагрузке его нет? Как же деактивировать модуль в такой ситуации. Тут можно предложить изменить параметры групповых политик или воспользоваться системным реестром. Оба редактора дублируют друг друга, но реестр имеет более высокий приоритет к применению настроек, поэтому рассмотрим именно его.
Редактор вызывается через меню «Выполнить» командой regedit.
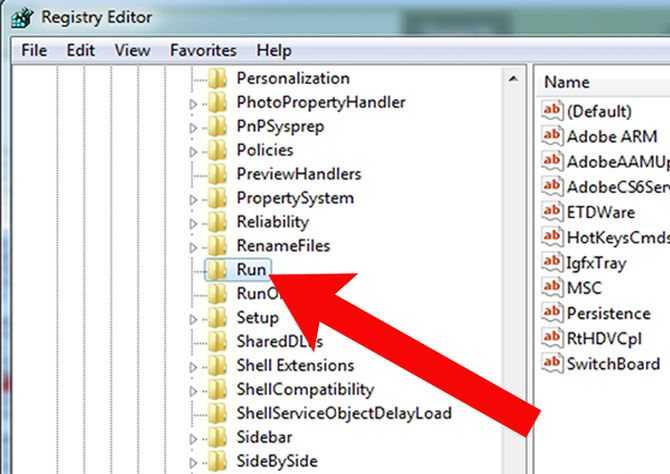
После этого, чтобы долго не переходить по разделам, лучше сразу воспользоваться поиском (Ctrl + F) и найти папки Run (нам нужны только те две, рядом с которыми есть каталоги RunOnce). Отключение состоит только в том, чтобы просто удалить ключ, соответствующий запускаемому процессу, а затем, как и в случае с конфигуратором, произвести рестарт системы.
Как решить проблему высокой загрузки процессора Igfxem.exe?
- Сканировать вашу систему на наличие вредоносных программ
- Перезапустите процесс igfxem.exe
- Блокировать запуск процесса igfxem exe при запуске
- Остановите все ненужные процессы
- Обновите драйвер видеокарты Intel
1. Сканирование вашей системы на наличие вредоносных программ
Во-первых, исключите вероятность того, что ваша копия igfxem.exe действительно является вирусом, выполнив комплексную проверку на вирусы на вашем компьютере.
Мы рекомендуем использовать для проверки надежный антивирус, например Bitdefender .
Загрузите Bitdefender Antivirus 2019 .
2. Перезапустите процесс igfxem.exe.
Если лечение вашей системы не помогло, и у вас все еще есть проблемы с высокой загрузкой ЦП igfxem.exe, подумайте о приостановке процесса igfxem.exe.
Шаги:
- Запустите Диспетчер задач (одновременно нажмите CTRL + SHIFT + ESC ).
- Перейдите в область Процессы и найдите igfxem . exe
- Нажмите на него правой кнопкой мыши и выберите Завершить задачу.
Это временно отключает его и может нормализовать использование процессора.
ТАКЖЕ ПРОЧИТАЙТЕ: как увеличить скорость вентилятора ЦП с помощью настроек программного обеспечения и BIOS
3. Блокируйте запуск процесса igfxem exe при запуске
Вы также можете решить проблему высокой загрузки ЦП igfxem.exe, просто запретив запуск приложения при запуске.
Шаги:
- Нажмите Windows + R. . Откроется окно Выполнить .
- Введите msconfig и нажмите Enter . Окно Конфигурация системы загружается.
- Перейдите на вкладку Службы и найдите модуль igfxem .
- Снимите флажок прямо рядом с ним и нажмите Применить и ОК .
Вот и все, процесс igfxem .exe отключен, и проблема должна быть решена.
Примечание. Повторите описанные выше действия в будущем, когда вы захотите воспользоваться услугой. Только обязательно включите сервис и сохраните изменения.
4. Остановите все ненужные процессы
Если на вашем компьютере все еще возникают проблемы с высокой загрузкой ЦП igfxem.exe, попытайте удачу, остановив другие процессы, которые, похоже, занимают ресурсы ЦП.
Шаги:
- Вернитесь на вкладку Процессы диспетчера задач и изучите, сколько ресурсов процессора занимает каждое приложение.
- Завершить каждую программу с высокой загрузкой процессора.
Чтобы быть в безопасности, делайте это только после завершения работы других программ. Кроме того, будьте осторожны, чтобы не мешать работе некоторых основных операционных систем, таких как explorer.exe и winlogon.exe.
ТАКЖЕ ЧИТАЙТЕ: как остановить все процессы в Windows 10
5. Обновите драйвер видеокарты Intel
Вы можете решить проблему высокой загрузки ЦП igfxem.exe, обновив версию драйвера графической карты Intel.
Как мы уже упоминали ранее, этот процесс тесно связан с графическим процессором вашего ПК, поэтому может помочь обновление до последних драйверов графического процессора.
Шаги .
- Перейдите в Центр загрузки Intel, выберите и загрузите соответствующий драйвер.
- Затем разархивируйте файл (если он был заархивирован) в нужное место или папку.
- Нажмите Windows Key + R , чтобы запустить диалог запуска.
- Введите devmgmt.msc , а затем ОК .
- Диспетчер устройств загружает .
- Нажмите, чтобы развернуть раздел Адаптеры дисплея .
- Щелкните правой кнопкой мыши параметр Intel graphics и выберите Обновить программное обеспечение драйвера.
- Выберите Просмотреть мой компьютер для поиска драйверов .
- Выберите Обзор и перейдите в каталог, в который вы распаковали файлы драйвера.
- Нажмите O K , затем Далее . Драйверы теперь будут установлены.
- Перезагрузите компьютер.
Если вы считаете, что предыдущий метод слишком сложен, вы всегда можете использовать сторонние решения, такие как TweakBit Driver Updater , для автоматического обновления всех устаревших драйверов всего за пару кликов.
– Загрузите средство обновления драйверов Tweakbit
Отказ от ответственности: некоторые функции этого инструмента могут быть не бесплатными
Если вам все еще не удается, удалите, а затем переустановите пакет драйверов графической карты Intel (в Диспетчере устройств щелкните правой кнопкой мыши карту и выберите Удалить. Затем перезагрузите компьютер, чтобы восстановить драйверы)
Вот некоторые из решений, которые могут помочь вам решить проблему высокой загрузки процессора Igfxem.exe, поэтому не стесняйтесь попробовать их все.
Как исправить igfxtray.exe
Аккуратный и опрятный компьютер — это один из лучших способов избежать проблем с igfxtray.exe. Это означает выполнение сканирования на наличие вредоносных программ, очистку жесткого диска cleanmgr и ПФС / SCANNOWудаление ненужных программ, мониторинг любых автозапускаемых программ (с помощью msconfig) и включение автоматических обновлений Windows. Не забывайте всегда делать регулярные резервные копии или хотя бы определять точки восстановления.
Если у вас возникла более серьезная проблема, постарайтесь запомнить последнее, что вы сделали, или последнее, что вы установили перед проблемой. Использовать resmon Команда для определения процессов, вызывающих вашу проблему. Даже в случае серьезных проблем вместо переустановки Windows вы должны попытаться восстановить вашу установку или, в случае Windows 8, выполнив команду DISM.exe / Online / Очистка-изображение / Восстановить здоровье, Это позволяет восстановить операционную систему без потери данных.
Чтобы помочь вам проанализировать процесс igfxtray.exe на вашем компьютере, вам могут пригодиться следующие программы: Менеджер задач безопасности отображает все запущенные задачи Windows, включая встроенные скрытые процессы, такие как мониторинг клавиатуры и браузера или записи автозапуска. Единый рейтинг риска безопасности указывает на вероятность того, что это шпионское ПО, вредоносное ПО или потенциальный троянский конь. Это антивирус обнаруживает и удаляет со своего жесткого диска шпионское и рекламное ПО, трояны, кейлоггеры, вредоносное ПО и трекеры.
Обновлено Июнь 2023:
Мы рекомендуем вам попробовать этот новый инструмент. Он исправляет множество компьютерных ошибок, а также защищает от таких вещей, как потеря файлов, вредоносное ПО, сбои оборудования и оптимизирует ваш компьютер для максимальной производительности. Это исправило наш компьютер быстрее, чем делать это вручную:
- Шаг 1: Скачать PC Repair & Optimizer Tool (Windows 10, 8, 7, XP, Vista — Microsoft Gold Certified).
- Шаг 2: Нажмите «Начать сканирование”, Чтобы найти проблемы реестра Windows, которые могут вызывать проблемы с ПК.
- Шаг 3: Нажмите «Починить все», Чтобы исправить все проблемы.
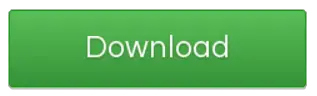 (опциональное предложение для Reimage — Cайт | Лицензионное соглашение | Персональные данные | Удалить)
(опциональное предложение для Reimage — Cайт | Лицензионное соглашение | Персональные данные | Удалить)
Загрузите или переустановите igfxtray.exe
Вход в музей Мадам Тюссо не рекомендуется загружать заменяемые exe-файлы с любых сайтов загрузки, так как они могут содержать вирусы и т. д. Если вам нужно скачать или переустановить igfxtray.exe, то мы рекомендуем переустановить основное приложение, связанное с ним Общий пользовательский интерфейс Intel.
Информация об операционной системе
Ошибки igfxtray.exe могут появляться в любых из нижеперечисленных операционных систем Microsoft Windows:
Проверка целостности системных файлов
В том случае, если проблема наблюдается даже в безопасном режиме, скорее всего причина заключается в повреждении некоторых системных файлов. Желательно проверить и восстановить их целостность с помощью специальной утилиты sfc.exe (System File Checker). Для этого, откройте консоль командной строки с повышенными привилегиями и выполните команду:
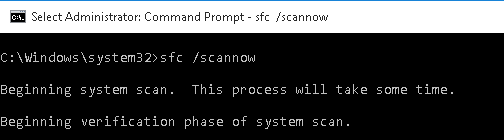
Запустите процесс сканирования системных файлов и все найденные ошибки будут автоматически исправлены (возможно понадобится установочный диск с вашей версией Windows). Если запустить утилиту с параметром «/verifyonly», будет выполнен только тест, без автоматического исправления найденных ошибок.
13.03.2016
9454
В
незапное появление ошибки (igfxHK Module)
»
в целом явление не частое, да сама по себе она не относится к числу серьёзных
, пользователю достаточно закрыть окно с сообщением и продолжать делать свои дела. Приятного в этой ситуации, однако, мало, поэтому лучше сделать так, чтобы она больше не появлялась. Как её устранить, мы расскажем чуть ниже, а пока позвольте сказать пару слов о том, что такое, собственно, представляют собой эти самые igfxTray
и igfxHK Module
.
igfxTray
— это программа, предназначенная для быстрого изменения разрешения экрана, компонент видеодрайвера от Intel
, имеющегося на большинстве компьютеров и ноутбуков с процессорами Intel
. Живёт она в системном трее, часто в скрытом виде, и совершенно не мешает работе пользователя, за исключением тех случаев, когда с драйвером начинаются проблемы, приводящие к вышеописанной ошибке.
igfxHK Module
также является компонентом видеодрайвера Intel
и представляет собой дополнительный интерфейс для тонкой настройки драйверов чипсета Intel
. Как и igfxTray, так и igfxHK Module совершенно безвредны и в то же время совершенно бесполезны. А вот и первый способ решения проблемы. Чтобы оные модули больше не доставали вас ошибками, просто удалите их из автозагрузки. Для этого сгодится любой менеджер автозагрузки — Autorun Organizer
, AnVir Task Manager
или тот же любимый всеми CCleaner
.
Решение, однако, не самое оптимальное, так как оно не затрагивает корень проблемы — глючный драйвер
. Если его заменить, исчезнет и ошибка. Удаляем драйвер графики Intel через стандартный раздел панели управления
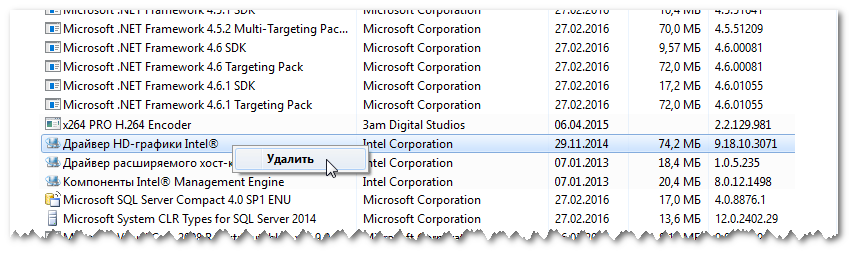
Затем переходим по адресу www.intel.ru/content/www/ru/ru/support/detect.html
, скачиваем программу для поиска и обновления драйверов Intel
, устанавливаем и запускаем её.
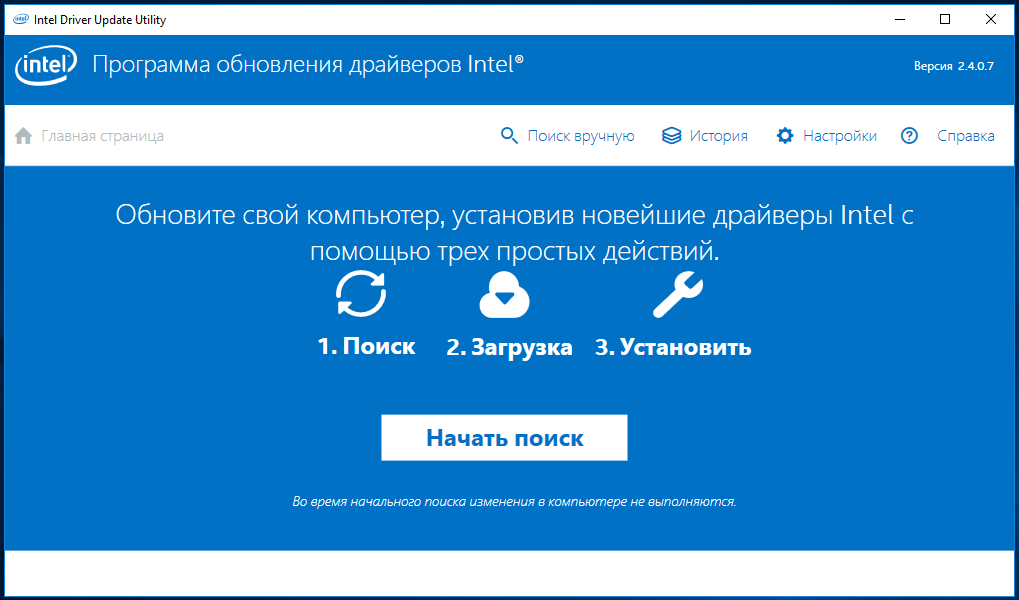
Далее всё просто. Жмём кнопку «Начать поиск»
, после чего утилита подберёт нужный драйвер как раз для вашего устройства
Обратите внимание, что программа может предлагать две версии драйвера — для Windows 7, 8.1, 10 и только для Windows 10. Если у вас стоит Windows 10, выбирайте только для «десятки»
.
Вот и всё
После загрузки и установки драйвера и положенной перезагрузки ошибка «Прекращена работа программы igfxTray (igfxHK Module)
»
больше появляться не должна.
Теги:
,
Предыдущая/следующая
Вам может быть интересно:
Боремся с ошибкой «Инструкция по адресу обратилась к памяти по адресу. Память не может быть read»
Как в Windows 10 исправить ошибку открытия Панели управления сразу в двух экземплярах
Операционная система Windows выполняет множество процессов, обеспечивающих корректную работу компьютера. Но в случае, если в работе того или иного процесса возникают неполадки, на экране пользователя отображаются различные ошибки. В частности, речь пойдет об ошибке «Прекращена работа программы BSvcProcessor».
Ошибка «Прекращена работа программы BSvcProcessor» может появиться внезапно и тревожить пользователя регулярно, хотя операционная система при этом работает корректно. Как оказалось, причина проблемы достаточно банальна, а значит, и решить ее можно в короткие сроки.
Причины проблемы и способы решения
Проблема встречается преимущественно на пиратских версиях ОС Windows 7 и может быть вызвана целым рядом причин. Рассмотрим все возможные методы ликвидации ошибки.
Обновление видеодрайвера
Графический адаптер отвечает за все визуальные интерфейсы, отображающиеся на компьютере. Не стал исключением и Проводник – это основное приложение, для работы которого нужно корректно функционирующее видеоустройство.
В некоторых случаях обновление драйвера не решает проблему, поэтому рассмотрим полную переустановку видеопакета:
Внимание! Скачивайте файлы только из официальных источников! В противном случае рискуете заразить ПК опасным программным обеспечением
Заражение вирусами
Работа на компьютере опасного или нежелательного ПО вызывает проблемы в работе системных приложений. Проводник – не исключение. Для сканирования Windows нужно:
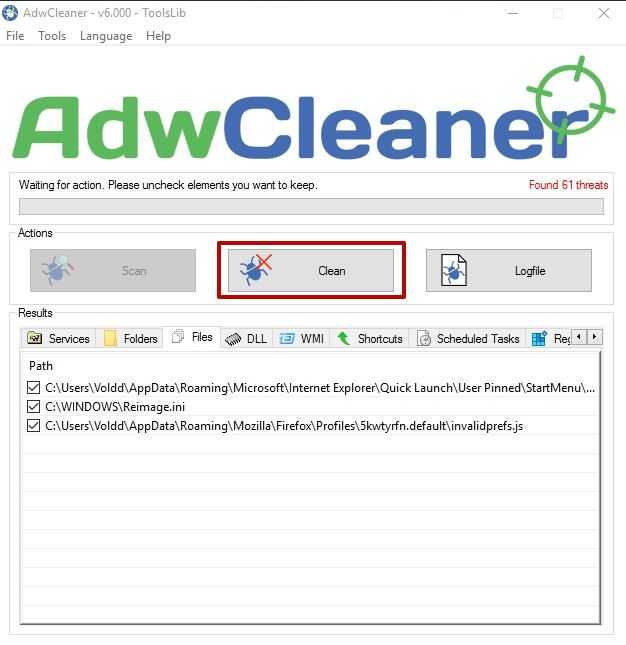
Проверка и восстановление системных файлов
Повреждение системных файлов, отвечающих за запуск и работу Проводника, также приводят к возникновению подобных ошибок. Для исправления повреждений выполните следующее:
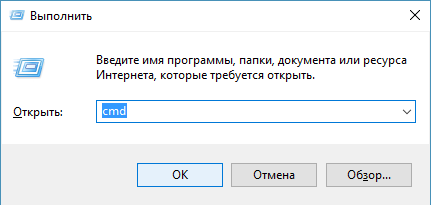
Нехватка аппаратных ресурсов
Когда загруженность процессора, ОЗУ и жесткого диска достигает 90-95%, компьютер начинает работать нестабильно и аварийно завершает любой из процессов, который посчитает нужным. Среди них может оказаться и Проводник. Для решения проблемы выполните следующее:
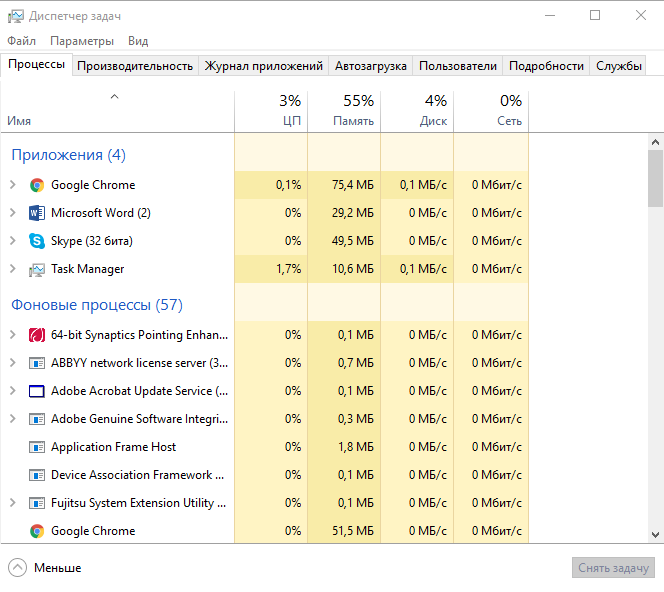
Это разгрузит ПК и обеспечит стабильную работу Windows.
Поврежденные медиафайлы
Во время загрузки фотографий или видеороликов из интернета или портативного устройства, некоторые медиафайлы могут повредиться, что приведет к неверному отображению миниатюры файла (эскизу). Неизвестно почему, но данный факт является причиной возникновения сбоев в Проводнике.
Для устранения ошибки нужно:
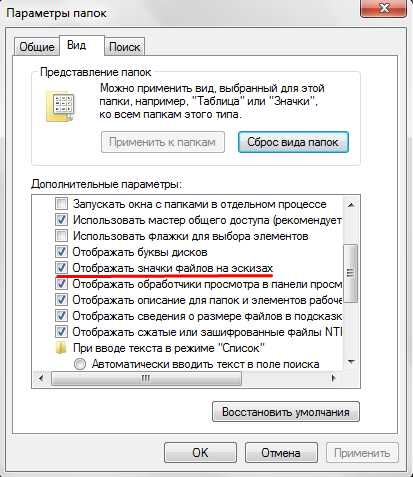
Если проблема в эскизах, больше ошибка Проводника вас не потревожит.
Использование облачных хранилищ
Большинство современных облачных сервисов предлагают установить специальные менеджеры для удобного обмена и синхронизации файлов. Но вместе с этим приложения вносят изменения в стандартный Проводник. Они добавляют в него папки, ссылающиеся на хранилище в интернете. Это может привести к возникновению ошибок в Проводнике.
Для решения нужно отключить все клиенты облачных менеджеров и понаблюдать за поведением Проводника. Если утилита начала работать стабильно, удалите софт от Google Drive, Dropbox, Облако Mail.ru и т.д.
Совет! Для определения «виновника» попробуйте по одному отключать «облачные приложения». При обнаружении конфликтного ПО удалите его, сохранив при этом остальные.
Данный пакет советов должен полностью избавить вас от назойливых системных ошибок. Теперь вы знаете, как исправить ошибку «проводник не отвечает» в Windows 7.
Недавно столкнулся со странной проблемой на моем компьютере с Windows 10 . При попытке открыть с помощью правой клавиши контекстного меню любого ярлыка на рабочем столе, появляется ошибка “Прекращена работа программы Проводник
/ Windows Explorer has stopped working
”. После этого все ярлыки на рабочем столе на некоторое время исчезают, и через несколько секунд появляются опять. К моему удивлению, гугл подсказал, что эта проблем свойственна для всех версий (начиная с Windows XP и вплоть до Windows 10). В этой статье я постарался собрать все методы, которые могут помочь исправить эту проблему.
Окно с ошибкой выглядит таким образом:
Windows Explorer has stopped working
Windows can check online for a solution to the problem and try to restart program
В том случае если Windows Explorer (или, File Explorer, как его стали называть в Windows 8 / Windows 10) вылетает при попытке открыть папку или контекстное меню любого элемента рабочего стола или файловой системы, скорее всего проблема связана с некорректной работой стороннего приложения. Как правило, причиной падения Проводника бывают:
- Некорректные сторонние элементы контекстного меню (если Explorer падает при попытке показать такое меню)
- Сторонние кодеки (если Explorer закрывается при открытии папок с видеофайлами)
- Элементы Панели управления
Информация о файле igfxtray.exe
Процесс igfxTray Module принадлежит программе Intel Common User Interface или Intel LDDM Ultra Mobile Media или Intel Poulsbo Drivers for Windows NT от Intel (www.intel.com) или Intel pGFX или Intel Corporation — pGFX или Intel Corporation — Software and Firmware Products.
Описание: Этот процесс реализует значок на панели задач, связанный с драйверами для серии Intel 81x графических чипсетов. Вы можете использовать этот значок для изменения различных настроек графических чипов, таких как разрешение экрана и глубина цвета, и настроить графический контроллер. Можно выполнять те же функции через панель управления, поэтому держать этот значок активным абсолютно необязательно.
Подробный анализ: igfxtray.exe не является важным для Windows и часто вызывает проблемы. Igfxtray.exe находится в папке C:\Windows\System32.
Известны следующие размеры файла для Windows 10/11/7 141,848 байт (26% всех случаев), 94,208 байт и .
Это не системный процесс Windows. Это файл, подписанный Microsoft. Процесс загружается во время процесса загрузки Windows (Смотрите ключ реестра: MACHINE\Run, TaskScheduler).
У файла поставлена цифровая подпись.
Поэтому технический рейтинг надежности 6% опасности.
Рекомендуем: Выявление проблем, связанных с igfxtray.exe
Как исправить ошибку Прекращена работа igfxHK Module и igfxTray?
Все что необходимо сделать – установить последнею версию драйвера для видеокарты и для конкретной версии ОС. Для этого нужно сделать следующее:
Удаляем драйвер Intel. Для этого вы можете воспользоваться утилитой «Программы компоненты». Но лучше использовать стороннее ПО, типа Uninstall Tool. Находим там «Драйвер HD-графики», либо что-то похожее и удаляем. Для полного удаления необходимо перезагрузить компьютер.
Теперь посетим сайт Intel, перейдем в раздел софта и ищем там программу для обновления драйверов. Немного подумав, она загрузит актуальную версию драйвера, а вам останется только его установить.
Запустите установку программы. Вам будет предложено автоматически запустить WinSAT и включить тему оформления рабочего стола Windows Aero. Если вам это нужно, то галочку оставляем.
После установки и запуска программы нажмите кнопку «Начать поиск» и подождите, пока она просканирует ваш компьютер, а потом предложит последние версии ПО. Нужно нажать кнопку «Загрузить».
После установки драйверов обязательно перезагрузите компьютер. Ошибка igfxHK и igfxTray более вас беспокоить не должна.
В незапное появление ошибки «Прекращена работа программы igfxTray (igfxHK Module)» в целом явление не частое, да сама по себе она не относится к числу серьёзных , пользователю достаточно закрыть окно с сообщением и продолжать делать свои дела. Приятного в этой ситуации, однако, мало, поэтому лучше сделать так, чтобы она больше не появлялась. Как её устранить, мы расскажем чуть ниже, а пока позвольте сказать пару слов о том, что такое, собственно, представляют собой эти самые igfxTray и igfxHK Module .
igfxTray — это программа, предназначенная для быстрого изменения разрешения экрана, компонент видеодрайвера от Intel, имеющегося на большинстве компьютеров и ноутбуков с процессорами Intel. Живёт она в системном трее, часто в скрытом виде, и совершенно не мешает работе пользователя, за исключением тех случаев, когда с драйвером начинаются проблемы, приводящие к вышеописанной ошибке.
igfxHK Module также является компонентом видеодрайвера Intel и представляет собой дополнительный интерфейс для тонкой настройки драйверов чипсета Intel. Как и igfxTray, так и igfxHK Module совершенно безвредны и в то же время совершенно бесполезны. А вот и первый способ решения проблемы. Чтобы оные модули больше не доставали вас ошибками, просто удалите их из автозагрузки. Для этого сгодится любой менеджер автозагрузки — Autorun Organizer, AnVir Task Manager или тот же любимый всеми CCleaner.
Решение, однако, не самое оптимальное, так как оно не затрагивает корень проблемы — глючный драйвер . Если его заменить, исчезнет и ошибка. Удаляем драйвер графики Intel через стандартный раздел панели управления «Программы и компоненты».
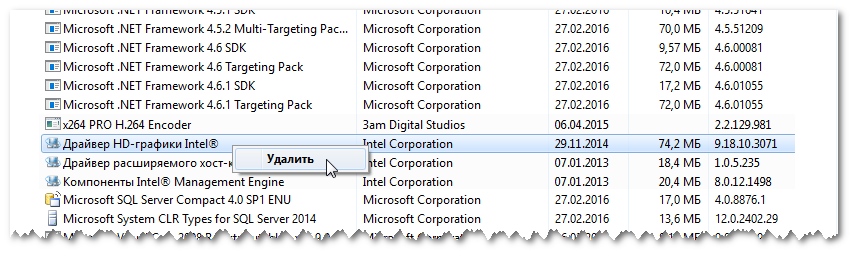
Затем переходим по адресу www.intel.ru/content/www/ru/ru/support/detect.html, скачиваем программу для поиска и обновления драйверов Intel, устанавливаем и запускаем её.
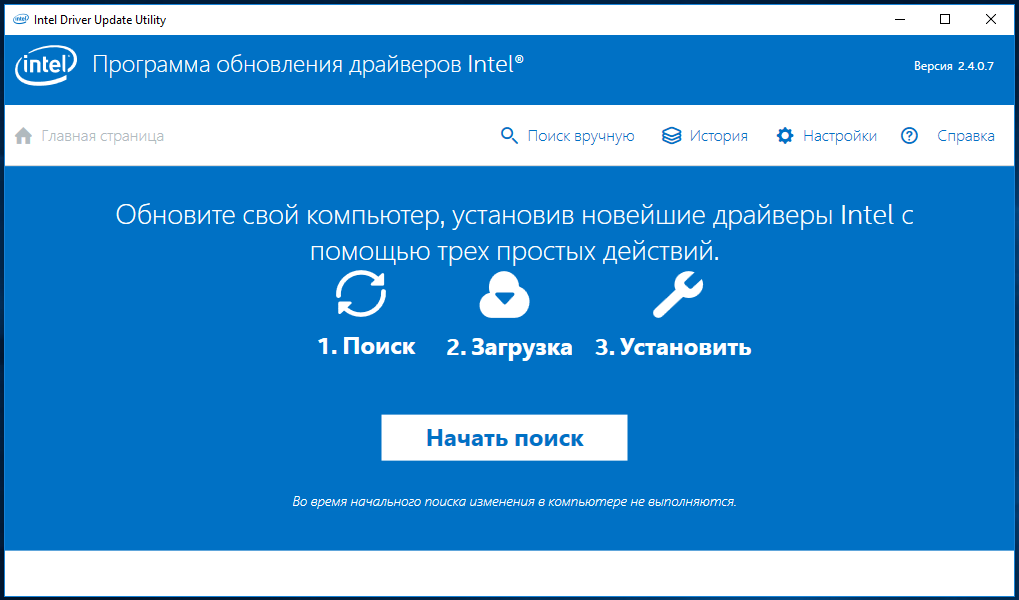
Далее всё просто. Жмём кнопку «Начать поиск», после чего утилита подберёт нужный драйвер как раз для вашего устройства
Обратите внимание, что программа может предлагать две версии драйвера — для Windows 7, 8.1, 10 и только для Windows 10. Если у вас стоит Windows 10, выбирайте только для «десятки»
Вот и всё. После загрузки и установки драйвера и положенной перезагрузки ошибка «Прекращена работа программы igfxTray (igfxHK Module)» больше появляться не должна.
Каталог программ, полезная информация и свежие релизы.
Can IgfxTray.exe be a Virus?
Generally, igfxTray.exe is safe, but several malware and virus applications disguise themselves under the name and access your system. That means igfxTray.exe could be a virus, malware, or other types of infection.
Therefore, to secure your PC, you should identify whether the process is safe. The tutorial is below.
Step 1: Open Task Manager, locate igfxTray, and right-click it to select Properties.
Step 2: Navigate to the General tab and check if the location of the process is C:WindowsSystem32.
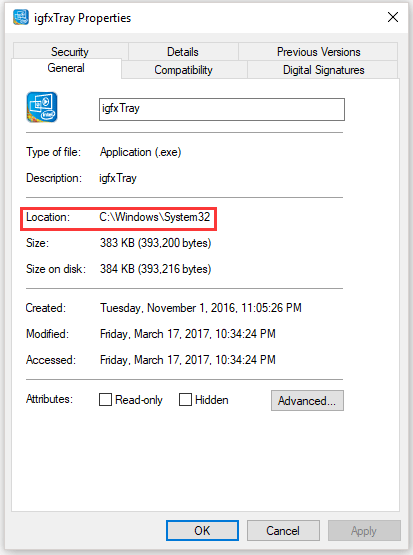
Step 3: Switch to the Digital Signatures tab. All signatures will be presented in the Signature list. Highlight one from the list and then hit the Details button to see details of the signature.
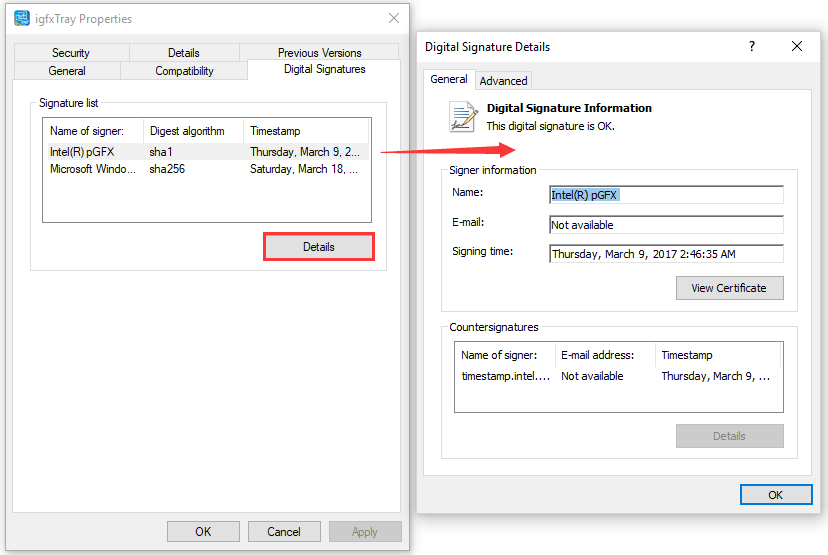
If there is nothing suspicious, it means it is a legitimate process and won’t cause hard to your computer.
Как исправить ошибку Kernel Security Check Failure
Однозначно сказать, почему появляется ошибка 0×00000139 при работе компьютера невозможно. Иногда она может не беспокоить пользователя несколько недель подряд, а в некоторых случаях синий экран с ошибкой Kernel Security Check Failure возникает каждые 10-30 минут, перезагружая компьютер.
Приведем алгоритм действий, который позволит протестировать систему, определить и устранить причину ошибки Kernel Security Check Failure.
1. Проверка жесткого диска
Чтобы протестировать жесткий диск, необходимо вызвать командную строку от имени администратора и прописать в ней команду:
chkdsk /f C:
Обратите внимание: Если у вас установлено несколько жестких дисков, последовательно потребуется проводить проверку для каждого из них. Команда выше проверяет только раздел, именуемый буквой C, он же чаще всего системный
При следующем старте компьютера начнется автоматическая проверка жесткого диска, которая может продлиться достаточно долго, в зависимости от объема накопителя и количества файлов на нем.
2. Проверка системных файлов
После сканирования жесткого диска на ошибки, нужно выполнить проверку системных файлов. Для этого снова потребуется запустить командную строку от имени администратора и прописать в ней следующую команду:
sfc /scannow
Данная команда позволяет проанализировать целостность системных файлов операционной системы Windows. Если в результате проверки будут найдены поврежденные файлы, утилита постарается их восстановить.
3. Тестирование оперативной памяти
Часто ошибка Kernel Security Check Failure возникает из-за проблем с оперативной памятью. Если в компьютере установлено несколько плашек ОЗУ, можно поочередно оставлять компьютер работать на одной из них и смотреть за реакцией, будет ли возникать в таком случае ошибка 0×00000139. Однако более эффективно провести полную проверку оперативной памяти и выявить проблемную плашку, если таковая имеется.
4. Устранение изменений в реестре
Сам пользователь, различные приложения, а также вирусы могут вмешиваться в работу реестра компьютера, изменяя различные параметры. Чаще всего пользователь вносит изменения в реестр взвешенно, выполняя действия на основе собственного опыта или авторитетных советов. Однако некоторые изменения реестра могут повлечь за собой ошибки, такие как Kernel Security Check Failure.
Уверенность, что ошибка 0×00000139 в работе Windows 10 не связана с изменениями в реестре, можно получить, если выполнить его восстановление из резервной копии.
5. Проблемы с драйверами
Еще одна причина, почему появляется ошибка Kernel Security Check Failure, это неактуальная версия драйверов и возникновение конфликтов между ними и операционной системой. В такой ситуации рекомендуется обновить драйвера до последних версий, скачать которые всегда можно с сайта-производителя компонента компьютера: видеокарты, материнской платы, центрального процессора и так далее.
Важно: Требуется обновить не только драйвера компонентов компьютера, но и BIOS до последней версии




























