Содержание
Если вы точно знаете, как на компьютере перенести текст двумя кнопками — вместо этой статьи лучше почитайте наш ностальгический материал про историю Windows. А вот если вы по старинке жмете правую кнопку мышки и ищете в выпавшем списке заветное «Копировать» — сохраняйте материал в закладки. Мы научим вас всем горячим клавишам и докажем, что Ваш компьютер умеет гораздо больше, чем вы думали.
Горячие клавиши — это комбинации на клавиатуре, которые выполняют то или иное действие. А еще это невероятная экономия времени и сил. Сделать большинство офисных операций с помощью пары нажатий в разы проще и быстрее, чем вручную выискивать нужные кнопки. Представьте, что вам нужно перенести по отдельности кучу данных из одного файла в другой. Или к вашему столу приближается начальник, а на вашем мониторе развернуты 15 окон и все с чем угодно, но только не с работой. Вот тут-то горячие клавиши вам и помогут.
Кофе и чипсы
Как кофе и чипсы связаны с нашей темой? Дело в том, что они часто находятся около нашего устройства, и, абсолютно непреднамеренно, на нее попадают. К сожалению, этим грешат не только чайники.
Тем самым клавиатура загрязняется, и появляются проблемы. В лучшем случае срок службы инструмента уменьшится, в худшем же — придется ее менять. А если у вас не персональный компьютер, а ноутбук? Думаю, намек понят.
Не забывайте, что данное устройство мы трогаем чаще других частей компьютера или ноутбука. Поэтому, там очень много микробов. Протирайте поверхность устройства спиртом один раз в месяц. Тем самым вы увеличите срок службы инструмента.
Экранная клавиатура
Экранная клавиатура – клавиатура на сенсорном экране планшета, смартфона, сенсорного монитора, нажатие по которой происходит пальцами пользователя. Иногда, экранную клавиатуру называют виртуальной.
Также, экранная клавиатура на компьютере входит в перечень специальных возможностей Windows. Если у вас не работает клавиатура, перестала печатать, внезапно отключилась и т.д., на помощь придёт экранная клавиатура для Windows.
Чтобы запустить экранную клавиатуру в Windows 7, перейдите в Пуск – Все программы – Стандартные – затем Специальные возможности — Экранная клавиатура. Выглядит она следующим образом.
Для переключения раскладки клавиатуры воспользуйтесь соответствующими кнопками на панели задач (возле даты с временем, слева внизу экрана монитора).
Виртуальная клавиатура компьютера
Виртуальная клавиатура – отдельная программа, либо входящее в ПО дополнение. С её помощью осуществляется ввод буков и символов с экрана компьютера при помощи курсора мыши. Т.е. в процессе набора текста, клавиатура компьютера не участвует.
Виртуальная клавиатура нужна, например, для сохранности конфиденциальных данных (логина и пароля). При вводе данных с обычной клавиатуры существует риск перехвата информации вредоносными программами-шпионами. Затем, через интернет, информация передаётся злоумышленнику.
Найти и скачать виртуальную клавиатуру можно при помощи поисковых систем, — это не отнимет у вас много времени. Если на вашем ПК установлен антивирус Касперского, запустить виртуальную клавиатуру можно через главное окно программы, она входит в его состав.
Состав клавиатуры: назначение клавиш

Алфавитно-цифровые клавиши
Алфавитно-цифровые клавиши служат для ввода информации и команд, набираемых по буквам. Каждая из клавиш может работать в разных регистрах, а также обозначать несколько символов.
Переключения регистра (ввод строчных и прописных символов) осуществляется удержанием клавиши Shift. Для жесткого (постоянного) переключения регистра используется Caps Lock.
Если клавиатура компьютера используется для ввода текстовых данных, абзац закрывается нажатием клавиши Enter. Далее, ввод данных начинается с новой строки. Когда клавиатуру используют для ввода команд, Enter завершает ввод и начинает её исполнение.
Функциональные клавиши
Функциональные клавиши расположены в верхней части клавиатуры и состоят они из 12 кнопок F1 – F12. Их функции и свойства зависят от работающей программы, а в некоторых случаях операционной системы.
Общепринятой функцией во многих программах обладает клавиша F1, вызывающая справку, где можно узнать функции других кнопок.
Специальные клавиши
Специальные клавиши расположены рядом с алфавитно-цифровой группой кнопок. Из-за того, что пользователи часто прибегают к их использованию, они имеют увеличенный размер. К ним относятся:
Клавиши управления курсором
Клавиши управления курсором находятся справа от алфавитно-цифровой панели. Курсор – экранный элемент, указывающий место ввода информации. Клавиши с указателями выполняют смещение курсора в направлении стрелок.
Дополнительная числовая клавиатура
Дополнительная числовая клавиатура дублирует действия цифровых и некоторых других клавиш основной панели ввода. Для её использования необходимо предварительно включить кнопку Num Lock. Также, клавиши дополнительной клавиатуры могут использоваться для управления курсором.
Сочетание клавиш на клавиатуре
При нажатии определённого сочетания клавиш, выполняется та или иная команда для компьютера.
Часто используемые сочетания клавиш:
- Ctrl + Shift + Esc – открытие Диспетчера задач.
- Ctrl + F – окно поиска в активной программе.
- Ctrl + A – выделяет весь контент в открытом окне.
- Ctrl + C – копировать выделенный фрагмент.
- Ctrl + V – вставить из буфера обмена.
- Ctrl + P — вывод на печать текущего документа.
- Ctrl + Z – отмена текущего действия.
- Ctrl + X – вырезать выделенный участок текста.
- Ctrl + Shift + → выделение текста по словам (начало с места курсора).
- Ctrl + Esc — открывает/закрывает меню Пуск.
- Alt + Printscreen – скриншот активного окна программы.
- Alt + F4 – закрывает активное приложение.
- Shift + Delete – безвозвратное удаление объекта (мимо корзины).
- Shift + F10 – вызов контекстного меню активного объекта.
- Win + Pause – свойства системы.
- Win + E – запускает проводник.
- Win + D – сворачивает все открытые окна.
- Win + F1 – открывает справку Windows.
- Win + F – вызывает окно поиска.
- Win + L – блокировка компьютера.
- Win + R – открыть «Запуск программы».
Назначение клавиш на клавиатуре
Разберем подробнее функции клавиш.
Буквы
Буквы на любой клавиатуре расположены по принципу QWERTY, поскольку именно такой расклад был на печатных машинках. Программисты из «Майкрософт» решили нечего не менять, чтобы переход с печати в электронику был привычным даже машинисткам.
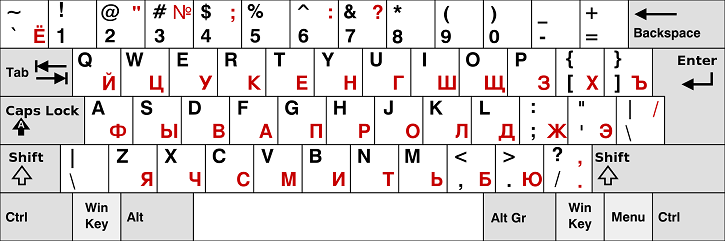
Подобный подход оказался разумным. Пользователи печатных машинок не задумывались как ставить тот или иной символ. Например, квадратную скобку или восклицательный знак.
Необходимо только следить и вовремя переключать раскладку клавиатуры. Подсказка от операционной системы находится в правом нижнем углу (около даты и времени).
Цифры и знаки
Между буквой «Ё» и клавишей «Бэкспэйс» находятся цифровые клавиши от единицы до нуля. При нажатии на них пользователь может набирать в тексте даты или производить арифметические действия.
Чтобы поставить знаки препинания и другие символы, указанные на кнопочках с цифрами, следует зажать клавишу «Шифт» (сторона не имеет значение) и соответствующую цифру.
Ниже показано, какой значок на какой цифре расположен:
Следующие знаки препинания можно вставлять, используя клавиши клавиатуры с буквами:
| На клавише с какой буквой находится символ | Какой символ можно получить | |
| в английской раскладке с клавишей Shift | в английской раскладке | |
| Х | [ квадратная скобка левая | |
| Ъ | > фигурная скобка правая | ] квадратная скобка правая |
| Ж | : двоеточие | , точка с запятой |
| Э | «» кавычки | верхняя запятая |
| Б | <, математический знак меньше | , запятая |
| Ю | >, математический знак больше | . точка |
F1 F12
Двенадцать клавиш верхней части называются функциональными. Они позволяют работать с операционной системой без помощи мыши.

В некоторых случаях позволяют обойтись без вспомогательных программ:
Значение клавиши в переводе с английского Escape – избежать. Прервать действующую команду компьютера или отменить.
На клавиатуре вместо сокращения наносится иконка операционной системы. По умолчанию Windows открывает меню «пуска».
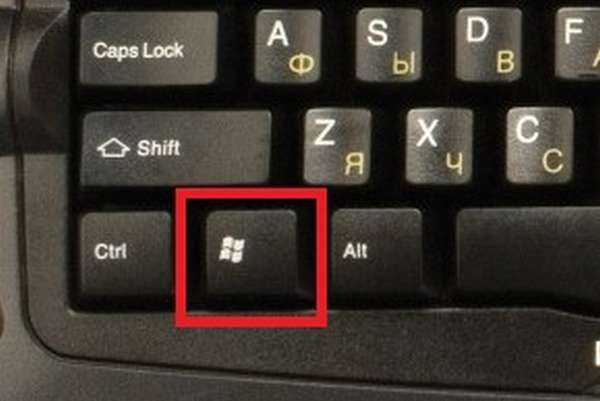
Если скомбинировать с клавишей «В», то можно добиться свертывания окон. Переход осуществляется сочетанием Windows + Tab, а Windows + «А» команда поиска на компьютере.
Подобная клавиша есть только на ноутбуках. Предназначена для переключения режимов управления настройками и функциональными клавишами.
Shift
Переключает регистры прописного и строчного набора букв в тексте. Сочетание Shift + End позволяет выделить строку в тексте, сочетание Shift + Home отменяет действие.
Как сделать градус в Ворде с помощью таблицы символов Windows
Чтобы решить вопрос о том, как поставить знак градуса в Ворде, пользователь может воспользоваться методом, похожим на способ из первой инструкции этой статьи. Можно использовать вставку необходимого символа в текст документа с помощью таблицы символов, которая входит в состав всех версий операционной системы Windows.
Чтобы использовать этот вариант, выполните следующие действия.
- Откройте меню «Пуск» Windows.
- Перейдите к списку программ, чтобы найти приложение «Таблица символов».
В Windows 10 программа находится в папке «Стандартные — Windows», а в Windows 11 нужно открыть «Инструменты Windows». Можете использовать поиск для открытия таблицы символов.
- В окне «Таблица символов» вы найдете список символов для вставки в окна программ, предназначенных для работы с текстом.
- В нижней части окна приложения установите галку в пункте «Дополнительные параметры». Установка флажка поможет вам легко найти знак градуса из списка, состоящего из более чем ста символов.
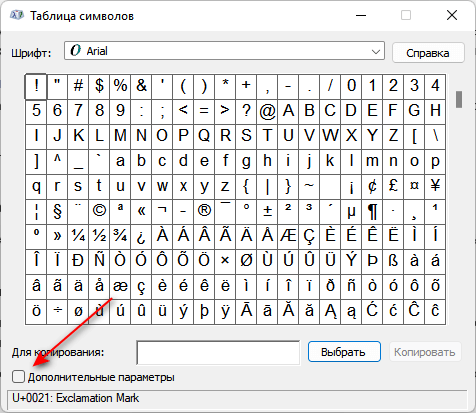
- При добавлении специального символа в документ Word можете установить шрифт по умолчанию — «Calibri».
- Введите «degree sign» в поле поиска, затем нажмите кнопку «Найти».
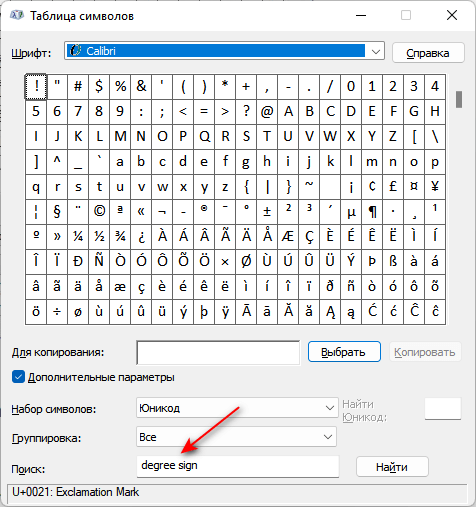
- Все остальные символы исчезнут, останется только знак градуса.
- Дважды щелкните по знаку градуса, а затем нажмите на кнопку «Копировать».
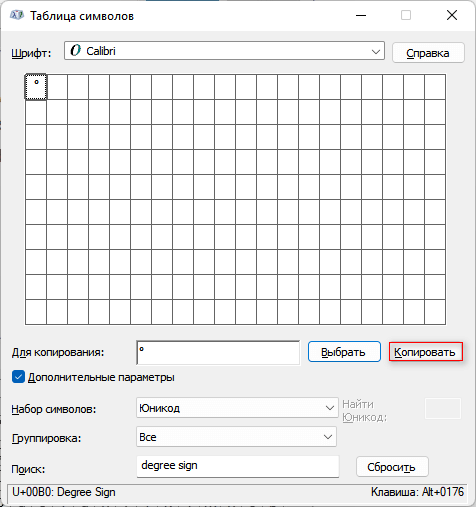
- Перейдите к окну документу и нажмите на клавиши «Ctrl» + «V», чтобы вставить символ в Word.
Вы можете использовать этот метод для вставки любого другого специального символа в Word, другой текстовый редактор или на веб-страницу.
Ввод текстовой информации
Печать текста на клавиатуре осуществляется с помощью алфавитно-цифрового блока. Расположение символов в нем задают раскладку клавиатуры. Сегодня распространена латинская раскладка QWERTY, название походит от первых пяти английских букв в верхнем ряду для набора, и русская – ЙЦУКЕН.
Особенности набора текста
В этом разделе уделим именно самому аспекту набора текста на клавиатуре, а также рассмотрим, как вставлять и пользоваться разными символами. Начнём же. Для начала разберемся, как же менять язык ввода на клавиатуре. Чтобы поменять язык, зажимаем «Alt +Shift» или «Ctrl + Shift» в правом нижнем углу поменяется обозначение языка.
Для ввода заглавной буквы нажимаем одновременно кнопку Shift и нужный символ.
Иногда при наборе текста приходится вбивать какую-то аббревиатуру или ещё что-то, где идут только одни заглавные (прописные) буквы. И вроде бы ничего, но набирать текст при этом зажимая кнопку «Shift», к сожалению, совсем не удобно, поэтому и был придуман «Caps Lock». Этой кнопкой выполняется переключение и фиксация режима ввода только заглавных (прописных) или только маленьких (строчных) букв.
Бывает потребность что-то набрать большими буквами – включил эту кнопку и печатаешь себе сколько угодно, при этом не зажимая постоянно «Shift», а потом нажимаешь ещё раз на эту кнопку и начинаешь печатать маленькими буквами.
Теперь пройдёмся по тому как поставить определённый символ:

Посмотрите на рисунок выше. На кнопках с цифрами, другим цветом выделены символы: кавычки, номер, точка с запятой, двоеточие и т.п. Это значит, что напечатать их можно при включенном режиме русского языка с нажатой кнопкой Shift. А вот в режиме английского языка вместе с нажатой кнопкой Shift будут напечатаны другие (белые) символы.
Не знаете, как ставить знаки препинания? Механизм тот же самый «Shift» + одна из кнопок ниже представленных. В данном случае клавиша Shift вызывает символ, который нарисован в верхней части кнопки.

Думаю принцип получения символа с кнопки вам понятен и как поставить другие знаки разберетесь самостоятельно. Дополнительно про горячие клавиши можно почитать в другой моей статье здесь.
Виртуальная клавиатура компьютера
Виртуальная клавиатура – отдельная программа, либо входящее в ПО дополнение. С её помощью осуществляется ввод буков и символов с экрана компьютера при помощи курсора мыши. Т.е. в процессе набора текста, клавиатура компьютера не участвует.
Виртуальная клавиатура нужна, например, для сохранности конфиденциальных данных (логина и пароля). При вводе данных с обычной клавиатуры существует риск перехвата информации вредоносными программами-шпионами. Затем, через интернет, информация передаётся злоумышленнику.
Найти и скачать виртуальную клавиатуру можно при помощи поисковых систем, — это не отнимет у вас много времени. Если на вашем ПК установлен антивирус Касперского, запустить виртуальную клавиатуру можно через главное окно программы, она входит в его состав.
Клавиши для Windows 10 и не только
Следующий набор горячих клавиш уже для более редких операций. Некоторые из них, кстати, доступны только на Windows 10. Win + A для открытия центра уведомлений, Win + Alt + D для показа календаря, времени и ближайших событий, если они, конечно, есть. Win + G для открытия игрового режима и настроек захвата, Win + I для быстрого перехода к Параметрам, Win + S для открытия поиска на панели задач и Win + L для выхода из системы и блокировки компьютера. Отдельно стоит упомянуть такие функции, как переключение между оконным и полноэкранным режимами в играх — Alt + Enter и создание снимка выделенной части экрана — Win + Shift + S. Для создания обычного скриншота есть клавиша Print Screen. Для тех, кто не хочет использовать мышку для перемещения между открытыми окнами, можно воспользоваться сочетанием Win + 1-9, в зависимости от порядкового номера необходимого окна. Или же обратиться к одной из самых популярных среди геймеров горячей клавише — Alt + Tab.
| Win + A | открыть центр уведомлений Win10 |
| Win + Alt + D | открыть календарь и события Win10 |
| Win + G | открыть игровой режим Win10 |
| Win + I | переход к параметрам Win10 |
| Win + S | поиск на панели задач Win10 |
| Win + L | выход из системы, блокировка компьютеры |
| Alt + Enter | переключение режимов отображения игры |
| Win + Shift + S | создание скриншота части экрана Win10 |
| Print Screen | скриншот всего экрана |
| Win + 1-9, Alt + Tab | переключение между окнами на рабочем столе |
Комбинации клавиш
Комбинация клавиш – это когда вы удерживаете нажатой одну или две клавиши и кратко нажимаете на третью. Например, Ctrl+S, где плюс указывает на комбинацию клавиш. То есть, вы нажимаете и держите клавишу Ctrl, а затем кратко нажимаете клавишу S. Плюс в данной записи служит для обозначения комбинации клавиш и не нажимается в её исполнении.
При работе с файлами и документами:
Ctrl+N – создать новый файл;
Ctrl+O – открыть документ;
Ctrl+A – выделить всё;
Shift+Home – выделить строку слева от курсора;
Ctrl+End – выделить строку справа от курсора;
Ctrl+C – копировать в буфер обмена выделенный текст или файл;
Ctrl+X – вырезать выделенный текст или файл;
Ctrl+V – вставить содержимое буфера обмена;
Ctrl+Del – удалить слово за курсором;
Ctrl+Backspase – удалить слово перед курсором;
Ctrl+Home – переместить курсор в начало документа;
Ctrl+End – переместить курсор в конец документа;
Ctrl+Z – отмена последнего действия;
Ctrl+S – сохранить файл, изменения в документе;
Ctrl+P – печать;
При работе с браузером:
Ctrl+D – добавить закладку в браузере;
Ctrl + Shift + T – открыть закрытую вкладку в браузере;
Ctrl+T – открыть новую вкладку;
Ctrl+L – выделить содержимое адресной строки;
Alt + D – сохранить адрес страницы в браузере;
При работе в Windows:
Ctrl + Alt + Del – перезагрузка компьютера;
Ctrl + Shift + Esc – завершить зависшие процессы;
Shift+Ctrl+Alt – вызов диспетчера задач;
Alt+Tab – быстрый переход между окнами программ;
Alt+F4 – быстро закрыть окно;
Alt + Print Screen – сделать скриншот активного окна;
Win+Pause/Break – свойство системы;
Win+E – открыть проводник;
Win+D – свернуть все окна;
Win+F – поиск файлов на компьютере;
Win+L – смена пользователя;
Win+F1 – справка;
Win+Tab – переключает окна по кругу.
И таких комбинаций клавиш много, а в разных программах эти комбинации зачастую отличаются друг от друга, но вы с лёгкостью будете их запоминать, если работаете часто с программным продуктом.
Таблицы сочетаний клавиш
Таблица №1: для работы с текстом (для перемещения по тексту)
Работа с текстом, пожалуй, чуть ли не самая важная для большинства пользователей на компьютере. А значит, данные копки будут полезны всегда!
| Клавиши | Действие |
|---|---|
| Ctrl+A | Выделение всего текста, что есть на странице |
| Ctrl+C | Копирование выделенного фрагмента текста |
| Ctrl+X | Вырезание выделенного фрагмента текста (т.е. скопировать участок текста и удалить его в этом месте). |
| Ctrl+V | Вставка скопированного (вырезанного) ранее текста. |
| Ctrl+← | Перемещение курсора в начало предыдущего слова. |
| Ctrl+→ | Перемещение курсора в начало следующего слова. |
| Ctrl+↑ | Перемещение курсора в начало предыдущего абзаца. |
| Ctrl+↓ | Перемещение курсора в начало следующего абзаца. |
| Зажать Shift+→ | Выделение текста вперед посимвольно. |
| Зажать Shift+← | Выделение текста назад посимвольно. |
| Ctrl+⇑ Shift+→ | Выделение текста от положения курсора до начало следующего слова. |
| Ctrl+⇑ Shift+← | Выделение текста от положения курсора до начало предыдущего слова. |
| ⇑ Shift+Home | Выделение текста от положения курсора до начала строки. |
| ⇑ Shift+End | Выделение текста от положения курсора до окончания строки. |
| Alt (левый)+Shift | Переключение языка ввода (с русского на английский и наоборот). |
| Ctrl (левый)+⇑ Shift | Изменение направления чтения текста для языков с письмом справа налево. |
Альтернативная таблица
| Сочетание клавиш | Описание |
|---|---|
| Ctrl + A | Выделить всё |
| Ctrl + C | Копировать |
| Ctrl + Insert | -//- |
| Ctrl + X | Вырезать |
| Shift + Delete | -//- |
| Ctrl + V | Вставить |
| Shift + Insert | -//- |
| Ctrl + ← | Переход по словам в тексте. (Прим.: работает не только в текстовых редакторах). |
| Ctrl + → | -//- |
| Shift + ← | Выделение текста |
| Shift + → | -//- |
| Shift + ↑ | -//- |
| Shift + ↓ | -//- |
| Ctrl + Shift + ← | Выделение текста по словам |
| Ctrl + Shift + → | -//- |
| Home | Перемещение в начало-конец строки текста |
| End | -//- |
| Ctrl + Home | -//- |
| Ctrl + End | -//- |
| Ctrl + Home | Перемещение в начало-конец документа |
| Ctrl + End | -//- |
Таблица №2: для ввода спецсимволов
Как пользоваться табличками ниже:
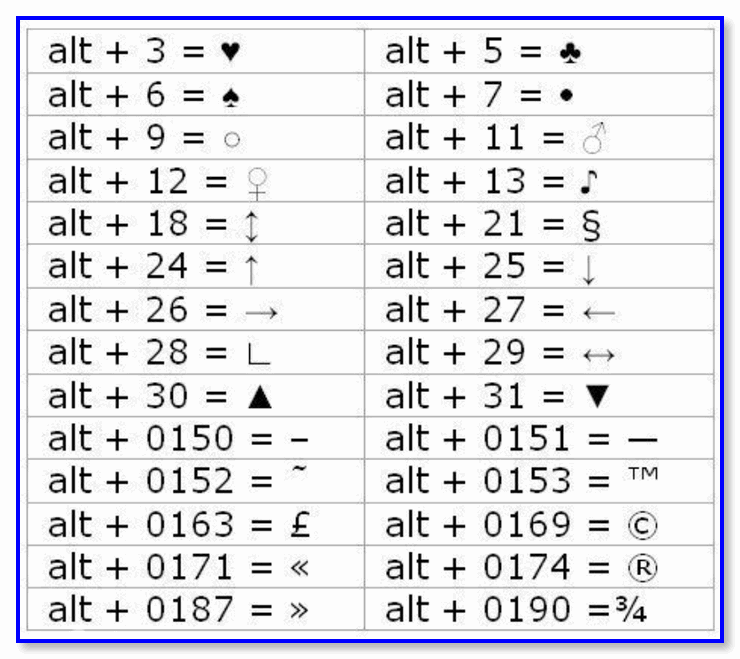
Самые нужные alt-коды (1-я таблица)
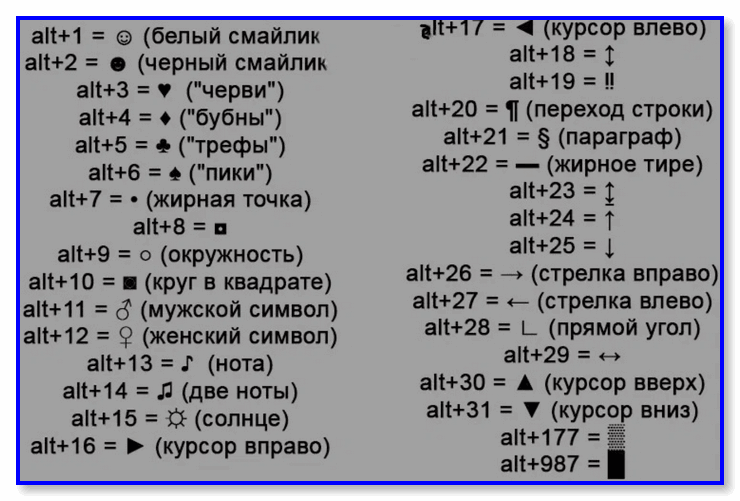
Самые нужные alt-коды (2-я таблица)
Что делать, если в таблице нет нужного символа
Чтобы привести все символы, которые можно вставить в текст — потребовалась бы очень большая статья, поэтому в таблицах выше я привел лишь самые популярные символы (которых нет на клавиатуре). Чуть ниже расскажу, как найти и вставить тот символ, который нужен именно вам!
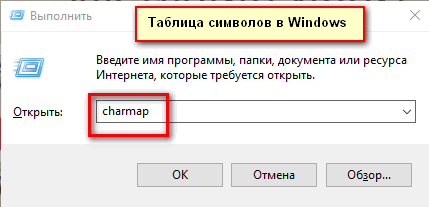
Таблица символов в Windows
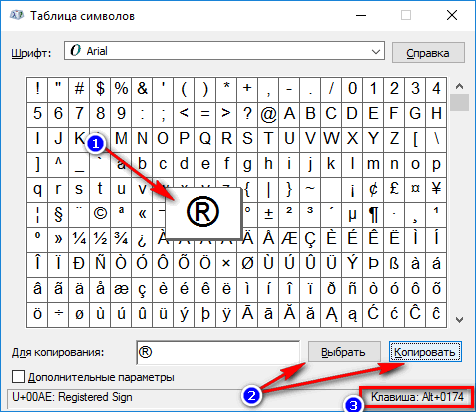
Как скопировать спец-символ
Примечание : так же для некоторых символов в таблице есть alt-код: т.е. чтобы вставить его, можете зажать alt и нажать «0174» (к примеру) — и увидите значок копирайта .
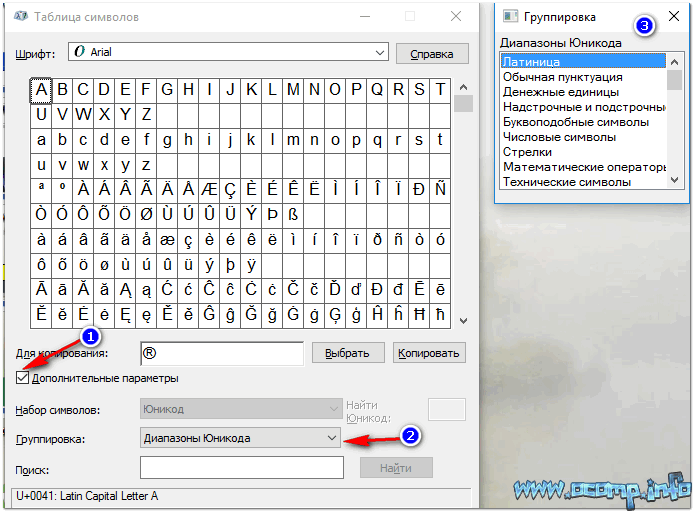
Разнообразные символы по категориям
Таблица №3: горячие клавиши Windows
Актуально, полезно, нужно!
Несколько горячих клавиш для работы с файлами
| Сочетание клавиш | Описание |
|---|---|
| Shift + F10 Menu | Аналог нажатию правой кнопкой мышки. Очень полезно, когда мышка не работает. |
| Alt + Enter | Просмотр свойства файла (например). |
| F2 | Переименование файла/папки. |
| Перетаскивание с Ctrl | Копирование. |
| Перетаскивание с Shift | Перемещение. |
| Перетаскивание с Ctrl + Shift | Создание ярлыка объекта. |
| Щелчки с Ctrl | Выделение нескольких файлов (папок) в произвольном порядке. |
| Щелчки с Shift | Выделение нескольких файлов по порядку. |
| Enter | То же, что и двойной щелчок мышки (открыть, запустить). |
| Delete | Удаление файл/папки. |
| Shift + Delete | Безвозвратное удаление файла (минуя корзину). |
На сим статью завершаю, всем удачи!
Набор новичка
Начнем с самых азов. При работе с перемещением, копированием и вставкой файлов или символов можно использовать сочетания клавиш Ctrl + Х, Ctrl + C и Ctrl + V, полностью игнорируя правую кнопку мыши и аналогичные в ней пункты. А если потребуется отменить последние действия — Ctrl + Z к вашим услугам. Создать папку с помощью горячих клавиш также можно — для этого нажмите Ctrl + Shift + N, а чтобы переименовать ее просто нажмите F2. Эта возможность доступна для любых файлов. Чтобы просмотреть буфер обмена в данный момент нажмите Win + V — особенно полезна эта функция при синхронизированном буфере с вашим смартфоном. Ах да, быстро открыть проводник можно, выполнив комбинацию Windows (далее Win) + E, а закрыть — Ctrl + W, и эта функция работает абсолютно с любым окном, помимо привычного всем Alt + F4. А одновременное нажатие Win + D сворачивает все открытые окна на рабочем столе.
Для тех, кто очищает корзину после каждого удаления, есть клавиша Shift. Зажмите ее перед удалением, игнорируя тем самым перемещение файлов корзину. А для забывчивых полезной может оказаться клавиша F3 — нажмите ее в окне проводника, чтобы воспользоваться поиском. Ctrl + P служит универсальной командой для перехода к окну печати выбранного файла, текста или страницы в браузере.
| Ctrl + Х | вырезать файл или текст для перемещения |
| Ctrl + C | скопировать файл или текст |
| Ctrl + V | вставка вырезанного или скопированного файла |
| Ctrl + Z | отменить действие |
| Ctrl + Shift + N | создать папку |
| F2 | переименовать папку |
| Win + V | открыть буфер обмена |
| Win + E | открыть проводник |
| Ctrl + W, Alt + F4 | закрыть текущее окно |
| Shift | безвозвратное удаление файлов |
| Ctrl + P | окно печати |
| Win + D | свернуть все окна на рабочем столе |
Клавиши управления курсором
Это HOME, END, PAGE UP (PgUp), PAGE DOWN (PgDn), DELETE (Del) и INSERT (Ins) а также кнопки со стрелками. Стрелки, как правило, замечают даже начинающие пользователи и чайники, особенно дети.
Они ведь любят играть в компьютерные игры, а стрелки там — незаменимый инструмент. Клавиши управления курсором нужны для перемещения по сайту, тексту и для редактирования текста.
Возможно, вы заметили, что есть сходства с дополнительной клавиатурой. Правильно — это действительно так. Но есть нюанс: клавишей управления курсором может и не быть в ноутбуке. Придется пользоваться дополнительной (цифровой) клавишной панелью, о которой мы ранее уже говорили.
Расположение клавиш
Клавиши на клавиатуре можно разделить на несколько групп в зависимости от выполняемых ими функций.
Клавиши для ввода данных (буквенно-цифровые). Эти клавиши содержат те же буквы, числа, знаки препинания и символы, что и на традиционном клавиатуре.
Клавиши управления. Эти клавиши используются отдельно или в сочетании с другими клавишами и служат для выполнения определенных действий. Чаще всего используются клавиши CTRL, ALT, клавиши с
Клавиши функций. Эти клавиши используются для выполнения особых задач. Они имеют названия F1, F2, F3 и т. д. до F12. Функциональные возможности этих ключей отличаются от программных.
Клавиши перемещения. Эти клавиши используются для перемещения по документу или веб-странице и при редактировании текста. К ним относятся клавиши со стрелками, «Главная», «Конец», «PAGE UP», «PAGE DOWN», «Удалить» и «Вставка».
Цифровая клавиатура. Цифровую клавиатуру удобно использовать для быстрого ввода чисел. Клавиши группируются в блоке, например на обычном калькуляторе или при добавлении компьютера.
На следующем рисунке показано, как эти клавиши расположены на типичной клавиатуре. Раскладка клавиатуры может быть другой.
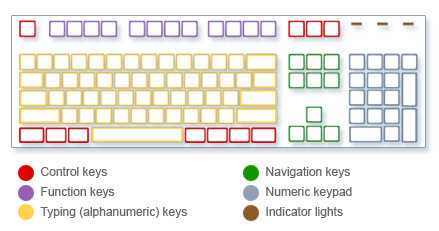
Вставить математические символы в Windows
Есть несколько способов вставки математических символов в Windows 10.
Использование сочетаний клавиш Alt-кода
В документах на базе Windows удерживайте одну из клавиш alt на клавиатуре и нажимайте числа в первом столбце приведенной выше таблицы. Например, alt + 177 создаст символы плюс или минус, например ±. Это будет работать со всеми документами Microsoft на базе Windows, такими как Word, Excel и PowerPoint. Однако вам понадобится клавиатура с цифровой клавиатурой для использования сочетаний клавиш альтернативного кода.
Использование метода Alt + X в Word
Если у вас нет клавиатуры с цифровой панелью, используйте шестнадцатеричный эквивалент для десятичных чисел. Вы можете ввести шестнадцатеричные числа, а затем одновременно нажать клавиши alt и x. Например, 00F7 + alt + x создаст символ деления, например ÷. Однако этот метод работает только с документами Microsoft Word.
Использование клавиатуры с эмодзи в Windows 10
Microsoft представила клавиатуру эмодзи в Windows 10, чтобы быстро вставлять символы эмодзи в документы. Позже, с версией 1903, клавиатура была обновлена и теперь включает каомодзи и специальные символы. К специальным символам относятся математические символы, которые можно вставить за несколько кликов. Сюда входят дроби, заключенные числа, римские цифры и другие математические символы.
Использование утилиты Symbol
Вы также можете использовать служебную программу «Символ» во всех документах Office, таких как Word, Excel и PowerPoint, для вставки математических символов. Когда вы находитесь в документе, перейдите в меню «Вставка> Символы», чтобы открыть утилиту «Символ». Измените шрифт на «Символ» и найдите математический символ, который нужно вставить в документ.
Использование приложения Character Map
Последний вариант — использовать независимое приложение Character Map. Вы можете найти карту символов в Windows Search и открыть приложение. Измените шрифт на «Символ» и найдите математические символы, как показано на рисунке ниже. Дважды щелкните символ, чтобы выбрать, а затем нажмите кнопку «Копировать», чтобы скопировать в буфер обмена. Вы можете вставить скопированный символ в любое место документа.
Ввод математических уравнений в офисных документах
Вы можете использовать вышеуказанные методы быстрого доступа, чтобы вставить несколько математических символов. Однако, если вы хотите вставить сложные уравнения, вам нужно использовать параметр «Уравнение» вместо использования символов. Когда вы находитесь в документе Office, перейдите в меню «Вставка> Уравнение». Выберите тип уравнения и введите соответствующий текст.
Помимо набора уравнений, вы также можете выбрать математические символы из различных категорий, таких как «Базовая математика», «Греческие буквы», «Буквоподобные символы», «Операторы», «Стрелки», «Отрицательные отношения», «Скрипты» и «Геометрия».
Ввод текста
Когда вам нужно ввести какой-либо текст в программе, сообщении электронной почты или текстовом поле, вы увидите мигаюю вертикальную линию (
Кроме букв, цифр, знаков препинания и символов, клавиши ввода включают клавиши SHIFT, CAPS LOCK, TAB, ВВОД, ПРОБЕЛ и BACKSPACE.
Буквы, вводимые при нажатой клавише SHIFT, становятся прописными. Если при нажатой клавише SHIFT нажимать другие клавиши, будут вводится символы, отображенные в верхней части этих клавиш.
Чтобы можно было вводить прописные буквы, нажмите клавишу CAPS LOCK один раз. Повторное нажатие клавиши CAPS LOCK выключает эту функцию. На используемой вами клавиатуре может быть световой индикатор, сигнализирующий о том, нажата ли клавиша CAPS LOCK.
С помощью клавиши TAB можно переместить курсор на несколько позиций вперед. Кроме того, с помощью клавиши TAB можно перейти на следующее текстовое поле в форме.
С помощью клавиши ВВОД можно переместить курсор в начало следующей строки. В диалоговом окне с помощью клавиши ВВОД можно нажать выделенную кнопку.
При нажатии клавиши ПРОБЕЛ курсор перемещается на один пробел вперед.
С помощью клавиши BACKSPACE можно удалить символ, расположенный перед курсором, или выделенный текст.



























