Bandicam
Подавляющим большинством людей данное приложение используется в качестве инструмента не захвата, а полноценной записи экрана в формате видео. Однако функция создания скриншотов также была предусмотрительно добавлена разработчиками Bandicam.
В отличие от ранее рассмотренных программ, эта является платной. Точнее, ее можно использовать без оформления подписки, но в таком случае на снимке или видеоролике появится водяной знак. Решайте сами – рационально ли платить за подобный софт. Как бы то ни было, обладателей лицензионной версии Bandicam не разочарует. Внутри программы есть множество настроек, каждая из которых помогает оптимизировать снимок.
Clip2net
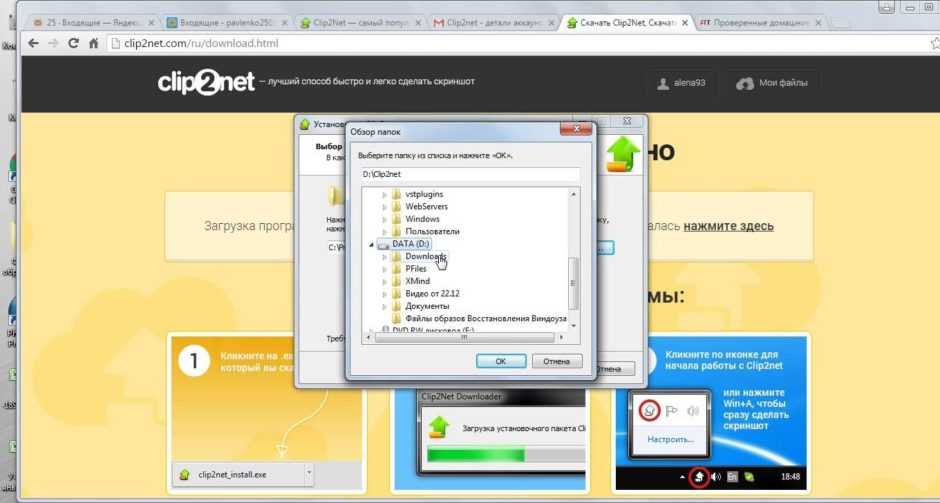
Второй сервис и программа которой я пользуюсь это Clip2net.
Для использования также необходимо скачать и установить небольшую программу, которая в отличии от Floomby также существует под Linux и Mac OS. После установки также появляется значок в трее
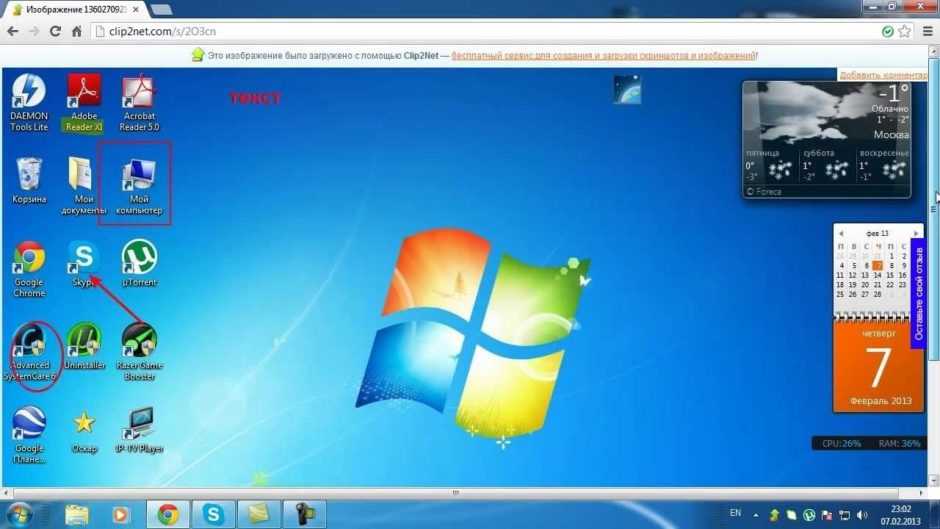
Но в отличии от Floomby, Клип2нет имеет просто огромное количество функций и настроек, по правом клипе на значке в трее появляется меню.
Как вы видите данный сервис предлагает кроме сохранения скриншота экрана и его части, также опубликовать тест, буфер обмена, ссылки и других файлов, а также записать видео происходящего на экране или в его области. Настройки программы как я говорил более объемны.
На данном сервисе предлагают зарегистрироваться чтобы получить доступ к своему хранилищу, создавать каталоги, и хранить файлы на сервере. Возможности редактирования скриншота также шире.
На скриншот можно добавить текст, выделить необходимое прямоугольником, овалом, стрелочкой, выбрать цвет для всего этого, обрезать скриншот, переместить область выделения, и что приятно отменить предыдущее действие (что невозможно в Floomby)
Отредактированный скриншот можно сохранить сразу на компьютер, загрузить на сервер в отдельный каталог и запаролить, либо просто скопировать в буфер обмена (аналогично клавише «Print Scrn»)
Также можно подключить дополнительные возможности за определенную сумму:
Из плюсов:
- возможность сохранить файл сразу на компьютер или скопировать в буфер обмена
- более расширенные функции редактирования скриншота перед его сохранением или отправкой
- приятная функция создания каталогов и защиты их паролем
- поддерживает не только Windows, но и Linux и Mac OS
Из минусов:
- не удобный и слегка громоздкий интерфейс (впрочем можно загружать скриншоты без предварительного редактирования или в фоне, с последующим копированием ссылки на скриншот в буфер обмена)
- более плохое качество скриншота по сравнению с Floomby
Лично я так и не смог выбрать для себя определенную программу, но преимущественно пользуюсь Floomby в виду ее простоты.
Также существует множество других подобных сервисов с похожим функционалом и быть может более подходящие вашим требованиям, например Snagit. Обзор программы для создания скриншотов
Snapito
Можно сделать скриншот страницы сайта целиком онлайн на сервисе Snapito.com.
Войдите на сервис, вставьте в поле ссылку на страницу сайта. Сначала нажмите на кнопку «шестеренка» (настройки), выберите настройки для создания скриншота веб-сайта. С помощью кнопки «Snap» сохраните снимок веб-страницы, или отправьте скриншот в Pinterest, можно конвертировать изображение в формат PDF, получить ссылку на изображение страницы сайта.
После запуска создания снимка всей страницы сайта, вы получите ссылку на скриншот сайта, которую можно скопировать (снимок на сервисе будет храниться до 30 дней), скриншот можно редактировать в редакторе сервиса, или сохранить оригинальный снимок на свой компьютер в формате «JPG».
Как вставить в письмо скриншот экрана
По всей видимости, пользователи компьютеров с любым уровнем подготовки знают, что в любой операционной системе и практически на любом известном сегодня устройстве можно создавать так называемые скриншоты или, проще говоря, моментальные снимки того, что в данный момент отображается на экране компьютерного монитора, ноутбука или мобильного девайса. Такие снимки можно совершенно элементарно отправлять друзьям, знакомым или коллегам по электронной почте или в программах-мессенджерах для «живого» общения посредством текстовых сообщений. Но как сделать такой снимок и как отправить скриншот по электронной почте? Несмотря на кажущуюся простоту этого вопроса, увы, очень часто у пользователей возникает множество проблем, поскольку они далеко не всегда осведомлены о всех возможных методах, позволяющих выполнить такие операции. Рассмотрим наиболее популярные и самые простые способы.
Как установить программу Clip2Net
Установка этой утилиты очень простая. Сначала её нужно скачать с официального сайта (https://clip2net.com/ru/), нажав большую кнопку «Скачать Clip2Net бесплатно», и запустить скачанный файл. В ходе установки появляется окно, где нужно выбрать папку, но можно оставить её по умолчанию
Также обратите внимание на окно, где предлагается установить дополнительно Яндекс-браузер и дополнения Яндекса – снимите там галочки, если это всё вам не нужно. Утилита очень маленькая, поэтому установка происходит очень быстро
После этого она сразу запускается, и в трее – там, где часы, появляется её значок в виде стрелки, направленной вверх. Также при первом запуске появляется окно, в котором показаны клавиши для управления программой:
- PrtScr – сделать скриншот.
- Win + A – сделать скриншот и открыть его в редакторе.
- Alt + Win + A — поделиться файлом, то есть отправить его на сервер и получить ссылку.
Также программа предложит зарегистрироваться на сайте. Это нужно сделать, чтобы видеть в своём аккаунте все сохранённые изображения, получить возможность их просматривать, редактировать, скачивать себе, или удалять.
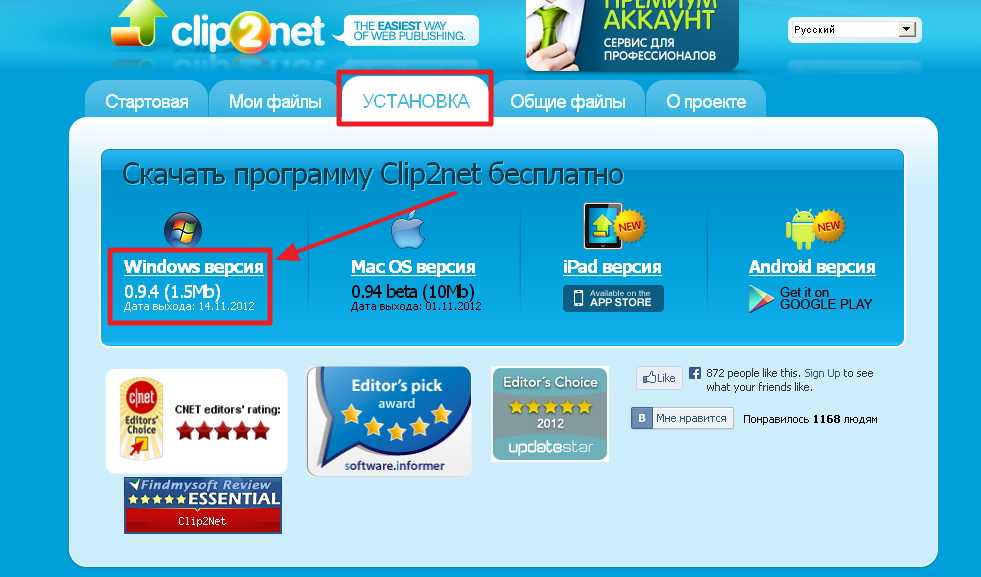
PicPick
PicPick — это бесплатный инструмент для снимков экрана, разработанный специально для устройств на Windows. Его графический редактор включает в себя цветовую палитру, лупу, яркость, цветовые контрасты, линейку пикселей, транспортир и многое другое. В редакторе вы также можете добавить свои комментарии, различные фигуры, стрелки и другие элементы.
После того как закончили редактировать свой снимок, можете сохранить его, поделиться ссылкой на него или отправить изображение по электронной почте, в Dropbox, Google Drive, Facebook, Twitter и так далее. При этом сама программа не нуждается в установке, вы легко можете ее хранить на отдельном носителе.
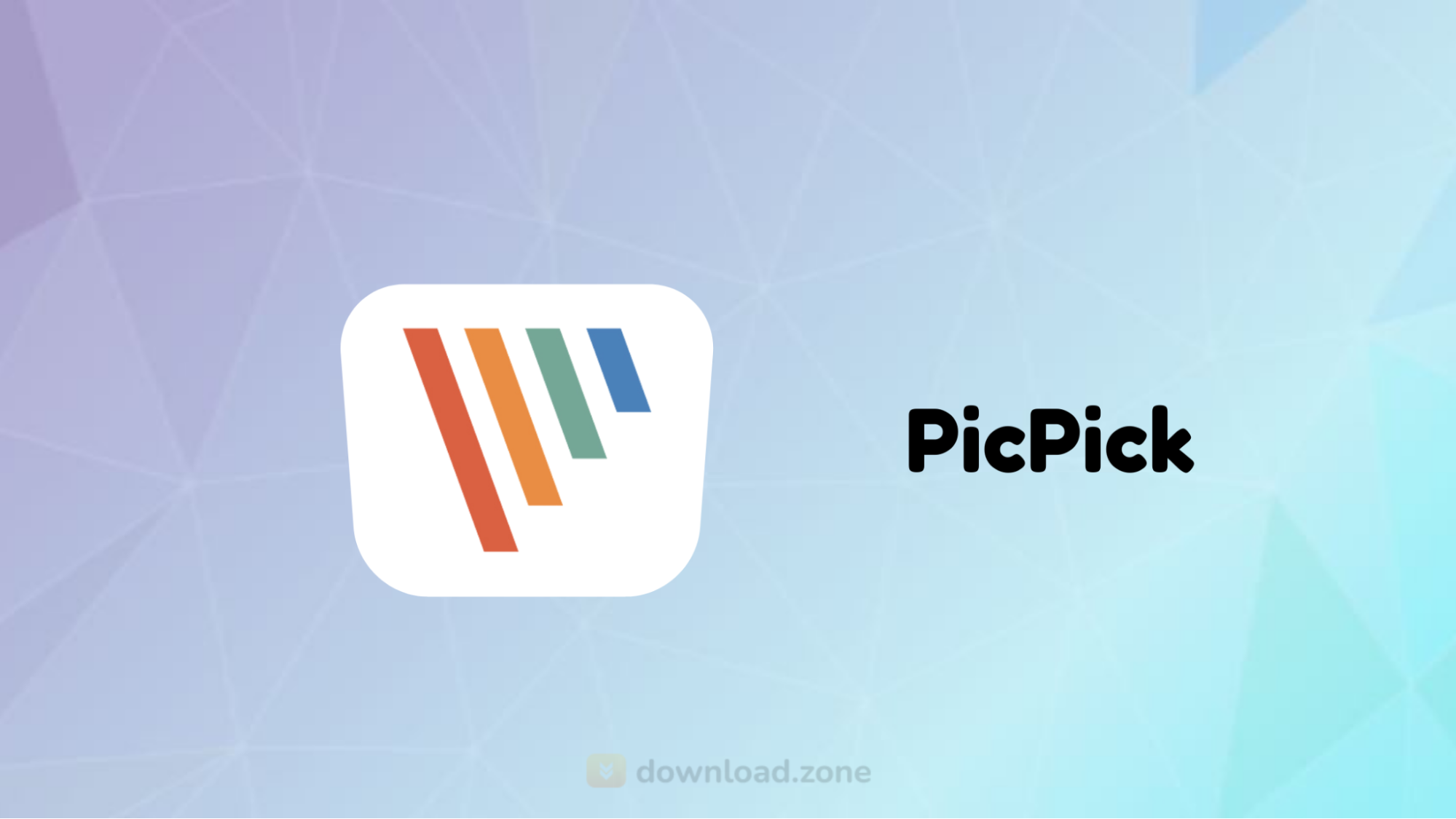
Также можно настроить PicPiсk под себя. Например, выбрать горячие клавиши, настроить именование файлов и многое другое. PicPick на 100% бесплатен для личного использования. А вот за его использование в коммерческих целях взимается единоразовая плата в размере $25.
Преимущества PicPick
- Программа проста в использовании и имеет понятный интерфейс.
- Позволяет снимать экран с прокруткой.
- Поддерживает несколько облачных сервисов.
- Можно сохранять изображения не только в форматах .png, jpeg, gif, но и в .pdf.
Настройки Clip2Net.
В правом нижнем углу рабочего стола, в трее, щелкаем правой клавишей мыши по иконке белой стрелки. У нас открывается окно программы, в котором мы может производить настройки. Вверху можно выбрать какой скриншот вы хотите сделать. В правом верхнем углу есть раздел с настройками. По центру представлены последние загруженные скриншоты. Немного ниже информацию о вашем аккаунте. Еще ниже ссылка «Мои файлы» — ссылка на ваши файлы на сайте программы. В правом нижнем углу ссылка на выход из аккаунта. Давайте теперь зайдем в настройки через иконку щестеренки и посмотрим что там есть.

Здесь есть 5 вкладок. О первой мы уже разговаривали. Во вкладке «Настройки» вы можете:
— настроить запуск при старте Windows — добавить ее в автозагрузку; — настроить показ области приема файлов; — убрать лишние шаги при создании снимка экрана; — включить или отключить показ увеличительного стекла — позволяет более точно, до пикселя, делать скриншоты; — настроить проверку обновлений; — задать другой формат снимков; — поменять язык интерфейса; — длительность хранения на сервере.
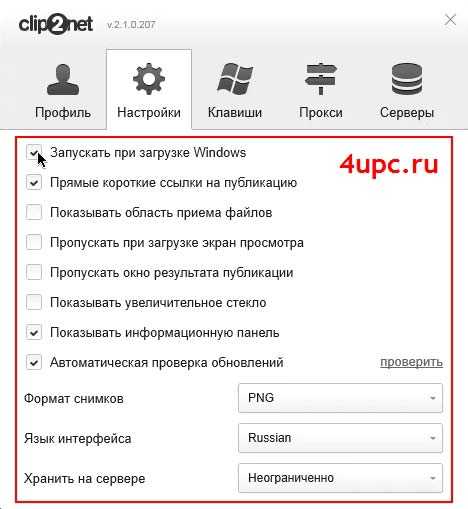
Стоит особо отметить настройку — Увеличительное стекло. Благодаря ему скриншот получается четко в тех границах, что требуется.
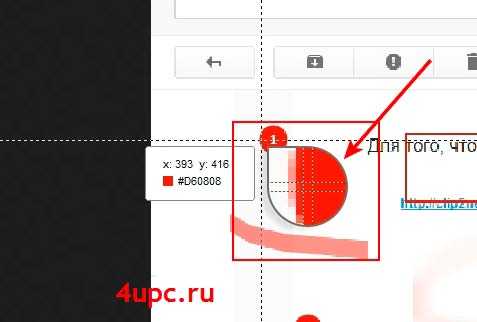
На вкладке «Клавиши» вы можете настроить сочетания клавиш для выполнения того или иного действия программы. Если рассматривать пример, то я очень часто в своей работе пользуюсь настройкой «Публикация области экрана». Задав определенное сочетание клавиш я могу нажать их на клавиатуре и начнется создание скриншота без лишнего нажатия на иконку в правом нижнем углу.
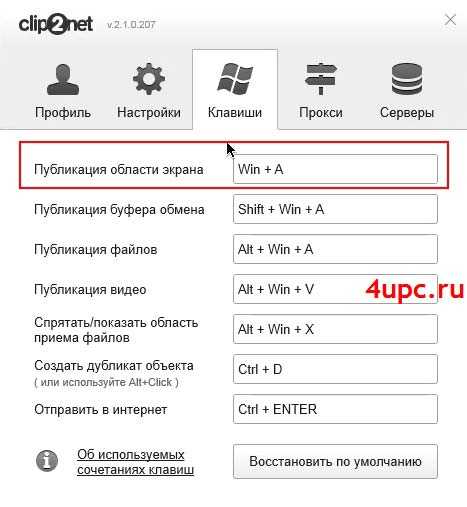
Вкладка «Прокси» для более продвинутых пользователей, поэтому ее мы опустим. На вкладке «Серверы» вы можете выбрать сервер, где будут храниться ваши файлы. Через специальную иконку «FTP сервер» вы можете добавить какой-то свой сервер, где будут храниться ваши скриншоты.
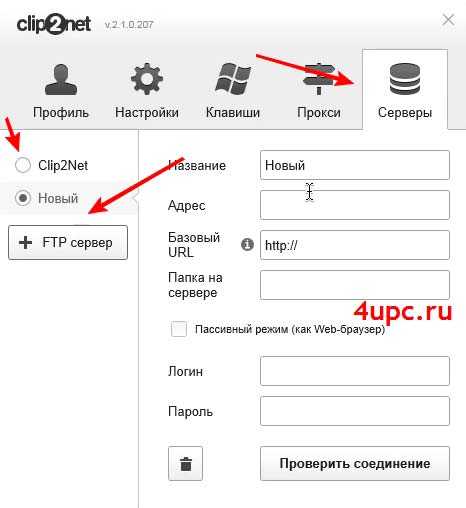
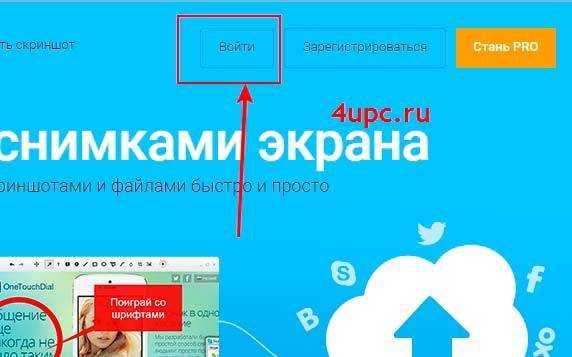
На следующей странице вводим свои логин и пароль и нажимаем на кнопку «Войти». Логин и пароль нам уже приходили отдельным письмом в почте.
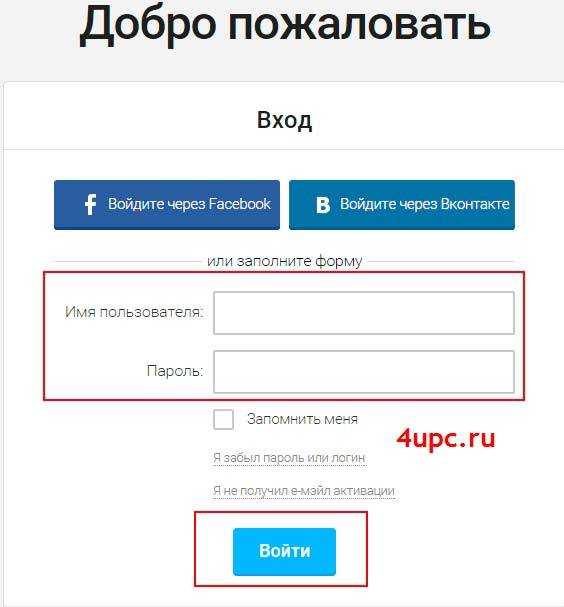
В личном кабинете вы можете посмотреть все ваши скриншоты, которые размещены по папкам. Здесь же можно получить ссылку на снимок заново, нажав на специальную ссылку «Скопировать URL». Можете загрузить файл через значок «Загрузить файл» в левом нижнем углу.
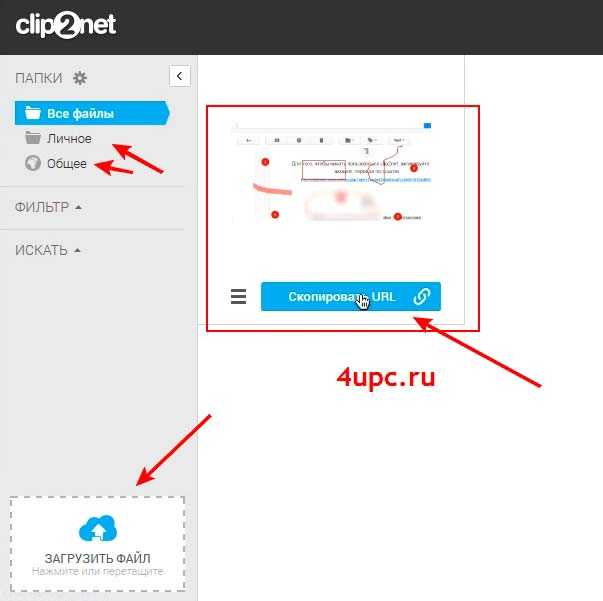
Если выбрать снимок через специальную галочку, то его можно перемещать по папкам или удалить.
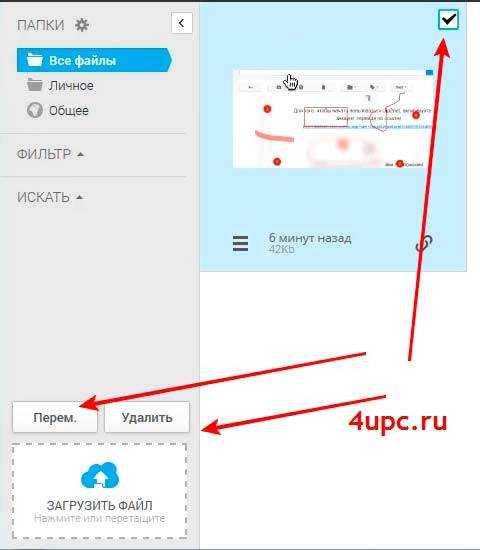
На этом я думаю мы остановимся. Если в уроке что-то стало не понятно, то ниже можно ознакомиться с его видео версией.
Не забудьте поделиться ссылкой на статью ⇒
Чем открыть DjVu
DjVu (от французкого «déjà vu») является популярным форматов для хранения сканированных документов, в которых присутствует много формул, рисунков, рукописных символов и схем. Очень часто в этом формате распространяются энциклопедии, книги, журналы и рукописи. Вот как раз сегодня и попытаемся разобраться, какими способами их можно открыть.
Как конвертировать flac в mp3
FLAC (Free Lossless Audio Codec) — бесплатный аудио кодек, который, в отличие от аудио кодеков, обеспечивающих сжатие данных с потерями (mp3, aac, wma и т.д.), предназначен для сжатия аудиоданных без потерь. Формат .flac идеально подходит как для прослушивания музыки, так и для архивирования аудио коллекции, хоть и не все устройства и программы его поддерживают.
Как изменить пароль в программе skype
В этом новом уроке по работе с программами я расскажу вам как можно поменять пароль в программе skype.
Как узнать ключ продукта Windows
Этот способ будет полезен в том случае, если Вы захотели переустановить лицензионную Windows, но потеряли от нее ключ, а также, если захотите вернуться к операционной системе, которая была изначально установлена при покупке, ведь если компьютер или ноутбук при покупке был с предустановленной операционной системой, то лицензионный ключ Windows уже изначально вшит в BIOS и никуда не исчезает, даже если отформатировать жесткий диск и установить новую операционную систему.
Программа Чистилка
В этом уроке расскажу как убрать рекламу и всплывающие окна в браузере. Поможет нам в этом программа под названием «Чистилка». Это очень простая и бесплатная утилита, которая поможет очистить ваш компьютер и браузер от всплывающих окон и надоедливой рекламы, к тому же она очень легкая и не требует установки на компьютер.
Яндекс Диск
Скриншоты можно создавать и в установленном на компьютере облачном сервисе Яндекс Диск.
- На рабочем столе открываем значок «(Этот) компьютер» и щёлкаем папку Яндекс Диск.
- В контекстном меню его значка на панели задач щёлкаем «Сделать скриншот».
- Появившимся «крестиком» очерчиваем необходимую область экрана. При необходимости изменяем созданный скриншот инструментами появившегося встроенного редактора.
При создании скриншотов в Яндекс Диске действуют следующие горячие клавиши:
- Print Screen – скриншот всего экрана;
- Alt+ Print Screen – скриншот окна;
- Ctrl+ Shift + 1 – скриншот области.
Как делать скриншот на компьютере. Кнопка Prt Sc (Принт Скрин)
Всем кнопка на компьютере для снятия скриншота Prt Sc. Она обычно на клавиатуре расположена справа вверху.
Как сделать скриншот без программ, использую кнопку Prt Sc (Принт Скрин), я касался в статье «Как правильно сделать скриншот».
Программа для скриншотов с экрана Snagit
Для снятия скринов на компьютере и вставки скриншотов на свой блог в статьи я использую программу Snagit. На данный момент у меня стоит Снагит 11.
Минусы программы Snagit:
- Платная программа;
- Для быстрой отправки скриншота онлайн неудобна.
Программа для скриншотов с экрана Clip2net
Для снятия скринов на своём ноутбуке и быстрой отправки их в чат при онлайн-беседе я использую программу Clip2net (Клип2нет).
Плюсы программы Clip2net:
Есть бесплатная версия.
Платная версия PRO намного интереснее. Пользовался её и был доволен;
- Быстрая отправка скриншота при онлайн-переписке;
- Простая и лёгкая.
Минусы программы Clip2net:
- Неудобна для вставки скриншотов в презентации, на Интернет ресурсы. Хотя здесь сказывается моя привычка к программе Snagit;
- Маленькая картинка снятого скриншота;
- При передаче ссылки на скриншот онлайн, к скриншоту добавлена рекламная строка сервиса Clip2net и кнопки соцсетей;
- Дополнительный функционал (стрелки, графика) победнее, нежели в Snagit.
Для меня на данный момент Clip2net – лучшая программа для скриншотов экрана компьютера.
Главное, что мне нравится в Clip2net – это моментальное отправление нужной области экрана компьютера онлайн-собеседнику в Интернете.
Всё просто и удобно. Делается скрин экрана нужной области, генерируется активная ссылка и отправляется в скайп-чат или соцсеть.
Создание скриншота с помощью Clip2Net.
Теперь давайте обратим внимание на правый нижний угол рабочего стола. В трее, когда программа запущена, сейчас у вас должна быть белая иконка в виде стрелки вверх как на изображении ниже
С помощью нее в дальнейшем вы сможете заходить в настройки программы или создавать снимки экрана.
Сейчас, для того, чтобы создать скриншот, достаточно щелкнуть левой клавишей мыши по значку в трее и, с помощью специального крестика, зажав левую клавишу мыши, выбрать область съемки.
После того, как вы выбрали область будущего скриншота и отпустили левую клавишу мыши, у нас открывается окно редактирования снимка. Сверху у нас идут специальные инструменты, с помощью которых вы можете на снимке что-нибудь написать или что-то на нем выделить.
В левой нижней части вы можете увидеть размер нашего будущего скриншота, задать свой заголовок, а также формат, в котором будет сохранено изображение.
Нажав на иконку шестеренки, вы можете настроить сервер хранения файла скриншота, время, которое файл будет находиться на сервере, папку, куда его нужно загружать, защитить все паролем и выбрать формат, в котором будет создан снимок экрана.
Если посмотреть в правый нижний угол окна, то здесь все тоже предельно просто. Можно снимок распечатать, сохранить как обычную картинку у себя на компьютере, скопировать и в дальнейшем вставить где-то в другом редакторе или отправить на сервер.
Отправляется все на сервера программы или на тот сервер, который мы указали в настройках. После нажатия на кнопку «Отправить» у вас появится новое окно, в котором будет короткая ссылка на полученный скриншот. Именно эту ссылку вы можете скопировать и в дальнейшем отправить по назначению. При переходе по этой ссылке в браузере будет открываться тот снимок, который вы создали до этого.
Movavi Screen Recorder
Movavi Screen Recorder – удобный скриншотер с записью видео. Помимо видеозахвата, софт также позволяет делать мгновенные снимки экрана в формате PNG. Софт удобен в управлении и прост, запустить захват видео или фото можно буквально одним кликом мыши. При создании скриншота доступно рисование на экране, добавление текста и фигур.
Скриншот можно отправить в Google Диск или сохранить на жесткий диск, но выбор формата пользователем не предусматривается. Пробная версия скриншотера накладывает на видео и фото водяной знак, также в этой версии при записи видео нельзя захватывать звук с микрофона и вести захват с веб-камеры.
️ Плюсы:
- минималистичная удобная рабочая панель;
- загрузка скринов на Google Диск;
- создание скриншотов параллельно видеозаписи или отдельно.
Минусы:
Клавиша Print Screen
Пожалуй, самый простой способ создать скрнишот экрана, с помощью специальной кнопки на клавиатуре — Print Screen (принт скрин). Находится данная кнопка на первом ряду кнопок, после функциональных клавиш F1-F12. Называться она может по разному: Prt Scr, Prnt Scrn, Prt Scn. Находится она на одной кнопке с «SysRq».
Найти на клавиатуре кнопку Print Screen не сложно, на картинке ниже показано, в каком месте она находится:
Как сделать снимок экрана с помощью клавиши Print Screen:
- Для того, чтобы сделать снимок рабочего стола, достаточно нажать на клавишу Print Screen. После чего скриншот сохраняется в буфере обмена. Чтобы его отбразить нужно воспользоваться графическим редактором, типа Paint, или текстовым процессором, как Word.
- Открываем, например Paint, который идет в ОС Windows по-умолчанию. Далее, после открытия нажимаем на кнопку вставить сверху слева, либо с помощью комбинации клавиш Виндовс — Win+V.
- Теперь в редакторе отобразится скриншот экрана компьютера. Чтобы его сохранить, достаточно нажать на «Файл -> Сохранить как», выбрать формат и место сохранения изображения, после чего нажать на кнопку «Сохранить».
Можно воспользоваться и другими редакторами. После вставки изображения, скрин можно редактировать, обрезать, выделить, что-то отметить, добавить описание. Такие функции, самые обычные, есть и в Paint.
Скриншот отдельного окна:
Если необходимо зафиксировать не весь экран (как в предыдущем варианте), а лишь часть, допустим это окно какой-либо программы. Тогда нужно:
- Воспользоваться комбинацией клавиш, совместно нажать клавиши Alt+Print Screen.
- Открыть графический редактор. Вставить изображение. Сохранить.
В этом случае будет сделан скрин не всего экрана целиком, а лишь того окна, что запущено выше всех остальных папок/программ. Это позволяет убрать все лишнее и сфотографировать нужный объект, например, окно запущенной программы. Лишние поля в этом случае обрезаются.
Клавиша Print Screen на ноутбуке:
У некоторых производителей ноутбуков или нэтбуков (например, Lenovo) многие функции на клавиатуре задействованы с клавишей Fn. Они выделены одним цветом, например, клавиша Fn синяя, значит и остальные функции, значки, которых на клавиатуре выделены синим цветом, выполняются только при сочетании с клавишей Fn.
Это необходимо учесть, потому как функция Print Screen может быть задействована именно с клавишей Fn.
Скриншот с Print Screen в Windows 8/10:
В отличие от Windows 7 и более старых версий, в Виндовс 8 и Виндовс 10 можно сразу сохранить скриншот в файл, без использования графического редактора Paint (как в примере выше). Для этого необходимо воспользоваться комбинацией клавиш Win+Print Screen.
Сохраниться скриншот экрана, в таком случае в документах, Windows 8: «Изображения — Скриншоты» или Windows 10: «Изображения — Снимки экрана».
Делаем скриншот с помощью Windows
Скриншот с помощью кнопки Print Screen
Этот способ стандартный, поэтому опишу его в самом начале. Чтобы сделать снимок экрана таким способом, Вам не нужно скачивать никакие дополнительные программы. В самом начале понадобится кнопка Print Screen (на некоторых клавиатурах может быть написано таким образом: PrntScrn, PrtScn, PrtScr или PrtSc).

На ноутбуке необходимо нажать комбинацию клавиш Fn + PrtScn.
При нажимании на эту кнопку не будет слышно никаких звуков и щелчков, но снимок экрана сохранится в буфер обмена. Это такая память компьютера, где он хранит сохраняемые материалы. В буфере обмена хранится только один файл, когда Вы сохраняете новый, старый удаляется. Таким образом компьютер экономит место на жестком диске.
Чтобы увидеть сохраненный файл нужно воспользоваться любой графической программой. У всех на компьютере есть программа Paint, стандартная программа Windows. Можно воспользоваться ею. Как это сделать?
Нажимаете Меню (Пуск) → Стандартные Windows → Paint.
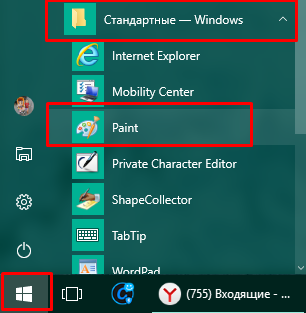
Откроется программа. В ней просто нажимаете «Вставить«. Ваш скрин появится в окне Paint.
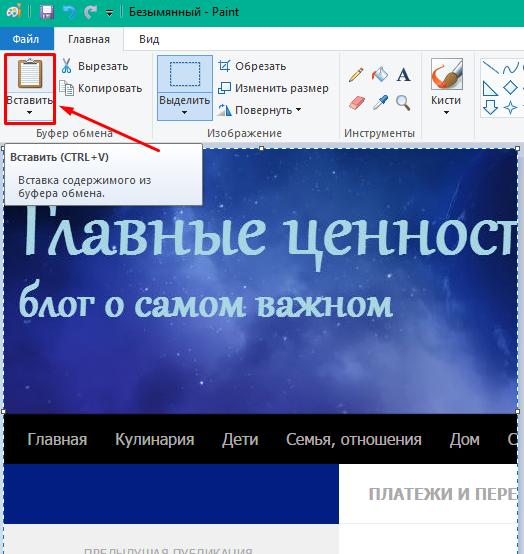
В Paint можете добавлять на свой снимок надписи, различные простые фигуры, рисовать.

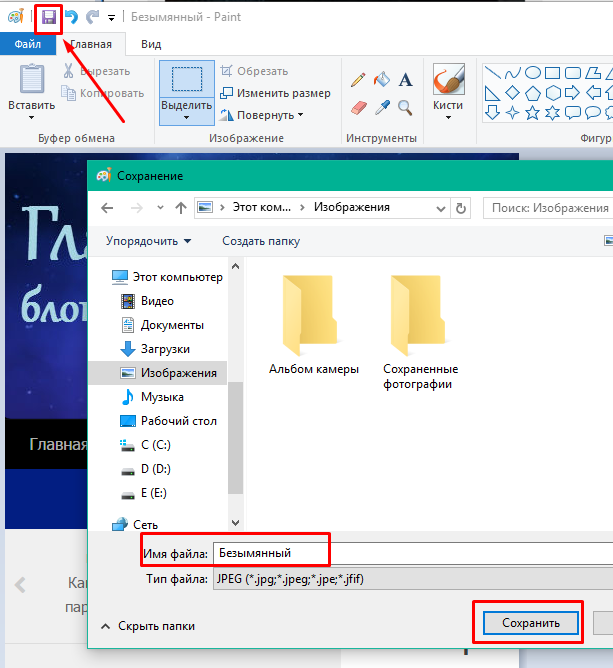
Если есть необходимость применить к изображению дополнительные эффекты, можно открывать сделанный скрин в Фотошоп. Все происходит так же, как и с Paint. Нажимаете кнопку «Вставить».
Также можно снимок вставить в текстовый редактор Word, если он служит иллюстрацией к тесту. Еще в Word 2013 есть функция «Снимок». Заходите во вкладку «Вставка», нажимаете «Снимок», выпадут все открытые окна, скрин которых можно вставить в документ, или можно вырезать часть изображения на экране.
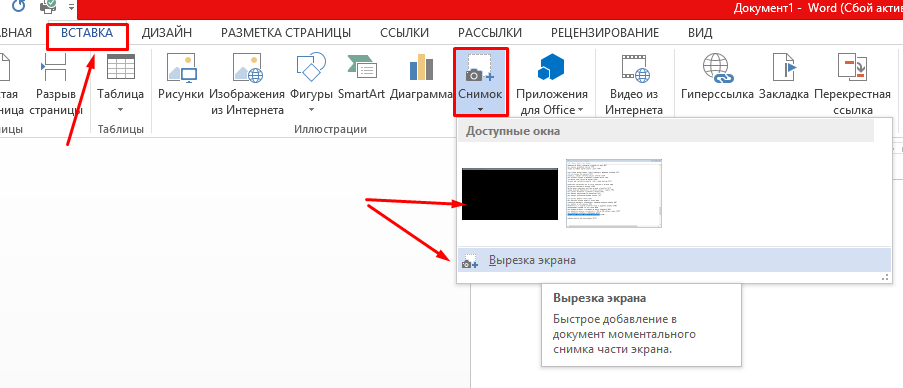
Снимок экрана стандартной программой «Ножницы»
Есть еще один способ сделать снимок экрана, не прибегая к установке дополнительных программ. Этот способ простой, но в стандартной программе «Ножницы» мало способов для редактирования скрина. Поэтому рекомендую пользоваться ею, когда на снимке не нужно ничего дополнительно отмечать. Даже в Paint больше графических возможностей.
Программа «Ножницы» находится там же, где и Paint, в стандартных программах Windows. Ее можно найти через поиск в «Пуске» или выбрать самостоятельно, прокрутив список программ до папки «Стандартные — Windows».
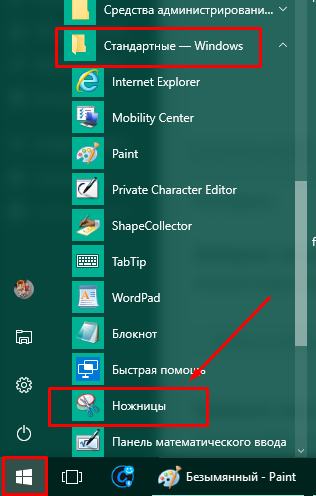
Открывается маленькое окно. Нажимаете стрелочку возле вкладки «Создать». Выпадает список, где нужно выбрать, хотите Вы сделать скриншот всего окна или какой-то области. Если нужен снимок части экрана, выбирайте «Прямоугольник».
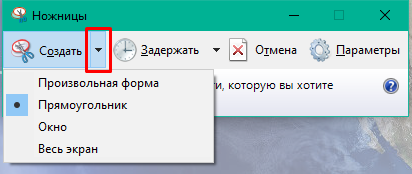
После этого выделите нужную область и она появится в окне программе, как картинка. Как видите по снимку ниже, в этой программе можно только нарисовать что-то с помощью пера и маркера. Также можно сразу же отправить по электронной почте или сохранить.
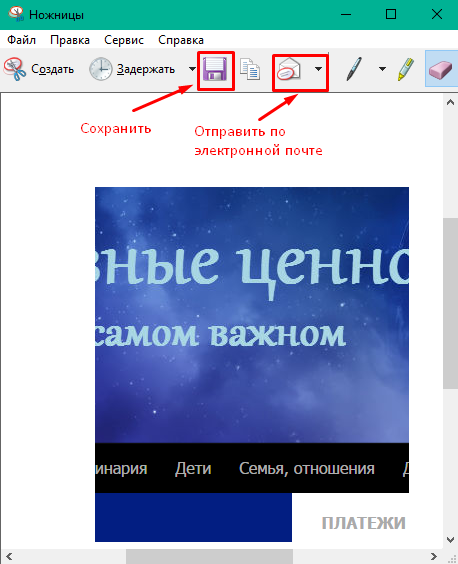
Как сделать скриншот в Windows, если нет кнопки Print Screen
Бывают случаи, что кнопка Print Screen сломалась, а снимок сделать нужно. В таком случае одним из вариантов выхода из ситуации может быть использование программы «Ножницы», о которой я писала выше. Второй вариант — использование экранной клавиатуры, где будет нужная кнопка.
Экранную клавиатуру можете найти в поиске в Пуске. Можете найти ее в списке программ. Заходите в Пуск, находите папку «Спец. возможности» (чуть выше Стандартных), в ней и находится Экранная клавиатура.
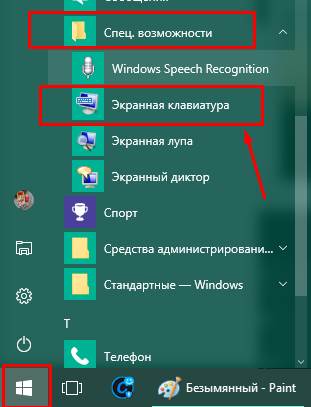
Теперь можете воспользоваться кнопкой Print Screen и открыть снимок в любом графическом редакторе. Как это сделать, я писала в начале статьи.
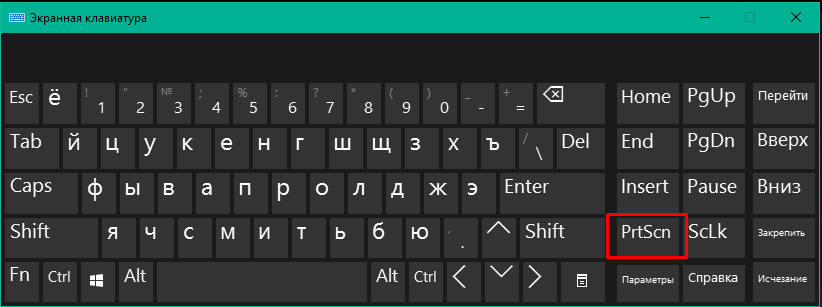
Как сохранить и отправить скриншот
Рассмотрим пять способов сохранения скриншотов и отправки через Интернет.
Способ 1: Онлайн-сервисы
Самый простой и быстрый способ при наличии доступа к Интернету:
Сайт PasteNow для создания скриншотов онлайн
Если вдруг указанный сайт не работает, воспользуйтесь альтернативой: http://snag.gy/
Преимущества способа: минимум действий с вашей стороны, легко поделиться ссылкой на скриншот (например, через социальные сети); файл можно показать любому количеству людей.
Недостатки способа: Необходим доступ в Интернет; файл хранится на сервере ограниченное время; для сохранения себе на компьютер необходимо дополнительное действие (правой кнопкой мыши – «Сохранить изображение»).
Способ 2: Paint
Самый доступный способ сохранить снимок экрана:
Программа Paint поможет отредактировать и сохранить снимок экрана
Преимущества способа: Этот способ не требует установки дополнительных программ (Paint есть в любой версии Windows); не обязателен доступ к Интернету; можно отредактировать изображение; можно выбрать удобный формат файла.
Способ 3: Ножницы
Начиная с Windows Vista, в комплекте есть встроенная программа для создания скриншотов:
Программа Ножницы сделана специальна для скриншотов
Преимущества способа: Этот способ не требует установки дополнительных программ и доступа к Интернету; можно выбрать вариант создания скриншота (весь экран/окно/прямоугольник/произвольная форма); есть возможность выбрать удобный формат файла при сохранении.
Способ 4: Облачные хранилища
Если вы пользуетесь Яндекс.Диском или Дропбоксом, этот способ будет самым простым:
Один из способов создания скриншота в Яндекс.Диске
В Dropbox легко поделиться ссылкой на снимок экрана
Преимущества способа: Самый быстрый способ; снимок автоматически сохраняется и у вас на компьютере и на сервере в Интернете; все скриншоты хранятся в одной папке; снимок хранится столько, сколько пожелаете; доступ к снимку можно закрыть в любой момент; в Яндекс.Диске можно отредактировать снимок.
Недостаток способа: Нужно установить клиент облачного хранилища на компьютер; клиент должен быть всё время запущен.
Способ 5: С помощью специальных программ
Специализированные программы обычно имеют больше функциональных возможностей, чем все перечисленные выше способы. Алгоритм работы различен.
Примеры таких программ:
На примере FastStone Image Viewer
Захват экрана в FastStone Image Viewer
Преимущества способа: Можно выбрать удобный формат файла; множество дополнительных функций; автоматическое сохранение в нужную папку; широкие возможности по редактированию изображения.


![Как сделать скриншот на компьютере [clip2net] - заметки сис.админа](http://nephros-crimea.ru/wp-content/uploads/e/5/3/e53871c9fc6efdd10fe5c28d84f42197.jpeg)

























