Скриншот экрана
Это вторая по популярности функция кнопок регулировки громкости (на первом месте стандартная функция увеличение/уменьшения громкости). Для того чтобы сделать скриншот экрана, требуется нажать одновременно на кнопки регулировки громкости «Вверх» и «Вниз». Работает возможность на любом Android-устройстве.
Возможности кнопок регулировки громкости, о которых вы могли не знать
Владимир Ухов
Когда Android смартфон или планшет не загружается, вы забыли графический ключ или схватили вирус, то есть один хороший способ оживить устройство. Называется он Hard Reset
или же сброс до заводских настроек из инженерного меню. Нужно понимать, что после совершения данного действия ВСЕ пользовательские данные (контакты, смс, звонки, заметки, календарь) сотрутся. Нетронутым останется только содержимое карты памяти.
Настоятельно рекомендуется периодически сохранять информацию на компьютер с помощью этой инструкции или пользоваться аккаунтом Google в целях синхронизации с облаком.
Предупреждение:
Ответственность за все действия, произведенные с устройством, несете ВЫ и только ВЫ. Редакция не берет на себя никаких обязательств по данному вопросу.
Гостевой режим
Это удобная опция, которая позволит давать свой смартфон другому пользователю, не боясь, что он увидит какую-то личную информацию, воспользуется нежелательными для вас приложениями (например, со встроенными покупками). Очень удобно, когда гаджет нужно отдать ребёнку.
Как перейти в гостевой режим:
-
Перейдите в настройки. Выберите пункт «Пользователи и аккаунты». В некоторых оболочках этот пункт может находиться в разделе «Система» и во вкладке «Дополнительно» или «Расширенные настройки».
-
Нажмите на пункт «Пользователи». На скриншоте ниже видно, что изначально там указано, что смартфон использует Владелец, то есть, вы.
-
В списке пользователей нажмите на «Добавить гостя».
-
В настройках гостевого аккаунта можно закрыть доступ к определённым приложениям, например, мессенджеру, галерее.
-
После того как будет создан гостевой аккаунт, нажмите «Переключить».
Чтобы вернуться обратно в свой аккаунт, пройдите всю процедуру до пункта 3 включительно и выберите команду «Вы (Владелец)».
Список жестов управления в Android 10
Отказавшись от привычного управления, можно пользоваться жестами для навигации по меню и экрану смартфона. Для этого нужно знать основные команды.
- Домой. Следует провести пальцем снизу вверх по экрану, и вы попадаете на главный экран. Это работает всегда, в каком бы приложении вы не находились;
- Назад. Для возвращения на предыдущую страницу или для закрытия программы нужно провести пальцем по левому или правому краю экрана;
- Переключение между приложениями. Проводят пальцем вверх и удерживают его, потом проводят влево или вправо. Это позволяет переключиться между открытыми приложениями;
- Страница многозначности. Чтобы просмотреть все использованные недавно приложения, необходимо провести пальцем вверх, а потом быстро нажать на экран;
- Google Assistant. Если на смартфоне отсутствует кнопка Home, то доступ к Google Assistant осуществляется при помощи элементов управления жестами. Необходимо провести вниз по левому нижнему углу или правому нижнему углу экрана.
Как видно, ничего сложного в управлении жестами нет, но к этому нужно привыкнуть.
Ввод специальных символов на сотовом телефоне с помощью символьной клавиатуры
Еще один отличный вариант — «Панель персонажа» , потому что оно работает аналогично приложению, изображенному выше, и таким же образом вы можете бесплатно загрузить его из магазина Google, нажав на «Установить»
Он немного более ограничен в плане шрифтов, но имеет гораздо более красочное представление, чем в предыдущем случае. И, с точки зрения его работы, он также основан на каталоге, который вы можете копировать и вставлять в другие программы на своем мобильном телефоне.
При желании вы можете выбрать приложение, которое позволяет почерк на мобильном телефоне где у вас не будет ограничений в способах, которыми вы можете это сделать.
Экономия времени и жесты
В Android есть несколько вариантов управления жестами, которые зависят от устройства и операционной системы. На стоковом Android, к которому относятся все устройства Pixel и Nexus, а также многие флагманские смартфоны сторонних производителей, проведите одним пальцем вниз, чтобы увидеть уведомления, затем проведите вниз второй раз, чтобы просмотреть быстрые настройки, такие как Wi-Fi, Bluetooth и режим самолета.
Если ваш телефон работает под управлением Android Nougat (7.0) или позже, быстро переключайтесь между двумя приложениями с помощью кнопки обзора, которая находится рядом с кнопками «Домой» и «Назад». Нажмите кнопку Обзор нажмите кнопку один раз, чтобы отобразить открытые приложения. Дважды нажмите кнопку Обзор для отображения предыдущего приложения, которое вы использовали; это позволяет легко переключаться между двумя приложениями. Если вам нужно больше многозадачности, нажмите и удерживайте кнопку Обзор для использования режима разделенного экрана.
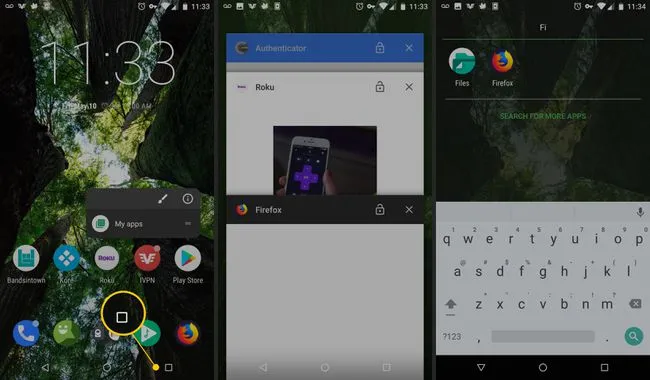
Android 9.В версии 0 Pie появилась настройка, которая убирает кнопку «Обзор» в пользу жеста пролистывания вверх, который отображает все открытые приложения. Вы также можете дважды провести пальцем вверх, чтобы открыть ящик приложений.
Телефоны с Android 7.1 или более поздние версии отображают ярлыки приложений так же, как нажатие правой кнопки мыши на ПК отображает меню выбора. Нажмите и удерживайте приложение, поддерживающее эту функцию, чтобы отобразить список ярлыков. Например, в приложении Gmail отображается список аккаунтов, подключенных к вашему устройству, кнопка составления письма и меню виджетов.
Устройства, работающие под управлением Marshmallow и более поздних версий, имеют функцию поиска в ящике приложений. На более ранних версиях Android дважды нажмите кнопку ящик значок для запуска поиска приложений. Значок ящика находится в нижней части экрана, над кнопкой «Домой».
Чтобы обновить веб-сайт, страницу в социальной сети или другое содержимое, потяните вниз по экрану.
Есть также жест для поиска информации о любом приложении, например, об объеме памяти и данных, которые оно использует, настройках уведомлений приложения и разрешениях. Перейдите в ящик приложений, нажмите и удерживайте значок приложения, затем нажмите значок Информация о приложении чтобы открыть страницу настроек приложения.
Можно ли сделать управление жестами на устаревших телефонах
Жесты и действия не поддерживаются, в основном, на старых моделях Xiaomi, у которых в корпус встроены главные кнопки управления. Например, модель Redmi Note 4x, Redmi 3s и другие. Если ваш смартфон имеет сенсорные экранные клавиши и обновляется до версии MIUI 9 или новее — функционал управления с помощью жестов на нем уже присутствует.
На устаревших моделях Xiaomi тоже присутствуют жесты, но они слегка отличаются:
| Жест | Значение |
| Движение сверху вниз | Открытие шторки с уведомлениями |
| Движение снизу вверх | Запуск быстрой строки поиска от Google |
| Движение тремя пальцами вниз от центра экрана | создание скриншота. Данная функция включается в настройках в разделе «Кнопки и жесты» |
Управление жестами на смартфонах Xiaomi — очень удобная, хоть поначалу и непривычная функция. Включить ее можно меньше, чем за минуту. А если пользователь вдруг забудет, какой свайп отвечает за какое действие — можно зайти в настройки смартфона, где находится подробная инструкция по использованию жестов.
Еще немного скрытых фишек
- Долгое нажатие на точку — меню с часто используемыми символами.
- Долгое нажатие на запятую быстрый переход к настройкам.
- Долгое нажатие на пробел — переключение между клавиатурами.
скрытых символов
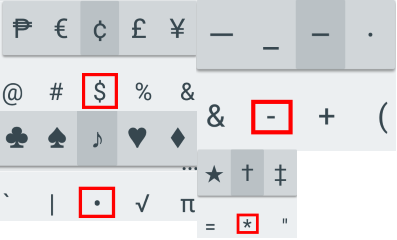
- Доллар — альтернативные знаки валют.
- Звездочка — кресты и более красивая версия звездочки.
- Плюс — плюс-минус.
- Дефис — длинные тире, короткое тире, нижнее подчеркивание и точка на середине строки.
- Долгий тап по знакам вопроса и восклицания — эти же символы в перевернутом виде.
- Жирная точка — карточные знаки.
Надеемся, что эти маленькие «фишечки» и скрытые функции помогут вам быстрее набирать текст на клавиатуре Google.
Также смотрите наше видео
на эту тему.
Не все пользователи телефонов и планшетов на операционной системе Android знают, что помимо основного назначения кнопок у мобильного гаджета есть ещё и возможность использовать их в комбинации. Это такие своебразные «хоткеи» или «горячие клавиши», с помощью которых можно выполнять некоторые полезные операции сразу, не теряя времени на их поиск по меню операционной системы. Я хочу рассказать про самые распространённые из них.
Создание скриншота
— просто так найти опцию, которая поможет сделать снимок экрана смартфона, можно не на каждом аппарате. Некоторые производители добавляют эту возможность в пользовательский интерфейс, а некоторые — нет. Благо хоть про неё не забыли разработчики из Google, привязав возможность сделать скриншот экрана нажав комбинацию клавиш — одновременно кнопки включения устройства (Power) и уменьшения громкости (Volume -).
Как только Вы это проделаете, Android сразу же сделает снимок того, что в текущий момент изображено на экране. После этого файл формате PNG будет автоматически сохранён в Галерею изображений, а именно в папку «Скриншоты» (Screenshots).
Примечание: Некоторые производители отходят от единого стандарта и переназначают клавиши. Так, например, у нужно зажимать кнопки уменьшения громкости и «Домой»(Номе).
Последние используемые приложения
— на тех моделях смартфонов, у которых внизу не три, а только одна кнопка — «Домой» (Home). В этом случае у неё тоже есть дополнительный функционал, а именно возможность открыть список приложений, которые вы недавно использовали.
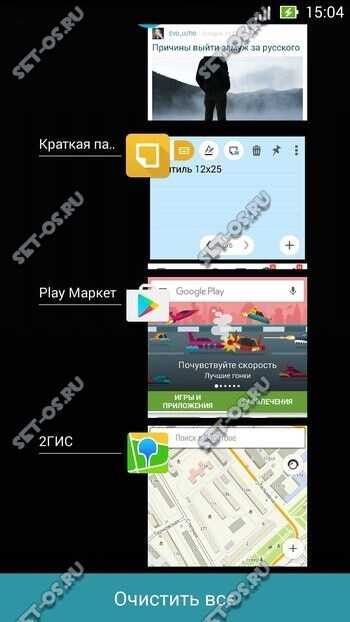
Чтобы его открыть, просто нажмите и удерживайте сенсорную клавишу «Домой» чтобы на экране отобразился список использованных программ. Если список надо очистить — нажмите кнопку внизу экрана. Внизу справа вы можете сбросить этот список. А если ещё нажать на «Меню» слева — и откроется Диспетчер задач Android.
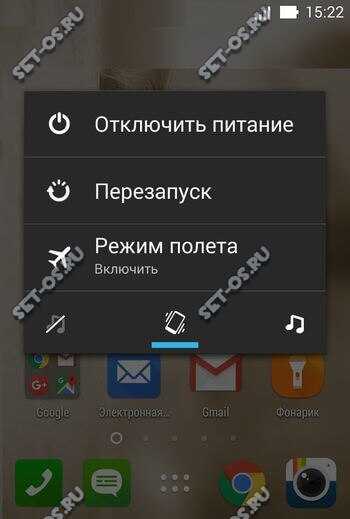
Выключение звука во время входящего звонка можно сделать очень быстро и просто! Если Вам невовремя позвонили, но Вы не хотите сбрасывать звонок, то просто воспользуйтесь качелькой изменения громкости аппарата. Тут без разницы в какую сторону Вы её нажмёте — увеличения или уменьшения. Эффект должен быть один и тот же: звук должен отключиться. Кстати, на некоторых моделях смартфонов такого же эффекта можно достигнуть положив гаджет на стол экраном вниз. Звонок абонента будет продолжаться, но в беззвучном режиме.
P.S.:
И ещё хочу заметить, что иногда некоторые производители в своих фирменных графических оболочках UI для Андроида делают возможность переназначить функции некоторых клавиш, что тоже иногда очень и очень удобно. Поэтому советую подробно изучить настройки девайса!
Шаг 2. Используйте сочетания клавиш
TalkBack предлагает два набора сочетаний клавиш, которые также называют раскладками. Многие устройства используют раскладку по умолчанию, которая включает больше сочетаний клавиш. Подробнее о том, …
Раскладка по умолчанию
Навигация
|
Перейти к следующему элементу В режиме непрерывного чтения это сочетание клавиш перематывает текст вперед. |
Alt + Стрелка вправо |
|
Перейти к предыдущему элементу В режиме непрерывного чтения это сочетание клавиш перематывает текст назад. |
Alt + Стрелка влево |
| Перейти к элементу выше | Alt + Стрелка вверх |
| Перейти к элементу ниже | Alt + Стрелка вниз |
| Перейти к первому элементу | Alt + Ctrl + Стрелка влево |
| Перейти к последнему элементу | Alt + Ctrl + Стрелка вправо |
| Перейти к следующему окну | Alt + Ctrl + Стрелка вниз |
|
Перейти к предыдущему окну В режиме разделения экрана это сочетание клавиш позволяет перемещаться между двумя открытыми приложениями. В остальных случаях вы будете перемещаться между панелью навигации, основным экраном и строкой состояния. |
Alt + Ctrl + Стрелка вверх |
| Перейти к следующему слову | Alt + Shift + Ctrl + Стрелка вправо |
| Перейти к предыдущему слову | Alt + Shift + Ctrl + Стрелка влево |
| Перейти к следующему символу | Alt + Shift + Стрелка вправо |
| Перейти к предыдущему символу | Alt + Shift + Стрелка влево |
| Нажать на выбранный элемент | Alt + Ввод |
| Нажать на выбранный элемент и удерживать его | Alt + Shift + Ввод |
Основные действия
| Назад | Alt + Backspace |
| Открыть главный экран | Alt + Ctrl + H |
| Недавние приложения | Alt + Ctrl + R |
| Уведомления | Alt + Ctrl + N |
| Начать или приостановить воспроизведение | Alt + Shift + Пробел |
| Следующий элемент управления чтением | Alt + Shift + Ctrl + Стрелка вниз |
| Предыдущий элемент управления чтением | Alt + Shift + Ctrl + Стрелка вверх |
| Увеличить значение параметра управления чтением | Alt + Shift + Стрелка вверх |
| Уменьшить значение параметра управления чтением | Alt + Shift + Стрелка вниз |
| Озвучить с начала | Alt + Ctrl + Ввод |
| Начать озвучивание со следующего элемента | Alt + Shift + Ctrl + Ввод |
| Показать меню TalkBack | Alt + Пробел |
| Показать список действий | Alt + Ctrl + Пробел |
| Показать установленные языки | Alt + Ctrl + L |
| Найти элемент на экране | Alt + Ctrl + / |
Навигация по тексту
| Перейти к следующему слову | Alt + Shift + Ctrl + Стрелка вправо |
| Перейти к предыдущему слову | Alt + Shift + Ctrl + Стрелка влево |
| Перейти к следующему символу | Alt + Shift + Стрелка вправо |
| Перейти к предыдущему символу | Alt + Shift + Стрелка влево |
Навигация по страницам в Chrome
Переходите к следующим или предыдущим элементам веб-страницы с помощью этих сочетаний клавиш:
| Ориентир ARIA |
|
| Кнопки |
|
| Флажки |
|
| Поля со списками |
|
| Элементы управления |
|
| Поля редактирования |
|
| Элементы, которые можно выбрать |
|
| Изображения |
|
| Заголовки |
|
| Заголовки первого, второго, третьего, четвертого, пятого и шестого уровня |
|
| Ссылки |
|
| Списки |
|
| Пункты списка |
|
| Таблицы |
|
Примечание. Для сочетания клавиш вместо Alt можно назначить другую клавишу-модификатор. Для этого откройте Настройки TalkBack. После этого выберите Расширенные настройки Быстрые клавиши Выбрать клавишу-модификатор.
Классическая раскладка
Навигация
| Перейти к следующему элементу | Alt + Shift + Стрелка вправо |
| Перейти к предыдущему элементу | Alt + Shift + Стрелка влево |
| Перейти к первому элементу | Alt + Shift + Стрелка вверх |
| Перейти к последнему элементу | Alt + Shift + Стрелка вниз |
| Нажать выбранный элемент | Alt + Shift + Ввод |
Основные действия
| Назад | Alt + Backspace |
| Открыть главный экран | Alt + Ctrl + H |
| Недавние приложения | Alt + Ctrl + R |
| Открыть уведомление | Alt + Ctrl + N |
| Начать или приостановить воспроизведение | Alt + Shift + Пробел |
| Выделить следующий параметр управления чтением | Shift + Ctrl + Стрелка вниз |
| Выделить предыдущий параметр управления чтением | Shift + Ctrl + Стрелка вверх |
| Увеличить значение параметра управления чтением | Ctrl + Стрелка вверх |
| Уменьшить значение параметра управления чтением | Ctrl + Стрелка вниз |
Использование всемирной сети
Без интернета не представляется жизнь не только современной молодежи, но и взрослого поколения пользователей. Технический прогресс постоянно совершенствует гаджеты и применение всех нововведений и обновлений системы.
Подключение к интернету
Любой смартфон изначально рассчитан на пользование всемирной сетью. На планшетах с Андроидом внизу открывается быстрое меню, с помощью которого подключается Wi-Fi, определяется уровень заряда батареи и выводится другая информация. Для открытия этих функций пользователь проводит пальцем по всему экрану сверху вниз.
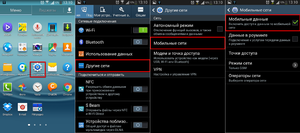
Подключение к интернету — несложное занятие. Активировать Wi-Fi можно в меню уведомлений или через настройки. Открывается раздел беспроводного соединения, и автоматически происходит поиск сети. Из представленного списка выбирается необходимая сеть, вводится пароль и нажимается «Подключение».
Особенности интернет-подключения гаджета:
- В строку состояния вносится адрес (http:).
- Добавляются или фиксируются вкладки страниц.
- Осуществляется просмотр истории.

Любая информация вводится с помощью клавиатуры, автоматически появляющейся во всплывающем окне. Работать на ней удобно и быстро, ведь вся информация имеется в настройках. В системе предусмотрена возможность установки приложений, вручную загруженных со сторонних сайтов. Это можно выполнить в настройках телефона, в разделе «Безопасность». На телефон скачивается установочный файл с расширением *apk. Он запускается и проверяется антивирусной программой.
Сервисы магазинов и приложений
Google представляет собой приложение с тысячами программ для смартфонов и планшетов, установленное по умолчанию. Для активного пользования потребуется учетная запись аккаунта. Почти все сервисы Google без него функционировать не будут. Это и фирменный магазин приложений, и синхронизация контактов в облаке, почта Gmail и диск Google Drive. Пользователь выбирает необходимое приложение и устанавливает на внутреннюю память или дополнительную карту. Настройка почты происходит автоматически при введении аккаунта в Гугл.

В верхней части экрана расположена поисковая строка. Название конкретного приложения вносится именно в эту область, и нажимается значок с лупой. Ниже располагаются кнопки, ведущие к главным разделам магазинам Гугл: приложениям, играм, книгам, фильмам. А также имеется удобное расположение новинок музыки, кино.
Приложения бывают платные и бесплатные. Первый вариант проще и подразумевает скачивание приложения и последующую установку. Для платного приложения необходимо ввести данные банковской карты или номера мобильного телефона с положительным балансом.
В левой части экрана имеется список категорий, с помощью которых можно быстро найти нужное приложение. Однако у Play Market имеется один недостаток. В большинстве игр и приложений существует система внутригрупповых покупок, которые оказываются внезапными для пользователя. Это касается не только взрослых, но и детей, самостоятельно выбирающих и нажимающих на всплывающие окна с интересными предложениями.
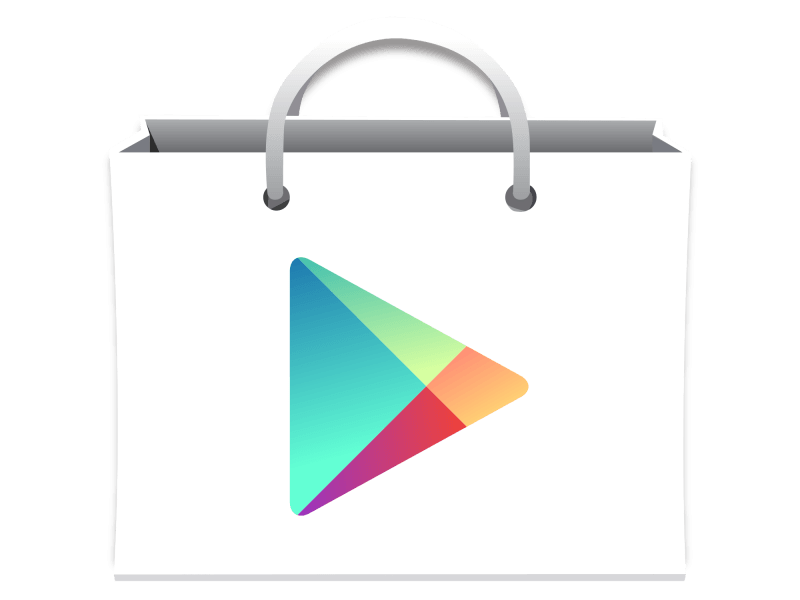
Для решения проблемы незапланированных расходов устанавливается пароль. Необходимо открыть Play Market и боковое меню. В разделе «настройки» выбирается строка «Запрашивать пароль при покупке». Другим магазином является Yandex Store, перед установкой которого необходимо убедиться в разрешении смартфона на загрузку приложений из сторонних источников.
Скачивается клиент магазина с официального сайта, и проверяется его наличие в телефоне. Далее, анализируются необходимые разрешения, и нажимается кнопка «Принять». Интерфейс аналогичен Google play. С приложением для очистки мусора телефон будет работать быстрее и эффективнее.
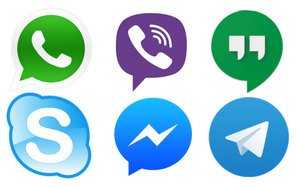
Важные приложения:
- Социальные сети для общения.
- Мессенджеры (Whatsapp, Viber, Skype).
- Чистильщики телефона от лишнего мусора (Cleanmaster).
Популярной мобильной системой является Андроид. Это инфраструктура, взаимодействующая с пользователем. Руководство начинающим для телефона, смартфона или смарт-часов и несложное обучение доступно на русском языке.
Загрузка …
Почему буквы на клавиатуре расположены не в алфавитном порядке?
Для понимания логики расположения букв по стандарту «QWERTY» мы должны вернуться в прошлое, в конец 19-го века, когда К.Шоулзом была представлена первая печатная машинка с таким расположением букв. В то время расположение букв на печатных машинках было в алфавитном порядке. Но тут производителей поджидала техническая проблема. Печатная машинка имела металлические дуги, на концах которых располагались буквы (знаю что многие видели, и даже пользовались ими, и всё же. ). И при быстрой печати текста, если печатаемые буквы находились рядом, эти дуги сцеплялись между собой. Это требовало определенного времени, и общая производительность машинисток падала.
Для решения этой проблемы, К.Шоулз составил список наиболее встречаемых комбинаций букв в английских словах и, изучив его, придумал новую раскладку. Теперь, хотя скорость печатания немного снизилась, рядом стоящие буквы в словах были разнесены по клавиатуре, что снизило вероятность сцепления дуг.
С появление компьютеров в 40-х годах 20-го века, печатные машинки были вытеснены новыми устройствами, и теперь можно было вернуть на клавиатуры (уже компьютеров) раскладку с клавишами в алфавитном порядке. Однако здесь возникла проблема: люди, печатающие на компьютере, были теми же людьми, что печатали на пишущих машинках. Им нужно было переучиваться на новую раскладку. Однако, компании не хотели тратить деньги на переобучение сотрудников, и раскладку клавиатуры было решено оставить.
А теперь подборка интересных фактов: 1. На существующей раскладке можно найти немного от раскладки по алфавиту. Посмотрев на средний ряд клавиш, вы найдете буквы «DFGHJKL», расположенные в алфавитном порядке, исключая «E» и «I»; 2. Восемь клавиш на средней строке клавиатуры называются «домашней строкой». Это клавиши, на которые вы должны поставить свои пальцы для того, чтобы печатать быстрее; 3. Клавиатура «QWERTY» больше подходит левшам, так как с левой стороны расположены буквы, с помощью которых можно напечатать больше слов, чем используя правую сторону клавиатуры; 4. Вы можете найти все буквы слова «typewriter” (печатная машинка, англ.) в верхней строке клавиатуры.
Как мы увидели, в сегодняшних трудностях с клавиатурами, виноваты печатные машинки. Однако мы настолько привыкли к существующей раскладке, что внесли ее даже в мобильные телефоны.
Что представляет собой интерфейс системы?
После настройки своего смартфона или обычного включения устройства, даже если вы не проходили работу с мастером, вы увидите рабочий стол вашего гаджета.

Что он собой представляет? Вам будут предложены следующие символы и иконки:
- Время и дата — у вас могут отображаться отдельные часы или календарь, или эти данные будут расположены в правом нижнем углу, как это чаще всего принято на планшетах.
- Снизу в большинстве случаев размещены три знака — кнопка назад, главное меню и контекстное меню, где отображаются запущенные приложения.
- На рабочем столе, как правило, размещаются самые важные и наиболее используемые программы. Их можно удалить — просто нажмите и задержите палец на программе, через пару секунд значок станет перемещаемым и его можно будет перетянуть на крестик.
- Рабочих столов может быть несколько — они перемещаются при выполнении перелистывающих движений по экрану, при желании их тоже можно добавить или удалить — убирается виджет так же, как и отдельная программа. Чтобы добавить ещё один рабочий стол, коснитесь 2 пальцами экрана и сведите их, после чего появится плюсик — на него и следует нажать.
- На рабочие столы можно добавлять программы из общего списка меню. Где его найти? Нажмите главную клавишу на планшете или смартфоне, или на среднюю кнопку внизу экрана — о ней мы уже упоминали. Когда перед вами откроется список, вы можете выбрать один из элементов, зажать палец на той части экрана, где он расположен, после чего его можно передвинуть на любое место рабочего стола.
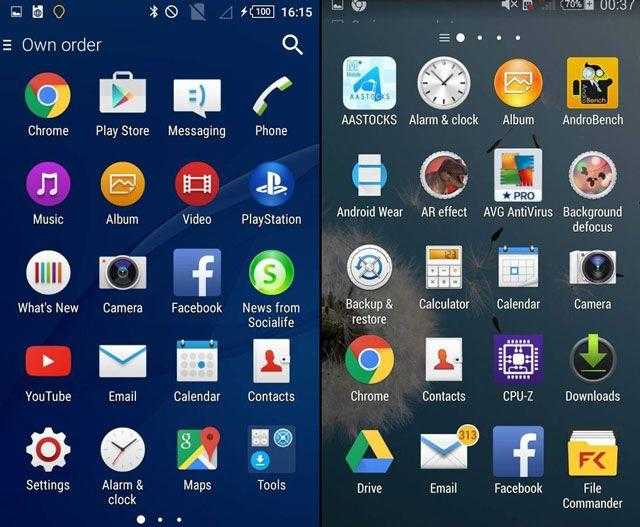
Стоит отметить, что на планшетах с Андроидом в нижней строке открывается быстрое меню, где вы можете включить Wi-Fi, узнать о заряде батареи и прочей важной информации — чтобы открыть его, просто сделайте движение снизу вверх в области часов. В смартфонах под управлением этой системы для открытия меню уведомлений нужно провести пальцем по всему экрану сверху вниз

Мы рассмотрели, как выглядит рабочий стол, теперь перейдём к основному меню Android.
Оно выполнено в форме общего списка с иконками и названием программ либо в виде нескольких рабочих столов с теми же списками приложений — ничего сложного в их просмотре нет. В общем меню вы найдёте все элементы вашего устройства, здесь есть и настройки смартфона или планшета.
Начало пользования системой Андроид
Включаем устройство, заходим в свой аккаунт и устанавливаем соединение с интернетом
Руководствуясь инструкцией, мы включаем свой смартфон или планшет, после чего перед вами появится рабочий стол системы, или, если происходит первое включение устройства, запустится мастер первичной настройки. К примеру, на смартфоне мастер предлагает выполнить следующее:
- Выбрать язык интерфейса.
- Подключится к интернету через Wi-Fi — если у вас нет поблизости сети, то этот шаг можно пропустить. Почему это меню появляется при первом же включении? Из-за того, что большинство программ разработаны для использования при рабочем интернет-подключении. Это вовсе не значит, что телефон или планшет бесполезен без интернета, подобный шаг создан скорее для удобства — мол, подключитесь к нему сразу, чтобы потом об этом не беспокоиться.
- Далее системный мастер предложит зайти в ваш Google-аккаунт или создать его, если вы ещё не обзавелись учётной записью. Крайне советуем завести себе аккаунт, ведь сама система Андроид сильно привязана к сервисам компании Google. Без него вы не зайдёте в магазин приложений, не сможете пользоваться почтой. Кроме того, учётную запись создать нетрудно, зато она всегда будет с вами на всех устройствах, где вы только пожелаете, что довольно удобно.
- В следующем меню вам нужно подтвердить время и дату, которые практически всегда определяются автоматически, либо ввести их вручную.
- В последнем окне вы увидите пункты, касающиеся определения вашего местоположения — лучше не выключать их, чтобы все сервисы правильно работали и смартфон верно определял время и дату.
Другие популярные секретные коды для андроид
Для ввода кода войдите в режим набора номера (как для звонка).
*#06# — информация об IMEI смартфона
*#*#4636#*#* — информация о Wi-Fi, аккумуляторе и статистике использования
*#*#8255#*#* — тестирование сервиса Google Talk
*#*#7594#*#* — если вы введете данную комбинацию, то после этого, при нажатии кнопки выключения, смартфон будет сразу же выключаться, без предложения меню
*#*#44336#*#* — информация о PDA, CSC, времени сборки и прочих данных о смартфоне
*#*#232338#*#* — MAC адрес Wi-Fi
*#*#7780#*#* — моментальный сброс к заводским настройкам (Hard Reset). Удаляет только приложения
*2767*3855# — моментальный сброс настроек до заводских, но в отличии от предыдущего способа Android полностью переустанавливается
*#*#1234#*#* или *#12580*369# — информация о прошивке устройства
*#*#1111#*#* — информация о FTA софтверной версии
*#*#2222#*#* — информация о FTA хардверной версии
*#*#0283#*#* — тест Loopback
*#*#0*#*#* — тест экрана
*#0*# — тестирование различных компонентов: экрана, камеры, динамиков, вибрации, микрофона и прочих
*#*#0673#*#* или *#*#0289#*#* — тест аудио
*#*#0842#*#* — тест вибрации и подсветки
*#*#232339#*#* или *#*#526#*#* — тест беспроводной сети
*#*#1472365#*#* — тест GPS
*#*#1575#*#* — подробный тест GPS
*#*#232331#*#* — тест Bluetooth
*#*#232337#*#* — показать Bluetooth-адрес
*#*#2663#*#* — версия сенсорного экрана
*#*#2664#*#* — тест сенсорного экрана
*#*#0588#*#* — тест датчика движения
*#*#7262626#*#* — тест сигнала GSM
*#197328640# — переход в сервисный режим
*#*#3264#*#* — версия RAM памяти
*#*#8351#*#* — активация режима регистрации голосового набора
*#*#8350#*#* — выключение режима регистрации голосового набора
#*5376# — удаление всех SMS
*#2222# — версия прошивки Android
#*2562#, #*3851#, #*3876# — перезагрузка смартфона, планшета
*#34971539# — полная информация о камерах и обновлении их прошивок
*#*#273283*255*663282*#*#* — быстрое создание резервной копии медиафайлов
*#*#4636#*#* — секретное меню для устройств Motorola
**05***# — разблокировка PUK на Sony
3845#*855# — сервисное меню на LG G3
*#0011# — сервисное меню на Samsung Galaxy S4
##778 (+кнопка вызова) — выводит на экран EPST-меню (для Samsung)
##3424# — режим диагностики (для HTC)
##3282# — EPST (для HTC)
##8626337# — VOCODER (для HTC)
##33284# — технические данные состояния сети (для HTC)
##7738# — ревизия протокола (для HTC)
Поделитесь записью:






























