Мониторинг программ, расходующих трафик
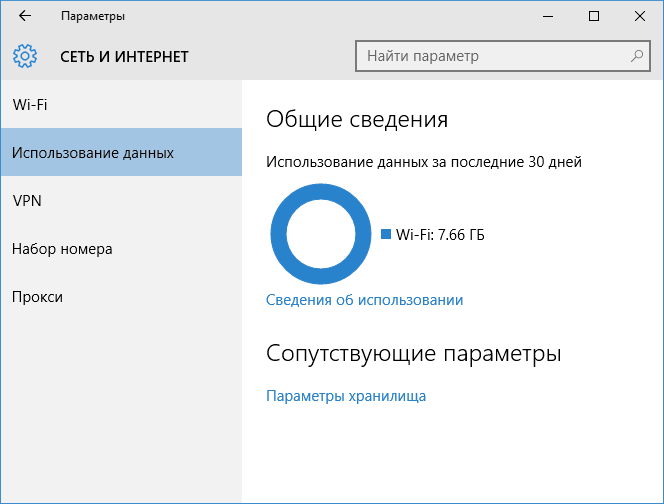
Если вы столкнулись с тем, что Windows 10 жрет трафик, для начала рекомендую заглянуть в раздел параметров Windows 10 «Использование данных», находящийся в «Параметры» — «Сеть и Интернет» — «Использование данных».
Там вы увидите общее количество данных, принятых за период 30 дней. Чтобы увидеть, какие именно приложения и программы использовали этот трафик, нажмите ниже «Сведения об использовании» и изучите список.
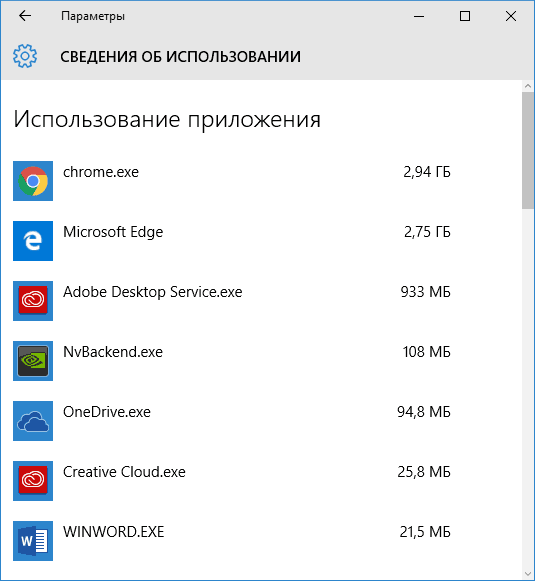
В чем это может помочь? Например, если какими-то приложениями из списка вы не пользуетесь, их можно удалить. Или, если вы видите, что какая-то из программ использовала значительное количество трафика, причем вы в ней не использовали какие-либо интернет-функции, то можно предположить, что это были автоматические обновления и имеет смысл зайти в настройки программы и отключить их.
Также может оказаться, что в списке вы увидите какой-нибудь странный неизвестный вам процесс, активно качающий что-то из Интернета. В этом случае попробуйте найти в Интернете, что это за процесс, если есть предположения о его вредоносности, проверить компьютер чем-то наподобие Malwarebytes Anti-Malware или другими средствами удаления вредоносных программ.
atkexComSvc.exe и AsSysCtrlService.exe что это за процессы и как их убрать?
Но вот остальные процессы, то есть atkexComSvc.exe и AsSysCtrlService.exe, для чего они нужны, не совсем понятно. Я думал что они от звуковой карты Xonar, и честно говоря так думал всегда, пока не начал копать интернет и пришел к выводу, что эти процессы от асусовской материнки. У меня то не только асусовская звуковая, но и материнка асусовская
Некоторые юзеры в интернете думали что эти процессы связаны с программой ASUS Update, они ее удалили, но процессы все равно остались однако.
Ну в общем вот такие дела. Теперь давайте посмотрим более детально на данные процессы. Вот они в диспетчере задач:

Все они, ну кроме AsusAudioCenter.exe, то все они запущены от имени Система, оперативки почти не кушают да и процессор не нагружают. Ну то есть что они есть, что их нет, на работу винды это никак не влияет.
При этом, процесс AsSysCtrlService.exe запускается вот из этой папки:
C:\Program Files (x86)\ASUS\AsSysCtrlService\1.00.22
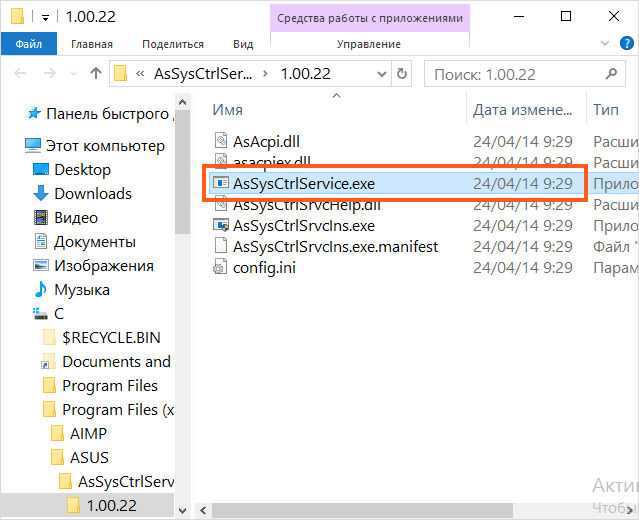
А процесс atkexComSvc.exe запускается уже из этой папки:
C:\Program Files (x86)\ASUS\AXSP\1.02.00
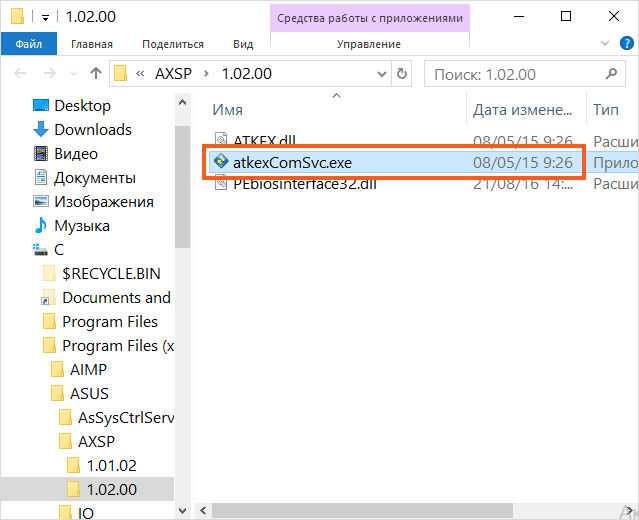
Теперь идем в службы, в диспетчере задач переходим на вкладку Службы и там нажимаем на Открыть службы:
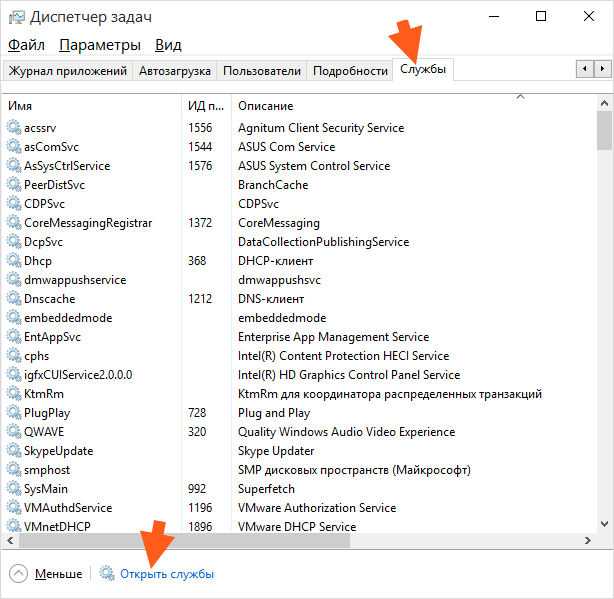
Ну и смотрим, что у нас тут со службами. Вот лично у меня тут две асусовские службы, это ASUS Com Service (asComSvc) и ASUS System Control Service (AsSysCtrlService):
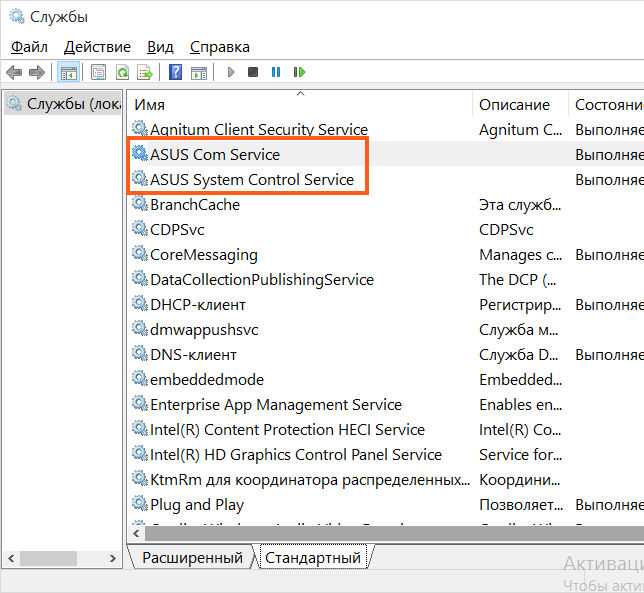
Если два раза нажать на ASUS Com Service, то увидим такое окошко:
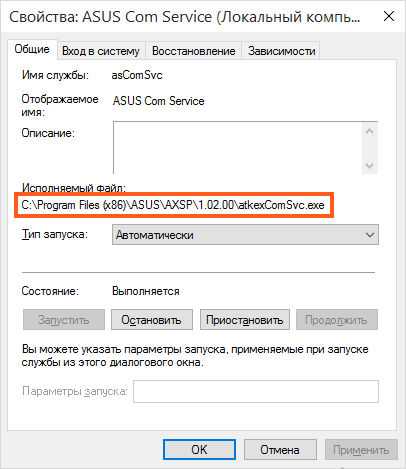
Ну и что мы тут видим? А видим мы то, что работает служба под процессом atkexComSvc.exe, то есть чтобы этого процесса у вас не было в диспетчере, то нужно эту службу вырубить! Чтобы остановить эту службу, то там где Тип запуска, там выберите Отключена. Потом нажмите Применить и потом нажмите кнопку Остановить.
Дальше я нажал два раза по службе ASUS System Control Service и в окошке уже был процесс AsSysCtrlService.exe:
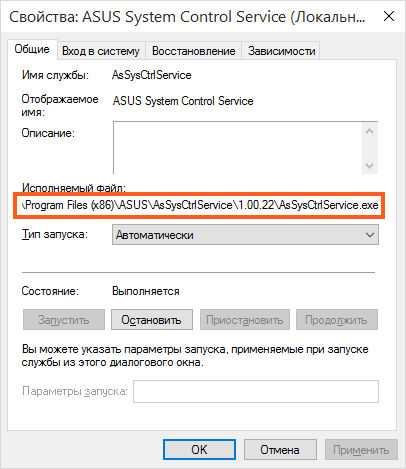
Ну то есть я думаю что понятно, да, что чтобы не было процесса AsSysCtrlService.exe, то нужно эту службу тоже вырубить. Ну, как это делать я уже писать не буду, ибо она отключается также как и предыдущая служба
Так что такие дела, процессы atkexComSvc.exe и AsSysCtrlService.exe можно отключить если просто вырубить асусовские службы. Но есть и другой способ убрать ненужные процессы, при помощи переименования файла, короче как это сделать я рассказывал в статье про отключение процесса BBSvc.exe. Но есть и еще один способ, можно даже сказать что самый крутой способ, это убрать у процесса права на запуск! Ну как вам, интересно? Если да, то как это сделать я писал в статье про отключение процесса utorrentie.exe, так что можете почитать
Ну все, на этом уже все, думаю что теперь отключить ненужные процессы вам будет легче. Удачи вам и чтобы ништяковское было настроение!
Причины загрузки ресурсов
Нередко пользователи замечают, что процесс загружает один из ресурсов (процессор или оперативную память) устройства, независимо от того, запущены программы или нет. На это есть разные причины.
Вирусы
Главная причина – вредоносное ПО, которое попало на компьютер и «маскируется» под файл svchost.exe. Отсортируйте процессы в Диспетчере задач по названию и посмотрите, от чьего имени запущены эти службы. Если это сделано от имени учетной записи пользователя (вашей записи), значит это «проделки» вируса. Если в графе «Имя пользователя» указано: Local Service, Network Service или System, такой файл безопасен.
Если вы думаете, что обнаружили вирус, нажмите по процессу ПКМ → Открыть расположение файла. Так вы определите местоположение зловреда и проверите его через портал VirusTotal.com . Но лучше сразу просканировать систему с помощью программ Dr.Web CureIt или Malwarebytes Anti-Malware . Дело в том, что удаление одного исполняемого файла не поможет избавиться от вируса, поскольку на компьютере наверняка имеются вспомогательные фрагменты, которые восстановят его после перезагрузки или просто не дадут удалить.
Загрузка обновлений
Поскольку в большинстве случаев пользователь не меняет настройки ОС, в Windows по умолчанию установлена автоматическая загрузка обновлений. Это тоже «обязанность» svchost.exe. Для отключения загрузки обновлений:
Проблемные программы
Эта причина свойственна тем пользователям, которые устанавливают на компьютер огромное количество программ и приложений, и не следят за ними. Чтобы выявить ненужный софт, установите на ПК программу Process Explorer . Она поможет определить, какие программы отбирают ресурсы устройства, но при этом вы не пользуетесь ними.
Еще одно преимущество Process Explorer – она тесно работает с сервисом проверки файлов на вредоносное ПО – VirusTotal, поэтому поможет отличить системные службы от вирусов.
Чтобы проверить файл, выделите его в окне программы → Options → VirusTotal.com → Check VirusTotal.com.
Использование µTorrent
Часто ресурсы компьютера грузит программа µTorrent при скачивании файлов. Для снижения нагрузки на процессор:Как распознать вирус?
Распознать вирус, который маскируется под файл svchost.exe, легко. Он запускается от имени учетной записи юзера или любых других процессов, кроме Local Service, Network Service или System.
Еще одна характерная особенность – «ошибки» в названии. Процессы с названием svhost, svchosts или прочие – это зловреды, которые нужно удалить.
«Чистка» системы
Если вы обнаружили на компьютере вирус, маскирующийся под файл svchost.exe, запустите углубленное сканирование системы установленным антивирусным ПО.
Важно! Наверняка сканирование установленным ПО не принесет результат. Но лучше используйте специальные утилиты от известных компаний: Dr.Web CureIt, Malwarebytes Anti-Malware или Kaspersky Rescue Disc
Они выявят и обезвредят вредоносное ПО
Но лучше используйте специальные утилиты от известных компаний: Dr.Web CureIt, Malwarebytes Anti-Malware или Kaspersky Rescue Disc . Они выявят и обезвредят вредоносное ПО.
Как исправить проблему «svchost загружает систему»
Чрезмерная загрузка процессора не только замедляет работы компьютера, мешая пользователю, но и создает прецендент для более серьезных сбоев. Перегрев процессора и других аппаратных компонентов ПК может обернутся выходом их из строя. К счастью, есть несколько эффективных способов как устранить проблему высокой загрузки svchost.
Способ 1: svchost – вирус
Одна из причин подобных явлений – файл svchost является вирусом, маскирующимся под стандартный процесс Windows. Это обеспечивает ему эффективную скрытность не только от пользователя, но и от антивирусных программ. Однако вычислить вирус можно по таким признакам:
ложное расположение (истинный файл находится по адресу C:\Windows\System32 или в SysWOW64);
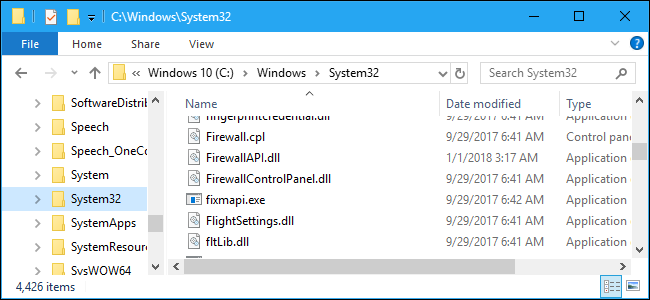
запуск от имени пользователя (проверяется так: в Диспетчере задач нажать по процессу правой кнопкой мыши-Подробнее, если в графе «Имя пользователя» прописано любое другое значение, отличное от «Система», «Local Service», «Network Service» перед вами вирус);
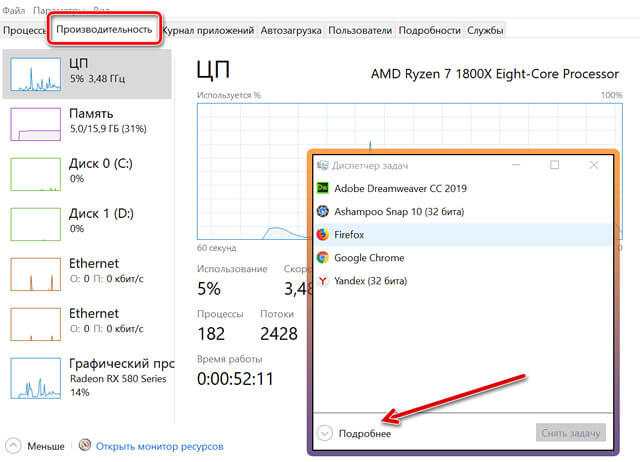
активное использование сетевых ресурсов (видно в Диспетчере задач), веб-страницы загружаются быстро лишь некоторое время после включения компьютера, после 2–3 минут, работа с интернетом сильно замедляется.
В случае, когда под svchost маскируется вирус, достаточно выполнить глубокую проверку антивирусной программой с актуальными базами обновлений. Подойдет разовое использование различных утилит таких, как Dr.Web CureIt и прочие.
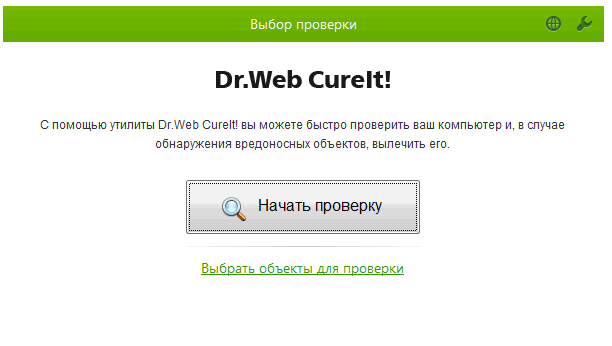
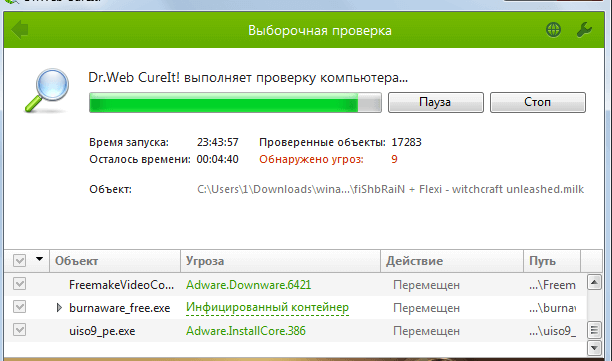
Однако часто антивирусные программы не видят вирус, маскирующийся под svchost. В этом случае полезно будет установить программу Process Explorer от компании Microsoft. При ее открытии появляется главный экран с высвечивающимися процессами, которые работают в системе.
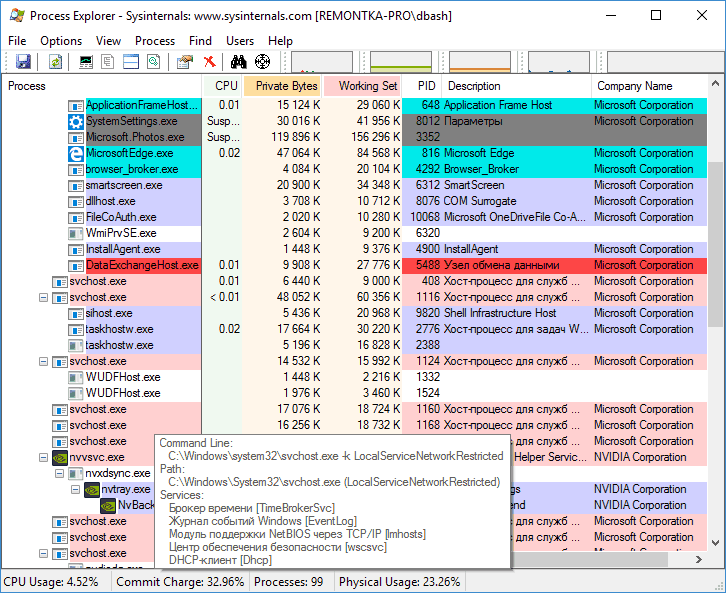
Нужно нажать правой кнопкой мыши по проблемному процесса svchost. В открывшемся меню выбрать пункт «Check VirusTotal». После этого начнется проверка файла на вирусы. Чтобы отфильтровать процессы для удобства пользователю, можно нажать мышкой на одном из пунктов таблицы – Process, CPU, Private Bytes и другие.
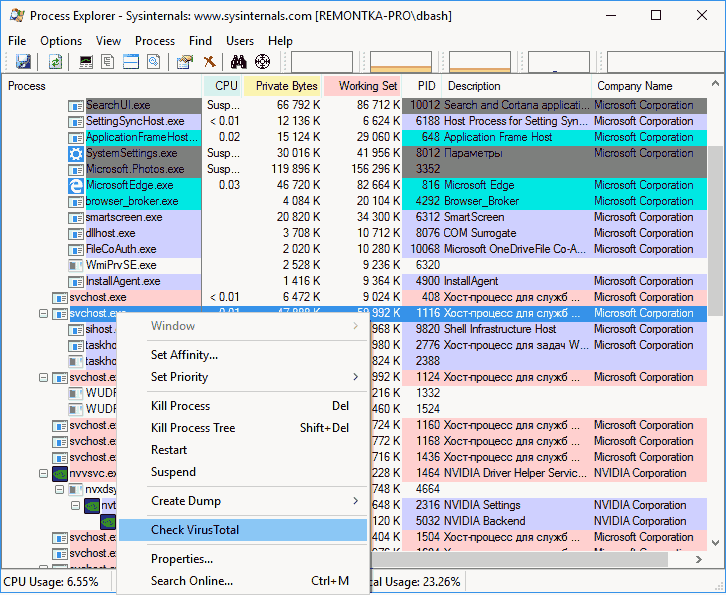
Благодаря этому, можно сразу отфильтровать по степени влияния и загрузки системы. Функцию «Check VirusTotal» следует применять к каждому svchost отдельно.
Способ 2: применение Process Explorer, если svchost не вирус
Программа скачивается на компьютер с официального сайта в виде архива, который нужно распаковать в удобное место на жестком диске. Для ее работы достаточно запустить исполняемый файл
На главном экране программы следует обратить внимание на список запущенных svchost. Пользователю нужно выполнить следующие действия:
- Навести курсор мыши на проблемный экземпляр svchost, высветиться всплывающая подсказка с запущенными от него службами.
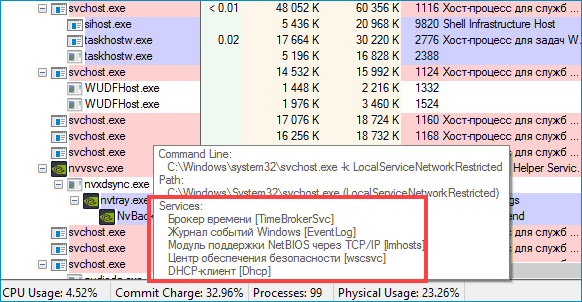
- Поэкспериментировать со службами (отключать, перезапускать) и смотреть на результат.
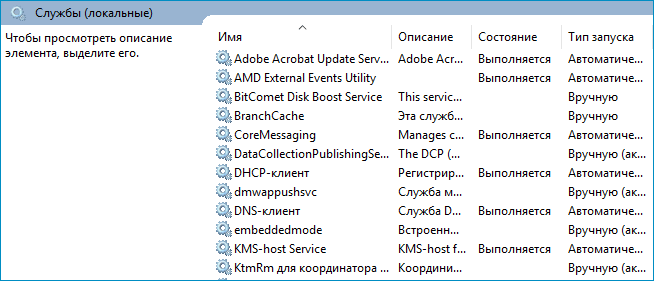
- Если это группа служб, можно определить характер проблемы (если, например, это сетевые службы, реально предположить неполадки с драйверами сетевой карты, антивирусом и так далее).
Программа Microsoft Sysinternals Process Explorer может использоваться не только для устранения неполадок с процессом svchost, но и для решения множества других задач. Она мониторит процессы внутри операционной системы и позволяет анализировать ситуацию с Windows. Благодаря этому, можно заранее предотвратить опасные системные сбои.
Способ 3: отключение svchost
Все службы, которые загружаются через svchost, в качестве процессов отображаются в Диспетчере задач. Через этот инструмент Windows их можно поочередно или одним разом выключить. Это приведет к отключению экземпляров модуля.
Чтобы отключить svchost через «Диспетчер задач», пользователь должен выполнить следующие действия:
- Нажать сочетание клавиш ctrl+alt+del.
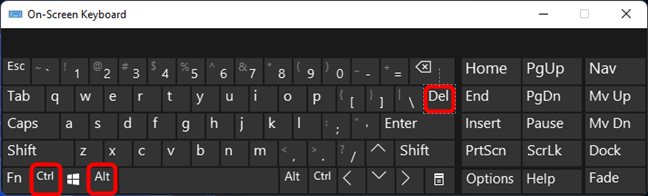
- Откроется меню, где и нужно нажать на пункте «Диспетчер задач».
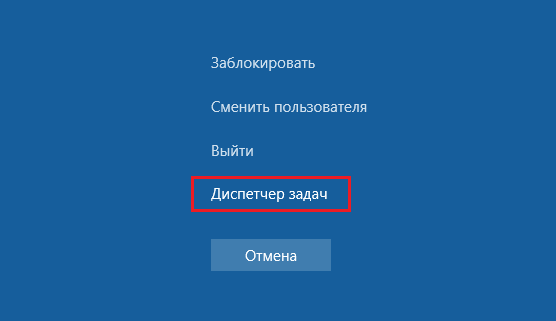
- Откроется панель, где нужно перейти на вкладку «Процессы» и нажать на поле «Имя образа», чтобы отсортировать позиции.
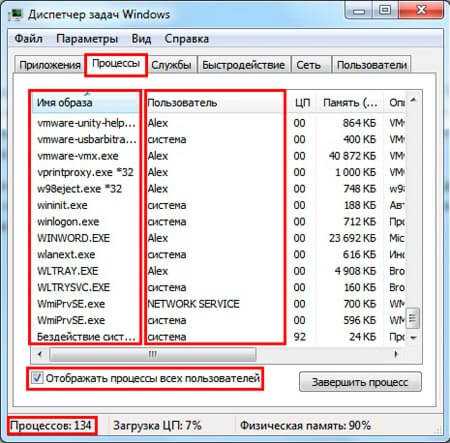
- На экземпляре «svchost.exe» нажать правой клавишей мыши и в контекстном меню выбрать «Завершить дерево процессов».
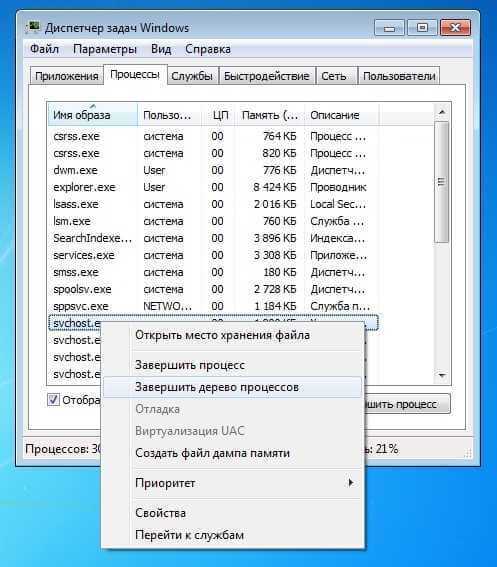
Кроме этого, полезно будет очистить папку Prefetch. Попасть в нее быстрым способом можно через функцию «Выполнить»:
- Открыть указанную функцию, нажав сочетание клавиш Win+R.
- В поле вписать команду «Prefetch».

- Удалить содержимое и очистить корзину.
После этого массовое заполнение процессом svchost должно прекратиться, а загрузка процессора вернуться к оптимальным параметрам.
Отключение автоматической загрузки обновлений Windows 10
Одна из первых вещей, которые следует сделать, если трафик на вашем подключении ограничен, «сообщить» об этом самой Windows 10, задав подключение как лимитное. Помимо прочего, это отключит автоматическое скачивание обновлений системы.
Чтобы сделать это, кликните по значку подключения (левой кнопкой), выберите пункт «Сеть» и на вкладке Wi-Fi (при условии, что речь идет о Wi-Fi подключении, как то же самое выглядит для 3G и LTE модемов точно не знаю, проверю в ближайшее время) пролистайте до конца списка Wi-Fi сетей, нажмите «Дополнительные параметры» (при этом ваше беспроводное подключение должно быть активно).
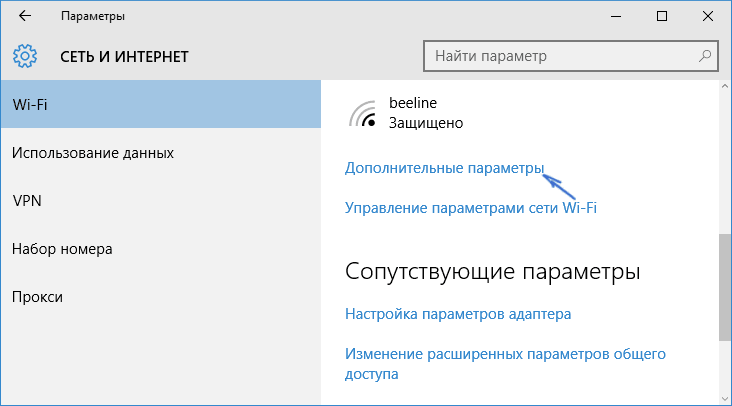
На вкладке параметров беспроводного подключения включите «Задать как лимитное подключение» (применяется только к текущему Wi-Fi подключению). См. также: как отключить обновления Windows 10.
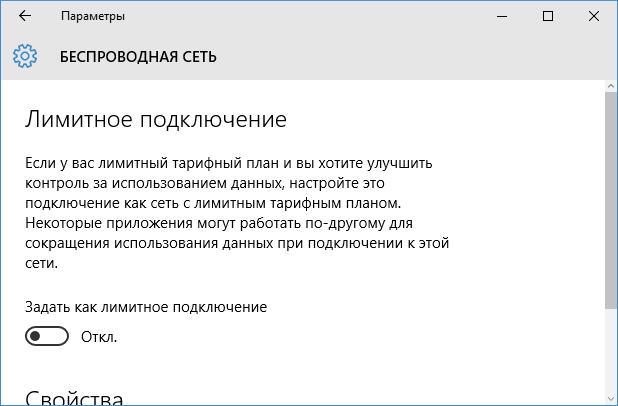
Как удалить и решить проблему с SVCHOST или вирусом
В удалении этой гадости (если она все таки ею является) нам поможет старый-добрый AVZ.
Что делаем:
- В окне программы выбираем “Файл” – “Выполнить скрипт“.
- Вставляем в появившееся окно скрипт:
Где, как Вы понимаете, под словами «сюда вставлять путь к файлу (главное не перепутать кавычки)» нужно, собственно, вставить этот путь, т.е, например: C:\WINDOWS\system\syshost.exe прямо между », т.е получиться строки должны так: - Жмем «Запустить», предварительно закрыв все программы.
- Ждем перезагрузки системы
- Проверяем наличие файла
- Проводим полноценную проверку на вирусы и spyware.
Ну и.. Улыбаемся и машем.. В смысле радуемся жизни и очищенному компьютеру.
Впрочем, если и это не помогает, то есть еще небольшой способ (при учете конечно, что Вы сделали всё вышенаписанное), который может помочь.
Как исправить то, что хост-служба использует пропускную способность Интернета или другие ресурсы компьютера
Service Host — это всего лишь процесс оболочки, поэтому фактически именно служба в рамках этого процесса использует пропускную способность Интернета или любой другой тип компьютерных ресурсов. В этом случае единственным решением является определение точной службы или соответствующего приложения, от которого зависит служба, и их закрытие.
Отключите некоторые службы
Обычно эта проблема возникает, когда некоторые службы, работающие в фоновом режиме, используют интернет-данные. Например, ваша система может загружать файлы Центра обновления Windows с других компьютеров в той же сети или с самого сервера Microsoft. В таких случаях вы можете отключить некоторые некритичные службы, которые не помешают вашей системе блокировать такие фоновые действия.
- Откройте «Выполнить», нажав Windows + R.
- Введитеи нажмите Enter, чтобы открытьслужбы Windows.
- Найдите следующие службы:
- Фоновая интеллектуальная служба передачи
- Оптимизация доставки
- Sysmain
- Дважды щелкните по этим службам, чтобы открыть их свойства.
- Установите длятипа запусказначениеОтключенои выберитеОстановить.
- НажмитеПрименитьиОК.
Примечание: Имейте в виду, что центр обновления Windows зависит от фоновой службы интеллектуальной передачи. Таким образом, если вы отключите эту службу, автоматические обновления работать не будут.
Вы также можете использовать диспетчер задач, чтобы посмотреть, какая служба в разделе Service Host или Хост-процесс для служб Windows использует пропускную способность Интернета, а затем устранить неполадки.
- Нажмите Ctrl + Shift + Esc, чтобы открыть диспетчер задач.
- На вкладкеПроцессыпрокрутите вниз допроцессов Windows.
- Найдите точныйхост-службыилипроцесс, показывающий наибольшее использование сети.
- Проверьте его название или разверните его, чтобы определить ответственную службу.
- Затем вы можете попробовать отключить его из служб Windows.
Если тип запуска службы выделен серым цветом, это критически важная служба, и, следовательно, сама Windows не позволяет отключить ее из этого приложения. Хотя это все еще возможно сделатьс помощью редактора реестра, вы никогда не должны этого делать, поскольку это нанесет вред вашей системе.
Если вы можете отключить службу, но вам нужна именно эта служба (для получения дополнительной информации ознакомьтесь с описанием службы), вам придется искать конкретные решения для конкретной службы.
Проверьте Process Explorer
Если связанная служба является важной службой, которую вы не можете или не хотите отключать, или ее отключение не помогает, лучше запустить Process Explorer и посмотреть, какие процессы используют службы впроцессе. Process Explorer — это дополнительный ресурс, предоставляемый Microsoft в виде утилиты Sysinternals
Он похож на диспетчер задач, но также может отображать все связанные процессы, библиотеки DLL и дескрипторы для отдельных программ. Вот как вы можете использовать его в этом случае:
Process Explorer — это дополнительный ресурс, предоставляемый Microsoft в виде утилиты Sysinternals. Он похож на диспетчер задач, но также может отображать все связанные процессы, библиотеки DLL и дескрипторы для отдельных программ. Вот как вы можете использовать его в этом случае:
- Сначала запишите точную службу через диспетчер задач.
- Загрузите и распакуйтеProcess Explorer из Microsoft Sysinternals.
- Откройте папку Process Explorer и запуститеилиот имени администратора. Для этого вам нужно щелкнуть правой кнопкой мыши исполняемый файл и выбратьЗапуск от имени администратора.
- Программа должна отображать процессы в виде древовидной структуры. Если нет, нажмите наПросмотр>Показать дерево процессов.
- Наведите указатель мыши на каждую из них. Будут показаны службы, запущенные конкретным экземпляром. Найдите экземпляр, на котором запущена служба, которую вы заметили в диспетчере задач.
- Найдите все программы в этом
- Щелкните правой кнопкой мыши на одной из программ и выберитеПриостановить, чтобы приостановить процесс. Обязательно щелкните правой кнопкой мыши приостановленные процессы еще раз и выберитеВозобновитьпосле завершения устранения неполадок.
- Проверьте влияние на использование сети в диспетчере задач.
- Повторите этот процесс для всех программ, входящих в состав конкретногопроцесса внутри Process Explorer, пока не сможете определить, какой процесс использует сетевые ресурсы.
После этого отключите илиудалите приложение, чтобы решить вашу проблему.
Насколько они разные
Процесс — это экземпляр компьютерной программы или приложения, которое вы открываете и запускаете на своем компьютере. Это может быть выполнено использование одного или нескольких потоков. Одна программа может запускать несколько процессов. Возьмем пример. Когда вы открываете Chrome, даже когда открыто одно окно, вы увидите несколько процессов Chrome в диспетчере задач на вкладке «Процессы».
Я заметил, что это верно для всех браузеров. В приведенном выше примере вы заметите, что в Brave Browser также запущено много процессов, хотя у меня не установлено ни одного расширения. В любом случае, процессы напрямую связаны с приложением, которое мы сейчас запускаем на нашем компьютере с Windows, они имеют пользовательский интерфейс для взаимодействия и обычно запускаются вручную.
Итак, когда я запускаю Skitch, запускается процесс. Другие примеры включают Skype, приложения MS Office, редакторы изображений и т. д.
Службы, с другой стороны, представляют собой компьютерную программу, которая работает в фоновом режиме независимо от того, открыто ли у вас приложение на переднем плане. Это означает, что они не совсем созданы или работают для конечных пользователей, но помогают программам выполнять свои задачи.
Услуги не имеют пользовательского интерфейса. До Windows Vista у них был графический интерфейс, но он устарел. Служба обычно запускается самой операционной системой. Однако пользователь может запустить или перезапустить его вручную.
Службы также могут запускаться при выполнении условия, например, по событию. Примером события может быть запуск операционной системы. Например, регистрация событий, отчеты об ошибках, печать, оптимизация устройства и услуги, связанные с датчиками.
Как исправить ошибки sihost.exe всего за несколько шагов?
Помните, прежде чем предпринимать какие-либо действия, связанные с системными файлами, сделайте резервную копию ваших данных!
Ошибки файла sihost.exe могут быть вызваны различными причинами, поэтому полезно попытаться исправить их различными способами.
Шаг 1.. Сканирование компьютера на наличие вредоносных программ.
Файлы Windows обычно подвергаются атаке со стороны вредоносного программного обеспечения, которое не позволяет им работать должным образом. Первым шагом в решении проблем с файлом sihost.exe или любыми другими системными файлами Windows должно быть сканирование системы на наличие вредоносных программ с использованием антивирусного инструмента.
Если по какой-либо причине в вашей системе еще не установлено антивирусное программное обеспечение, вы должны сделать это немедленно
Незащищенная система не только является источником ошибок в файлах, но, что более важно, делает вашу систему уязвимой для многих опасностей. Если вы не знаете, какой антивирусный инструмент выбрать, обратитесь к этой статье Википедии – сравнение антивирусного программного обеспечения
Статьи по Теме
- Microsoft RPC (en)
- Токен Winlogon (в)
- Winlogon
|
Компоненты Microsoft Windows |
|
|---|---|
| Основной |
|
| Конфигурация |
|
| Приложения |
|
| Игры |
|
| Основной |
|
| Услуги |
|
| Файловые системы |
|
| Сервер / Сеть |
|
| Архитектура |
|
| безопасность |
|
| Совместимость |
|
Как исправить проблему «svchost загружает систему»
Итак, как избавиться от проблемы, при которой хост-процесс грузит Windows? Рекомендую выполнить следующее:
- Установите все необходимые обновления для вашей ОС. Если есть вероятность, что система устанавливает нужные обновления, то просто дождитесь конца процесса установки;
- Если по истечении нескольких часов ничего не изменилось, тогда перезагрузите ваш компьютер, если проблема случайна, то она исчезнет;
- Попробуйте самостоятельно завершить работу проблемного процесса svchost.exe. Запустите диспетчер задач, перейдите во вкладку «Процессы», кликните на проблемный (затратный) процесс правой клавишей мыши и выберите «Завершить дерево процессов»;
Завершаем дерево процессов
- Удалите всё содержимое папки Prefetch по адресу Windows\Prefetch. Там хранятся различные данные о запускаемых файлах, в том числе уже давно не нужных пользователю, и очистка данной папки может помочь в вопросе, когда Хост-процесс для служб Windows грузит память и процессор. После очистки указанной директории вновь попробуйте завершить проблемный процесс как описано выше;
- Отключите проверку обновлений операционной системы. Перейдите в Панель управления, выберите «Систему и безопасность», затем идите в «Центр обновления Виндовс», кликните на «Настройка параметров слева» и выберите «Не проверять наличие обновлений»;
Отключаем обновления
- Отключите службу «Центр обновления Windows». Нажмите на кнопку «Пуск», в строке поиска наберите services.msc, в списке служб найдите «Центр обновления Windows», кликните на неё дважды и выберите тип запуска «Отключена»;
- Очистите системный log-файл. Нажмите «Пуск», в строке поиска наберите eventvwr.msc и нажмите ввод. Откройте вкладку «Журналы Windows», нажмите на «Приложение» правой клавишей мыши, и в появившемся меню выберите «Очистить журнал». То же самое проделайте для вкладок «Безопасность», «Установка», «Система», «Перенаправленные события»;
Очищаем log-файл
- Используйте программы для очистки и восстановления работоспособности реестра (CCleaner, RegCleaner и ряд других аналогов);
- Проверьте вашу систему на наличие программ-зловредов (помогут такие инструменты как Dr. Web CureIt!, Trojan Remover, Malware Anti-Malware и др.), проследите расположение файла svchost.exe (где он должен находится я уже упоминал выше) и его правильное название (должно быть только «svchost.exe» без модификаций);
- Выполните откат системы на предыдущую точку восстановления. Нажмите «Пуск», в строке поиска наберите rstrui, и откатите систему на её стабильную версию;
- Отнесите ваш компьютер в сервисный центр для очистки его от пыли и проверки работоспособности его узлов (память, блок питания, видеокарта и др.), или при наличии достаточной квалификации выполните эти процедуры самостоятельно.
Выше мной была разобрана ситуация, при которой хост-процесс для служб Windows грузит процессор и память, а также дан рецепт решения данной проблемы. Излишняя загрузка ЦП компьютера может иметь целый комплекс причин, от банальной установки обновлений для вашей системы и до различных аппаратных проблем, включая проблемы в работе памяти, блока питания и прочих элементов вашего компьютера. Рекомендую выполнить весь комплекс изложенных мною советов, один из них обязательно окажется для вас наиболее эффективным и поможет решить проблему с хост-процессом на вашем ПК.
Что это за процесс и почему их так много работает одновременно?
«Хост-процесс для задач Windows» является официальным, разработанным Microsoft, одним из основных процессов ядра операционной системы. В ОС Windows службы, которые загружаются через исполняемые файлы (EXE), могут внедряться (и представляться в «Диспетчере задач» ) в качестве полностью самостоятельных процессов операционной системы, и будут перечислены собственными именами в «Диспетчере задач» . Но службы, которые запускаются из «динамически подключаемых библиотек» (DLL), и которые не имеют собственных исполняемых файлов «EXE» , не могут внедряться в качестве отдельного процесса. Вместо этого «Хост-процесс для задач Windows» и должен служить базовым процессом (хостом) для запуска и работы таких служб.
Операционная система создаст по отдельному процессу «Хост-процесс для задач Windows» , для каждой службы, запускаемой через «DLL-файл» , также ОС может создать отдельный процесс и для группы служб на основе «DLL» . Создание отдельного процесса для группы служб зависит от разработчиков самой службы. Количество таких процессов, которые отображаются в «Диспетчере задач» , полностью зависит от того, сколько таких служб запущено и используется в данный момент в вашей системе. В моём случае, работает только один экземпляр, но в процессе работы их количество может увеличиться.
Сохраните архив на диск, извлеките файлы и запустите «procepx.exe» для 32-битной операционной системы, или «procepx64.exe» для 64-битной. В главном меню окна программы нажмите на «View» и выберите «Show lower pane» , для того чтобы увидеть детали для выбранного процесса.
Прокрутите список вниз и нажмите на строчку с названием «taskhostw.exe» . Это имя исполняемого файла, который именно запускает «Хост-процесс для задач Windows» .
Просматривая детали данного процесса в нижней панели, можно более подробно узнать какие именно «DLL-файлы» запущены, их место расположение, а также компанию-производитель. В моём случае, это список стандартных системных служб операционной системы, производитель – Microsoft, и мне нечего переживать.
























![Svchost.exe сильно грузит процессор на windows [причины и решение проблемы]](http://nephros-crimea.ru/wp-content/uploads/1/f/9/1f929a5fceee93c03966767e1414e98d.jpeg)



