Оптимизация записывающего устройства, чтобы не было шума
Записав или прослушав небольшой отрезок собственного голоса, можно понять, что микрофон не настроен должным образом. Звук получается слишком тихим. Или в нём слышаться разные шумы и помехи. Он может доноситься как будто из туннеля. Для устранения этих неполадок, чтобы звук стал чистым, каждый может воспользоваться встроенными параметрами настройки микрофона. Нам понадобится открыть окно настроек – ПКМ по иконки с регулятором громкости. Выберите пункт «Устройства воспроизведения».
Далее:
-
Переходим во вкладку «Запись» и выбираем внизу кнопку «Свойства»;
-
Далее вверху выбираем вкладку «Прослушать»;
- Ставим галочку на пункте «Прослушать с данного устройства»;
- Внизу нажмите на кнопку «Применить» и произносим речь, чтобы услышать её через наушники или звуковыводящие устройства;
-
Нажмите на следующую вкладку «Уровни». На экране в окне появится два регулятора: громкость микрофона и усиление частот. Отрегулируйте их и проверьте качество звука после изменения этих параметров;
- Шумы могут быть убраны регулятором дБ. Попробуйте разные положения этого параметра. Шум также может быть смягчён уменьшением громкости;
- Откройте последнюю вкладку «Дополнительно». Измените режимы записывания звука до момента, когда его качество будет удовлетворительным.
Все эти настройки необходимо применять по мере надобности. А также использовать разные параметры звука, чтобы найти «золотую середину». Возможно, из-за качества микрофона полностью избавиться от шумов, фонового гудения и прочих ненужных звуков не удастся. Но их можно значительно уменьшить, чтобы ваш голос при записи или беседе был чистым. Если после изменения параметров шумы остались, воспользуйтесь встроенной утилитой для исправления проблем с устройствами.
Для этого необходимо нажать на иконку громкости ПКМ и выбрать «Устранение проблем». Действуйте согласно подсказкам.
Инструкция по настройке микрофона
Интернет — это не только безграничное хранилище различного рода информации, но и одно из лучших средств общения между людьми. Многие из нас используют различные программы для голосового общения (например, Skype или Viber), и иногда бывают ситуации, когда собеседники плохо слышат друг друга. Например, если звук просто бесшумный, то наверняка это не Интернет-соединение и даже не сама программа.
Обычно дешевая гарнитура, подключенная к низкокачественной встроенной звуковой карте, может дать довольно низкий уровень и качество звука. Теперь мы постараемся придумать, как улучшить эту ситуацию.
Специальные программы
Если встроенных в драйверы звуковой карты возможностей недостаточно для улучшения, то можно прибегнуть к использованию специальных программ, имеющих необходимые инструменты. С помощью этих приложений можно исправлять готовые записи или обрабатывать звук с микрофона вживую.
Adobe Audition
Данная программа обрабатывает только записи созданные микрофоном.
Это приложение отличается от других тем, что умеет обрабатывать только записи, созданные с использованием микрофона. В Adobe Audition доступен фильтр, нацеленный на улучшение качества голоса. Настройка этого инструмента проста и заключается в выборе одного из 3 режимов: мужской и женский вокал, а также музыка. Кроме того, в Audition можно быстро и качественно очистить звук от помех, шумов и щелчков, устранить неприятный свист, возникающий при произнесении шипящих согласных звуков.
Среди дополнительных улучшений можно рассмотреть обработку компрессором и нормализатором уровней. При помощи поканальной задержки и реверберации можно придать объем звуку с микрофона.
Рассматриваемые эффекты можно добавить в набор, чтобы использовать их вместе или применять к файлу по отдельности.
В первом случае перед экспортом улучшенной записи нужно не забыть применить изменения, нажав на соответствующую кнопку на панели. Adobe Audition предупредит пользователя, если он забудет это сделать.
Voicemeeter
Приложение обрабатывает звук с аудиокарты.
С помощью этого приложения можно обрабатывать звук с аудиокарты, улучшать и передавать его в нужное приложение, например Skype. Voicemeeter представляет собой виртуальный микшер, в котором имеется несколько инструментов.
В свежей версии для повышения качества звука предусмотрен компрессор, совмещенный с шумовым шлюзом и управляемый одной ручкой.
Voicemeeter распространяется бесплатно и поддерживает аудиоинтерфейсы MME и WDM, что обеспечивает совместимость со многими приложениями для записи звука, телефонии и видеосвязи. Единственным недостатком можно назвать отсутствие русского языка в интерфейсе.
MXL Studio Control
Живая обработка с микрофона, распространяется бесплатно.
Эта утилита также выполняет живую обработку сигнала с микрофона. Данное приложение распространяется бесплатно и позволяет улучшить аудио при помощи разных фильтров:
- шумовые ворота, которые отсекают нежелательные звуки;
- фильтр низких частот, подавляющий фон и гудение;
- выравниватель уровней;
Для удобства в приложении MXL Studio доступно сохранение настроек, что позволяет быстро переключаться между ними. Интерфейс выполнен на английском языке.
«Аудиомастер»
Производит разные операции, которые улучшают запись с микрофона.
Так же, как Adobe Audition, «Аудиомастер» является звуковым редактором. В нем можно выполнять разные операции, улучшающие записи с микрофона. Предусмотрены выравнивание уровня, подавление шума, изменение скорости и эквалайзер. Особенность этого приложения заключается в наличии дополнительных фильтров, направленных на создание стереоэффекта. Можно создать вращение каналов, когда аудиобаланс непрерывно изменяется, или сымитировать присутствие в пещере или помещении с сильной реверберацией.
Это Вас заинтересует: что делать если звук в наушниках искажается
Программа для настройки микрофона, чтобы не было шумов и звук стал чистым

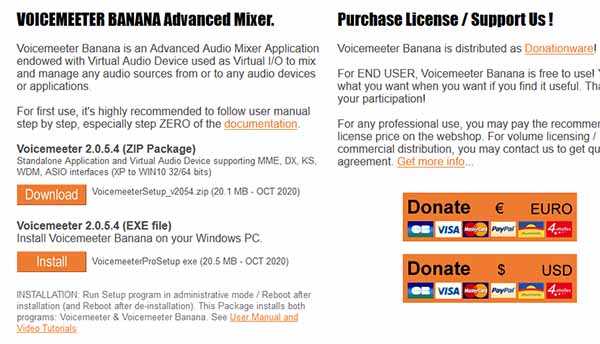
Установите программу в свой компьютер. После запуска программы ей нужно указать ваш микрофон. Нажмите «Hardware Input» и выберите его из выпадающего списка.
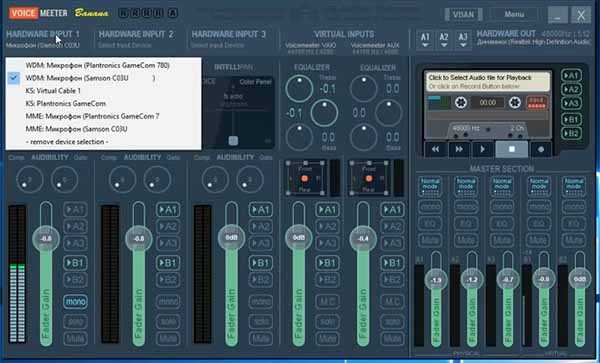
Чтобы указать утилите звуковыводящее устройство для возможности прослушать голос из наушников, выберите в блоке «Hardware Out» пункт «A1».
Далее настройка происходит при помощи ползунков в разных блоках:
-
Попробуйте изменить текущее положение блоков с названием «IntelliPan»;
- Затем покрутите регуляторы ниже с названием «Audibility»;
- Чтобы услышать собственный голос при тестировании звука, нажмите в блоке со звуковой шкалой кнопку «A1» (если вы выбрали этот пункт в блоке «Hardware Out»);
- Используйте настройки других блоков до момента, пока ваш собственный голос не будет приятен через микрофон. А также пока не исчезнут разнообразные шумы.
Эта утилита даёт возможность не только настраивать чистоту голоса в микрофоне, но и изменять его. К примеру, вы можете при помощи положения точек в блоке «IntelliPan» настроить голос робота или полевой мыши. Утилита позволяет настраивать каналы, переносит звук с левой части в правую, настраивает тон воспроизводимой речи. А также делаем его более чистым.
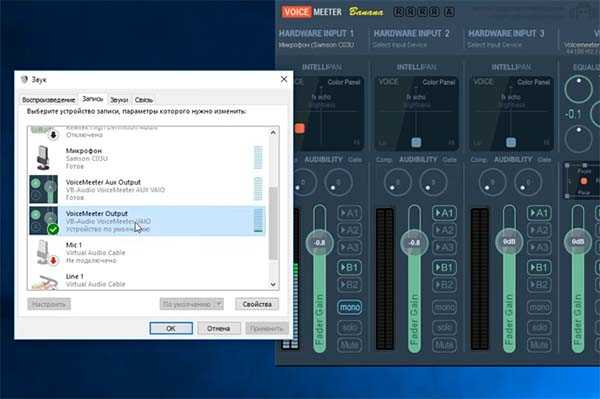
Может настроить раздвоенный голос или подавить (увеличить) эхо звука из микрофона. Если не выходит услышать свой голос при использовании функций, включите стандартные настройки и активируйте прослушивание.
Полезные рекомендации
Качество звука – это самый важный параметр для пользователей, которые активно используют программы для записи и интернет-телефонию. В первую очередь оно определяется качеством интернет соединения. Более того, скорость и состояние интернета важна у обоих собеседников и влияет на разговор в равной мере.
Такие программы, как Skype, Viber и т.д. имеют в приоритете стабильность разговора, и если у вас не самый быстрый интернет, то софт в автоматическом режиме начнет принимать сигнал худшего качества, чтобы пользователь мог слушать его беспрерывно. Чтобы значительно улучшился звук в скайпе при разговоре, остановите загрузку и скачивание любых файлов. Порою это помогает в полной мере решить проблему плохого звучания.
Источник
Метод 3: через приложение «Настройки»
Кроме того, вы также можете увеличить громкость микрофона своего компьютера с помощью приложения «Настройки». Посмотрим, как:
Шаг 1. Нажмите одновременно клавиши Win + I на клавиатуре, чтобы открыть приложение «Настройки».
Шаг 2: В окне «Настройки» нажмите «Система» слева.
Шаг 3: Теперь перейдите вправо и нажмите «Звуки».
Шаг 4: На следующем экране с правой стороны прокрутите вниз и в разделе «Вход» щелкните свой микрофон.
Шаг 5: Теперь на экране «Свойства» прокрутите вниз и в разделе «Настройки входа» отрегулируйте громкость входа, чтобы увеличить громкость микрофона.
Теперь громкость микрофона на вашем ПК с Windows 10/11 увеличена.
Программы для Windows, мобильные приложения, игры – ВСЁ БЕСПЛАТНО, в нашем закрытом телеграмм канале – Подписывайтесь:)
Как настроить звук в мессенджерах и приложениях для общения
Качество звукопередачи чаще всего страдает именно на звонках — помимо особенностей микрофона и окружения, звук в мессенджерах может испортить еще и нестабильный интернет.
В программах для звонков всегда можно выбрать микрофон и настроить его громкость. Иногда встречаются дополнительные функции: компенсация эха или шумоподавление — чтобы никто из коллег не слышал соседа с дрелью или кондиционер.
Все программы из списка доступны и на Windows, и на macOS, настройки между платформами не отличаются.
Zoom. Регулировка звука и шумоподавления доступны в «Настройках», пункт «Звук».
Можно выбрать устройство, отрегулировать его громкость и выбрать один из вариантов шумоподавления, оно называется «оптимизированный звук Zoom». Есть подавление эха на случай, если в комнате голые стены и нет мягкой мебели или ковра.
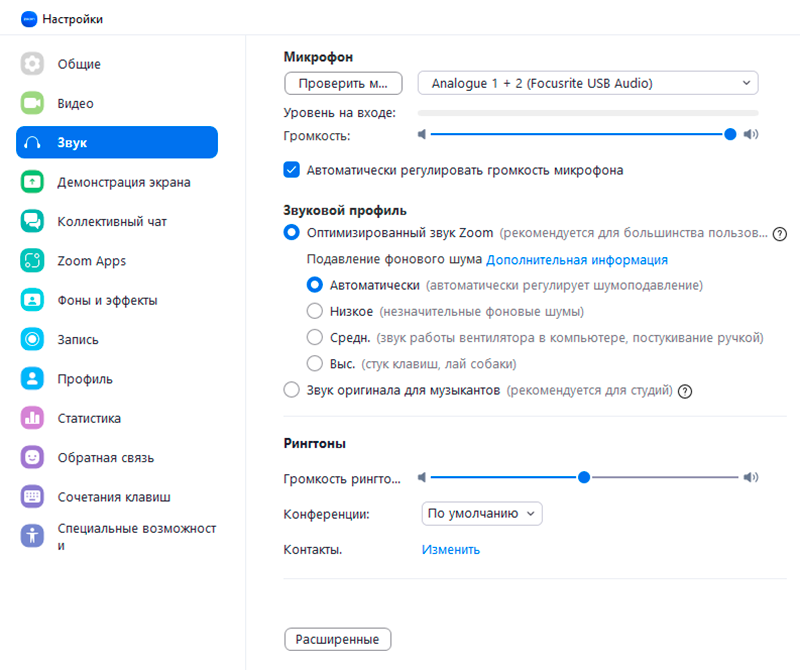 Настройки звука в Zoom
Настройки звука в Zoom
Skype. «Настройки», пункт «Звук и видео». Настраивается только громкость и шумоподавление: есть три уровня интенсивности.
Настроек мало, но, по словам представителей Skype, шумоподавление основано на искусственном интеллекте — прямо как в программах от NVIDIA и AMD. Функция работает, но иногда вместе с фоновым шумом срезает и качество голоса.
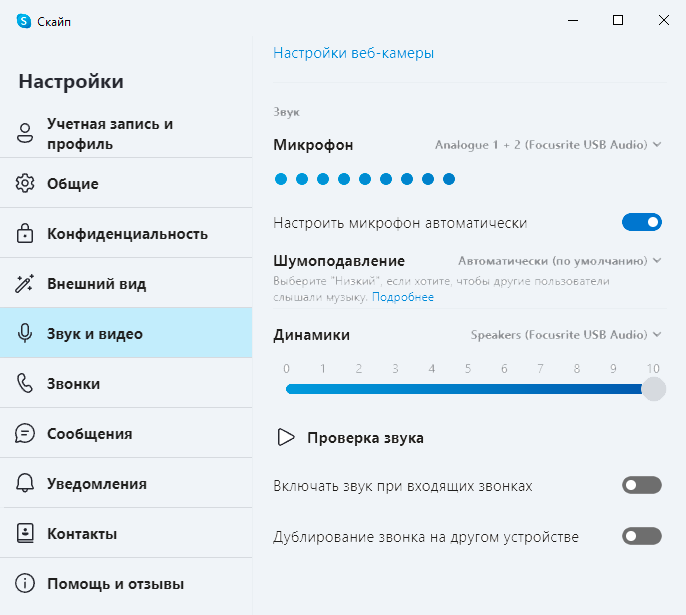 Ручная настройка микрофона поможет, если программа автоматически делает ваш голос тише или громче
Ручная настройка микрофона поможет, если программа автоматически делает ваш голос тише или громче
Discord. Пункт «Голос и видео» в настройках достаточно функциональный. Есть шумодав с искусственным интеллектом, подавление эха и умная активация голосом — микрофон включается сам, когда вы начинаете говорить.
В самом чате можно регулировать громкость микрофонов каждого из участников.
Шумоподавление в Discord реализовано с помощью внешней технологии Krisp. Она использует искусственный интеллект, чтобы убирать фоновый шум. Нейросеть справляется с грохотом машин, лаем собак и клацанием клавиатур. Она даже может распознавать и заглушать звуки уведомлений от других приложений.
С громким шумом Krisp справляется хуже, чем NVIDIA Broadcast, но в целом Discord намного умнее и качественнее отсекает шумы, чем все остальные сервисы для общения.
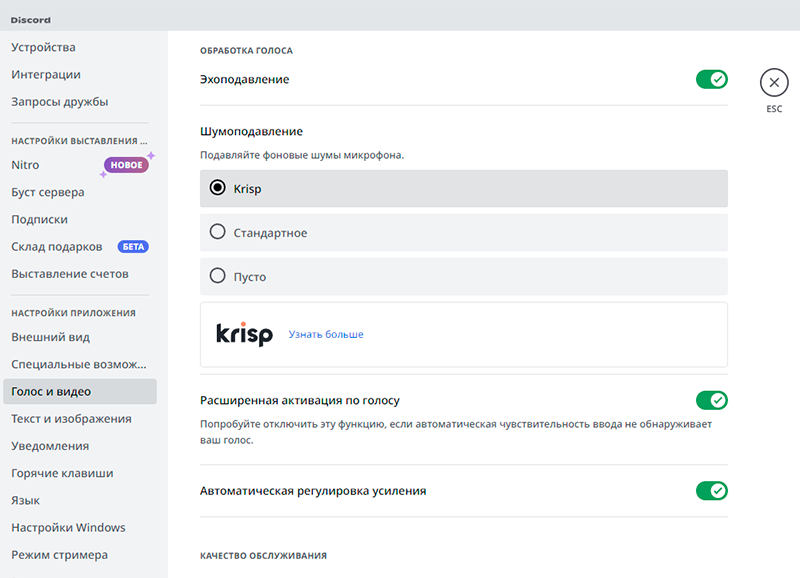 В Discord есть умное шумо- и эхоподавление, которое улучшает качество аудио в комнатах с пустыми стенами
В Discord есть умное шумо- и эхоподавление, которое улучшает качество аудио в комнатах с пустыми стенами
Telegram. В «Настройках звонков» в боковом меню можно выбрать устройства ввода и вывода звука. Шумоподавление, судя по сообщениям Telegram, есть, но никак не настраивается и даже не отображается в меню.
Если поменяете устройство ввода, придется перезагружать приложение. Лучше позаботься о настройках до звонка.
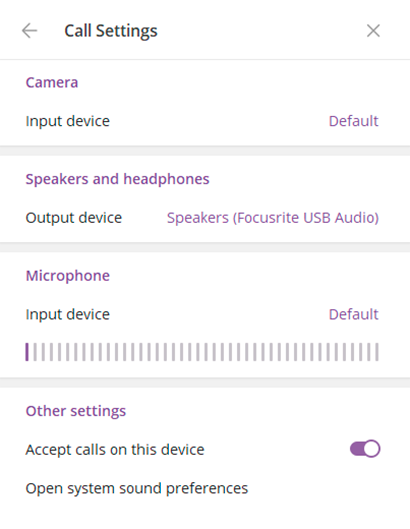 В Telegram самые скудные настройки аудио
В Telegram самые скудные настройки аудио
Microsoft Teams. Корпоративный мессенджер Microsoft, в котором настройки доступны в меню «Устройства». Есть несколько уровней шумоподавления, выбор устройств и тестовый звонок, чтобы проверить качество настройки аудиооборудования. Все примерно как в Skype, который тоже принадлежит Microsoft.
Для настроек микрофона и наушников даже не надо искать отдельный пункт меню — мессенджер предлагает выбрать и проверить устройства перед подключением к созвону.
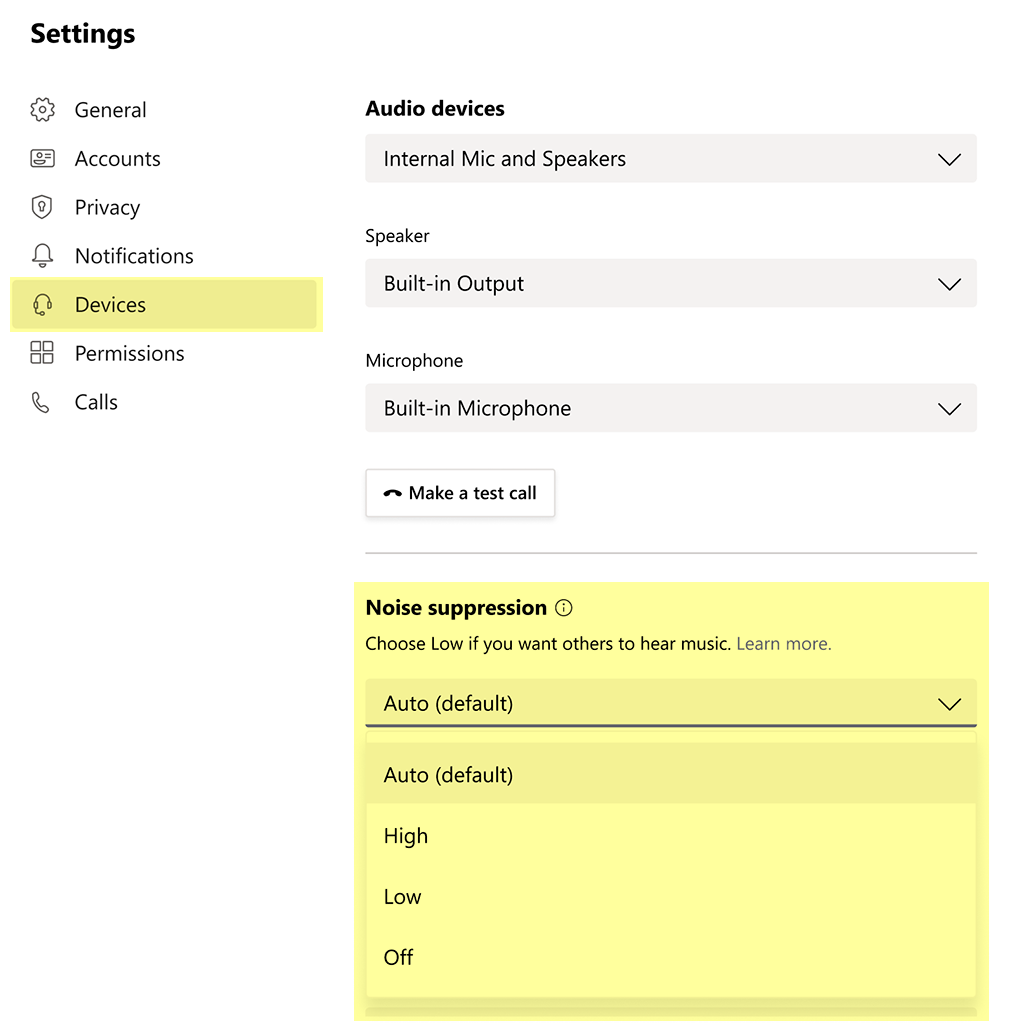 Шумоподавление не основано на искусственном интеллекте, но справляется со своей задачей хорошо
Шумоподавление не основано на искусственном интеллекте, но справляется со своей задачей хорошо
Что делать, если не работает микрофон
В ситуации, когда микрофон в Discord не работает, важно знать, как решить проблему. Ниже мы рассмотрим, как действовать при обнаружении неисправности
Включите устройство
Сначала узнайте, как активировать микрофон в Discord. Для этого выполните следующие действия:
- Войдите в мессенджер и нажмите на шестеренку ниже.
- Войдите в раздел «Голос и видео.
- Установите желаемое устройство вывода и громкость.
Сделайте перезапуск и сбросьте настройки
Первое, что рекомендуют создатели программы, — это перезагрузить компьютер и сбросить настройки. Для этого выполните следующие действия:
- Присоединяйтесь к программе Discord.
- Нажмите на значок шестеренки рядом с ником.
- Перейдите в раздел «Голос и видео.
- Прокрутите до конца.
- Нажмите кнопку «Сбросить настройки голоса.
Как правило, это действие исчезает, если микрофон не работает в Windows 10 или другой операционной системе в Discord.
Проверьте настройки
Распространенная ситуация, когда приложение не видит микрофон. В этом случае взгляните на настройки Discord и введите правильные параметры. Алгоритм действий следующий:
- Выполните первые три шага предыдущих инструкций.
- Убедитесь, что устройство выбрано правильно.
- Проверьте правильность настройки входа и выхода.
- Нажмите кнопку «Попробуем микрофон» и убедитесь, что все работает правильно.
- Попробуйте включить или отключить параметры обработки голоса (подавление эха, подавление шума и автоматическая регулировка усиления).
Проверьте настройки звука на ПК
Если компьютер не может обнаружить сигнал, причина может быть в настройках операционной системы Windows. В этом случае убедитесь, что вы ввели верные данные в мессенджере. Следуй этим шагам:
- Щелкните изображение динамика в правом нижнем углу правой кнопкой мыши.
- Доступ к разделу «Открыть» в настройках звука.
- В разделе «Выберите устройство ввода» выберите желаемое устройство.
- Проверьте, работает ли микрофон.
Если это не сработает и ваше устройство не работает, нажмите кнопку «Устранение неполадок». Затем следуйте инструкциям Windows. Или перейдите в раздел «Дополнительные параметры звука». Опять же, убедитесь, что ваше устройство правильно настроено на панели ввода и что громкость Discord находится на оптимальном уровне.
Обновите драйвера
Если вы решили вопрос, как настроить микрофон в Discord, но он не работает, проверьте драйверы. Для этого выполните следующие действия:
Щелкните правой кнопкой мыши значок «Мой компьютер.
Зайдите в раздел Управление.
Войдите в пункт «Управление устройством.
Обратите внимание на пункт Аудиовыходы и аудиовходы.
Если рядом с каким-либо оборудованием есть восклицательные знаки, обновите драйверы. Для этого щелкните правой кнопкой мыши нужное устройство и выберите «Обновить драйвер». Если этот метод не работает, попробуйте загрузить и установить программное обеспечение отдельно.
Дополнительные методы
В большинстве случаев описанные выше действия помогут разрешить ситуацию. Если нет, попробуйте другие варианты:
- Активируйте автоматическую активацию с помощью ключа или комбинации кнопок. Как вариант, активируйте автоматическую активацию. Для этого перейдите в раздел «Голос и видео», перейдите в блок «Режим ввода» и снимите флажок «Автоматически определять чувствительность». Затем с помощью ползунка установите уровень включения микрофона.
- Проверьте свое устройство. Одна из проблем, при которой не работает микрофон Discord, — неисправность устройства. Чтобы это проверить, отключите кабель от ПК, включите мультиметр и переведите его в режим измерения сопротивления. Приложите щупы к контактам на устройстве. Когда на экране появляется ноль, прибор неисправен.
- Убедитесь, что устройство включено. Подключите микрофон, затем перейдите в Панель управления и раздел «Оборудование и звук». Затем на вкладке «Регистрация» вы увидите, какие устройства перечислены в списке. Выберите желаемый вариант из списка ниже.
Метод 2: через инструмент Equalizer APO Tool
Если описанный выше метод не позволяет сделать микрофон громче на вашем ПК с Windows 10/11, вы можете использовать инструмент Equalizer APO для увеличения уровня громкости. Посмотрим, как:
Шаг 1. Зайдите в браузер, введите в поисковой системе Equalizer APO и нажмите Enter.
Нажмите, чтобы открыть первую ссылку, или скопируйте и вставьте ссылку ниже в браузере, чтобы открыть ее напрямую:
Шаг 2: На главной странице нажмите зеленую кнопку «Загрузить».
Шаг 3: После загрузки щелкните, чтобы открыть файл .exe.
Шаг 4. Следуйте инструкциям мастера установки на экране, чтобы продолжить процесс установки.
Шаг 5: После этого откроется окно Конфигуратора.
Здесь выберите вкладку Устройства захвата и выберите свой микрофон из списка.
Шаг 6: Нажмите ОК в запросе подтверждения.
Шаг 7: Затем вернитесь в мастер настройки, выберите «Перезагрузить сейчас» и нажмите «Готово» в мастере настройки.
Это перезагрузит ваш компьютер.
Шаг 8: Затем нажмите сочетания клавиш Win + E на клавиатуре, чтобы открыть Проводник.
Теперь перейдите по указанному ниже пути:
Проводник> диск C (C :)> Program Files> Equalizer APO> Editor.
* Примечание. Если вы выбрали создание ярлыка, вы можете просто щелкнуть ярлык, чтобы открыть редактор.
Шаг 9: Нажмите Да в запросе подтверждения – APO не установлен на устройство.
Шаг 10: В окне «Конфигуратор» еще раз щелкните вкладку «Устройства захвата» и снова выберите микрофон устройства.
Шаг 11: Теперь включите опцию Preamplification вверху, нажав переключатель рядом с ним, и отрегулируйте громкость, перемещая кружок рядом с ним с помощью мыши.
Вы успешно увеличили громкость микрофона на своем ПК с Windows 10/11.
Free Sound Recorder
Free Sound Recorder — приложение для записи и редактирования звука: подавления шумов микрофона, обрезки тишины, регулировки уровня сигнала и т.д. В программе есть встроенный планировщик задач, с помощью которого можно активировать функцию автоматического включения записи звука с микрофона по заданному расписанию.
Утилита полностью совместима с операционной системой Windows (32/64 бит). Для установки и запуска приложения требуется ОС Windows XP и новее. Язык интерфейса — английский, русская версия не поддерживается. Программа Free Sound Recorder распространяется абсолютно бесплатно.
После запуска приложения необходимо выбрать основной микрофон. Для этого следует нажать на иконку громкости.
В окне «Mixer» пользователи могут выполнить следующие действия:
В левой части интерфейса расположены индикаторы громкости микрофона. Они отслеживают текущий уровень захвата звука в реальном времени. Если возле индикатора появляется надпись «Volume is too high», то это значит, что нужно снизить громкость в настройках микрофона.
В разделе «Options» можно активировать функции записи без шума. Для этого необходимо указать уровень шума в db, который микрофон не будет захватывать во время записи.
В разделе «Automatic Gain Control» пользователи приложения Free Sound Recorder могут активировать функцию автоматического управления уровнем входящих сигналов. Этот инструмент позволяет избежать перегрузку микрофона, удаляет шумы на заднем плане, маскирует дефекты устройства (потрескивания, скачки звука и т.д.).
Преимущества программы ree Sound Recorder:
Как повысить громкость микрофона на Windows 10
Перейдите в расположение Параметры > Система > Звук. Откройте Свойства устройства ввода (микрофона). Для увеличения ползунок Громкость перетяните в правую сторону.
В контекстном меню значка громкости выберите Звук. В разделе Запись откройте Свойства микрофона. Во вкладке Уровни перетяните ползунок Микрофон, чтобы повысить громкость.
Откройте Диспетчер Realtek HD и выберите устройство Микрофон. В строке Громкость записи перетяните Уровень звука. Этот параметр громкости изменяет уровень глобально.
Например, в программе UV SoundRecorder для записи звука с нескольких устройств одновременно. Напротив используемого микрофона перетяните ползунок громкости.
Аккумуляторный усилитель для сильного увеличения громкости
Чаще всего такая задача возникает при необходимости использовать направленный микрофон. Собрать усилитель можно на двух транзисторах КТ3102Е (можно заменить на VT1 — это аналог). Ещё понадобятся:
- конденсатор на 0,33 мкФ (керамический);
- 2 обычных конденсатора на 10 мкФ;
- резисторы (4,7, 47, 150 и 3 кОм).
Питание — от 3 до 6 Вольт. Можно использовать даже Li-iOn аккумулятор (но обязательно без защиты, так как потребляемые токи очень низкие, могут «восприниматься» как утечка). Порядок сборки:
- Коллектор транзистора соединить с «плюсом» обычного конденсатора и резистором на 4,7 кОм (последовательно). Эмиттер — с резистором на 3,3, базу — с коллектором второго транзистора.
- Конденсатор на 3,3 подключить ко второму контакту резистора на 3 кОм, а далее через 150 кОм — на «плюс» второго обычного конденсатора.
- Базу второго КТ3102Е подключить ко второму выходу 150 кОм и конденсатором керамическим.
- На оставшийся контакт резистора на 4,7 кОм подключается плюс от источника питания.
- К «земле» подводится минус от АКБ. Он же проходит через эмиттер второго КТ3102Е, минус простого конденсатора, 1 контакт микрофона и усилителя.
- Второй контакт микрофона соединить со свободным контактом керамического конденсатора.
https://programmainfo.ru/test/kakoy-ty-instrument
Итого, самый простой вариант увеличить громкость микрофона — это просто выставить соответствующие настройки в Виндовс, в драйвере, в программе. Если и после этого уровень звука недостаточен, то потребуется усилитель. Изготовить его можно самостоятельно, но встречаются и готовые «микшеры».
Стандартные средства Windows
Если ваш ноутбук оснащен звукозаписывающим устройством, и он присутствует в «Панели управления», но все равно не работает или слышен шум, то возможно оно настроено на тихую передачу. То есть, чтобы повысить качество звучания, необходимо изменить некоторые параметры:
- Зайдите в «Панель Управления/Звук»;
- Перейдите во вкладку «Запись», нажмите правой кнопкой на микрофон и выберите пункт «Свойства».
- Далее зайдите в раздел «Улучшения» и включите функции по подавлению шума и эхо.
После проделанной работы протестируйте звукозаписывающую аппаратуру. Если голос слышно нормально, без помех, то она было настроено правильно. Если же помехи остались, читаем статью дальше.
Обратите внимание на то, что неполадки могут быть связаны с параметром усиления звучания, регулировка которого осуществляется во вкладке «Улучшения». Не рекомендуется устанавливать значение выше 10Дб. Здесь же можно и увеличить громкость
Здесь же можно и увеличить громкость.
Тот же принцип будет действовать, как для наушников со встроенным микрофоном, так и для веб-камеры.
Программы для редактирования аудио
После записи голоса через микрофон или стереомикшер необходимо приступать к редактированию созданной аудиодорожки. С данной задачей успешно справляются только функциональные программы с широким набором специализированных инструментов.
Аудиомастер
Отличная утилита российской разработки запросто справляется с обработкой звуковых материалов. К ключевым особенностям относится широкий набор акустических фильтров и возможность полного устранения шумов. Чтобы регулировать частоты, в программе предусмотрен эквалайзер. Также есть возможность дополнительной установки различных плагинов, которые позволяют убирать эхо и другие искажения. Скачать программу можно на официальном сайте audiomaster.su
Рекомендуем к прочтению → CSV формат файла: инструкция по работе с расширением
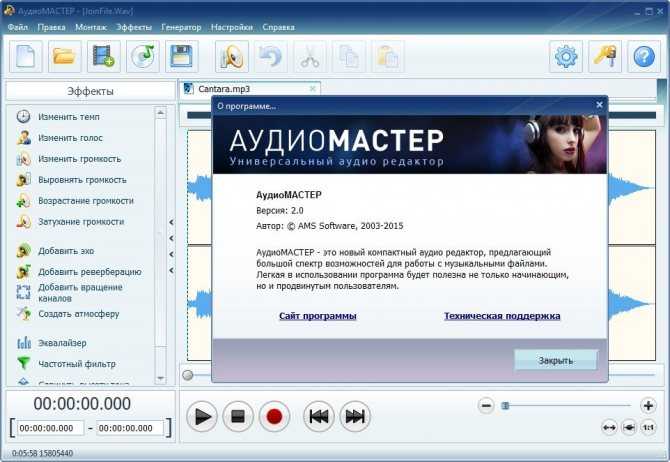
Fl studio
Единственная в списке утилита, позволяющая не только обрабатывать звуковые дорожки, но и создавать с нуля. В fl studio предусмотрен огромнейший ассортимент инструментов для работы с аудиофайлами. К ключевым особенностям программы относятся:
- Широкий набор звуковых эффектов;
- Наличие готовых сэмплов;
- Встроенный синтезатор;
- Возможность создания и проигрывания файлов MIDI;
- Экспортирование в 16-32 битные форматы;
- Режим секвенсора.
Wavepad
Список бесплатных программных решений для редактирования аудио пополняет Wavepad – утилита с интуитивно понятным интерфейсом и небольшим набором базовых инструментов. Ключевой особенностью считается поддержка полного ассортимента форматов:
- FLAC;
- MP3;
- VOX;
- GSM;
- WMA;
- WAV;
- AU;
- OGG.
Основной функционал включает в себя реверберацию, усиление звука, нормализацию и обратное воспроизведение. Также в программе предусмотрен автоматический и ручной режим понижения шума. Преимущество данной программы – реставрирование старых записей.
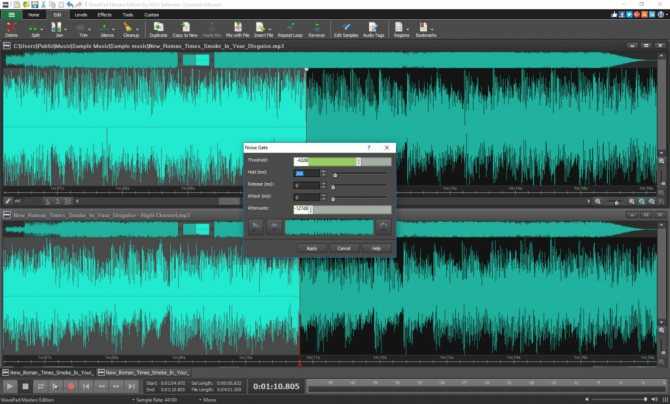
Ocenaudio
Яркий представитель бесплатных редакторов аудиофайлов, отличающийся широким набором звуковых эффектов. Особого внимания заслуживает инструмент «Обрезка», позволяющий выделять конкретные фрагменты дорожек вплоть до миллисекунд. Стоит отметить, что Ocenaudio поддерживает большое количество звуковых форматов. Благодаря простому интерфейсу и предустановленному пакету дополнительных кодеков, программа является оптимальным решением для новичков.
Garageband
Следующее программное обеспечение предназначено для компьютеров и ноутбуков на базе Apple OS. Ключевой особенностью является наличие адаптивной для мобильных устройств версии программы. К функциональным особенностям относится:
- Богатый ассортимент пресетов и сэмплов для любого музыкального жанра;
- Огромный выбор фильтров и эффектов;
- Многофункциональный микшер.
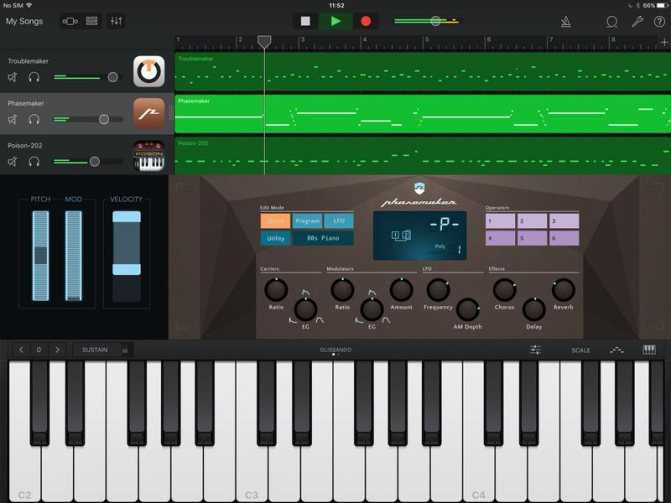
Adobe audition
Одно из мощнейших программных решений, предназначенное для глубокой обработки и улучшения записанного с микрофона звука. Программа отличается от “собратьев по цеху” тем, что включает богатейший арсенал опций для детального анализа определенных частот. С помощью Adobe audition можно избавится от всех видов шумов, обеспечив при этом максимально чистый звук. Также в утилите предусмотрена возможность установки дополнительных плагинов, позволяющих использовать различные эффекты.
Wavosaur
Wavosaur – простая в использовании утилита с базовым набором инструментов для обработки аудиодорожек. Базовый функционал позволяет обрезать конкретные фрагменты, менять из местами и проводить конвертацию в выбранный формат. Также пользователю предоставляется возможность наложения эффектов тишины, удаление вокала их готовой дорожки и выравнивание частот. Особенности программы:
- Высокая скорость конвертации;
- Возможность записи голоса;
- Подходит для профессионального использования.

Steinberg cubase
Прямым назначением данного ПО является создание музыки на профессиональном уровне. Steinberg cubase оптимально сочетает наилучшие функциональные качества аудиоредактора и программы для записи голоса. Для улучшения и обработки звука в steinberg cubase предусмотрен широчайший набор инструментов
Важно отметить, что сложный интерфейс программы разделен на автономные блоки, отвечающие за выполнение определённых задач. К примеру, есть MixConsole – многофункциональный микшерный пульт, функционирующий в полноэкранном режиме
Какие виды микрофонов могут подключаться к компьютеру?
Существует три типа микрофонов, который можно установить на компьютер с платформой Windows:
1. Стандартные аналоговые микрофоны. Они представляют собой устройства на палочках или подставках. Но не стоит путать их с теми, которые предназначаются для караоке. Обычно стандартные микрофоны подключаются к компьютеру через гнездо, которое имеет розовый цвет. Для того чтобы звук микрофона был качественный вход должен быть в звуковой или материнской плате Windows. Это играет важную роль, поскольку отсутствие качественного входа значительно снижает качество звука микрофона.
2. Микрофон, встроенный в камеру. Обычно в веб-камерах устанавливаются обычные аналоговые микрофоны, которые подключаются через кабель. В дешевых камерах, как правило, слабые микрофоны, которые прежде, чем выдать звук должны его преобразовать через аналого-цифровой преобразователь (АЦП). Если АЦП работает плохо, то собеседник слышит звук очень плохо.
3. USB-микрофон – это устройство, которое подключается к компьютеру, но не имеет привязке к камере. Подобных моделей встречается очень мало, и используются они чаще всего для общения в скайпе.
Штатные средства Windows
В любой версии Windows предусмотрена стандартная программа для записи звука с микрофона. Отыскать ее можно в меню «Пуск». Однако перед процессом записи рекомендуется настроить микрофон. Для этого в ОС нужно попасть в панель управления и открыть раздел звуковыми устройствами. Для настройки микрофона следует воспользоваться одноименным разделом. По умолчанию предоставляются следующие инструменты:
- Усиление звука;
- Устранение шума;
- Выбор разрядности и частоты дискретизации.
Кодеки
Также для улучшения и обработки звука можно воспользоваться специальными кодеками. В процессе установки они интегрируются в операционную систему, при этом взаимодействуя с подключёнными микрофонами.
Noisegator
Noisegator – отличное решение для тех случаев, когда требуется избавиться от шума во время записи голоса. Ключевой особенностью ПО выступает нестандартный принцип действия. Программа может автоматически включать и отключать микрофон с учетом частотных колебаний. К примеру, когда пользователь начинает говорить или петь, Noisegator моментально задействует микрофон. По окончанию устройство сразу же отключается.
Solicall
Еще одно необычное программное обеспечение, предназначенное для подавления эхо и шума. Стоит заметить, что solicall в процессе установки внедряется в ОС и стабильно функционирует с любыми программами для записи и редактирования звука. Пользователю остается только проверить, включен и распознает ли solicall микрофон.
Как настроить микрофон на ноутбуке с операционной системой Windows XP:
- Включите ноутбук, дождитесь загрузки операционной системы.
- Зайдите у пункт меню Пуск->Все программы->Стандартные->Развлечения->Громкость.
- В открывшимся окне найдите вкладку «Записывающие устройства», затем «Параметры» и «Свойства». Выберите нужное устройство и кликнете по нему левой кнопкой мышки, затем установите флажок напротив него. Затем кликните по нужному микрофону правой кнопкой мышки и в появившемся контекстном меню выберите пункт «Включить».
Также можно попытаться включить микрофон через панель управления. В Windows XP нужный раздел называется «Звук, речь и аудиоустройства», а в Windows 7 и Vista — «Оборудование и звук». Через панель управления можно не только включить или отключить микрофон, но и настроить уровень его чувствительности. Но максимально тонкую настройку микрофона обеспечивают специальные утилиты (самая популярная из них — «Диспетчер Realtek»).
Если микрофон все равно не работает, возможно, проблема в устаревших драйверах звуковой платы. В этом случае необходимо скачать свежую версию драйвера с официального сайта производителя вашего ноутбука, установить его (драйвер) и перезагрузить компьютер.
На большинстве современных ноутбуков установлены встроенные микрофоны. Их функционала достаточно многим пользователям: можно общаться по скайпу, диктовать тексты с помощью речевого набора или использовать голосовые команды. Поэтому необязательно докупать отдельную гарнитуру, если только она не нужна Вам для каких-то особых целей. Статья о том, как включить микрофон на ноутбуке Windows 7, 8, 10.
Как включить встроенный микрофон на ноутбуке?
Включается и отключается встроенный микрофон достаточно просто: специальной клавишей на клавиатуре. Поэтому, если Вам кажется, что микрофон внезапно вышел из строя, проверьте, не нажали ли Вы случайно на данную клавишу. Также можно использовать привычный программный способ.
Задевание клавиши, отвечающей за включение/отключение микрофона является частой причиной его непроизвольного отключения. Как найти эту клавишу на клавиатурной панели? На ней нарисован значок, изображающий микрофон, или написано «mic». Если Вы нажали на нее, но ничего не произошло, нажмите на кнопку Fn и, удерживая ее, снова запустите устройство. Если не помог и этот способ, прочитайте описанные ниже советы.
Включение микрофона в седьмой версии Виндовс
-
- Включите ноутбук и подождите, пока загрузится ОС.
- Справа внизу монитора отыщите иконку, внешне напоминающую динамик и кликните по нему правой кнопкой мышки.
- Выберите из выпавшего списка надпись «Записывающие устройства».
- Отыщите в перечне установленных устройств Ваш микрофон, выберите его правой кнопкой мышки и включите его, выбрав соответствующий пункт меню.
- Отключил микрофон на ноутбуке, как включить (Виндовс XP)?
- Запустите устройство и подождите, пока загрузится ОС.
- Откройте меню Пуск, выберите «Все программы» → «Стандартные» → «Развлечения» → «Громкость».
- В появившемся диалоговом окошке отыщите раздел «Записывающие устройства».
- Откройте «Параметры» → «Свойства».
- Отыщите в списке Ваш микрофон, выберите его и поставьте рядом с ним флажок.
- Правый клик по изображению микрофона, далее «Включить».
Еще один способ, как включить микрофон на ноутбуке в скайпе – зайти в Панель управления и выбрать «Звук, речь и аудиоустройства» (Виндовс XP). В седьмой версии и Висте аналогичный раздел имеет название «Оборудование и звук». В параметрах раздела можно запустить микрофон, а также подобрать нужную степень чувствительности. Если Вам для настройки не хватает стандартного функционала, установите одну из популярных программ для корректировки чувствительности микрофона (например, «Диспетчер Realtek»).
Если Вам не удалось таким образом запустить микрофон, причина может быть в том, что драйвера звуковой платы устарели. Загрузите свежую версию с веб-страницы разработчиков, подобрав подходящую именно для Вашей модели компьютера.
Встроенный микрофон и веб-камера сейчас есть на любом современном ноутбуке. Из-за этого после покупки ноутбука многие пользователи, которые раньше не имели дела с микрофоном, спрашивают, как настроить микрофон на ноутбуке. Если вас также интересует данный вопрос, то предлагаем ознакомиться с нашей статьей.
Полезные дополнения к микрофону
К микрофону желательно купить или сделать самому парочку полезностей, улучшающих записываемый звук.
1. Поп-фильтр.
Во время записи воздух, выдыхаемый говорящим, создаёт неприятный взрывной звук. Конструкция элементарна: несколько слоёв нейлона, натянутых на рамку.
Важно, чтобы ни сам фильтр, ни его крепление не касались микрофона, потому что передача вибраций от фильтра сведёт его работу в ноль. Можете сами сделать поп-фильтр, натянув нейлоновые колготки на проволочное кольцо. 2
Защита от ветра
2. Защита от ветра.
Без защиты от ветра микрофоны бесполезны на открытом воздухе. Для ветрозащитных фильтров используют куски поролона или длинную шерсть.
Сгодится даже шерстяной носок! Например, известный видеоблогер Дмитрий Шамов натягивает обрезанный кусочек шерстяного носка на свою экшн-камеру, чтобы подписчики могли слушать записи, сделанные в ветреную погоду:
Источник видео: https://www.huaweidevices.ru/watch?v=eOg5wmx0gS8
Стоимость изготовления подобных фильтров стремится к нулю, зато эффективность на высоте.
3. Эластичный подвес.
Подвес (shock mount) нужен для защиты микрофона от внешних вибраций. Типичный подвес выглядит устрашающе, не зря в народе его называют “пауком”:
Благодаря подвесу можно оградить микрофон от вибрации, которая исходит от компьютера и рук, если вы что-то двигаете по столу. Можете изготовить самостоятельно, если у вас есть резинки и металлическое кольцо.

























