Что не нужно удалять?
Папка C:\Windows\WinSxS, или Windows Side by Side, присутствует в ОС, начиная с Windows XP. Microsoft создала систему, позволяющую сохранять несколько версий одинаковых библиотек (DLL) и использовать при необходимости именно ту, что требует конкретная программа. Папка предназначена для защиты пользователей от не совсем прямых рук некоторых программистов. При установке некоторые программы пытаются заменить виндосовские dll-файлы на свои собственные, что не всегда есть хорошо и может привести к отказу системы. Компания Microsoft решила эту проблему. Windows направляет dll-файл программы в WinSxS, и программа считает, что все заменено, и спокойно работает. Windows в свою очередь тоже продолжает спокойно работать.
Короче говоря, содержимое этой папки удалять не нужно. Что можно с ним сделать? Да, Windows 8.1 и более новые версии поддерживают сжатие этой папки. Как это можно сделать описано в статье Microsoft на TechNet.
Удаление обновлений Windows 7
Сегодня известно несколько способ удалить обновления windows 7. Привычный стандартный метод, который предусматривает такую последовательность действий:
рис.1. Через Пуск заходим в Панель Управлениярис.2. Заходим в раздел Система и безопасность и выбираем Центр обновлениярис.3. Далее нажимаем Просмотр журнала;
рис.4. Выбираем список Установленные обновления
рис.5. Удалите тот компонент, установка которого завершилась неудачей и привела к неполадкамрис.6. Правая кнопка мыши – подтверждаем действие
Следующий способ удалить установленные обновления windows 7 предполагает доступ к патчам через панель Программы и компоненты
рис.1. Переходим в раздел Программы и компоненты через Панель управлениярис.2. В появившемся окне выбираем Просмотр установленных пакетов Windows 7
укажите и удалите то пакет, который вызывает сбой в системе.
Давайте рассмотрим ситуацию, когда проблемные патчи невозможно удалить или они появляются заново. В таком случае настройки доступа пользователь не сможет поменять, поскольку параметр задан групповой политикой.
- Указываем название обновления, включая префикс КВ.
- В командной строке прописываем wusa.exe /uninstall / и указываем нужный патч. Е забываем о префиксе.
- Когда компьютер предложит перезагрузиться, отказываемся. Идем в Панель управления – Центр обновления – настройка параметров. В окне отмечаем все параметры, которые запрещают автоматическую установку модулей.
- Перезагружаемся.
Что делать, если обновления не удаляются
Хотя процесс удаления апдейтов не вызывает трудностей, иногда у пользователей при попытке очистки появляется репорт с ошибкой. Как правило, это происходит из-за определенного параметра в файле конфигурации. Однако это легко поправить, просто следуйте следующей инструкции:
Откройте приложение «Блокнот».
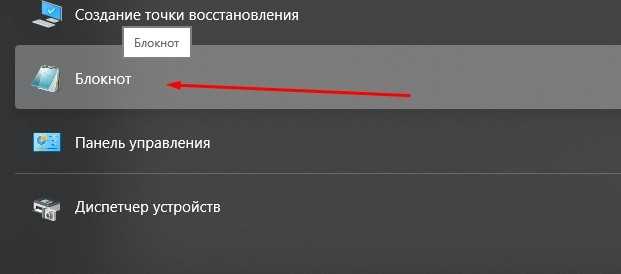
- Сверку кликните «Файл» – «Открыть», а затем следуйте следующему адресу C:\Windows\servicing\Packages\.
- В этой папке найдите файл «Package_for_KB_ХХХХ», вместо символов XXXX должен быть номер нужного KB, например, KB4560959. Формат файла должен быть MUM. Если такой не отображается, то в пункте «Тип файла» укажите «Все файлы».
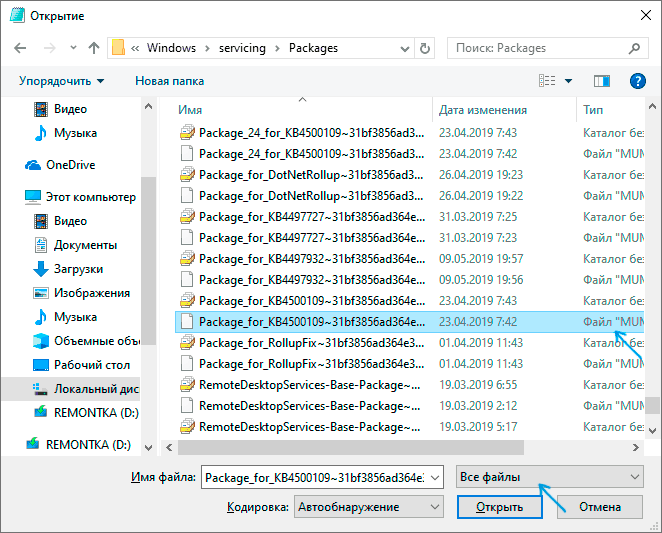
Откроется текстовый документ с большим количеством записей. Вам нужно найти строку: permanence= «permanent». Просто замените слово в кавычках на «removable».
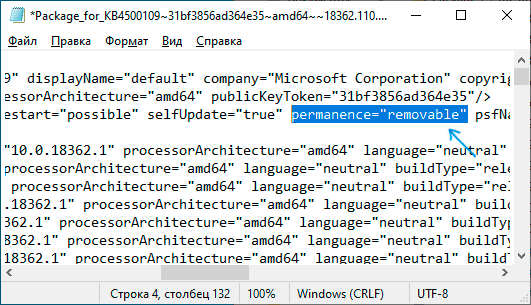
Закройте блокнот, при этом сохранив внесенные изменения.
После этого можно удалить ненужные обновления любым вышеперечисленным способом, ошибка должна исчезнуть.
Можно ли это делать
Не все пользователи задумываются о том, как можно удалить старые обновления на Windows 10, поскольку на 100% уверены, что делать это нельзя.
И действительно, вопрос касательно того, можно ли удалять обновления, является актуальным, требующим обязательного ответа.
Ничего плохого в том, что вы решите удалить ранее установленные обновления для Windows 7, 8 или 10 нет. Напротив, это порой даже необходимо делать
Только при этом важно учитывать некоторые нюансы:
- Делайте это правильно. Если просто удалить файлы, можно зацепить то, что трогать нельзя. Как результат, вся операционка может прекратить функционировать.
- Удаляйте, но не все обновления. Это к вопросу о том, можно ли удалить на Windows 10 или в других версиях ОС апдейты и не приведёт ли очистка обновлений к серьёзным последствиям. Если не трогать апдейты защиты Windows, всё будет нормально.
- Тщательно выбирайте, что удаляете. Порой пользователь решает удалить буквально все старые обновления для Windows 10, поскольку недавно был установлен свежий пакет. Но новые обновления не говорят о том, что всё ранее инсталлированное уже не требуется. Возможно, они не старые и всё ещё актуальные.
Если просто удалить файлы сравнительно старого обновления вручную и вмешаться в системные каталоги Windows 10 или иных ОС без соответствующих знаний, последствия могут оказаться крайне серьёзные и негативные. Вплоть до того, что придётся полностью переустанавливать операционную систему.
Даже не каждый специалист решится удалить файлы вручную, поскольку некоторые обновления для Windows 10 и иных версий могут оставаться актуальными в течение длительного периода времени. Точно определить путём просмотра системных папок, что старое, а что ещё должно работать, сложно.
Поэтому самым правильным решением будет воспользоваться актуальными методами очистки апдейтов.
Как отключить обновление Windows 8.1 навсегда
Другим способом обновление Windows 8 отключается путем остановки службы, отвечающей за обновление системы.
Для отключения службы обновления Windows, выполните следующие действия:
- Войдите в «Панель управления», выберите «Администрирование».
- В окне «Администрирование» щелкните два раза левой кнопкой мыши по ярлыку «Службы».
- В окне «Службы» найдите службу Центр обновления Windows.
- Щелкните по службе Центр обновления Windows правой кнопкой мыши, в контекстном меню выберите «Свойства».
- В окне «Свойства: Центр обновления Windows (Локальный компьютер)», во вкладке «Общие», в настройке «Тип запуска» выберите опцию «Отключена».
- В настройке «Состояние» нажмите на кнопку «Остановить».
- Затем нажмите поочередно на кнопки «Применить» и «ОК».
Обратите внимание на то, что при установке приложений производства Майкрософт, служба Центра обновления Windows может быть включена системой. Поэтому, после установки подобных приложений, необходимо снова отключить службу обновления операционной системы
Для включения обновления Windows 8, в окне «Свойства: Центр обновления Windows (Локальный компьютер)» выберите тип запуска: «Автоматически (отложенный запуск)» или «Вручную».
Как удалить, откатить обновления windows?
Компания Microsoft регулярно выпускает обновления для своих продуктов, в том числе и для ОС Windows. При этом не все они оказываются работоспособными. Бывает, что после установки последних улучшений компьютер начинает хуже работать. В этом случае требуется удалить не всю систему целиком, а только эти недавно установленные обновления.
В Windows имеется две возможности для отката установленных обновлений:
- Восстановление до одной из контрольных точек
- Удаление с помощью «Панели управления»
Откат до контрольной точки
При выборе этого способа будут удалены все обновления, которые не были установлены на тот момент времени, когда была создана контрольная точка.
- Нажать «Пуск», открыть «Все программы», перейти к папке «Стандартные», в ней открыть папку «Служебные», открыть ярлык «Восстановление системы»
- Теперь в открывшемся окне следует нажать «Далее»
- Левым кликом мыши выделить точку, до которой будет произведен откат изменений. Снова нажать «Далее»
- Убедиться, что контрольная точка была указана верно, и нажать кнопку «Готово»
Удаление обновлений
Менее радикальный по сравнению с предыдущим способ, позволяющий удалять обновления по отдельности.
Если установлена Windows XP:
- Кнопка «Пуск», открыть левым кликом «Панель управления», открыть ярлык «Установка и удаление программ»
- Поставить галочку «Показать обновления»
- Левым кликом мыши выделить в списке обновление, которое надо удалить
- Нажать на появившуюся рядом с названием обновления кнопку «Удалить»
Если установлена Windows Vista или более современная версия:
- Левым кликом мыши выделить в списке обновление, требующее удаления
- Нажать расположенную вверху окна кнопку «Удалить»
Откат Windows 10 до предыдущей установленной версии
Windows 10 пока остается самой новой в линейке ОС от компании Microsoft. Более того, ее создатели пошли на беспрецедентный шаг. В течение года после релиза предоставили возможность абсолютно бесплатного обновления до десятки при наличии на ПК лицензионной Windows 7 или 8. Неудивительно, что многие пользователи поспешили воспользоваться предоставленной возможностью посмотреть на новую ОС.
Но что делать, если новинка пришлась не по вкусу? Разработчики предусмотрели и такой вариант событий. Для того, чтобы вернуть ранее установленную версию Windows требуется выполнить такие действия:
- Левым кликом по значку уведомлений в системном трее открыть панель параметров. На ней левым кликом открыть пункт «Все параметры»
- В окне настроек левым кликом выбрать «Обновление и безопасность»
- Перейти на вкладку «Восстановление» в открывшемся окне
- Нажать расположенную под надписью «Вернуться к Windows 7» или «Вернуться к Windows 8.1» кнопку «Начать»
Затем система предложит выбрать причину, по которой произошел возврат к предыдущей ОС (выбрать можно любую из списка предложенных). Далее произойдет откат на ту версию Windows, с которой произошло обновление до Windows 10. Пользовательские файлы и настройки никуда не пропадут.
Как восстановить Windows 10, если обновление вызвало ошибки
При работающей Windows
Если после установки обновления ОС стала работать неправильно, мы можем воспользоваться встроенной утилитой «Восстановление системы». Данная утилита помогает вернуть систему к рабочему состоянию без переустановки. Windows 10 автоматически создает точки восстановления перед установкой обновлений, чтобы в случае возникновения проблем, пользователь мог отменить последние сделанные изменения в критически важных системных файлах.
При неработающей Windows
Зачастую сбои при установке обновлений приводят к тому, что операционная система Windows перестает загружаться. Тогда, чтобы воспользоваться точкой восстановления, нам потребуется загрузочная флешка Windows 10.
- В настройках BIOS надо выбрать способ загрузки операционной системы — USB-HDD или подобный.
-
В окне установки Windows жмем на «Восстановление системы» в нижнем левом углу экрана.
-
Затем кликаем на «Поиск и устранение неисправностей».
-
В пункте «Дополнительные параметры» выбираем «Восстановление системы».
- Выбираем одну из созданных ранее точек восстановления и возвращаем систему в работоспособное состояние.
Значок обновлений
Это актуально для пользователей предыдущих версий операционных систем, то есть Windows 7 и Windows 8, включая версию 8.1.
Пользователи сталкиваются с тем, что на панели управления постоянно высвечивается значок, сигнализирующий о готовности перейти на новую версию операционной системы. А поскольку на Windows 10 переходить хотят далеко не все, от этого раздражающего значка хочется избавиться. Ведь есть вероятность, что в итоге новая ОС будет установлена без согласия пользователя.
Чтобы избавиться от такой проблемы, достаточно просто удалить одно обновление.
Для этого нужно:
- зайти в панель управления;
- открыть список установленных апдейтов;
- в этом списке отыскать пакет под номером KB3035583;
- удалить его;
- перезагрузить компьютер.
Никто не говорит, что устанавливать обновления вообще не нужно. Наоборот, все свежие дополнения обязательно должны стоять на вашей операционной системе, поскольку это вопрос безопасности, защиты и нормального функционирования. Просто иногда эти апдейты провоцируют проблемы, а устаревшие пакеты файлов впустую занимают пространство на диске.
Всем спасибо за внимание! Подписывайтесь, оставляйте комментарии и рассказывайте о нас своим друзьям!
Как удалить Windows 8.1 легко
Microsoft дала несколько советов о том, как вам удастся удалить Windows 8.1, в зависимости от того, какой тип установки вы сделали, и эти два решения будут представлены настолько просто, насколько это возможно, чтобы вы могли выполнить это с наименьшими затратами усилий.
Способ 1: если вы обновились бесплатно с Windows 8
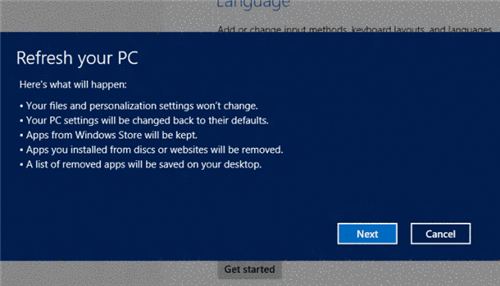
Если на вашем устройстве уже установлена Windows 8, то вы, скорее всего, обновились до Windows 8.1 с бесплатным патчем (ссылка ниже).
Если вы установили его так, то удалить Windows 8.1 так же просто, как выполнить восстановление системы или обновление системы ( Настройки-> Изменить настройки ПК-> Общие-> Обновить или восстановить ). Имейте в виду, что для этого вам понадобится загрузочный диск Windows 8, либо DVD, либо карта памяти.
СВЯЗАННЫЕ: ИСПРАВЛЕНИЕ: Антивирус блокирует восстановление системы в Windows 10
Способ 2: если вы сделали чистую установку из более старых версий Windows
С другой стороны, если вы прошли путь от Windows XP, Vista или 7 до Windows 8.1, процесс займет больше времени и произойдет некоторая потеря данных. По сути, в этом случае для удаления Windows 8.1 вам потребуется отформатировать и переустановить старую операционную систему.
Если вам требуется дополнительная информация о Windows 8.1, см. Наши посты об этом:
- Как получить Windows 8.1 бесплатно
- Где посмотреть в прямом эфире Microsoft Build Event
- Ключ продукта Windows 8.1: нужен ли он мне?
Кроме того, если вы хотите увидеть официальную страницу Microsoft Windows 8.1, перейдите по этой ссылке и получите любую необходимую вам информацию. Вы можете использовать любой из этих двух способов для удаления Windows 8.1 с вашего компьютера. Если у вас были проблемы с Windows 8.1, помните, что в ближайшем будущем она получит еще больше обновлений и исправлений ошибок, поэтому, когда будет выпущен финальный продукт, он будет работать правильно.
Как удалить Windows 8.1
Приведенное выше руководство охватывает первую версию Windows 8.1 и обновление Windows 8.1. Итак, мы собираемся предоставить новую информацию о том, как удалить Windows 8.1 Update 1. Вот шаги, которые вам нужно предпринять:
- Откройте панель управления
- Перейдите в Панель управленияПрограммы
- Там нажмите на ссылку «Установленные обновления» в разделе «Программы и компоненты» или вы можете нажать сочетания клавиш Win + R на клавиатуре и ввести следующее в поле «Выполнить»: «shell: AppUpdatesFolder»
- Теперь вам нужно удалить следующие файлы KB: KB2949621, KB2938439, KB2937592, KB2932046, KB2919355
- Перезагрузка и все
Также попробуйте это:
- Откройте командную строку с правами администратора.
- Введите и выполните следующие команды, одну за другой: wusa.exe/uninstall/kb: 2949621 wusa.exe/uninstall/kb: 2938439 wusa.exe/uninstall/kb: 2937592 wusa.exe/uninstall/kb: 2932046 wusa.exe/uninstall/kb: 2919355
- Перезагрузите компьютер и все
Дайте нам знать, если это сработало, и, конечно, как всегда, оставьте свой гневный комментарий ниже, если он у вас есть.
Установите Windows 10, последнюю версию ОС Microsoft
Мы знаем, что есть много пользователей Windows 8 и Windows 8.1, которые не отказались бы от использования своих старых добрых ОС для чего-либо в мире. Тем не менее, стоит упомянуть, что Microsoft прекратила основную поддержку Windows 8.1 в январе 2018 года. Сейчас ОС находится на расширенной поддержке до января 2023 года. После этой даты Microsoft прекратит выпускать обновления безопасности для Windows 8.1.
Windows 10 April Update – последняя версия ОС Microsoft. Новая ОС содержит ряд интересных новых функций и защищает ваш компьютер от новейших киберугроз. Если вы хотите использовать новостные функции Windows 10, мы настоятельно рекомендуем вам обновить до Windows 10 April Update.
Как удалить обновления через Панель управления
Основным способом удаления обновлений в Windows 11 и Windows 10 все еще является «Панель управления». Чтобы воспользоваться этим способом нужно открыть «Панель управления». Это можно сделать нажав комбинацию клавиш Win-R и выполнив команду «control».
В «Панели управления» нужно перейти в раздел «Удаление программ», который находится в блоке «Программы».
После этого перед вами появится список установленных программ. Для того чтобы перейти к списку обновлений, нужно нажать на ссылку «Просмотр установленных обновлений» в левой части окна.
В результате перед вами появится список обновлений Windows 11 или Windows 10, а также других программ от Майкрософт, которые вы можете удалить.
Для того чтобы найти обновление, которое нужно удалить вы можете отсортировать список по дате, издателю или программе. Для удаления достаточно просто кликнуть по нему правой кнопкой мышки и выбрать «Удалить».
После этого появится предупреждение об удалении выбранного обновления. Для того чтобы продолжить нужно будет нажать на кнопку «Да».
Способы убрать окно получить windows 10
Для того, чтобы в windows 8.1 убрать получить windows 10 есть три способа
- С помощью ключа реестра > самый быстрый и правильный метод, не требующий дополнительных программ
- С помощью специальных утилит, есть как portable версии так и те что требуют установки
- Возможность отключить во время установки Windows 8.1, там так же без вас просто будет изменен реестр.
- Ручное удаление нужных обновлений и в дальнейшем их запрет.
Я сегодня расскажу какие то методы подробно, а какие то вскользь, так как они не такие удобные и требуют дополнительных телодвижений.
Убираем получить windows 10 во время установки
Если вы только устанавливаете 8.1 и в будущем не хотите обновляться на Windows 10, то на этапе пред настройки операционной системы, где вам рекомендуют обновиться на новую ОС, выберите Обновить позже.
а затем Отклонить бесплатное обновление (не рекомендуется) иначе вам это обновление скачают в фоновом режиме, где оно будет вас раздражать в системной области и плюс занимать место на ssd диске.
Убираем получить windows 10 через реестр
Это самый быстрый и самый правильный метод, так как вы не должны ничего устанавливать дополнительно, единственное у вас должны быть права локального администратора на внесение изменений в реестр.
Давайте вспомним как выглядит это надоедавший значок.
Если вы откроете диспетчер задач, то сможете данный процесс увидеть, минус тут сразу ясен, что кушаются дополнительные ресурсы на его обслуживание, пусть не большие но все же.
Давайте уберем данный значок, тут два варианта редактирования реестра, это вручную или с помощью готового ключика, которым я с вами поделюсь. Первый вариант, открываем командную строку от имени администратора и вводим вот такую строку
В итоге у вас в кусте HKEY_LOCAL_MACHINE\SOFTWARE\Policies\Microsoft\Windows\ добавится раздел Gwx с ключиком DisableGwx и со значением 1.
и второй метод это запустить готовый reg файл. Запускаем его. Выскочит окошко, с просьбой подтвердить изменение реестра, говорим Да.
В итоге у нас так же создался ключ DisableGwx
Все перезагружаемся и радуемся жизни.
Убираем получить windows 10 сторонними программами
Программ много и все их смысла нет разбирать, я расскажу о самой простой и бесплатной, она не требует установки и весит 80 кб, называется она never10 ?? . Суть ее проста, нажать одну кнопку Disable Win10 Upgrade.
Все теперь это окно будет выключено, после перезагрузки, включить необходимость можно с помощью нее же.
Через удаление обновлений
Как мы все понимает Upgrade до десятки это по сути скачанные обновления, если удалить определенные из них, то вас не станут доставать.
Если у вас Windows 7, то необходимо искать в списке обновления с номерами: KB2952664 KB3021917 KB3022345 KB3035583 KB3050265 KB3050267 KB3065987 KB3080149 KB3083324 KB3083710 KB3139929 KB3146449 KB971033
Если у вас Windows 8 или 8.1, то необходимо искать в списке обновления с номерами: KB2902907 KB2976978 KB3022345 KB3035583 KB3044374 KB3046480 KB3050267 KB3065988 KB3068708 KB3075249 KB3075853 KB3080149 KB3083325 KB3139929 KB3146449
А затем данные обновления при новом обнаружении в Центре обновления виндоус скрыть.
Как видите, сложного ничего нет windows 8.1 убрать получить 10, данный метод подойдет и для операционной системы W7.

Мир технологий и программного обеспечения постоянно усовершенствуется и не стоит на месте. Операционные системы постоянно обновляются разработчиками (исправление ошибок и других проблем). Операционная система Windows 8 после первой установки, настроена на автоматическое обновление, но это не всегда удобно для пользователя. В данной статье, мы расскажем, как отключить автоматические обновления в Windows 8 и 8.1.
Как отключить автоматическое обновление Windows?
Для того, чтобы настроить отключение системы обновления Windows следуем инструкции:
1. Заходим в «Панель управления» и открываем раздел «Система и безопасность».
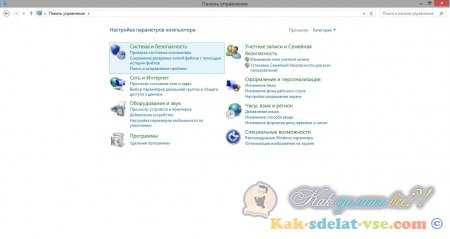
2. Переходим в раздел «Центр обновления Windows».
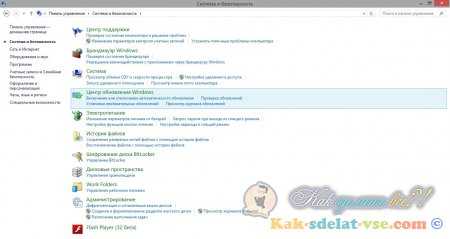
3. В левом боковом меню открываем пункт «Настройка параметров».
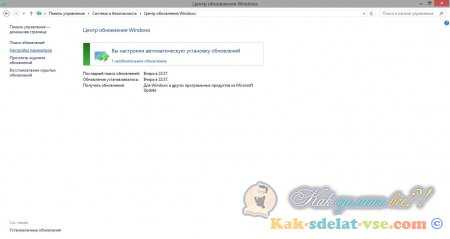
4. Выбираем из списка меню под пунктом «Важные обновления» и устанавливаем параметр «Не проверять наличие обновлений».
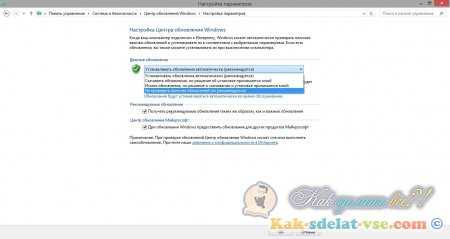
5. Так же, рекомендуем убрать галочки с получения рекомендуемых обновлений, и других продуктов от компании Microsoft.
6. После выполненных действий, подтверждаем настройки нажатием кнопки «ОК».
Причины для удаления старых обновлений
Причины удаления старых обновлений могут быть самыми разнообразными:
- экономия места на диске;
- некачественное (нарушающее работу системы), устаревшее обновление;
- файлы апдейта установились с ошибкой и др.
Каждая из озвученных причин является достаточной для того, чтобы вмешаться в работу системы с целью её отладки.
Как показывает мой опыт, в операционных системах, которые работают полгода и больше, старые обновления удалять чуть ли необходимо. Во-первых, обновления захламляют системный диск, а чем больше на нём места, тем лучше работает Windows. Во-вторых — обновления могут накладываться друг на друга, из-за этого пути к файлам сбиваются, что также некорректно отображается на работоспособности системы.
Можно ли удалять обновления
Конечно, обновления можно удалять, но с некоторыми нюансами:
- апдейт нужно удалить правильно. Обычное удаление файлов приведёт к нежелательным последствиям, вплоть до краха операционной системы;
- не все обновления можно удалять. Некоторые, особенно те, которые относятся к «Защитнику Windows», жизненно необходимы для безопасной работы системы;
- необходимо аккуратно подходить к выбору удаляемого обновления. Вполне возможно, что оно не является старым и ненужным. А это значит, что система установит апдейт вновь.
Правильное удаление обновлений — ключ к работоспособности системы
Как заблокировать (скрыть) конкретное обновление в Windows 10?
Если ваш компьютер настроены на автоматическое обновление Windows через Windows Update или WSUS это обновление скорее всего опять установится на вашем компьютере. Но вы можете отключить установку конкретного обновления, скрыв его (заблокировав). Для этого нужно использовать официальную утилиту Microsoft Show or Hide Updates (Показывать или скрывать обновления) https://support.microsoft.com/ru-ru/help/3073930/how-to-temporarily-prevent-a-driver-update-from-reinstalling-in-window
- Запустите wushowhide.diagcab;
- В мастере выберите пункт Hide Updates (скрыть обновления);
- Выберите обнволение, которое вы хотите скрыть и нажмите Далее;
- После этого данное обновление не будет устанавливаться в Windows через систему автоматических обновлений. Вы можете убрать обновление из скрытых, выбрав его в пункте Show hidden updates (показать скрытые обновления).


Просмотр установленных обновлений
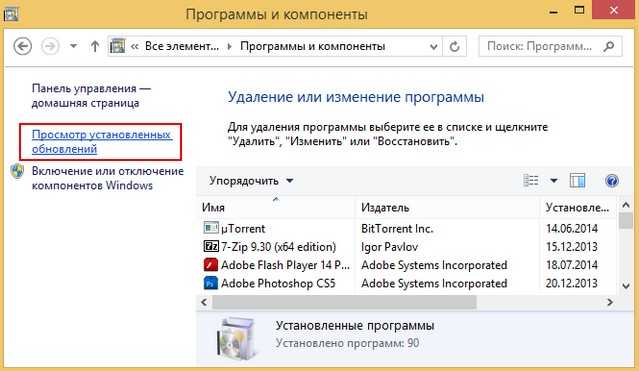
Находим наше обновление, щёлкаем на нём правой мышью и выбираем
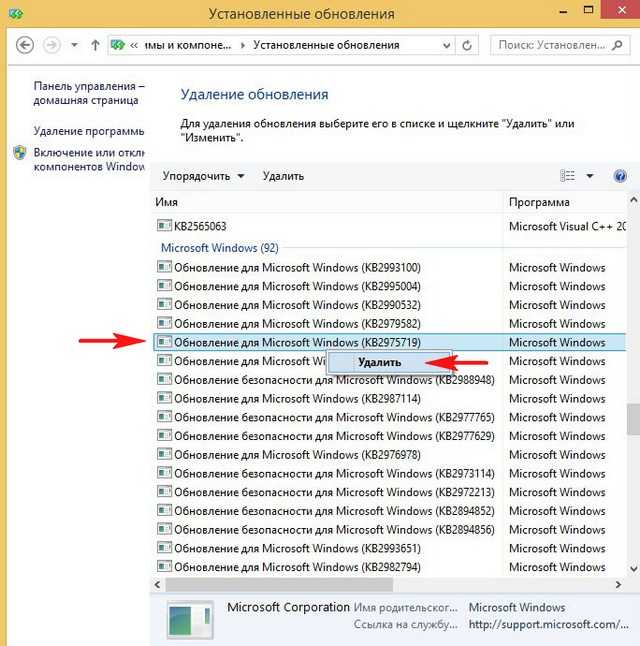




Система и безопасность
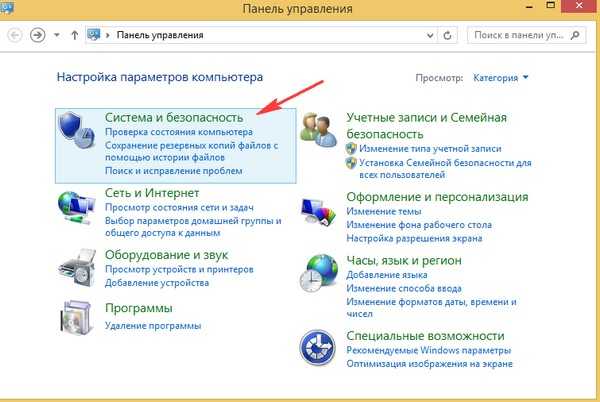
Центр обновлений Windows
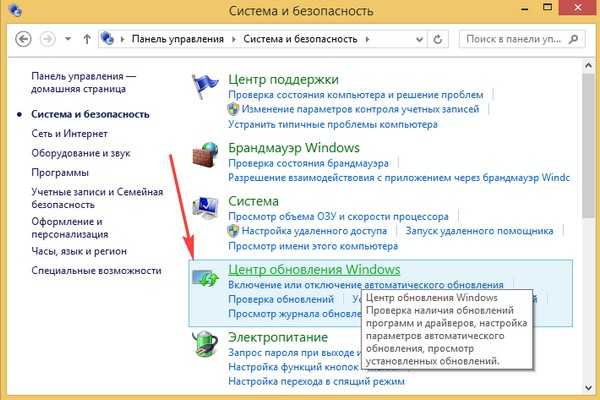
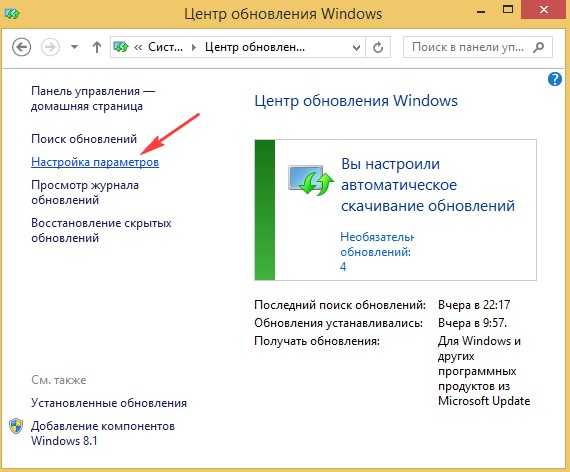
Выбираем Скачивать обновления, но решение об установке принимается мной. Теперь ни одно обновление Windows не установится на ваш компьютер без вашего ведома.
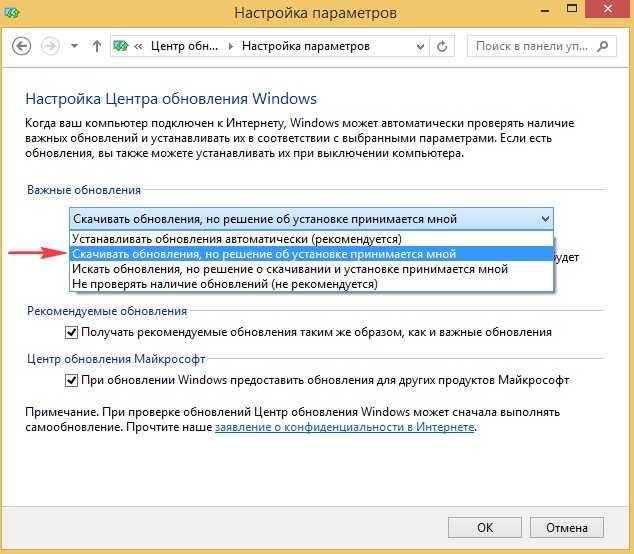
Через час Windows скачает данное обновление вновь, но устанавливать не будет.
Идём в Центр обновлений Windows и просматриваем Важные и необязательные обновления
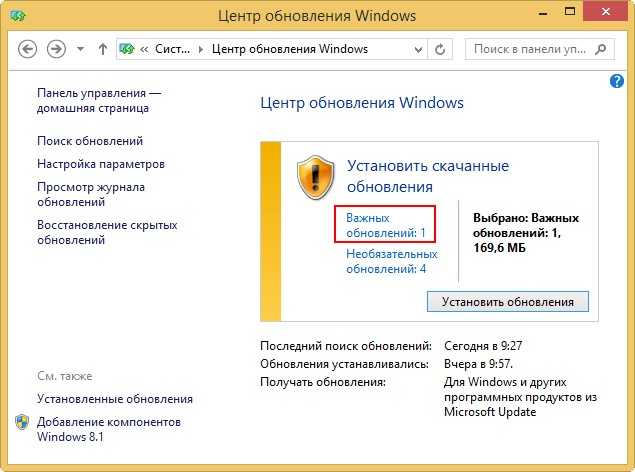
Выделяем наше обновление левой мышью и читаем открывшееся подробности, видим, что это именно то обновление, которое вызывает проблемы. Щёлкаем на нём правой мышью и выбираем Скрыть обновление
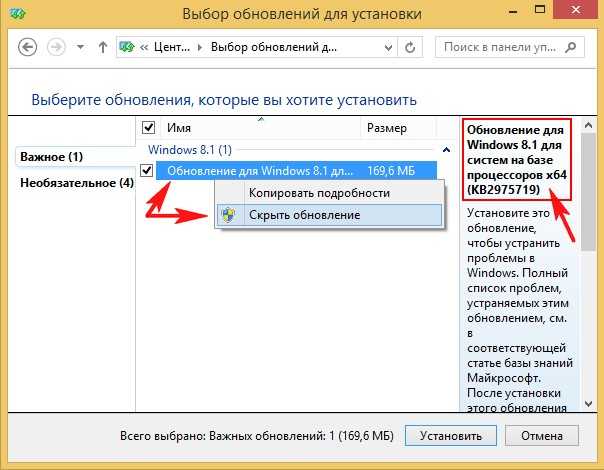
Идём в Центр обновлений Windows и выбираем Восстановление скрытых обновлений.
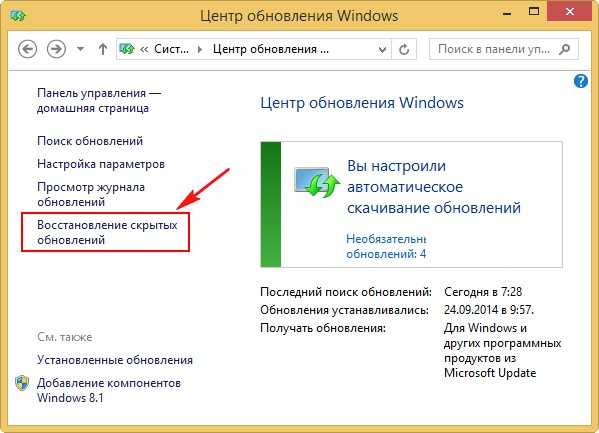
Отмечаем галочкой нужное обновление и жмём Восстановить.
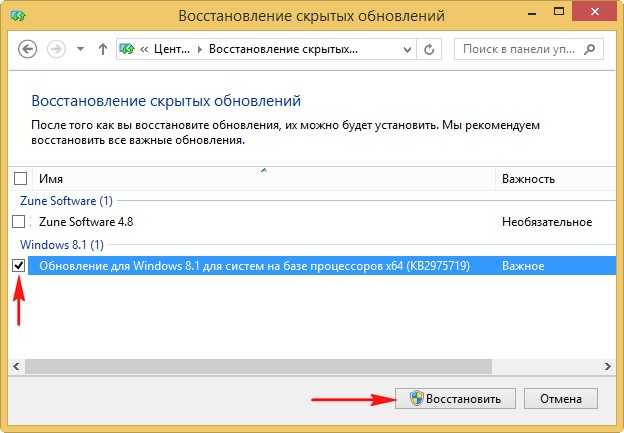
- Как отменить финальное обновление Windows 10 Fall Creators Update 1709
- Как с помощью накопительного обновления KB4016635 повысить версию сборки Windows 10 до самой последней 1607 (14393.970)
- Как удалить значок Получить Windows 10
- Условия обновления до Windows 10
- Как удалить обновления в Windows 7
Популярные статьи
- Не могу войти в «Одноклассники»
- Программа 4K Video Downloader: качаем видео с YouTube в 4К и 8К бесплатно
- Где скачать Windows 10
- Как обновить Windows 7 до Windows 10
- Как перевернуть видео с телефона
- Как убрать поиск из панели задач Windows 10
- Opera: синхронизация пользовательских данных
- Ventoy: как пользоваться утилитой для создания загрузочного носителя UEFI и Legacy
- Лучшие PDF-редакторы для Windows
- Недорогой игровой компьютер 2020 за 50 тыс. руб.
- Отключение UAC
- Как увеличить громкость в браузере
- Обновление Windows 10 October 2020 Update (20H2)
- Бюджетная видеокарта для игр 2020
- Дешёвый игровой компьютер 2020 за 20-27 тыс. руб.
- Как в Windows 10 кнопки панели задач сделать маленькими
- Как сделать ссылку на текст на сайте
- Видеокарта для игр 2020
- Мощный игровой компьютер 2020
- Оптимальный игровой компьютер 2020
Список категорий:
Удаление старых обновлений
Если дело дошло до удаления неактуальных обновлений — у пользователя есть целый спектр возможностей провернуть процедуру деинсталляции. Можно ни в чём себе не отказывать: это и командная строка, и старый добрый журнал обновлений, и даже редко используемый инструмент очистки диска. Сам процесс удаления проходит аналогично деинсталляции простой программы, за одним лишь исключением — после необходимо перезагружать компьютер.
Удаление через «Панель управления»
Интерфейс элемента «Панель управления» (ПУ) с каждым обновлением Windows 10 все урезается в возможностях. Однако полностью его заменить «Параметрами» компьютера невозможно, и большинство апплетов по прежнему в полном рабочем состоянии. Удаление программ и обновлений не является исключением.
- Открываем окно «Этот компьютер», в адресной строке нажимаем на стрелочку вниз и в выпавшем окне выбираем «Панель управления».Через проводник открываем «Панель управления»
- В графе «Программы» нажимаем ссылку «Удаление программы».В графе «Программы» нажимаем ссылку «Удаление программы»
- В графе слева щёлкаем на «Просмотр установленных обновлений».Открываем список обновлений через «Просмотр установленных обновлений»
- Далее кликом мыши выбираем обновление, которое нужно удалить и нажимаем одноимённую кнопку, что появляется рядом с «Упорядочить».Выбираем обновление, нажимаем «Удалить» для начала деинсталляции
- Дальше просто: соглашаемся с удалением и ожидаем, когда процесс завершится. После рекомендуется сразу перезагрузить компьютер.
Удаление через «Параметры» Windows 10
Среда «Параметров» также предполагает возможность удаления программ, компонентов и обновлений системы.
- Нажимаем комбинацию клавиш Ctrl+I, в открывшемся окне выбираем элемент «Обновление и безопасность».Выбираем апплет «Обновление и безопасность»
- Во вкладке «Центр обновления Windows» щёлкаем на ссылку «Просмотреть журнал установленных обновлений».Открываем список обновлений кнопкой «Просмотреть журнал установленных обновлений»
- Далее нажимаем кнопку «Удалить обновления», что откроет элемент с интерфейсом «Панели управления», как показано выше в пункте 4. Удаление происходит аналогичным образом.
Удаление через командную строку
Инструмент «Командная строка» позволяет делать с операционной системой практически все — от перезапуска процессов и системы вцелом, до удаления программ и обновлений.
- Щёлкаем правой кнопкой мыши по значку Windows, что в левом нижнем углу экрана. В выпавшем меню выбираем «Командная строка (администратор)».В выпавшем меню выбираем «Командная строка (администратор)»
- В терминале прописываем команду wmic qfe list brief /format:table и запускаем в действие клавишей Enter. Команда покажет список всех установленных обновлений с индексами.Команда wmic qfe list brief /format:table выводит список установленных обновлений
- Далее вводим команду wusa /uninstall /kb:, где вместо вписываем цифры после KB из второй колонки таблицы выведенной в командной строке.
- Перезагружаем компьютер.
Удаление через стороннюю программу
Современный рынок программ предлагает практически полный спектр «заменителей» стандартных утилит от Microsoft. Удаление программ и компонентов не является исключением. Подобные продукты зачастую более удобны в плане интерфейса и функциональности, по сравнению с утилитами Windows. Одна из подобных программ — Revo Uninstaller.
Revo Uninstaller — это программа, которая заменяет инструмент «Удаление программ»
- Скачиваем и устанавливаем программу.
- Запускаем выполняющий файл. Во вкладке «Все программы» находим необходимое обновление, щёлкаем по нему правой кнопкой и выбираем пункт «Удалить» для начала деинсталляции.Щелкаем правой кнопкой по обновлению и выбираем «Удалить»
- После завершения удаления перезагружаем компьютер.
Через очистку системного диска
Единственный «верный» способ удаления действительно старых старых и ненужных обновлений — это системная утилита очистки диска. В этом случае система сама, в автоматическом режиме определит какие обновления можно удалить.
- Открываем «Панель управления», щёлкаем по графе «Система и безопасность».Открываем «Панель управления», щёлкаем по графе «Система и безопасность»
- В апплете «Администрирование» щёлкаем по кнопке «Освобождение места на диске».В графе «Администрирование» выбираем «Освобождение места на диске»
- Ожидаем, пока программа соберёт все данные по системе. Затем проверяем галочки у групп файлов, которые необходимо удалить и запускаем процесс очистки кнопкой OK.Ставим галочку у пункта «Очистка обновлений Windows» и нажимаем OK


























