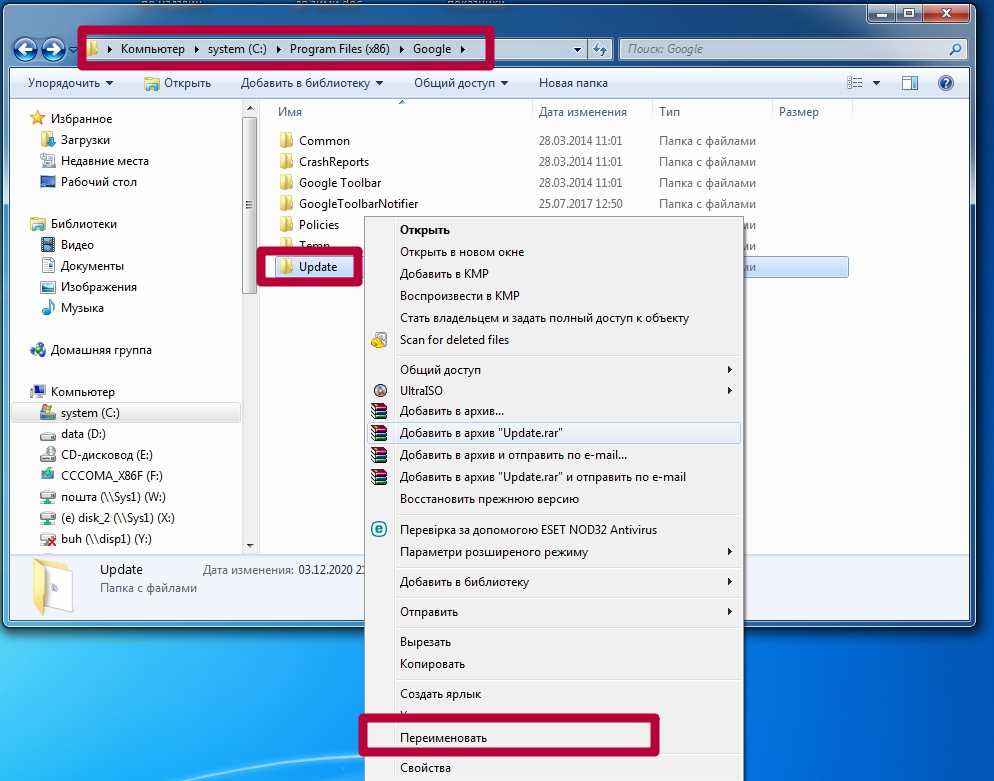Отключить автоматические обновления под Windows
Чтобы отключить автоматическое обновление Google Chrome в Windows, вы должны указать Google Update, чтобы они не обновлялись.
Использование конфигурации системы
- Откройте командную строку «Выполнить». Вы можете сделать это, используя комбинацию клавиш Windows + R или выполнив поиск Выполнить с помощью Cortana.
- После открытия введите msconfig и нажмите Enter.
- В окне «Конфигурация системы» перейдите на вкладку «Службы».
- Вам нужно искать следующие два элемента: Служба обновлений Google (gupdate) и Служба обновлений Google (gupdatem). Чтобы найти их, может быть проще включить Скрыть все службы Microsoft.
- Отключите оба элемента Google и нажмите ОК.
- Вам будет предложено перезагрузить компьютер, чтобы эти изменения вступили в силу.
Обновление за июль 2023 года:
Теперь вы можете предотвратить проблемы с ПК с помощью этого инструмента, например, защитить вас от потери файлов и вредоносных программ. Кроме того, это отличный способ оптимизировать ваш компьютер для достижения максимальной производительности. Программа с легкостью исправляет типичные ошибки, которые могут возникнуть в системах Windows — нет необходимости часами искать и устранять неполадки, если у вас под рукой есть идеальное решение:
- Шаг 1: (Windows 10, 8, 7, XP, Vista — Microsoft Gold Certified).
- Шаг 2: Нажмите «Начать сканирование”, Чтобы найти проблемы реестра Windows, которые могут вызывать проблемы с ПК.
- Шаг 3: Нажмите «Починить все», Чтобы исправить все проблемы.
Переименуйте папку обновления Google Chrome
Это один из самых простых методов, который любой может использовать без проблем.
- Под Windows 10 перейдите на установочный диск Chrome, обычно это C :.
- Затем перейдите в «C: \ Program files \ Google \».
- Вы увидите папку «Обновление». Попробуйте переименовать эту папку; если сможете, обновление Chrome будет отключено. В большинстве случаев переименовать эту папку нельзя.
- Откройте папку «Обновить» и переименуйте файл приложения «GoogleUpdate» в «GoogleUpdate1».
- Теперь перейдите в Chrome и проверьте URL-адрес «chrome: // settings / help». Вы должны увидеть ошибку при автоматическом обновлении, как описано ниже.
Отключить обновления прямо из редактора реестра
Вам также необходимо поле Выполнить для этого метода. Введите regeditit на этот раз, и когда откроется редактор реестра, дважды щелкните папку HKEY_LOCAL_MACHINE.
Когда папка откроется, вы увидите, что установлено на вашем компьютере. Найдите его и щелкните правой кнопкой мыши папку «Политики» и выберите «новый -> ключ». Не забудьте назвать только что созданный ключ «Google».
Щелкните правой кнопкой мыши папку Google и выберите «новый -> ключ». Назовите новый ключ «обновление». Щелкните правой кнопкой мыши параметр по умолчанию и выберите «новый -> DWORD» и назовите его «обновлено по умолчанию». Нажмите на вновь созданную опцию, и должно появиться новое окно.
Поле данных значения должно быть установлено на 0; если нет, измените его. Щелкните ОК, чтобы сохранить изменения. Поскольку Chrome не обновляется автоматически, не забудьте проверить наличие обновлений, когда будете готовы.
Нажмите на три вертикальные точки -> Справка -> О Chrome. Если обновления ожидаются, Chrome немедленно начнет обновление
Не делайте ничего важного, если решите обновить Chrome, потому что вам нужно перезапустить браузер
Совет эксперта:
Эд Мойес
CCNA, веб-разработчик, ПК для устранения неполадок
Я компьютерный энтузиаст и практикующий ИТ-специалист. У меня за плечами многолетний опыт работы в области компьютерного программирования, устранения неисправностей и ремонта оборудования. Я специализируюсь на веб-разработке и дизайне баз данных. У меня также есть сертификат CCNA для проектирования сетей и устранения неполадок.
Сообщение Просмотров: 558
Шаг 1. Установите Google Update
Скачайте шаблон политики Google Update
Для установки и настройки правил Google Update используется административный шаблон. В Microsoft Windows 7 и более поздних версий поддерживаются оба варианта шаблонов: и ADM, и ADMX. Скачайте соответствующий шаблон политики Google Update для своей сети Windows.
Microsoft Windows Vista и более поздние версии
- Скачайте и разархивируйте файл административного шаблона на базе XML (ADMX).
- Откройте папку GoogleUpdateAdmx.
- Скопируйте файлы google.admx и GoogleUpdate.admx и вставьте их в папку Policy Definitions (например, C:\Windows\PolicyDefinitions).
- В папке GoogleUpdateAdmx/ru-RU скопируйте файлы google.adml и GoogleUpdate.adml и вставьте их в папку ru-RU в разделе Policy Definitions (например, C:\Windows\PolicyDefinitions\ru-RU).
- Откройте редактор «Управление групповыми политиками» и перейдите в раздел Конфигурация компьютераПолитикиАдминистративные шаблоны Google Update, чтобы убедиться, что шаблон загружен.
Microsoft XP
- Скачайте административный шаблон (ADM).
- Скопируйте файл GoogleUpdate.adm в папку Policy Definitions (например, C:\Windows\PolicyDefinitions).
- Откройте редактор «Управление групповыми политиками» и перейдите в раздел Конфигурация компьютераПолитикиАдминистративные шаблоны Google Update, чтобы убедиться, что шаблон загружен.
Google Update Helper — что это такое?
Компонент, отвечающий за обновление софта Google. Это все, что вам нужно знать.
Важно! Компонент также может присутствовать если у вас установлен софт, который создан на основе технологий Google — например браузеры на основе Хром. Вообще странно, что информации об этой программе в интернете почти нет
Вообще странно, что информации об этой программе в интернете почти нет.
Название состоит из:
- — корпорация, которая создала Хром, Google Drive, почту Gmail, Google Earth и многое другое.
- Update — означает обновление.
- Helper — помощник, вспомогательный компонент.
Что может скрываться под данным названием:
- Компонент проверки обновлений ПО от Google.
- Вирус, который маскируется под компонент.
При подозрениях на вирус — проверьте ПК тремя лучшими утилитами:
- Dr.Web CureIt! — мощная утилита по удалению опасных вирусов типа троянов, ботнетов, майнеров. Скачивается уже с антивирусными базами, поэтому может весить примерно 100 мб. Процесс сканирования зависит от количества файлов на диске. Для удаления угроз необходима перезагрузка.
- AdwCleaner — мастер по удалению рекламного и шпионского ПО. После запуска загружает антивирусные базы. Сканирует реестр, автозагрузку, планировщик, проверяет ярлыки и папки профилей браузеров. Для удаления угроз необходима перезагрузка ПК.
- HitmanPro — утилита похожа на AdwCleaner, но использует немного другой алгоритм поиска вирусов, более глубокий. Может найти угрозу даже в куки-файлах.
Как отключить обновление вкладок
Кроме обновлений самого браузера, компания Google внедрила еще одну необычную опцию – обновление вкладок. Большая часть пользователей не оценила это новшество, и ввиду неудобств желает отключить автообновление вкладок в Google Chrome. Чтобы страницы все время не перезагружались автоматически, и тем самым не заставляли вас заново искать важную информацию на сайте или загружать мультимедийный контент, лучше отключите подобную функцию. Сделать это можно следующим образом:
- В адресную строку в Google Chrome введите запрос: //flags/#automatic-tab-discarding.
- В выпадающем меню с настройками выберите «Отключено», вместо «По умолчанию».
- Теперь перезапускаете браузер и все работает.
Вот так в два шага вы быстро отключили автообновление вкладок в Гугл Хроме. Можете смело серфить по разным страницам, оставлять их «без присмотра» и они больше не будут автоматически обновляться. Кроме того, отключение подобной функции позволит экономить интернет-трафик и повысить скорость браузера. Также вы предупредите перезагрузку ранее загруженного фильма или другого ролика.
Почему его отключают
Несмотря на пользу от обновления, некоторые пользователи предпочитают все-таки отключать эту функцию. Чаще всего это связано с тем, что люди не хотят отвыкать от используемого интерфейса и перестраиваться на работу по совершенно другой системе. К тому же обновленная версия браузера всегда будет более требовательна к компьютерному железу, поскольку использует современные стандарты.
Старые офисные сборки зачастую начинают очень медленно работать с новым Хромом. Страницы начинают плохо загружаться, а сама программа нередко зависает. В таких условиях полезным окажется выбор стабильной версии и отключение опции обновления.
Как отключить системное обновление браузера от Яндекса
Что даёт каждый способ:
Первый метод приводит к тому, что браузер не обновляется пока находится в неактивном состоянии. Все процедуры апдейта запускаются вместе с веб-обозревателем.
- Второй путь помогает заблокировать абсолютно всё автоматическое обновление, но вручную выполнить апгрейд всё ещё можем.
- Третий вариант блокирует доступ к серверам Яндекса. Результат: файлы обновления загрузить не получится, но также ограничивается доступ к другим продуктам компании.
Способ 1: выключаем самообновление неактивного веб-обозревателя
Необходимая функция есть в настройках браузера, поэтому ничего изобретать самостоятельно не придётся.
Как отключить автоматическое обновление Yandex browser в неактивном состоянии:
- Нажимаем на иконку со знаком трёх полос в правом верхнем углу и жмём на «Настройки».
- Листаем список до конца, где и находим пункт «Обновлять браузер, даже если он не запущен».
- Снимаем флажок перед указанной строкой.
Если запустить веб-обозреватель, в нём начнётся самостоятельный поиск и загрузка обновления. Способ не подходит для тех, кто хочет абсолютно полностью заблокировать функцию обновления.
Рекомендуем:
Что делать, если не обновляется Яндекс браузер
Способ 2: полностью выключаем обновление
Чтобы деактивировать самообновление браузера Яндекс на всё время его использования, рекомендуем воспользоваться данным методом.
Как отключить обновление яндекс браузера навсегда:
- Открываем каталог на ПК C:\Program Files (x86)\Yandex\YandexBrowser.
- Внутри находятся папки с названиями версий браузера, все их выделяем левой кнопкой мыши.
- Жмём на клавишу Del на клавиатуре. Возможно, потребуется подтверждение удаления.
- Идём сюда C:\Users\Имя ПК\AppData\Local\Yandex\YandexBrowser\Application.
- Переходим в каталог с числовым названием, что-то наподобие 19.7.1.114.
- Ищем файл service-update.exe, кликаем ПКМ по нему и выбираем «Удалить».
- Повторяем предыдущий шаг с файлом yupdate-exec.exe.
Способ 3: блокируем доступ к yandex
Ещё один метод позволяет полностью убрать обновление Яндекс браузера, а также он блокирует доступ к веб-ресурсам компании. После выполнения манипуляций воспользоваться поисковиком Yandex и прочими сервисами компании напрямую не получится, придётся использовать только через VPN.
Алгоритм действий:
- Открываем папку C:\Windows\System32\drivers\etc.
- Двойным кликом запускаем файл hosts.
- В окне «Каким образом вы хотите открыть этот файл?» выбираем приложение «Блокнот».
- В конце страницы вставляем строки0.0.0 browser.yandex.ru0.0.0.0 yandex.ru
- Нажимаем сочетание Ctrl + S для сохранения правок.
- Перезагружаем компьютер.
Это всё, что нужно знать, чтобы научиться блокировать автоматическое обновление Яндекс браузера. Приоритетным среди всех способов является второй, так как он не лишает доступа к продуктам Яндекса и работает независимо от текущего состояния веб-обозревателя. Однако, прочие методы также имеют право на жизнь и могут пригодиться в отдельных ситуациях.
Как отключить обновления Chrome полностью?
Первый метод в то же время является самым простым для новичка. Он будет в полной мере блокировать различные обновления Хрома до той поры, пока вы не передумаете и не вернёте их на место.
Итак, начинаем:
- Через проводник заходим в папочку, где находится данный обозреватель — C:\ Program Files (x86)\ Google\или C:\ Program Files\ Google\ (зависит от разрядности вашей системы);
- Теперь нужно переименовать одну из подпапок, которая находится внутри данной директории. А именно, переименовывать мы будем папочку Update под другим именем, но в то же время нужно, чтобы вы помнили, что переименовали именно данную папку (на случай, если вы решите всё вернуть). К примеру, мы её назовём old
- Мы выполнили задачу, обновления данного браузера отключили. Теперь они не могут быть установлены, ни на автомате, ни в ручном режиме. К примеру, если мы попробуем зайти в «Справку» — «О браузере Google…» то увидим ошибку, показывающую, что «обновления проверить нельзя»;
- Затем, после того, как вы выполнили данную функцию, можно заглянуть в планировщик заданий (можно набрать в поисковой строке Виндовс 10 выражение «планировщик…»), далее нужно выключить присутствующие там задачи GoogleUpdate, как показано на снимке.
Нужно ли отключать автообновления?
Автоматическое обновление – важная функция, поэтому отключать её нужно только при острой необходимости. Если, например, нужна определённая версия программы или для того, чтобы временно освободить трафик интернета для более срочных действий.
Только обновлённый обозреватель может гарантировать высокий уровень защиты, обещанный разработчиками.
Примите к сведению, что все дальнейшие манипуляции производятся только на ваш страх и риск. Для того чтобы исправить ситуации, если Google Chrome или ПК станут некорректно работать, заранее создайте точку восстановления, которая позволит сделать откат системы.
Отключение автоматических обновлений в Chrome на Mac
Можно использовать несколько методы отключения обновлений на Mac.
Отключение путем переименования папки обновлений
Первый способ отключить автоматические обновления Chrome на вашем Mac — это чтобы переименовать папку обновления. Вот что вам нужно сделать:
- Нажмите “Go”в верхнем меню. Если вы не видите эту опцию, щелкните в любом месте рабочего стола или выберите “Finder”, и кнопка должна появиться.
- Выберите “Библиотека” в раскрывающемся меню. .
- Прокрутите вниз и откройте “Google”
- Выберите папку “GoogleSoftwareUpdate” .
- Выберите “Файл” в верхнем меню.
- Нажмите “Получить информацию ,&выберите имя папки и переименуйте ее. Мы предлагаем использовать “Без обновлений” или что-то подобное. Помните, что вам может потребоваться выбрать значок “блокировки” в левом нижнем углу и ввести свой пароль, чтобы переименовать папку.
- Выберите “Return” на клавиатуре.
- Перезагрузите Mac, выбрав “Apple” в верхнем левом углу, а затем “Перезагрузить”. Не позволяйте ему сохранять текущий статус.
- Чтобы проверить результаты и убедиться, что обновления Chrome отключены, откройте браузер и введите “chrome://settings/help.” в адресной строке. Вы также можете нажать “вертикальное многоточие”(три вертикальные точки) в Chrome, а затем выберите “Справка -> О Google Chrome”
- Браузер попытается для автоматической загрузки обновлений. Если вы видите сообщение об ошибке, в котором говорится, что браузер не может загрузить их, вы успешно отключили автоматические обновления. Однако если вы видите, что Chrome загрузил обновления, попробуйте один из следующих способов.
Отключение путем изменения URL-адреса автоматического обновления
Еще один способ отключить автоматические обновления Chrome на устройстве Mac — изменить URL-адрес автоматического обновления. Для этого выполните следующие действия:
- Откройте “Finder.
- Выберите “Приложения”в меню слева.
- Нажмите правой кнопкой мыши “ Google Chrome.app. Если вы используете трекпад или мышь Magic Mouse, дважды щелкните значок двумя пальцами или нажмите “Control”. em>, нажимая значок.
- Появится раскрывающийся список. появляться. Выберите “Показать содержимое пакета”
- Найти и откройте “Info.plist” в редакторе кода XML. Вы можете использовать редактор кода по умолчанию, дважды щелкнув файл. Вы также можете щелкнуть файл правой кнопкой мыши, выбрать “Открыть с помощью” и выбрать редактор.
- Дважды щелкните “KSUpdateURL” и измените его на нужный.
- Выберите “Файл” вверху и выберите “Сохранить”
- Чтобы проверить результаты и убедиться, что обновления Chrome отключено, запустите “Chrome” и перейдите в раздел “chrome://settings/help.”. Вы также можете нажать кнопку “вертикальное многоточие” (три вертикальные точки) в Chrome, а затем выберите “Справка -> О Google Chrome”
- Если вы видите сообщение об ошибке, сообщающее, что обновления невозможны, вы успешно их отключили. Если Chrome загружает последние обновления, этот метод вам не подходит, поэтому попробуйте другой вариант.
Отключение путем изменения интервала обновления
Пользователи Mac могут отключить автоматические обновления Chrome, изменив интервал обновления. Вот как это сделать:
- Запустите “Finder”(бело-голубой значок внизу).
- Выберите “Перейти”, а затем выберите “Перейти к папке”
- Введите “~/Library/Preferences” и нажмите “Введите”
- Найдите и откройте “com.google.Keystone.Agent.plist” с помощью редактора XML.
- Измените строку ключа с “1800” в “0”, сохраните и закройте файл.
- Нажмите кнопку значок “увеличительное стекло” в правом верхнем углу.
- Начните вводить “Terminal” и откройте его.
- Введите эту команду в Терминале: “по умолчанию напишите com.google.Keystone.Agent checkInterval 0.”
- Чтобы убедиться, что обновления Google Chrome отключены, откройте “Chrome” и перейдите на страницу “chrome://settings/help.”. Вы также можете нажать “вертикальный с многоточием” (три вертикальные точки) в Chrome, а затем выберите “Справка -> О Google Chrome”
- Если вы видите сообщение об ошибке, метод сработал, и автоматические обновления отключены. Если Chrome загружал обновления, этот метод не работал.
Способы отключения
Существует несколько способов отключения автообновления Гугл Хрома. Они отличаются сложностью и используемыми инструментами. Выбор в пользу того или иного метода делается на основе конкретных условий использования обозревателя.
Переименование папки “Update”
Деактивировать автообновление можно достаточно простым, но при этом неочевидным способом, включающим в себя переименование раздела «Update».
Порядок действий:
- Открыть «Мой компьютер».
- Перейти в системный раздел и открыть «Program Files».
- Найти папку под названием «Google» и открыть ее.
- Щелкнуть ПКМ по папке «Update» и нажать на «Переименовать».
- Добавить к имени раздела любой символ или фразу.
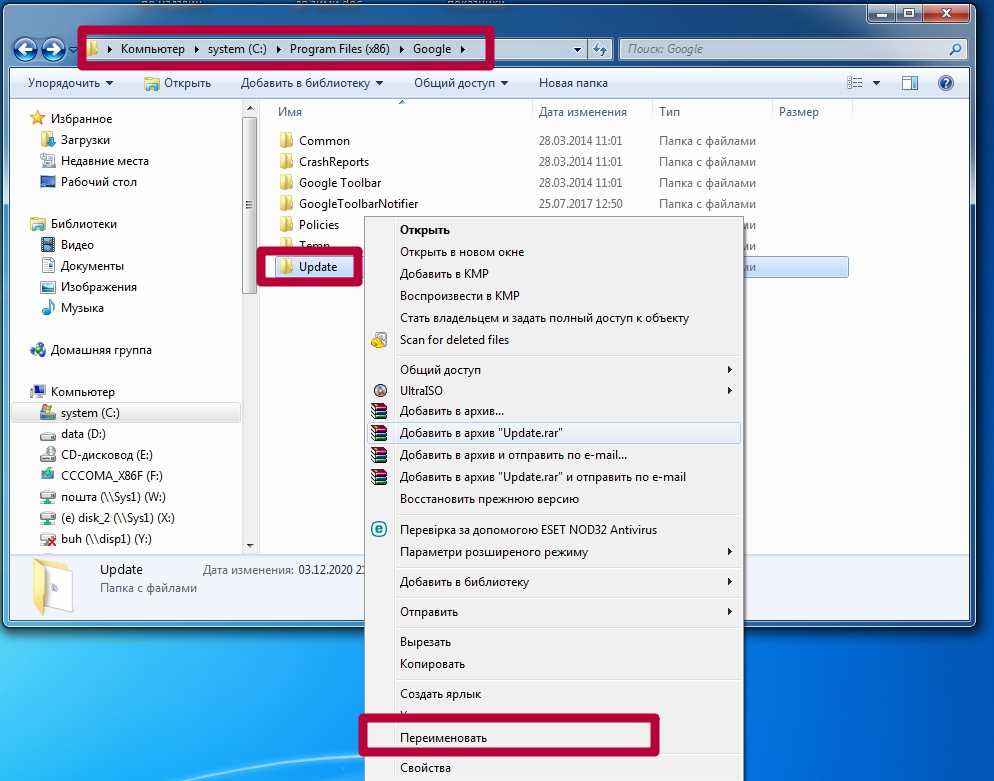
Деактивация службы через msconfig
В ОС с установленным Google Chrome есть две службы, влияющие на загрузку новых файлов обозревателя. Предотвратить установку свежей версии можно отключением этих служб.
Инструкция:
- Кнопками Win + R открыть утилиту «Выполнить» вписать запрос «msconfig».
- В «Конфигурации системы» надо открыть раздел «Службы».
- Выставить флажок напротив позиции «Не отображать службы Майкрософт».
- Отключить две службы с названием «Google Update».
- Нажать на «ОК» и закрыть окошко.
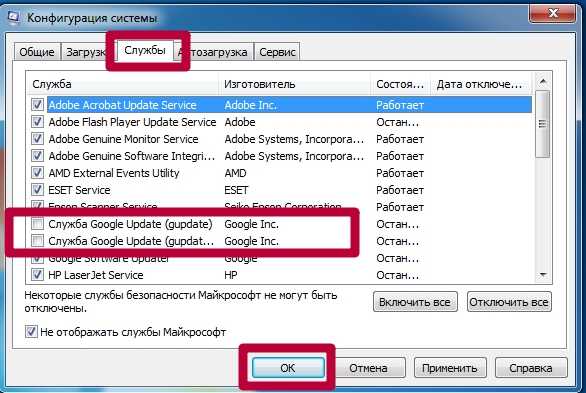
После деактивации этих служб обновить программу будет трудно, пока пользователь самостоятельно не активирует их вновь.
Настройки браузера: плагин “Update”
Отключить лишнюю опцию автообновления легко через встроенные в обозревателе инструменты. Для этого потребуется сделать следующее:
- Запустить браузер.
- Нажать ЛКМ по трем точкам в верхнем углу и открыть «Настройки».
- Перейти в раздел «Дополнительные».
- Открыть вкладку «Настройки контента» и напротив пункта «Плагины» установить флажок «Отключить отдельные плагины».
- Откроется окно, в котором необходимо выбрать плагин под названием «Update».
- Подтвердить операцию нажатием на кнопку «Отключить».
Отключение задания в планировщике Windows
За своевременное обновление всех программ, в том числе браузеров, в Windows отвечает утилита под названием «Планировщик заданий». Так что для полноценной деактивации функции необходимо убрать соответствующие задачи из планировщика.
-
- В поисковой строке Windows надо вписать фразу «планировщик заданий» и открыть нужный инструмент.
-
- В нем отключаются все задания, обозначенные GoogleUpdate.
Правка реестра операционной системы
Эта методика деактивации рекомендуется самими разработчиками программного обеспечения.
Порядок действий:
- Открыть окно «Выполнить» кнопками Win + R и вписать запрос «regedit» для открытия редактора.
- Перейти в директорию «HKEY_LOCAL_MACHINE\SOFTWARE\WOW6432Node\Policies».
- Щелкнуть по пункту «Policies», а затем создать в ней раздел под названием «Google» (ПКМ – «Создать» – «Раздел»).
- В новом каталоге сформировать раздел под названием «Update». Щелкнуть по нему ЛКМ.
- Щелкнуть ПКМ по свободной области, отметить позицию «Создать» и щелкнуть на «Параметр DWORD (32 бита)». Дать новому параметру имя «AutoUpdateCheckPeriodMinutes».
- Присвоить новому параметру значение «0».
- По тому же принципу сформировать параметры «Install{8A69D345-D564-463C-AFF1-A69D9E530F96}», «Update{8A69D345-D564-463C-AFF1-A69D9E530F96}» и «DisableAutoUpdateChecksCheckboxValue». Причем первые два также равны нулю, тогда как последнему надо присвоить значение 1.
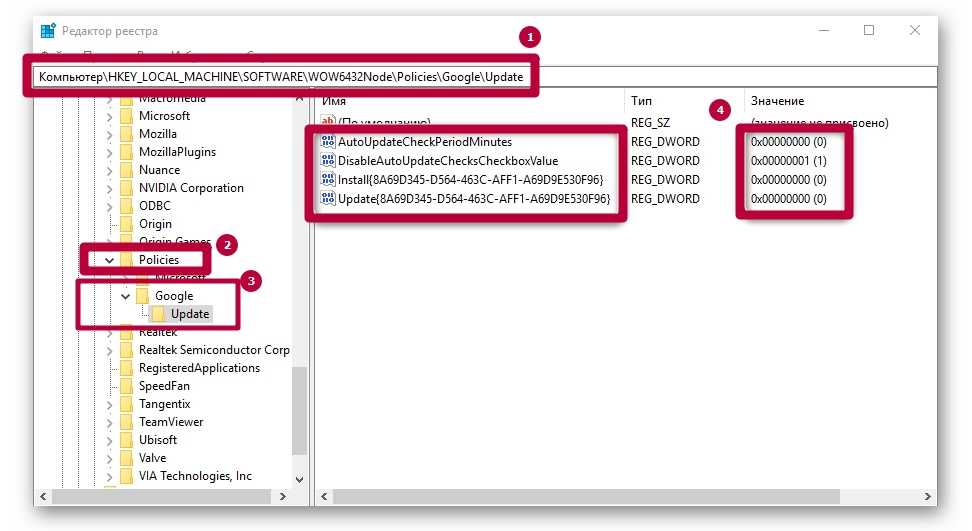
После описанных действий Гугл Хром не будет загружать файлы обновлений и изменяться без ведома пользователя. Чтобы восстановить работоспособность службы обновлений потребуется просто удалить сформированные параметры из реестра.
Изменение локальных групповых политик
Иногда ни один из методов не дает нужного результата. Браузер продолжает обновляться без изменений. В этом случае целесообразно открыть редактор локальной групповой политики.
Порядок действий:
-
- На ресурсе компании Google загрузить файл с шаблонами политик для браузера.
- Распаковать архив из «GoogleUpdateAdmx» в директорию «PolicyDefinitions», расположенную в разделе «Windows» на основном локальном диске.
- Открыть окно «Выполнить» кнопками Win + R и активировать запрос .
- Открыть директорию: «Конфигурация компьютера\Административные шаблоны\Google\Google Update\Applications\Google Chrome».
-
- Щелкнуть по пункту «Allow installation» и деактивировать.
-
- Аналогичным образом рассмотреть свойства параметра «Update Policy Override», а затем включить его.
- Немного ниже расположено окно «Параметры», в котором напротив позиции «Policy» необходимо выставить значение «Updates disabled».
- Подтвердить изменения кнопкой «ОК».
Как можно заметить, метод достаточно сложный. Однако он помогает избавиться от функции автообновления браузера даже в самых сложных случаях.
Способ №1. Переименовать папку
Заходим в папку Google на системном диске, в которую установлен браузер. Находим внутри папку Update – и изменяем ее имя. Имя можно написать любое, но все равно оставьте слово Update, чтобы впоследствии понимать, для чего нужна эта папка, и быстро ее найти.
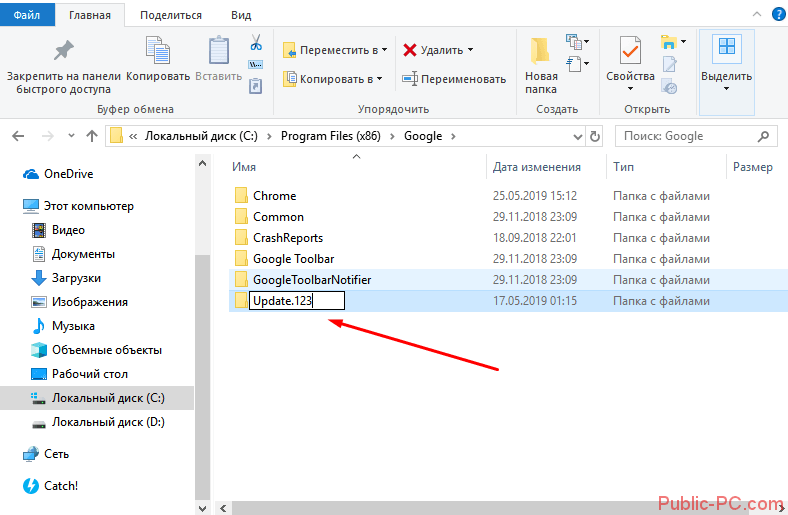
Обновления отключены. Если вы перейдете в «Справку», где проверяются обновления — увидите ошибку о том, что скачать обновления не удалось.
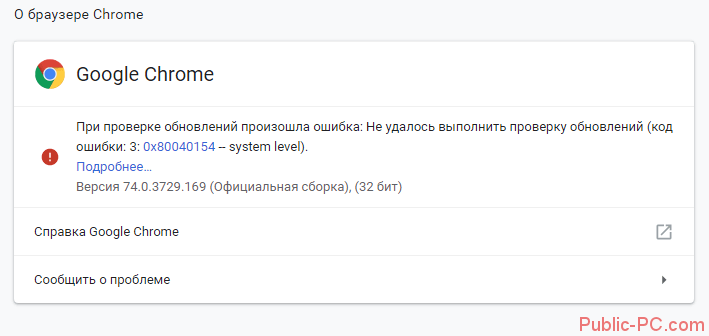
Также желательно отключить выполняемую задачу в Планировщике заданий. Найдите его в поиске по ключевым словам, кликните на «Библиотека планировщика» и отключите задание GoogleUpdateTask через правую кнопку мышки.
![]()
А как это сделать в Андроид?
Многие обладатели смартфонов и планшетов спрашивают — а как можно навсегда отключить обновление Гугл Хром в операционной системе Android. Сейчас расскажу!
Дело в том, что стандартными встроенными средствами мобильной операционной системы запретить обновление одной какой-то программы нельзя. Зато можно настроить это так, чтобы этот процесс контроллировался самостоятельно пользователем. Для этого заходим в Google Play Market и открываем главное меню:
Находим и выбираем пункт «Настройки» >>> «Автообновление приложений». Появится вот такое меню:
Выбираем пункт «Никогда». После этого самостоятельно устанавливать новые версии приложений Плей Маркет не будет и Вы будете самостоятельно контроллировать этот процесс!
В этот браузер по умолчанию встроена функция обновления программы. При этом, при каждом подключении к интернету обозреватель проверят наличие обновлений и сразу же загружает, и устанавливает их на компьютер. Не всем пользователям это нравится, причина может быть в ограниченном трафике или в том, что требуется только определенная версия браузера.
В предыдущих версиях можно было отключить загрузку новых версий через стандартные инструменты, однако, такую возможность убрали. В этой статье будут приведены несколько методов выключения обновлений в гугл хром.
Также на нашем сайте можно прочитать, как обновить Google Chrome.
Как отключить автоматическое обновление
Можно ли отключить встроенную функцию по автоматическому обновлению браузера Хром? Да, можно и для этой цели мы представили вам несколько разных и по-своему удобных вариантов.
Команда msconfig
За обновление браузера Google Chrome отвечает две службы, но стандартным способом их отключить невозможно. Однако выход есть. Воспользуйтесь ниже приведенной инструкцией:
- Запустите проводник на компьютере, используя горячие клавиши Win+R.
- В поле для поиска впишите следующую команду и нажмите OK: msconfig.
- На экране появляется окно с конфигурацией системы, вам нужно перейти во вкладку «Службы».
- Напротив пунктов «Службы Google Update (gupdate)» уберите галочки, а внизу, под всеми службами, поставьте галочку «Не отображать службы Microsoft».
- Нажимаете Ok.
Чтобы удостовериться, что все сработало, вам нужно войти в Хром и перейти в меню, где происходит проверка действующей версии браузера и при необходимости его автоматическое обновление. Для этого нажмите на три вертикальные точки справа вверху, выберите в списке в самом конце пункт «Справка», далее «О браузере». Программа перенесет вас на станицу, где отражаются сведения об обновлении. Если функция будет отключена, то в окне с информацией о действующей версии будет высвечиваться ошибка и стоять красный восклицательный знак предупреждения.
Удаление файла обновления
Альтернативой предыдущего варианта, если он по каким-то причинам не сработал, является удаление или переименования файла, отвечающего за обновление Гугл Хрома. Перенастройка также происходит при помощи изменения системных файлов:
- Открываете проводник или переходите самостоятельно в конечную папку по следующему пути на жестком диске: «С:\ Program Files (x86)\ Google», далее папка «Update».
- Вы можете просто переименовать папку, например, вот таким образом no или Update.old, в результате чего браузер не сможет выполнять команду по обновлению.
- Также, в качестве альтернативы, можно перейти в папку «Update», найти в ней файл GoogleUpdate и удалить его. Обновление браузера перестанет автоматически загружаться.
Настройки браузера
Есть еще один обходный способ, как отключить постоянное обновление обозревателя Google, через его встроенный инструментарий. Вам нужно перейти в меню настроек и выполнить такие шаги:
- Запускаете Гугл Хром.
- Нажимаете на кнопку меню (три вертикальные точки справа), а дальше выбираете «Настройки».
- На странице с настройками переходите в меню «Дополнительные».
- Находите «Настройки контента», а дальше в графе «Плагины» ставите галочку «Отключить отдельные плагины».
- На экране появится оно, где в списке плагинов нужно найти «Update» и подтвердить действие «Отключить».
Редактор локальной групповой политики
Если ни один из вышеперечисленных способов не помог решить вам проблему и сервер Google все равно производит обновление, тогда остается воспользоваться только редактором локальной групповой политики. Сразу отметим, что этот вариант один из сложных и обычный пользователь может с ним не справиться. Однако попробовать можно. Инструкция выглядит следующим образом:
- Вам нужно сначала скачать на сайте Google в разделе обозревателя Chrome, архив с шаблонами политик.
- Далее распаковываете архив из конкретной папки GoogleUpdateAdmx в системную папку на жестком диске C:\Windows, которая называется PolicyDefinitions.
- Теперь нужно запустить редактор локальной групповой политики или вызвать командное меню через Win+R и вписать в строку следующий запрос: msc.
- В открывшемся окне переходите по следующему конечному адресу: Конфигурация компьютера\Административные шаблоны\Google\Google Update\Applications\Google Chrome.
- В конечной папке кликните дважды левой кнопкой мыши по параметру «Allow installation», в открывшемся меню функций деактивируйте его, то есть отключите.
- Теперь переходите к следующему параметру — «Update Policy Override», также вызовите окно с функциями и, наоборот, включите его. А чуть ниже увидите окно под названием «Параметры», где напротив — «Policy», будет выпадающий список с опциями, вам нужно из него выбрать «Updates disabled».
- Подтверждаете изменения, нажав OK.
Данный способ не отличается простотой, зато считается проверенным и рабочим. Справиться с ним сможет не каждый, и больше подходит для продвинутых пользователей и программистов. Зато после проведения подобных изменений обновления будут полностью отключены. А вот если вы хотите, чтобы браузер не обновлялся автоматически, но при желании вы смогли самостоятельно его обновить, то напротив пункта «Policy» в окне «Параметры», из выпадающего списка выберите — «Manual updates only».
Отключение автообновления страниц в Гугл Хром.
Существует один очень удобный способ отключения автообновления страниц (вкладок) в Google Chrome. Для этого не нужно скачивать какое-либо стороннее программное обеспечение или плагины, всё гораздо проще и быстрее.
Отключение автоматического обновления вкладок в браузере Google Chrome при помощи стандартных средств:
- Открываем (запускаем) обозреватель интернета Google Chrome.
- Вводим в адресную строку, которая находится в верхней части браузера Хром (место, где вводится и отображается URL страницы) или копируем и вставляем из буфера обмена (правой кнопкой мышки щелкаем по адресной строке и выбираем «Вставить») следующий текст: «chrome://flags/#automatic-tab-discarding». Нажимаем клавишу Enter (использовать).
- Должна открыться системная (безопасная) страница с выбором множеств настроек (как показано на скриншоте). Данные настройки носят сугубо системный характер и без особой необходимости (и знаний) менять что-либо не рекомендуется.
- По умолчанию будет выделена желтым светом нужная нам строка «Автоматически удалять содержимое вкладок» со следующим описанием ниже «Удалять содержимое вкладок при заполнении памяти системы. Вкладки останутся на панели вкладок и будут перезагружаться при нажатии. Информацию об удаленных вкладках можно найти в разделе chrome://discards. #automatic-tab-discarding».
- Нажимаем правой кнопкой мышки по выпадающему списку и выбираем пункт «Отключено».
- Внизу страницы должна появиться кнопка (на скриншоте кнопка обведена красным прямоугольником).
- Перезапускаем браузер Гугл Хром путем закрытия браузера или нажимаем на кнопку внизу страницы «Перезапустить».
- После этого проблема с автоматическим обновлением страниц (если её вообще можно назвать проблемой) должна быть устранена. Безопасного всем вам, пользователи, интернета!