Разгон видеокарты с помощью MSI Afterburner
Если предыдущие два варианта показались сложными, или просто первый не принес должного результата, а второй кажется сложным, то можно воспользоваться программами, которые скачиваются из интернета. Их существует большое количество, а мы рассмотрим вариант разгона при помощи утилиты MSI Afterburner. Её поддерживает подавляющее большинство пользователей, знакомых с темой материала, а сама программа положительно влияет на производительность практически всех видеокарт. Необходимо лишь четко следовать наших инструкции или посмотреть видео.
Скачайте и установите программу;
После запуска утилиты можете поменять язык на русский. Для этого в разделе «Settings» выберете вкладку «User Interface» и активируйте родной язык;
В меню «Настройки» укажите название видеокарты, которую желаете разогнать в графе «Выбор ведущего графического процессора»
Если ноутбук обладает двумя видеокартами (дискретной и встроенной), то поставьте галочку напротив опции «Синхронизировать настройки одинаковых ГП»;
Во вкладке «Основные» поставьте галочку напротив «Разблокировать мониторинг напряжения»;
Далее активируйте пункт «Включить программный пользовательский авторежим» во вкладке «Кулер»;
Выставите скорость работы вентилятора на 85-90%;
Закройте настройки и обратите внимание на основное меню программы;
Увеличьте параметры ядра на 10-20 МГц в пункте «Core Clock», передвинув вправо ползунок, и нажмите кнопку «Применить»;
Передвиньте ползунок в пункте «Memory Clock» также на 10-20 МГц и примените настройки;
Закройте программу и проверьте производительность видеокарты какой-нибудь мощной игре. Если температура не поднимается выше нормы, то можете еще на несколько пунктов увеличить показатели тактовой частоты.
Инструменты разгона: бенчмарки и MSI Afterburner
Как сказано ранее, процесс разгона изменился. В наши дни для него можно обойтись без доступа к BIOS. Достаточно установить в систему Windows несколько бесплатных программ.
Одним из наиболее важных компонентов при разгоне являются приложения для тестирования – бенчмарки. Они нужны, чтобы сравнивать производительность видеокарты на разных частотах. Также в интернете вы можете посмотреть, какие частоты смогли установить другие обладатели вашей модели видеокарты и какие результаты они показали в тестах.
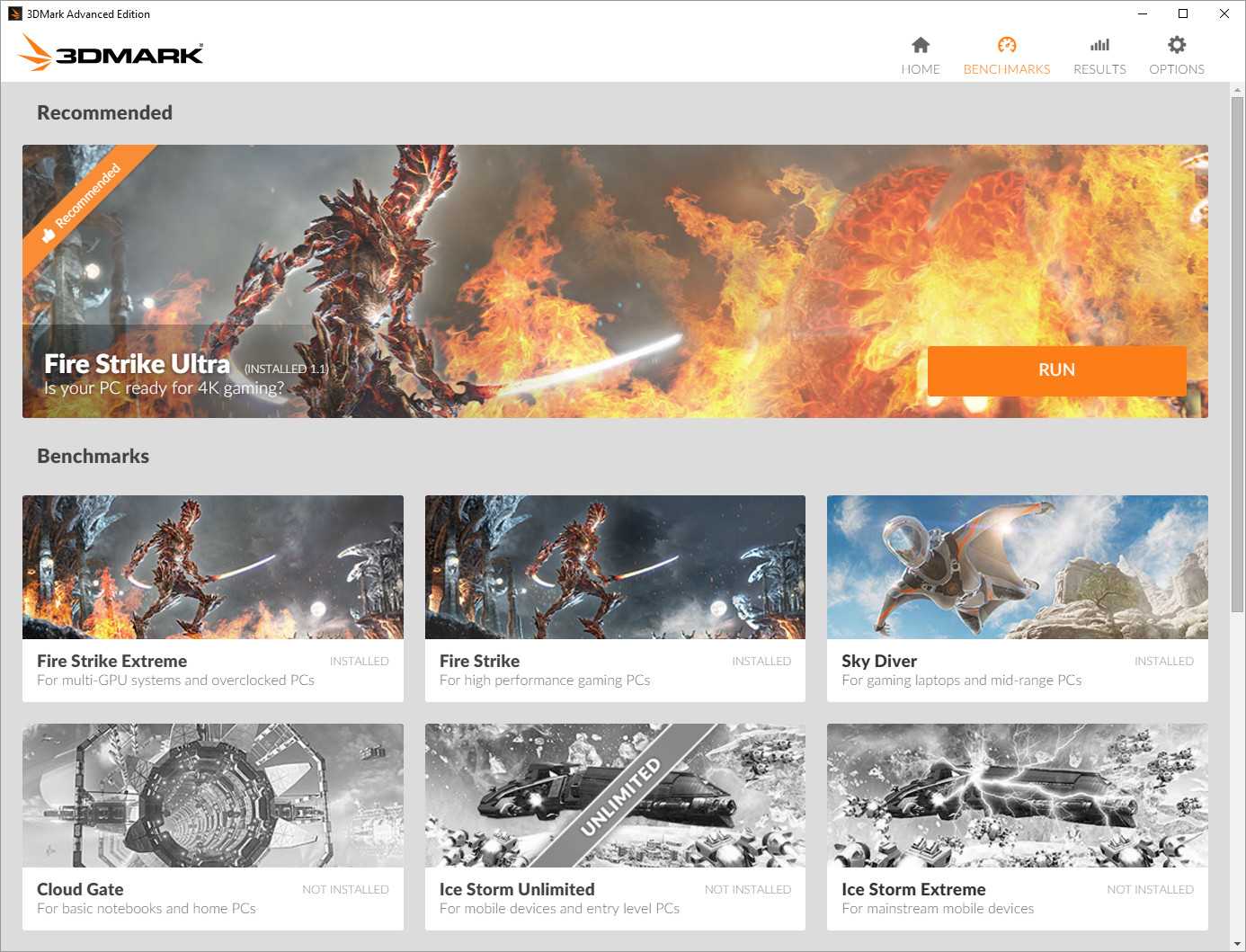
3DMark
Для тестирования подойдут 3DMark и Unigine Heaven. Лишних тестов не бывает и чем их больше, тем больше у вас информации для анализа разгона. Среди других популярных бенчмарков можно назвать GFXBench, PassMark PerformanceTest и Furmark.
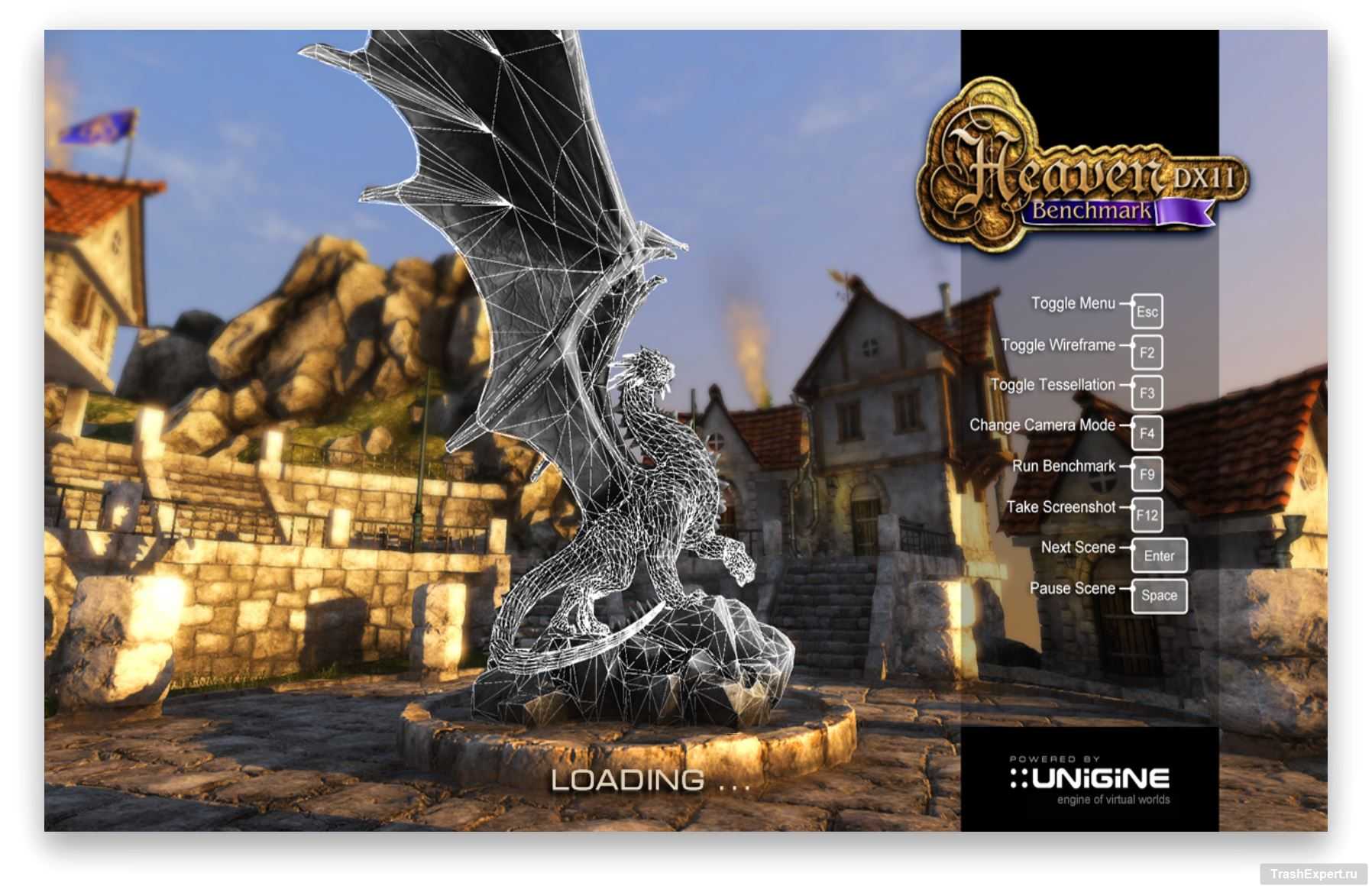
Heaven Benchmark 4.0
Для выполнения самого разгона используйте MSI Afterburner. Название MSI не означает, что программа подходит для видеокарт только этого производителя.

Правильная подготовка к разгону
Перед тем как приступать к ускорению видеокарты нужно выполнить несколько базовых шагов, которые сделают процедуру более безопасной и эффективной.
Первый шаг: Обновление ПО
Драйвера оказывают прямое влияние на производительность видеокарты. Из-за них изображение может измениться до неузнаваемости, как в лучшую, так и в худшую сторону.
Скачать актуальную версию ПО можно на сайте производителя видеоплаты.
- Ссылка на сайт Nvidia.
- Ссылка на сайт AMD/ATI Radeon.
После этого нужно удалить старое ПО. Делается это для предотвращения будущих сбоев при обновлении.
И только после этого устанавливать новое. Удаляются они в «Панели управления» — «Программы и компоненты».
Второй шаг: Чистка системы охлаждения
Далее идет чистка и смазка системы охлаждения. Во время ускорения работы, видеокарта начинает сильнее грузиться, а значит греться. Так вот, чтобы избежать дальнейшего перегрева и выхода платы из строя, необходимо предварительно провести профилактику.
Разберите видеоадаптер, почистите от пыли и грязи, поменяйте термопасту (лучше использовать Arctic MX-4, но сойдет и КПТ-8). Также замените термопрокладки, если видно, что они отжили свое. Если вентиляторы плохо крутятся или шумят, пора их смазать или заменить.
Немаловажным моментом является продув внутри корпуса компьютера или ноутбука. Если хотя бы один из вентиляторов работает плохо, замените его.
Третий шаг: Предварительное тестирование
Теперь нужно проверить видеоплату в неразогнанном состоянии. Узнать текущую производительность и проверить стабильность работы при максимальной нагрузке.
Как разогнать карту AMD
Разгон видеокарты AMD можно осуществить с помощью стандартных средств, которые находятся в пакете драйверов OverDrive или WattMan.
Для начала необходимо обновить драйвер AMD, так как последняя версия программного обеспечения подразумевает более стабильную работу оборудования. В качестве программы для тестирования возможностей видеоадаптера рекомендуется использовать бенчмарки 3DMark или FurMark.
Процесс разгона осуществляется следующим образом:
- Заходим в «Настройки Radeon», «Игры».
- Открываем «Глобальные настройки» и переходим во вкладку «Глобальный Wattman» (или «OverDrive», в зависимости от установленных драйверов).
- Для начала необходимо повысить энергопотребление графического адаптера. Сделать это можно в разделе «Ограниченное энергопотребление», передвинув ползунок в правую сторону на несколько делений. После этого сохраняем изменения.
- Затем начинается долгий процесс постепенного увеличения частот ядра и видеопамяти. Сохранив изменения, запускаем программу 3DMark или FurMark и начинаем тестирование карты.
- При появлении на экране артефактов в виде зависаний, миганий и других признаков нестабильной работы отменяем тест. Уменьшаем частоту и проводим те же самые операции до тех пор, пока не будут найдены оптимальные настройки для разгона.
При желании можно также осуществить разгон монитора. В настройках нужно открыть раздел «Дисплей» и создать новое пользовательское разрешение. В пункте «Частота обновления экрана» необходимо постепенно поднимать число Гц.
MSI Afterburner – еще одна программа для разгона видеокарты AMD, которая позволит осуществить процесс увеличения производительности более точнее, используя дополнительные параметры.
Резюме
И вот оно, народ. Это было наше специальное и подробное руководство по использованию лучших настроек AMD в панели управления Radeon. Каждая настройка, сделанная выше, направлена на получение максимальной производительности без ущерба для визуальных эффектов. Итак, я надеюсь, что это поможет вам выжать дополнительную производительность из вашего графического процессора AMD.
Часто задаваемые вопросы
Как скачать программное обеспечение AMD Radeon?
Иди сюда. Выберите свой графический процессор из раскрывающегося списка и загрузите драйвер графического процессора, рекомендованный веб-сайтом.Я ошибся при настройке параметров AMD, как мне вернуться?
В программном обеспечении AMD перейдите в настройки и выберите «Система» в подменю. Здесь вы найдете «Сброс к заводским настройкам», а затем нажмите «Выполнить сброс». Появится предупреждающее сообщение. Нажмите «Приступить», чтобы начать сброс, или «Отмена», чтобы отменить его. Это сбросит любые настройки, которые могут быть проблематичными, чтобы вы могли начать заново.Какой прирост производительности я получу, следуя приведенному выше руководству?
Приведенные выше лучшие настройки AMD эффективны не только с точки зрения простого подсчета FPS. Они обеспечат бесперебойную работу ваших игр без заиканий и сбоев. Однако вы можете наблюдать прирост производительности на 10-15% в зависимости от вашего графического процессора.
Как увеличить видеопамять интегрированной видеокарты в BIOS
Сначала зайдите в BIOS. Сделать это можно, нажав определенную кнопку при загрузке системы. Это может быть Del, F10, F2 или другая клавиша в зависимости от производителя материнской платы или ноутбука.
Теперь найдите опцию, отвечающую за выделение памяти для интегрированной видеокарты. У разных производителей она называется по-разному, например, UMA Frame Buffer Size или Share Memory
Также обратите внимание, что в современных ноутбуках такой опции часто нет
Рассмотрим последовательность действий для некоторых популярных материнских плат
Обратите внимание, конкретный путь может отличаться для встроенной графики Intel и AMD. После установки значения не забудьте сохранить настройки!
Внимание! Максимальный объем выделенной памяти, который можно назначить, зависит от модели встроенной графики, объема ОЗУ, а также от особенностей ноутбука и материнской платы
Как работает видеокарта
Видеокарта – это электронное устройство, функция которого заключается в отображении фрагмента памяти компьютера в виде изображения на экране монитора. Область памяти, в которой хранятся графические данные отображаемого в данный момент изображения, называется памятью изображения или буфером кадра.

Задача видеокарты – обработать прочитанное содержимое этой памяти и передать ее в цифровом виде на монитор с помощью цифрового разъема или преобразовать этот цифровой сигнал в аналоговый видеосигнал RGB. Затем монитор подключается к цифровому соединению DVI или HDMI, выводит этот сигнал в виде изображения.
Msi afterburner — как пользоваться
Если у вас возникла мысль разогнать свою видеокарту, то без программы MSI Afterburner не обойтись. Это удобная утилита, которая позволяет повысить производительность карты на 15-20 процентов и контролировать ход оптимизации. Перед тем, как начать установку MSI Afterburner и разгонять карту, вам стоит кое-что узнать об опасностях этого процесса. Всё дело в том, что высокая производительность видеокарты требует очень хорошей системы охлаждения, иначе вы просто испортите комплектующие. Лучше разгонять видеокарты среднего и старого поколения, которые установлены на ваш стационарный компьютер. Ноутбуки разгонять не рекомендуется, так как высок процент поломок от разгона. Учтите, что вы можете поднять производительность совсем немного, не пытайтесь «выжать» из видеокарты самую крайность. Если вы поняли всю ответственность данного процесса, то начните своё знакомство с MSI Afterburner в данной статье.
1
Процесс установки довольно прост. Вам нужно выполнить такие шаги:
Согласиться с лицензионным соглашением. Выбрать директорию установки программы
Обратите внимание, что сама программа состоит из двух блоков — это непосредственно MSI Afterburner и утилита RivaTuner, которая позволяет захватывать видео и снимки экрана, а также показывать FPS и другие параметры во время игры, чтобы контролировать состояние вашей системы. Решите, нужен ли вам ярлык на рабочем столе, выбрав нужный пункт
MSI Afterburner разделен на две утилиты. Одна из них носит свое родное название, а другая называется RivaTuner. Установите их обе. RivaTuner поможет вам смотреть на FPS и следить за состоянием компьютера во время игры.
Вот так выглядит окно программы. Оно откроется автоматически после установки.
2
Перед разгоном видеокарты лучше ознакомиться со всеми возможностями MSI Afterburner, возможно, вы найдете нечто полезное для себя.
В главном окне вы увидите основные параметры своего компьютера: главные находятся на четвертой и пятой строчке сверху, вам нужно запомнить эти значения.
Чтобы каждый параметр увидеть в динамике, нажмите на слово «Detach».
Вы увидите окошко, где расположен график показателей. Он вам может пригодиться при разгоне видеокарты.
Сверху расположены три кнопки:
- Первая кнопка запускает другую программу, которая скачивается отдельно. Её название Kombustor.
- Вторая просто запускает справку с информацией.
- Третья кнопка вызывает свойства.
Нажав на третью кнопку, вы увидите подробные характеристики системы.
Снизу окна вы обнаружите ещё три кнопки:
- Кнопка с иконкой шестеренки вызывает окно с некоторыми настройками.
- Вторая откатывает изменения назад.
- Третья кнопка с галочкой понадобится вам позднее при разгоне.
Заметьте, что вы можете увидеть подсказки, наведя курсором на ту или иную кнопку.
- В окне настроек вы можете задать параметры захвата видео экрана программой MSI Afterburner, настроить запуск утилиты, дать необходимые разрешения.
- Как видите, эта программа подходит и для мониторинга всех систем компьютера.
3
- Если вы решились на разгон, то сначала нажмите на кнопку настроек снизу и поставьте в первой строке свою дискретную видеокарту. Как правило, это видеокарты фирм Nvidia и AMD.
- Отыщите раздел «Свойства совместимости» и поставьте галочку возле графы «Разблокировать мониторинг напряжения».
Сразу разгонять видеокарту на все 15-20 процентов нельзя, так как она может этого не выдержать. Начинайте с малого: найдите четвертый и пятый ползунок под названием «Core Clock» и «Memory Clock». Немного потяните их вправо, буквально на 3-4 деления.
Теперь нужно нажать на кнопку с изображением галочки, чтобы изменения вступили в силу. Заметьте, что в правом круглом окне снизу стоят градусы по Цельсию. Внимательно следите за ними: значение выше 90 градусов считается слишком высоким.
Теперь приступите к тесту. Запустите программу RivaTuner, отыскав её через панель Пуск.
Поставьте значение «ON» в поле «Show On-screen Display». Теперь сверните программу. Убедитесь, что вы выполнили следующие условия:
- У вас запущена и MSI Afterburner, и RivaTuner.
- Вы точно нажали кнопку с галочкой после изменения параметров.
- У вас закрыты все остальные приложения.
Теперь зайдите в любую игру и поиграйте в ней около получаса. Внимательно следите за температурой. Если после окончания теста температура не поднималась выше 80 градусов, то можете потянуть ползунки еще. Если же температура высокая — то это ваш предел.
https://youtube.com/watch?v=ymGN9PpSpC0
Аппаратные способы
Разгон видеокарты
Размышляя над тем, как ускорить видеокарту, рано или поздно большинство геймеров приходит к варианту разгона карты. Разгон — это процесс, в ходе которого пользователь повышает тактовую частоту графического процессора, для улучшения производительности карты. Доступ к таки настройкам геймеры получают с помощью специальных программ. Некоторые видеокарты nvidia или amd уже заранее рассчитываются на то, что их будут разгонять. Такие карты оснащены мощными вентиляторами, их прошивка допускает разгон, а ПО для него поставляется в комплекте.
Но думая, как улучшить видеокарту, надо помнить о возможных последствиях. Разгон выводит графический процессор из диапазона рекомендуемой частоты работы, что может привести к его перегреву и выходу из строя, при этом гарантия производителя, при наличии факта разгона, аннулируется. В случае, если после разгона видеокарта лагает, то следует немедленно вернуть настройки в исходное состояние.
Усовершенствование системы охлаждения
Стандартные кулера видеокарты рассчитаны на усредненный режим работы и при долгой, интенсивной нагрузке не могут эффективно охлаждать графический процессор. Устанавливая более продвинутые системы охлаждения, мы оптимизируем работу процессора. Такими системами охлаждения являются водяная и азотная система. Первый вариант более доступен, в нем вода циркулирует по трубкам от графического процессора до радиатора с мощным вентилятором. Во второй системе используется жидкий азот, такой способ охлаждения достаточно сложен в использовании и применяется в основном при рекордных разгонах процессора.
Увеличил видеопамять, но программа/игра все равно не запускается или тормозит
У интегрированных видеокарт множество недостатков перед дискретными графическими адаптерами. Максимум, что они способны обеспечить — обработку несложной (в т.ч. и трехмерной) графики. Дело в том, что у встроенных карт отсутствует функционал, присущий внешним видеоадаптерам. Они работают не только при использовании бортовой памяти ОЗУ, но и задействует мощности центрального процессора. Все это говорит о низкой производительности интегрированных решений, но для выполнения простых задач на компьютере — это самый дешевый вариант.
Достаточный объем видеопамяти еще не говорит, что видеокарта сможет потянуть ту или иную игру или сложный графический редактор. Большую роль играют и другие характеристики, которые попросту отсутствуют у интегрированных карт. Мы не будем их перечислять, т.к. это совершенно другая тема.
Установка MSI Afterburner
Процесс установки программы MSI Afterburner довольно прост и не вызывает сложностей. Её нужно скачать с официального сайта (https://ru.msi.com/page/AFTERBURNER). Утилита бесплатна, так что никакие функции у неё не ограничены. Скачанный файл нужно запустить, после чего будет предложено выбрать язык из списка – русский там есть. Следующий этап – принятие лицензионного соглашения и выбор компонентов для установки. Программа состоит из двух частей – собственно для разгона видеокарты и модуль мониторинга и статистики. Выбрать нужно обе части и нажать кнопку «Далее». Затем нужно выбрать, в какую папку установить утилиту – можно оставить по умолчанию, а также будет предложено создать ярлык на рабочем столе. Хотя Afterburner и установится на русском языке, переведена эта программа не полностью, а только основные её разделы. В некоторых местах, которые нужны не очень часто или вовсе не используются, надписи остались на английском. Проблем это обычно не создаёт.
Сравнительный анализ
Чтобы определить текущее состояние системы и её производительность, перед разгоном необходимо запустить тест производительности.
Это могут быть названные выше тестовые приложения. Это так называемые синтетические бенчмарки, где результаты тестирования выдаются в баллах. С практической точки зрения интереснее будет запустить интересующую вас игру на определённых настройках качества графики и посмотреть, сколько кадров в секунду вы получаете.
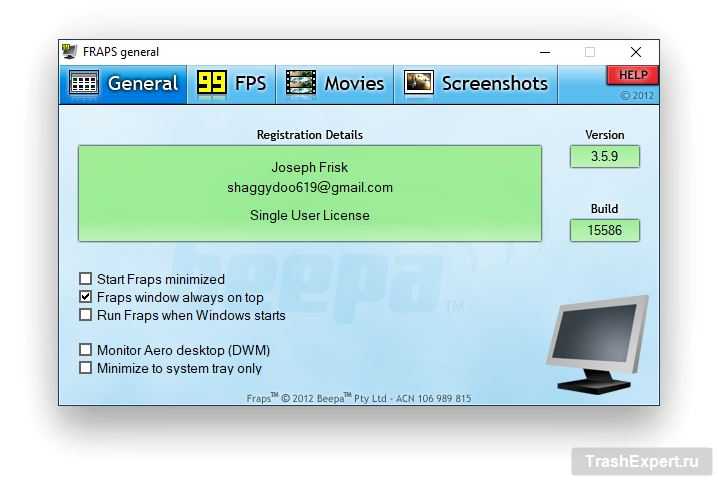
При желании можно поставить приложение для показа частоты кадров, такое как FRAPS. Во многих играх есть собственное отображение частоты кадров. В их число входят Red Dead Redemption 2, Borderlands 3, Horizon Zero Dawn, Shadow of the Tomb Raider, Assassin’s Creed Valhalla и другие.
Встроенный бенчмарк Shadow of the Tomb Raider
После проведения тестов запишите результаты или сделайте скриншоты. Это позволит сравнить результаты до разгона и после.
Принцип работы видеокарты
Основная задача графической карты это рендеринг — построение 3D-изображения. В результате этого действия процессор видеокарты создает из базовых элементов, которые хранятся в видеопамяти, создает картинку и отправляет ее на экран. Чем больше этих картинок-кадров он отправит за одну секунду, тем будет выше показатель FPS. Например, при FPS 60 видеокарта выдает на монитор 60 изображений в секунду. Высокий показатель FPS делает перемещение персонажей игры более плавными, реалистичными. Оптимальной величиной считается 60 и более кадров в секунду.
Поскольку в рендеринги задействованы процессор и память видеокарты, то может показаться, что они и являются главными претендентами на модернизацию. Но, к сожалению, физически их заменить практически невозможно. Правда существуют и другие способы оптимизации их работы.
Разгон видеокарты (не для ноутбуков)
Углубляться в эту тему мы не станем, но отметим, что за счёт разгона можно неплохо повысить фреймрейт, и это как минимум. Опять же, здесь многое зависит от вашей видеокарты и от имеющегося заводского разгона. Для работы с большинством моделей вам подойдёт утилита MSI Afterburner.
Чего получится добиться? Ориентируйтесь на прирост в 5-10 %.
Примечание: Всё это касается только настольных моделей с хорошим охлаждением. Мы не рекомендуем разгонять видеокарты ноутбуков.
Если вы впервые пробуете разгонять видеокарту, не увеличивайте частоты больше, чем на 5 % за раз, продвигайтесь не спеша. Не трогайте напряжение, пока хорошо не разберётесь в вопросе и не уточните приемлемый диапазон для своей модели, и не выставляйте в Afterburner автоматическое применение настроек при загрузке, пока не убедитесь, какие именно вам подходят.
Приготовьтесь к немалому количеству перезагрузок и/или зависаний компьютера, если хотите выжать из видеокарты всё до последнего. Понадобится очень много экспериментов, прежде чем вы поймёте, где стоит остановиться, и при этом всё равно возможны случаи, когда десять игр на заданных частотах идут без нареканий, а одиннадцатая (Doom Eternal) запускается только на заводских настройках. Такова уж природа разгона.
Если вы не будете повышать напряжение, риск испортить видеокарту минимален. Советуем лишь очистить вентиляторы от пыли перед началом разгона. Большинство видеокарт без проблем справятся с разгоном на 5-10 %.
Настройки драйвера
В незапамятные времена (в конце 90-х) для AMD и Nvidia было обычным делом выпускать драйверы, повышающие производительность на 10-20 % даже в старых играх. Те времена остались позади, за исключением разве что случаев, когда вы ставите обновление в день выхода новой игры. Однако в панели управления драйвером всё ещё можно найти кое-что полезное.
Для видеокарт Nvidia (у AMD тоже есть соответствующие настройки) это возможность регулировки качества фильтрации текстур, включения/отключения фонового затенения (если применимо) и принудительного отключения анизотропной фильтрации.
Настройки драйвера не обеспечат вам заоблачную производительность, но пару-тройку лишних процентов из них можно выжать. К тому же, полезно проверять их на случай, если вы выставили глобальные настройки под одну игру и потом забыли поменять обратно.
На нашем сайте вы найдете гайды настройки графики для популярных игр.
Сторонние программы чистки оперативной памяти, удаления вирусов и прочее
Специальные программы используют, чтобы устранить ошибки реестра, избавиться от программ-паразитов и оптимизировать объем оперативной памяти.
Ccleaner
Данное ПО используется для удаления временных файлов, созданных системой, чистки и дефрагментации диска. Некоторые инструменты предназначены для изменения меню автозагрузки, выявления ненужных файлов, деинсталляции приложений.
Advanced Systemcare
Бесплатная утилита работает с ограничениями, но даже этого функционала хватает на то, чтобы ускорить работу ОС. Приложение выявляет уязвимости, очищает жесткий диск и оперативную память, освобождает реестр.
PC Decrapifier
Эта программа не нуждается в предварительной установке. Она определяет наличие ненужных приложений, установленных разработчиками ОС. Утилита оснащена регулярно обновляемой базой, помогающей обнаружить и обезвредить программы-паразиты. Найденное нежелательное ПО рекомендуется незамедлительно удалить.
Разгон видеокарты через BIOS
Если рассмотренный выше способ не смог существенно увеличить производительность видеокарты, то стоит перейти к иным вариантам. Основным является разгон через меню BIOS, но сразу скажу во многих ноутбуках такой возможности просто нет. Она отключена производителем от неумелых рук и тех инструкций которые ниже может просто не быть в вашем БИОСе.
- Во время включения ноутбука нажмите и удерживайте кнопку Esc, F2, F6, F8, F12, Delete зависимости от производителя ноутбука, чтобы войти в BIOS;
- Откройте вкладку «Advanced»;
- В «CPU Settings» нажмите на «Overclocking Mode»;
- Далее будет предложено несколько вариантов разгона в процентном соотношении или в виде множителя. Выберете необходимый показатель;
- Сохраните изменения, нажав кнопку F10;
- Перезагрузите ноутбук.
Насколько опасен overclocking
Многие пользователи ПК беспокоятся о возможном повреждении видеокарты, и поэтому предпочитают держаться подальше от оверлокинга. Но разгон не является черной магией, и если действовать с помощью специальных программ, то, скорее всего, бояться нечего.
Безопасный разгон GPU возможен с системного уровня. Стоит использовать инструменты, предлагаемые самими производителями видеокарт, и выбрать одну из программ, которая будет поддерживать как Nvidia, так и AMD.

Однако разгон GPU с помощью механических вмешательств в видеокарту является рискованным, не стоит предпринимать никаких действий, если у вас нет достаточных знаний и навыков. Те, кто хорошо разбирается в этой теме, могут полностью изменять систему охлаждения на GPU, паять дополнительные соединения и вносить другие изменения, которые ускоряют работу видеокарты. Однако любое вмешательство такого типа приведет к аннулированию гарантии от производителя.
Wise Game Booster
«Мудрый» ускоритель игр – приложение просканирует систему и определит, какие настройки можно оптимизировать для освобождения дополнительных физических ресурсов, ускорения игр. Всё, что делает утилита, легко осуществляется вручную, но намного дольше.
Рядовой ускоритель Windows для освобождения ресурсов под игровую нагрузку.
Wise Game Booster покажет:
- сторонние процессы, которые стоит завершить перед запуском игры;
- не обязательные во время геймплея службы;
- настройки операционной системы, изменение которых приведёт к освобождению аппаратных ресурсов;
- способы оптимизации сетевого соединения.
Негативные последствия разгона видеокарты
На 100% безопасно разогнать видеокарту не может даже профессионал. Риск, что что-то пойдёт не так, всегда присутствует при осуществлении таких манипуляций. Но за счёт работы специалиста, его вероятность снижается.
- Карта может «сгореть» из-за слишком интенсивной производительности. Конечно, после такого, графический адаптер будет невозможно использовать. При ускорении видеокарты уходит больше энергозатрат из-за этого увеличивается температура устройства. Как следствие, возможен перегрев;
- Видюха прослужит меньше, чем хотелось бы. Потому что будет работать за пределами допустимой температуры. Повышение градуса нежелательно;


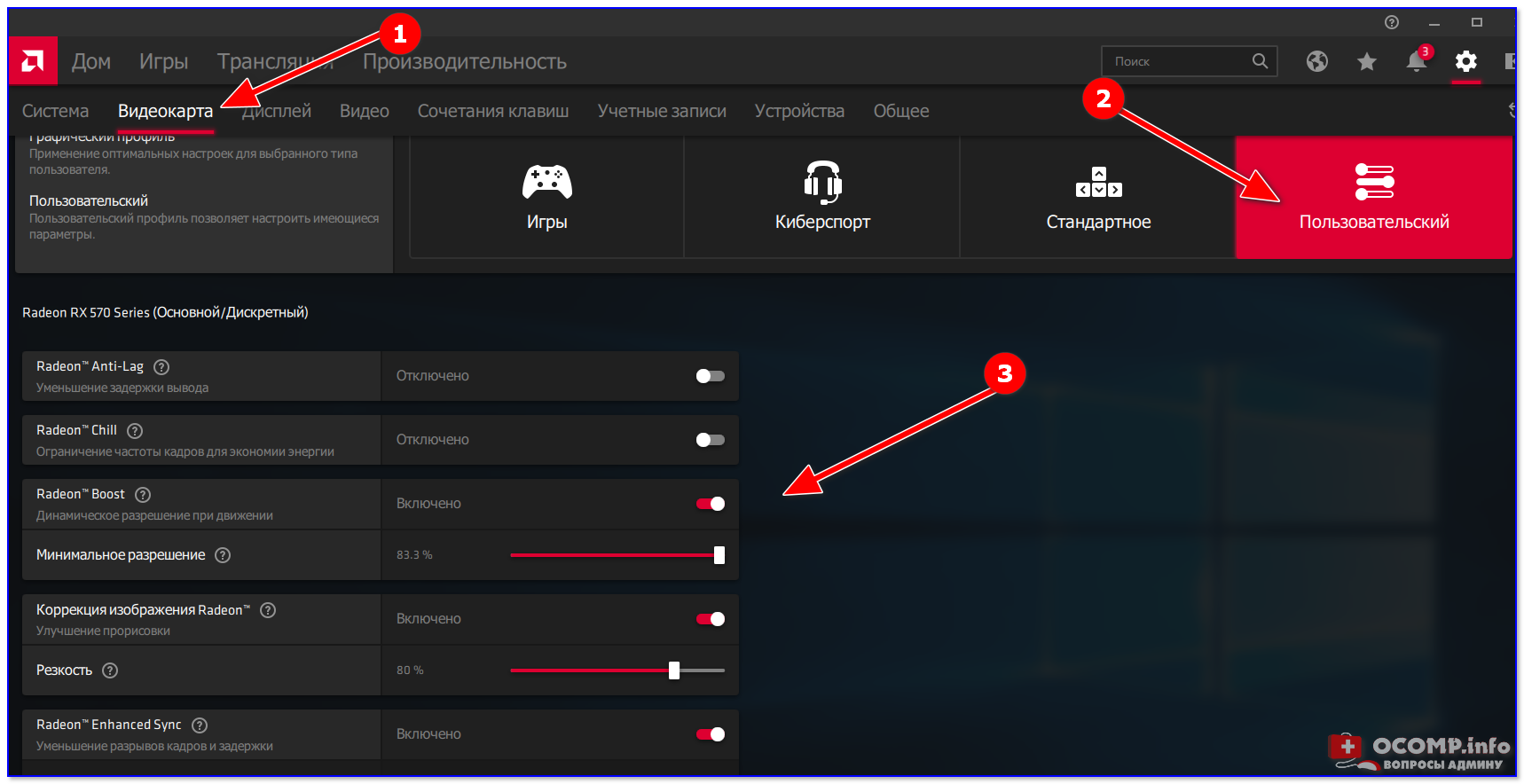



















![Лучшие настройки amd: fps и производительность [2022] - device4game](http://nephros-crimea.ru/wp-content/uploads/7/6/a/76a6d6bd842b96e635514a0a91a2aace.jpeg)








