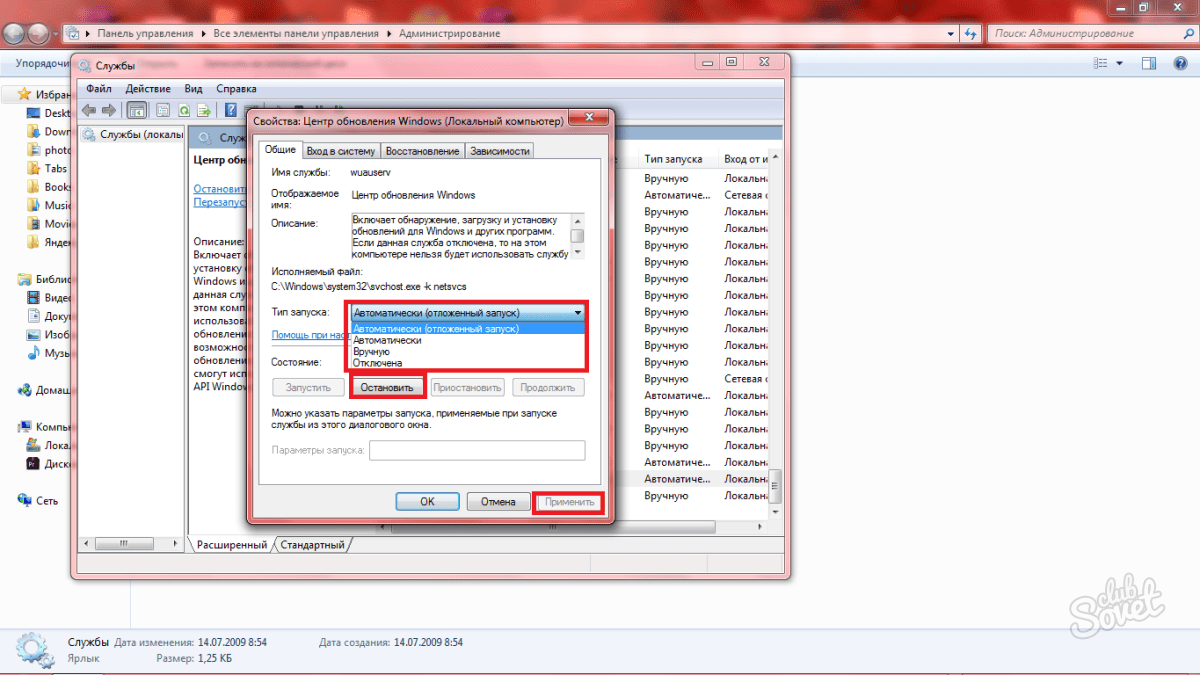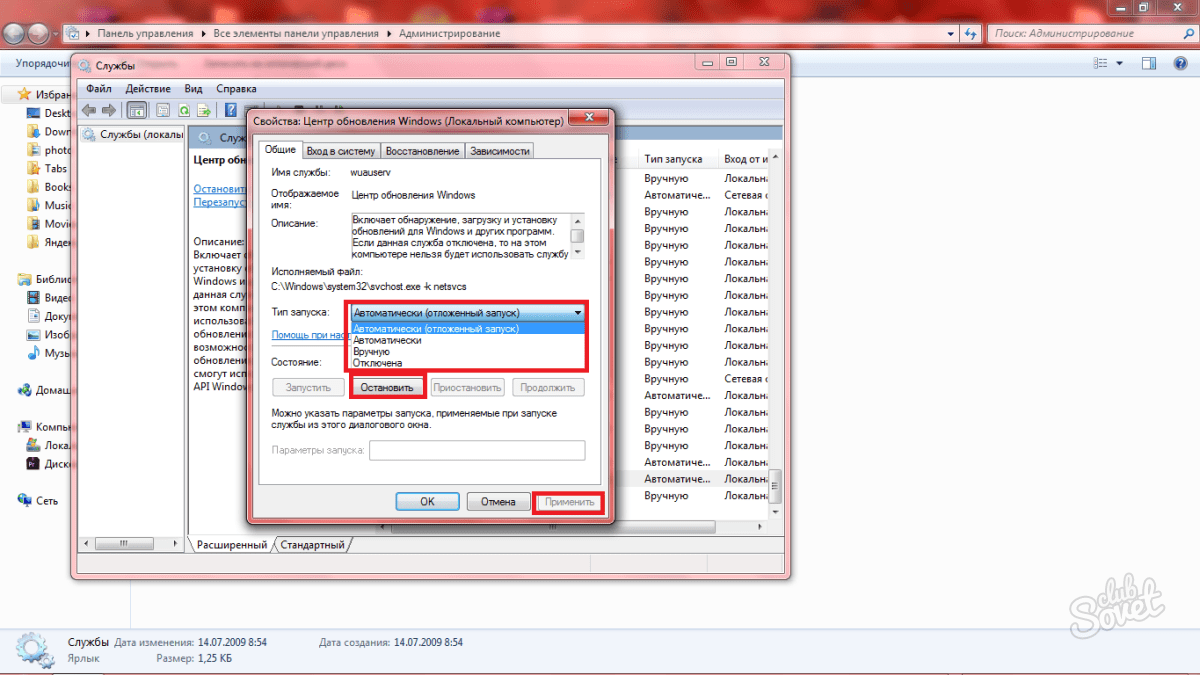…и все остальное
Однако, это еще не все – несмотря на то, что вы смогли удалить значок, предлагающий получить новую ОС, есть в вашей системе еще кое-что, помимо надоедливой надписи: Получить Windows 10 – как убрать файлы обновления, которые уже успели скачаться, мы расскажем прямо сейчас:
- Нажмите Win+R;
- Введите: cleanmgr и нажмите ОК;

- Нажмите на кнопку «Очистить системные файлы»;
- Поставьте флажок возле пункта «Временные файлы установки Windows»;

- Нажмите ОК, чтобы удалить отмеченные пункты.
После завершения операции очистки, ваш жесткий диск избавиться от всех следов «десятки», а не только от надоедливого значка. Кому-то данное действие может показаться лишним, однако, если ваш жесткий диск не страдает от избытка свободного места, оно может оказаться более чем полезным, ибо способно освободить почти 4Гб пространства для более нужных вещей… а вообще, может вы еще раз хорошо подумаете и не будете ничего удалять? Windows 10 – действительно неплохая система и идея удалить ее еще до установки, может привести к тому, что вам доведется получить пусть и привычную, но устаревшую ОС…
Как убрать автоматические обновления на Windows 7
Весьма удобный способ, так как он позволяет вам самостоятельно выбирать время загрузки и установки обновлений Виндовс.
Снова зайдите в Панель управления уже известным вам способом. Сортировку поставьте “Категория”. Нажмите на раздел “Система и безопасность”.
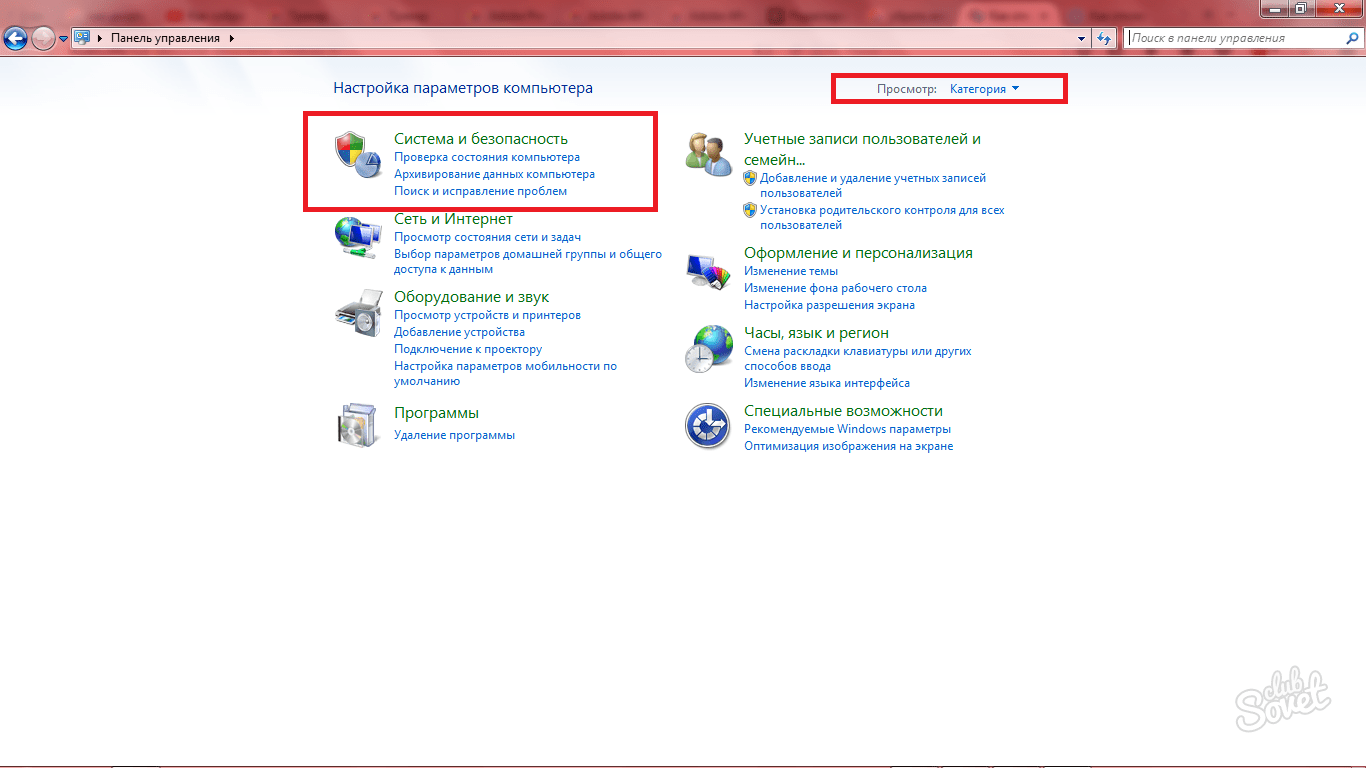
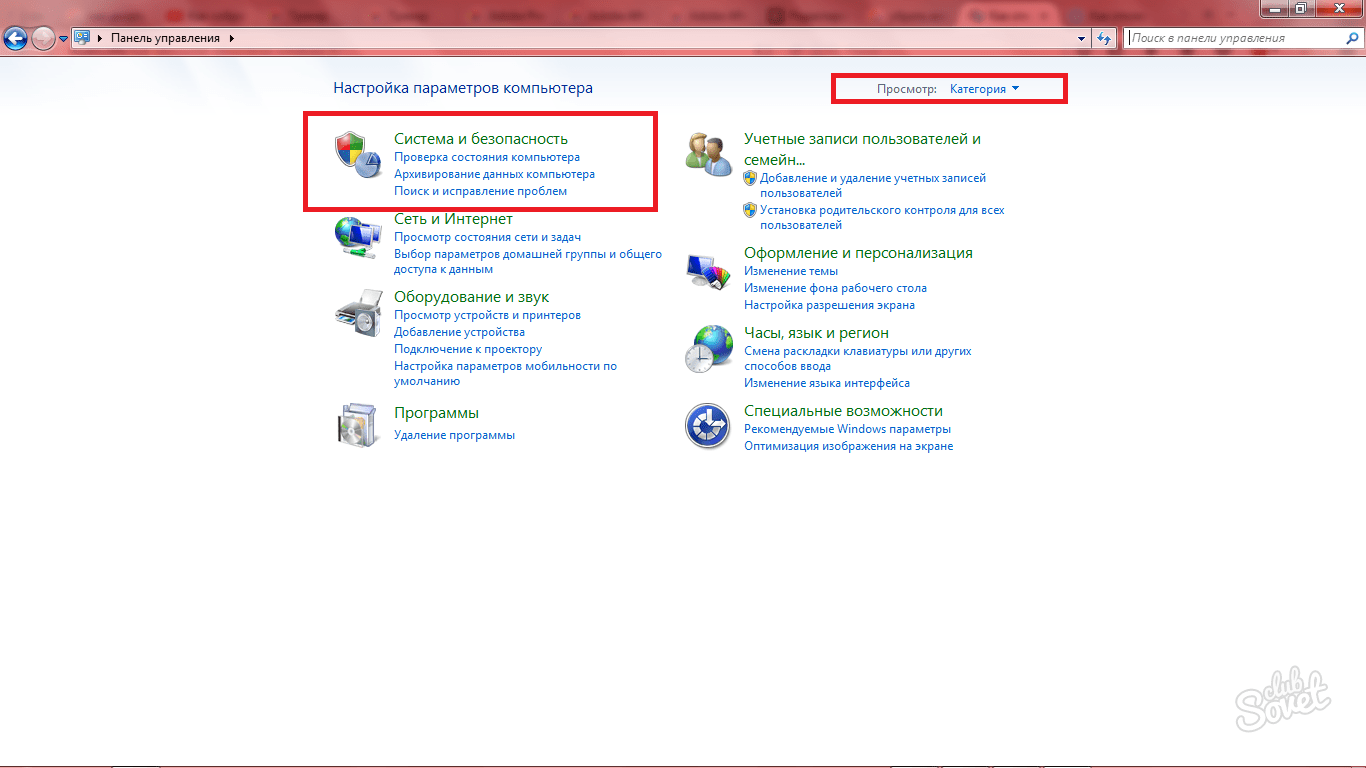
Найдите взглядом вкладку “Центр обновления Windows”, в нем будет находиться несколько разделов ниже. Среди них нажмите на “Включение и отключения автоматического обновления”.
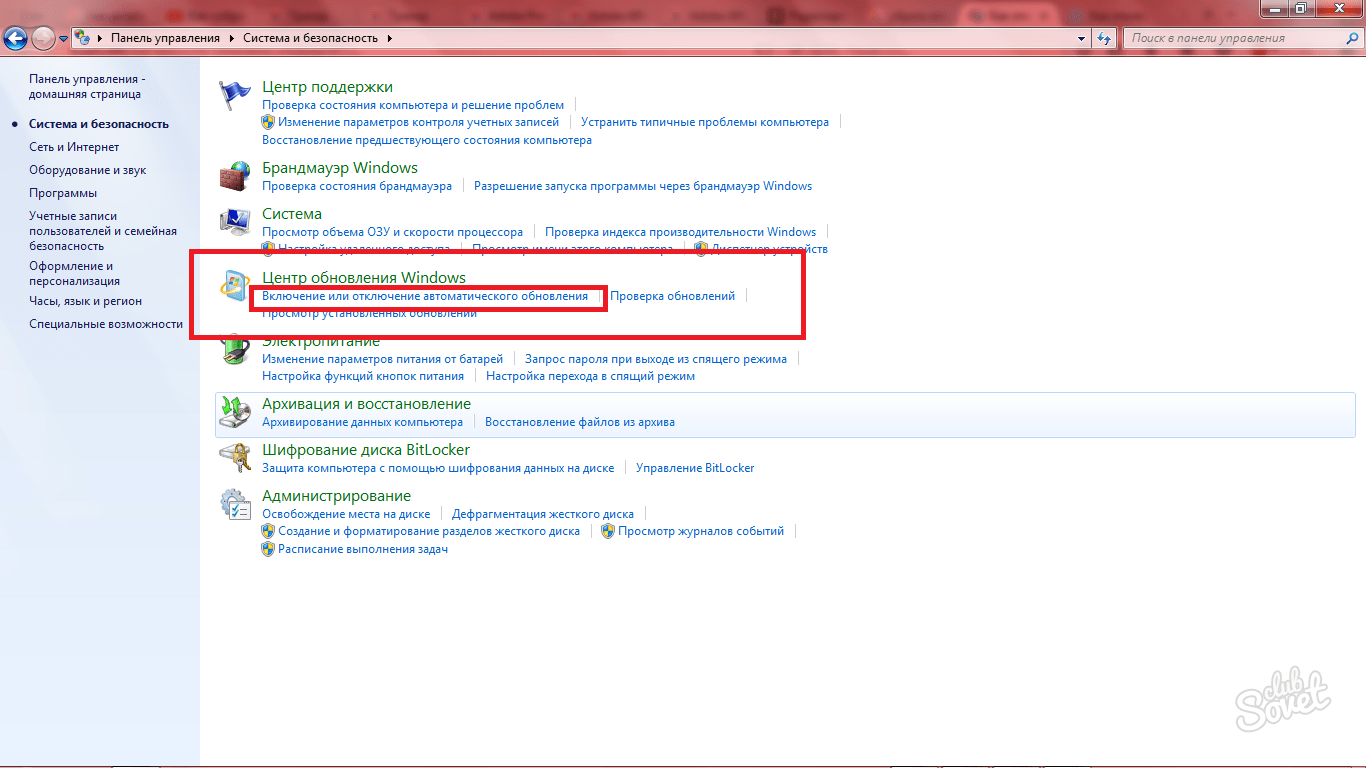
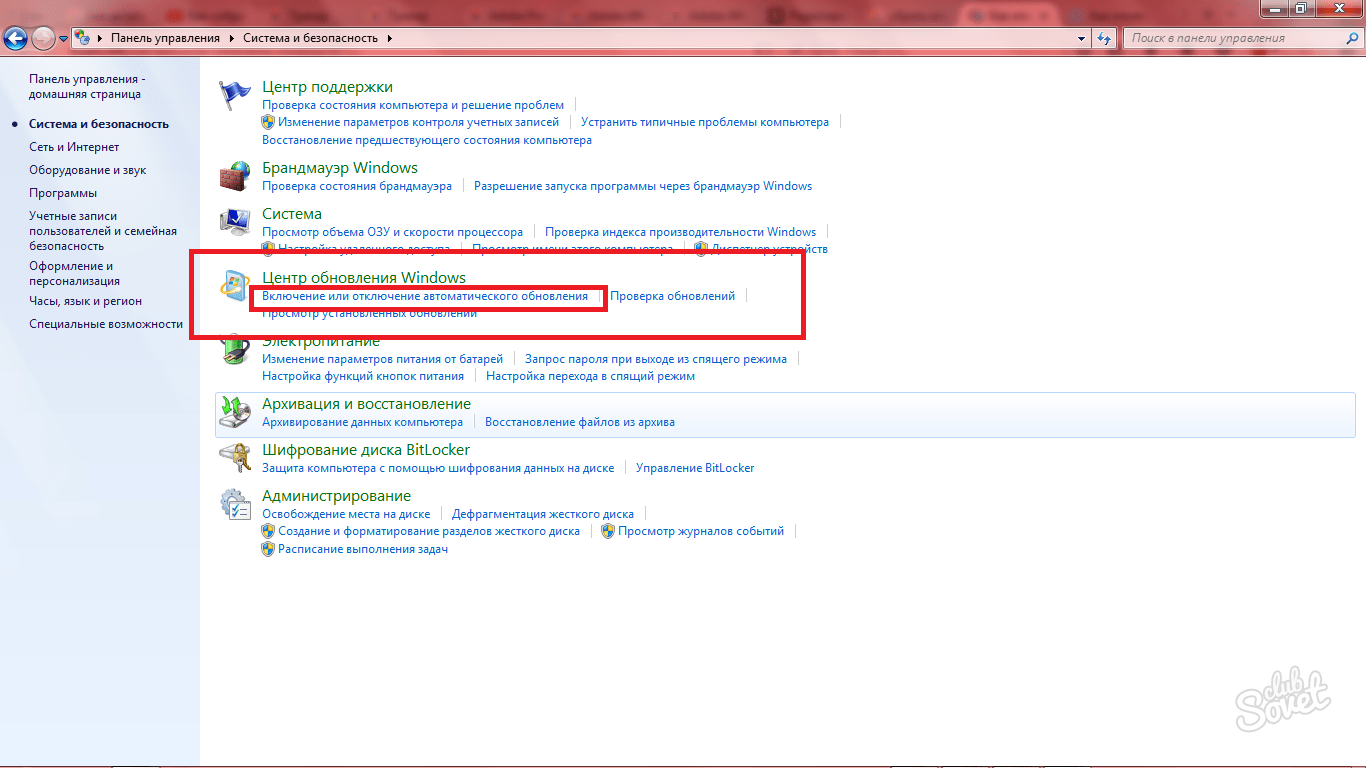
В выпадающем списке вы можете выбрать подходящий вам пункт:
- Автоматически их загружать, но спрашивать вас о времени установки.
- Спрашивать вас и о загрузке, и об установке.
- Не обновлять систему.
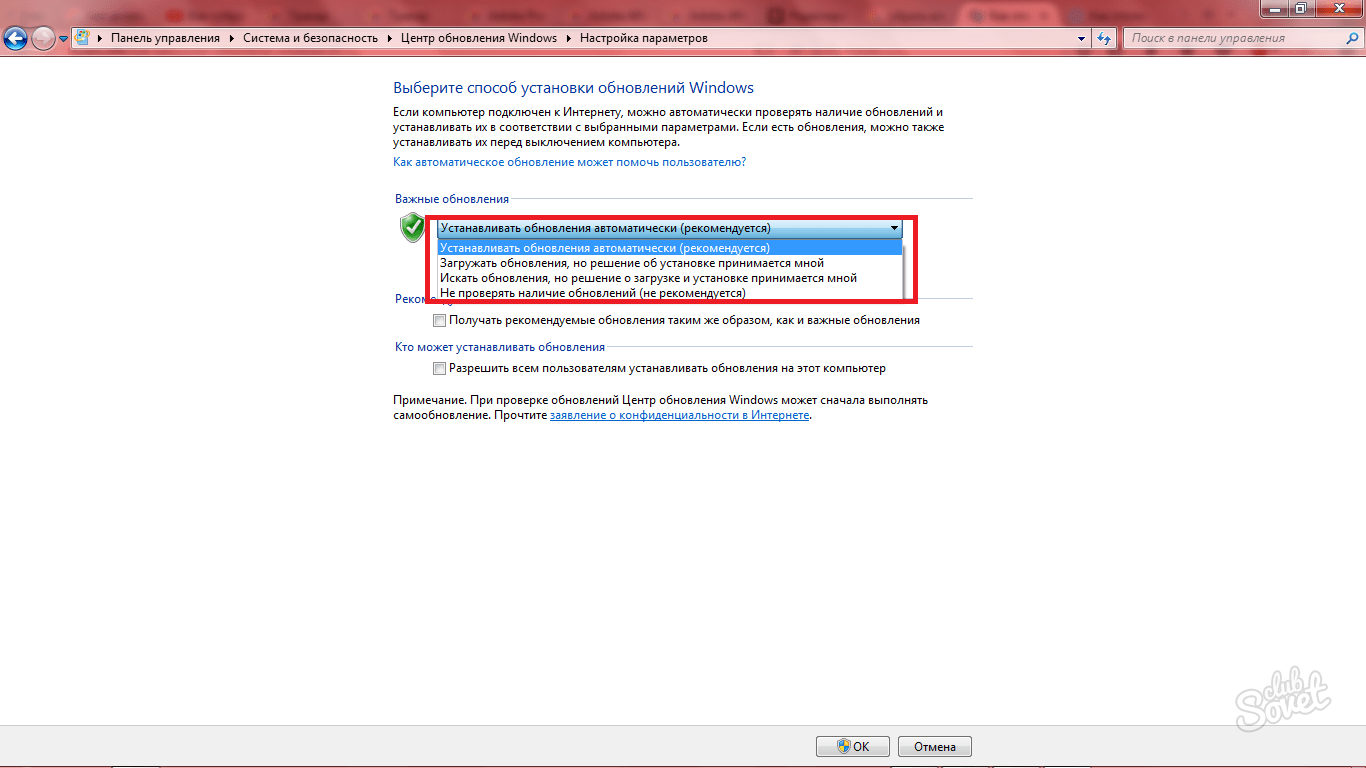
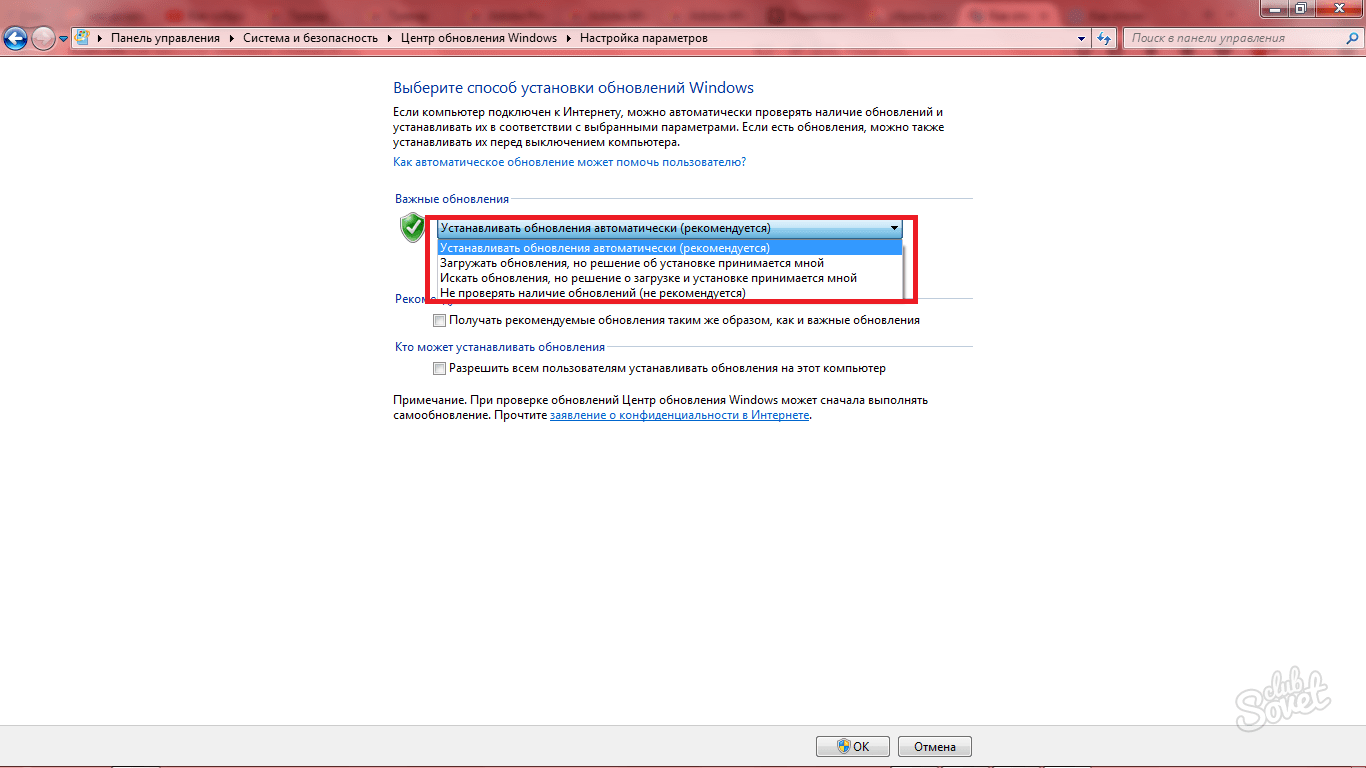
Выбрав пункт, уберите галочку в графе “Рекомендуемые обновления” и нажмите “Ок”
Обратите внимание, что вы должны находиться в административной учетной записи.
Теперь обновления в Windows 7 отключены и настроены по вашему усмотрению.
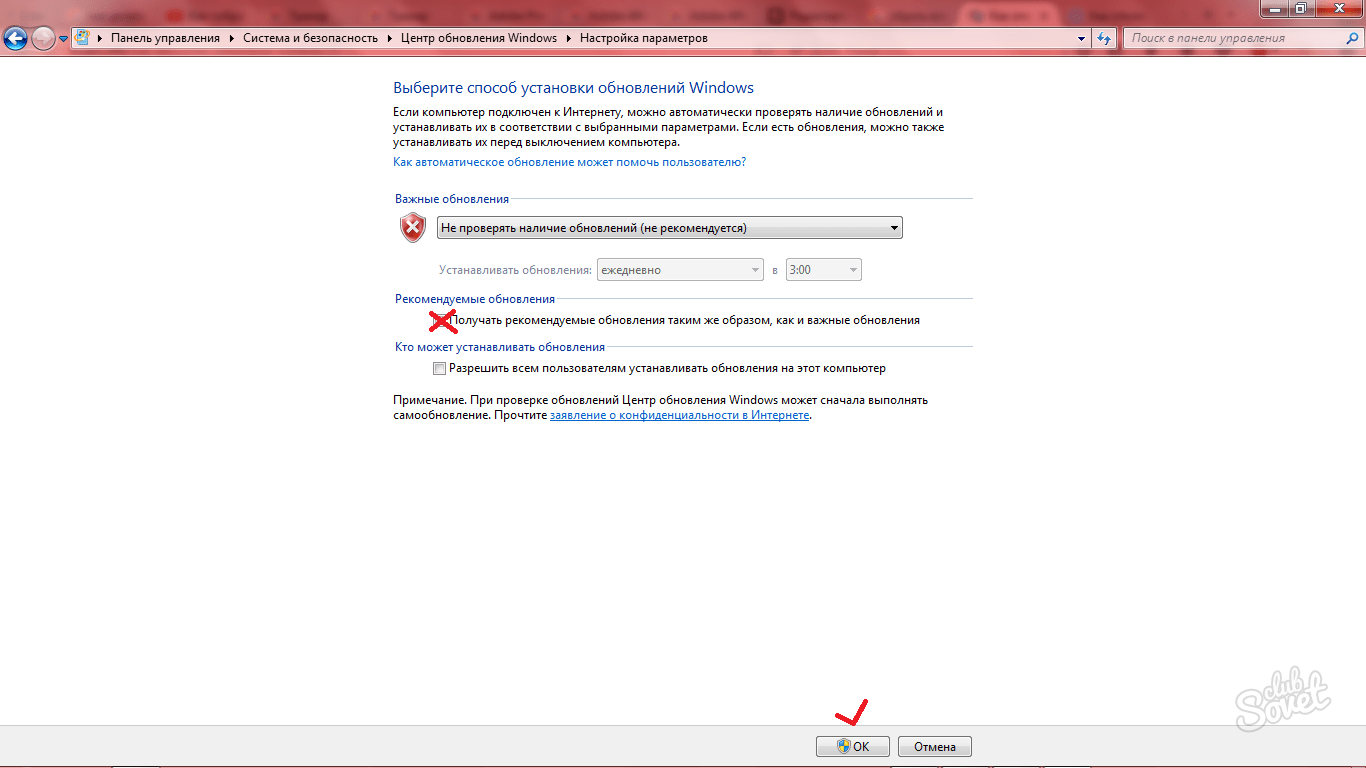
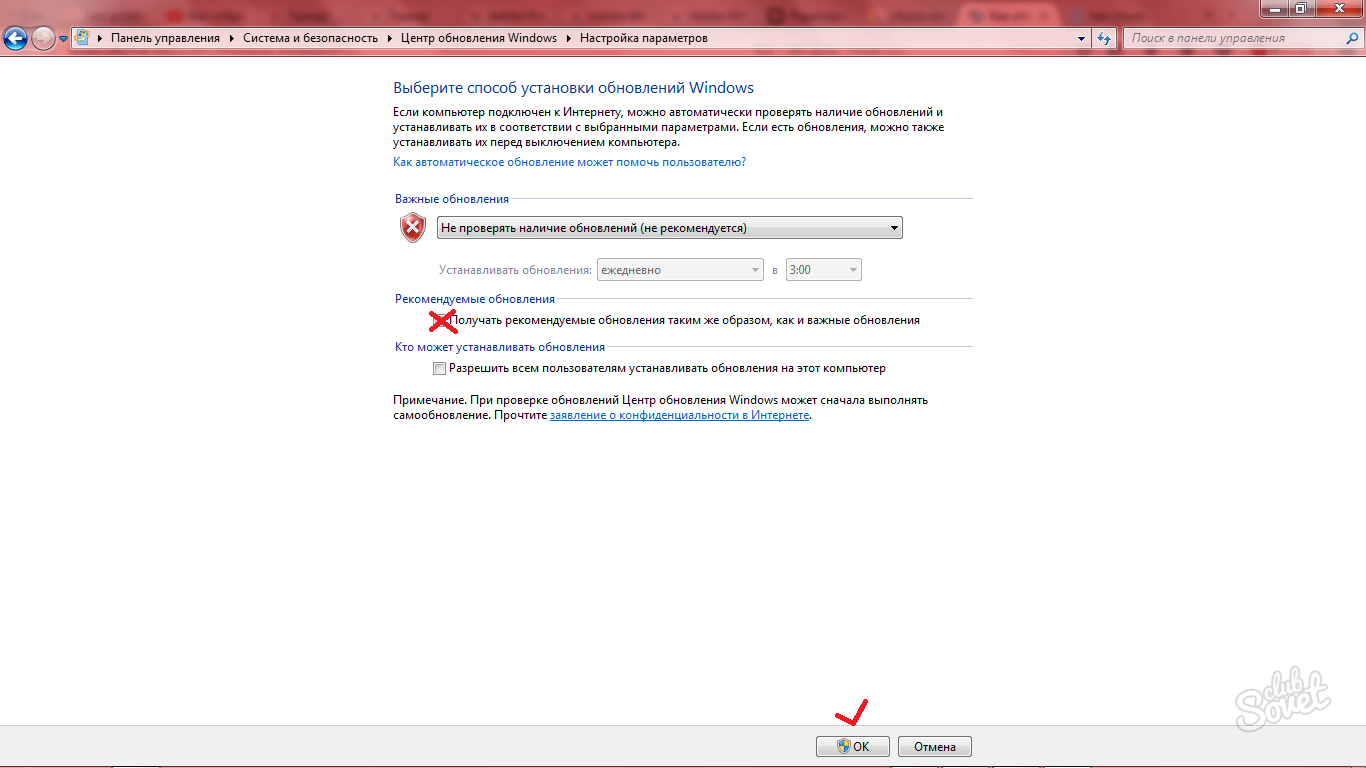
Выполненная работа: Разработка автоматического скрипта по удалению резервации обновления до Windows 10 и инструкция к нему.
Результат: Для отмены резервации обновления до Windows 10 проделайте следующее:
Создайте точку восстановления системы по инструкции: http://windows.microsoft.com/ru-RU/windows7/Create-a-restore-point
Внимание, после выполнения следующего скрипта будут удалены 2 обновления и некоторые системные папки, завершите работу всех программ, так как после работы скрипта компьютер будет перезагружен в течении пяти минут. Список удаляемых обновлений:
Список удаляемых обновлений:
Создайте новый текстовый документ и откройте его приложением «Блокнот». Скопируйте в него текст:
taskkill /f /im GWX.exe
taskkill /f /im GWXUX.exe
wusa.exe /uninstall /kb:3035583 /quiet
REG DELETE HKLM\SOFTWARE\Microsoft\Windows\CurrentVersion\WindowsUpdate\OSUpgrade /f
REG ADD HKLM\Software\Policies\Microsoft\Windows\WindowsUpdate /v DisableOSUpgrade /t REG_DWORD /d 1 /f
Takeown /F «%systemdrive%\$Windows.~*» /a /r /d y
RD /s /q «%systemdrive%\$Windows.~BT»
RD /s /q «%systemdrive%\$Windows.~WS»
RD /s /q «%systemdrive%\ESD»
RD /s /q «%AppData%\..\local\GWX»
net stop wuauserv
RD /s /q «%systemroot%\SoftwareDistribution\Download»
net start wuauserv
wusa.exe /uninstall /kb:2976978 /quiet /warnrestart:300
wusa.exe /uninstall /kb:2952664 /quiet /warnrestart:300
После чего нажимаете в окне блокнота «Файл» — «Сохранить как…» — Тип файла: меняем на «Все файлы (*.*)» — Имя файла: пишем «delOSupgrade.bat» — после чего нажимаете на кнопку «Сохранить» и зарываете блокнот. Если предложит сохранить изменения, нажмите «Не сохранять».
В папке, в которой вы сохранили файл появиться пакетный файл delOSupgrade. Нажмите на него Правой кнопкой мыши и запустите от имени Администратора!
После выполнения скрипта, если все прошло успешно, компьютер должен перезагрузиться через 5 минут.
Если вы не хотите ждать, вы можете отправить компьютер на перезагрузку сразу.
После перезагрузки, вам необходимо открыть центр обновления и выполнить поиск новых обновлений.
Если до этого у вас все обновления были установлены, то в зависимости от версии ОС у вас появиться в списке 2 обновления к установке:
Для Windows 7 SP1: KB3035583; KB2952664
Для Windows 8.1 Update: KB3035583; KB2976978
От себя: После выполнения скрипта появится вот такое окно: http://s42.radikal.ru/i097/1509/3b/e0efd78c7d52.jpg по своему опыту рекомендую самим отправить компьютер или ноутбук в перезагрузку так как в процессе ожидания автоматической перезагрузки начнут закачиваться обновления которые надо будет скрыть и напоследок, возможно у вас останутся папки $Windows.~BT и $Windows.~WS с остаточными файлами которые легко удаляются через очистку диска. После выполнения данного процесса происходит отмена резервации до Windows 10.
Обновлено: 09.04.2019
103583
Общие сведения
Компьютер — это очень важная и незаменимая вещь почти для каждого человека, особенно в век прогресса и техники. К этому устройству нужно относиться с уважением и трепетом — не захламлять его, периодически чистить, проверять на наличие антивирусов и баловать новыми покупками, например, новым процессором или монитором.
Но бывает, что сам компьютер подводит, и тогда приходится справляться своими силами и умениями. Например, появление множественных значков в панели задач или нежелательные обновления, что каждый раз выскакивают на экране. Бывает такое, что в системном трее у пользователя стоит этих значков такое количество, что уже нет места. Это «захламляет» экран и даже действует на нервы. Справляется с этим не каждый, хотя это очень просто и не требует особых навыков или знаний. Сначала используется самый лучший и практичный способ.
«Центр уведомлений» и «Область уведомлений»: что это и для чего нужно
Принято различать два понятия: «Область уведомлений» и «Центр уведомлений». Первый сервис — поле с различными иконками (часов, даты, языка, громкости, сетей Wi-Fi и т. д.), которое располагается на правом конце известной всем «Панели задач». Эта область «в народе» называется ещё «системным треем» В ней также может находиться и сама иконка «Центра уведомлений», в которой пользователь видит общее количество оповещений, полученных от разных приложений.
Важно знать, что термина «Панель уведомлений» как такого не существует. Он может использоваться в качестве синонима к двум вышеописанным понятиям центра и области
В Windows 10 при соответствующей включённой опции в правой нижней области экрана возникают различные сообщения о каких-либо действиях на ПК. Эти оповещения появляются лишь на несколько секунд, чтобы клиент Windows смог их прочитать, а затем они сразу исчезают. Какого типа уведомления могут всплывать? Например, в окошке могут сообщить о появлении нового сообщения в социальной сети или о том, что вы успешно сделали скриншот экрана с помощью утилиты Lightshot.
Twitter уведомляет в сообщении о новых взаимодействиях с пользователем
Оповещения могут отправлять многие программы, которые устанавливаются на ПК, в том числе и встроенные сервисы Windows, например, если система завершила импорт фотографий.
Система уведомляет, что успешно завершила импорт фотографий
Если вы не успели прочитать какое-либо из сообщений, вы можете его сразу же или спустя некоторое время посмотреть уже в «Центре уведомлений», где собраны все самые последние оповещения. Чтобы вызвать центр, достаточно зажать на клавиатуре своего устройства сочетание кнопок Win + A (латинская). Вызывается область также и щелчком по специальной иконке на «Панели задач», которая имеет форму заметки.
После одного из этих действий в правой части вашего экрана раскроется своеобразная панель, которую можно условно разделить на две области: список уведомлений вверху и чуть ниже — панель из плиток для активации определённых опций, например, режима «В самолёте».
«Центр уведомлений» содержит не только сми сообшения, но и плитки, с помощью которых можно бытсро отключать и включать некоторые функции ОС
Убрать центр с экрана очень просто: нужно кликнуть по любой свободной области вне поля с уведомлениями и она закроется.
Как убрать значок получения обновления Windows 10
Итак, изначально данная иконка появился на Вашей компьютере с помощью автоматического обновления. Точнее, после скачки обновления предоставленного компанией Miсrosoft, компьютер установил его и поместил в автозагрузку, что запускало значок при каждой загрузке компьютера. Сразу скажу, что в панели во вкладке «Автозагрузка» Вы его точно там не обнаружите, так что можете даже не пытается там его искать.
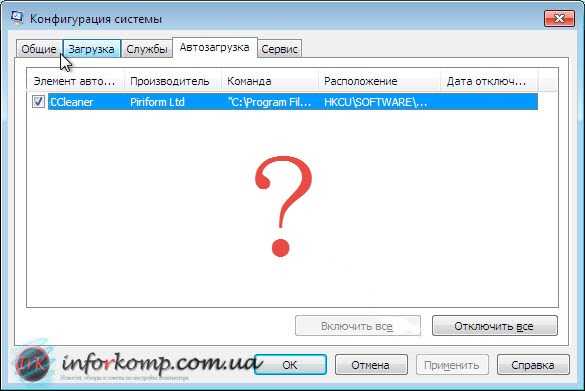
А для того, что бы убрать значок получения Windows 10 выполняем следующие действия по порядку:
-
- Сначала нажимаем «Пуск
» –> «Панель управления
»; - Из большого количества значком находим «Программы и компоненты
»;
- Сначала нажимаем «Пуск
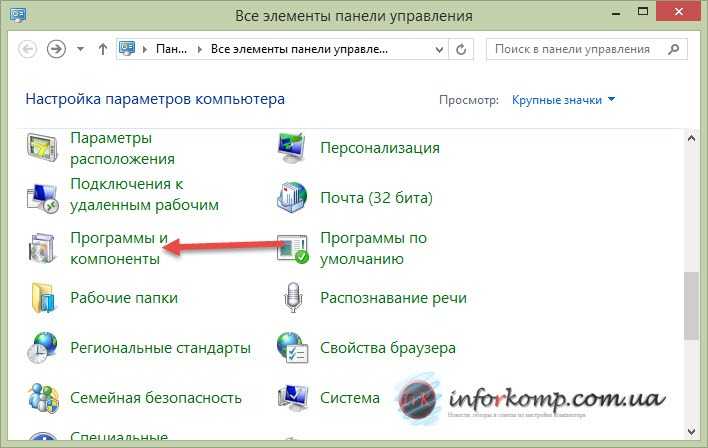
-
- Дальше, клацаем по пункту «Просмотр установленных обновлений
»; - В следующем шагу в правой части окна, ищем раздел с название «Microsoft Windows
»: - Теперь из списка всех обновлений находим нужное, это – KB3035583
;
- Дальше, клацаем по пункту «Просмотр установленных обновлений
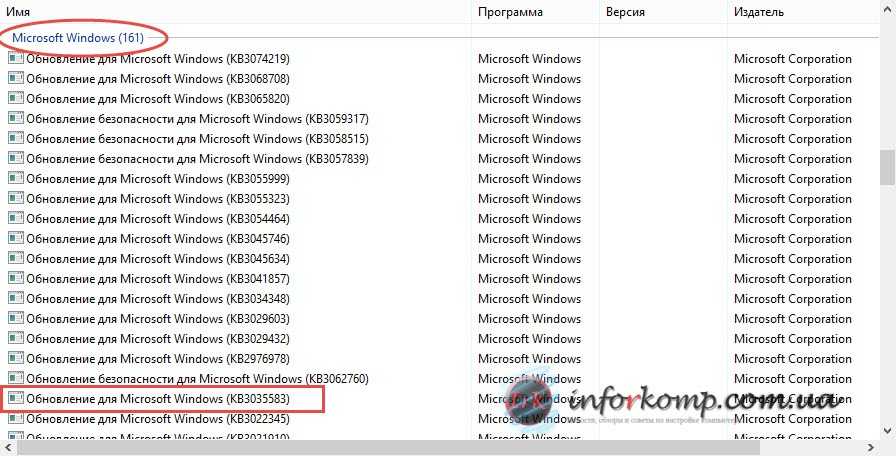
-
- Дальше, выделив нужное, вызываем контекстное меню с помощью мыши и выбираем пункт «Удалить
». Или отметив обновление в верхней части окна нажимаем «Удалить»;
- Дальше, выделив нужное, вызываем контекстное меню с помощью мыши и выбираем пункт «Удалить
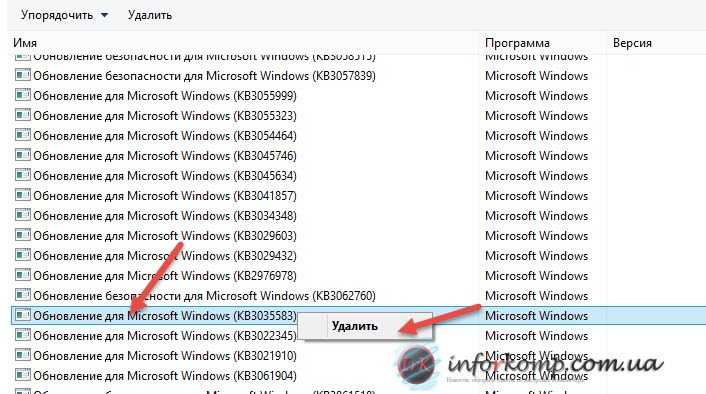
- Не забудьте перезагрузить компьютер, после выполнения выше указанных действий;
После всех выполненных пунктов, значок обновления Windows 10, должен исчезнуть. Кстати, удаление обновлений
мы также, использовали при решение , которая была вызвана именно этими самыми обновлениями. Так что, еще раз напоминаю, подписывайтесь на новые статьи моего блога , и Вы в скором сможете решить любую компьютерную проблему.
Дополнение:
Для избавления от значка Windows 10, появился новый список обновлений которые также следует проверить и удалить:
- Windows 7 — 2952664, 3021917;
- Windows 8 — 2976978;
Так же после удаления ненужных пакетов обязательно .
Многие пользователи Windows 7 и 8.1 сегодня обнаружили у себя новый значок в области уведомлений, при нажатии на который предлагается Windows 10. Причем убрать этот значок никак нельзя, он висит в системном трее и в принципе не имеет команды «Выход» или что-то в этом роде. Максимум, что можно сделать, скрыть его в системном трее, но он по-прежнему будет висеть в памяти компьютера, что не есть хорошо. Если он вам надоел или предложение перейти на Windows 10 вас не интересует, то его можно легко отключить. Для этого необходимо проделать следующие простые действия.
Как программа попала на ПК
Устанавливается Get Windows 10 вместе с обновлениями системы. Приложение было загружено практически всеми пользователями 7 и 8 версии операционки. Апдейт системы с этой программой был выпущен Microsoft еще в середине весны. Если в настройках была включена установка критических обновлений (именно с такой «маркировкой» поставлялся патч KB3035583) — утилита для перехода на новую версию системы гарантированно была загружена и проинсталлирована.
Обычно критические обновления отвечают за работоспособность всей системы в целом либо исправляют проблемы, обнаруженные в системе безопасности. Однако вышеупомянутый патч на текущую функциональность операционки не влияет вовсе. Единственное его назначение — установка и поддержка программы «Получить Windows 10».
Пока задачи программы ограничиваются напоминанием о выходе операционной системы. После релиза, назначенного на 29 июля, сообщение изменится, а функционал приложения обеспечит обновление до 10 версии Windows. Если терпеть навязчивые напоминания нет желания, можно удалить программу без вреда для операционной системы.
Настройка Центра уведомлений Windows
Предпочтительнее выполнить настройку для получения уведомлений, чем вообще отключить Центр уведомлений в Windows 10.
Для открытия и настройки параметров Центра уведомлений в Windows 10 выполните следующие действия:
- Войдите в меню «Пуск», нажмите на «Параметры».
- В окне «Параметры» выберите раздел «Система».
- В списке опций нажмите на «Уведомления и действия».
Выберите необходимые настройки.
Здесь можно упорядочить баннеры для быстрых действий, которые отображаются в нижней части открывающейся боковой панели Центра уведомлений на Рабочем столе. Быстрые действия помогают пользователю получить быстрый доступ к тем, или иным параметрам системы.
Если нужно, поменяйте местами баннеры для определенных быстрых действий, перетаскивая их с места на место, с помощью зажатой левой клавиши мыши.
Нажмите на ссылку «Доб./удалить быстрые действия», а затем отключите ненужные параметры.
В разделе «Уведомления» можно более тонко настроить получение сообщений в операционной системе.
При необходимости, отключите ненужные параметры:
- Получать уведомления от приложений и других отправителей.
- Отображать уведомления на экране блокировки.
- Показывать напоминания и входящие VoIP-вызовы на экране.
- Скрыть уведомления при дублировании моего экрана.
- Показывать экран приветствия Windows после обновлений и иногда при входе, чтобы сообщить о новых функциях и предложениях.
- Получать советы, подсказки и рекомендации при использовании Windows.
В разделе «Получать уведомления от этих отправителей» пользователь может гибко настроить получение уведомлений от конкретных приложений.
Для отключения получения уведомлений, передвиньте переключатель в положение «Отключить» напротив нужного приложения.
Для того, чтобы наоборот, получать уведомления от определенных программ, переключатель должен находится в положении «Включено».
Для более тонкой настройки конкретного приложения, кликните по нему левой кнопкой мыши, а затем в открывшемся окне измените нужные параметры.
Как отключить уведомления на Windows 10
Больше всего пользователей раздражает именно «Область». В ней выскакивают оповещения, которые приходится постоянно закрывать, в то время как «Центр» не дает о себе знать до запуска со стороны владельца компьютера. Поэтому отключение всплывающих окон подразумевает деактивацию «Области», которую можно осуществить несколькими способами.
С помощью «Параметров»
Самый легкий способ убрать постоянные оповещения – отключить их показ в настройках компьютера. Для этого потребуется:
Зайти в «Параметры» (через меню «Пуск» или поисковую строку).
Перейти в раздел «Система», а затем – «Уведомления и действия».
Опустившись вниз, вы увидите блок «Уведомления». Здесь находятся переключатели, отвечающие за показ оповещений. Чтобы избавиться от них, необходимо деактивировать ползунок «Получать уведомления от приложений и других отправителей».
Останется лишь сохранить изменения.
На заметку. Настройки компьютера позволяют отключить оповещения только от некоторых приложений, оставив при этом активными всплывающие окна нужных программ.
Чтобы ощутить изменения, достаточно несколько часов попользоваться компьютером. Вы заметите, что над Панелью задач перестали всплывать сообщения, и больше ничего не отвлекает от работы или просмотра контента.
Опция «Не беспокоить»
Этот метод стоит порекомендовать тем, кого, в целом, не раздражают оповещения, но в некоторых случаях хочется отключить всплывающие окна. Например, когда вы смотрите кино или работаете, не желая отвлекаться на посторонние сообщения. Активация режима «Не беспокоить» происходит следующим образом:
- Щелкните ПКМ по значку «Области уведомлений», который располагается в правом нижнем углу экрана (здесь собираются все последние оповещения).
- Нажмите кнопку «Включить режим Не беспокоить».
- Закройте диалоговое окно.
Также активировать режим «Не беспокоить» можно в «Центре уведомлений», вызвав его комбинацией клавиш «Win» + «A». Вне зависимости от выбранного способа, всплывающие окна исчезают ровно до того момента, пока пользователь не захочет отключить опцию.
Редактор реестра
Альтернативный вариант, позволяющий удалить оповещения. Действовать нужно по следующему алгоритму:
- Откройте окно «Выполнить» комбинацией клавиш «Win» + «R».
- Введите запрос «regedit».
В Редакторе реестра перейдите по пути «HKEY_CURRENT_USER/Software/Microsoft/Windows/CurrentVersion/PushNotifications».
- Щелкните ПКМ по параметру «ToastEnabled» и нажмите кнопку «Изменить».
- Установите значение «0».
Сохраните настройки.
Чтобы изменения вступили в силу, потребуется перезагрузить компьютер. Для возврата к исходным настройкам вы можете активировать оповещения стандартным способом или изменив в Редакторе реестра значение параметра «ToastEnabled» на «1».
Как предотвратить повторное появление предложений об обновлении
Когда вы уберете предлагающее скачать апдейт уведомление рассмотренным выше методом, при следующей загрузке пакетов Windows Update снова скачает файл КВ3035583. Чтобы не допустить подобного развития событий:
- Дождитесь следующего срабатывания WU.
- Посмотрите список загружаемых обновлений.
- Отыщите пакет под названием КВ3035583.
- Щелкните по нему ПКМ для открытия меню.
- Из предложенных команд выберите «Скрыть».
Если вы все выполните правильно, проблема решится. Однако в будущем компания Microsoft может внедрить новый метод осуществления обновлений. И там не будет инструмента для отключения или удаления пакетов ручным способом.
Обновление клиента Windows на сайте Microsoft
Первый этап, успешная реализация которого закладывает основу эффективной блокировки изменений. Он заключается в установке и загрузке обновления клиента с официального сайта Майкрософт. Предоставленные далее ресурсы перелистываются до появления необходимых для загрузки компонентов:
- https://support.microsoft.com/ru-ru/kb/3075851 — для «семерки»,
- https://support.microsoft.com/ru-ru/kb/3065988 — для более поздней версии.
По завершении установки и загрузки этих составляющих, ПК перезапускается. Это необходимое условие для реализации процедуры, целью которой остается непосредственное отключение изменений.
Как отключить уведомления в Windows 10
Параметры системы
Перейдите в раздел Параметры > Система > Уведомления и действия. Теперь перетяните ползунок Получать уведомления от приложений и других отправителей в положение Отключено.
Дополнительно можно настроить возможность получения уведомлений отдельных приложений. Достаточно выбрать приложение со списка доступных, чтобы посмотреть дополнительные параметры. У некоторых приложений также могут быть собственные параметры уведомлений.
Для каждого приложения можно полностью включить или отключить уведомления. При необходимости отдельно отключаем показ баннеров уведомлений, сохранение приватность уведомлений в центре уведомлений, отображение уведомлений в центре уведомлений или звуковой сигнал при получении уведомлений.
Фокусировка внимания
Нововведение позволяет выбрать уведомления, которые Вы хотите просматривать и прослушивать. Все остальные уведомления будут отправляться непосредственно в центр уведомлений. Их можно будет посмотреть в любое время, но они Вас не будут беспокоить во время игры.
Достаточно перейти в расположение Параметры > Система > Фокусировка внимания. Для включения функции выберите Только приоритет (показывать выбранные уведомления из списка приоритетов) или Только будильники (скрывать все уведомления, кроме будильников).
Групповые политики
- Откройте редактор локальных групповых политик, выполнив gpedit.msc в окне Win+R.
- Перейдите в раздел Конфигурация пользователя > Административные шаблоны > Меню Пуск и панель задач > Уведомления.
- Измените состояние параметра Отключить всплывающие уведомления на Включено.
Этот параметр политики отключает всплывающие уведомления для приложений
Обратите внимание на то, что системные функции не затрагиваются данным параметром политики. Для запрета всплывающих уведомлений системных функций необходимо включать или отключать каждую функцию по отдельности
Если Вы отключаете или не настраиваете этот параметр политики, всплывающие уведомления включены и могут быть отключены администратором или пользователем. Чтобы изменения этого параметра политики вступили в силу, не требуется перезагружать систему или перезапускать службу.
Редактор реестра
Перед внесением любых изменений рекомендуется создать резервную копию реестра Windows 10. Она даст возможность в любой момент откатить изменения с копии буквально в несколько нажатий.
Откройте редактор реестра выполнив команду regedit в окне Win+R. Перейдите в расположение: HKEY_CURRENT_USER Software Microsoft Windows CurrentVersion PushNotifications. Измените значение параметра ToastEnabled на .
Дополнительно ранее мы рассматривали, как отключить центр уведомлений Windows 10. Можно перейти в раздел реестра: HKEY_CURRENT_USER/ SOFTWARE/ Policies/ Microsoft/ Windows/ Explorer. Теперь создайте параметр DWORD (32 бита) DisableNotificationCenter установив значение 1.
После внесения изменений в реестр нужно выполнить перезагрузку компьютера или же перезапустить проводник в Windows 10. В итоге получается отключить навязчивые всплывающие уведомления.
Заключение
Всплывающие уведомления бывают как полезными, так и ненужными и одновременно навязчивыми. Сейчас в центр уведомлений попадают все уведомления от системы и сторонних приложений. В отношении пользователя есть возможность отключить или настроить уведомления даже от защитника или брандмауэра. Хотя так как они касаются безопасности системы в целом отключать их не рекомендуется.
Многих пользователей Windows раздражает постоянно всплывающие окна справа в нижнем углу экрана. При этом их появление может сопровождаться звуком. Что это за сообщения? Можно ли от них избавиться навсегда или хотя бы на время? Если да, то как? Сегодня подробно ответим на эти вопросы.
Убираем уведомление
Среди множества «заумных» рекомендаций по удалению уведомлений пользователям трудно уяснить сложную схему поиска требуемого пункта меню и найти путь к нему. Но, как говорится, безвыходных ситуаций не бывает, и существует простой и оперативный способ удаления нужного пакета. Он реализуется простым нажатием нескольких клавиш:
- Нажмите вместе клавиши “Win” и “R”, что позволит открыть окно выполнения команд.
-
В открывшемся окне наберите wusa.exe/uninstall/kb:3035583.
- Нажмите клавишу “Enter”, чтобы подтвердить команду или нажмите “OK”.
Спустя пару секунд пакет, отвечающий за уведомления, будет удален с компьютера. Одновременно перестанет «маячить» надоевший значок. Случается так, что чистка сразу не происходит, тогда следует перезагрузить компьютер, и проблема будет решена.
Конфигурация
В трее Windows 10 находится панель уведомлений, которую разработчики добросовестно скопировали из мобильных версий операционных систем. Она предоставляет доступ к нескольким быстро вызываемым функциям (извлечение флешки, включение/отключение интерфейсов обмена данными). Также здесь отображается пиктограмма текущего языка ввода с возможностью их переключения и вызывается экранная клавиатура.
Настройка трея в Виндовс 10 подразумевает собой простейшие манипуляции с иконками, отображаемыми в области уведомления.
- Вызываем меню «Параметры».
- Переходим в первый раздел «Система», где следуем во 2-й подраздел «Уведомления и действия».
- Кликаем «Выберите иконки, отображаемые в панели…».
- Переводим переключатели, стоящие возле значков, которые хотите спрятать, в положение «Откл.»
- Возвращаемся на уровень выше при помощи «Backspace» или иконки «←» в правом углу.
- Переходим в раздел «Включение/отключение системных иконок».
- Переключатели, стоящие возле иконок, которые нужно скрыть, переносим в положение «Откл.».
Посмотрите ещё: Рассмотрим Музыку Windows 10
Изменения вступают в силу в реальном времени, ничего сохранять и перезагружать не нужно.
Еще один способ спрятать иконки в трее Windows 10, известный еще с «семерки», заключается в перетаскивании соответствующей иконки под значок «крыши» или из нее при помощи левой клавиши мыши.
На этом ознакомление с треем в Виндовс 10 можно считать оконченным.
(Visited 10 301 times, 2 visits today) Опубликовано в Windows 10
Начиная с Windows 10 1803, когда для системы становятся доступны обновления, в системном трее появляется специальный значок в виде круговых стрелок. Если кликнуть правой кнопкой мыши, откроется контекстное меню с набором опций, которые могут быть применены к текущему состоянию обновления. Например, если обновления уже загружены и готовы к установке, меню будет содержать опции немедленной или запланированной перезагрузки.
Если же нажать на иконку левой кнопкой мыши, откроется раздел «Обновление и безопасность» в приложении «Параметры». Тем, кто не желает видеть этот значок, дадим пару советов.
Вы можете его скрыть, выбрав в контекстном меню соответствующую опцию. Также вы можете зайти в параметры панели задач и скрыть отображение значка обновления оттуда, но через некоторое время он всё равно появится.
Чтобы скрыть его навсегда, потребуется применить твик реестра.
Запустите редактор реестра командой regedit и перейдите к ключу:
HKLMSOFTWAREMicrosoftWindowsUpdateUXSettings
В правой колонке редактора создайте DWORD-параметр с именем TrayIconVisibility и оставьте его значение по умолчанию, то есть .
Если параметр уже присутствует, измените его значение на . Готово, новые настройки вступят в силу после перезагрузки компьютера. Чтобы восстановить исходные настройки, просто удалите параметр TrayIconVisibility.
- https://it-tehnik.ru/software/windows-10/system-tray-windows10.html
- https://windowsprofi.ru/win10/nastrojki-treya-windows-10.html
- https://www.white-windows.ru/kak-v-windows-10-navsegda-skryt-znachok-obnovleniya-v-sistemnom-tree/
Что такое «Центр уведомлений» и «Область уведомлений» и для чего они нужны
Прежде чем ознакомиться с вариантами отключения оповещений, нужно разграничить понятия «Области» и «Центра» уведомлений. В первом случае речь идет о рабочем пространстве в правом нижнем углу экрана. Как правило, напоминания появляются справа над Панелью задач. Здесь же находится значок «Области уведомлений», с помощью которого можно ознакомиться с последними сообщениями системы.
Таким образом, когда мы говорим о всплывающих уведомлениях, речь идет об «Области», а не «Центре». Что тогда собой представляет «Центр уведомлений»? Это тоже рабочая область, собирающая в себе системные оповещения. Но, в отличие от «Области», она располагается в параметрах Windows 10. Кроме того, «Центр» от «Области» отличает количество сообщений. Если в первом случае высвечивается только последнее напоминание, то во втором – отображаются все сообщения ОС от самых разных приложений.
Исходя из особенностей двух разделов, можно сделать вывод об их предназначении. «Область» необходима для своевременного получения информации, а «Центр» – для ознакомления с пропущенными событиями.
Как отключить обновление Windows 7 полностью
Данная инструкция отменяет обновления на вашем компьютере вовсе: система не будет выполнять поиск обновлений, загружать их. Если вы хотите, чтобы обновления всё-таки загружались, но их установка оставалась на ваше усмотрение, то лучше отдайте предпочтение второй инструкции ниже. Если вам не нужны обновления, то приступите к этой.
Зайдите в Панель управления через Пуск.
Поставьте сортировку значков “Крупные значки”. Найдите пункт “Администрирование” и выберете его.
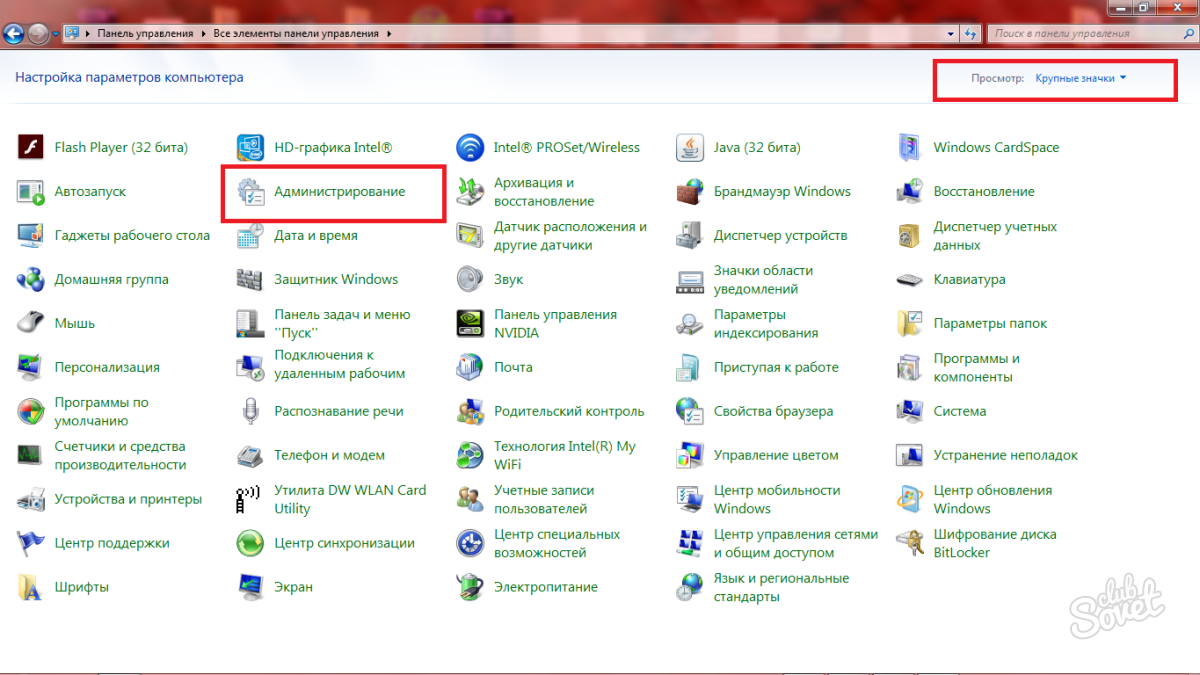
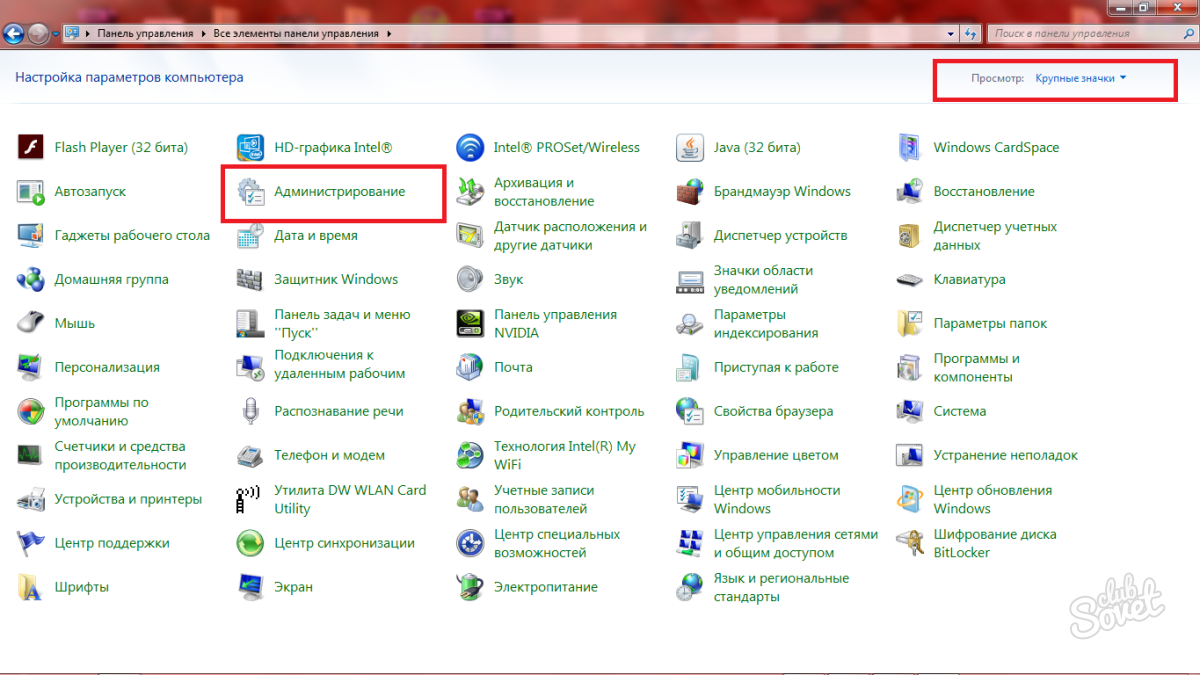
Среди всех служб и системных параметров, вам нужен пункт “Службы”. Запустите его, дважды щелкнув.
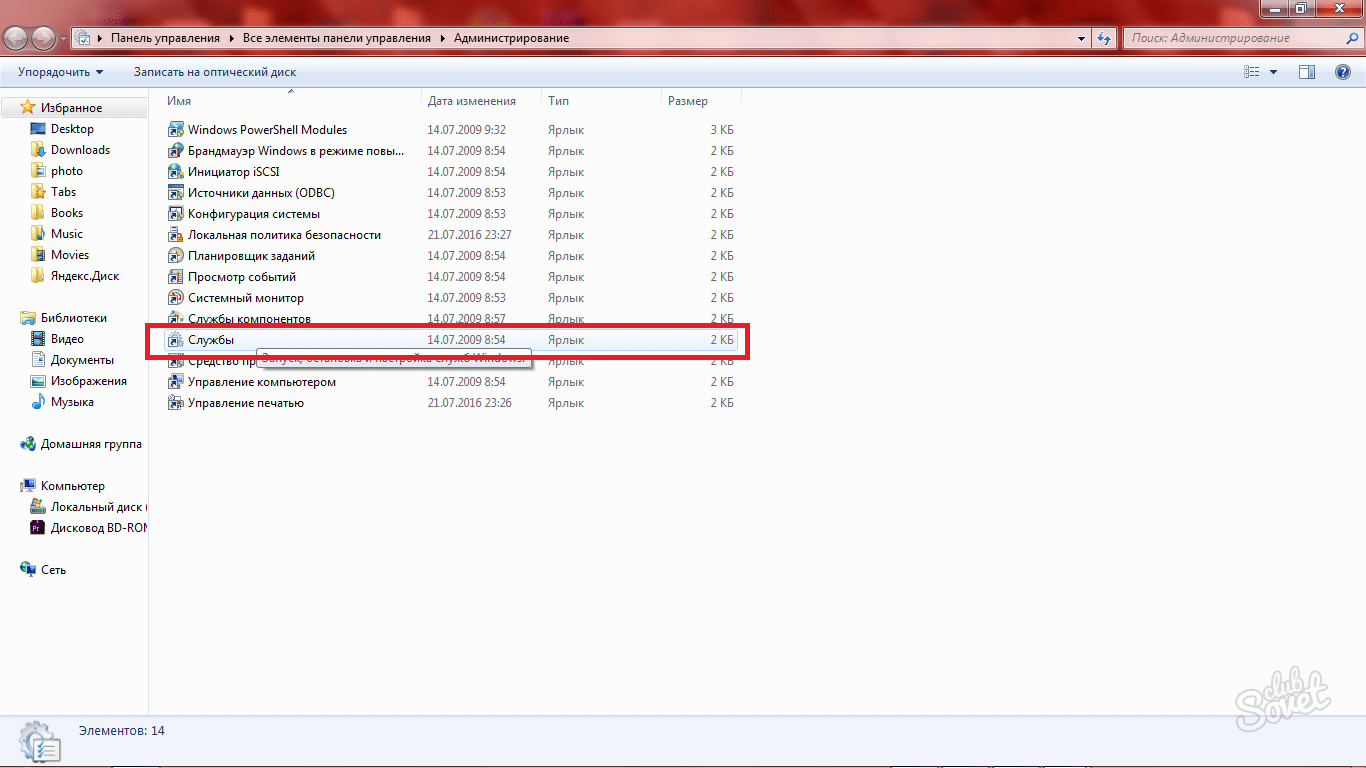
Практически в самом низу списка вы обнаружите строку “Центр обновления Windows”. Именно здесь вы можете отключить системные загрузки обновлений и их установку. Дважды нажмите на эту службу.
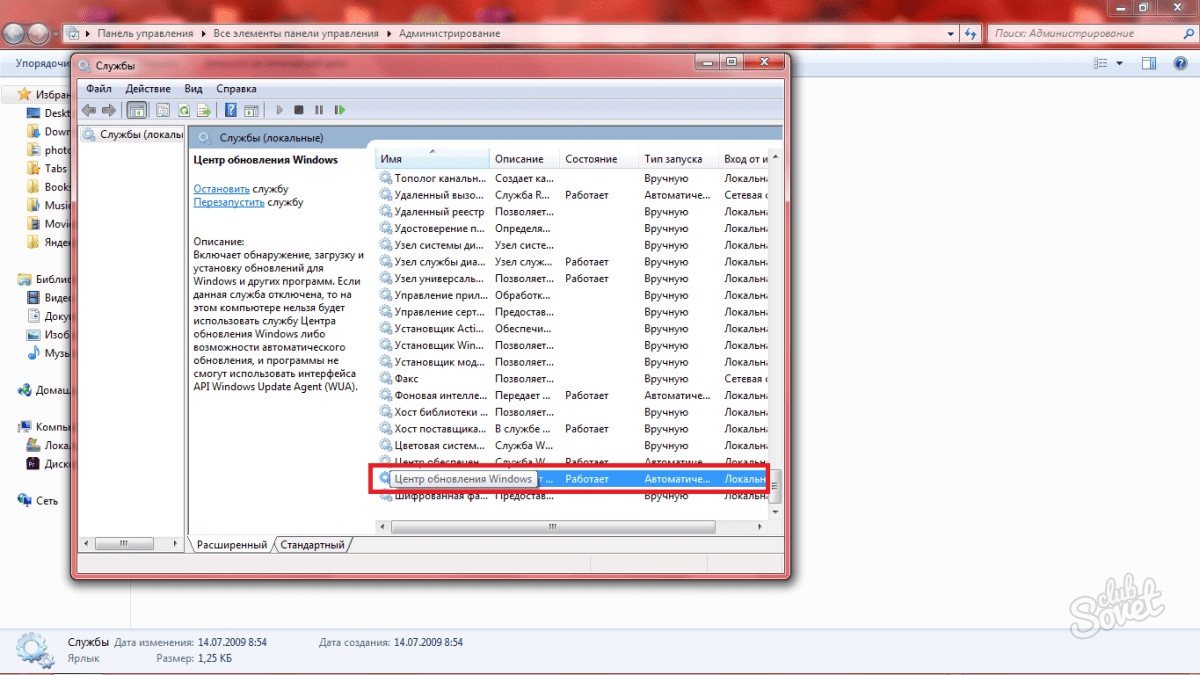
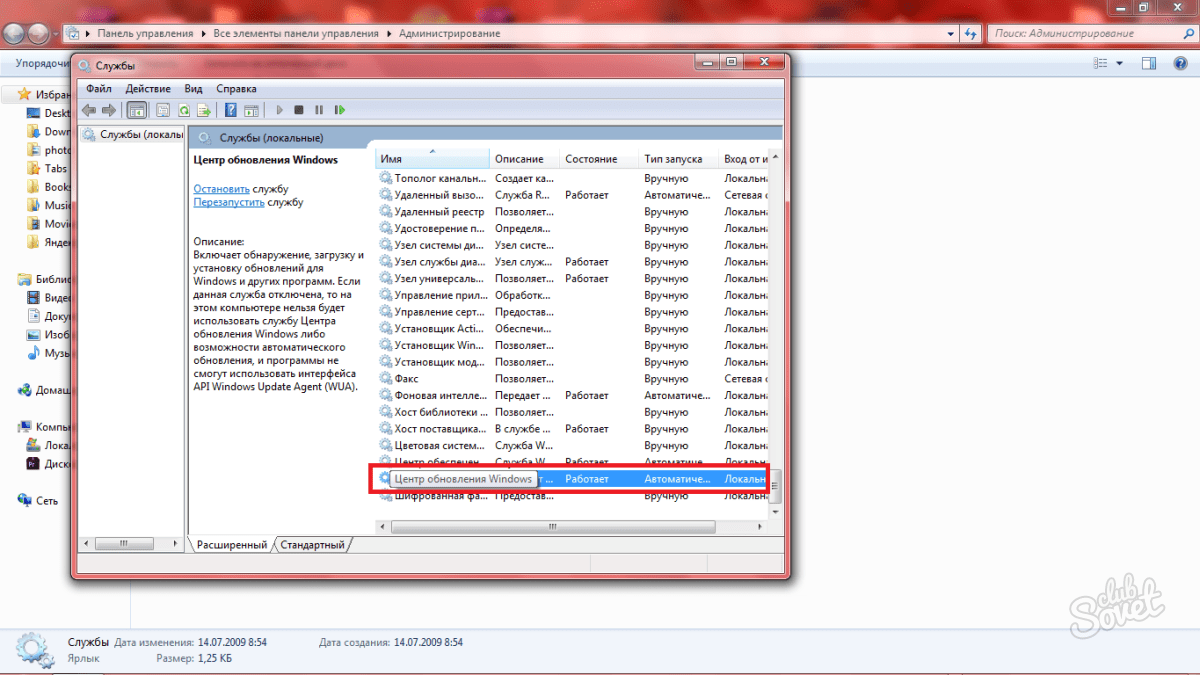
- В появившемся окне в строке “Тип запуска” выберете значение “Отключена”.
Теперь кликните “Остановить” на следующей строке и закройте окно, нажав “Применить”. - Обновления на вашем компьютере отключены.