Когда вы должны оставить ускорение мыши включенным?
Однако ускорение мыши не так уж и плохо. Если вы столкнулись со следующими проблемами с отключенной функцией, обязательно снова включите ее, чтобы получить наилучшие впечатления.
1 У вас начинаются проблемы с управлением курсором мыши
Вам может быть трудно приспособиться к этому изменению, если вы играли в игры с включенной этой функцией в течение некоторого времени. Если ваша игровая производительность начинает снижаться, снова включите эту функцию.
2 У вас недостаточно места на рабочем столе
Когда вы отключите ускорение мыши, ваша мышь будет преодолевать то же расстояние, что и вы, перемещая ее по коврику для мыши. Это может привести к тому, что вы заденете мышью другие принадлежности на столе или заставите ее выйти за пределы коврика для мыши.
Следовательно, если пространство становится слишком маленьким для правильного перемещения мыши, либо приобретите расширенный коврик для мыши, либо отмените изменение.
3 Игра требует быстрых движений
Вы можете оставить эту функцию включенной, если игра требует быстрой навигации. Учитывая, что вам нужно меньше двигать мышью, чтобы достичь большего, включение ускорения мыши позволяет вам совершать резкие и быстрые повороты с минимальными усилиями.
Отключите настройки адаптивной синхронизации.
Если вы используете монитор, поддерживающий NVIDIA Adaptive Sync, вы, скорее всего, столкнетесь с этими проблемами с задержкой и заиканием. Он доступен для пользователей, у которых есть видеокарты NVIDIA серии 10 и выше, способные поддерживать G-Sync. Но включение этой функции просто вызовет некоторые ошибки. Чтобы определить ваши проблемы, попробуйте отключить настройки Adaptive Sync. Ниже описано, как вы можете это сделать.
- В поле поиска введите или вставьте Панель управления NVIDIA . Затем щелкните его в результатах.
- Под Отображать вкладка, нажмите Настройте G-SYNC . Затем снимите флажок Включить G-SYNC, совместимость с G-SYNC .
- Перезагрузите компьютер, чтобы изменения вступили в силу.
Если ваша проблема не устранена после применения изменения, перейдите к следующему исправлению.
Оптимизация настроек виртуальной памяти
Несмотря на то, что с ростом объемов устанавливаемой на ПК оперативной памяти, значение виртуальной памяти снижается, рекомендуем не выключать ее полностью. Желательно убрать опцию по автоматическому управлению размером файла подкачки и настроить его в ручную, выбрав требуемый размер и диск.
Мы рекомендуем устанавливать начальный и конечный размер одинаковым, но споров на этот счет много, поэтому – решать вам.
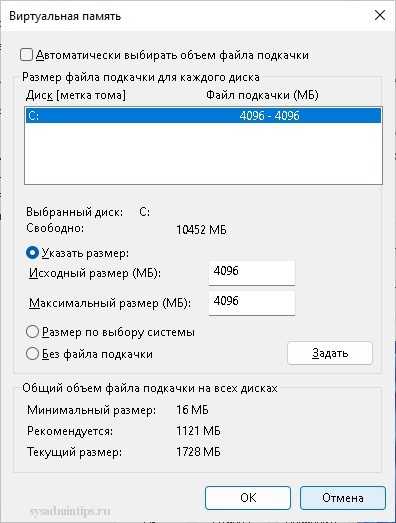
Также если в компьютере установлено более одного физического диска (жесткого или SSD), то файл подкачки лучше разместить не на системном диске C.
Для применения настроек виртуальной памяти обязательно потребуется перезагрузка компьютера.
Включение функции “Контроль памяти” в Windows 11
Контроль памяти (Storage sense) – это функция, которая появилась еще в Windows 10. С помощью этой функции система будет следить за объемом свободной дисковой памяти вашего компьютера или ноутбука. Она автоматически будет освобождать место, удалив ненужные файлы из системы. К нежелательным файлам могут относиться временные системные файлы, элементы в корзине и другие.
Ниже приведены шаги, которые помогут вам включить и настроить “Контроль памяти”.
Нажмите сочетание клавиш Win + I на клавиатуре, чтобы открыть настройки.В настройках перейдите в раздел “Система” на левой боковой панели.Нажмите на “Память”. Включите переключатель “Контроль памяти”.
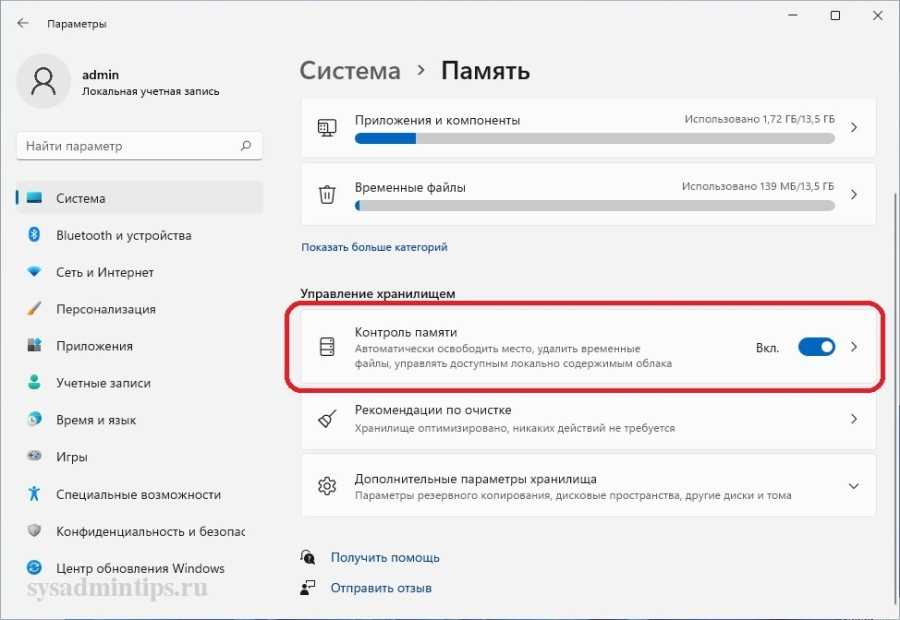
Вы можете настроить автоматическую очистку пользовательского содержимого. Также здесь можно настроить расписание очистки и что конкретно, какие файлы, удалять.

Используйте специальное ПО для ускорения мыши
Если вы используете мышь для работы или игр, то знаете, как важно иметь возможность быстро перемещать курсор и нажимать кнопки
Но что, если вы хотите еще большей скорости и точности работы с мышью? В этом случае стоит обратить внимание на специальное ПО для ускорения мыши
Программы для ускорения мыши
Существует множество программ для ускорения мыши, и каждая из них предлагает свои особенности и настройки. Некоторые из них могут изменять настройки скроллинга, некоторые позволяют настраивать скорость перемещения курсора, а некоторые предлагают дополнительные функции для улучшения работы мыши.
- Mouse Acceleration Fix. Эта программа позволяет снизить задержку при перемещении курсора. Она изменяет настройки графического интерфейса, давая возможность ускорить перемещение курсора, и использовать мышь более точно.
- X-Mouse Button Control. Эта программа позволяет настраивать кнопки мыши, добавив им дополнительные функции. Вы можете изменить настройки кликов, скроллинга, установить горячие клавиши для переключения между приложениями и т.д.
Как выбрать подходящее ПО для ускорения мыши
Перед установкой программы для ускорения мыши, рекомендуется изучить характеристики и настройки каждой из них. Выберите программу, которая имеет настройки, подходящие под ваши нужды, и которая имеет хорошие отзывы от других пользователей.
Использование приложения для настройки мыши
В то время как более дешевые комбинации мышей и клавиатур обычно поставляются без программного обеспечения, более продвинутые игровые мыши часто поставляются с приложениями для настроек, которые позволяют изменять их работу. Они также могут помочь разблокировать дополнительные функции, поддерживаемые вашей мышью, но не доступные через меню Windows.
Если ваша мышь оснащена кнопкой настройки DPI (как и многие игровые мыши), вам необходимо установить программное обеспечение от производителя, чтобы вы могли настраивать различные профили чувствительности, которые поддерживает эта кнопка. Эту функцию предлагают популярные производители компьютерных мышей, включая Logitech и Razer.
Одним из примеров программного обеспечения, которое вы можете использовать для управления настройками мыши, является программное обеспечение Logitech Gaming Software, разработанное для поддержки игрового оборудования Logitech, включая мыши и клавиатуру. Установка этого программного обеспечения позволит вам управлять различными настройками мыши, включая скорость.

Проверьте веб-сайт производителя вашей мыши, чтобы узнать, подходит ли приложение для вашей модели мыши. Если это не так, вы можете обнаружить, что программное обеспечение, хотя и не предназначено для вашей мыши, будет работать с некоторыми функциями, но это не гарантируется.
Проверьте состояние мыши
1. Подключение и обновление драйверов
Первым шагом для проверки состояния мыши на компьютере – это убедиться, что она подключена к устройству правильно и драйверы мыши обновлены. Для этого:
- Проверьте, что мышь подключена к компьютеру через USB или беспроводно с помощью Bluetooth.
- Проверьте статус драйверов мыши. Откройте «Диспетчер устройств», найдите раздел «Мышь и другие указывающие устройства», и проверьте, отображается ли ваше устройство. Если нет, отсутствующие драйверы нужны обновить или переустановить.
2. Очистка мыши
Если мышь плохо слушается, причина может быть в ее забитости пылью, грязью и другими посторонними предметами. Для лучшего функционирования проверьте:
- Очистите мышь, убедившись, что внутренности и поверхность не покрыты пылью, мусором, грязью и другими загрязнениями
- Проверьте, нет ли дефектов джойстика и колесика мыши, которые могут мешать перемещению курсора в любом направлении.
Изменение чувствительности мыши c помощью оснастки драйверов
Для того, чтобы изменить чувствительность мышки A4tec помощью оснастки, запустите «свойства», нажав правой клавишей на значке в трее операционной системы.
В открывшемся окне настроек перейдите на вкладку «Перемещение» и в разделе «Скорость перемещения курсора» перетяните ползунок для определения максимально удобной чувствительности. Для сохранения нажмите «Ок».
Изменение настроек чувствительности мышки от Logitech производится в меню драйверов, на вкладке «Перемещение мышки». Для того, чтобы изменить настройки, выберите ее модель в поле «Выберите мышь» и в пункте «Скорость перемещения указателя» измените чувствительность по своему усмотрению.
Как отключить акселерацию (ускорение) мыши в Windows 10
Панель управления
- Открываем стандартную Панель управления и после включения сортировки Мелкие или Крупные значки выбираем пункт Мышь.
- Переходим в закладку Параметры указателя и снимаем отметку с пункта Включить повышенную точность установки указателя.
В окно свойств мыши можно перейти выполнив команду main.cpl в окне Win+R. В таком случае, не придётся искать панель управления в обновлённой Windows 10. После отключения акселерации рекомендуем протестировать работу мыши как минимум на рабочем столе. Если же изменения не будут ощутимы воспользуйтесь следующим способом.
Редактор реестра
Отключить ускорение мыши можно путём внесения изменений в реестр. Ещё десять лет назад было разработано фикс, помогающий отключить акселерацию мыши на предыдущих версиях операционной системы. Способ, по сути, не изменился, но был немного оптимизирован под новую версию Windows 10.
Ранее мы уже рассматривали, как путём масштабирования . Первым делом пользователю нужно перейти в настройки масштабирования и посмотреть, какое значение масштаба и разметки установлено (по умолчанию стоит и рекомендуется 100%). И под это уже значение будем выбирать настройку реестра.
Важно! Добавление сведений может привести к ненамеренному изменению или удалению значений и неправильной работе компонентов. Перед внесением изменений рекомендуем создать резервную копию реестра Windows 10
В открывшемся окне подтверждаем слияние файла с реестром. После перезагрузки компьютера проверяем работу мышки на рабочем столе и в играх. Скорее всего, придётся заново привыкать к нормальной работе мышки. При необходимости в архиве присутствует файл, возвращающий все значения по умолчанию. Но всё же лучше воспользоваться ранее созданной копией реестра.
В принципе все значения можно настроить вручную без применения готовых фиксов. Вам достаточно открыть редактор реестра выполнив команду regedit в окне Win+R. Перейдите в раздел: HKEY_CURRENT_USER\ Control Panel\ Mouse и найдите параметры MouseSensitivity, SmoothMouseXCurve и SmoothMouseYCurve. Для текущих параметров установите следующие значения (подходить только для масштабирования в 100%):
«MouseSensitivity»=»10»
«SmoothMouseXCurve»=hex:\
00,00,00,00,00,00,00,00,\
C0,CC,0C,00,00,00,00,00,\
80,99,19,00,00,00,00,00,\
40,66,26,00,00,00,00,00,\
00,33,33,00,00,00,00,00
«SmoothMouseYCurve»=hex:\
00,00,00,00,00,00,00,00,\
00,00,38,00,00,00,00,00,\
00,00,70,00,00,00,00,00,\
00,00,A8,00,00,00,00,00,\
00,00,E0,00,00,00,00,00
А также измените значение нескольких параметров по пути: HKEY_USERS\ .DEFAULT\ Control Panel\ Mouse.
| Параметр | Значение |
| MouseSpeed | |
| MouseThreshold1 | |
| MouseThreshold2 |
Заключение
По умолчанию акселерация мыши придает ускорение движения мыши. Чем быстрее пользователь двигает мышь, тем больше расстояние на экране преодолевает курсор. Отлично подходит для работы в операционной системе, но не очень помогает в играх, требующих высокой точности прицеливания. Рекомендуем отключить акселерацию мыши и попробовать протестировать полученный результат, при необходимости всегда можно откатиться к настройкам по умолчанию.
Запуск средства устранения неполадок производительности Windows
Средство устранения неполадок производительности позволяет определить, что в компьютерах под управлением Windows происходит что-то неладное. Утилита обнаружит проблему, из-за которой тормозит ПК, и решит ее соответствующим образом.
Утилита работает по-умолчанию и вносит изменения, не затрагивая системные ресурсы или настройки. Вот как ее запустить.
Щелкните правой кнопкой мыши на Пуск. Выберите – “Выполнить”.В диалоговом окне “Выполнить” введите следующую команду:

Нажмите – OK.
Когда появится мастер устранения неполадок, нажмите кнопку Далее.
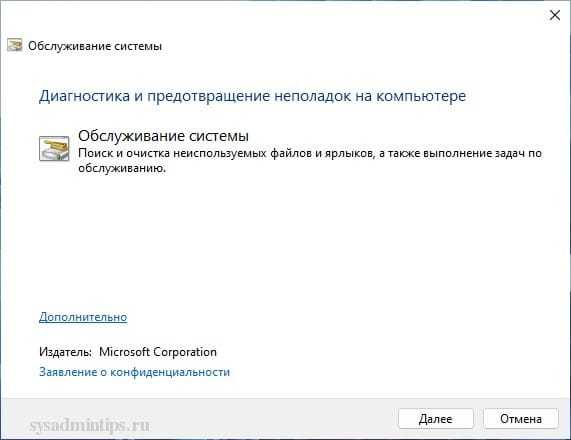
Нажмите – “Попробуйте выполнить устранение неполадок от имени администратора”.
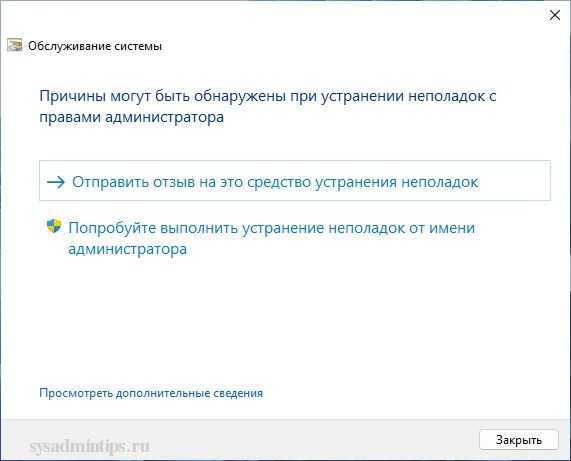
Перезагрузитесь после того, как средство закончит диагностику и выведет на экран отчет по устраненным проблемам.
Мышь все еще ускоряется
Если ваши движения мыши по-прежнему ускоряются, то для этой проблемы есть несколько причин. Давайте посмотрим на самые известные.
Встроенный датчик ускорения мыши
Обычно это происходит с мышами, использующими старые или дешевые датчики. Из-за низкой производительности таких датчиков производители, как правило, включают ускорение по умолчанию, чтобы сделать отсутствие точности менее очевидным для большинства потребителей. Но это также означает, что у таких мышей нет возможности отключить ускорение.
Это особенно актуально, если вы используете игровую мышь или устройство среднего класса, которое поставляется с собственным программным обеспечением для управления. У таких мышей есть дополнительные настройки, которые можно настроить, включая такие вещи, как RGB, макрос, ускорение, DPI и многое другое. Если у вашей мыши нет специальной кнопки для отключения ускорения, вы можете загрузить программное обеспечение для управления с веб-сайта производителя, а затем отключить ускорение.
Если ничего не работает
Если вам кажется, что ничего не работает, то последнее, что стоит попробовать, – это обновить драйверы мыши в Windows. Устаревшие драйверы могут вызвать проблемы с последней версией Windows, поэтому их обновление может помочь решить большинство проблем. Вы также увидите улучшение производительности и точности вашей мыши после обновления до последних версий драйверов. Давайте посмотрим, как это сделать.
Нажмите “Windows + X” на рабочем столе. Теперь щелкните и запустите «Диспетчер устройств».
Разверните список «Мыши и другие указывающие устройства».
Теперь найдите указатель мыши в этом разделе, щелкните его правой кнопкой мыши и выберите «Обновить драйвер».
Нажмите «Автоматический поиск драйверов», если у вас есть работающее подключение к Интернету. Если вы загрузили драйверы с веб-сайта производителя вручную, вы можете нажать «Обзор моего компьютера» и выбрать файл, который вы скачали.
Теперь Windows обновит драйверы мыши до последней доступной версии.
Для удобства просто перезагрузите систему, и теперь вы сможете отключить ускорение, если причиной проблемы был устаревший драйвер.
Надеюсь, это руководство помогло вам отключить ускорение мыши в вашей системе. Если у вас есть дополнительные вопросы, не стесняйтесь обращаться к нам, используя раздел комментариев ниже.
Программы для Windows, мобильные приложения, игры — ВСЁ БЕСПЛАТНО, в нашем закрытом телеграмм канале — Подписывайтесь:)
Производим настройку колесика (СКМ)
Все современные оптические мыши оборудованы специальным элементом управления — колесиком. Оно используется для прокрутки веб-страниц, документов в текстовом редакторе, для быстрой навигации в файловом менеджере и других задач. Также она совмещает в себе функцию третьей (средней) кнопки при нажатии на нее.
Рассмотрим вторую вкладку свойств мыши «Колесико».
«Вертикальная прокрутка» позволяет установить число строк, которые будут перелистываться за один шаг вращения колесика. Чересчур меленькое значение заставит пользователя усерднее прокручивать СКМ, а большое (либо значение «на экран») — снизит точность поиска объекта. Нужно найти для себя «золотую середину», которая по умолчанию равна 3 строкам.
Опция «Горизонтальная прокрутка» актуальна для устройств с колесиками типа джойстик, позволяющих перемещаться по тексту и страницам по горизонтали. Принцип настройки аналогичен предыдущему пункту.
Контроль ускорения с RawAccel
Оптимальное решение для создания хорошей настраиваемой кривой ускорения для всей системы пришло в форме сотрудничества между KovaaK и Povohat, которое затем превратилось в RawAccel – программная реализация для Windows.
Основная причина, по которой это лучший способ использовать ускорение мыши, заключается в том, что вы можете ввести пользовательскую линейную кривую с пределом чувствительности, более близким к тому, что вам нужно в игре, вместо того, чтобы бесконечно увеличивать чувствительность.
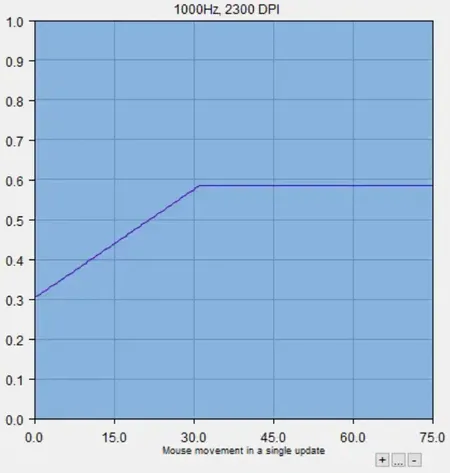
Этот тип кривой ускорения создаёт ситуацию, когда вы можете использовать низкую чувствительность для отслеживания на больших расстояниях, быстро перемещаться на более близких расстояниях и ограничивать общую чувствительность в удобном диапазоне, который вы легко контролируете.
Это решает проблему странных пропусков скорости и случайного увеличения скорости курсора мыши. Единственным недостатком является то, что для этого требуется установка стороннего программного обеспечения, которое может не работать с некоторыми анти-читерскими программами, или, если оно установлено неправильно, это может привести к ошибочным действиям мыши.
Настройка скорости движения, двойного клика, колёсика и других параметров мыши
После чего, что логично, нажать в OK или Enter на клавиатуре или еще чего-нибудь такое этакое.
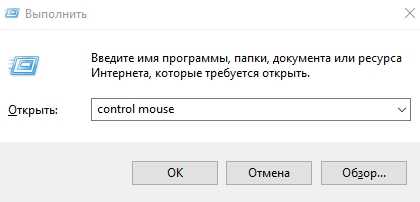
В результате, так или иначе, откроется нечто вроде такого замечательного окна:
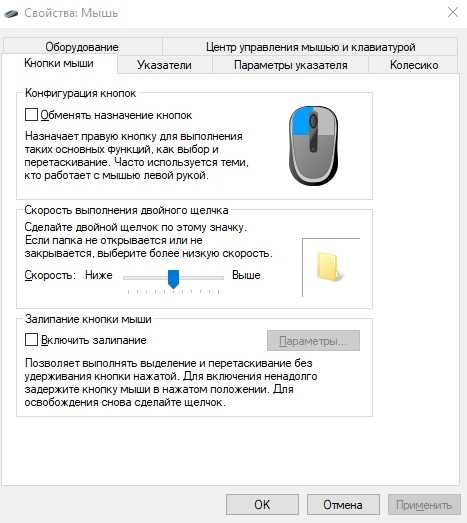
Где, на первой вкладке, можно радостно настроить назначение кнопок (поменять под левшу например или подшутить над правшой), настроить скорость выполнения двойного щелчка (если Вы вообще этим пользуетесь), включить залипание и прочее прочее.
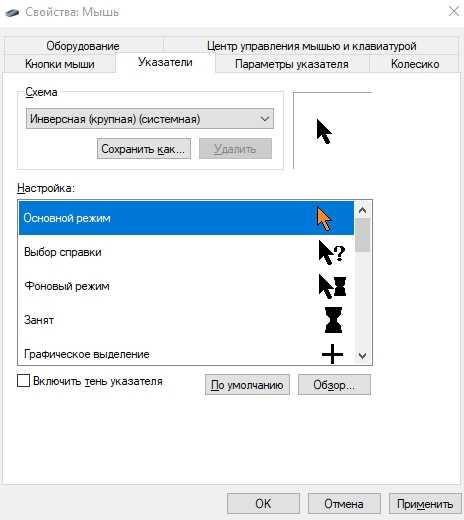
На вкладке с указателями можно радостно настроить указатели на каждый случай жизни, поставить свои, чужие, заменить одни на другие и многое многое такое (см.скриншот выше).
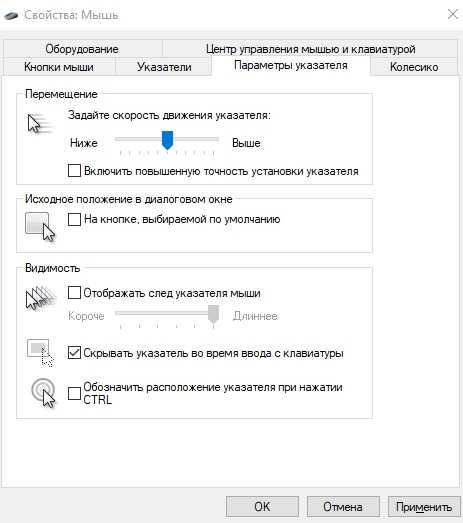
А там, где настройки колесика, собственно, можно задать параметры колёсика. Да-да, никаких сверх супер-программ для этого не надо и можно легко задать на сколько строк (или сразу на экран) будет прокручивать колесо мыши вертикально или, если у Вашей мыши есть таковая возможность, даже горизонтально.
Ну и там, заняться драйверами, доп.настройками и всем остальным.
Удаление временных файлов
Временные файлы на вашем компьютере также могут замедлять его работу. Загрузки, эскизы, кэш, журналы обновлений, диагностика обратной связи, файлы оптимизации доставки, файлы предыдущих версий, временные файлы Интернета и т. д. являются примерами временных файлов. Вы можете оптимизировать Windows 11 для более быстрой работы, удалив временные файлы. Для этого выполните описанные ниже действия.
Откройте настройки из меню “Пуск”. В разделе “Система” нажмите на “Память”.
Нажмите на “Временные файлы”. Выберите файлы, которые необходимо удалить, например, эскизы, кэш DirectX, файлы Microsoft Defender и другие.
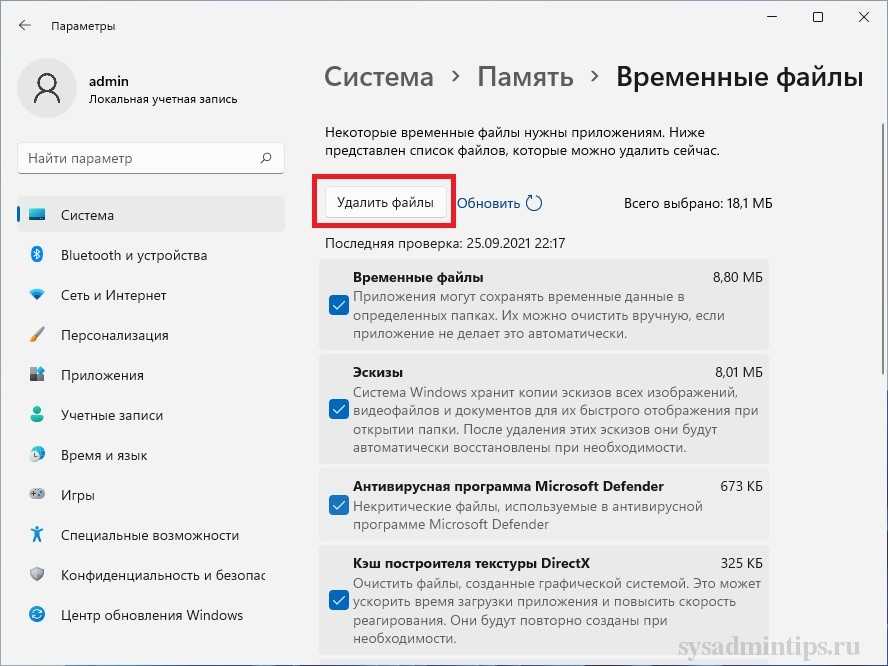
После выбора файлов нажмите кнопку “Удалить файлы”. Это приведет к немедленному удалению временных файлов с вашего ПК.
Как изменить скорость движения курсора
Сейчас возможность изменения скорости курсора присутствует только в стандартной панели управления. Позже возможность настройки чувствительности появиться и в обновленных параметрах системы.
Более опытные пользователи в которых не запускается стандартная панель управления могут на прямую внести изменения в реестр. Перед внесением изменений в реестр следует создать резервную копию реестра Windows 10.
Минусом данного способа настройки чувствительности мыши есть необходимость выполнения перезагрузки системы после внесения изменений в реестр. Возможно также можно обойтись перезапуском проводника Windows 10.
Включение схемы электропитания “Максимальная производительность”
Схемы электропитания – это сочетание системных и аппаратных настроек для управления энергопотреблением вашего компьютера или ноутбука. По-умолчанию он установлен в режим “Сбалансированный”. Но если вы не слишком заботитесь о времени автономной работы и хотите добиться наилучшей скорости работы ПК, вы можете переключиться в режим максимальной производительности, как показано ниже.
-
Откройте меню “Пуск” по правой кнопке мыши и найдите “Управление электропитанием”.
- В разделе “Завершение работы и батарея ” нажмите на пункт “Режим питания”.
- В выпадающем списке выберите опцию “Максимальная производительность”.
Если в списке нет режима “Максимальная производительность”, то зайдите в настройки электропитания через Панель управления.
Альтернативный вариант – создать схему питания с помощью консольной команды powercfg, которую нужно запустить с правами администратора в командной строке:
Далее схема “Высокая производительность” должны появится в окне “Электропитания”, здесь нужно нажать опцию, которая выделена на скрине ниже.
И далее просто выбрать эту схему.
Перезагрузка ОС не нужна.
Как изменить чувствительность мыши в windows 7
- Откройте “Панель управления”. Для этого нажмите на “Пуск” и выберите “Панель управления”.
- Если вы находитесь в режиме просмотра категорий, выберите “Оборудование и звук”, затем “Мышь”. Если панель управления находится в режиме просмотра значков, просто выберите ярлык с надписью “Мышь”.
- В окне выберите вкладку “Параметры указателя”.
- Перемещая ползунок, вы изменяете DPI вашего устройства. Найдите значение, которое подходит именно вам. При необходимости установите флажок “Включить повышенную точность указателя”.
- Нажмите “Применить”, чтобы сохранить настройки, затем “OK”, чтобы закрыть окно.
В Windows 7 можно также изменить чувствительность устройства с помощью командной строки. Для этого необходимо выполнить следующие действия:
- Нажмите на “Пуск” в левом нижнем углу экрана;
- Введите “cmd” в поле поиска и запустите программу с таким названием;
- Введите команду “REG ADD “HKCUControl PanelMouse” /v MouseSensitivity /t REG_SZ /d “индекс чувствительности” /f”. Значение может быть от 1 до 20;
- Закройте программу.
Чистка реестра
Большое количество ненужных файлов может очень серьезно тормозить работу вашего устройства, если уже на протяжении длительного времени не проводилась его чистка.
Немногие ведь знают, что версиях Windows имеется свой чистильщик, качество которого ставится под сомнение из-за непрофессиональности, скорости.
Программ для чистки вашего компьютера сейчас существует огромное множество. Но одна из лучших — CCleaner.
Программа бесплатна для всех пользователей, позволяет удалять с вашего компьютера различные временные файлы.
Она может устранять ошибки в реестре, чистить кэш в браузерах. На платформе Windows 10 утилита работает хорошо.
Программы, которые можно использовать для увеличения производительности
CCleaner
Программа-уборщик. Подчищает временные и повреждённые файлы, чистит реестр от пустых записей и ошибок, может дефрагментировать диски. Обладает мощной бесплатной версией.
Скачать можно с сайта: http://ccleaner.org.ua/download.
Advanced System Care для ПК
Организует автоматическое удаление вирусов, очистку реестра, защиту личных данных пользователей, вычищение системы от временных и ненужных файлов. Есть модули, которые защищают браузер, но полноценный антивирус он заменить не может. Однако вполне годится для улучшения состояния ПК.
Скачать можно с сайта: http://ru.iobit.com.
Итак, мы разобрали все известные способы увеличить производительность компьютера. Главный совет — бережно относиться к своему устройству и ухаживать за ним: очищать системный и реестровый мусор, удалять вирусы, дефрагментировать диск. Стоит не забывать и о внешнем уходе: компьютер должен быть в чистоте и порядке.
Как изменить скорость движения курсора
Сейчас возможность изменения скорости курсора присутствует только в стандартной панели управления. Позже возможность настройки чувствительности появиться и в обновленных параметрах системы.
Более опытные пользователи в которых не запускается стандартная панель управления могут на прямую внести изменения в реестр. Перед внесением изменений в реестр следует создать резервную копию реестра Windows 10.
Минусом данного способа настройки чувствительности мыши есть необходимость выполнения перезагрузки системы после внесения изменений в реестр. Возможно также можно обойтись перезапуском проводника Windows 10.














![Заметно улучшаем компьютерную мышь [обзор]](http://nephros-crimea.ru/wp-content/uploads/1/9/f/19feee5f50f7bb210f65a7c858a94213.jpeg)

![[решено] мышь тормозит и тормозит в windows 11 - знание](http://nephros-crimea.ru/wp-content/uploads/6/1/d/61dd1c32c9c581bd6467836780f05619.jpeg)







