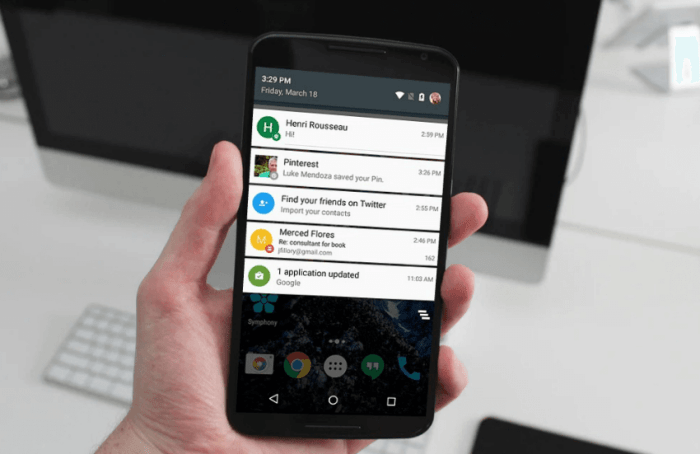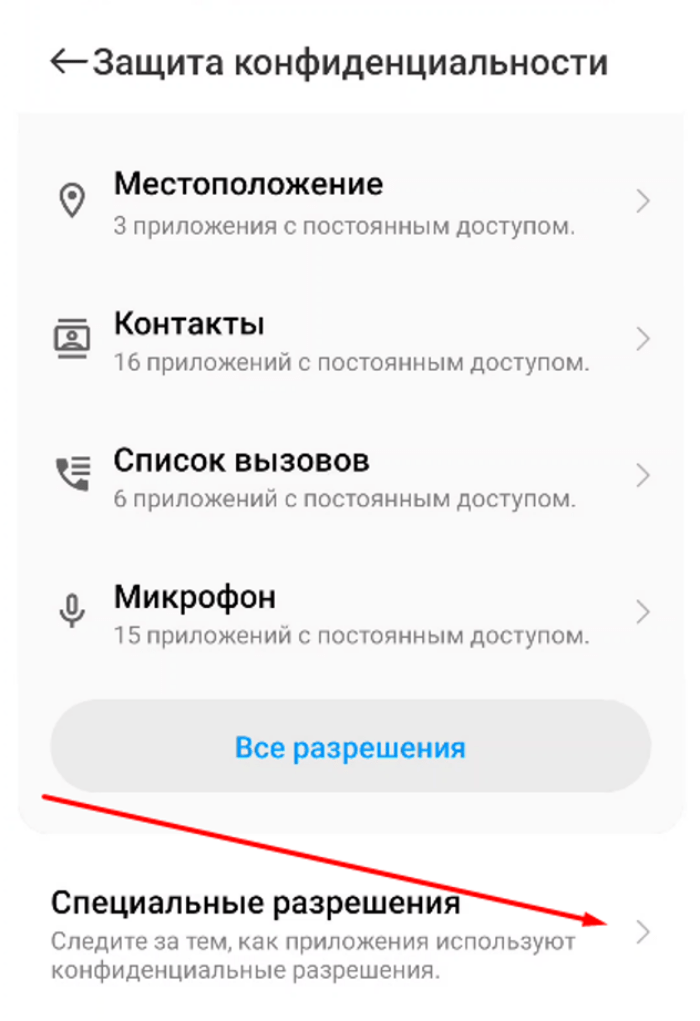Описание адаптивных уведомлений
Время идет, а телефоны умнеют
Теперь они могут даже анализировать важность уведомлений и решать, какие из них показать первыми (то есть поместить в самый верх), а какие закинуть куда подальше. К слову, эта функция даже решает, сделать сообщение всплывающим или нет
Предупредим сразу, включение этой функций повышает расход аккумулятора, так как программа постоянно работает в фоновом режиме. Потому, если вам приходит по 20 уведомлений в час, то это значит, что функцию стоит выключить.
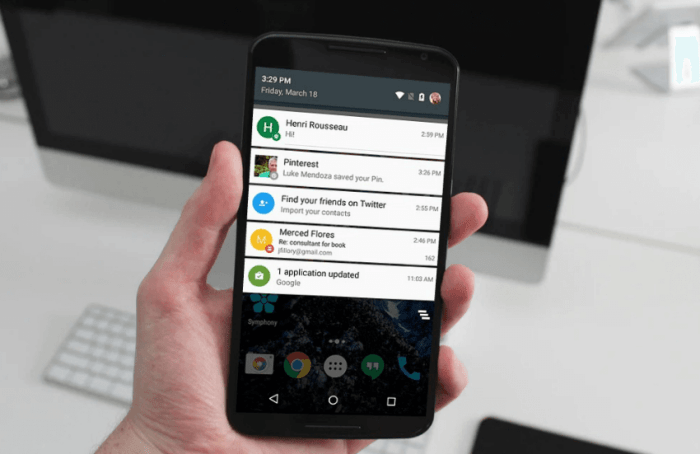
Как включить
О том, как включить или выключить эту функцию, подробно описано ниже (снова на примере MIUI):
- Перейдите в настройки.
- Найдите раздел «Защита конфиденциальности», а после откройте в нем вкладку «Специальные разрешения».
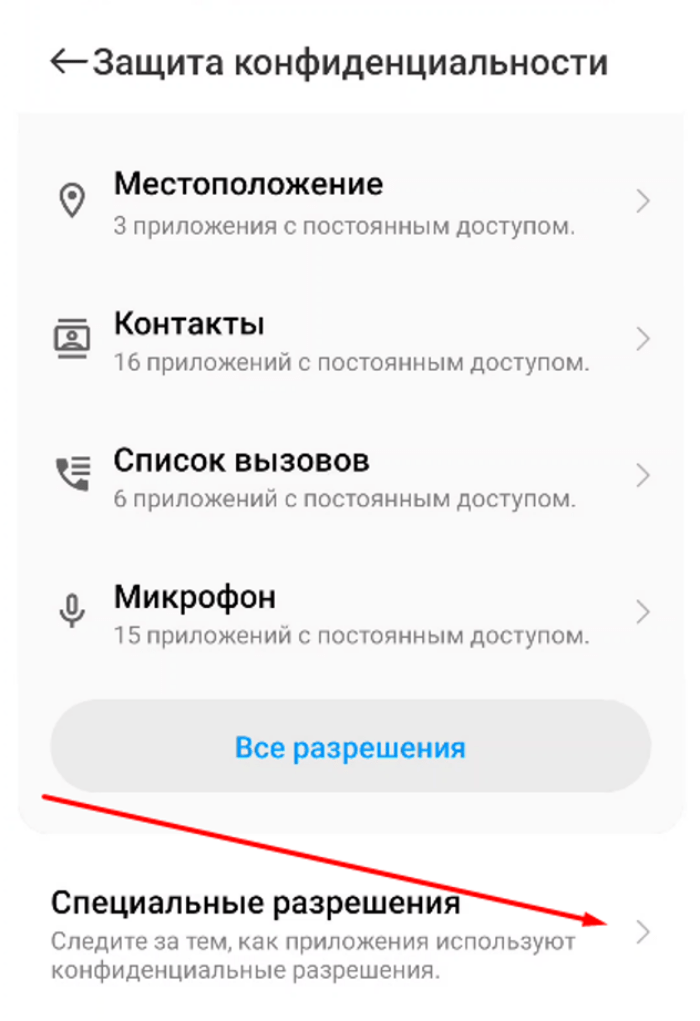
- Откройте подраздел «Адаптивные уведомления».
- Выберите из списка «Адаптивные уведомления для Android».

Учтите, что в некоторых моделях существуют свои приложения для адаптивности. Порой они могут быть плохо настроены, из-за чего сообщения попросту исчезают из шторки. Потому, если вы заметили, что какие-то приложения перестали отправлять уведомления, то проверьте один из трех возможных случаев:
- Не закрыто ли это приложение принудительно. О том, как это делается, читайте здесь.
- Есть ли у него нужные разрешения. О них мы говорили в первом подразделе нашего материала.
- Не включен ли случайно адаптивный режим.
Если все настроено верно, то рекомендуем также попробовать способы решения, описанные здесь.
А на этом все, рады были поделиться полезной информацией. Благодарим за прочтение.
Системное отключение уведомлений
Возможность настройки оповещений начала внедряться с устройств на базе Android Jelly Bean, на таких девайсах можно либо полностью отключить нотификации для каждого отдельного приложения, либо включить все. В Android 6 появилась уже более тонкая настройка, позволяющая регулировать частоту, звук и прочие параметры.
Пользователям последних версий достаточно нажать и удерживать на назойливое всплывающее уведомление, пока не появится возможность управлять им.
Буквально в два действия можно перевести все оповещения от приложения в беззвучный режим или вовсе заблокировать. Если этого недостаточно, следует перейти в «Другие настройки».
Выключив автоматический режим нажатием на букву «A», вы сможете регулировать уровень важности перемещением ползунка. В зависимости от его положения изменяется:
- Режим звука и вибрации;
- Приоритет уведомления относительно остальных;
- Разрешение на показ сообщений на экране блокировки.
Ниже доступны дополнительные опции, позволяющие определить, какая информация будет доступна на заблокированном экране – таким образом можно разрешить показ всех данных, за исключением личных (например, содержания сообщений) или блокировать уведомления подобного характера и не демонстрировать их без разблокировки девайса.
Также уведомления этого приложения можно перенести в категорию «Важные», и в таком случае они дадут о себе знать даже в режиме «Не беспокоить». Установив ограничение по частоте, вы не услышите более одного оповещения в течение заданного периода времени (от 10 секунд до 30 минут).
Как перейти в раздел уведомлений?
Перейти в то же меню, чтобы настроить нотификации для каждого приложения, можно и другим путем.
Зайдите в настройки телефона. Значок шестеренки расположен в общем меню либо в правой части «шторки».
Под заголовком «Устройство» нажмите по пункту «Приложения». Выбрав в списке подходящую утилиту, кликните по разделу «Уведомления».
В версиях, предшествующих Android 6, такого раздела нет, вы сможете поставить или снять галочку напротив пункта «Включить уведомления» в настройках выбранного приложения.
Если эта опция отсутствует на вашем телефоне, следует обновить оболочку или обратиться к настройкам самого приложения.
Как решить проблему с всплывающими уведомлениями на Android 10
В этом методе у нас есть три метода, которые помогут вам решить проблемы с всплывающими уведомлениями на Android 10. Первый метод – самый простой, который требует от вас перекрестной проверки, включили ли вы всплывающие уведомления на вашем устройстве. устройство или нет. Два других метода – это исправление или решение проблемы с уведомлениями.
Метод 1. Включите всплывающие уведомления на Android 10
Если вы являетесь пользователем телефонов Pixel, OnePlus или Essential, возможно, вы уже пользовались последней версией операционной системы Android 10 на своих устройствах. Ниже приведены шаги, с помощью которых вы можете включить всплывающие уведомления на ваших устройствах под управлением Android 10
Обратите внимание, что эти шаги предназначены для включения всплывающих уведомлений, если вы отключили их или они отключены
- Откройте меню настроек на вашем устройстве.
- Затем перейдите в Приложения и уведомления, а затем в Просмотреть все приложения .
- Нажмите на приложение, для которого вы не можете получать всплывающие уведомления из списка.
- Нажмите на приложение, а затем перейдите в Уведомления .
- Убедитесь, что в меню « Показать уведомления» включен всплывающий экран .
- Включите опцию всплывающего экрана, если она отключена.
Метод 2: измените настройки адаптивных уведомлений на Нет
В Android 10 появилось множество новых функций и улучшений, которые призваны сделать жизнь пользователя лучше. Однако в любом случае эти функции мешают отображению всплывающих окон с уведомлениями, тогда вы можете просто отключить их. Более того, есть новая функция под названием Адаптивные уведомления, которая предназначена для улучшения уведомлений, но в любом случае вы можете просто отключить ее, следуя приведенному ниже методу;
- Перейдите в Настройки >> Приложения и уведомления >> Дополнительно >> Доступ к специальным приложениям .
- Затем нажмите Адаптивные уведомления .
- Здесь выберите вариант Нет
Более того, отключение функции адаптивных уведомлений устранило эти проблемы с всплывающими уведомлениями для многих пользователей, и вы можете добавить себя в список. Однако, если вам по-прежнему не удается решить проблему, вы можете воспользоваться нашим третьим методом ниже.
Метод 3: очистить кеш и данные хранилища приложения
Вероятно, последнее средство, к которому мы все прибегаем, чтобы исправить любое не отвечающее приложение, – это перейти в настройки информации о приложении и очистить кеш и хранилище этого конкретного приложения. Но обратите внимание, что очистка кеша приложений и данных хранилища полностью сотрет настройки этого конкретного приложения и всю вашу информацию, хранящуюся для этого конкретного приложения. Итак, сделайте резервную копию всех данных, например сообщений, личной информации и т. Д
Выполните следующие шаги, чтобы очистить кеш и данные хранилища приложений;
- Перейдите в приложение “Настройки” >> Приложения и уведомления >> Просмотреть все приложения.
- Теперь найдите приложения, в которых вы столкнулись с проблемой всплывающих уведомлений.
- Затем нажмите на название приложения и нажмите « Хранилище и кеш» .
- Наконец, нажмите « Очистить кеш », чтобы очистить его кеш, а также нажмите « Очистить хранилище », чтобы сбросить приложение.
Вы также можете сначала очистить данные кеша приложения и посмотреть, решает ли оно проблему или нет, а затем продолжить очистку данных хранилища приложения.
Программы для Windows, мобильные приложения, игры — ВСЁ БЕСПЛАТНО, в нашем закрытом телеграмм канале — Подписывайтесь:)
Как получать всплывающие уведомления на Android 10
Вот как включить всплывающие уведомления на Android 10 (метод №1). Если у вас отключены всплывающие уведомления для приложения, это все, что вам нужно. Однако см. Методы 2 и 3, если это не помогает.
Решение №1: убедитесь, что для уведомлений установлено значение «звук и всплывающие окна».
Чтобы убедиться, что вы включили всплывающее уведомление в приложении, с которым у вас возникли проблемы, сделайте это, чтобы включить Поп на экран.
Решение №2: Измените настройки уведомлений на «Нет».
Android 10 поставляется с новой функцией, которая называется Адаптивные уведомления. Вы можете отключить его, чтобы восстановить нормальную работу, и посмотрите, поможет ли это.
→ Перейдите в приложение «Настройки»> «Приложения и уведомления»> «Дополнительно»> «Доступ к специальным приложениям»> «Адаптивные уведомления»> выберите «Нет».
Отключение адаптивных уведомлений для некоторых обуздало дилемму уведомлений. Сообщите нам, поможет ли это вам или нет.
Перейдите к приложениям, для которых у вас возникают проблемы с получением уведомлений, и очистите их кеш. Это не верный способ вернуть свои уведомления, но это может помочь.
Вышеупомянутые решения улучшили ситуацию с уведомлениями для некоторых, но если они не помогли вам, и вы абсолютно не можете адаптироваться к этой неприятной проблеме, мы предлагаем вам перейти на Android Pie и подождать, пока Google решит эту проблему с помощью программного обеспечения. Обновить. Или вы можете выдержать бурю, если все еще хотите пользоваться другими функциями Android 10, пока не появится обновление, которое спасет мир и ваши впечатления от Android 10.
Android 10 наконец-то здесь, и есть несколько устройств, для которых была выпущена последняя версия ОС Android 10.
Первым в списке по очевидным причинам являются устройства Google Pixel и, что интересно, все устройства Pixel, то есть от Pixel 1 до Pixel 3 (включая варианты XL) , получают обновления для Android 10.
Это может быть немного обломком для многих смартфонов других производителей, поскольку им едва исполнился год, и они все еще не имеют права на обновление Android 10. Однако в Android 10 также есть некоторые проблемы, о которых сообщали первые пользователи. В этом посте мы рассмотрим одну из проблем и расскажем, как решить проблему с всплывающими уведомлениями на Android 10.
Примеры использования адаптивных уведомлений
1. Отображение медиа-контента:
Адаптивные уведомления позволяют отображать медиа-контент – изображения, видео или аудио – прямо в уведомлении, без необходимости открывать приложение. Это удобно для пользователей, так как они могут сразу просмотреть или прослушать контент, не открывая полноценное приложение. Примером такого использования может быть уведомление от музыкального плеера, которое показывает обложку альбома и позволяет пользователю управлять воспроизведением прямо из уведомления.
2. Интерактивные действия:
Адаптивные уведомления позволяют добавлять интерактивные действия прямо в уведомление, без необходимости открывать приложение. Это позволяет пользователям выполнять необходимые действия быстро и удобно, даже не заходя в приложение. Например, уведомление от мессенджера может содержать кнопку «Ответить», чтобы пользователь мог быстро отвечать на сообщения, не открывая приложение.
3. Группировка уведомлений:
Адаптивные уведомления позволяют группировать связанные уведомления, чтобы сделать уведомления более организованными и легче воспринимаемыми пользователем. Например, уведомления от разных приложений могут группироваться по категориям, например, все уведомления от социальных сетей будут сгруппированы в одной категории. Это помогает пользователю быстро находить и управлять уведомлениями.
4. Динамическое обновление содержимого уведомления:
Адаптивные уведомления позволяют динамически обновлять содержимое уведомления, чтобы пользователь всегда имел актуальную информацию. Например, уведомление о погоде может обновляться автоматически, чтобы отображать актуальную температуру или прогноз погоды.
5. Персонализация уведомлений:
Адаптивные уведомления позволяют приложению персонализировать уведомления для каждого пользователя. Например, уведомление от планировщика задач может содержать информацию о конкретной задаче пользователя, такую как название задачи и время выполнения.
6. Управление приоритетом уведомлений:
Адаптивные уведомления позволяют приложению управлять приоритетом уведомлений, чтобы пользователь получал только наиболее важные уведомления. Например, уведомления от приложений для работы могут иметь более высокий приоритет, чем уведомления от социальных сетей, чтобы пользователь мог сосредоточиться на своих делах.
Все эти возможности связаны с более удобным и гибким способом взаимодействия пользователя с уведомлениями, что делает использование адаптивных уведомлений важным элементом разработки Android-приложений.
Что делает адаптивная батарея?
Adaptive Battery, представленная в Android 9, представляет собой функцию экономии заряда батареи, использующую технологию Google DeepMind AI. Это результат сотрудничества между Android и DeepMind AI, и он направлен на увеличение времени автономной работы на телефонах Android с течением времени путем изучения ваших моделей использования и соответствующей оптимизации ваших приложений. Так как же работает адаптивная батарея?
Обычно на вашем телефоне Android в фоновом режиме работают сотни процессов. Некоторые из них полезны и должны работать постоянно, например службы определения местоположения, которые могут помочь отследить ваш телефон в случае его утери, но другие не так важны, и их остановка продлит срок службы батареи.
Программы для Windows, мобильные приложения, игры — ВСЁ БЕСПЛАТНО, в нашем закрытом телеграмм канале — Подписывайтесь:)
Adaptive Battery учитывает каждое приложение и функцию, которые вы используете, период, в течение которого вы их используете, количество разряжаемой батареи и время, когда вы обычно заряжаете свое устройство. Когда вы ознакомитесь с использованием вашего приложения, оно ограничит фоновую активность всех других ненужных приложений, которые вы не используете часто.
Изучив ваш режим зарядки, Adaptive Battery попытается продлить срок службы батареи до того времени, когда вы обычно ставите свой телефон на зарядку. Иногда для достижения этого (обычно при низком заряде батареи) это также может снизить производительность вашего телефона и работу фоновых приложений.
Влияние всех этих ограничений на общую производительность вашего телефона будет незначительным, и это также уменьшит разряд батареи в режиме ожидания — количество энергии, используемой, когда ваш телефон находится в спящем режиме.
Для этого Android сортирует все ваши приложения по сегментам в зависимости от того, как часто вы их используете.
На приведенных выше снимках экрана раздела «Ожидание приложения» в параметрах разработчика показано, как приложения классифицируются при включенной адаптивной батарее по сравнению с отключенной.
Левое изображение — с включенной функцией, а правое — с выключенной. Вы можете видеть, что приложения, ранее находившиеся в таких состояниях, как Restricted, Working_Set, Rare и т. д., все переведены в активное состояние, когда Adaptive Battery отключен. Это означает, что они потребляют больше энергии, работая в фоновом режиме.
Сегменты ожидания приложений помогают системе расставить приоритеты в распределении ресурсов приложения в зависимости от того, как часто или редко приложение используется пользователем. Наше руководство по лучшим вариантам для разработчиков Android может быть полезно, если вы хотите узнать больше о резервных приложениях.
Как настроить уведомления
Как изменять уведомления
Важно! Настройки могут быть другими в зависимости от модели телефона. За подробной информацией обратитесь к производителю
- Откройте приложение «Настройки» на устройстве.
- Нажмите Уведомления Уведомления на заблок. экране.
- Выберите параметры, которые хотите установить по умолчанию:
- Показывать все
- Скрывать беззвучные чаты и уведомления
- Не показывать уведомления
- В разделе «Общие» также можно изменить другие настройки уведомлений:
- Скрыть беззвучные уведомления в строке состояния
- Разрешить откладывать уведомления
- Значок уведомления на значке приложения
- Улучшенные уведомления
- Выберите параметры, которые хотите установить по умолчанию:
Как изменить настройки уведомлений для отдельных приложений
Важно! Настройки могут быть другими в зависимости от модели телефона. За подробной информацией обратитесь к производителю
Вариант 1. В настройках устройства
- Откройте приложение «Настройки» на устройстве.
- Нажмите Уведомления Настройки приложений.
- В разделе «Самые новые» появится список приложений, которые недавно отправляли уведомления.
- Выберите приложение.
- Включите или отключите его уведомления.
Совет. Если на вашем устройстве нет раздела «Недавно отправленные», скорее всего, вы пользуетесь более ранней версией Android. В этом случае выберите Уведомления приложений и нажмите на название приложения. Вы можете включать и отключать уведомления, а также их значки и категории. Если у приложения есть категории, нажмите на одну из них, чтобы увидеть дополнительные настройки.
Вариант 2. В уведомлении
- Чтобы найти уведомления, проведите по экрану устройства сверху вниз.
- Нажмите на уведомление и удерживайте его, а затем коснитесь значка «Настройки» .
- Задайте нужные настройки.
- Чтобы уведомления не появлялись совсем, отключите параметр Все уведомления.
- Выберите, какие уведомления вы хотите получать.
- Чтобы разрешить значки уведомлений, нажмите Показывать значок уведомления.
Вариант 3. В приложении
Параметры уведомлений доступны в настройках большинства приложений. Например, вы можете открыть меню настроек определенного приложения и выбрать звуковой сигнал для его уведомлений.
Как включить или отключить значки уведомлений
Важно! Настройки могут быть другими в зависимости от модели телефона. За подробной информацией обратитесь к производителю
- Откройте приложение «Настройки» на устройстве.
- Нажмите Уведомления.
- Включите или отключите параметр Значок уведомления на значке приложения.
Как настроить сигналы уведомлений
Важно! Настройки могут быть другими в зависимости от модели телефона. За подробной информацией обратитесь к производителю
На некоторых устройствах Android можно выбрать, каким образом приложение должно вас уведомлять.
- Присылать оповещения. Вы услышите звуковой сигнал, на заблокированном экране появится сообщение, а в строке состояния будет показан значок приложения.
- Без звука. Уведомления будут приходить без звука и вибрации, но вы сможете открыть их список, проведя по экрану сверху вниз.
Вариант 1. В настройках устройства
- Откройте настройки телефона.
- Нажмите Приложения и уведомления Уведомления.
- В разделе «Недавно отправленные» нажмите на приложение.
- Выберите тип уведомления.
- Настройте нужные параметры.
- Выберите Оповещения или Без звука.
- Если вы хотите, чтобы уведомления появлялись в виде баннера, когда телефон разблокирован, включите параметр Всплывающее окно.
- Если выбран режим «Без звука», вы можете включить или отключить возможность сворачивать уведомления.
Вариант 2. В уведомлении
- Проведите по экрану сверху вниз, перетащите уведомление немного влево или вправо и нажмите на значок настроек .
- Выберите Оповещения или Без звука Применить.
Уведомления Android 11: приоритетные разговоры
Android 11 теперь устанавливает приоритет обмена сообщениями в тени уведомлений. В верхней части тени появится новый заголовок раздела для бесед. Он включает в себя несколько изменений, поэтому пользователи могут быстро их видеть и реагировать на них.
Во-первых, индикатор количества сообщений стал больше и удобнее. Google говорит, что это поможет людям увидеть, сколько непрочитанных сообщений ожидает в определенном почтовом ящике. Точно так же имена отправителя и чата крупнее и легче читаются. Переключатель основного действия также стал больше, и его легче нажимать кончиком пальца. Наконец, аватары теперь перед каждым разговором. Мало того, что аватары больше, это очевидно, когда в разговоре участвует несколько получателей.
Что касается действий, Google заявляет, что улучшила функциональность функции Android 10. Длительное нажатие на разговор пометит его как важный, поэтому он появится первым, а также прерывает режим «Не беспокоить». Теперь пользователи будут иметь более четкое представление о том, что происходит, когда они совершают это конкретное действие.
Разработчикам нужно будет использовать API MessagingStyle и добавить идентификатор ярлыка, чтобы все это работало бесперебойно. Это применимо к большинству приложений для обмена сообщениями. Остальные ваши уведомления будут выстроены под разговорами.
Как мне их выключить?
Есть несколько способов удалить уведомления Android с мобильного поскольку мы можем использовать внешнее приложение для их завершения, пройти через приложение настроек или сделать это из самого центра уведомлений.
Из центра уведомлений
Последние версии Android позволяют настраивать уведомления, как из приложений, так и из системы, из самого полученного уведомления. В зависимости от уровня настройки, над которым вы работаете, вам нужно будет слегка сдвинуть и удерживать влево или вправо в полученном предупреждении.
Пройдемся по мобильным настройкам
Возможность отключить эти предупреждения настолько глубоко в конфигурация устройства меню, что некоторые из вас могут в конечном итоге потерять рассудок при поиске соответствующей опции. Не волнуйтесь, просто выполните следующие действия, чтобы достичь своей цели:
Независимо от того, какое устройство вы держите в руках, эта опция будет присутствовать в нем в приложении для настройки. Следующее руководство идеально подходит для любого OEM-производителя на рынке.
Используйте средство удаления уведомлений
Если еще есть системное уведомление который отказывается удалить или который вам не удалось удалить с помощью предыдущего метода, у вас всегда есть возможность использовать приложение, которое может автоматически отклонять любое уведомление, содержащее определенный текст: Notification Remover.
Это приложение, которое облегчает автоматическое отключение надоедливых системных уведомлений и доступен бесплатно в магазине Google Play. При его установке он запросит доступ к уведомлениям, которые мы должны предоставить, а затем вы можете создать фильтр, нажав большую кнопку + в правом нижнем углу. Вы увидите всплывающее окно с тремя полями: имя пакета, текст сообщения и задержка. Если вы хотите остановить все уведомления от приложения, например системы Android или системного пользовательского интерфейса, вам просто нужно ввести имя пакета в верхнем поле и нажать «Сохранить».
Увеличение автономности Android
Прирост автономности будет зависеть от вашего сценария использования
Просто раньше, когда адаптивные уведомления были включены, смартфон считал их недостаточно важными для вас и игнорировал, дабы не отвлекать от более важных дел. Во-вторых, с отключением адаптивных уведомлений будет отключена их группировка в шторке. То есть отныне все уведомления будут отображаться там в хронологическом порядке.
Насколько сильно изменится автономность вашего смартфона после отключения функции адаптивных уведомлений, однозначно сказать сложно. Это зависит от множества индивидуальных показателей, характерных для одних пользователей и не характерных для других – от ёмкости аккумулятора до количества уведомлений, которые вы получаете в течение дня.
Ведь если в день вам приходит до десятка уведомлений, то скорее всего изменения во времени автономной работы будут отсутствовать вообще. Но, если вы подписаны на оповещения от множества разных сервисов и ежедневно получаете несколько сотен уведомлений, автономность может измениться более ощутимо.
Зачем нужен пункт «Оптимизация MIUI» и можно ли её отключать? Ведь некоторые пользователи отмечают, что после деактивации, смартфон начинает дольше держать приложения в памяти, а значит комфортность работы повышается.
Но чтобы не забивать статью техническими терминами и принципами работы, скажу совсем просто: — Изначально MIUI создаётся для всех смартфонов Xiaomi, а пункт с оптимизацией подгоняет систему под конкретный смартфон в ваших руках.
Например, на моём Redmi Note 8T не Amoled экран, а следовательно AOD (Always on display) использовать смысла нет. Система понимая это удаляет пункт активации активного экрана из настроек, но если бы я захотел, я бы мог легко включить его, отключив оптимизацию в меню для разработчиков.
Так что отвечая на вопрос читателя, можно сказать, что отключить то её конечно можно, но смысла в этом нет.
Повышение автономности
Как всегда, проблема кроется в скрытых настройках системы, а именно в автоматической оптимизации батареи, путём отслеживания приложений которые расходуют заряд. Но как мы с вами знаем, любой мониторинг сам по себе негативно влияет на сохранение заряда, а следовательно есть смысл его отключить. Чтобы добраться до скрытых системных настроек, нам потребуется установить приложение «Activity launcher» (0.93 Мб в памяти), которое после выполнения всех операций можно смело удалять. Ссылка на него как всегда в конце. Установив его из Play Market, Вы заходите в него и после загрузки нажимаете на значок лупы, в правом верхнем углу.
Затем пишите слово «Питание» и заходите в первый после настроек пункт «Питание и производительность». Далее следуете в «Питание и производительность» и отключаете «Адаптивный режим»
После этого возвращаетесь в главное меню программы и нажимаете уже на последний пункт с одноимённым названием «Питание и производительность». Следуете в «Battery manager» и выключаете «Использовать Battery manager»
После данной процедуры на некоторых смартфонах может исчезнуть проблема с чрезмерным расходом в режиме покоя, а в целом автономность подрастёт у всех. Однако даже если по каким-то неведомым причинам эффекта не будет, Вы всегда можете активировать всё назад. Никакого вреда это отключение точно не несёт.
-
Как увеличить время блокировки экрана на планшете хуавей
-
Как отключить блютуз на телефоне самсунг gt c3592
-
Голосовое управление dear honor
-
Как включить карту памяти на телефоне самсунг
- Как ускорить зарядку телефона самсунг а10
Как решить проблему с всплывающими уведомлениями на Android 10
Метод 1. Включите всплывающие уведомления на Android 10
Если вы являетесь пользователем телефонов Pixel, OnePlus или Essential, возможно, вы уже пользовались последней версией операционной системы Android 10 на своих устройствах. Ниже приведены шаги, с помощью которых вы можете включить всплывающие уведомления на ваших устройствах под управлением Android 10
Обратите внимание, что эти шаги предназначены для включения всплывающих уведомлений, если вы отключили их или они отключены
- Откройте меню настроек на вашем устройстве.
- Затем перейдите в Приложения и уведомления, а затем в Просмотреть все приложения .
- Нажмите на приложение, для которого вы не можете получать всплывающие уведомления из списка.
- Нажмите на приложение, а затем перейдите в Уведомления .
- Убедитесь, что в меню « Показать уведомления» включен всплывающий экран .
- Включите опцию всплывающего экрана, если она отключена.
Метод 2: измените настройки адаптивных уведомлений на Нет
В Android 10 появилось множество новых функций и улучшений, которые призваны сделать жизнь пользователя лучше. Однако в любом случае эти функции мешают отображению всплывающих окон с уведомлениями, тогда вы можете просто отключить их. Более того, есть новая функция под названием Адаптивные уведомления, которая предназначена для улучшения уведомлений, но в любом случае вы можете просто отключить ее, следуя приведенному ниже методу;
- Перейдите в Настройки >> Приложения и уведомления >> Дополнительно >> Доступ к специальным приложениям .
- Затем нажмите Адаптивные уведомления .
- Здесь выберите вариант Нет
Более того, отключение функции адаптивных уведомлений устранило эти проблемы с всплывающими уведомлениями для многих пользователей, и вы можете добавить себя в список. Однако, если вам по-прежнему не удается решить проблему, вы можете воспользоваться нашим третьим методом ниже.
Метод 3: очистить кеш и данные хранилища приложения
Вы также можете сначала очистить данные кеша приложения и посмотреть, решает ли оно проблему или нет, а затем продолжить очистку данных хранилища приложения.
Наверное, каждый из нас, независимо от смартфона и ёмкости аккумулятора, пытается сберечь его ресурс и растянуть зарядку как можно дольше. Даже если у вас Galaxy S20 Ultra с батарейкой на 5000 мА*ч и высочайшей энергоэффективностью, скорее всего, для вас является вопросом чести вытянуть из него хотя бы лишние 20-30 минут. Добиться этого можно разными способами – от перевода смартфона в режим энергосбережения до отключения беспроводных интерфейсов и понижения частоты обновления экрана. Но почти всегда это компромисс, с которым приходится мириться. Однако есть такой способ, который и зарядку сэкономит, и вас не ограничит.
Увеличить автономность смартфона можно отключением одной незначительной функции
Я говорю о функции адаптивных уведомлений, которая впервые появилась в четвёртой бета-версии Android 10 около года назад
Эта функция позволяла смартфону самому анализировать важность входящих уведомлений и задавать им приоритет для последующей выдачи пользователю
Как отключить всплывающие на экране уведомления от приложений на Android
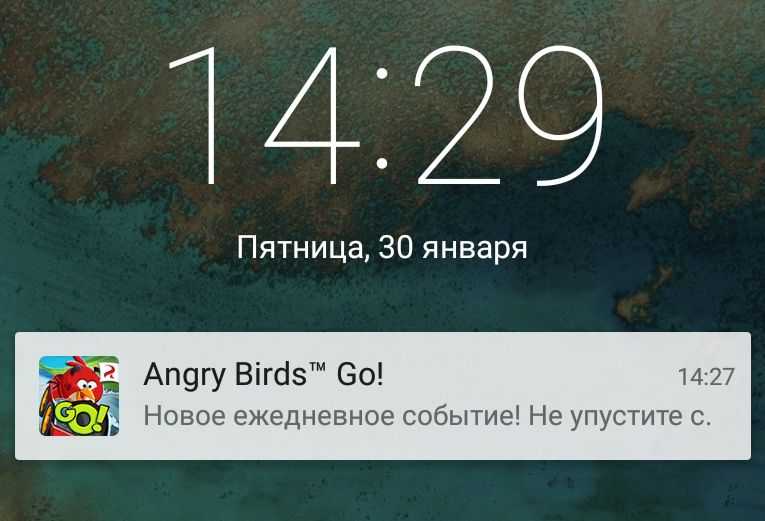
Если у Вашего Andoid-смартфона или планшета установлено много различных программ и игр, то это хорошо. Всегда есть чем заняться или просто убить время. Но, существует и «другая сторона медали».
Большой процент от всех установленных приложений надоедает пользователю различной рекламой или разного рода уведомлениями, которые часто всплывают на экране устройства. Иногда это очень бесит и надоедает.
Так давайте сегодня разберемся с вопросом: «Как отключить всплывающие на экране уведомления от приложений на Андроид?».
Выполнение поставленной задачи, как и множества подобных, не требуют особенных навыков или умений. Для примера, мы будет отключать всплывающие уведомления на экране от популярной игры «Angry Birds».
Для отключения этих уведомлений, чтобы они вообще не появлялись на экране, надо сделать следующее. Переходим в общие «Настройки» нашего устройства. Потом ищем «Приложения» и переходим в закладку «Все».
Пролистываем список всех установленных приложений и находим то, уведомления которого хотим отключить. Имеется ввиду наша игра «Angry Birds». Нашли и тяпнули по ней пальцем. Появится сервисное меню. В нем ищем кнопочку «Включить уведомления» и снимаем (убираем) с нее галочку.
Смартфон или планшет спросит: «Отключить уведомления? Если в настройках этого приложения отключены уведомления, вы можете пропустить важные оповещения и обновления». Жмем «ОК».
Все. Этот набор действий полностью отключит всплывающие уведомления от игры или программы на экране любого Android-устройства.
Как перестать получать раздражающие сообщения и телефонные звонки
Если у Вас возникла проблема со спам-сообщениями или телефонными звонками, Вам не нужно блокировать уведомления для этих приложений. Вместо этого Вы можете сделать пару вещей.
Если это всего лишь раздражающие СМС или телефонные звонки, от которых Вы хотите избавиться, Вы можете легко заблокировать эти номера вручную.
Однако, если у Вас проблема со спамом, у Вас есть пара других вариантов. Стоковое приложение Android для контактов может автоматически обнаруживать и предупреждать Вас о возможных спам-звонках. Вы можете включить этот параметр в меню «Настройки» > «Идентификатор вызывающего абонента» и «Спам» просто переключите эту опцию в положение «Включено».
Как мы уже упоминали ранее, система уведомлений Android является одной из самых мощных функций. С помощью этих настроек Вы можете сделать все возможное для своей конкретной ситуации.
Инструкция для чистого Андроид (AOSP)
Рассмотрим, как проводить регулировку сообщений о событиях на различных прошивках. Данные настройки будут отличаться в зависимости от версии системы.
Marshmallow (6.X)
Выполняем следующее:
- В «Настройках» необходимо выбрать опцию «Звук и уведомление – Уведомление приложений».
УвеличитьНажимаем на данный пункт, отрываем каждое приложение, чтобы отключить оповещения.
Увеличить
Там будут доступны более глубокие параметры контроля разных событий.
Nougat (7.X)
В данной версии Андроид все очень схоже с предыдущей инструкцией:
- Выбираем в настройках «Уведомления».
УвеличитьПереходим в каждое приложение для того, чтобы отрегулировать настройки вывода нотификации и переключаем ползунок в положение «ВКЛ» напротив «Заблокировать все».
Увеличить
Если нажать на значок шестеренки в разделе «Уведомления», то можете попасть в меню настройки правил отображения световой индикации и уведомлений на заблокированном дисплее.
Увеличить
Oreo (8.X)
Андроид 8 поддерживает существенно больше параметров отображения входящих оповещений. Выполняем шаги:
- Переходим в настройки, выбираем «Приложения и уведомления – Уведомления».
УвеличитьВерхняя строка демонстрирует, что для всех приложений включены оповещения.
УвеличитьОткрываем список с приложениями, которые установлены на гаджете. Блокируем нотификации от них, поочередно переходя в каждое.
Увеличить
Android 8 Oreo для большинства ПО имеет расширенный контроль оповещений. Система использует новую функцию под названием «Notification Channels», позволяющую разработчикам группировать в своих продуктах уведомления по категориям. Затем можно устанавливать различные уровни приоритета для подобных групп оповещений, выключать или включать некоторые, к примеру, в Instagram запретить демонстрировать сообщения о подписке, но нотификацию о новых записях оставить.

Увеличить
Если используется смартфон Самсунг или чистая сборка Marshmallow/Nougat, то много фишек из Oreo будут там присутствовать. Только не будет на иконке приложений круглых значков и отсутствуют категории.
На странице оповещений для каждого приложения следует обратить внимание на иные параметры, кроме блокировки. Там есть несколько ценных настроек, которые позволяют довольно точно отрегулировать блокировку и вывести всплывающие сообщения:
- Экран блокировки. Опция позволяет регулировать демонстрацию на экране блокировки нотификационных сообщений. Можно заблокировать расширение уведомления, чтобы для посторонних не были доступны фрагменты текста, присланного вам по СМС или e-mail.
- Показывать беззвучно. Оповещения будут отображаться без звукового сопровождения.
- Показывать значок уведомления. Можно разрешить выводить точки над значком приложения.
- Переопределить режим «Не беспокоить». При активации данного пункта софт сможет обходить режим «Не беспокоить» и выдавать текстовое и звуковое оповещение. Применяется для наиболее важных приложений, сообщения от которых пропускать нельзя.
Еще там можно посмотреть категории, в которых можно отключаться сообщения одной программы от некоторых событий.