Как обрезать видео в Clipchamp: пошаговое руководство
Clipchamp предлагает несколько способов обрезки видео — автоматический вариант и ручной вариант. Мы рассмотрим оба ниже. Но сначала откройте Clipchamp.

Затем выберите Создать новое видео.
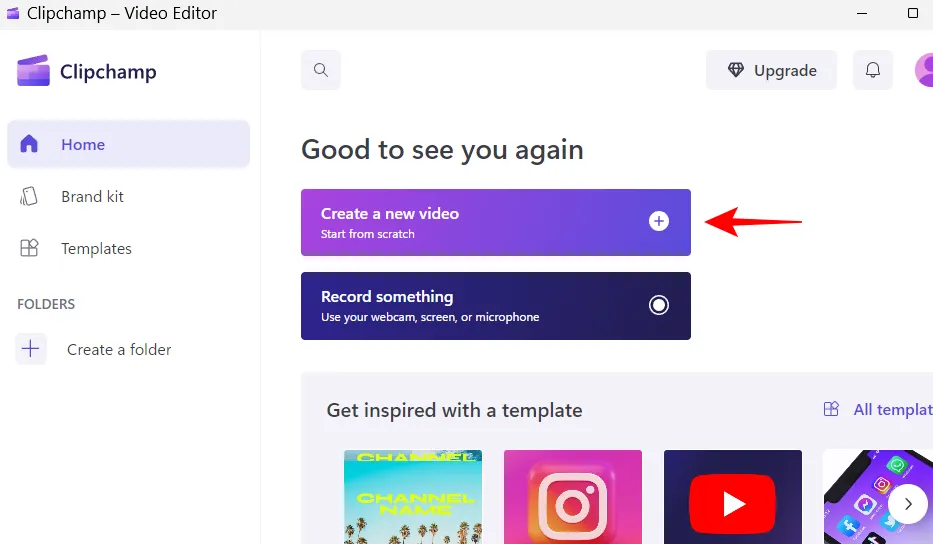
1. Импортируйте свое видео
Теперь давайте импортируем видео, которое вы хотите обрезать. Для этого нажмите Импорт медиа.
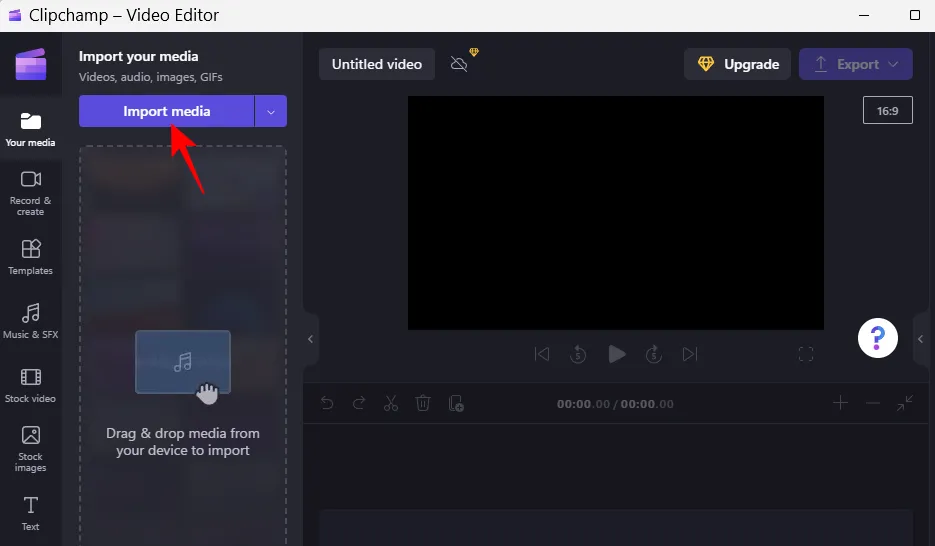
Затем перейдите к файлу, выберите его и нажмите «Открыть».
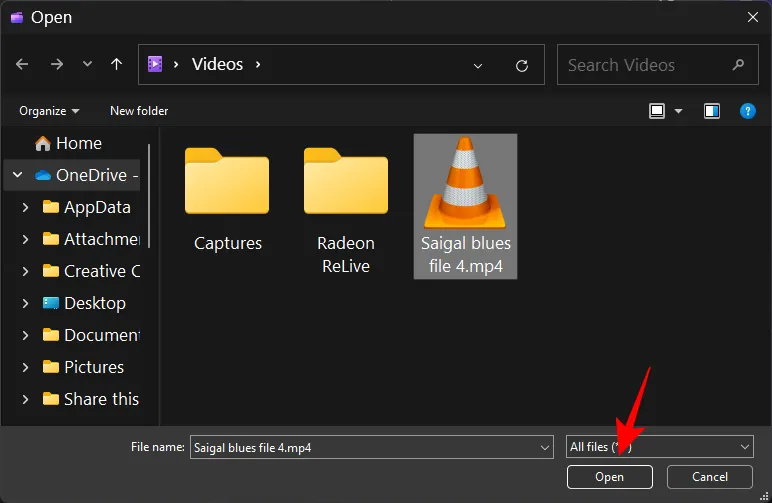
Ваше видео будет импортировано в Clipchamp. Но прежде чем можно будет начать кадрирование, нам сначала нужно добавить его на временную шкалу. Для этого перетащите видео на временную шкалу.
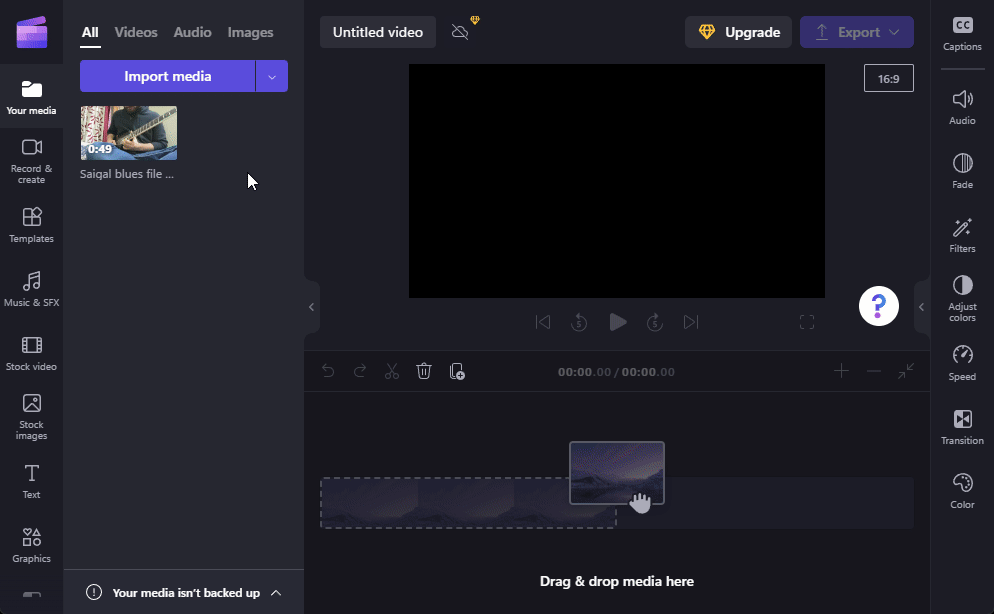
Либо наведите курсор на свое видео, а затем нажмите значок + .
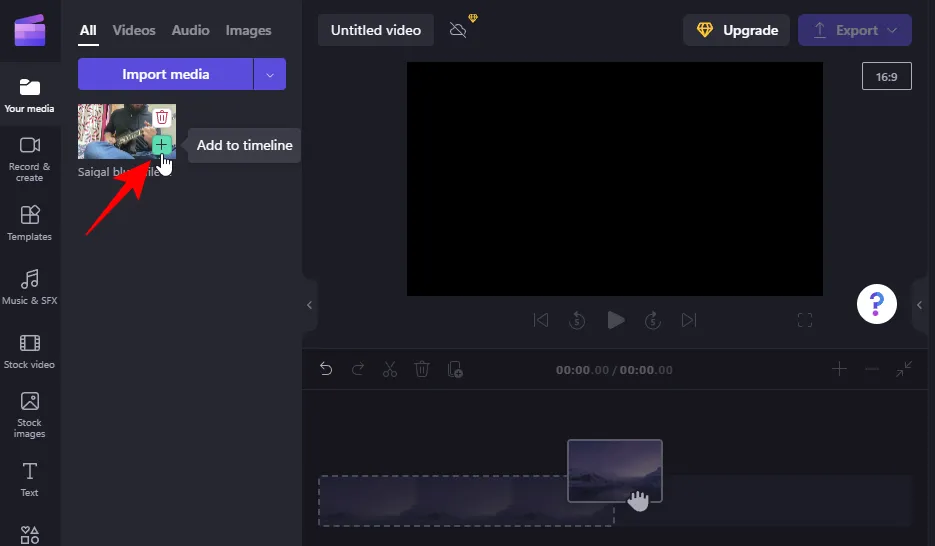
2а. Автоматически обрезать с помощью кнопки Fit
Теперь, как упоминалось ранее, есть несколько способов кадрирования видео. Давайте сначала проверим, как вы можете сделать это автоматически одним нажатием кнопки.
Нажмите на свое видео на временной шкале, чтобы выбрать его. Затем нажмите кнопку Fit в предварительном просмотре.

Это обрежет видео в соответствии с соотношением сторон проекта и удалит черные полосы вокруг него.
Вы также можете изменить соотношение сторон проекта, щелкнув текущее соотношение справа от окна предварительного просмотра.

Затем выберите новое соотношение сторон, нажав на него.
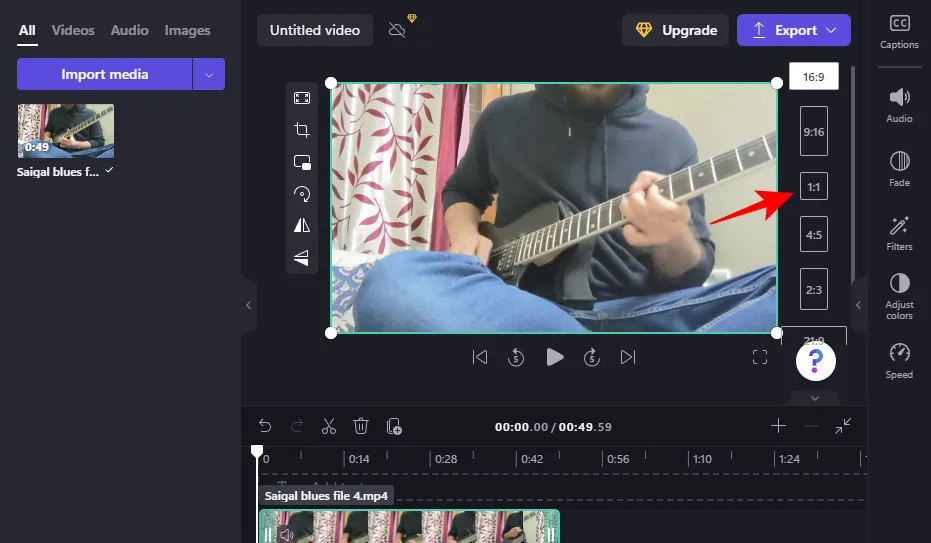
Снова нажмите кнопку «Подогнать», чтобы убедиться, что видео обрезано в соответствии с новым соотношением сторон.
2б. Обрезка вручную с помощью кнопки «Обрезать»
Если автоматическая опция «Подгонка» не помогает, всегда пригодится ручная обрезка. Вот как это сделать:
Нажмите на видео на временной шкале, чтобы выбрать его. Затем нажмите кнопку «Обрезать ».
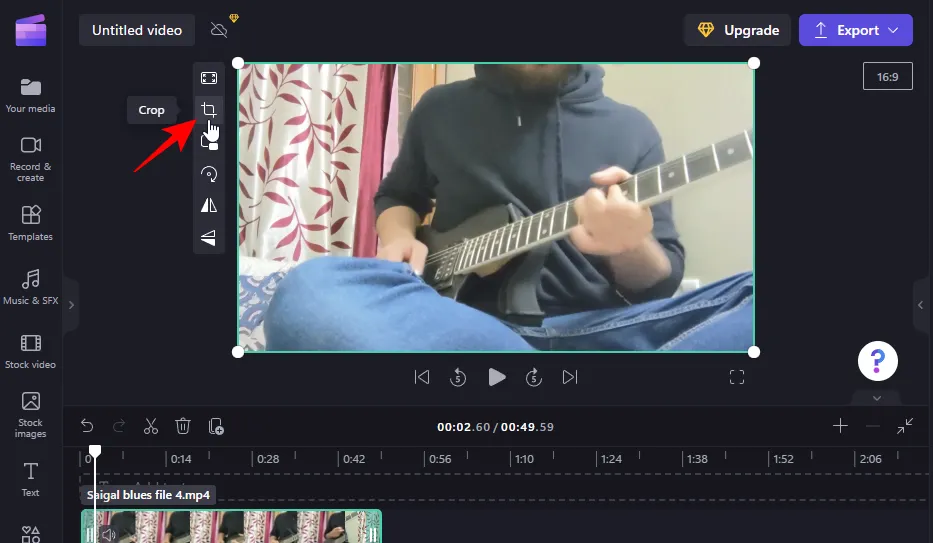
Это вызовет руль вокруг вашего видео. Перетащите их внутрь, чтобы вырезать часть видео.

Когда вы закончите обрезку, нажмите на галочку, чтобы подтвердить изменения.
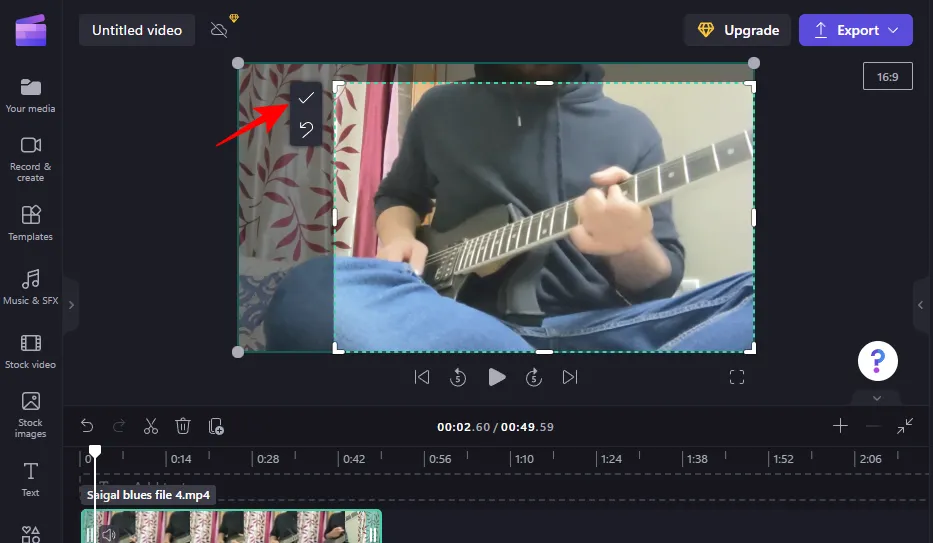
Теперь вы обрезали свое видео.

Но работа здесь только наполовину сделана. Если вы обрезали свое видео коротко, вам нужно будет отрегулировать положение и даже, возможно, изменить черный фон. Чтобы узнать больше о том, как это сделать, перейдите к шагу 3.
2в. Увеличьте масштаб, чтобы обрезать видео
Еще один способ обрезать видео так, чтобы у вас не было черных рамок, — увеличить масштаб видео и сместить те части, которые вам не нужны, из кадра. Вот как:
Нажмите на свое видео на временной шкале. Затем разверните зеленые границы окна предварительного просмотра, например:

Конечно, это может повлиять на качество видео, но вы, по крайней мере, сможете обрезать видео без черного фона.
3. Отрегулируйте положение обрезанного видео
Если вы обрезали видео вручную с помощью кнопки обрезки (как показано на шаге 2b), вам придется отрегулировать положение так, чтобы оно занимало центральное место. Для этого просто перетащите видео в область предварительного просмотра, чтобы выровнять его по центру.

Используйте фиолетовые маркеры, чтобы помочь вам с регулировкой.
4. Подгоните обрезанное видео, чтобы убрать фон
Если вы хотите удалить черный фон, вы можете сделать несколько вещей. Один из них — использовать кнопку «Подогнать », как показано выше, чтобы видео соответствовало кадру по вертикальной и горизонтальной осям.
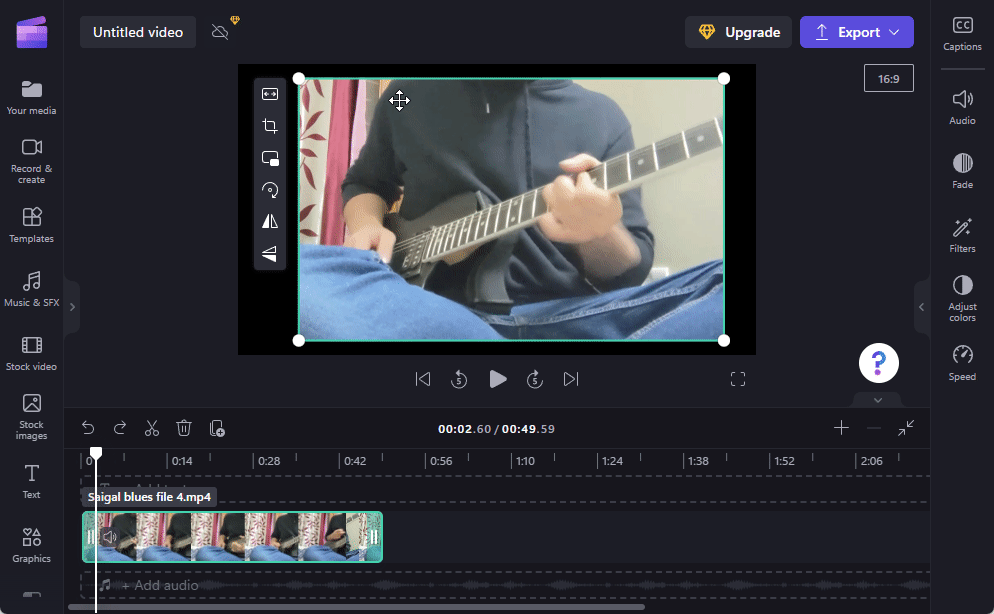
Если черные рамки остаются, нажмите «Заливка» (это может немного повлиять на качество видео).
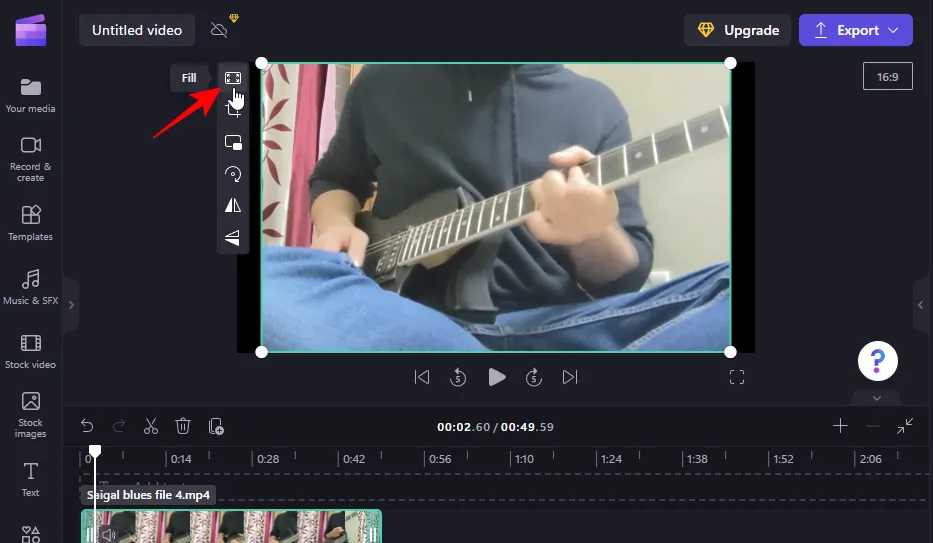
В качестве альтернативы вы можете изменить фон с черного на другой цвет, который соответствует палитре видео. Для этого нажмите Стоковые изображения на левой панели.
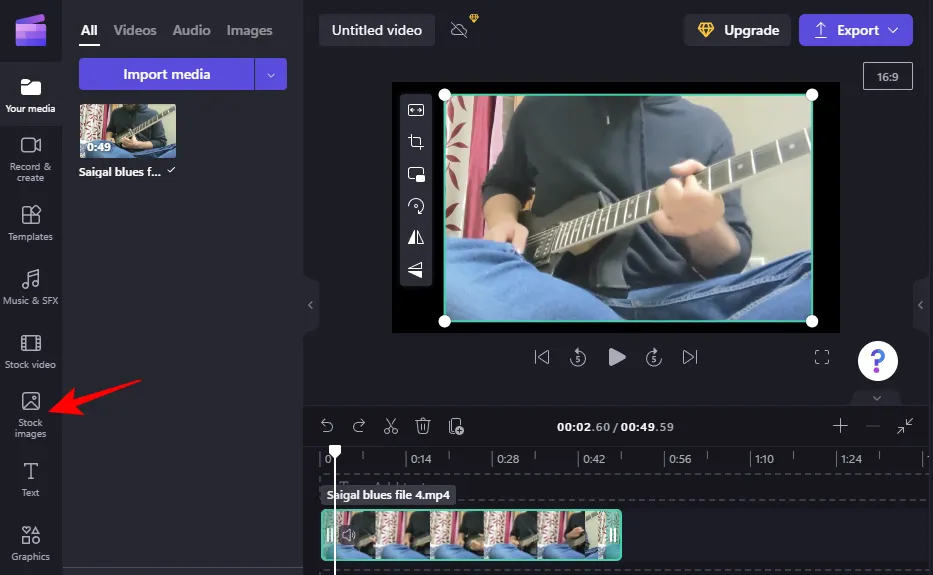
Нажмите «Подробнее » в разделе «Цвета блоков».

Примечание. Вы можете использовать любой фон, который вам нравится, даже стоковые видеоклипы. Цвета блоков используются только в демонстрационных целях.
Выберите цвет и перетащите его на временную шкалу, чтобы он оказался под основным видеоклипом.
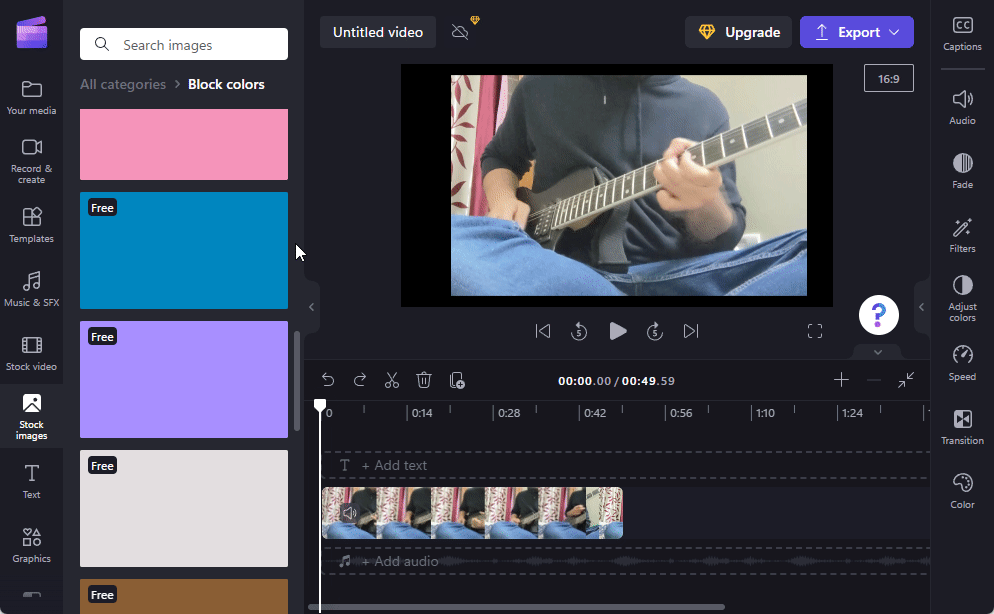
Перетащите цветной клип, чтобы он соответствовал длине видео.
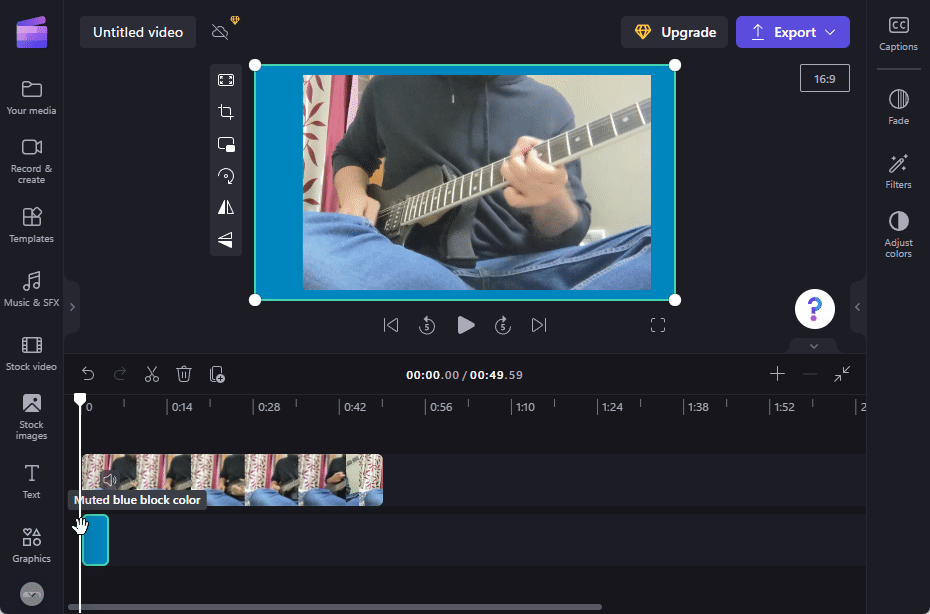
Чтобы дополнительно настроить цвет фона, нажмите «Настроить цвета » справа.

Используйте ползунки, чтобы настроить цвета и непрозрачность.

5. Экспортируйте свое видео
После обрезки и настройки все, что осталось сделать, это экспортировать видео. Для этого нажмите Экспорт вверху.

Выберите качество видео.
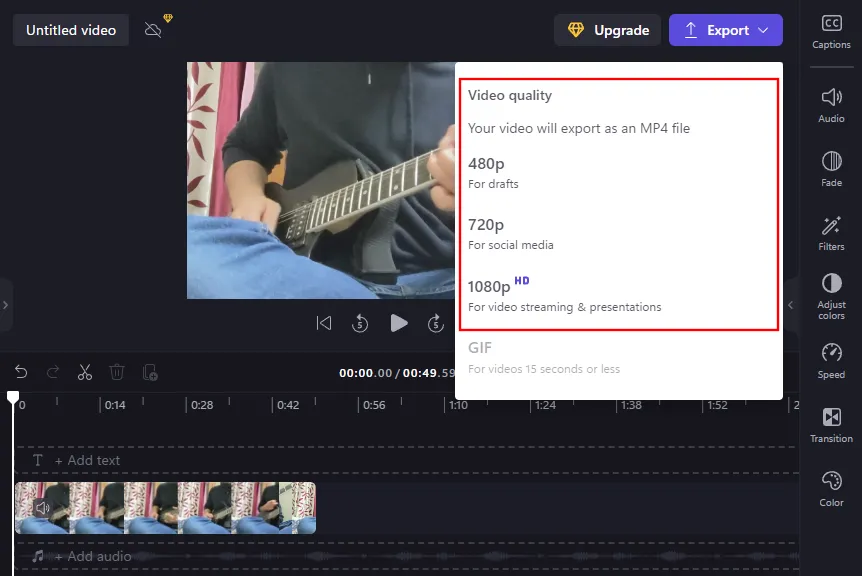
И точно так же ваше обрезанное видео будет импортировано.
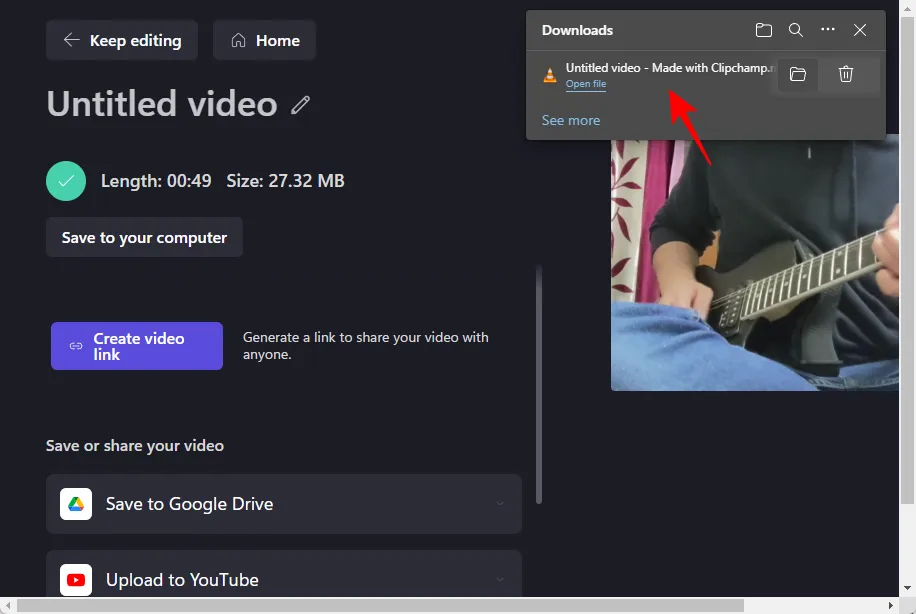
Clipchamp

Clipchamp — онлайн-редактор видео, созданный еще в 2013 году австралийской компанией. В прошлом году оно было приобретено Microsoft, а несколько месяцев спустя оно было представлено как приложение по умолчанию в Microsoft 11.
Это изменение означает, что теперь пользователи могут регистрироваться как со своей учетной записью Microsoft, так и со своей учетной записью Google. Однако вскоре все пользователи Clipchamp должны будут входить в систему, используя учетную запись Microsoft.
Еще одно недавнее изменение касалось коммунальных услуг. Clipchamp предлагал Утилиты Clipchamp, инструмент сжатия видео. Однако они прекратили его выпуск, чтобы сосредоточиться на видеоредакторе.
Кто это для
Приложение предназначено для непрофессионалов и нетворцов, и его задача — дать возможность каждому рассказывать истории с помощью видео.
Как вы узнаете из этого поста, Clipchamp обладает некоторыми очень мощными и профессиональными функциями, но делает их простыми и доступными для всех. И вы всегда можете использовать базовые функции и просто создать мем!
Clipchamp и традиции
Хотя Clipchamp создается по всему миру, у них есть штаб-квартира в Австралии, на традиционных землях народов туррбал и юггера. На своем веб-сайте они говорят, что «признают традиционных хранителей страны и отдают дань уважения старейшинам прошлого, настоящего и будущего».
Эта приверженность культурным традициям может показаться мелочью, но она, безусловно, важна в глобализированном мире.
Пользователи Microsoft 365 могут получить доступ к премиальным фильтрам Clipchamp
Будучи новым видеоредактором для большинства пользователей Windows, Clipchamp еще не завоевал мир. Тем не менее, пользователи, которые запрыгнули на подножку, могут также захотеть попробовать премиум-контент. Но не всем может показаться, что предлагаемого контента достаточно для ежемесячной цены в 11,99 долларов.
Именно здесь появляются некоторые другие предложения и связи. Недавно Microsoft перенесла Clipchamp в домен пакета Microsoft 365. В рамках этого предложения подписчики Microsoft 365 могут бесплатно получить доступ к определенным премиальным функциям, таким как фильтры и эффекты.
Возможности Clipchamp
Clipchamp имеет множество опций и функций, которые вы можете использовать для создания видео. Некоторые из основных функций:
- Слои: Clipchamp имеет многоуровневую временную шкалу, позволяющую редактировать более одного элемента видео одновременно.
- Шаблоны: он предлагает так много шаблонов для различных целей. Если вы хотите создать видео для TikTok, рекламы в Facebook, YouTube или чего-то еще, вы можете найти подходящий шаблон на веб-сайте.
- Легко редактировать: не имеет значения, хотите ли вы включить в видео текст, объекты, переходы, эффекты или что-нибудь еще; все на расстоянии одного клика.
- Запись: это, наверное, самая важная вещь при создании обучающего видео для вашего канала YouTube. Clipchamp позволяет записывать данные с экрана, камеры и т. Д. Лучше всего, что у него есть функция преобразования текста в речь.
- Музыка без лицензионных отчислений: этот инструмент содержит множество бесплатных звуков для вашего видео. Если вам сложно найти музыку без лицензионных отчислений, воспользуйтесь этим преимуществом.
- Сток-видео / фото: при создании рекламного видео вы можете выбрать что-нибудь из данного списка, если требуется включить стоковое видео / изображение.
- Включите GIF: можно получать GIF-файлы прямо из GIPHY и отображать их в своем видео.
- Неограниченный экспорт: это, вероятно, самая важная вещь, поскольку вы можете не ждать 24 часа, чтобы экспортировать видео (некоторые инструменты имеют такое ограничение по времени).
- Экспорт в GIF.
Вы можете использовать и другие варианты и функции. Однако вам нужно начать использовать его, чтобы получить их все.
Чтобы использовать бесплатное онлайн-приложение для создания и редактирования видео Clipchamp в Windows 11, выполните следующие действия:
Чтобы узнать больше об этих шагах, продолжайте читать.
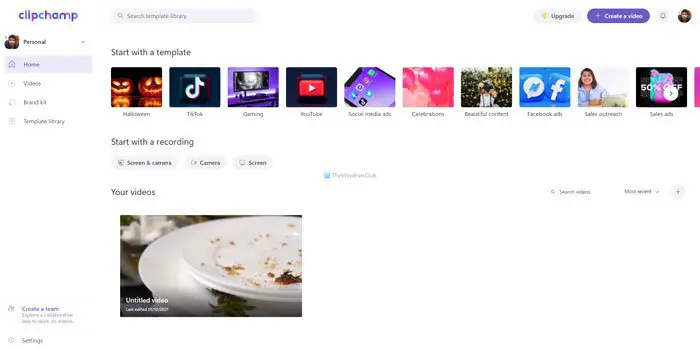
Нажмите кнопку «Создать свое первое личное видео», чтобы начать создание видео. На следующем экране вам нужно выбрать шаблон. Как упоминалось ранее, существует множество категорий, и вы можете выбрать любую из них в соответствии с вашими требованиями.
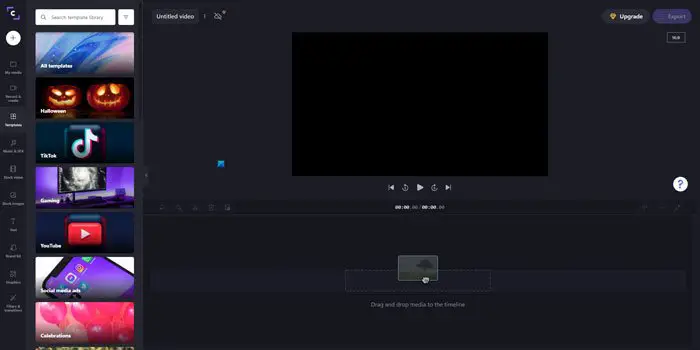
После этого вы можете делать все, что хотите. Например, если вы хотите записать экран или создать текстовый файл, перейдите в раздел «Запись и создание» слева.
Точно так же, если вы хотите добавить фоновый звук, вы можете выбрать опцию «Музыка и звуковые эффекты». С другой стороны, вы можете отобразить текст, щелкнув опцию «Текст».
Каждый раз, когда вы хотите добавить новый элемент к видео, вам нужно перетащить его на временную шкалу, которая видна в нижней части экрана.
Если редактирование завершено и вы хотите загрузить видео, нажмите кнопку «Экспорт» в правом верхнем углу.
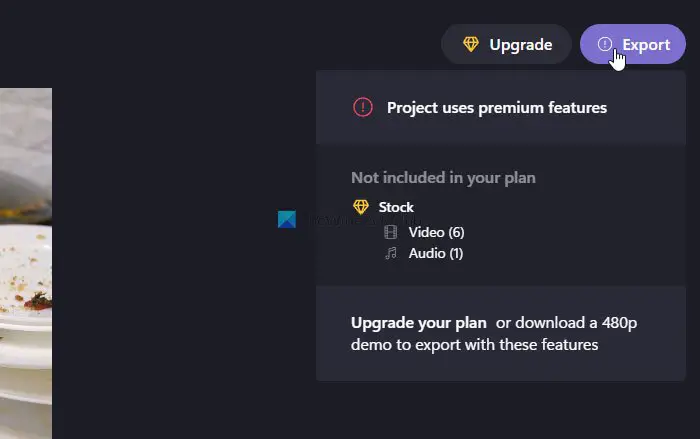
Выберите, хотите ли вы загрузить его в формате MP4 или GIF. Если вы выберете опцию «Видео», вы можете ввести имя для своего видео и нажать кнопку «Продолжить».
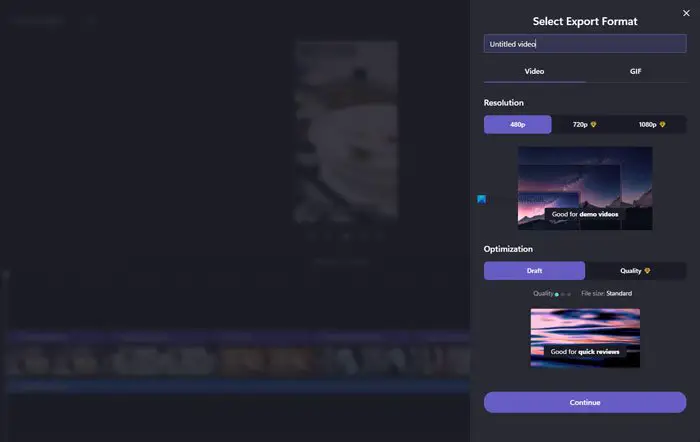
Однако, если вы выберете вариант GIF, вам нужно переключиться на эту вкладку и нажать кнопку «Продолжить» .
Рендеринг и загрузка видео на ваш компьютер не займет много времени. Однако это полностью зависит от вашего интернет-соединения.
Как редактировать записанные видео с помощью видеоредактора Clipchamp
С помощью Clipchamp Video Editor легко редактировать записанные видео. Существует множество вариантов добавления текста, графики, изображений, аудио и даже видео из бесплатных и платных ресурсов, доступных в приложении. Таким образом, нет необходимости искать внешний сайт.
Хотя записи экрана и камеры находятся на временной шкале, вы также можете перетаскивать их по отдельности с вкладки «Мультимедиа» на временную шкалу для удобного редактирования, изменения размера и замены.
Щелкните видео, которое хотите отредактировать, на временной шкале — запись с камеры или экрана. Выбранное видео будет выделено зеленым цветом.
Давайте проверим некоторые настройки, чтобы увидеть, как вы можете улучшить свои видео.
Вы можете свободно перемещать запись с веб-камеры по экрану, перетаскивая видео с веб-камеры по экрану предварительного просмотра видео. Как вы можете видеть на скриншоте ниже, я переместил видео с веб-камеры в верхний правый угол и увеличил размер окна.

Вы также можете сделать так, чтобы видео с веб-камеры заполнило весь экран, выбрав «Подогнать» в вертикальном меню редактирования.
Вы всегда можете отредактировать неловкое молчание или удалить части, которые выглядят неправильно. Просто вырежьте его с помощью инструмента «Разделить и удалить».
Нажмите на свое видео на временной шкале и убедитесь, что оно выделено зеленым цветом. Поместите курсор на отрезок времени, который вы хотите обрезать. Нажмите «Разделить», значок «Ножницы», чтобы обрезать видео. Затем нажмите кнопку «Удалить», чтобы удалить ненужный клип.

После удаления клипа воспроизведение видео может быть прерывистым. Нажмите на вкладку Переводы на левой панели инструментов и выберите «Переход». Как вы можете видеть на снимке экрана ниже, переход «Жидкие линии» был добавлен простым перетаскиванием его на временную шкалу.
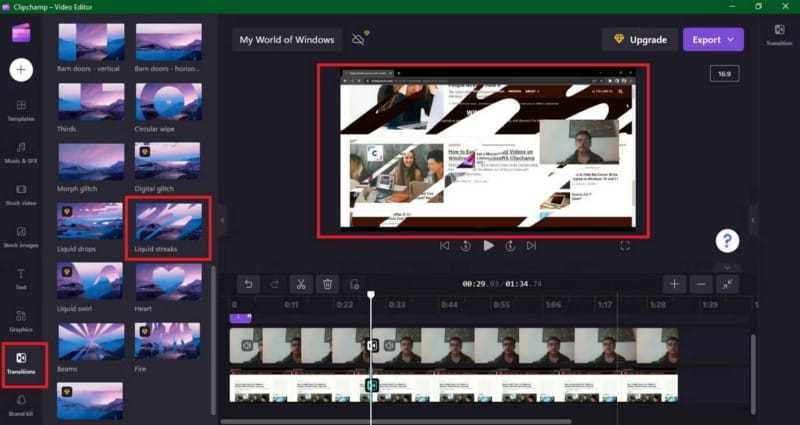
Вы также можете добавить вводную рамку, нажав «Текст» на левой боковой панели. Затем нажмите кнопку «плюс» рядом с миниатюрой заголовка или перетащите выбранный заголовок на временную шкалу.
Как вы можете видеть на скриншоте ниже, название видео было дано Мой мир окон Цвет изменен на фиолетовый. Вы также можете добавить логотип своего бренда и изменить размер и цвет текста.
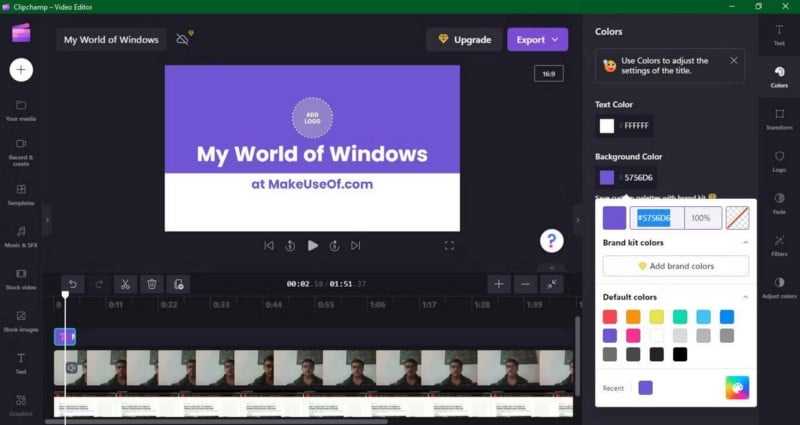
Точно так же вы можете добавить музыкальную дорожку в свое видео. Нажмите Музыка и спецэффекты На левой панели инструментов перетащите любимый музыкальный клип на временную шкалу и просмотрите его, чтобы изменить длину в соответствии с видео. На скриншоте ниже показан фрагмент «A Day to Remember», добавленный на временную шкалу.

Когда вы будете довольны своим видео, нажмите фиолетовую кнопку «Экспорт» в правом верхнем углу. Вы можете сохранить видео в формате 480p, 720p или 1080p.
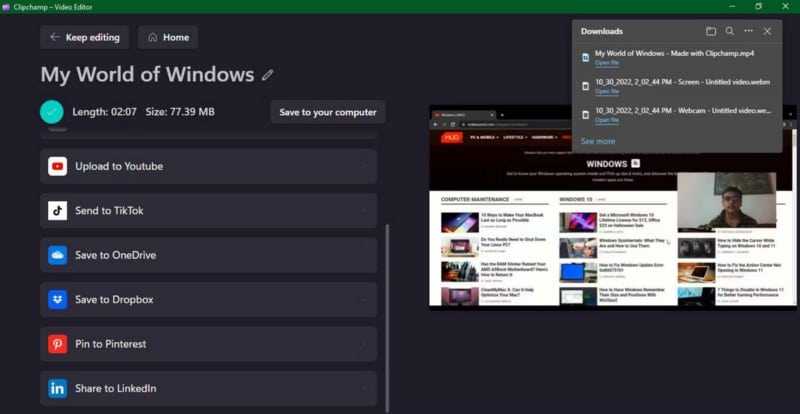
После этого он будет автоматически загружен на ваш компьютер. Вы также можете создать ссылку, чтобы поделиться ею с кем угодно, сохранить на Google Диске, загрузить на YouTube или TikTok, сохранить в OneDrive или поделиться в LinkedIn.
Кроме того, вы также можете легко создавать потрясающие видео для Instagram и YouTube с помощью Clipchamp. И вы также можете записывать экран с помощью AMD Radeon. Проверять Простые идеи редактирования видео для начинающих, чтобы попробовать.
Как отредактировать видео Clipchamp?
Редактировать видео в Clipchamp или видео в Clipchamp не так уж и сложно. Вы можете открыть веб-сайт в своем браузере и щелкнуть заголовок видео на главном экране. Затем вы можете найти все параметры, доступные для конкретного видео. Оттуда вы можете добавить или удалить конкретную деталь, объект и т. Д.
Да, вы можете загрузить приложение Clipchamp для Windows из Microsoft Store. Он доступен бесплатно. Пользовательский интерфейс веб-сайта и приложения Clipchamp абсолютно одинаков.
Да, у Clipchamp есть бесплатная (базовая) учетная запись, и вы можете использовать ее для создания или редактирования видео. Тем не менее, они также предлагают некоторые платные варианты с гораздо большим количеством функций, опций и т. Д. Их платная учетная запись начинается от 9 долларов в месяц при ежемесячной оплате.
Особенности
Аккаунт

Панель инструментов имеет красивый интерфейс и очень интуитивно понятна. Вы можете организовать свои видео в папки и легко найти их с помощью некоторых фильтров.
В правом верхнем углу экрана находится колокольчик с уведомлением, чтобы дать вам советы о том, как начать работу. Это единственные прямые указания, которые вы получите от Clipchamp, поскольку они не дают вам учебника при первом входе в систему.
Шаблоны
Огромная библиотека профессиональных шаблонов видео на любой случай. Отфильтруйте его большую коллекцию: биты, реклама в Facebook, последние новости и многое другое!
Лента
Первое, что вы замечаете, когда начинаете создавать видео, это то, что Clipchamp работает с редактированием временной шкалы. Этот тип интерфейса обычно предназначен для профессионалов, поскольку он предлагает гораздо больше контроля, чем обычные приложения. Однако Clipchamp упрощает задачу, и это проще, чем кажется!
Видео с зеленым экраном и другие эффекты
Опять же, спецэффекты звучат как что-то сложное. Однако это не относится к Clipchamp. Для использования эффекта зеленого экрана требуется всего два видео и фильтр!
И вы также можете использовать фильтры для создания шума, дыма, размытия, сбоев и медленного масштабирования.
Видео оверлеи
Этот эффект идеально подходит для видеороликов с реакцией на YouTube или презентаций по продажам. Он позволяет добавить наложение видео с вашим лицом или одним из видео из стандартной библиотеки. Таким образом, вы накладываете несколько видео и создаете эффект «картинка в картинке».
Видеореакция также может быть достигнута с помощью функции записи экрана и камеры.
Текст в речь
У них есть технология искусственного интеллекта для преобразования текста в речь, которая выходит далеко за рамки базовой. Работает на платформе Azure и поддерживает не только несколько языков, но и различные языковые варианты в зависимости от страны.
Вы также можете выбрать скорость речи и женский или мужской голос. В результате получается очень естественно звучащий голос, который можно принять за человеческий.
Запись экрана
Вы можете записать весь экран, одно окно или только одну вкладку.
Если вы знакомы с демонстрацией своего экрана на платформах для видеоконференций, у вас не возникнет проблем с записью вашего экрана, поскольку процесс очень похож.
Когда вы закончите, вы можете сохранить и отредактировать, как и любое другое видео.
Apps
Помимо использования Clipchamp в браузере, вы также можете загрузить его настольное приложение и приложение для iOS. Мобильное приложение также предлагает автоматические субтитры для видео, и это не занимает много времени.
Clipchamp пока недоступен для Android.
Экспортировать
Видео экспортируются в виде файла MP4. Варианты экспорта разблокированы в платных планах и заключаются в следующем:
- 480p для черновиков
- 720p для социальные медиа
- 1080p для потокового видео и презентаций
- GIF для видео продолжительностью 15 секунд и меньше.
В противном случае, если вы используете бесплатный план, вам придется использовать 720p с водяными знаками.
Язык
Веб-сайт Clipchamp доступен на нескольких языках, а языки приложения в настоящее время находятся на стадии бета-тестирования. Они поддерживают значительное количество языков, что делает их доступными для тех, кто не говорит по-английски.
Интеграции
Clipchamp имеет несколько интеграций, поэтому вы можете создавать и делиться своими видео максимально легко и эффективно. Одними из самых популярных инструментов, с которыми интегрируется Clipchamp, являются YouTube, LinkedIn, Zoom, Google Drive, OneDrive и TikTok.
Поддержка и ресурсы
На веб-сайте Clipchamp есть база знаний, блог и глоссарий. У них также есть группа Facebook Creator Community, где вы можете получать последние обновления и идеи прямо от команды Clipchamp!
У них есть забавные образовательные видео на их канале YouTube и в TikTok.
Что касается поддержки клиентов, чат поддержки Clipchamp обычно отвечает менее чем за 20 минут.
Шаг 7. Дополнительные инструменты
Помимо этих основных инструментов, вы можете используйте дополнительные инструменты для более детального редактирования видео.
1. Выберите видео в области просмотра.
2. Здесь вы увидите несколько параметров в верхней части экрана.
Это различные инструменты и их функции —
Макет — управление размером клипа на экране.
Преобразование — в этом меню вы можете обрезать ленту или повернуть ее в любом направлении.
Кроме того, вы можете управлять непрозрачность видеоклипа.
Фильтры. К видеоклипу можно применить несколько фильтров. Просто нажмите «Фильтры» и выберите любой фильтр, который вам нравится.
Настройка цветов. Иногда вам нужен инструмент для коррекции цвета, чтобы сбалансировать экспозиции, насыщенности, температуры и контраста клипа. Вы можете сделать это отсюда.
Затухание — инструмент затухания можно использовать при переходе между видеоклипами.
1. Просто выберите клип, который вы хотите убрать с временной шкалы.
2. Затем нажмите «Затухание» и настройте время «Появление» и «Затухание».
Вот и все. ! Вы можете воспроизвести клип и заметить этот переходный эффект между клипами.
Скорость —
Вы можете настроить скорость клипа с помощью этой опции. 1. Выберите клип, для которого вы хотите изменить скорость.
2. Затем нажмите «Скорость» в строке меню. После этого установите для него значение «Быстро», «Медленно».
3. Отрегулируйте скорость.
Ответы на вопросы
Как сжать видео в ClipChamp?
1. Перейдите на сайт и в меню найдите пункт «Инструменты», затем «Сжать».
2. На новой странице выберите «Сжать видео», если вам не нужно дополнительно редактировать клип.
3. Зарегистрируйтесь или войдите через аккаунт Google или Facebook.
4. Кликните по кнопке «Convert my video» и загрузите видеофайл.
5. Выберите, для чего нужно оптимизировать видеофайл: интернет, компьютер, мобильные девайсы.
6. Нажмите «Start». Когда сжатие завершится, скачайте ролик кнопкой «Save».
Как обрезать видео в КлипЧамп?
1. На главной странице сайте разверните пункт «Инструменты» и выберите «Обрезка».
2. Кликните по кнопке «Trim a video now» и авторизуйтесь на сайте.
3. В верхнем правом углу нажмите «Create a video».
4. Кликните по белой кнопке с плюсиком. В окошке импорта нажмите browse files и импортируйте видеоролик с жесткого диска.
5. Перетяните файл на таймлайн. Наведите курсор на начало клипа и продвиньте вправо, чтобы обрезать начало. Чтобы срезать концовку, подведите мышку к последнему кадру и сдвиньте влево.
Как использовать Clipchamp — бесплатную программу записи экрана от Microsoft?
Шаг 1: Запустите Clipchamp из меню «Пуск» или с помощью ярлыка на рабочем столе.
Шаг 2: Нажмите на кнопку «Записать что-нибудь», чтобы начать запись.
Шаг 3: Запустится интерфейс записи экрана. У вас будет четыре варианта на выбор: «Экран и камера», «Запись камеры», «Запись экрана» и «Текст в речь».
Шаг 4: Выберите параметр «Запись экрана» и нажмите на него. Кнопка записи появится в нижней левой части интерфейса приложения.
Шаг 5: Нажмите на красный круг, и вы получите новое окно подсказки, в котором вам будет предложено выбрать, что вы хотите записать. Варианты включают весь экран, конкретное окно или вкладку.
Шаг 6: Вы можете выбрать любой из вариантов, нажав кнопку «Поделиться», и вы увидите на экране маленькое поле с работающим таймером. Вы можете нажать на кнопку «Стоп», чтобы остановить запись.
Примечание: Бесплатная версия Clipchamp позволяет записывать только 30 минут на каждый клип.
Шаг 7: Как только вы остановите запись, вы получите больше возможностей: либо повторить запись и удалить текущий клип, либо сохранить и отредактировать текущий клип.
Шаг 8: После того, как вы нажмете кнопку «Сохранить и изменить», клип автоматически откроется во встроенном видеоредакторе, где вы сможете внести дополнительные изменения.
Шаг 9: Наконец, нажмите кнопку «Экспорт» в правом верхнем углу интерфейса приложения и выберите пиксели, в которых вы хотите сохранить видео.
Шаг 10: Окончательное видео будет сохранено в папке загрузок. Но подождите, Clipchamp предлагает пользователям сохранять и делиться своими видео на Google Диске, YouTube, OneDrive, Dropbox, LinkedIn, Pinterest и TikTok с последнего экрана.
Как выбрать лучшее программное обеспечение для записи экрана
Программа записи экрана TweakShot это потрясающее приложение для захвата экрана или записи, которое предлагает множество функций во время записи экрана. Вот некоторые из перечисленных ниже функций, которые дают TweakShot Screen Recorder преимущество перед другими приложениями для записи экрана:
Запись в 4К
Записывайте 4K, HD, Mp4, FLV и другие форматы быстро и без задержек.
Несколько режимов записи.
Запись со звуком или без него в полноэкранном режиме, в выбранной области или в выбранном окне.
Вставьте индивидуальный водяной знак.
Чтобы добавить индивидуальности вашим видеозаписям, создайте водяной знак и добавьте его на снимки экрана.
Запись веб-камеры.
Мгновенно записывайте кадры с веб-камеры или накладывайте видео с веб-камеры для создания интересного видео.
Аудио запись.
.Используя микрофон, вы можете записывать голос за кадром и системный звук одновременно или по отдельности.
Сделайте снимок экрана.
Захват одного окна, области, выбранного окна или прокручиваемого окна во время или после записи
Автоматическое разделение видео по времени или размеру.
Настройте TweakShot на автоматическую остановку захвата экрана и разделение фильмов в зависимости от продолжительности или размера файла.
Прямая трансляция.
Прямая трансляция видео для более широкой аудитории для публикации на Facebook и YouTube.
Чтобы узнать больше об особенностях, нажмите здесь.
Что вы думаете о Clipchamp — бесплатном средстве записи экрана от Microsoft?
Ваша креативность — это единственное ограничение на типы видео, которые вы можете снимать, используя экран и камеру Clipchamp. Вы можете создавать и распространять убедительные видео с пояснениями, убедительные коммерческие предложения и многое другое. Или, чтобы сделать семейное торжество или праздник незабываемым для ваших близких, вы можете записать событие на видео и описать каждый момент.
Рекомендуемое чтение:
Как сделать запись видео Amazon Prime без черного экрана
Как экранировать запись Netflix без черного экрана
Как записать свой экран с помощью Microsoft PowerPoint
Как использовать запись экрана для повышения производительности
Как сделать снимок экрана по времени в Windows 11/10
Лучший бесплатный рекордер экрана без водяных знаков
Как добавить музыку к видео
Чтобы добавить больше радости и хорошего настроения, вы можете добавить Музыка без авторских прав к вашему видео. Для этого выберите вариант Музыка и спецэффекты из главного меню. Выберите бесплатную дорожку, а затем перетащите ее на шкалу времени с того места, где должна начинаться музыка.
Для своей новогодней музыки я выбрала вечнозеленый вариант «С Новым годом». Я установил музыку так, чтобы она запускалась, когда начинается праздничный видеоролик, а затем сократил длину до первой строки, просто перемещая края музыкальной шкатулки.

Точно так же вы можете обрезать видеоклип по длине музыки. Чтобы обрезать видео, выберите его на шкале времени (щелкните по нему, пока он не будет выделен), затем щелкните и перетащите края взад и вперед.
Как создать быстрое видео в Instagram для продвижения вашего сайта
Вы можете управлять пиццерией из дома, быть внештатным графическим дизайнером или талантливым певцом. Разве не было бы замечательно создать рекламный видеоролик в Instagram для продвижения веб-сайта, на котором представлены ваши услуги? Посмотрим как.
Как только вы войдете в Clipchamp, откроется ваша персональная панель управления. Нажмите кнопку «Создать видео», чтобы получить доступ к онлайн-редактору видео Clipchamp.
На правой панели вы найдете главное меню с множеством опций, которые вы можете попробовать. Рядом со списком вы найдете категории шаблонов, которые содержат категории премиум-класса (с водяными знаками), которые поставляются с платными планами, и какие бесплатные шаблоны можно использовать.
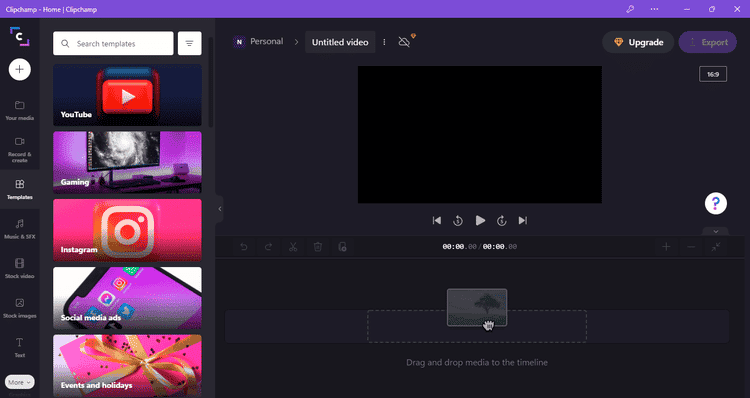
Платные планы идут с более высоким разрешением, видео можно экспортировать в разрешении от 720p до 1080p. Существует также набор инструментов для брендинга, в котором вы можете создавать и хранить логотипы, шрифты и цвета вашего бренда.
Хотя качество видео в базовом бесплатном плане позволяет использовать только разрешение до 480p, он по-прежнему является хорошим выбором для личного использования. Базовый план поставляется с бесплатными шаблонами аудио и видео, и вы по-прежнему можете использовать бесплатную версию для редактирования всего видео, которое вам может понадобиться. Таким образом, даже базовый план отлично подходит для создания видео для социальных сетей и Youtube.
Для начала выберите бесплатный шаблон и попробуйте его. Каждую форму можно просмотреть, щелкнув по ней. Когда вы выбираете шаблон, его видео- и аудиофайлы загружаются в раздел мультимедиа редактора и на шкалу времени. Вы можете воспроизвести его в окне предварительного просмотра над шкалой времени.
Для этого урока я выбрал модель с соотношением сторон 1: 1. Модель представляет собой запуск ракеты, как вы можете видеть на изображении ниже. Я буду использовать его для создания тизерного видео для запуска сайта магазина пиццы.
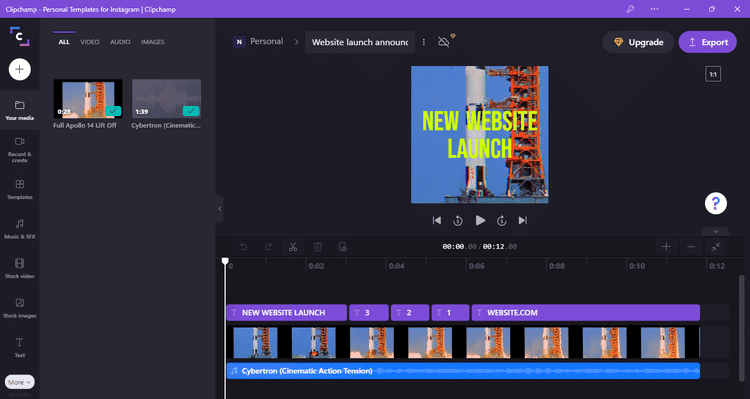
Чтобы упростить процесс создания видео, я рассмотрел каждый важный шаг в отдельном разделе, начиная с добавления и изменения текста в настраиваемых формах.
Шаг 14. Экспортируйте видео
Наконец, пришло время экспортировать финальное видео.
1. Закончив редактирование видео, нажмите «Экспорт».
2. Нажмите «480p» в раскрывающемся списке.
Вы можете выбрать другие качества, но для этого вам необходимо выбрать премиум-планы. Бесплатно доступно только экспортное качество 480p.
Позвольте Clipchamp обработать видео.
3. Нажмите на знак пера, чтобы переименовать файл.
4. После завершения рендеринга нажмите «Сохранить на компьютер».
5. Теперь вы должны получить окончательный результат.
Дополнительные функции
Помимо этих функций, есть некоторые дополнительные функции, которые могут оказаться весьма полезными.
1. Создание наборов брендов
Существует очень полезный инструмент, который можно использовать для создания фирменного шрифта, логотипа и цветов.
Но это платная функция. который доступен только в планах выше уровня Business.
2. Готовые шаблоны
Есть несколько готовых шаблонов, которые вы можете легко использовать для создания быстрых видео на несколько тем.
Таким образом, вы можете использовать Clipchamp и быстро редактировать видео на новом устройстве с Windows 11.
Самбит по квалификации инженер-механик, который любит писать о Windows 10 и решениях самых странных проблем.
Заключение
Clipchamp все еще выясняет некоторые вещи, поэтому, если вам нужен суперполный инструмент прямо сейчас, он может не подойти вам.
Тем не менее, похоже, что в ближайшем будущем они будут включать инструменты для совместной работы и завершат разработку некоторых функций. Поэтому, если у вас нет спешки с доступом к инструментам на рабочем месте, вы должны сделать это.
Тем более, что это такой забавный и простой в использовании редактор, которым можно пользоваться бесплатно. Clipchamp, безусловно, отличный видеоредактор, который поможет вам создавать большие вещи.
Ты это пробовал?
Что вы думаете об этом?
Я хотел бы услышать ваше мнение!












![Как профессионально редактировать видео с помощью clipchamp в windows 11 [руководство]](http://nephros-crimea.ru/wp-content/uploads/e/3/c/e3c2eaea4e388cbfba94a744690b89de.jpeg)











![Как профессионально редактировать видео с помощью clipchamp в windows 11 [руководство]](http://nephros-crimea.ru/wp-content/uploads/f/a/4/fa464da33e46deb6853a1d0236f5022f.jpeg)





