Способ №1. CCleaner
В некоторых случаях, хотя и не так часто, как хотелось бы, помогает простая очистка компьютера от мусора. Дело в том, что определенные остаточные файлы и кэш могут не давать завершаться определенным процессам в системе, в частности, обновлению компонентов Microsoft. Поэтому ее нужно почистить и легче всего сделать это при помощи программы CCleaner.
Процесс очистки выглядит следующим образом:
1 Если у вас на компьютере не установлен CCleaner, скачайте его, к примеру, на сайте piriform.com и установите. Запустите программу.
2 В главном окне нажмите «Анализ», затем «Очистка». Все необходимые параметры уже выставлены по умолчанию.
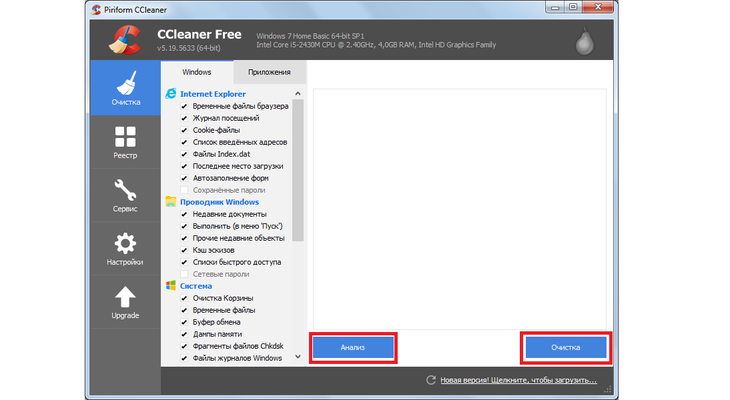
Рис. 2. Очистка компьютера с помощью CCleaner
3 Теперь перейдите на вкладку «Реестр» слева и нажмите «Поиск проблем», затем «Исправить…».
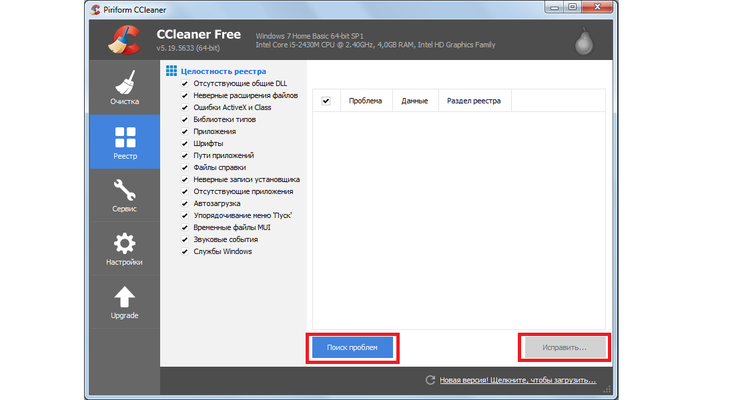
Рис. 3. Очистка реестра с помощью CCleaner
4 Дождитесь окончания процесса. Нередко он длится очень долго, так как мусора на компьютере может быть слишком много. В конце перезагрузите компьютер.
Если такой простой метод не дает желаемого результата, придется решать проблему непосредственно с OneDrive, а не с системой в целом.
Исправляйте ошибки автоматически
Команда ugetfix.com делает все возможное, чтобы помочь пользователям найти лучшие решения для устранения их ошибок. Если вы не хотите бороться с методами ручного ремонта, используйте автоматическое программное обеспечение. Все рекомендованные продукты были протестированы и одобрены нашими профессионалами. Инструменты, которые можно использовать для исправления ошибки, перечислены ниже:
Предложение
сделай это сейчас!
Скачать FixСчастьеГарантия
сделай это сейчас!
Скачать FixСчастьеГарантия
Совместим с Майкрософт ВиндоусСовместим с OS X По-прежнему возникают проблемы?Если вам не удалось исправить ошибку с помощью Reimage, обратитесь за помощью в нашу службу поддержки. Сообщите нам все подробности, которые, по вашему мнению, нам следует знать о вашей проблеме.
Reimage — запатентованная специализированная программа восстановления Windows. Он диагностирует ваш поврежденный компьютер. Он просканирует все системные файлы, библиотеки DLL и ключи реестра, которые были повреждены угрозами безопасности.Reimage — запатентованная специализированная программа восстановления Mac OS X. Он диагностирует ваш поврежденный компьютер. Он просканирует все системные файлы и ключи реестра, которые были повреждены угрозами безопасности.Этот запатентованный процесс восстановления использует базу данных из 25 миллионов компонентов, которые могут заменить любой поврежденный или отсутствующий файл на компьютере пользователя.Для восстановления поврежденной системы необходимо приобрести лицензионную версию Reimage инструмент для удаления вредоносных программ.
 Нажмите
Нажмите
Как ИСПРАВИТЬ: OneDrive не запускается, сбои или проблемы с синхронизацией.
Способ 1. Остановите и перезапустите OneDrive. Способ 2. Сбросьте OneDrive к настройкам по умолчанию. Способ 3. Исправьте OneDrive папку безопасности разрешений. Способ 4. Полностью удалите и удалите OneDrive.
Способ 1. Остановите и перезапустите OneDrive.
Первый способ исправить проблемы OneDrive — это остановить и перезапустить OneDrive. Для этого:
1. Нажмите Ctrl + сдвиг + Esc открыть диспетчер задач.2. В Процессы щелкните правой кнопкой мыши на вкладке Microsoft OneDrive и выберите Завершить задачу.
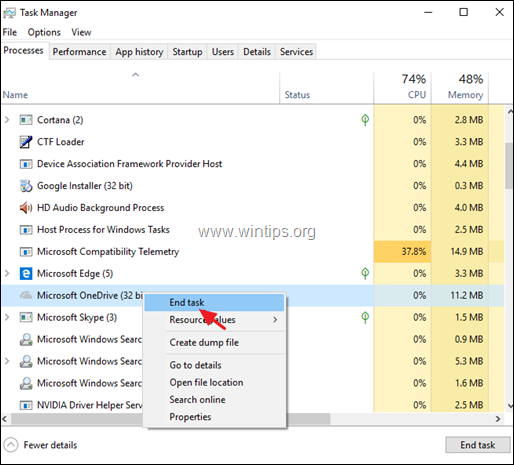
3. Затем нажмите Начало меню и открыть Один диск опять таки.
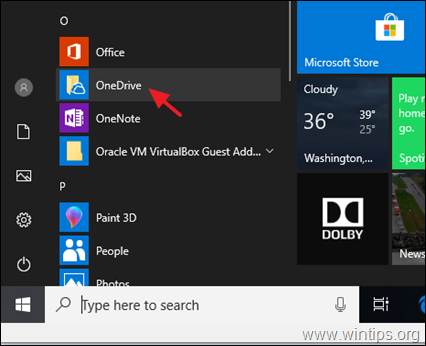
4. Теперь попробуйте синхронизировать ваши файлы.
Способ 2. Сбросьте OneDrive к настройкам по умолчанию.
Следующий метод решения проблем OneDrive — сброс настроек OneDrive до значений по умолчанию, выполнив следующие действия:
1. Одновременно нажмите Windows
+ р ключи, чтобы открыть окно запуска команды.2. Теперь скопируйте / вставьте следующую команду в поле «RUN» и нажмите Войти.
% localappdata% \ Microsoft \ OneDrive \ onedrive.exe / reset
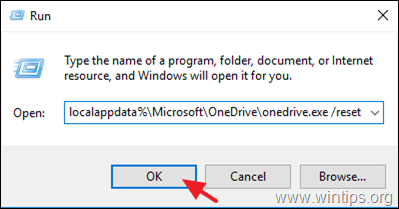
3. В процессе сброса значок OneDrive исчезнет с панели задач. Подождите 2-3 минуты и потом перезапуск компьютер.4. После перезагрузки попробуйте синхронизировать / скопировать файлы с OneDrive. *
* Примечание: II Значок OneDrive не появляется (после перезапуска), затем запустите OneDrive следующим образом:
1. Одновременно нажмите Windows
+ р ключи, чтобы открыть окно запуска команды. 2. Теперь скопируйте / вставьте следующую команду в поле «RUN» и нажмите Войти.
% LOCALAPPDATA% \ Microsoft \ OneDrive \ onedrive.exe
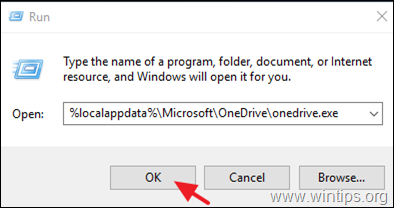
Способ 3. Исправьте OneDrive папку безопасности разрешений.
1. Закрыть Процесс OneDrive с помощью диспетчера задач. (см. шаги 1 2 из метода 1 выше)
2. Откройте проводник Windows и на левой панели щелкните правой кнопкой мыши папку OneDrive * и выберите свойства.
* Примечание. Если вы не видите папку OneDrive слева, изучите содержимое папки вашего профиля (C: \ User \% Username% \)
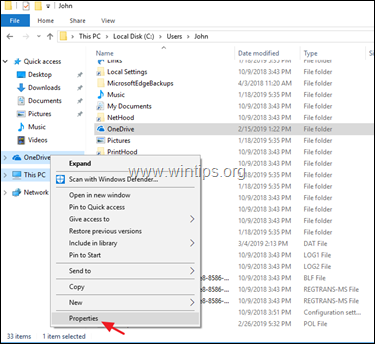
3. В Безопасность нажмите вкладку продвинутый.
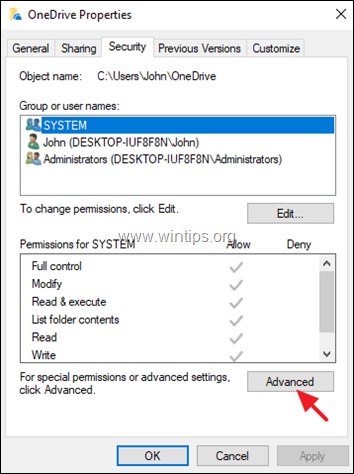
4. В разделе «Дополнительные параметры безопасности для OneDrive»:
1. Убедитесь, что СИСТЕМА, Администраторы и ваш Учетная запись пользователя имеет Полный контроль Доступ к папкам, подпапкам и файлам. 2. Проверьте Замените все записи разрешений дочернего объекта наследуемыми разрешениями этого объекта. коробка. 3. Затем нажмите ХОРОШО. *
* Примечание: если после нажатия «ОК» вы получаете ошибки в некоторых файлах, запишите эти файлы и нажмите игнорировать продолжить реализацию разрешений. После завершения операции переместите эти файлы в другое место на диске и снова примените те же разрешения безопасности. По завершении переместите эти файлы обратно в папку OneDrive (C: \ User \% Username% \ OneDrive \).
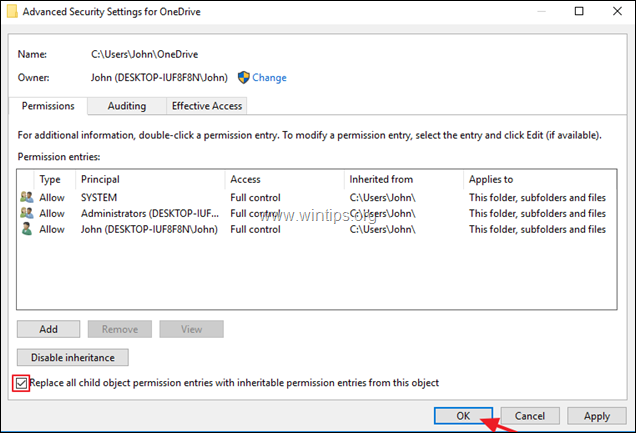
5. Когда вы закончите, закройте все окна и затем попытайтесь синхронизировать свои файлы с OneDrive.
Способ 4. Полностью удалите и удалите OneDrive.
Шаг 1. Удалите OneDrive.
1. Откройте командную строку от имени администратора. Для этого:
а. В поле поиска введите: CMD (или командная строка). б. Щелкните правой кнопкой мыши на командная строка (результат) и выберите Запустить от имени администратора.

2. В окне командной строки введите следующую команду, чтобы завершить процесс OneDrive:
taskkill / f / im OneDrive.exe
3. Затем скопируйте / вставьте следующую команду в соответствии с вашей версией Windows и нажмите Войти, удалить OneDrive:
- Если вы используете 64-битный
% Systemroot% \ SysWOW64 \ OneDriveSetup.exe / uninstall
система:
- Если вы используете 32-битный
% Systemroot% \ System32 \ OneDriveSetup.exe / uninstall
система:
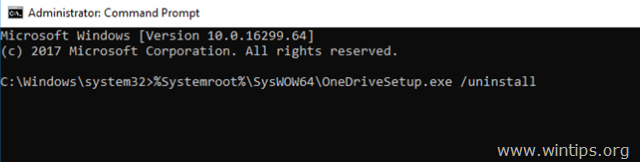
4. Закройте окно командной строки.
Шаг 2. Переименуйте папку OneDrive.
1. Откройте проводник Windows и откройте папку своего профиля (C: \ User \% Username% \).2. Переименуйте папку «OneDrive» в «OneDrive.OLD»
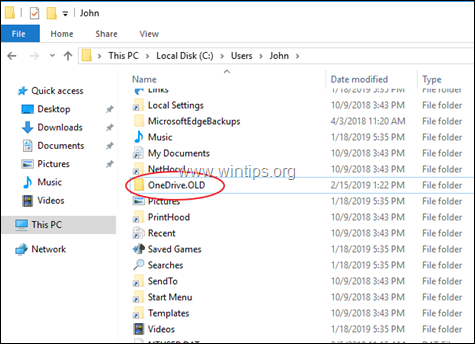
Шаг 3. Загрузите и переустановите OneDrive от Microsoft.
2. Откройте «OneDriveSetip.exe» и следуйте инструкциям на экране, чтобы установить OneDrive на свой компьютер.
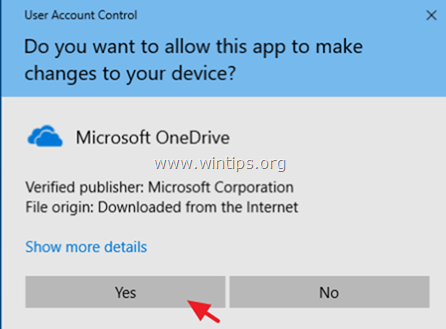
3. После завершения установки щелкните значок OneDrive и нажмите войти в систему в войдите в свою учетную запись OneDrive (Microsoft).
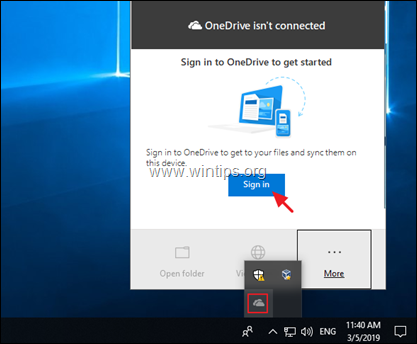
4. После входа переместите все свои файлы из папки «C: \ User \% Username% \ OneDrive.OLD» в папку «C: \ User \% Username% \ OneDrive».5. Начните синхронизировать ваши файлы.
Это оно! Какой метод работал для вас? Дайте мне знать, если это руководство помогло вам, оставив свой комментарий о вашем опыте. Пожалуйста, любите и делитесь этим руководством, чтобы помочь другим.
Решение 1. Загрузите и установите обновления Windows
Во-первых, давайте возьмем это из таблицы: вы можете обновить OneDrive исключительно через Центр обновления Windows. Любое всплывающее окно OneDrive, которое появляется и запрашивает обновление, является ошибкой. Не вирус, не законное обновление — просто ошибка и упущение, за которое отвечает Microsoft.
Многие пользователи сообщают, что после нажатия кнопки «Обновить OneDrive» они попадают на странную ссылку и перенаправляются на главную страницу OneDrive. Microsoft арендовала этот подозрительный домен, поэтому вам не нужно беспокоиться о проникновении вредоносных программ или подобных нарушениях. Тем не менее, мы можем согласиться с тем, что неожиданно Microsoft использует сторонние источники (в данном случае серверы Akamai) для официальных обновлений.
Это заблуждение вызвало настоящий ажиотаж в сообществе Windows, и оно все еще существует, потому что до Windows 10 OneDrive не был встроенной частью системы, а обновления были развернуты по-другому. Каким-то образом так и осталось для некоторых пользователей Windows 10. Возьмите это с щепоткой соли, так как поддержка Microsoft никогда не давала соответствующего ответа, и мы можем только догадываться.
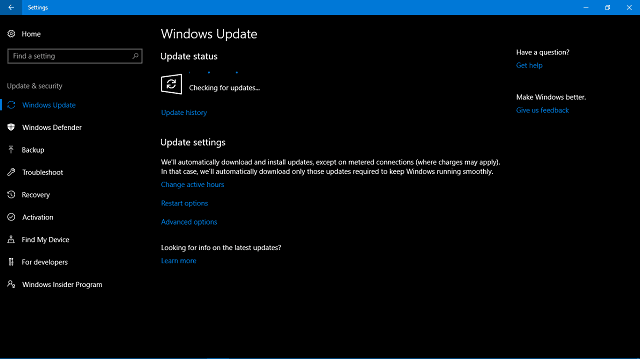
В заключение убедитесь, что обновления Windows установлены своевременно, и ваш OneDrive должен быть обновлен.
Элементы не могут быть синхронизированы
Помимо проблем, связанных с местом для хранения, OneDrive также может привлечь ваше внимание, когда не может синхронизировать определенные файлы. Проблема, скорее всего, связана с устаревшим кешем OneDrive или поврежденными настройками конфигурации — простой сброс ничего не может исправить
Однако вам также может потребоваться принять во внимание другие конфликты, которые могут возникнуть — на ум приходят недостаточные права доступа к файлам.
Сбросить OneDrive
Сброс OneDrive — это относительно неизвестный, но чрезвычайно мощный метод, который помогает приложению сбрасывать избыточные данные, накопившиеся в его кеше с течением времени. Эта процедура также сбрасывает любые неправильные конфигурации, вызванные сторонними приложениями, и предоставляет OneDrive с чистого листа для начала работы.
Примечание:
Чтобы сбросить Onedrive, нажмите Windows-R, чтобы открыть окно «Выполнить». Затем скопируйте и вставьте следующий путь в поле поиска и нажмите OK:
%localappdata%\Microsoft\OneDrive\onedrive.exe/reset
Значок OneDrive на панели задач должен исчезнуть и снова появиться в течение примерно двух минут. Если он не отображается, введите следующий путь в поле «Выполнить» и нажмите «ОК»:
%localappdata%\Microsoft\OneDrive\onedrive.exe
Теперь OneDrive должен запуститься и начать синхронизацию любых файлов, которые ранее зависали на этапах загрузки или скачивания.
Примечание:
Изменить права доступа к файлам
Если при попытке синхронизировать файл или папку, созданные либо из более ранней установки Windows, либо с другого ПК, появляется предупреждение «Элементы не могут быть синхронизированы», попробуйте стать владельцем этого элемента. Это должно избавиться от любых проблем, связанных с правами доступа к файлам во время процесса синхронизации.
Шаг 1: Щелкните правой кнопкой мыши папку, в которой находится проблемный файл. Затем выберите «Свойства» в контекстном меню.
Шаг 2: На вкладке «Безопасность» нажмите «Дополнительно».
Шаг 3: Нажмите «Изменить» рядом с «Владелец».
Примечание:
Шаг 4: Введите свое имя пользователя Windows в поле «Введите имя объекта для выбора» и нажмите «Проверить имена». Нажмите OK, чтобы продолжить.
Шаг 5. Установите флажок «Заменить владельца подконтейнеров и объектов», затем нажмите «Применить» и «ОК».
Если бы это был вопрос владения файлом, OneDrive теперь должен без проблем синхронизировать файл или файлы. Выполните следующие дополнительные шаги, если вы все еще сталкиваетесь с проблемами.
Шаг 6. Еще раз щелкните папку правой кнопкой мыши, выберите «Свойства», а затем нажмите «Дополнительно» на вкладке «Безопасность». Затем нажмите «Добавить» на панели «Дополнительные параметры безопасности».
Шаг 7: Нажмите «Выбрать принципала» в диалоговом окне «Ввод разрешения».
Шаг 8: Введите свое имя пользователя Windows, нажмите «Проверить имена», а затем нажмите «ОК».
Шаг 9: Установите флажок «Полный доступ» и нажмите «ОК». Просто сохраните изменения в последующих диалоговых окнах, и все готово.
Поскольку теперь у вас есть полный контроль над проблемными файлами, ожидайте, что OneDrive начнет их синхронизировать в обычном режиме.
Сократить путь к файлу
У OneDrive есть еще одна известная проблема с исключительно длинными путями к файлам. Если проблемные файлы расположены глубоко в десятках подпапок, рассмотрите возможность их копирования и вставки в место, расположенное ближе к корню папки OneDrive.
В идеале пути к файлам не должны превышать 255 символов при попытке их синхронизации с OneDrive. Это не должно происходить так часто, но пара длинных имен файлов и папок — это все, что нужно, чтобы активировать ограничение.
В чем причина ошибки установки OneDrive с кодом 0x80040c97 в Windows 10
Код ошибки установки OneDrive 0x80040c97 может быть вызван различными проблемами, препятствующими успешной установке OneDrive. Вот некоторые из наиболее вероятных виновников:
- Брандмауэр Windows блокирует установку: для хранения и синхронизации всех ваших файлов в OneDrive требуется активное подключение к Интернету. Если брандмауэр Windows блокирует некоторые установочные файлы или подключение к Интернету во время процесса установки, вы, несомненно, столкнетесь с этой ошибкой.
- Стороннее антивирусное ПО блокирует установку: Если ваше антивирусное программное обеспечение блокирует установку установочных файлов, вы можете получить ошибку установки OneDrive.
- Поврежденные сертификаты: Неправильно настроенные или поврежденные сертификаты или сетевые протоколы также могут вызвать ошибку. Это связано с тем, что Интернет не может связываться с серверами Microsoft.
- Поврежденные установочные файлы: Если установочные файлы приложения повреждены, отсутствуют или повреждены, приложение не установится должным образом. Это может быть случай с OneDrive.
- Проблемы с реестром Windows: Поскольку реестр Windows технически является центром настроек операционной системы и установленных приложений Windows, любая небольшая проблема, влияющая на него, может привести к различным проблемам с ПК, таким как ошибка установки OneDrive.
Ваш OneDrive заполнен
OneDrive предоставляет жалкие 5 ГБ бесплатного облачного хранилища, что в наши дни практически ничего не означает. Заполните его документами и фотографиями, и место на нем скоро закончится. Как только вы начнете достигать 90 процентов используемого хранилища, ожидайте постоянного потока уведомлений «OneDrive требует вашего внимания».
Освободить место
Это должно звучать очевидно, но первое, что нужно сделать, — это начать очистку и удалить ненужные файлы, чтобы освободить место — вы будете удивлены количеством беспорядка, который со временем накапливается.
Чтобы помочь вам, OneDrive предоставляет отличную опцию под названием Free Up Space, доступ к которой можно получить с помощью значка OneDrive на панели задач.
При выборе этого параметра вы автоматически попадаете на веб-портал OneDrive, где вы должны увидеть список самых больших файлов, хранящихся в облаке. Удалите все, что вы считаете ненужным, и попытайтесь вернуть как минимум 500 МБ памяти — это должно избавиться от этих постоянных уведомлений.
Примечание:
Используйте Google Диск и Фото
OneDrive неплох в том, что он предлагает, но вам не нужно использовать его только потому, что он входит в комплект поставки Windows 10. Подумайте о переходе на Google Диск, который не только предоставляет 15 ГБ свободного места, но и не требует места для хранения данных. все документы, которые вы хотите заполнить.
И что еще лучше, вы можете синхронизировать неограниченное количество фотографий и видео с Google Фото — звучит феноменально, правда? По общему признанию, он в определенной степени сжимает ваши медиафайлы, но снижение качества в значительной степени незначительно для стандартного использования.
Получите больше места для хранения
Если вы очень любите OneDrive — есть много причин, по которым вы должны это делать — и не хотите менять поставщиков или удалять файлы, чтобы освободить место, то наиболее разумным шагом вперед должен быть переход на премиум-класс.
50 ГБ хранилища стоят всего 1,99 доллара в месяц, что является хорошей сделкой, учитывая, что это в десять раз больше существующего хранилища. А если этого недостаточно, вы можете расширить свою квоту до 1 ТБ (1000 ГБ) менее чем за 69,99 долларов США в год, включая автоматическую подписку на Office 365.
Изменяем местоположение папки
Еще что можно сделать – это попробовать изменить местоположение папки приложения. Это помогает в тех случаях, когда OneDrive не может обновиться по причине различного рода ошибок в его работе.
Делается это достаточно просто:
Не удалось устранить проблему? Обратитесь за помощью к специалисту!
- Смотрим на панель задач и кликаем по стрелке «Показать все скрытие значки».
- Находим «OneDrive», клацаем по нему правой кнопкой и выбираем пункт «Параметры».
- Переходим в раздел «Учетная запись» и нажимаем «Удалить связь этого компьютера». После этого будет открыт главный экран программы, но пока здесь ничего не нужно трогать.
- Далее заходим в директорию приложения (зачастую С:\Users\Имя_вашей_учетной записи).
- Находим соответствующую папку с названием «OneDrive», нажимаем на нее правой кнопкой и жмем «Вырезать».
- Далее заходим в запасную папку, куда будет скопировано все содержимое, и кликаем «Вставить».
- Теперь делаем возврат к запущенному ранее окну утилиты. Заходим в настройки и проходим процедуру вплоть до опции «Расположение».
- В соответствующем поле указываем расположение папки, в которую только что была перемещена наша директория.
- Перед вами откроется сообщение, что там уже есть файлы, игнорируем его и жмем «Использовать это расположение».
После того, как процесс настройки будет завершен, вы сможете продолжить нормально пользоваться любимой программой.
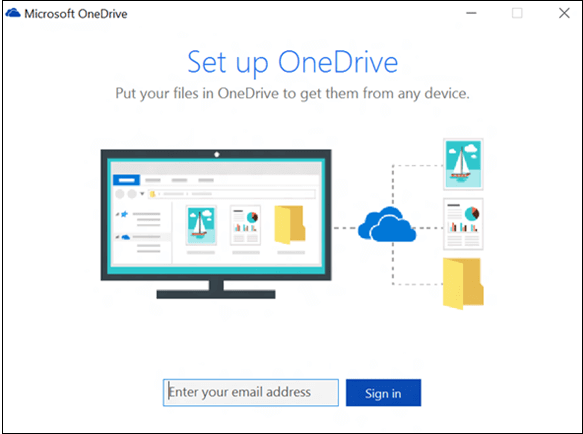
Обновите Windows
Обновления Windows необходимы для безопасности и стабильности вашей системы. Они часто включают исправления ошибок для приложений Windows, включая OneDrive, которые могут исправить ошибку синхронизации OneDrive.
Некоторые обновления потребуют перезагрузки системы. Если вы не хотите прерывания, сначала настройте функцию активных часов.
Для обновления системы Windows выполните следующие действия:
- В Windows 11 нажмите «Пуск» > «Параметры» и нажмите «Центр обновления Windows» слева.
- Нажмите кнопку Проверить наличие обновлений справа и загрузите все доступные обновления.
- Чтобы проверить наличие обновлений в Windows 10, выберите «Пуск» > «Настройки» > «Обновление и безопасность».
- Нажмите кнопку «Проверить наличие обновлений» и установите все доступные обновления.
Изменяем местоположение папки
Еще что можно сделать – это попробовать изменить местоположение папки приложения. Это помогает в тех случаях, когда OneDrive не может обновиться по причине различного рода ошибок в его работе.
Делается это достаточно просто:
- Смотрим на панель задач и кликаем по стрелке «Показать все скрытие значки».
- Находим «OneDrive», клацаем по нему правой кнопкой и выбираем пункт «Параметры».
- Переходим в раздел «Учетная запись» и нажимаем «Удалить связь этого компьютера». После этого будет открыт главный экран программы, но пока здесь ничего не нужно трогать.
- Далее заходим в директорию приложения (зачастую С:UsersИмя_вашей_учетной записи).
- Находим соответствующую папку с названием «OneDrive», нажимаем на нее правой кнопкой и жмем «Вырезать».
- Далее заходим в запасную папку, куда будет скопировано все содержимое, и кликаем «Вставить».
- Теперь делаем возврат к запущенному ранее окну утилиты. Заходим в настройки и проходим процедуру вплоть до опции «Расположение».
- В соответствующем поле указываем расположение папки, в которую только что была перемещена наша директория.
- Перед вами откроется сообщение, что там уже есть файлы, игнорируем его и жмем «Использовать это расположение».
После того, как процесс настройки будет завершен, вы сможете продолжить нормально пользоваться любимой программой.
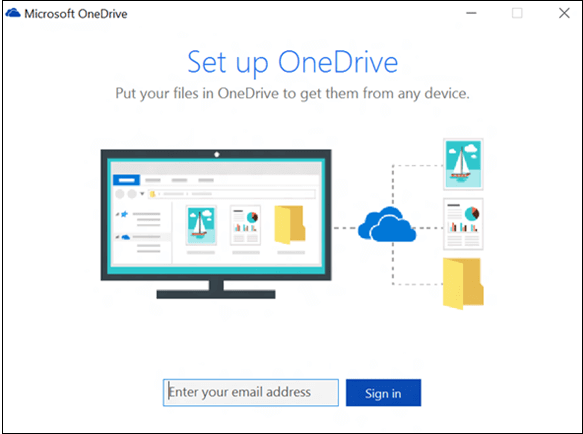
Способ №3. Отключение или удаление хранилища с компьютера
Кстати, если вы не пользуетесь хранилищем регулярно, то лучше попросту отключить его. Тогда никакая установка, вероятно, не начнется. Отключить его означает сделать так, чтобы он не запускался вместе с системой. Данный процесс выглядит вот так:
- Уже знакомым нам способом откройте скрытые значки в трее (стрелка вверх) и нажмите на иконку сервиса правой кнопкой мыши. В выпадающем меню выберете «Параметры».
- С самого начала вы будете находиться на вкладке «Параметры». Если это не так, перейдите на нее. Уберите галочку возле надписи «Автоматически запускать…»
- Нажмите «ОК», закройте все окна и перезагрузите систему.
Рис. 9. Пункт автоматического запуска хранилища вместе с ОС
Но если вы регулярно используете облако, придется удалить его и заново установить. К тому же, нередко отключение автоматического запуска не препятствует обновлению, которое затем зацикливается и возникает описанная выше проблема. Процесс удаления выполняется следующим образом:
1 С помощью поиска или в меню «Пуск» откройте «Параметры».
Подсказка: Также для открытия окна параметров можно одновременно нажать кнопки Win иI.
2 Зайдите в «Приложения», а затем в раздел «Приложения и возможности».
3 Найдите в списке программу Microsoft OneDrive» или просто «OneDrive». Нажмите на нее. Внизу появятся две кнопки – «Изменить» (скорее всего, будет недоступна) и «Удалить». Нажмите на вторую.
Рис. 10. Программа облака в списке окна «Параметры»
4 Следуйте инструкциям проводника. После окончания удаления перезагрузите компьютер.
Один из этих способов должен помочь решить проблему.
Способ 1: обновить групповую политику для рабочей или учебной учетной записи
Если вы работаете с офисной или учебной учетной записью, вы можете часто сталкиваться с кодом ошибки Microsoft OneDrive — 0x8007000 при установке функции перемещения известных папок (KFM) в Office или School OneDrive. Причиной этой ошибки является групповая политика, которая блокирует эту функцию и, следовательно, показывает ошибку. Поэтому для решения этой проблемы необходимо настроить групповую политику, и, следовательно, вы должны обратиться к ИТ-администратору вашей школы или офиса. Ниже приведены шаги, которые потенциально могут решить проблему:
Программы для Windows, мобильные приложения, игры — ВСЁ БЕСПЛАТНО, в нашем закрытом телеграмм канале — Подписывайтесь:)
Шаг 1: Нажмите одновременно клавиши Win + R, чтобы открыть командное окно «Выполнить».
Шаг 2. В поле поиска «Выполнить команду» введите gpedit.msc и нажмите «ОК», чтобы открыть редактор групповой политики.
Шаг 3. В окне редактора групповой политики перейдите по следующему пути:
User Configuration > Administrative Templates > Desktop
Шаг 4. Теперь перейдите в правую часть панели и в столбце «Настройка» дважды щелкните «Запретить пользователю вручную перенаправлять папки профиля», чтобы открыть окно «Свойства».
Шаг 5. В диалоговом окне «Запретить пользователю вручную перенаправлять свойства папок профиля» установите переключатель рядом с «Не настроено».
Если групповая политика включена, ИТ-администратор вашей школы или офиса может не захотеть, чтобы вы настроили эту функцию, и может захотеть продолжить с включенной политикой, несмотря на то, что вы пытаетесь переопределить ее вручную.
Вы больше не должны видеть ошибку, и проблема должна быть решена.
Как исправить проблему при которой не обновляется Onedrive на Windows 10
Для решения проблем с OneDrive, и нормализации работы обновлений, рекомендую выполнить следующее:
Способ 1. Установите последнюю версию клиента синхронизации «OneDrive»
- Установите на ваш ПК последнюю версию клиента синхронизации «OneDrive» для Виндовс 10 с сайта microsoft.com;
- Перейдите по пути:
И удалите здесь файлы UserTelemetryCache.otc и UserTelemetryCache.otc.session;
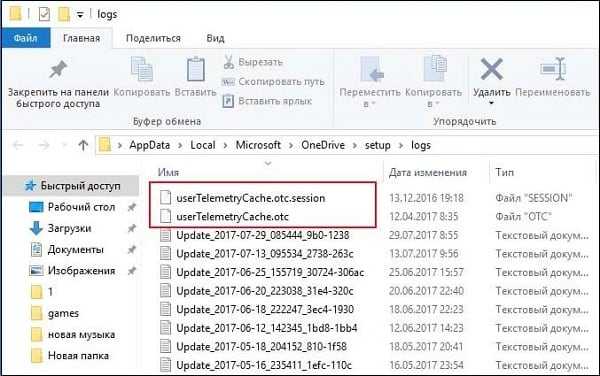
Удалите указанные файлы
Нажмите на сочетание клавиш Win+R, и введите там команду:
После этого проблема должна быть эффективно решена.
Способ 2. Измените местоположение папки «OneDrive»
- Кликните на стрелочку «Показать скрытые значки» на панели задач;
- Найдите там элемент «OneDrive», наведите на него курсор, щёлкните правой кнопкой мыши, выберите «Параметры»; Выберите нужную опцию «Параметры»
- Во вкладке «Учётная запись» кликаем на «Удалить связь этого компьютера»;
- Откроется экран «OneDrive», здесь пока ничего не трогаем;
- Идём в директорию программы (обычно в С:UsersИМЯ ВАШЕЙ УЧЁТНОЙ ЗАПИСИ);
- Наводим на папку «OneDrive» курсор, кликаем правую клавишу мыши, и выбираем «Вырезать»;
- Переходим в запасную папку, куда мы будем копировать наше содержимое, и нажимаем «Вставить»;
- Теперь возвращаемся к открытому ранее окну настройки приложения. Проходим процедуру настройки до опции «Расположение»;
- Указываем расположение той новой папки, куда мы только переместили нашу директорию;
- Игнорируем появившееся сообщение, что здесь уже имеются файлы, кликаем на «Использовать это расположение»;
- Завершаем процесс настройки приложения.
Пройдите процесс настройки опционала приложения с указанием нового местоположения папки OneDrive
Способ 3. Удалите содержимое папок «OneDrive»
- Закрываем приложение «ОneDrive», в том числе путём снятия задачи процесса «Microsoft OneDrive Setup» (или аналога) в «Диспетчере задач» (чтобы перейти в Диспетчер задач просто наберите taskmgr в строке поиска, и нажмите ввод);
- В проводнике указываем путь %USERPROFILE%AppData;
- Удаляем всё содержимое папок OneDrive, находящихся в директориях Local, LocalLow, и Roaming;
- Запускаем «Средство устранения неполадок»;
- Дожидаемся, пока система самостоятельно загрузит и установит нужные ей компоненты. После этого проблема с OneDrive может быть решена.
Дополнительные сведения
Справка в Интернете См. другие страницы справки по OneDrive и OneDrive для работы и учебы. Для мобильного приложения OneDrive см. Устранение неполадок мобильного приложения OneDrive.
Поддержка по электронной почте Если вам нужна помощь, встряхните мобильное устройство, когда на нем открыто приложение OneDrive, или отправьте сообщение группе поддержки OneDrive по электронной почте. Чтобы обратиться в службу поддержки OneDrive, на ПК с Windows или компьютере Mac щелкните значок OneDrive в области уведомлений либо строке меню, а затем выберите Другое > Отправить отзыв > Мне кое-что не нравится.
Советы Если вы укажете свое местоположение, мы, скорее всего, сможем устранить проблему быстрее.
Все работает? Если вы обратились к нам и OneDrive снова работает, сообщите нам, ответив на электронное письмо, которое мы вам отправили.
Примечание: Эта страница переведена автоматически, поэтому ее текст может содержать неточности и грамматические ошибки
Для нас важно, чтобы эта статья была вам полезна. Была ли информация полезной? Для удобства также приводим ссылку на оригинал (на английском языке)
Не обновляется OneDrive Windows 10
One Drive — фирменное облачное хранилище, поддерживаемое компанией Майкрософт. Оно изначально интегрировано в систему, что сильно улучшает комфорт его использования. Но у всех программ бывают сбои. И данный сервис — не исключение. Что делать, если на Виндовс 10 не обновляется OneDrive ?
Исправление проблемы
В первую очередь стоит попытаться выяснить причину неполадки. Если она произошла после установки новой программы — удалите ее. Рекомендуется еще чистка реестра. Лучше всего ее произвести с помощью CCleaner . Это производительный инструмент для чистки Windows . Также стоит поставить последние версии драйверов и Net Framework .
Следующий шаг — перемещение файлов облака. Откройте трей и кликните по иконке сервиса ПКМ, откройте «Параметры». В них нужно перейти в раздел «Учетная запись». Там присутствует функция отвязки от текущего компьютера, ее следует активировать. На время сверните возникшее меню параметров. Затем откройте папку, где установлена программа, и перенесите ее в любую другую удобную директорию.
Теперь разверните меню настроек. Действуйте по предлагаемой инструкции, в графе «Расположение» укажите путь до новой директории, куда была перемещена папка. Система сообщит, что данный каталог пустой, игнорируйте предупреждение и подтвердите выбор. Выполните оставшиеся этапы настройки. Теперь проблем с работой и обновление One Drive возникнуть не должно.
Альтернативный способ
В данном случае мы не будем перемещать файлы приложения, а удалим их для последующего восстановления системными средствами. Данный способ почти всего помогает при ошибках работы и обновления OneDrive .
Для начала нужно закрыть утилиту через трей. Откройте диспетчер задач (его можно запустить комбинацией Ctrl + Shift + Esc ). Убедитесь, что отсутствуют процессы данного сервиса. Если они есть — закройте их.
Теперь откройте Проводник Windows (двойной клик по любой папке). В адресную строку вставьте %USERPROFILE%\AppData. Откроется скрытая директория с тремя каталогами.
В каждом из них найдите папку OneDrive , если она есть и переместите в другое место инструментом «Ножницы». Затем откройте OneDrive и запустите в сервисе средство устранения неполадок. Некоторое время понадобится системе на восстановление утраченных компонентов. Это исправит проблему с обновлением и работой встроенного облака.




























