Конвертация файлов
Когда смена формата не помогает и документ или изображение не открывается, значит не выполнены основные условия. Смена расширения не всегда решает проблему, особенно с открытием видео и изображений. Суть в том, что меняется только лишь описание для системы, но никак не само содержимое.
Видео форматы обладают различными кодеками и настройками, текстовые документы используют шаблоны, шрифты, изображения и прочие настройки, специализированные файлы открываются только специальным ПО. В решении данной ситуации помогает конвертация.
Конвертация — преобразование одного формата файла в другой, с изменением не только расширения, но и содержимого.
Популярные онлайн конвертеры:
- onlinevideoconverter.com — большое количество поддерживаемых типов файлов (MP3 | OGG | WMA | FLAC | MP4 | MPG | WMV | MKV | WEBM | 3GP и другие). Конвертирование выполняется в режиме онлайн: загружаете файл на сервер, выбираете нужный формат, скачиваете результат.
- online-convert.com — конвертация архивов, аудио, баз данных, веб-сайтов, векторных и растровых изображений, видео, текстовых документов, презентаций, таблиц, электронных книг и других типов. Быстрая конвертация, есть API для сторонних разработчиков.
Проблемы, связанные с использованием конкретного типа документа, встречаются крайне редко. Практически для каждого файла и документа есть приложение, способное его открыть. Для видео подойдёт хороший плеер с большим количеством кодеков. Для документов, таблиц и презентаций Microsoft Office, Libre Office или Open Office.
Как изменить расширение файла в Windows 10
По умолчанию Windows 10 показывает файлы без типа расширения. По этому, нужно включить функцию «Расширения имен файлов«. Для этого откройте «Этот компьютер» > нажмите на вкладку «Вид» > и поставьте галочку на против «Расширения имен файлов«.
Теперь у вас показываются файлы с расширенным именем. Теперь вы можете вручную переименовать форматы, в вам нужные. К примеру, m4a в mp3, а gif в jpg.
Смотрите еще:
- Windows 10: Как конвертировать JPEG и PNG изображения в PDF
- Как конвертировать MBR в GPT без потери данных в Windows
- Как обрезать видео в Windows 10 без сторонних программ
Как объединить видео в Windows 10 </ul>comments powered by HyperComments<cen>
расширение
Итак, расширение имени файла (сокр. «расширение файла» или «расширение») – это группа букв и цифр после точки в имени. Когда мы кликаем по файлу с зарегистрированным форматом, автоматически запускается ассоциативный софт. Примеры популярных форматов файлов:
- Звуковые (аудио) – MP3, WAV, FLAC
- Видео – AVI, MP4, MKV, MPEG
- Текстовые – DOC, DOCX, TXT, PDF
- Архивы (сжатые файлы) – RAR, ZIP
- Исполняемые (исполнимые) – EXE, MSI и т.д.
Как показать расширения файлов в Windows
По умолчанию в операционной системе расширение скрыто от взора пользователя. Разумеется, дабы изменить тип файла, необходимо включить его отображение. Сделать сие можно двумя способами. Первый – самый несложный и быстрый – осуществим только в Windows 10, второй актуален для всех вынесенных в заглавие версий ОС.
Если у вас на десктопе (ноутбуке) установлена «десятка», комбинацией клавиш «Win + E» откройте Проводник → далее, перейдите на вкладку «Вид» и включите «Расширения имен файлов«.
В Windows 7 / 8.1 / 10 через меню «Пуск» посетите «Панель управления» → справа вверху панели переключите «Просмотр» на «Значки» → выберите апплет «Параметры папок» («Параметры Проводника«) → в новом окне откройте вкладку «Вид» и в конце списка дополнительных параметров снимите галку с пункта «Скрывать расширения для зарегистрированных типов файлов» → «ОК«.
Как поменять расширение файла в Windows
Все просто: щелкните по нужному файлу правой кнопкой мыши и в контекстном меню остановитесь на «Переименовать» (тот же эффект, после выделения, достижим клавишей «F12«).
После чего смените формат, скажем, с .TXT на .DOC и кнопкой «Да» закройте уведомление с «грозным» текстом «После изменения расширения этот файл может оказаться недоступным. Вы действительно хотите изменить его?«. Понятно, что со сменой формата сменится и ассоциативное приложение, открывающее файлы данного типа (в нашем случае с Блокнота на Microsoft Word).
Как изменить расширение нескольких файлов
Если «претендентов» на смену расширения много, лучше задействовать штатный инструмент командная строка.
В Windows 10 зайдите в целевую папку и в адресной строке Проводника наберите cmd → «Enter» (в «семерке» и «восьмерке», удерживая «Shift«, щелкните правой кнопкой мыши по незанятому месту → выберите в меню «Открыть окно команд«).
- Введите команду вида ren *.flv *.mp4, если хотите всем flv-файлам сменить формат на mp4.
- Нажмите «Enter» и дождитесь завершения операции. Как вы догадались, в нашем примере *.flv – исходное, а *.mp4 – конечное расширение.
Конвертация файлов
К сожалению, нередко «реинкарнированный» файл не открывается ассоциативной программой. И это неудивительно, ведь меняется лишь его «описаловка» для системы, но никак не само содержимое. По сути, расширение только помогает выбрать софт, запускаемый по умолчанию. В таких ситуациях панацеей станет конвертация, т.е. преобразование одного формата файла в другой, с изменением и расширения, и содержимого. Из самых функциональных онлайн-конвертеров могу рекомендовать (начните работу с раздела «Поиск файлов с поддерживаемым форматом«).
Дмитрий dmitry_spb Евдокимов
- https://siteprokompy.ru/kak-pomenyat-rasshirenie-fajlov-windows-10/
- https://mywebpc.ru/windows/izmenit-tip-fajla-v-windows-10/
- http://testsoft.su/kak-izmenit-rasshirenie-faila-v-windows-10-8-7/
Как создать файл с расширением txt в операционных системах Windows, Linux, MacOS, MS-DOS и Android
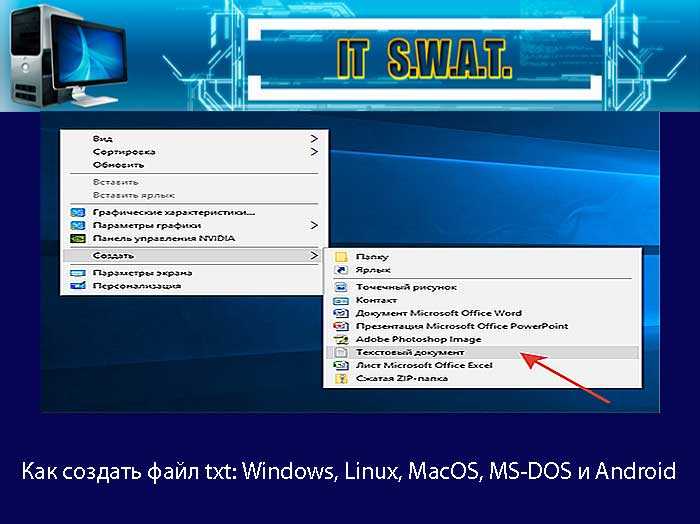
Windows
Итак, поговорим о том, как создать файл.txt на компьютерах с операционной системой windows 10, 7 и более ранними, устаревшими, но вполне дееспособными версиями. Друзья, мне кажется, что будет вполне уместным сначала объяснить, что такое текстовый файл с расширением txt, а уж потом переходить к разговору о том, как его создать.
Определение
Файл – это исходный элемент на компьютере, содержащий некоторую информацию. Он имеет имя и расширение. С именем, думаю, всё понятно и объяснять не стоит. Расширение – это продолжение имени, указывающее системе на формат документа и на то, какой программой его открывать. Формат – это специфика информации, которая есть в содержании, то есть текст, графика, таблицы. Текстовый файл в формате txt – это документ, содержащий только чистый текст, без какого-либо форматирования и картинок, открывается который любыми текстовыми редакторами (по умолчанию стандартной программой «Блокнот»), а как его создать в подробностях рассмотрим ниже.

Контекстное меню
Самый простой и распространенный способ создать текстовый файл, которым пользуюсь я, как и большинство пользователей «Винды», содержит следующие шаги:
- На любом свободном пространстве, будь то рабочий стол, локальный диск или любая директория щёлкаем мышкой, точнее, правой её кнопкой, вызывая контекстное меню.
- Среди вариантов возможных действий выбираем «Создать» и раскрываем перечень документов, доступных для создания.
- Находим необходимый нам «Текстовый документ» (прямо так и называется) и щёлкаем по нему один раз, в результате чего он появляется в том самом пространстве, где мы делали первый щелчок.
- Далее, требуется задать ему имя и нажать Enter или просто кликнуть в любом месте.
Текстовый документ готов. Открыть его можно двумя быстрыми щелчками или через соответствующий пункт контекстного меню, которое вызывается правым щелчком мыши на документе.
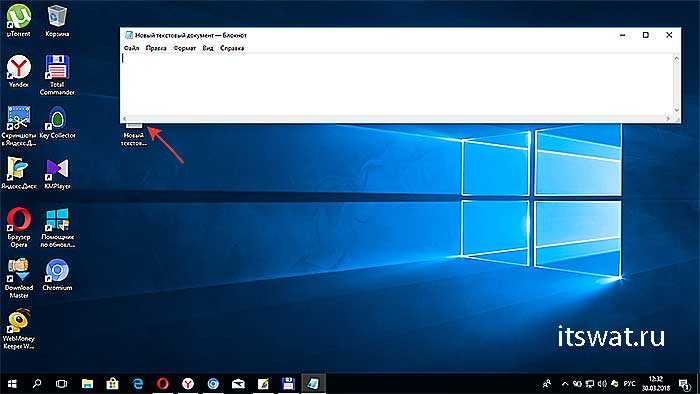
Папка
Друзья, хотя вышеописанным способом можно создать файл txt в любом месте, но всё-таки давайте я расскажу о том, как это сделать ресурсами конкретной папки:
- Заходим в нужную папку.
- В верхней части окна выбираем раздел «File» и раскрываем его меню.
- Среди предложенных вариантов выбираем действие «Создать» и затем «Текстовый документ».

Как я уже упоминал, текстовый файл по умолчанию открывается программой «Блокнот», но создать документ txt можно и другими текстовыми редакторами, а также переделать из уже имеющихся документов с расширением docx. Получить из элемента doc или docx документ с заданным расширением можно тремя способами:
Что такое расширение файла в Windows 10
Расширение файла (или суфикс) – это один или несколько символов в имени файла, которые отделены с помощью точки. Например, если файла называется «filename.INI», то расширением будет являться «INI», так как данная часть названия расположена после точки.
В операционных системах Windows 11 и Windows 10 расширение файла используется для определения программы, которую нужно использовать для открытия этого файла. Например, если документ называется «filename.TXT», то он будет открываться с помощью текстового редактора, а если «filename.BAT», то с помощью интерпретатора командной строки. Связь между суфиксом и программой задается в реестре Windows и при необходимости ее можно изменить.
Изменение расширения файла позволяет изменить программу, с помощью которой он будет открываться. Например, вы можете создать текстовый документ «filename.TXT» в программе «Блокнот» и потом переименовать его в «filename.REG». После такого переименования созданный документ начнет открываться уже не в «Блокноте» в редакторе реестра Windows 11 или Windows 10.
Нужно отметить, что изменение расширения никак не изменяет тип файла или его содержимое, изменяется только имя. Изменение с «AVI» в «MP3» не превратит видео в аудио. Для решения таких задач нужно использовать конвертацию с помощью специального софта.
Вкладка «Общие» свойств файла
На рис. 4 показана вкладка «Общие» (General) свойств файла, созданного в текстовом редакторе Word:
1) «Тип файла (Type file)» (цифра 1 на рис. 4) – указывается тип файла. Если указано «Ярлык», то отображаются не свойства самого файла, а свойства ярлыка к файлу.
2) «Приложение (Open with)» (цифра 2 на рис. 4) – выводится имя приложения, в котором открыт файл. Кнопка «Изменить (Change)» (цифра 10 на рис. 4) позволяет открыть окно для выбора другого приложения, чтобы открыть файл.
3) «Расположение (Location)» (цифра 3 на рис. 4) — указывается папка, в которой находится объект.
4) «Размер (Size)» (цифра 4 на рисунке) – приводится размер файла.
5) «На диске (Size on disk)» (цифра 5 на рис. 4) – написано, сколько места занимает файл на диске. Сравнив величину «На диске» с величиной «Размер», можно понять, сколько дискового пространства теряется из-за разбиения файла по кластерам.
Для сжатого файла, заархивированного с помощью какой-либо программы архивации, приводится размер файла в сжатом виде.
6) «Создан (Created)» (цифра 6 на рис. 4) — приведена дата создания файла.
7) «Изменен (Modified)» (цифра 7 на рис. 4) – указывается дата внесения последних изменений в файл.
![]() «Открыт (Accessed)» (цифра 8 на рис. 4) – приводится дата, когда файл был последний раз открыт.
«Открыт (Accessed)» (цифра 8 на рис. 4) – приводится дата, когда файл был последний раз открыт.
9) «Атрибуты (Attributes)» (цифра 9 на рис. 4):
Атрибут «Только чтение (Real Only)» — если поставить галочку напротив «Только чтение», тогда можно избежать случайного изменения или случайного удаления файла. Файл с атрибутом «Только чтение» можно только читать, печатать, копировать, перемещать, переименовывать или удалять (осознанно, не случайно).
Чтобы файл можно было редактировать (то есть, вносить изменения), нужно снять галочку напротив «Только чтение», либо сохранить файл под другим именем. Если просто снять галочку напротив «только чтение» и тем самым сделать файл доступным для внесения изменений, то это иногда приводит к некорректной работе программы, предназначенной для работы с этим файлом. Поэтому желательно файл с атрибутом «только чтение» сохранять под другим именем и после этого редактировать его.
Атрибут «Скрытый (Hidden)» — обычно устанавливается для системных файлов, не подлежащих изменению. Скрытые файлы, как правило, не видны в окне папки.
10) Кнопка «Изменить (Change)» (цифра 10 на рис. 4) открывает окно, в котором можно задать программы, которые мы хотим использовать для работы с файлом.
Сторонние программы и сервисы
Существует несколько сторонних решений, с помощью которых можно изменять тип файла в Windows 7. Преимущество их использования кроется в том, что они не просто изменяют расширение (например, png на jpg), но и перекодируют информацию внутри файла. Иначе говоря, при обычной ручной замене формата можно не достичь желаемого результата, а вот при применении специализированной программы всё изменится корректно.
Удобнее всего использовать программы и онлайн-сервисы для изменения расширения у мультимедийных (музыкального или видеофайла) и текстовых файлов. Рассмотрим несколько представителей таких инструментов среди устанавливаемых на ПК программ и не требующих установки онлайн-конвертеров.
Программы для ПК
Для изменения мультимедийных форматов (видео и аудио) будем использовать Any Video Converter. Программа позволяет работать с огромным количеством форматов – от мп3 до мкв. Бесплатную версию можно скачать с официального сайта разработчика. Установив и запустив программу (всё по инструкции установщика), выполняем следующие действия:
- Нажимаем на «Добавить или перетащить файлы», после чего при помощи открывшегося проводника находим нужный объект. При желании его можно просто перетащить в область программы. В нашем случае будет обрабатываться музыка.
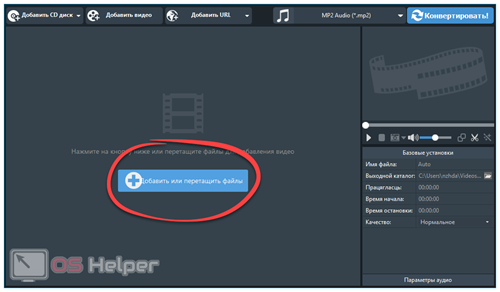
Добавив файл, выбираем его будущее расширение из списка на скриншоте и нажимаем на «Конвертировать»
Обращаем внимание, что доступна смена на специализированные форматы под iOS или Android – например, m4r. Форматы распределены по многочисленным категориям для удобства
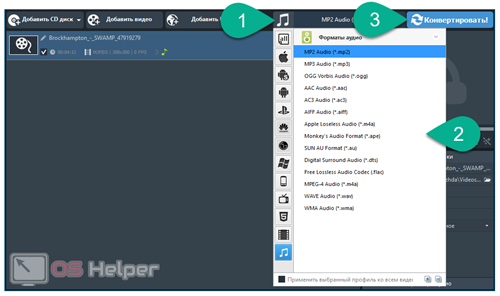
- Ожидаем завершения работы программы – по окончанию окно с новым файлом откроется автоматически.
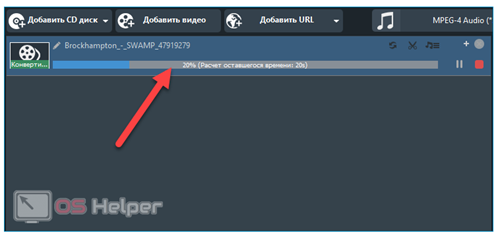
Эту операцию можно провести с любым медиафайлом (или с группой объектов). Продолжительность процедуры зависит от объёма и необходимого расширения – пользователи могут просто ставить файл на конвертацию и продолжать пользоваться компьютером. При желании можете ознакомиться с функционалом программы более детально.
Разберём, как обрабатывать текстовые документы. В этой статье мы решили посмотреть в сторону AVS Document Converter. Скачиваем, устанавливаем и запускаем программу, а затем выполняем следующую последовательность действий: добавляем файл в программу, выбираем выходной формат (pdf, rtf, docx и т. п), настраиваем директорию, в которую будет сохранён результат, и нажимаем на «Старт».
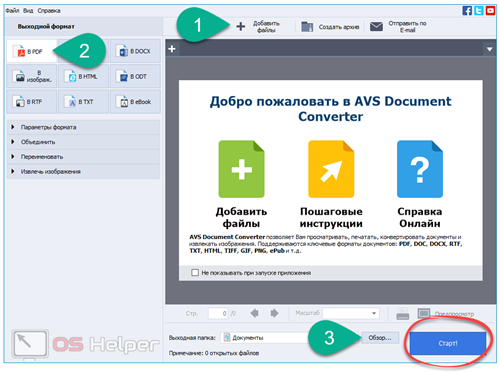
По завершении программа автоматически предложит открыть папку с новым файлом. Как видно, всё максимально просто и понятно.
Онлайн-сервисы
Помимо обычных программ, существует и ряд онлайн-служб, с помощью которых также можно конвертировать файлы. Принцип работы со всеми ими сводится к простому алгоритму: загружаем объект, выбираем будущее расширение, запускаем процесс конвертации, скачиваем результат.
Кратко рассмотрим один из таких сервисов – универсальный конвертер online-convert. С помощью него можно проводить изменение типа текстовых, графических (фото и картинки), аудио- и видеофайлов (таких, как mp3, mkv, avi и т. п.):
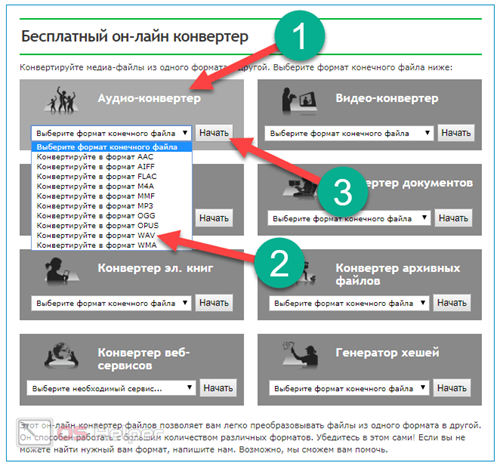
- Перетаскиваем файл в выделенную область, при необходимости настраиваем дополнительные параметры (в примере с аудио можно обрезать трек, изменить его битрейт и т. д.), нажимаем на «Начать конвертирование».
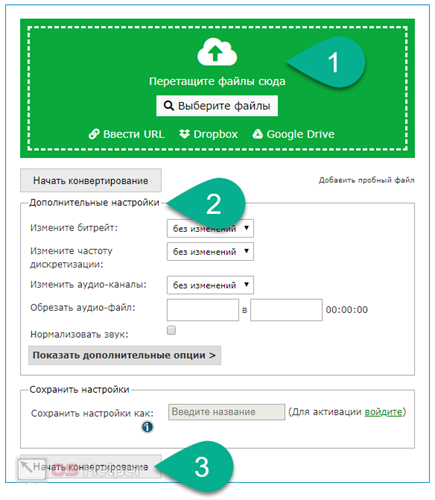
- Кликаем по «Загрузить», если скачивание результата не началось автоматически.
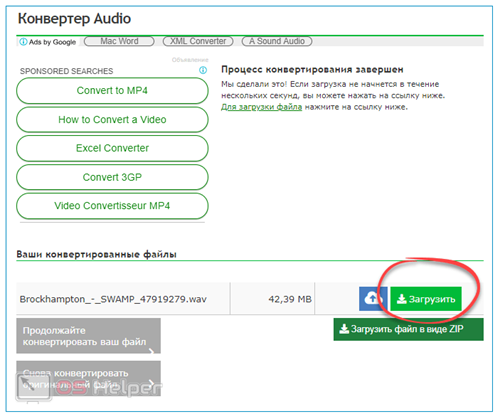
Изменение расширения файла
После того, как форматы файлов стали видимыми, рассмотрим способы их изменения, вернувшись к папке «Изображения».
В контекстном меню
В контекстном меню файла, формат которого подлежит изменению, это можно сделать двояко.
- Щёлкните пункт «Переименовать».
- Щёлкните в конце расширения и удалите его.
- Введите новое расширение.
- Подтвердите своё намерение, щёлкнув «Да» в появившемся системном предупреждении.
С чем связано это системное предупреждение? Поменяв формат файла, пользователь в определённой степени вмешивается в компетенцию системы.
Например, замена типа JPG на MP3 абсолютно некорректна, поскольку они относятся к разным программным категориям. Файл просто перестанет быть доступным. В таких случаях лучше всего дать «задний ход» и ещё раз проверить корректность смены типа.
А вот при реализованной замене JPG на PNG изображение продолжит открываться, и его можно будет послать Интернет-сервису, упомянутому в разделе «Для чего менять расширение файлов». Однако следует иметь в виду, что в действительности свойства файла не поменялись, и это изображение продолжает оставаться JPG-файлом. Оно лишь «получило документы» PNG-изображения.
При втором способе в контекстном меню (см. начало раздела) щёлкните пункт «Свойства». Затем, аналогично первому способу, замените расширение JPG на PNG, и кликните OK.
В блокноте
Системное средство Блокнот обычно используется для редактирования данных в документах формата TXT, файлов BAT, содержащих последовательности команд, файлов реестра типа REG, и некоторых других.
По окончании редактирования можно предотвратить добавление к имени и формату расширения TXT, добавляемого по умолчанию.
- Откройте меню кнопки «Пуск», и прокрутите появившийся длинный список вниз до достижения раздела «Стандартные».
- Откройте одноимённый выпадающий список и щёлкните «Блокнот».
- Наберите в «Блокноте» какой-нибудь текст, например, слово «Тест».
- Откройте вкладку «Файл» и щёлкните пункт «Сохранить» или «Сохранить как».
- В окне «Сохранение» откройте список «Тип файла» и щёлкните «Все файлы».
- В поле «Имя файла» наберите имя и расширение, разделив их точкой, выберите место записи, после чего щёлкните «Сохранить».
Выбор расширения при сохранении
Аналогичную возможность при сохранении имеют и многие другие программы. Предположим, что отредактированное в фотошопе изображение посылается пользователю, на ПК которого этой программы нет. Для доступа получателя к такому файлу его перед отправкой нужно записать не в родном для фотошопа формате PSD, а, например, с популярным расширением JPG.
Для этого на вкладке «Файл» в выпадающем списке «Экспортировать как» (в других программах может называться «Сохранить как») выбрать нужный формат и записать изображение.
В командной строке
Предположим, файл формата HTML test.html хранятся в каталоге files системного диска. Ему нужно дать новое расширение и переименовать на test.txt.
- В контекстном меню кнопки «Пуск» щёлкните пункт «Командная строка (администратор)».
- На чёрном экране командной строки наберите команду, маркированную цифрой 1 и нажмите Enter для её выполнения. cd – сокращение от Change Directory, т. е. «изменить каталог». Как видно по началу второй строки, командная строка действительно перешла в каталог C:\files.
- Наберите команду, помеченную цифрой 2. ren – сокращение от Rename («переименовать»). За командой следуют имена и расширения файлов – существующего и нового.
Способ командной строки особенно удобен при переименовании расширения у группы однотипных файлов.
Возможно, Вам будет интересно узнать как сохранить формат word в pdf и как конвертировать pdf в word.
Как изменить дату создания файлов в Windows 11/10
Вы можете использовать эти инструменты, чтобы изменить дату создания файлов в Windows для восстановления.
- Массовый сменщик файлов
- Преобразователь атрибутов
Эти инструменты не ограничивают любое программное обеспечение для изменения даты, но они пригодятся, если что-то еще есть, и вы хотите вернуть это.
2]Измените дату создания с помощью Bulk File Changer
Если дата создания изменена и вам нужно вернуться к исходной, вам нужно полагаться на сторонние инструменты. Поскольку Windows не позволяет изменить дату создания файла, единственным выходом является стороннее приложение.
Одним из таких инструментов является пакетный сменщик файлов. Это служебный инструмент, который позволяет создавать список файлов из нескольких папок, а затем изменять их дату, время и другие атрибуты. Кроме того, инструмент можно загрузить и использовать бесплатно.
Чтобы начать работу с этим, выполните следующие действия:
- Сначала загрузите инструмент массового изменения файлов с его веб-сайта.
- Далее разархивируйте файл и запустите приложение.
- Затем перейдите в «Файлы» > «Добавить файлы» и выберите файлы, которые вы хотите отредактировать.
- После этого выберите файлы и щелкните синий значок с надписью «Изменить время/атрибуты».
- Выберите созданную строку и введите желаемую дату.
- Наконец, нажмите «Сделать», чтобы сохранить изменения.
Скачайте его с официальная страница.
3]Используйте Attribute Changer для восстановления свойства «Дата создания».
Кроме того, вы также можете попробовать Attribute Changer. Другой сторонний инструмент позволяет изменять дату и время для файлов, папок и фотографий. Программное обеспечение также можно загрузить бесплатно и оно очень простое в использовании.
Чтобы использовать программное обеспечение, выполните следующие действия:
- Сначала загрузите Attribute Changer.
- Установите программное обеспечение, следуя всем инструкциям на экране.
- Чтобы изменить дату файла, вам нужно щелкнуть по нему правой кнопкой мыши.
- Затем выберите «Изменить атрибуты».
- Установите флажок «Изменить дату и время».
- Наконец, введите дату и нажмите «Применить» > «ОК».
Скачайте его с официальная страница.
Так что это все об изменении даты создания файлов в Windows. Определенное программное обеспечение автоматически изменит дату создания, как только вы откроете и сохраните файл позже. Однако вы всегда можете использовать инструменты для изменения даты создания и изменения ваших файлов. Но не забудьте сделать резервную копию в первую очередь.
Почему дата создания файла не должна меняться?
Нет ничего плохого в изменении даты создания файла или папки. Однако некоторым пользователям нравится управлять своими файлами на основе даты создания. Таким образом, изменение даты создания может быть плохой идеей, если вы попадаете в эту категорию.
С другой стороны, когда вы меняете дату создания, это может повредить исходный файл. Поэтому, даже если вам нужно изменить дату создания, было бы неплохо сначала сделать резервную копию файла. Таким образом, даже если файл будет поврежден, у вас все равно будет доступ к файлу.
Как узнать, когда был создан файл?
В Windows щелкните файл правой кнопкой мыши и выберите свойства. Затем перейдите на вкладку «Подробности». Прокрутите вниз и найдите раздел «Файл». Здесь вы можете просмотреть дату создания, дату изменения и многое другое. В том же разделе также можно удалить свойства и личную информацию, но нет возможности изменить дату создания и дату изменения.
Программы для Windows, мобильные приложения, игры — ВСЁ БЕСПЛАТНО, в нашем закрытом телеграмм канале — Подписывайтесь:)
Как изменить свойства файла, дату создания в BulkFileChanger
BulkFileChanger — бесплатная утилита от NirSoft для массового изменения свойств файлов, аналог программы FileDate Changer с расширенными возможностями. Скачайте программу с официального сайта. Ссылки на загрузку находятся в нижней части страницы, там же нужно скачать язык локализации, чтобы русифицировать программу.
Выполните необходимые действия:
- Распакуйте архив с программой и архив с русским зыком.
- Поместите файл русского языка в папку с программой.
- Запустите программу BulkFileChanger из папки.
- Добавьте файл из интерфейса приложения или перетащите файлы с компьютера.
- Войдите в меню «Действия», в контекстном меню выберите пункт «Изменить время/атрибуты».
- В разделе «Дата и время файлов» установите подходящие значения.
- Нажмите на кнопку «Выполнить».
- Закройте программу, посмотрите свойства файла.
Как изменить расширение файла в Windows 7, 8 и 10
Загрузка …
Сменить формат документа получится и путем простого переименования расширения в названии файла. Однако такой метод работает только с определенными форматами, например, для преобразования текстового документа (TXT) в исполняемый файл (BAT) или веб-страницу (HTML). Для фото, видео и аудио контента действие не принесет положительного результата – система не сможет выполнить открытие.
Перед реализацией данного варианта следует включить отображение расширения файлов в проводнике. Для Windows 7 инструкция будет следующей:
- Открыть любую папку.
- Нажать на пункт «Упорядочить» в верхнем меню.
- Выбрать «Параметры папок и поиска».
- Перейти на вкладку «Вид».
Убрать галочку в строке «Скрывать расширения…».
Применить внесенные правки.
В Windows 8 и 10 процедуру упростили, часто используемая настройка вынесена на панель быстрого доступа:
- Находясь в любой папке проводника, переключиться на вкладку «Вид».
- Найти плитку «Показать или скрыть», нажать на стрелочку, показывающую вниз.
- Отметить галочкой строку «Расширения имен файлов».
Внесенные изменения будет немедленно применены.
Когда расширения стали видны, расскажем, как переименовать файл в другой формат. Следующая инструкция применима для всех версий Windows:
- Открыть строку переименования файла. Делается двумя способами:
- Дважды нажать на имя документа, с задержкой между кликами в 1 секунду (если быстрее, то произойдет обычное открытие).
- Кликнуть правой кнопкой по файлу, в контекстном меню выбрать «Переименовать».
Поменять расширение, которое располагается после последней точки в имени. Например, документ «command.txt» можно переименовать в «command.bat». В названии может содержаться несколько точек, однако расширение располагается в самом конце.
Кликнуть на пустом месте в папке, чтобы применить внесенные правки.
Подведем итоги. Смена большинства форматов файлов выполняется в специализированных программах или том софте, который используется для их открытия. Чтобы избежать установки стороннего ПО на компьютер, можно прибегнуть к услугам онлайн-конвертеров. Непосредственно в папке Windows выполняется изменение расширения лишь отдельных типов файлов, которые обычно используются специалистами и не нужны рядовому пользователю.
Как и где посмотреть расширение?
В большинстве случаев на ПК и ноутбуке по умолчанию формат файла скрыт для пользователя. Сначала стоит разобраться, как посмотреть эту информацию. Предлагаем три инструкции для каждой операционной системы.
Windows 7, 8, 10 и 11
В стандартном режиме файловый обозреватель Проводник отображает только имя файла и его тип. Выглядит это следующим образом:
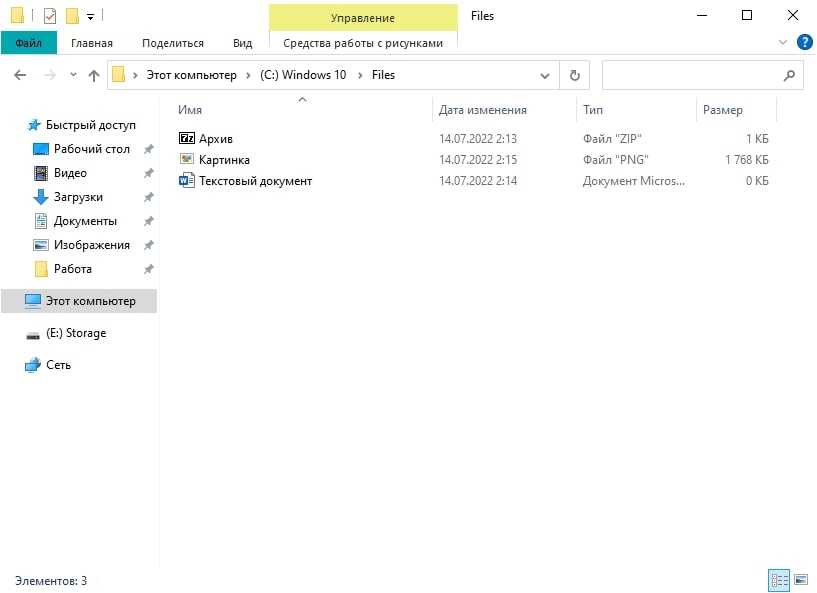
При этом в графе Тип далеко не всегда отображается его расширение, зачастую там находится информация о программе по умолчанию, используемой для просмотра его содержимого.
Если вы хотите посмотреть сведения только у одного или нескольких файлов, то это проще всего сделать в окне Свойства:
Кликните правой клавишей мышки по документу в любом окне программы, например, во встроенном Проводнике или даже на рабочем столе.
Сразу же после нажмите на пункт Свойства.
Обратите внимание на графу Тип файла. Нужные сведения будут указаны после точки, например, «.mp3» или «.png».. Существует альтернативный способ для быстрого доступа к окну Свойства
Достаточно выделить нужный документ и нажать Alt + Enter
Существует альтернативный способ для быстрого доступа к окну Свойства. Достаточно выделить нужный документ и нажать Alt + Enter.
А еще вы можете включить отображение формата прямо в имени любых элементов для Проводника в Windows 10 и более ранних версиях. Делается это в параметрах папок:
-
В окне Проводника кликните по вкладке Вид. Она располагается выше адресной строки, в панели управления.
-
Нажмите на пункт Показать или скрыть, чтобы вызвать дополнительное меню.
-
Активируйте выделенный параметр.
Чтобы вновь скрывать расширения, просто отключите этот параметр папок, сделав его маркер снятым.
macOS
Подробную информацию о любом файле, хранящемся на компьютере или ноутбуке под управлением macOS X, получится посмотреть через окно Свойства. Чтобы добраться до него, щелкните ПКМ на любой элемент и выберите соответствующий пункт.
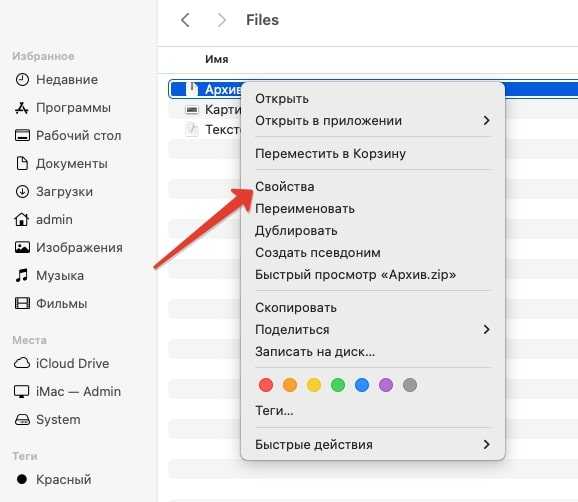
Остается только развернуть содержимое раздела Имя и расширение. Именно в нем и находится интересующая вас информация.
А если вам часто нужно смотреть расширения в обозревателе Finder, то имеет смысл включить их постоянное отображение. Для этого:
-
В верхнем меню приложения кликните по пункту Finder.
-
Перейдите к окну Настройки.
-
Посетите раздел Дополнения.
-
Активируйте первый пункт в появившемся списке.
-
Закройте меню с настройками обозревателя
Linux
В различных дистрибутивах Linux расширения файлов зачастую входят в состав их имени, просто разделяются точкой по такому принципу:
имя_файла.расширение
Вот как это выглядит в случае с популярным дистрибутивом Ubuntu и его встроенным файловым обозревателем:
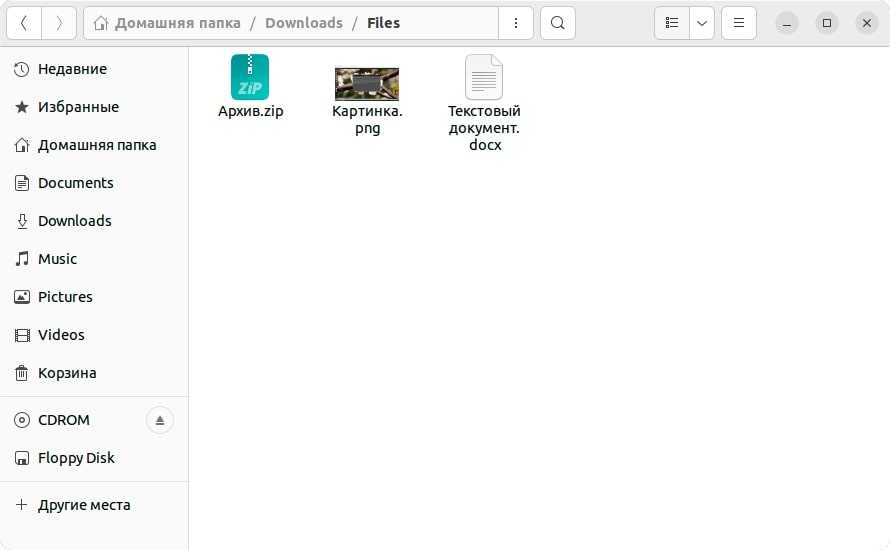
Ну а еще информацию можно посмотреть через Свойства, щелкнув ПКМ на документ, а затем ЛКМ на соответствующий пункт.
Как изменить расширение файла 2 кликами мыши
Дорогие читатели. Сегодня я хочу вам немного рассказать про формат файлов в Windows XP. Дело в том что расширение файлов можно менять не только с помощью открытия и пересохранения документа, но и более простым методом. Точнее всего парой кликов мышью
Как изменить расширение файла
Чтобы увидеть текущее расширение, вам необходимо зайти в «Мой компьютер» и в меню «Сервис — свойства папки».
Всё нажимаем применить. После этого у всех ваших файлов появится окончания. Это и будет их расширение.
Теперь к примеру вы можете создать простой текстовый документ и переименовать его из *.txt в *.zip например.
Смело отвечаем да и изменяем расширение.
Необходимо помнить, что изменение расширения не меняет формат файла, то есть переименование *.txt в *.zip не делает из текстового документа архив.
Зачем изменять расширение файла?
В первую очередь необходимо для создания системных файлов, таких как boot.ini например. Настройки которого было подробно разобраны в этой статье.
Для этого вам необходимо создать простой ”тестовый документ.txt”и изменить его расширение на ”тестовый документ.ini”
Также вы можете без труда скрыть от чужих глаз любую информацию, так как изменение расширения не позволит увидеть содержание файла, до тех пор пока расширение не будет установлено правильно. Позже я расскажу как скрыть не только файл но и целый диск с системы. Чтобы не пропустить подпишитесь на обновления.
У меня были ситуации, когда скачивая аудио песню в архиве, архив не хотел открываться. Зато изменив расширение с *.rar на *.mp3, песня включалась
В общем пробуйте, экспериментируйте, главное не забыть истинный формат файла, иначе придётся долго перебирать окончание, ради открытия простой картинки
Как изменить дату создания файла
Чтобы узнать дату создания файла, щелкните правой кнопкой по его значку и выбирайте команду «Свойства». Во вкладке «Общие» отображаются основные сведения о файле, в том числе, и дата создания. Изменить этот параметр стандартными средствами Windows не получится, но можно использовать нестандартные приемы. Кликните дважды по часам в трее (правый нижний угол экрана) и установите дату и время, на которые хотите изменить реальные данные файла.
Откройте файл подходящим редактором (для текстовых файлов подойдет Word, для графических – Paint или Photoshop) и сохраните его под своим именем. Теперь в свойствах файла будет отражаться нужная вам дата создания.
Можно использовать сторонние программы для изменения атрибутов файла, например, файловый менеджер Total Commander. Запустите TC и найдите в проводнике файл, сведения о котором хотите изменить.
В меню «Файлы» щелкните пункт «Изменить атрибуты» и в новом окне поставьте флажок возле пункта «Изменение даты/времени». Затем отметьте флажком пункт «Использовать плагины». В поле «Плагин» должно быть значение tc. В поле «Свойство» раскройте выпадающий список и выбирайте пункт «Дата создания». В поле «Значение» введите нужную дату и нажмите ОК.
Для правдоподобия корректировки нажмите «Добавить атрибут» и в списке свойств выберите «Дата модификации». Введите дату более позднюю, чем дата создания.
В этом же окне можно запретить редактирование файла и сделать его скрытым. Для этого отметьте галочками пункты «Только для чтения» и «Скрытый».


















![Как изменить формат файла – пошаговая инструкция [2020]](http://nephros-crimea.ru/wp-content/uploads/e/a/2/ea2a7b61aa20af586c3b64be5ee3f75f.png)




