Проблемы с установкой Windows 10
При чистой установке Windows 10 вероятность столкновения с ошибками инсталляции крайне низкая. Источником проблем может быть разве что нестабильно работающее «железо»: сбойные модули оперативной памяти или жёсткий диск с физическим повреждением. А вот при обновлении с более старой ОС ошибки могут возникать. Большинство из них не стоит решать, лучше сразу произвести чистую установку.
Ошибка c1900101–2000c
При попытке обновления с седьмой или восьмой версии Windows нередко возникает эта ошибка. Причиной является повреждение инсталляционных файлов, которые скачивались «Центром обновления» в фоновом режиме. Чтобы избавиться от ошибки, следует заново провести загрузку обновлений и проверить систему на отсутствие вирусов. Если ошибка не исчезает, остаётся только вариант чистой установки.
![]()
Ошибка 2000с возникает из-за повреждения файлов обновления
Ошибка 0xc1900101 0x20017
Возникает из-за несовместимости системы обновления с установленным на компьютере «железом» и его драйверами. Чтобы минимизировать вероятность её появления, перед началом процесса обновления отключите все периферийные устройства, оставив только клавиатуру и мышь.
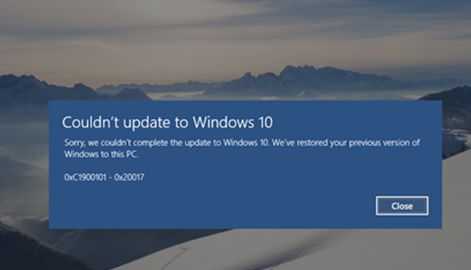
Ошибка 0x20017 возникает из-за конфликтов с подключенным оборудованием
Ошибка 0x8007025d
Проблема с загрузочным сектором (невозможность его перезаписи) при попытке обновления выдаёт ошибку 0х8007025d. Перед началом процесса обновления отключите установленный антивирусный пакет. Если ошибка не исчезнет, проверьте настройки BIOS: на некоторых материнских платах можно заблокировать в BIOS возможность перезаписи загрузочного сектора.
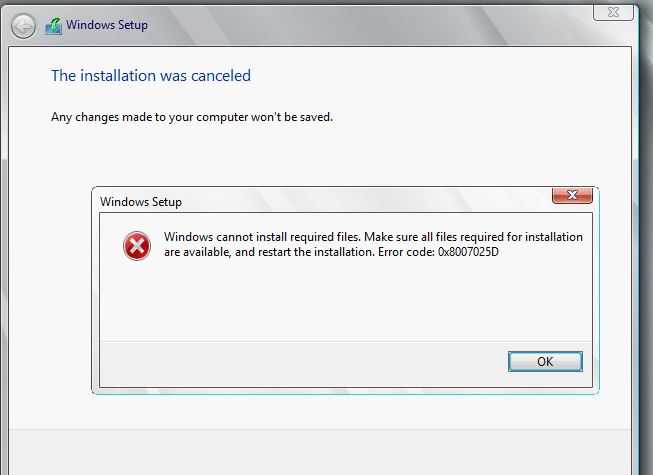
Ошибка 0x8007025d возникает в случае невозможности перезаписи загрузочного сектора
Процесс установки Windows 10 с флешки
Когда мы загрузимся с флешки, автоматически откроется программа-установщик. Она будет помогать нам на всех этапах установки. Наши действия:
- Задаём региональные параметры: язык, раскладку клавиатуры, формат отображения даты и точного времени. «Далее».
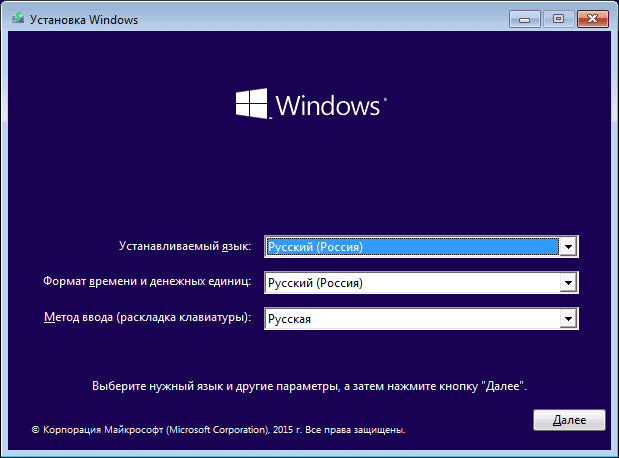
Выбираем язык
- С помощью инсталлятора можно как установить Windows 10, так и восстановить её после сбоя, поэтому на следующем экране нам предлагают выбрать дальнейший путь. Так как нас интересует инсталляция, нажимаем «Установить».
- Переходим на страницу активации Windows 10, где необходимо ввести код продукта. Если код вшит в интерфейс UEFI, программа подставит его автоматически. Вводить ничего не нужно и в том случае, если мы устанавливаем копию Windows 10 повторно. Тогда следует пропустить этот шаг, и система активируется сама после установки, при подключении к интернету.
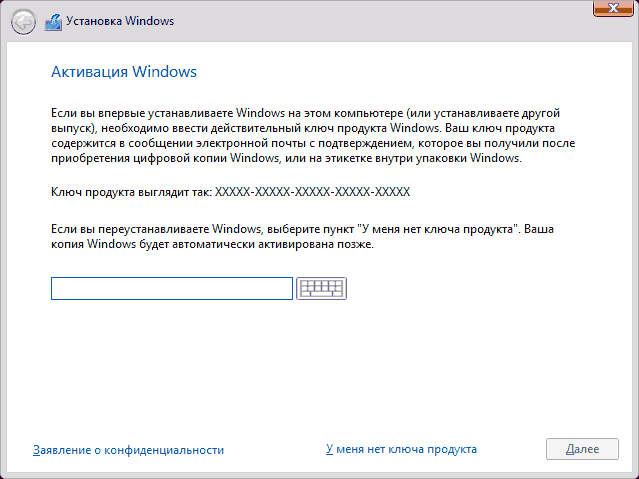
Вводим ключ продукта
- Если мы пропускаем ввод кода активации, установщик предложит выбрать версию Windows. Выбираем разрядность и редакцию операционной системы, которые нас интересуют. «Далее».
- Принимаем условия лицензионного соглашения и в следующем окне выбираем тип установки Windows. Предлагается два варианта. Первый — обновление уже установленной системы с сохранением имеющихся программ, второй — форматирование (полная очистка) системного раздела диска и полноценная установка системы Windows. Желательно выбирать именно полную переустановку: она займёт больше времени, но система будет работать более стабильно, без ошибок. Чтобы выбрать полноценную инсталляцию, нажимаем кнопку «Выборочная».
Выбор системного раздела
Лучше всего устанавливать Windows 10 на новый или полностью очищенный локальный диск. Однако на практике это возможно далеко не всегда. Если мы предпочли полноценную установку, инсталлятор предложит нам выбрать раздел для размещения системных файлов.
В появившемся окне мы увидим больше разделов, чем видели в проводнике до начала установки. Например, у лэптопа всегда есть скрытый раздел, зарезервированный для системы аварийного восстановления. Его трогать не стоит. Также могут отобразиться системные разделы, сохранившиеся от предшествующих версий Windows. Их можно удалить
Если мы предварительно сохранили ценные пользовательские файлы в отдельный раздел, важно не стереть по ошибке и его
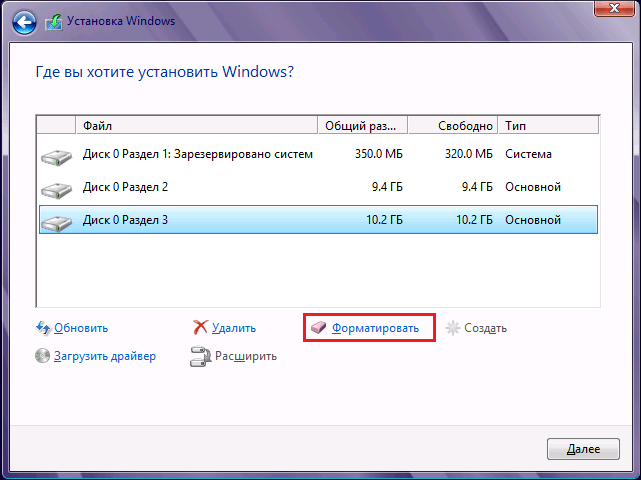
Форматируем все разделы
Обычно система устанавливается в основной раздел, который соответствует диску C. Поскольку буквенных обозначений в списке установщика не будет, диск C нам придётся выявить, ориентируясь на размер, который указан для каждого раздела. Определив его, выбираем опцию «Форматировать» прямо под списком, чтобы подготовить сектор к установке.
Завершение установки Windows
Разобравшись с разделами, нажимаем «Далее», и программа начинает распаковку сжатых файлов. Длительность этого этапа зависит от технических характеристик загрузочной флешки и локального диска. Даже если процесс растянется на час и более, пугаться не стоит. Дело пойдёт гораздо быстрее, если система устанавливается на SSD. В процессе установки Windows компьютер будет время от времени перезагружаться, а после этого появится окно приветствия и создания учетной записи Microsoft. Также будет интересно: установка и настройка Windows 10 на SSD.
Настройки Windows 10 после установки
После завершения процесса установки все необходимые первоначальные настройки операционная система произведёт автоматически. От вас потребуется лишь пройти ещё несколько простых шагов для настройки персонализации компьютера:
Загрузочная флешка с дистрибутивом Windows 10 — это оптимальный носитель для развёртывания операционной системы. В отличие от оптических носителей с однократной записью на флешке можно держать самую свежую версию операционной системы. Достаточно отслеживать обновления на официальном сайте Microsoft и периодически перезаписывать образ на актуальный.
Как установить Windows 10 с USB-накопителя
Лучший способ выполнить новую установку Windows 10 — использовать флэш-накопитель USB, который необходимо сначала создать с помощью Media Creation Tool, командной строки или сторонних инструментов, таких как Rufus. Кроме того, вы должны убедиться, что компьютер может запускаться с USB, что означает, что вам может потребоваться настроить параметры BIOS или UEFI.
Чтобы выполнить чистую установку Windows 10 с USB, выполните следующие действия:
- Запустите ПК с флешки Windows 10.
- Нажмите любую клавишу для продолжения.
- Нажмите кнопку «Далее».
- Нажмите кнопку Установить сейчас.
- Нажмите «У меня нет ключа продукта», если вы выполняете переустановку. Если Windows 10 уже была активирована после установки, повторная активация произойдет автоматически.
- Выберите выпуск «Windows 10», который активируется вашим лицензионным ключом (если применимо).
- Установите флажок «Я принимаю условия лицензии».
- Нажмите кнопку «Далее».
- Выберите опцию «Выборочная: установить только Windows (дополнительно)» , чтобы выполнить чистую установку.
- Выберите каждый раздел на жестком диске, на который вы хотите установить Windows 10, и нажмите кнопку « Удалить ». (Обычно «Диск 0» — это диск, содержащий все установочные файлы.)
- Выберите жесткий диск (диск 0 нераспределенное пространство) для установки Windows 10.
- Нажмите кнопку «Далее».
- Выберите свой регион после установки на первой странице стандартного интерфейса.
- Нажмите кнопку Да.
- Выберите настройку раскладки клавиатуры.
- Нажмите кнопку Да.
- Нажмите кнопку Пропустить , если вам не нужно настраивать второй макет.
- Компьютер автоматически подключится к сети с помощью соединения Ethernet. Если у вас есть беспроводное соединение, вы должны настроить соединение вручную (может потребоваться ключ безопасности).
- Выберите вариант «Настроить для личного использования» для Windows 10 Pro. В «Домашней» версии такой возможности нет.
- Нажмите кнопку «Далее».
- Подтвердите адрес электронной почты, номер телефона или идентификатор Skype для своей учетной записи Microsoft, чтобы создать учетную запись.
- Нажмите кнопку «Далее».
- Подтвердите пароль своей учетной записи Майкрософт.
- Нажмите кнопку «Далее».
- Нажмите кнопку «Создать PIN-код».
- Создайте новый ПИН-пароль.
- Нажмите кнопку ОК.
- Подтвердите настройки конфиденциальности, которые лучше всего соответствуют вашим потребностям, включив или выключив тумблер для каждого параметра.
- Нажмите кнопку «Принять».
- (Необязательно) На странице «Настройка устройства» выберите один или несколько способов, которыми вы планируете использовать устройство, чтобы разрешить программе установки предлагать инструменты и службы для настройки во время этого опыта.
- Нажмите кнопку «Принять», чтобы продолжить. Или нажмите кнопку Пропустить , чтобы пропустить эту часть настройки.
- Нажмите кнопку «Нет, спасибо», чтобы пропустить привязку телефона к компьютеру. (Вы всегда можете сделать это из приложения «Настройки».)
- Нажмите кнопку «Далее», чтобы разрешить OneDrive автоматически загружать папки «Рабочий стол», «Изображения» и «Документы» в облако. Или нажмите «Сохранять файлы только на этот компьютер» , чтобы пропустить этот шаг.
- Нажмите кнопку «Нет, спасибо», чтобы пропустить настройку Microsoft 365.
- Нажмите кнопку «Отклонить», чтобы пропустить предложение хранилища OneDrive.
- Нажмите кнопку «Нет, спасибо», чтобы пропустить предложение Game Pass.
- Нажмите кнопку «Не сейчас», чтобы отключить Cortana.
- После того, как вы выполните эти шаги, Windows 10 применит настройки и завершит настройку.
Как создать загрузочный диск Windows 10
С помощью Windows Installation Media Creation Tool
Эта бесплатная утилита является стандартным средством от компании Microsoft и доступна для скачивания с официального сайта. Прежде чем воспользоваться программой, следует узнать разрядность процессора, установленного на компьютер, для которого загрузочная флешка создается.
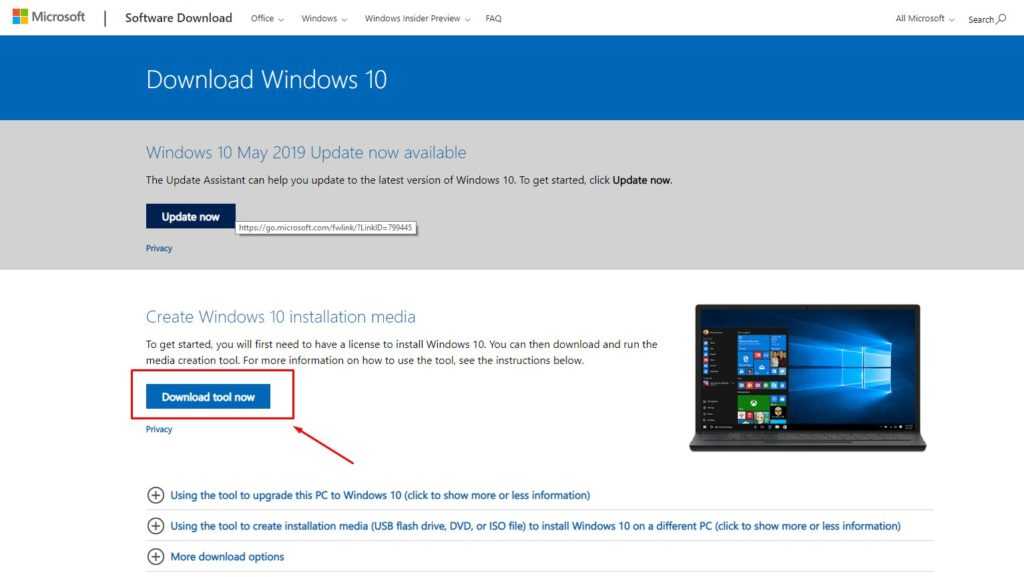
Скачиваем утилиту с сайта Microsoft
Скачав и открыв утилиту, делаем следующее:
- Принимаем условия лицензионного соглашения.
- Поскольку утилита также позволяет обновить систему в режиме онлайн, выбираем опцию «Создать установочный носитель».
- Убираем отметку в пункте «Использовать рекомендованные параметры», выбираем язык системы, в графе «Выпуск» указываем вариант «Windows 10», а в графе «Архитектура» — разрядность системы.
- В окне «Выберите носитель» отмечаем «USB-устройство».
- Далее, если к компьютеру подключено несколько съёмных накопителей, выбираем нужную флешку, нажимаем «Далее» и ждём завершения записи.
С помощью командной строки
Альтернативное стандартное средство — командная строка внутри операционной системы Windows 10. Чтобы создать с её помощью загрузочный диск с системой Виндовс, действуем таким образом:
- Открываем командную строку от имени администратора (утилиту можно найти в поиске панели Пуск).
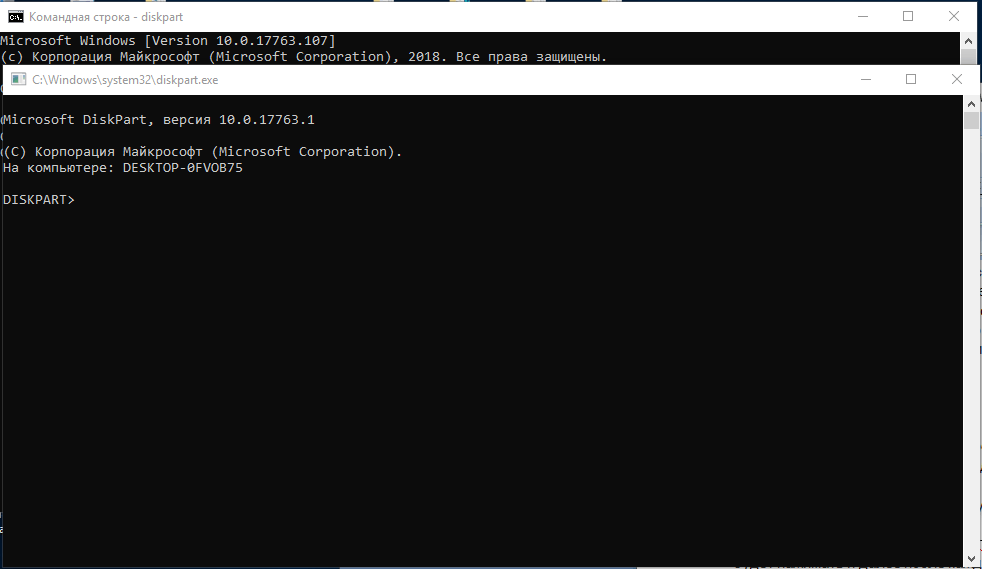
Запускаем DISKPART
Набираем в ней слово diskpart и нажимаем Enter (обратите внимание: Enter нужно будет нажимать и далее после каждой команды).
Вводим словосочетание list disc. Открывается нумерованный список всех установленных накопителей, среди которых находим нашу флешку
Ориентироваться придется по объёму памяти, он указан рядом с каждым диском в списке.
Вводим команду select disc X, где X — это номер флешки в списке.
Следующая команда — clean. С её помощью мы очищаем будущий загрузочный диск.
Теперь набираем create partition primary, чтобы создать на флешке раздел для образа Windows 10.
Форматируем раздел, набрав format fs=fat32. Для быстрого форматирования добавляем в конце слово quick.
Для подготовки флешки к загрузке набираем active.
Команда assign присвоит разделу определённое имя.
Команда exit завершит операцию. Флешка подготовлена, осталось перебросить на неё образ операционной системы Windows.
С помощью UltraISO

Идеальное решение для создания загрузочного диска
Пример удобной сторонней программы. Она не бесплатна, но для однократной записи можно воспользоваться пробной версией. Создать загрузочный диск в UltraISO очень легко:
- Открываем программу и переходим в раздел «Файл». Кликаем «Открыть» и выбираем заранее подготовленный образ системы.
- Переходим в «Самозагрузку», где выбираем функцию «Записать образ жёст. диска».
- Выбираем будущую загрузочную флешку в строке «Disc drive», а также метод записи (рекомендуется «USB-HDD+»). Запускаем процесс кнопкой «Записать».
Установка необходимых приложений
Как только вы запустите последнюю версию Windows, вам потребуется установить антивирусную защиту. Возможно, на вашем компьютере или ноутбуке установлена пробная версия McAfee или другое антивирусное программное обеспечение, которое вы можете использовать.
Если у вас нет особых причин для беспокойства (например, вы ученый-ядерщик или регулярно путешествуете в Китай или Россию), вы можете положиться на антивирусное программное обеспечение Microsoft Windows Defender, которое уже встроено в Windows 10 и включено по умолчанию — не нужно ничего настраивать.
ПК с Windows 10 поставляются с Microsoft Edge в качестве браузера по умолчанию. Если вы предпочитаете другой вариант, например Google Chrome или Mozilla Firefox, скачайте и установите его с веб-сайта. Затем перейдите в Настройки > Приложения > Приложения по умолчанию и прокрутите вниз до веб-браузера. Если вы нажмете Microsoft Edge, вы увидите список, включающий загруженный вами параметр и выбор, чтобы сделать его по умолчанию.
Приоритет загрузки в БИОСе
Выбираем носитель в BIOS
Для этого в момент включения, при проверке POST, кликаем активно на клавишу входа в БИОС.
Перемещаться в меню БИОСа можно стрелками на клавиатуре.
Интерфейс, конечно, не претендует на приз зрительских симпатий, но это и не нужно.
В более современных материнских платах можно встретить графический интерфейс БИОСа или UEFI.
Интерфейс здесь можно переключить на русский язык и навигация в нём более понятная.
Настройка в UEFI BIOS
В этом случае загружаться в БИОС и выставлять приоритет загрузки не придётся.
К тому же после установки Виндовс нужно будет вернуть приоритет для жесткого диска обратно.
Для этого при перезагрузке кликаем на одну из клавиш входа в Boot Menu.
Скачать Windows 10 с официального сайта
На сайте можно скачать образ в формате ISO для последующей записи на цифровой носитель, а можно сразу сохранить нужные файлы на USB-накопителе.
Для начала перейдите на страницу загрузки Windows 10.
По другим ссылкам переходить не следует, так как легко вместо искомой ОС получить пиратское программное обеспечение, которое невозможно активировать (в лучшем случае), либо набор вирусов (в худшем).
Далее следуем алгоритму:
Выбираем версию – 64-х или 32-битную.
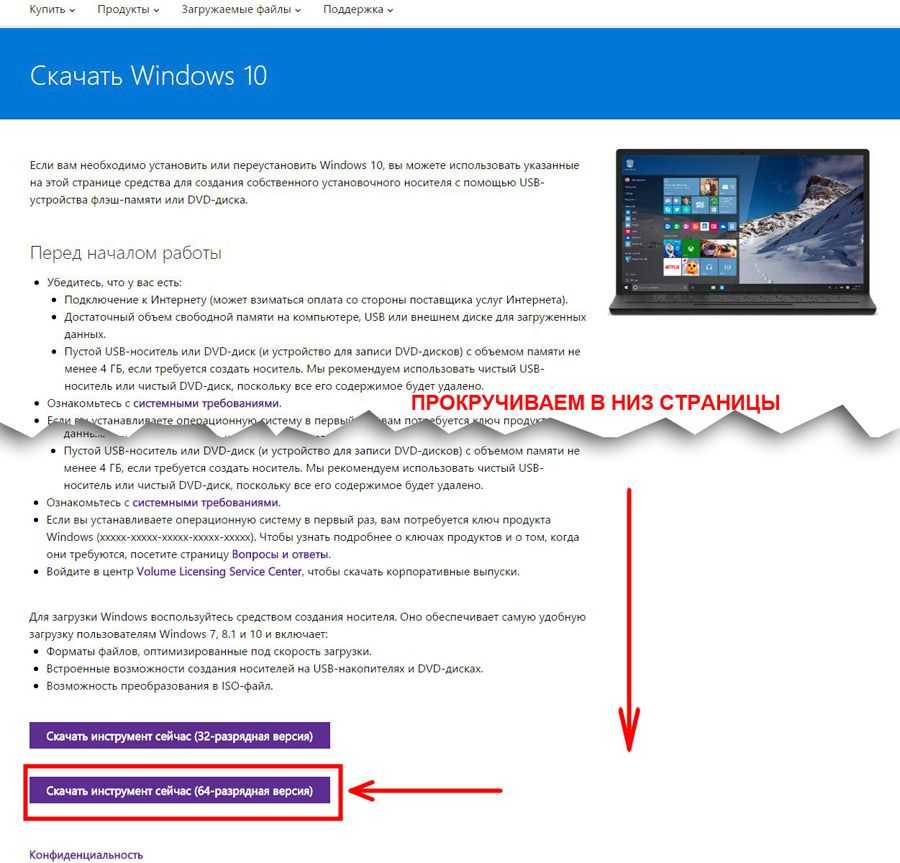
Выбирать следует в соответствии с той разрядностью, которая в настоящий момент установлена на компьютере (см. Как узнать характеристики компьютера).
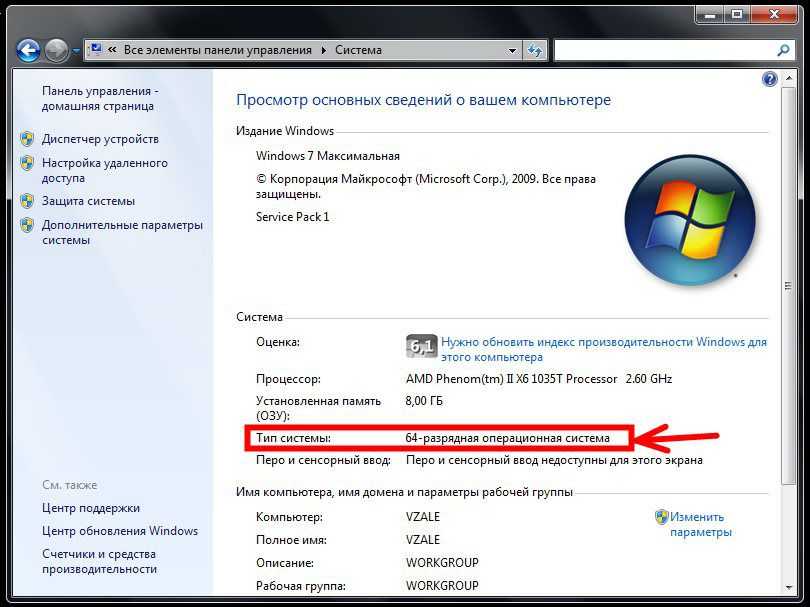
«Битность» новой ОС от этого зависеть не будет. Скачиваем предложенный инсталлятор Media Creation Tool и запускаем.
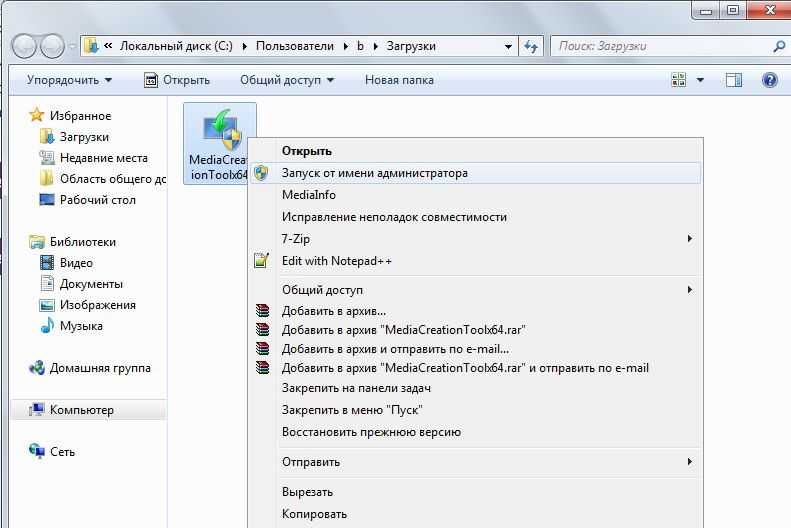
Выбираем: обновить сейчас или создать носитель. Для инсталляции на текущей машине выбираем первый вариант.
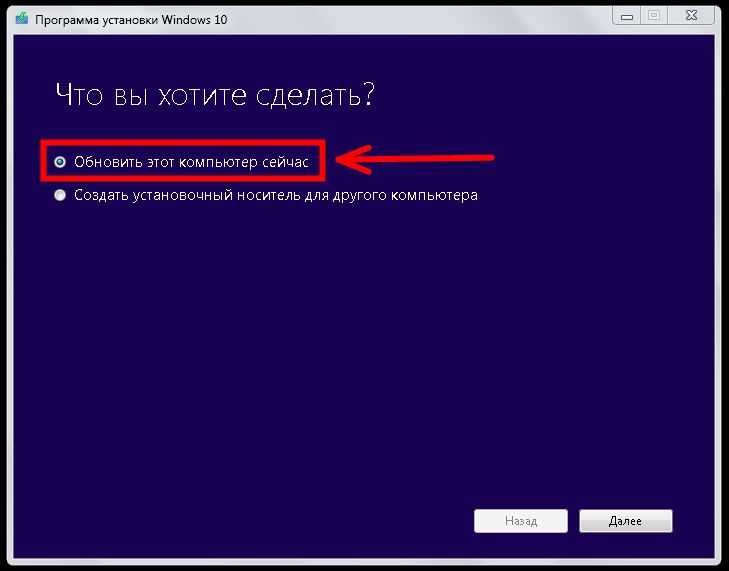
Если требуется обновить ОС на другом компьютере или пользователь хочет «обновиться» позднее, то для создания установочной флешки выбраем второй вариант (см. Как установить Windows на Lenovo).
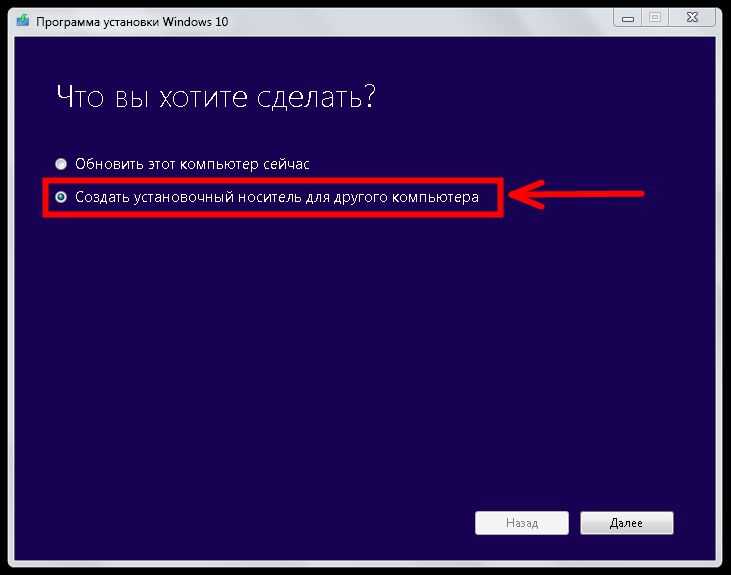
Следующее окно – язык, выпуск (самая удобная – Pro-версия), разрядность – x86 и x64 (для создания образа можно скачать как один вариант, так и оба, для обновления «здесь и сейчас» – только один).
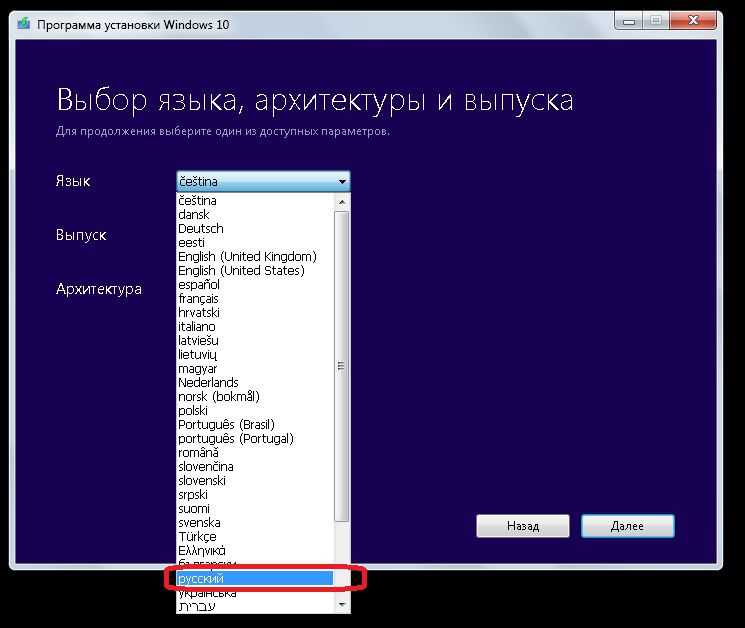
Если в предыдущем шаге выбрано обновление ОС, оно и начнется.
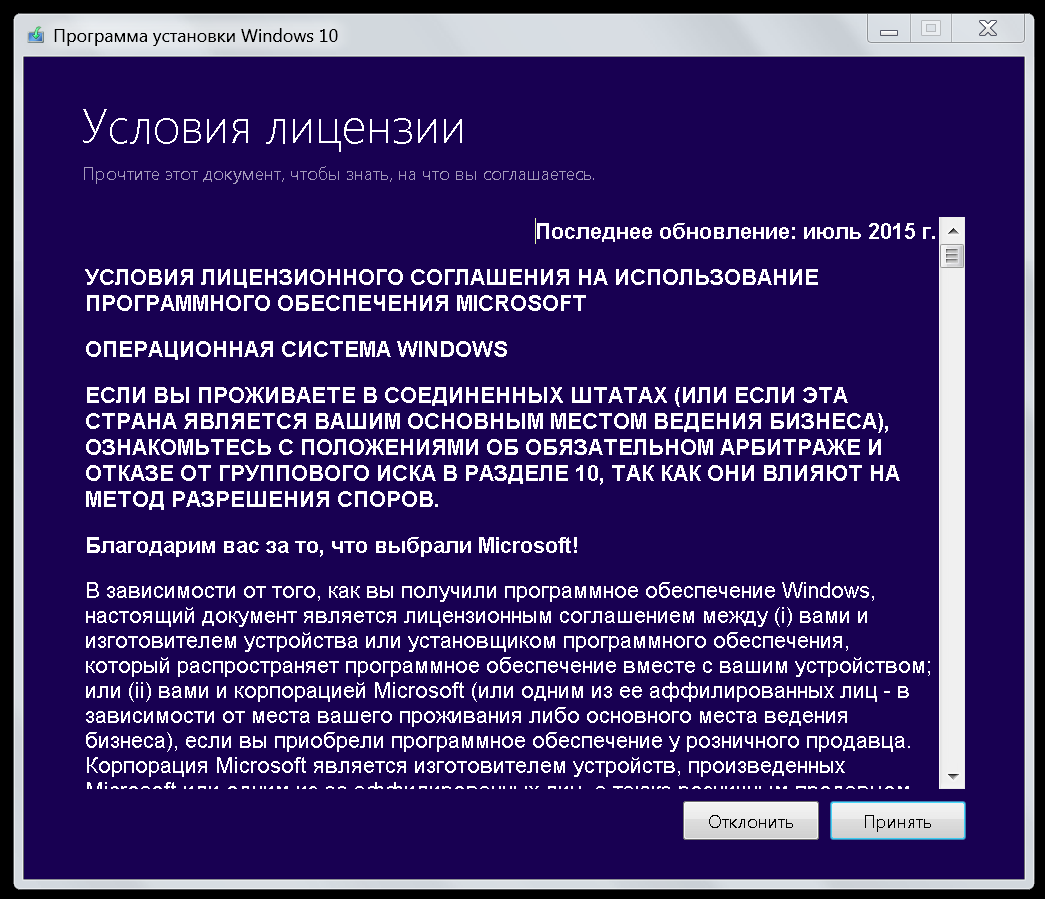
Алгоритм действий здесь как в предыдущем подразделе. Если пользователь выбрал «Создание установочного носителя», то на следующем этапе он должен указать, куда записать образ.
Его можно сразу сохранить на флэш-карту, создав загрузочную флэшку (объемом не менее 4 ГБ), либо сохранить ISO-файл на компьютер. Образ тоже можно сразу записать на оптический диск.
Поместить в USB-разъем флэшку (либо вставить диск в DVD-привод (см. DVD привод не читает диски)). Инсталлятор автоматически выполнит необходимые действия по форматированию исходной файловой системы и записи инсталлятора ОС.
WS” и перезагрузки ПК.
Дополнительно с официального сайта можно скачать несколько полезных программных продуктов, которые помогут сделать работу пользователя удобнее (см. Какие программы нужны для компьютера):
Установка 10-ки через командную строку
Этот способ также для тех, кто уже работает на одной из последних версий ОС. Бывает так, что способ, описанный выше, не подходит. Первым делом вы обязательно должны включить «Автоматические обновления». Без этого шага все описанное далее вам никак не поможет решить проблему. Причем настройки должны выглядеть следующим образом:
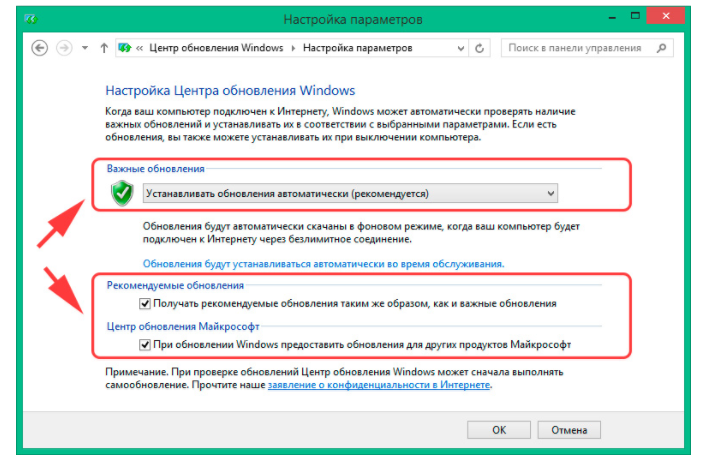
Сверьте, если все так, то сочетанием клавиш WIN+R вызовите исполнительную среду и введите cmd, а затем команду — wuauclt.exe/updatenow + нажмите Enter.
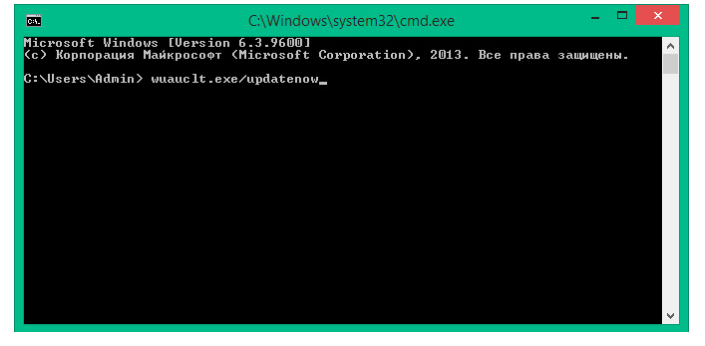
После этого начнется загрузка. Вы можете проверить это в центре обновления, где увидите начало этого процесса.

Как и в первом случае, здесь загрузка также будет в фоновом режиме, вам лишь нужно дождаться ее завершения и затем следовать указаниям на экране, перезагрузиться и получить обновленную ОС.
Способы получения и установка
ISO-образ десятки скачивается относительно легко программой Windows 10 Media Creation Tool. Она же способна подготовить установочный носитель, развернув на него правильно полученный файл. Поэтому использование других утилит для скачивания и записи в этом случае нецелесообразно.
Медианоситель можно купить и в любом специализированном магазине. Как правило, в коробке находится флешка с интерфейсом USB 3.0 и напечатанный ключ, который потом придётся ввести в процессе инсталляции.
Сама установка проходит по такой пошаговой инструкции:
По завершении этого процесса появляется рабочий стол. Система готова к работе, но лучше на час-два снизить нагрузку на неё.
Установка Windows 10 с USB флешки
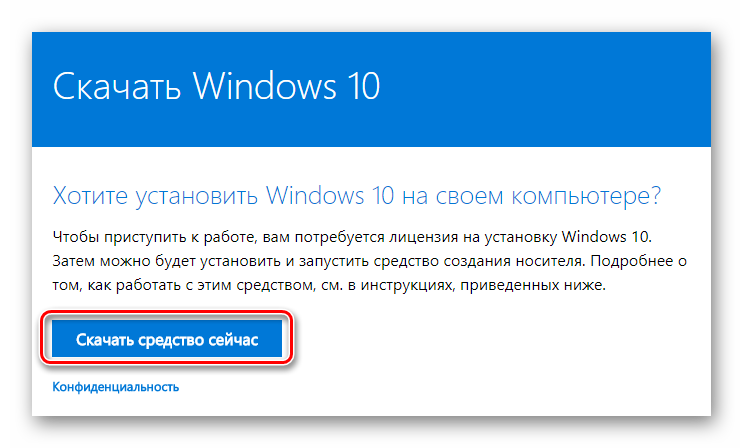
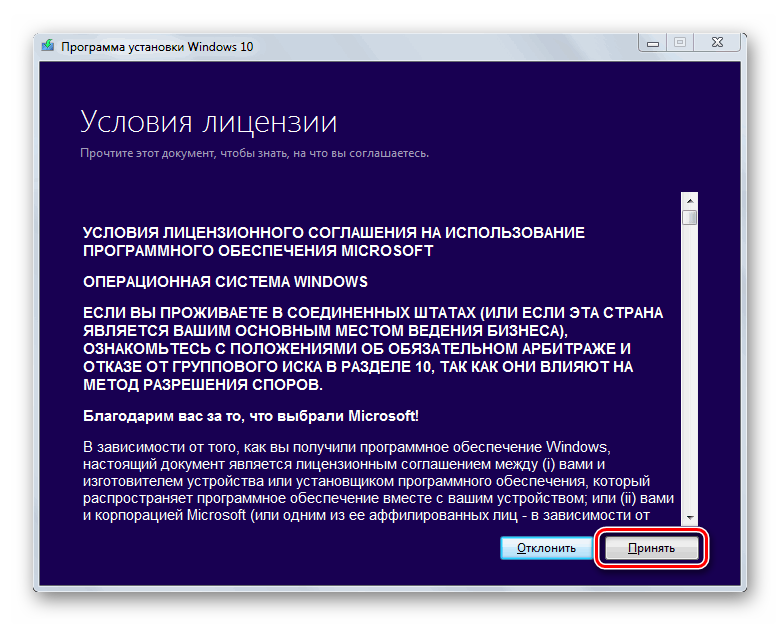
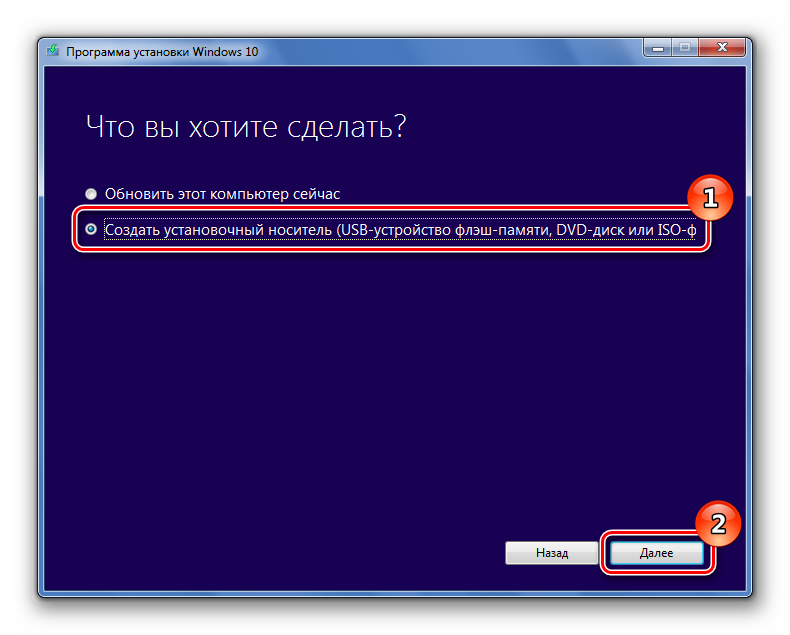
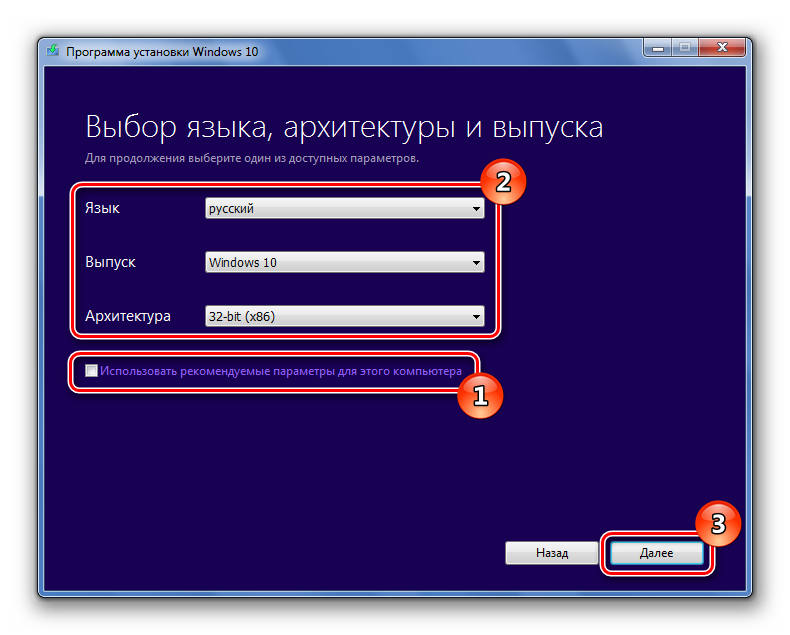
свойствах компьютера
8. После этого выбрать букву диска с флешкой.
9. И еще раз нажать «Далее».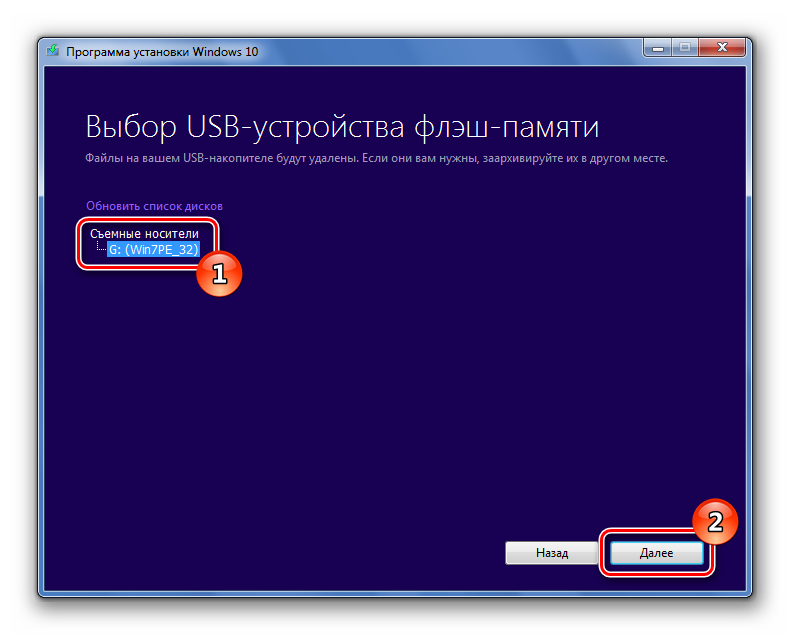
Как создать загрузочную флешку Windows 10 Инструкция здесь!.
2. Компьютер загрузится и появится надпись «Pressanykey …». Нажмите любую клавишу на клавиатуре для начала инсталляции.
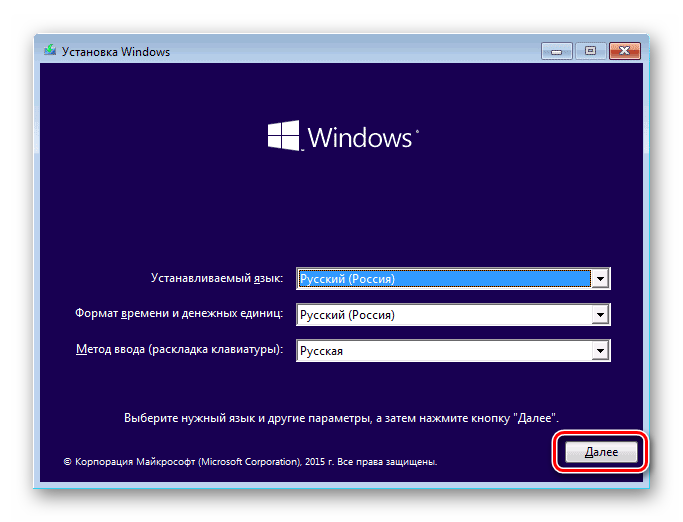
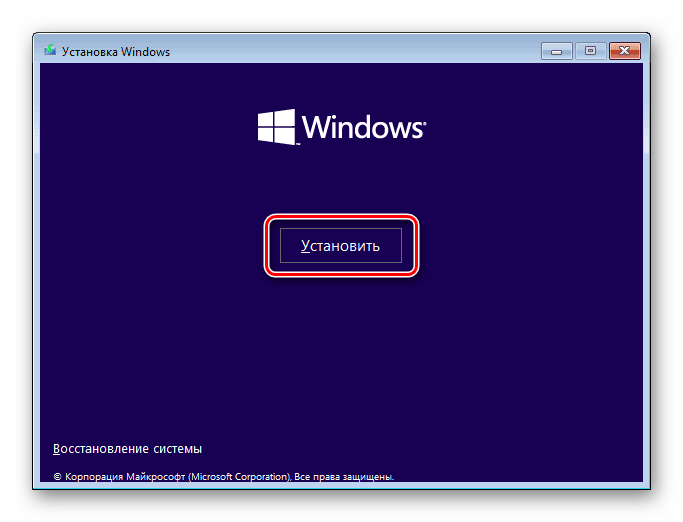
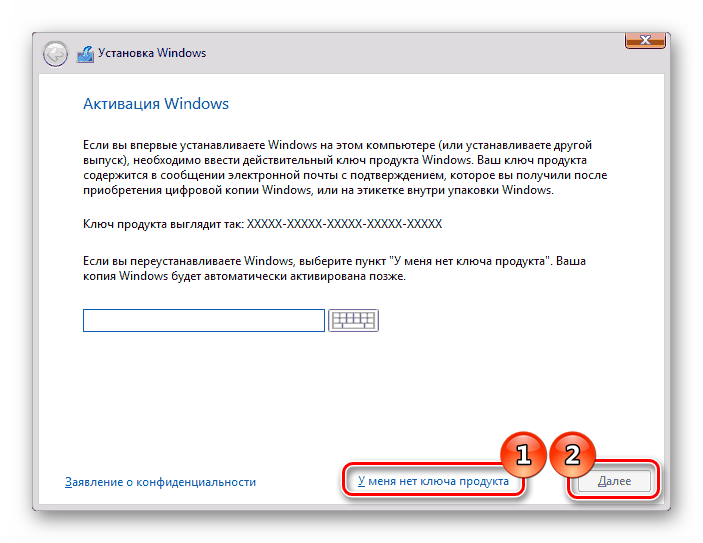
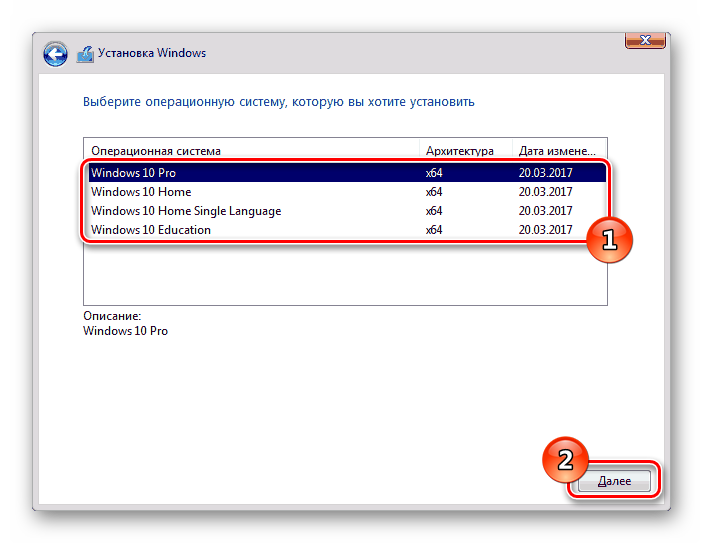
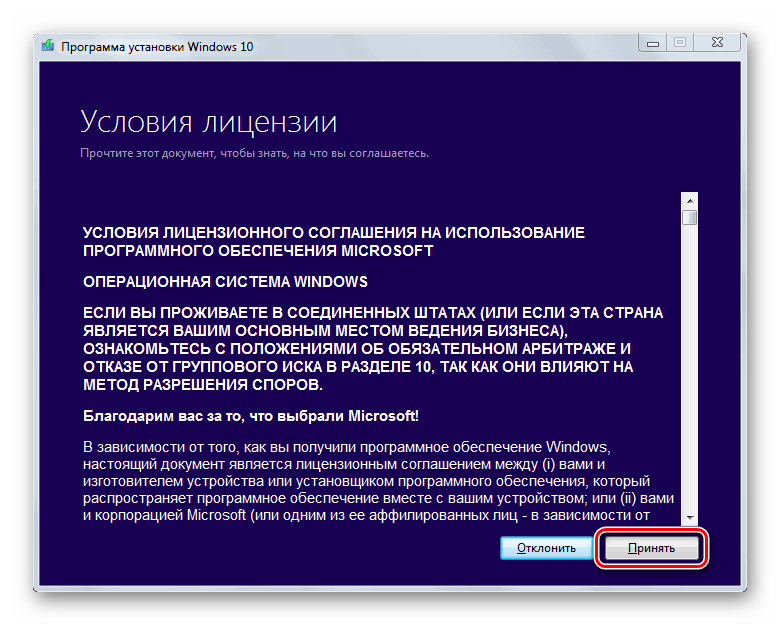
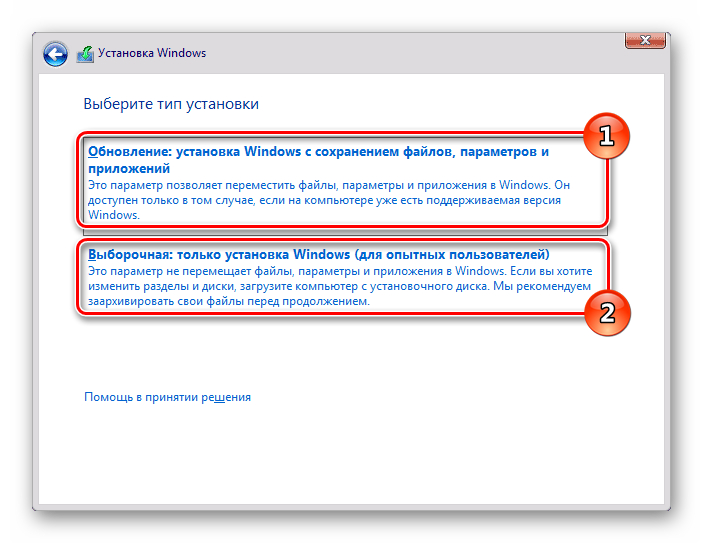
смотрите инструкцию
12. Если нужно установить десятку второй системой, то отметьте раздел D (второй диск), а если вы хотите перезаписать существующую ОС, то диск С (первый диск).
13. Далее можно отформатировать раздел, воспользовавшись одноименной кнопкой.
14. Выбрав нужный вариант кликните «Далее».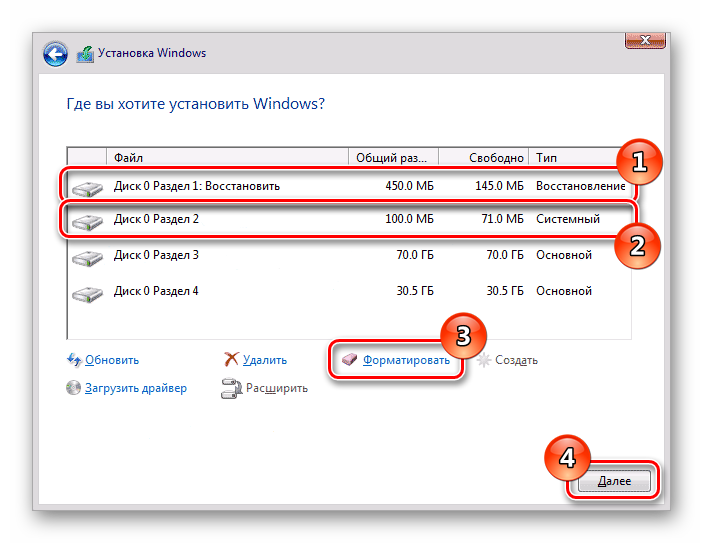
Начнется процесс инсталляции, во время которого компьютер будет несколько раз перезагружаться.
Если записать Windows 10 на флешку с помощью программы Руфус не получается, тогда смотрите инструкцию по записи образа на флешку с программой WinSetupFromUsb
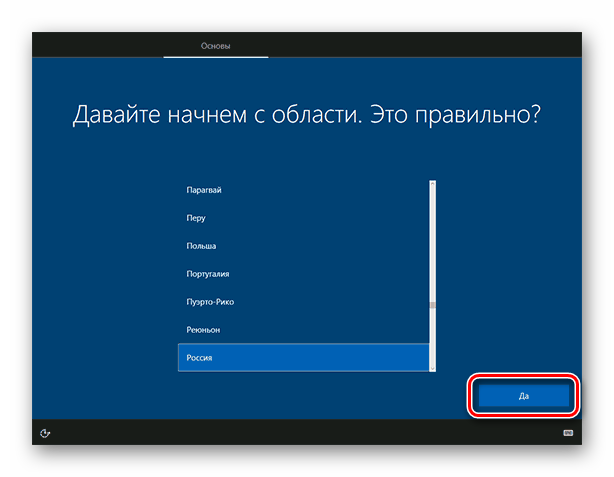
16. Выберите раскладку.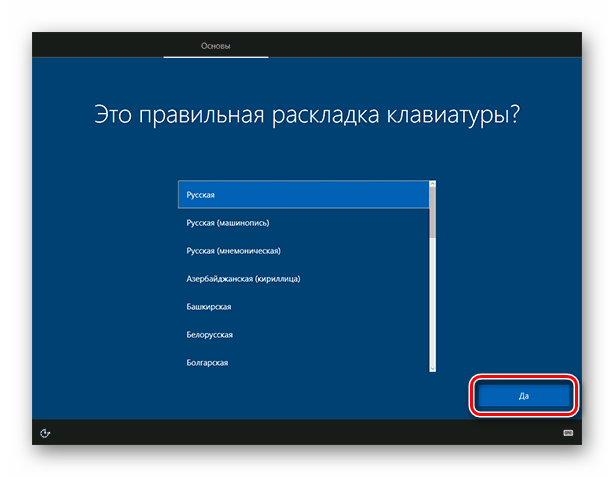
17. Установите дополнительную клавиатуру или пропустите это действие. (добавить нужные языки можно после окончания инсталляции).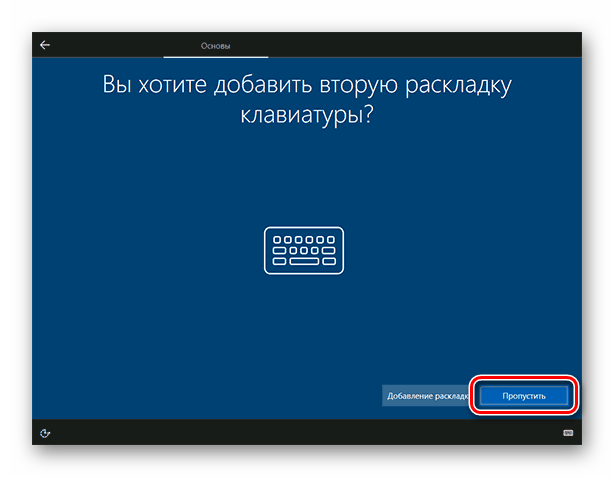
18. Далее создаем аккаунт нажав «Автономная учетная запись»,или осуществляем вход используя профиль Microsoft.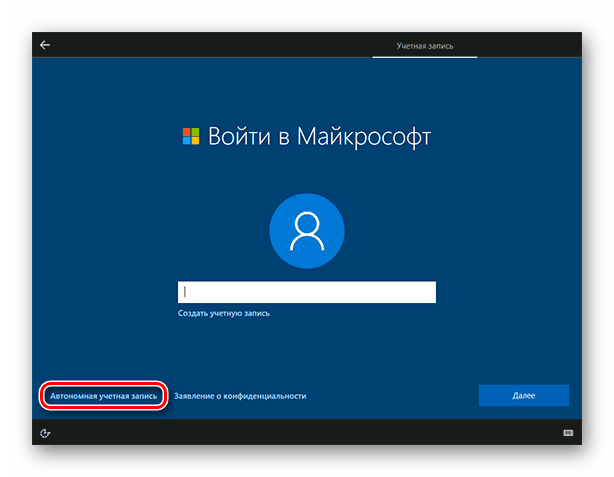
19. Настраиваем параметры конфиденциальности и нажимаем «Принять».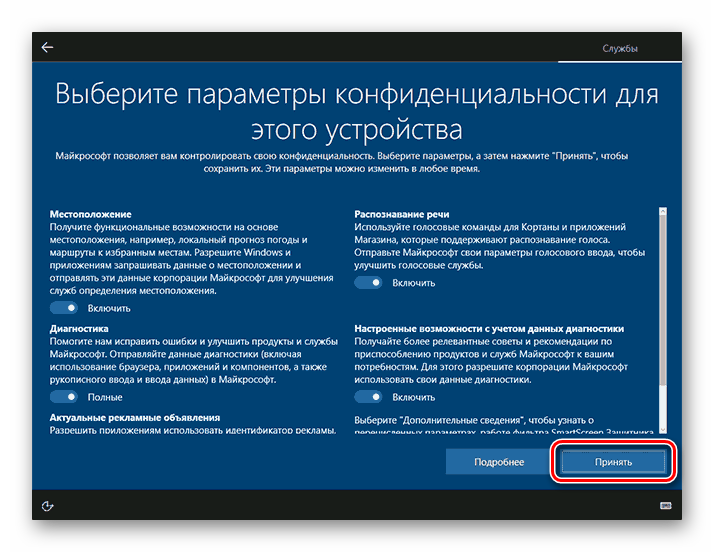
Запустится подготовка, которая обычно занимает продолжительное время, и в итоге появится рабочий стол новой ОС.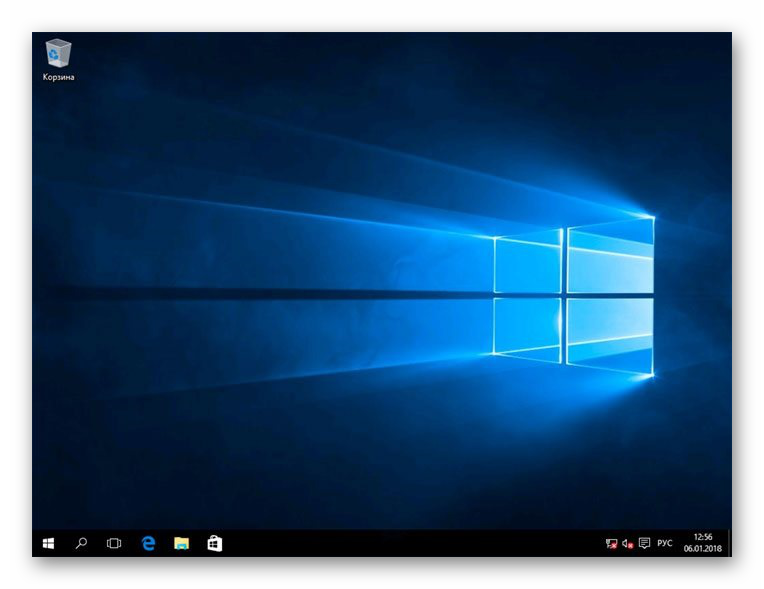
Microsoft иногда изменяет последовательность окон в процессе установки, но в целом это не меняет суть. Инструкцию как откатить Windows 10 читайте здесь
Что делать после установки
Если по каким-то причинам пользователь не смог раздобыть лицензионный ключ, но всё-таки установил ОС, он может столкнуться с очень серьёзными проблемами. Самая серьёзная — ограниченная персонализация. Начиная с «восьмёрки», невозможно настроить то, как будет выглядеть картинка рабочего стола или экран блокировки до регистрации продукта.
Об этом говорится как в обучающих книгах, так и стандартной справке Windows, которую можно вызвать по нажатию клавиши F1 на клавиатуре. Двойной клик по любому разделу раскрывает его и позволяет прочесть всю информацию о том, какие дополнительные ограничения грозят неактивированной ОС. Способы активации и проведения дальнейших работ нужно рассмотреть подробнее.
Активация операционной системы
Кроме невозможности изменить обои, в правом нижнем углу экрана выводится полупрозрачное сообщение. Убрать с экрана активацию Windows 8.1 и 10 можно одинаково:
- Используя ключ от Windows 7 соответственной редакции.
- При помощи ключа, который был в комплекте с диском.
- Активатором типа KMS.
Последний способ довольно рискованный. Такая программа нелегальна, а сайты, распространяющие её, могут содержать вирусы или нежелательное ПО. Поэтому, если и скачивать её, лучше убедиться, что это произойдёт из проверенного источника.
Полезные настройки
Несмотря на то что многие процессы в системе стали полностью автоматизированными, некоторые настройки нужно провести в первую очередь. Например, Защитник Виндовс лучше отключить остановкой службы, если планируется использование стороннего антивируса. Так можно избежать многочисленных конфликтов программ одного и того же действия, особенно при срабатывании на один и тот же файл, содержащий угрозы.
Использование посторонних просмотрщиков картинок теперь тоже имеет мало смысла. Windows Photos имеет не только инструменты редактирования, но и позволяет делиться через несколько десятков соцсетей.
Браузер Edge имеет смысл обвесить несколькими дополнениями, которые получаются прямо из Магазина. Там скачивается блокировщик рекламы AdBlock, дополнение Ghostery, выключающее отображение элементов управления из социальных сетей. Его способность к синхронизации и открытию электронных книг и PDF-документов позволяет не пользоваться другими программами для открытия этих типов файлов.
Originally posted 2018-04-30 05:14:13.
UltraISO
Запускается на компьютерах под управлением Windows:
- 98/98SE
- NT 4.0(SP6a)
- XP
- 2003
- Vista
- 2008
- 7
- 8
- 8.1
- 10
Предусмотрена возможность создания загрузочных CD операционных систем Windows NT, 2000, XP. Инструмент поможет пользователям, которым нужно создать загрузочный накопитель старой ОС на древнем компьютере.
Применяется также для редактирования компакт-дисков с аудитоконтентом. Обрабатывает образы Audio CD в формате .NRG(Nero). Предусмотрена возможность определения метки диска и названия песни.
Откроется домашняя страница утилиты
Обратите внимание, что это платный программный продукт. Посетителям сайта предлагается скачать триал-версию UltraISO Premium
Для этого нажмите на кнопку «Free Trial». Edge предложит «Выполнить» или «Сохранить» исполняемый файл. Первый вариант удобнее, поскольку ПО запустится сразу после загрузки.
Чтобы начать работу с приложением, ему необходимо предоставить разрешение на внесение изменений на устройстве (кнопка «Да»).
Установка начнется только после того, как пользователь примет условия лицензионного соглашения. Перед тем, как выбирать этот вариант (первый в выделенном блоке) и нажимать кнопку «Далее», внимательно прочитайте текст. Если предпочитаете воспользоваться одним из ранее рассмотренных методов — прервите установку (второй вариант).
Будет предложена папка, в которую устанавливается программный инструмент для создания загрузочного накопителя. Вы можете указать другую. Для этого используйте кнопку «Обзор». Нажмите «Далее» для установки утилиты в выбранный каталог.
Мастер установки спросит, в какой папке главного меню создать ярлык программы и предложит выбрать другой каталог. Жмите «Далее», чтобы перейти к следующему шагу установки.
Вам предлагается:
- Создать значок программы на Рабочем столе
- Открывать ISO-файлы в ней по умолчанию
- Установить эмулятор дисков для ISO
Опции по умолчанию активны. Отключите вторую, если не пока не уверены, станете ли использовать утилиту в качестве основного инструмента для создания загрузочных флешек.
Нажмите кнопку «Установить».
Если оставить «птичку» перед опцией запуска, программный инструмент откроется после нажатия кнопки «Завершить».
В стартовом окне указана цена программы. Предлагается ввести регистрационный ключ или купить ПО. Доступна также опция «Пробный период».
Откроется окно инструмента.
В меню «Файл» выберите пункт «Открыть». Укажите путь к ранее скачанному образу операционной системы.
Щелкните по подпункту «Записать образ жесткого диска» из меню «Самозагрузка».
Выберите из списка флешку и нажмите «Записать». Не меняйте никаких настроек, кроме случаев, когда точно уверены, какие параметры нужно переопределить.
Подробную инструкцию по установке Windows 10 читайте дополнительно.
Какой метод создания загрузочной флешки предпочитаете вы?
Знакомство с Windows 10 для чайников
После того как пользователь создаст и активирует собственную учётную запись, ОС загрузится до стандартного вида и откроет рабочий стол. Как пользоваться им? Для этого нужно знать о навигации по этому пространству ОС. После небольшого ознакомления, вам станет проще понимать, как работать за таким компьютером. Итак, на рабочем столе имеются:
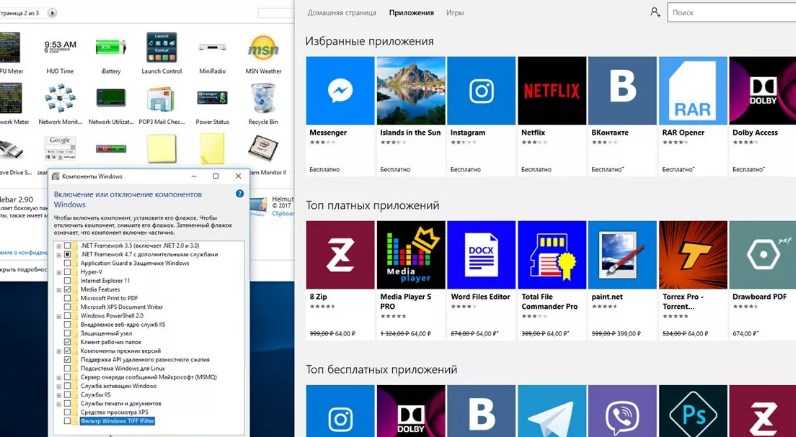
Если вы уже успели поработать с другими версиями операционной системы от Microsoft, то некоторые элементы «десятки» вам могут показаться знакомыми. Например:
Если вам интересны вопросы по поводу того как работать с обновлённой Windows 10, то вы можете почитать и другие материалы на нашем портале. А также некоторые пользователи осваивают какие-то непонятные им приложения и программы с помощью специальных статей. Так сказать, для чайников, в которых все очень подробно описывается. Из таких материалов вы быстро узнаете, как пользоваться интересующим вас приложением или программой.
Выложить всё это в рамках сайта невозможно, так как в формате книги у вас будет более наглядное пособие перед глазами и вы сможете быстрее научиться. Но комментарии и вопросы по прочитанному, разумеется, мы ждем от вас на страницах нашего проекта.





























