Программы для просмотра сохраненных паролей в браузерах
Одна из самых известных программ такого рода — NirSoft ChromePass, которая показывает сохраненные пароли для всех популярных браузеров на базе Chromium, к которым относятся Google Chrome, Opera, Яндекс Браузер, Vivaldi и другие.
Сразу после запуска программы (необходим запуск от имени администратора) в списке отобразятся все сайты, логины и пароли, сохраненные в таких браузерах (а также дополнительная информация, такая как имя поля для ввода пароля, дата создания, надежность пароля и файл данных, где он хранится).
Дополнительно, программа может расшифровывать пароли из файлов данных браузеров с других компьютеров.
Учтите, что многими антивирусами () она определяется как нежелательная (именно из-за возможности просматривать пароли, а не из-за какой-то посторонней деятельности, насколько я понял).
Программа ChromePass доступна для бесплатной загрузки на официальном сайте www.nirsoft.net/utils/chromepass.html
(там же можно скачать файл русского языка интерфейса, который нужно распаковать в ту же папку, где находится исполняемый файл программы).
Для бесплатной загрузки доступно следующее ПО, имеющее отношение к паролям:
- SterJo Chrome Passwords — для Google Chrome
- SterJo Firefox Passwords — для Mozilla Firefox
- SterJo Opera Passwords
- SterJo Internet Explorer Passwords
- SterJo Edge Passwords — для Microsoft Edge
- SterJo Password Unmask — для просмотра паролей под звездочками (но работает только в формах Windows, не на страницах в браузере).
Скачать программы можно на официальной странице http://www.sterjosoft.com/products.html
(рекомендую использовать Portable версии, не требующие установки на компьютер).
Думаю, информации в руководстве будет достаточно, для того, чтобы узнать сохраненные пароли, когда они потребуются тем или иным способом. Напомню: при загрузке стороннего ПО для подобных целей, не забывайте проверять его на вредоносность и будьте внимательны.
Некоторые пользователи, регистрируясь на сайтах, не запоминают пароли, сохраненные в браузере, поэтому при новом посещении сайта, пароль скрыт звездочками или точками, в целях безопасности. Подобное часто случается: браузер предлагает запомнить пароль, пользователь соглашается с этим, но пароль от сайта не сохраняет в другом месте, например, записав его на листок бумаги.
В какой-то момент времени пользователю понадобился сохраненный пароль для входа на сайт, например, с другого устройства: ноутбука, планшета или смартфона. При входе на сайт, поле «пароль» закрыто точками или звездочками. Как узнать пароль под звездочками, чтобы его скопировать?
В некоторых случаях спасет синхронизация (подробнее читайте ), применяемая в браузерах, при условии, что данная функция используется. Но, для входа в свой профиль браузера, все равно необходим пароль от профиля или аккаунта.
При использовании паролей, обратите внимание на следующие моменты:
- Оптимальное решение в целях безопасности: использование специальной программы — менеджера паролей на компьютере, например, бесплатной программы . В этом случае, пользователю достаточно запомнить один пароль от программы, остальные пароли будут сохранены в менеджере паролей. Если, браузер не будет запоминать пароли, то, в случае взлома браузера, злоумышленники не смогут получить доступ к личным данным пользователя.
- В целях большей безопасности, пароль должен быть сложным. Для создания надежного пароля воспользуйтесь услугами .
Большинство пользователей не использует менеджеры паролей, поэтому для некоторых из них, существует проблема забытых паролей. Поэтому, иногда бывает необходимо посмотреть сквозь звезды или точки, для копирования нужного пароля.
В данной статье, мы рассмотрим способы для просмотра скрытых паролей в браузере. Для показа паролей в других программах, воспользуйтесь сторонними приложениями. Например, из статьи, вы узнаете, как узнать ключ операционной системы Windows.
Есть способы увидеть пароль под звездочками в браузере, без использования сторонних приложений, непосредственно в самом браузере, и с помощью сторонних программ. В данной статье, мы разберем два способа, которые помогут отобразить пароль под звездочками средствами браузера, и один способ при использовании специализированной программы.
Просмотр своих сохраненных паролей в браузерах
Прежде чем написать пошаговые действия, как можно узнать и посмотреть свои сохраненные пароли в популярных браузерах, таких как Яндекс браузер, Google Chrome, Mozilla Firefox, Opera, Internet Explorer и Microsoft Edge. Хотелось бы все таки напомнить для тех кто еще не знает, что сохранять пароли в браузерах не рекомендуется, это не безопасно.
Запоминайте свои пароли в голове или пользуйтесь менеджерами паролей, сейчас их достаточно много на любой вкус и цвет, но я рекомендую KeePass (бесплатная, есть Portable версия, что позволяет хранить все данные на флешке, не боясь что компьютер сломается и данные будут утеряны).
Всех предупредил, все порекомендовал, а теперь собственно перейдем к делу, инструкциям
Как посмотреть свои сохраненные пароли в Яндекс браузере
1. В правом углу браузера, жмем на вкладку «Настройки Яндекс браузера».
При нажатии на нее откроется выпадающий список, выбираем пункт «Настройки».
2. После того как нажали «Настройки», открывается вкладка со всеми настройками браузера. Прокручиваем страницу в самый низ до кнопки «Показать дополнительные настройки» и нажимаем ее.
3. Прокручиваем страницу до пункта «Пароли и формы» и видим кнопку «Управления паролями», нажимаем ее и видим сайты на которых сохраняли пароль. Выделяем нужный нам сайт и жмем показать.
Просмотр своих сохраненных паролей в браузере Google Chrome
Просмотр сохраненных паролей в Google Chrome практически не отличается от Яндекс браузера.
Все те же действия:
1. В правом углу браузера нажмите вкладку «Настройки»
2. Прокручиваем страницу в самый низ до ссылки «Показать дополнительные настройки» и жмем на нее.
3. На открывшихся дополнительных настройках ищем пункт «Пароли и формы».
На строчке «Предлагать сохранять пароли для сайтов» есть ссылка «Настроить», жмем на нее и открывается окно с нашими сайтами и паролями.
Выделяем нужный сайт и жмем показать пароль.
Узнать свои сохраненные пароли в браузере Mozilla Firefox
Просмотр паролей в браузере Mozilla Firefox, мало чем отличаются от браузеров выше, за исключением названия некоторых кнопок и путей
Действия однотипны:
1. В правом углу браузера нажимаем «Открыть меню».
В выпадающем списке нажимаем «Настройки».
2. Справа в меню нажимаем пункт «Защита» и видим кнопку «Сохраненные пароли», нажимаем ее и видим сайты и сохраненные пароли от них.
Просмотр своих паролей в браузере Opera
С браузером Opera действия похожие:
1. В левом углу браузера нажимаем «Меню» и в выпадающем списке жмем «Настройки».
2. Нажимаем пункт «Безопасность».
3. На странице настроек видим пункт «Пароли» и кнопку «Управления сохраненными паролями», жмем на нее и откроется окно с нашими сайтами и паролями, выделяем нужный сайт и жмем показать пароль.
Все просто.
Ну и последний просмотр паролей будет в браузере Microsoft Edge, он же Internet Explorer
В этих браузерах немного отличаются пути где сохранены наши пароли.
1. В правом углу нажимаем пункт «Сервис, он же Настройки».
В выпадающем списке выбираем «Свойства браузера». Откроется вкладка, где нам нужно переключится во вкладку содержание.
2. В пункте «Автозаполнение» есть кнопка «Параметры», жмем на нее и появится еще одно окно, где нам нужно нажать заветную кнопку «Управление паролями».
3. После нажатия на кнопку, откроется «Диспетчер учетных данных для интернета», где будут наши сайты и пароли, на против пароля будет ссылка показать пароль, на нее мы и жмем для просмотра.
Все намного проще чем ожидалось?
Как восстановить аккаунт гугл на андроиде если забыл пароль
В таком случае необходимо выполнить следующее:
Ввести логин своего аккаунта
Попытаться вспомнить пароль от аккаунта
Если все-таки, введенный пароль неверен, необходимо нажать на «Забыли пароль?». После чего появится следующее окно
Восстановить аккаунт с помощью этого метода очень легко, ведь если номер телефона не поменялся, на него поступит телефонный звонок или смс с кодом подтверждения. После ввода кода в соответствующее поле можно без затруднений произвести разблокировку гугл аккаунта.
Утерян доступ к телефону? Как поменять пароль, если к учетной записи не прикреплен номер мобильного? Необходимо выбрать другой способ входа, нажав на соответствующую строку
Перейти по предложенной ссылке и ответить на некоторые предложенные вопросы снова. После чего придется ответить на другие вопросы, такие как месяц и год создания аккаунта Googleи ввод адреса электронной почты, если, он конечно, имеется.
Ответы на данные вопросы подтвердят личность и смогут доказать, что учетная запись принадлежит конкретному пользователю. Также можно попытаться сменить пароль с помощью другого способа. Для этого необходимо произвести вход через персональный компьютер. Сайт предложит такие дополнительные вопросы, как дата последнего входа в аккаунт, названия ярлыков, приблизительная дата создания аккаунта, важные адреса.
Сложные вопросы компания Google задает специально для того, чтобы максимально обезопасить аккаунт пользователя от возможных злоумышленников. Если же дать правильные ответы на вопросы затруднительно, можно попробовать угадать их. Ведь если бы в аккаунт было просто зайти, не владея основной информацией, случались бы многочисленные взломы.
Как восстановить аккаунт гугл на андроиде, если забыл пароль и логин
«Добрый день. Подскажите пожалуйста, был утерян логин от аккаунта гугл, вспомнить к какой почте был прикреплен аккаунт не получается. Можно ли узнать какие именно почты были мной зарегистрированы? Созданной на планшете почтой пользовались лишь через планшет»
— подобные вопросы встречаются довольно часто.
Как решить данную проблему и возможно ли?
- Появление сообщений, напоминающих такое, как «Указан неверный пароль или имя пользователя»;
- Восстановление логина и др.
Корпорация очень старается для того, чтобы разъяснения по восстановлению аккаунта были предельно просты и понятны для всех пользователей. Данный Аккаунт Рекавери работает достаточно быстро, а значит, восстановление проводится в самый короткий период времени.
Перед пользователем открывается следующее окно:
После выбора проблемы необходимо следовать подсказкам системы. После этой процедуры у многих пользователей пропадает вопрос «Как восстановить аккаунт гугл на андроиде, если забыл пароль и логин?»
Не пришло долгожданное письмо, которое может помочь с восстановлением аккаунта? Стоит проверить папку «Спам», ведь оно может оказаться именно там. После необходимо придерживаться указанным в письме инструкциям.
Пользоваться сторонними ресурсами для восстановления аккаунт гугла строго не рекомендуется. Ведь этим можно заблокировать аккаунт навсегда, без возможности возврата.
Удаление записи пользователя может привести к разным последствиям для различных сервисов от Google. Инструкция, предложенная в данной статье, очень надежна, что доказывают неоднократные проверки.
Кроме того, всегда можно обратиться в службу поддержки, описав возникшую проблему со входом в аккаунт. Надеюсь я смог помочь решить проблему. Не забываем подписаться на рассылку блога и до скорых встреч. Кому интересно почитайте статью по теме «» и будьте вооружены.
Как смотреть скрытые пароли
Однако существует специальная быстрая команда, которая позволяет – что называется – здесь и сейчас дешифровать пароль и показать его вместо чёрных точек. Вот как это работает:
- Скачайте приложение «Быстрые команды» от Apple;
- Перейдите по этой ссылке и загрузите команду Reveal Password;
Прежде, чем добавить команду, нужно ознакомиться с её содержимым
- Пролистайте её содержимое вниз и подтвердите добавление;
- Запустите сайт, на котором вы хотите проверить пароль;
Команда не дешифрует пароли в буквальном смысле, а просто «стирает» прикрывающие его чёрные точки
- Нажмите на поле для ввода логина и примените автозаполнение;
- После того как данные будут заполнены, перейдите в меню «Поделиться» и активируйте команду Reveal Password – пароль будет дешифрован.
На самом деле то, чем занимается Reveal Password, не может называться дешифровкой в прямом смысле этого слова. Дело в том, что пароль, который уже вставлен в поле механизмом автозаполнения, не зашифрован. Он действительно хранится на устройстве в зашифрованном виде, но для вставки штатные алгоритмы iOS расшифровывают его, запрашивая у вас биометрическое подтверждение на выполнение этих манипуляций. А, что касается расширения, оно просто имитирует действие кнопки-глаза, отключая маску в виде чёрных точек.
Использование функционала интернет-браузера
По сути, если пароль скрыт звездочками, то практически любой браузер позволяет отобразить его в понятном для чтения виде. Как? Давайте узнаем:
Гугл Хром
Все делается очень легко:
Теперь необходимо кликнуть в любом другом месте кода, закрыть это окошко с помощью крестика в правом верхнем углу, убедиться, что теперь можно полноценно посмотреть пароль!
А как увидеть точки пароля? То есть, вернуть все к первоначальному состоянию? Повторить всю операцию и откорректировать, чтобы в той самой строке опять было слово password в кавычках.
Яндекс Браузер
Этот вариант изначально создавался на основе вышеописанного Гугл Хрома. Поэтому методика полностью повторяется:
- Правой кнопкой мышки нажать на нужной строке;
- Выбрать из списка «исследовать элемент»;
- Найти требуемую строку. Изменит слова. Закрыть окно.
Если используется Опера, то необходимо выбрать из выпадающего списка «Посмотреть код элемента». Все остальное – точно также.
Мозилла
По сути, аналогичная инструкция. Но с несколькими изменениями:
- После нажатия правой кнопочкой мышки, перейти по «исследовать элемент»;
- Нужная нам строчка, а именно ее часть «type=password», будет находиться не сразу после слова input, а в конце этого блока.
Ну а дальше – повторить выше описанную инструкцию.
Internet Explorer
Способ, идентичный с вариантом для Мозиллы. Плюс есть еще одна возможность именно в этом интернет-браузере:
- Если нажать на строку, где присутствует пароль, то можно увидеть рядом иконку в виде глаза;
- Воспользовавшись ею, можно преобразить звездочки или точки в более понятное и нужное нам состояние.
Microsoft Edge
Хотя эта программа и является логическим развитием предыдущего продукта, но инструкция в данном случае несколько отличается:
- Перевести курсор мышки в нужное место. Нажать «f12», чтобы активировать окно, которое называется «Средства разработчика»;
- Нажать одновременно «Ctrl» и «B».
После этого найти требуемую строку. Внести изменения или полностью стереть слово password.
Простые способы увидеть пароли в браузерах
Была такая ситуация: открываешь браузер, переходишь на страницу соц.сети или какой-то сайт, где регистрировался и при попытке войти на сайт или в свой аккаунт данные логина и пароля вводились автоматически? Эта функция в браузерах называется «запоминание пароля», которая позволяет практически любому браузеру хранить Ваши данные в памяти и вводить их в поля авторизации на сайтах!
Однако если логин можно посмотреть и записать, а вот пароль выводится в виде чёрных точек или звездочек и увидеть его, не получится. Но как же посмотреть сохранённый пароль в браузере, который прописан «точками»? На этот вопрос мы и ответим на сайте undelete-file.ru.
Конечно же удобно, когда ваш браузер запоминает пароли, логины, вводить их при входе на сайт уже не нужно… Но в этом кроется обратная сторона «медали» — незащищённость перед хакерами и взломщиками паролей! Кража данных в этом случае не потребует много времени, достаточно лишь на некоторое время завладеть злоумышленнику вашим компьютером и «выкачать» всю информацию с паролями и логинами из любого популярного браузера. Это естественно не единственный способ кражи данных, но по крайней мере – один из них.
Как правило, любой обычный пользователь интернета пользуется одним «любимым» браузером для серфинга, к которому он уже привык. Поэтому украсть личные данные мошенникам будет ещё проще – взломал один веб-браузер, сохранил пароли и логины и вуаля – можно рассылать спам друзьям в соц.сетях, это — в лучшем случае, а в худшем – злоумышленники могут воспользоваться данными ваших пластиковых карт и в прямом смысле – обнулить их…
Поэтому, запомните: сначала сохраните все логины и пароли от социальных сетей и нужных вам сайтов на бумажном носителе (блокнот вполне подойдёт), а потом удалите все эти данные из браузера и выключите функцию автосохранения паролей в настройках, если она была включена!
Автозапоминание логинов и паролей в браузере Firefox
Но как сохранить все пароли, если они не видны в окне авторизации? Есть несколько простых способов, которые помогут отобразить символы и буквы сохранённых паролей!
Просмотр кода в браузере
Этот способ предполагает выполнить несколько действий:
- Наводим курсор на поле ввода пароля и щелкаем правой кнопкой мышки;
- В появившемся окне ищем строчку «Просмотр кода элемента», «Просмотр HTML-кода» или «Исследовать элемент» — всё зависит от браузера, смысл я думаю, ясен – нужно просмотреть html код страницы;
- Теперь ищем в коде вот такую строчку:
«<input name=»wupwd» title=»введите пароль и нажмите Enter» id=»wupwd» onkeyup=»logInKey(event,this.form);» type=»password» size=»31″>»
понадобится всего лишь изменить одно слово: password (выделил его красным цветом) поменять на text, чтобы получилось «type=»text«»;
- Поменяли? Тогда жмите «Enter»;
- Готово, теперь в окошке ввода пароля вместо точек/звёздочек вы сможете увидеть символы и цифры того самого сохранённого пароля!
Вот и всё! Но согласитесь — это очень долго открывать каждый сайт и делать такие изменения… Гораздо быстрее — просмотреть сразу все пароли сайтов и записать их без изменения кода!
Как узнать все пароли от сайтов
Эта функция есть во всех настольных браузерах, поэтому покажу как отобразить все логины с паролями в самых популярных веб-браузерах.
Google Chrome:
- Нажимаем на всплывающее меню;
- Выбираем Настройки;
- Ищем строчку — Настройки паролей!
Mozilla Firefox:
- Нажимаем на «три полосочки»;
- Переходим в пункт «Приватность и защита»;
- Выбираем «Сохраненные логины».
Opera:
- Открываем настройки браузера;
- Переходим в «Безопасность»;
- Ищем подменю «Пароли»;
- Жмём кнопку «Показать все пароли»!
Не сложно? Теперь вы знаете, что узнать пароли с сайтов совсем не трудно и быстро, хотите взглянуть на все — тоже не беда!
Всем до новых встреч, счастья, мира и добра!
Узнаем логин и пароль под звездочками с помощью программы
Очень часто, соглашаясь на любезный вопрос о сохранении пароля в различных браузерах, мы сами себе оказываем медвежью услугу. Пароль, который периодически не вводится вручную, со временем забывается. А потом, когда возникает необходимость, начинаются попытки вспомнить сохраненные пароли от почты, аккаунта в социальной сети или беспроводной домашней сети . После нескольких безуспешных попыток в голову приходи светлая мысль о том, как узнать сохраненный пароль под звездочками.
Для этого, действительно, существуют некоторые возможности и приемы. Одного гарантировано работающего способа нет, но попробовав один из описанных ниже, чаще всего можно узнать старый и давно забытый пароль.
Если пароль сохранен в вашем любимом браузере, будь то Firefox, Opera, Chrome, Safari или Explorer, то можно сделать следующее.
В Mozilla Firefox
Допустим нам потребовалось узнать пароль, установленный на роутере в качестве секретного ключа к домашней сети Wi-Fi . Чтобы это осуществить нужно запустить сам браузер. Перейти в веб интерфейс роутера и далее в страницу настроек беспроводной сети . Выделить пароль со звездочками (или как в нашем случае точками) мышкой. Кликнуть по выделенному тексту правой кнопкой мышки. В появившемся меню выбрать пункт «Исследовать элемент».
Внизу и справа должны появиться панели инспектора. Нас интересует прежде всего нижняя панель. Если внизу не активна панель разметки, то запускаем ее нажатием данной иконки.
Внимательно смотрим на строку, выделенную синим. В нашем примере она имеет следующий вид:
У вас, строка будет другой, но одна должна обязательно начинаться с input
и содержать type=»password»
. В данной строке нужно найти параметры value=
или default=
. Аргумент, который им соответствует и будет являться паролем. В нашем случае пароль под точками — kakimenno.
В Google Chrome
Также нужно выделить строку с паролем и выбрать в появившемся меню пункт «Просмотр кода элемента». Внизу откроется окно инспектора, в котором будет выделена нужная строка. Также, как и Firefox ищем в строке параметры value= или default= и их аргументы, которые и будут искомым паролем.
В Opera
Выделить пароль, нажать на нем правую кнопку мышки. В появившемся контекстном меню выбрать пункт «Проинспектировать элемент». Далее как и в Chrome или Firefox исследовать выделенную строку в окне отладки на предмет наличия в ней пароля.
В Safari
Для начала в Safari требуется активировать инструменты разработчика. Для этого войти в «Настройки», перейти на вкладку «Дополнительно» и отметить внизу пункт «Показывать меню «Разработка» в строке меню».
После включения разработки выделить пароль, кликнуть по нему правой кнопкой мышки, выбрать пункт меню «Проверить объект». Появится окно разработчика, в котором в выделенной строке найти искомый пароль.
В Internet Explorer 9
Удобного способа для определения пароля под звездочками для человека не знакомого с языком гипертекстовой разметки документов (HTML) нет. Средства разработчика в нем присутствуют, но пользоваться ими не так удобно как в Firefox, Chrome, Opera или Safari. В данном браузере нужно просмотреть весь исходный код страницы и найти в нем пароль.
Если требуется узнать пароль под звездочками, сохраненный какой-либо другой программой (не браузером), то здесь уже не обойтись без специальных программ. Вот несколько примеров подобных программ: Multi Password Recovery, Asterisk Key, SeePassword, PWDshow, ShowPass, Hidden Password, Asterisk Logger.
Многие из данных программ бесплатны. Но будьте внимательны при установке и скачивайте их только с официальных сайтов, чтобы не занести в компьютер различные вирусы.
Сегодня рядовому пользователю компьютера приходится запоминать чуть ли не с десяток самых разных паролей . Обычно это связано с интернетом. При доступе через браузер при включенной опции запоминания пароль сохраняется, но все равно при входе отображается в виде точек или звездочек. Но ведь пользователь может и забыть его. Рассмотрим, как увидеть пароль в «Одноклассниках» вместо точек или в любом другом популярном сервисе на основе настроек браузеров. После прочтения предложенного материала каждый сможет вовремя просмотреть искомую комбинацию и записать, чтобы не забыть или не потерять в будущем.
Использование специального скрипта
Если первые два варианта по каким-то причинам не дали результата, можно переходить к этому способу. Как это работает:
- Перед подтверждением убедитесь, что в начале строки стоит «javascript:» — иногда, когда вы копируете скрипт, эта часть стирается сама по себе и не работает.
- Зайдите на сайт, где требуется идентификация;
- Введите следующее: javascript: (function () {var s, F, j, f, i; s = «»; F = document.forms; for (j = 0; j<f.length; rel=»nofollow noopener noreferrer» target=»_blank» kak-uvidet-parol-pod-zvyozdochkami.html?=»» vseprost.ru=»» https:=»» f=»F<f.length; rel=»nofollow noopener noreferrer» target=»_blank» https:=»» =»»=»» kak-posmotret-parol-esli-on-skryt-tochkami-ili-zvezdochkami=»» obshhie-voprosy=»» windows-azbuka.ru=»» +=»fi.value» page:nn»=»» alert(«passwords=»» (s)=»» if=»» }=»» «n»;=»» s=»» «password»)=»» (fi.type.tolowercase()=»=» ++i)=»»></f.length;>
- Нажмите на поле с паролем, скрытым от посторонних глаз;
- Активировать строку адресов;
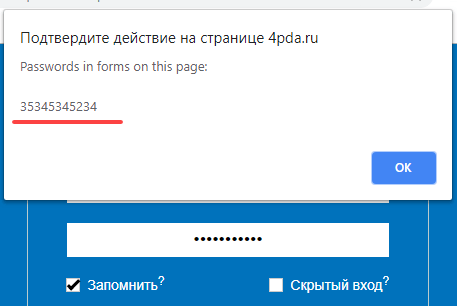
Если все было сделано правильно, результат сразу появится на экране.
В каких случаях нужно узнать пароль
При заполнении соответствующих полей браузеры предлагают сохранить набранные символы. И пользователи часто это делают. Такой подход в будущем упрощает вход на различные сайты и помогает не запоминать пароли. Однако со временем может случиться так, что пользователю приходится переустанавливать браузер или операционную систему либо заходить в личный кабинет (страницу в социальной сети) на стороннем компьютере. В подобных ситуациях придется заново вводить заданный набор букв и цифр.
Потребность узнать пароль возникает в тех случаях, когда пользователь забыл нужную комбинацию. Обычно сайты предоставляют возможность восстановить эти данные. Но в некоторых ситуациях данная операция занимает много времени. А если речь идет о доступе в личный кабинет на сайте банка, то процедура может потребовать дополнительных манипуляций типа предоставления паспортных данных и иной информации. В подобных случаях проще попытаться узнать, чем восстанавливать пароль.
Также за этой информацией нередко охотятся злоумышленники. Но нужно помнить о том, что использование личных данных против воли человека карается по закону.
Если доступ к компьютеру имеют другие пользователи, то сохранять пароли в браузере не рекомендуется. Получить такую информацию можно, воспользовавшись стандартными функциями программы.



























