Восстановление с компьютера
Теперь рассмотрим, как восстановить удаленные файлы на Андроиде с использованием персонального компьютера. Подключите смарфтон или планшет к компьютеру через USB. Не забудьте в разделе настроек.
EaseUS Mobisaver for Android Free
Бесплатное приложения для восстановления потерянных данных на Android-устройствах. Утилита доступна для ОС Windows, начиная от XP и заканчивая последней версией Windows 10 (могут понадобиться права Суперпользователя, но без них тоже работает).
Главные особенности программы:
- Поддержка всех типов файлов: музыка, документы, контакты, видео, сообщения.
- Восстановление потерянных данных в 3 простых шага.
- Возможность работы с более чем 6 000 смартфонами и планшетами на Android.
- Инструментарий для предпросмотра файлов перед восстановлением.
- Восстановление данных внутренней памяти устройства и SD-карт.
Чтобы начать пользоваться приложением EaseUS Mobisaver скачайте и установите программу на компьютер с сайта разработчика .
После запуска софта начнется сканирование мобильного устройства. Это нужно для поиска удаленных файлов.
Когда завершится сканирование, отметьте нужные файлы в окне программы и нажмите Recovery.
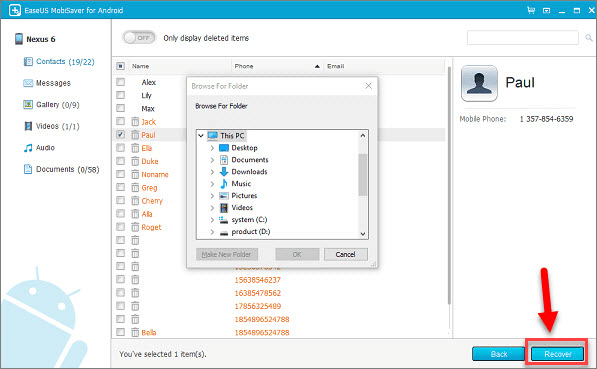
Медиафайлы сохраняются на компьютере в исходном формате: jpeg, png, mp4 и т.д. Документы и SMS-сообщения можно сохранить в текстовом формате (txt, pdf) или HTML, CSV и VCF.
UltData for Android
UltData for Android – удобная программа для восстановления файлов от компании Tenoshare. Утилита поддерживает более 2 000 Android-устройств от известных производителей: Самсунг, LG, HTC, Xiaomi и т.д.
Преимущества программы:
- Высокий уровень безопасности. Утилита сохраняет конфиденциальность данных и защищает устройство от утечки восставленных файлов.
- Возможность работы с SD-картами.
- Предпросмотр данных. Перед восстановлением видео, изображения или сообщения можно предварительно ознакомиться с содержимым в программе.

По завершении установки запустите UltData for Android.
После того, как программа определит модель вашего смартфона или планшета, начните сканирование устройства. Для этого нажмите «Next» в окне «Scan Device».
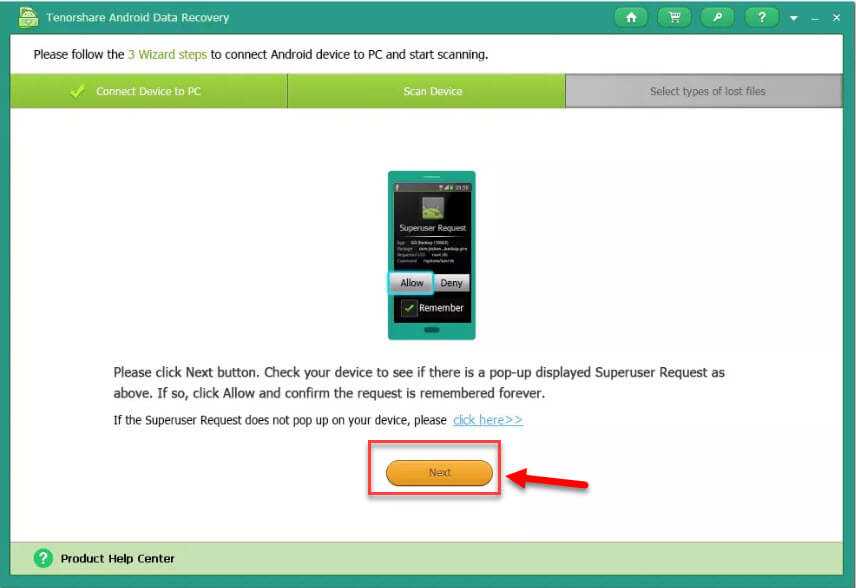
Отметьте типы файлов для сканирования: фотографии, аудиофайлы, сообщения, контакты, SMS-сообщения и т.д. Нажмите «Next» для продолжения.
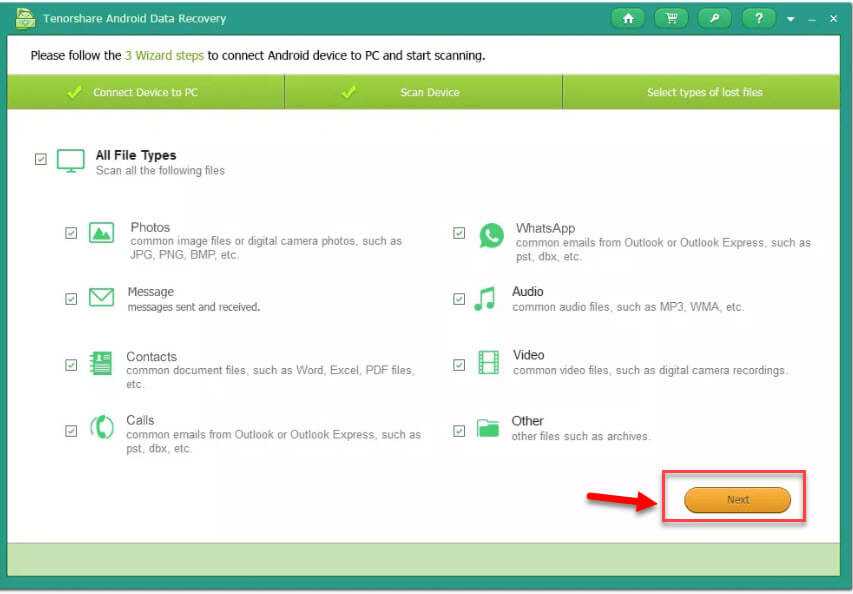
Запустится сканирование мобильного устройства. Программа найдет недавно удаленные данные и отобразит их в новом окне. Отметьте галочкой нужные файлы или контакты и нажмите «Восстановить».
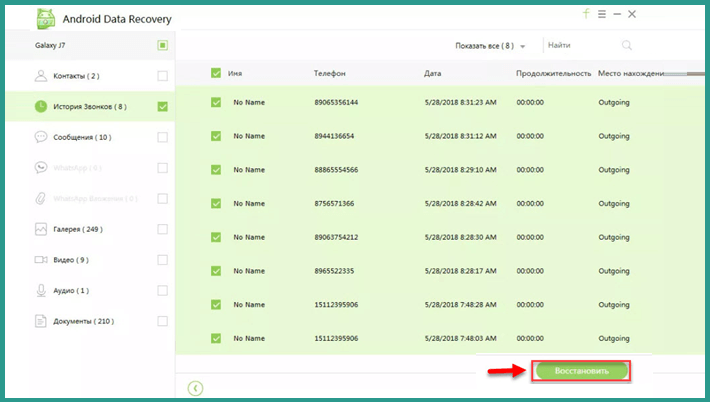
Dr. Fone
Dr. Fone – простая в использовании утилита, которая позволяет восстановить утерянные контакты, фотографии, видеозаписи и документы на мобильных устройствах под управлением ОС Android.
Главные особенности утилиты Dr. Fone:
- Удобный интерфейс.
- Высокая скорость работы приложения.
- Поддержка более 2 000 моделей устройств.
- Выборочное восстановление удаленных файлов.
- Инструмент для предварительного просмотра данных.
- Возможность просмотра истории в WhatsApp, iMessages и других мессенджерах.
Единственные недостаток программы – отсутствие русского языка интерфейса.
Скачайте с официального сайта и установите
Dr.
Fone
на ПК. Запустите утилиту и начните сканирование смартфона или планшета.
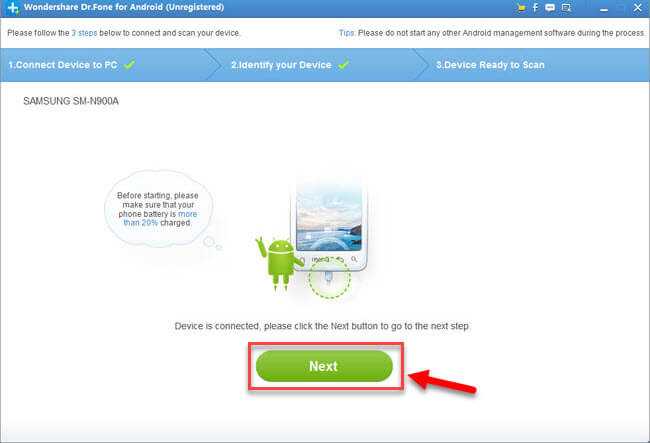
Следующий шаг – выбор типа файлов для поиска на мобильном устройстве: контакты, галерея, аудио, видео, сообщения в WhatsApp, документы. Нажмите «Next» для продолжения.
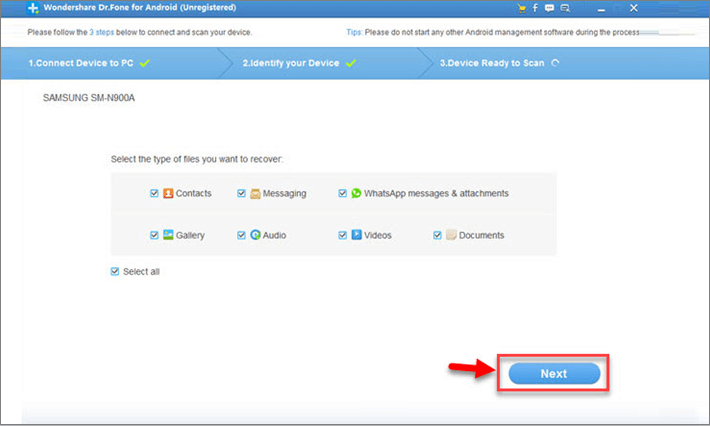
- Поиск только удаленных файлов.
- Поиск всех файлов на мобильном устройстве.
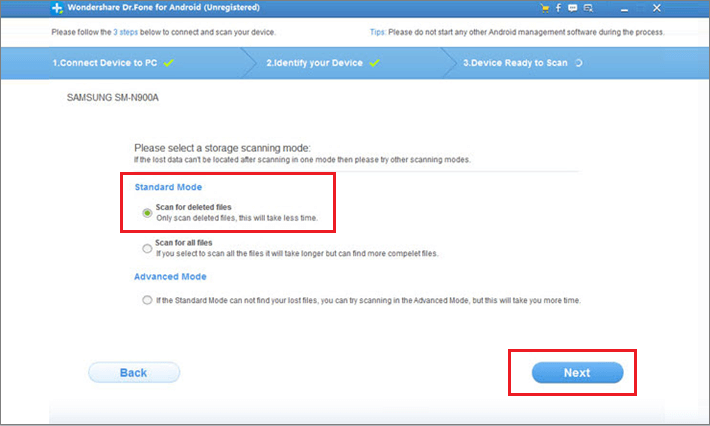
В нашем случае нужно выбрать первый вариант. Нажмите «Next», чтобы продолжить работу.
Запустится поиск удаленных данных. По завершению процесса сканирования отметьте нужные файлы в окне и нажмите «Recover».
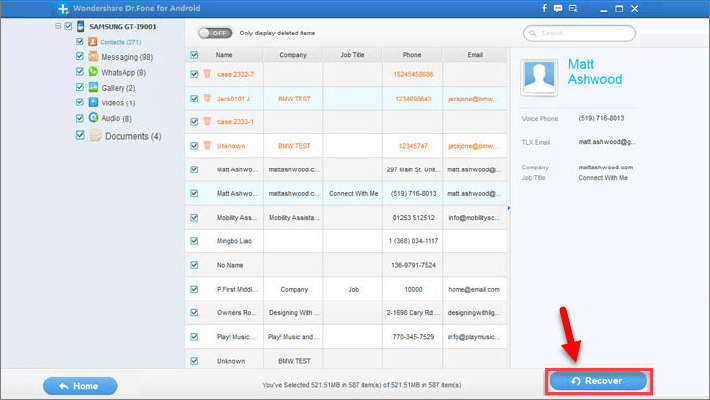
Перед восстановлением можно воспользоваться функцией предварительного просмотра содержимого файлов.
Более подробно рассмотреть процесс восстановления удаленных файлов на Android можно в этом YouTube-видео:
Применение утилит
Если человек не позаботился о создании резервной копии, и удалил важные файлы, он не сможет их восстановить встроенными средствами операционной системы Windows 10. Пользователю придется обратиться к стороннему ПО, которое нужно скачать с официального сайта разработчиков.
Recoverit by Wondershare
Программа является одновременно мощной и простой. Поэтому Recoverit by Wondershare можно считать отличным средством восстановления удаленных файлов.
Чтобы вернуть пропавшие данные, нужно:
- Скачать и установить программу.
- Открыть приложение.
- Указать раздел диска, где ранее хранились файлы.
- Нажать кнопку «Сканирование».
- Дождаться завершения процесса.
- Отметить файлы, которые требуется вернуть.
- Нажать кнопку «Восстановить».
Рекомендуется восстанавливать файлы на внешний носитель. В противном случае велик риск того, что информация не отобразится в полном объеме. После восстановления данные можно перекинуть обратно на ПК.
Puran Data Utilities
Еще одно хорошее приложение для возврата удаленной информации. Работает оно схожим с Recoverit by Wondershare образом. Правда, в Puran Data Utilities есть возможность регулировки скорости сканирования. От этого напрямую зависит вероятность полного восстановления данных.
Disk Drill Basic
Программа работает как на компьютере, так и на смартфоне. Поэтому ее стоит взять на заметку и владельцам мобильных устройств. Отличительная особенность Disk Drill Basic заключается в том, что восстановление происходит только на съемный накопитель. Так что нужно заранее побеспокоиться о покупке внешнего жесткого диска.
Кроме того, стоит отметить англоязычный интерфейс. Несмотря на отсутствие русского языка, возврат утраченных файлов не вызовет затруднений. Достаточно нажать кнопку «Recover», после чего запускается автоматическое сканирование системы.
Undelete 360
Утилита, требующая особого внимания, поскольку является абсолютно бесплатной. Софт поможет восстановить файлы, как с компьютера, так и с флешки. Процесс выполняется по знакомому алгоритму:
- Откройте приложение.
- Выберите диск.
- Нажмите кнопку сканирования.
- Укажите нужные файлы.
- Кликните «Восстановить».
Еще одна важная фишка Undelete 360 – предварительный просмотр файлов. Она сильно упрощает процесс, поскольку пользователю не нужно вспоминать название удаленных фото, видео и музыкальных композиций. Владелец компьютера увидит эскиз, по которому можно сделать вывод относительно того, стоит ли возвращать тот или иной файл.
TestDisk
Очень популярная программа, с установкой которой могут возникнуть проблемы у новичка. Дело в том, что утилита не требует установки в привычном понимании этого слова. Пользователь скачивает архив с сайта разработчика, а затем распаковывает его в любую папку. Далее остается запустить exe-файл, сохраненный в каталоге распаковки.
На заметку. У некоторых людей не получается запустить TestDisk. Поэтому рекомендуется открывать утилиту с правами Администратора.
Приложение обладает более широким функционалом, чем его конкуренты. Ведь программа не только восстанавливает удаленные файлы, но и позволяет заранее создать резервную копию данных. Так TestDisk дополняет встроенные возможности Windows 10.
Recuva
Пожалуй, это самая известная и эффективная программа для восстановления информации. Recuva анализирует сразу все локальные диски. Причем операция выполняется в рамках одной проверки, а не нескольких, как в случае с другими подобными приложениями.
Взаимодействовать с Recuva нужно следующим образом:
- Скачайте программу на свой компьютер.
- Запустите приложение после установки.
- Нажмите кнопку «Анализ».
- Дождитесь окончания сканирования.
- Найдите в списке один или несколько файлов.
- Нажмите кнопку «Восстановить».
Полезной является фишка, позволяющая определить через приложение состояние исходного файла. Ведь порой фотографии и видеоролики возвращаются не в полном объеме. Зачастую снижаются качество и разрешение. А с помощью Recuva пользователь сразу же понимает, восстановит ли он файл в исходном виде.
Если программа не поможет найти информацию после очистки корзины, рекомендуется выполнить глубокий анализ. Для этого нужно поставить отметку напротив одноименного пункта во вкладке настроек «Действия».
Как обновить сохранения
Итак, файлы скопированы и сохранены, а устройство обновлено. Пользователь заходит в игру — и она начинается сначала. Как же правильно вставить сохранения игры так, чтобы вернуть прошлый прогресс?
Все достаточно просто: нужно добавить заранее скопированные файлы туда, где хранятся файлы сохранения игр. Путь к этим местам подробно расписан выше. Далее нужно удалить все совершенные сохранения и вместо них вставить те, что были скопированы с предыдущего устройства.
Важно: если в игре были установлены различные модификации или дополнения, их нужно установить до переноса сохранений, иначе игра рискует вылететь и удалить все мешающие ей файлы. Если игра имеет открытый мир (к примеру, какая-либо песочница), то лучше сначала походить по этому миру, чтобы прогрузить его
Иначе после возможна ситуация, когда игра повиснет, пытаясь загрузить все файлы локаций, которые были открыты игроком в его старом сохранении
Если игра имеет открытый мир (к примеру, какая-либо песочница), то лучше сначала походить по этому миру, чтобы прогрузить его. Иначе после возможна ситуация, когда игра повиснет, пытаясь загрузить все файлы локаций, которые были открыты игроком в его старом сохранении.
Ну в самом деле, обидно же, когда осваиваешь земли, добываешь, добываешь ресурсы, нагнул врага, захватив его территории, и — на тебе! Что случись, и все твои усилия, что называется, пошли прахом, а начинать игру сначала, даже руки опускаются…

Поэтому-то, вопрос — как сохранить прогресс в играх на android далеко не праздный. Более того, это один из часто задаваемых пользователями вопросов, и пора уже, посвятить ему статью в нашем разделе «База знаний».
Как восстановить удаленную игру на компьютере?
Метод №1 Восстановление удаленных файлов из Корзины
Итак, вы случайно удалили игру и теперь пытайтесь понять, как ее восстановить. Успешность осуществления ваших намерений зависит от того, каким образом вы удалили игру. Допустим, вы просто случайно удалили папку с самой игрой, после чего та угодила в Корзину.
Если вы если поступили именно так, то переживать вам не о чем, так как провести восстановление удаленной папки — это дело плевое. Откройте свою Корзину на Рабочем столе и найдите там нужную папку с игрой. Нажмите на эту папку правой кнопкой мыши и выберите «Восстановить».
После выполнения таких простых шагов ваши неаккуратные действия вернут удаленные файлы игры. Однако, если вы использовали перманентное удаление(CTRL+SHIFT+DELETE), то такой способ восстановления файлов вам определенно не поможет.
Метод №2 Переустановка игры
Да, не самый лучший совет, но переустановка игры в какой-мере является ее восстановлением. Если у вас на компьютере еще остался установщик от игры, то, скорее всего, легче будет попросту переустановить ее заново. Особенно, если игра имеет небольшой размер и сохранения от нее все еще находятся на вашем компьютере.
Метод №3 Использование сторонних утилит
Теперь мы переходим к куда более туманным решениям. Что делать, если случайно удалил игру? Ну, при учете того, что вам не помогла пара методов, которые мы описали выше, то вы можете попробовать воспользоваться услугами стороннего программного обеспечения.
В сети можно найти кучу программ, которые в теории могут попытаться восстановить те или иные удаленные файлы на вашем компьютере. Ярким примером такой программы станет R-Studio или Recuva, которые пользуется чрезвычайно высокой популярностью как среди простых пользователей, так и среди профессионалов. Загрузите данные утилиты и попробуйте с помощью них восстановить удаленную игру.
Восстановление удаленной игры в Steam
Давайте теперь поговорим о том, что делать, если вы случайно удалили игру в сервисе цифровой дистрибуции Steam. Рассмотрим вариант событий, в котором вы удалили некоторую часть файлов игры или ее папку. В этом случае, вы можете провести процесс проверки целостности файлов игры, после чего запуститься загрузка недостающих элементов, что и приведет к ее восстановлению. Для этого сделайте следующее:
- Откройте Steam.
- Перейдите в библиотеку игр.
- Найдите игру, файлы которой вы ранее удалили по ошибке
- Нажмите на нее правой кнопкой мыши и выберите «Свойства».
- Перейдите во вкладку «Локальные файлы» и нажмите на кнопку «Проверить целостность файлов игры…»
Если же вы «умудрились» удалить игру в Steam из самой библиотеки, то вам не остается ничего другого, как только провести ее загрузку повторно. Этого можно избежать, если вы создали резервную копию игры заранее, но учитывая, что в настоящий момент данные строки читаются вами — такой копии создано не было.
Советы на будущее
Итак, если вы смогли с помощью вышеперечисленных методов ответить на вопрос «что делать, если случайно удалил игру?», то это просто отлично и вас можно только поздравить. Однако, удаленные файлы, как ни крути, восстановить крайне тяжело, а порой даже и невозможно при определенных обстоятельствах. Если вам не удалось восстановить потерянную игру, то ее придется только переустанавливать.
В связи с этим, вам хочется посоветовать одно: если вы переживайте за целостность игры, то вы вполне можете воспользоваться услугами резервного копирования, архивации или создания образа системы.
Резервная копия игры, которую можно также в свою очередь выполнять и в Steam, позволит вам вмиг восстановить игру, если с ней что-то произойдет. Архивация также может помочь восстановить удаленные файлы.Образ системы же является уже более кардинальным решением ситуации, так как он восстановит не только утерянные файлы, но всю систему к тому виду, при котором был создан применяемый образ.
Итак, мы надеемся, что данный материал смог объяснить вам, как вернуть удаленную игру. Да, порой это вполне осуществимо, но в большинстве случаев легче смириться и выполнить обычную переустановку.
Как восстановить удаленную игру?
Порой, мы можем проявить неосторожность и случайно удалить что-то со своего личного компьютера. Особенно обидно становиться тогда, когда по ошибке удаляется игра, которая была в процессе прохождения уже довольно давно
Казалось бы, если что-то было удалено, то оно потеряно с концами.
Однако, в данной статье мы с вами рассмотрим, как восстановить случайно удаленные игры и продолжить спокойно играть в них. Конечно же, мы не гарантируем вам того, что нижеописанные методы помогут вам вернуть на компьютер утерянное сокровище, но попытаться всегда стоит.
Метод №1 Восстановление удаленных файлов из Корзины
Итак, вы случайно удалили игру и теперь пытайтесь понять, как ее восстановить. Успешность осуществления ваших намерений зависит от того, каким образом вы удалили игру. Допустим, вы просто случайно удалили папку с самой игрой, после чего та угодила в Корзину.
Если вы если поступили именно так, то переживать вам не о чем, так как провести восстановление удаленной папки – это дело плевое. Откройте свою Корзину на Рабочем столе и найдите там нужную папку с игрой. Нажмите на эту папку правой кнопкой мыши и выберите «Восстановить».
После выполнения таких простых шагов ваши неаккуратные действия вернут удаленные файлы игры. Однако, если вы использовали перманентное удаление(CTRL+SHIFT+DELETE), то такой способ восстановления файлов вам определенно не поможет.
Метод №2 Переустановка игры
Да, не самый лучший совет, но переустановка игры в какой-мере является ее восстановлением. Если у вас на компьютере еще остался установщик от игры, то, скорее всего, легче будет попросту переустановить ее заново. Особенно, если игра имеет небольшой размер и сохранения от нее все еще находятся на вашем компьютере.
Метод №3 Использование сторонних утилит
Теперь мы переходим к куда более туманным решениям. Что делать, если случайно удалил игру? Ну, при учете того, что вам не помогла пара методов, которые мы описали выше, то вы можете попробовать воспользоваться услугами стороннего программного обеспечения.
В сети можно найти кучу программ, которые в теории могут попытаться восстановить те или иные удаленные файлы на вашем компьютере. Ярким примером такой программы станет R-Studio или Recuva, которые пользуется чрезвычайно высокой популярностью как среди простых пользователей, так и среди профессионалов. Загрузите данные утилиты и попробуйте с помощью них восстановить удаленную игру.
Восстановление удаленной игры в Steam
Давайте теперь поговорим о том, что делать, если вы случайно удалили игру в сервисе цифровой дистрибуции Steam. Рассмотрим вариант событий, в котором вы удалили некоторую часть файлов игры или ее папку. В этом случае, вы можете провести процесс проверки целостности файлов игры, после чего запуститься загрузка недостающих элементов, что и приведет к ее восстановлению. Для этого сделайте следующее:
- Откройте Steam.
- Перейдите в библиотеку игр.
- Найдите игру, файлы которой вы ранее удалили по ошибке
- Нажмите на нее правой кнопкой мыши и выберите «Свойства».
- Перейдите во вкладку «Локальные файлы» и нажмите на кнопку «Проверить целостность файлов игры…»
Если же вы «умудрились» удалить игру в Steam из самой библиотеки, то вам не остается ничего другого, как только провести ее загрузку повторно. Этого можно избежать, если вы создали резервную копию игры заранее, но учитывая, что в настоящий момент данные строки читаются вами – такой копии создано не было.
Советы на будущее
Итак, если вы смогли с помощью вышеперечисленных методов ответить на вопрос «что делать, если случайно удалил игру?», то это просто отлично и вас можно только поздравить. Однако, удаленные файлы, как ни крути, восстановить крайне тяжело, а порой даже и невозможно при определенных обстоятельствах. Если вам не удалось восстановить потерянную игру, то ее придется только переустанавливать.
В связи с этим, вам хочется посоветовать одно: если вы переживайте за целостность игры, то вы вполне можете воспользоваться услугами резервного копирования, архивации или создания образа системы.
Резервная копия игры, которую можно также в свою очередь выполнять и в Steam, позволит вам вмиг восстановить игру, если с ней что-то произойдет. Архивация также может помочь восстановить удаленные файлы.Образ системы же является уже более кардинальным решением ситуации, так как он восстановит не только утерянные файлы, но всю систему к тому виду, при котором был создан применяемый образ.
Итак, мы надеемся, что данный материал смог объяснить вам, как вернуть удаленную игру. Да, порой это вполне осуществимо, но в большинстве случаев легче смириться и выполнить обычную переустановку.
Как сохранить и восстановить прогресс в играх на Android (без ROOT)
В этой части статьи речь пойдёт о программе Helium — App Sync and Backup. Эта утилита даёт возможность сохранить игровой процесс на не рутированном устройстве, поэтому представляет серьёзную конкуренцию Titanium Backup.
Настройка Helium:
Скачиваем приложение «Хелиум» и устанавливаем его на свой аппарат Андроид. Следующим шагом скачиваем и устанавливаем Helium Desktop App на свой настольный компьютер или ноутбук (этот этап можно пропустить, если ваше устройство с root). При необходимости, если на ПК не были установлены драйвера ADB, то находим их на сайте производителя, качаем и устанавливаем.
Теперь можно приступать к созданию резервных копий:
Подключаем свой аппарат к компьютеру через USB-кабель, запускаем Helium, нажав на иконку приложения на рабочем столе. Появившееся на экране предложение установить программу на ПК пропускаем (мы это сделали), открываем меню (три вертикальные точки в правом верхнем углу дисплея), выбираем «Резервирование» и в появившемся списке отмечаем галочкой те приложения или игры, резервные копии которых будем делать. После этого, кнопка «Резервировать», расположенная в правом нижнем углу экрана станет активна, нажимаем на неё. Откроется окошко, в котором будет предложено выбрать место для хранения резервных копий:
Затем начнётся процесс резервирования данных, по его окончании появится сообщение о завершении процедуры. Что нужно сделать для восстановления копий. Снова запускаем Helium, нажимаем кнопку меню и выбираем пункт «Восстановление и синхронизация»:
Выбираем хранилище, в котором мы сохраняли данные, выбираем нужную игру (или приложение), ставим галочку, после чего, кнопка «Восстановление» станет активной. Нажимаем, ждём окончания процесса, и радуемся жизни:
Чтобы резервную копию данных отправить на ПК, нам нужно открыть меню, выбрать «Скачать ПК», после этого будет запущен сервер, который отобразит IP-адрес. Его нужно скопировать и поместить в адресную строку своего браузера. По введённому адресу откроется страница с простым и понятным интерфейсом, посредством которого можно будет выполнить бэкап.
Смотрим видео по теме:
Теперь, задумав «переезд» на новое устройство, можете быть уверены, что все ваши достижения, бонусы и прочие «плюшки» в целости и сохранности «переедут» вместе с вами.
Пишите, если что-то осталось непонятным, мы всегда на связи, удачи!
Восстановление программы с помощью установки файлов APK
Вот еще один рабочий способ,если удалил Плей Маркет на Андроид — как восстановить программу с помощью файлов из интернета скачивания. Нужно только найти надежный сайт, откуда можно будет скачать требуемое ПО (можно “пробежаться” по тематическим форумам и посмотреть, чем пользуется народ).
Как восстановить Гугл Плей Маркет на телефоне путем скачивания файлов APK:
- Через браузер на компьютере найдите ресурс, на котором можно скачать файлы APK для установки Плей Маркета или нажмите на кнопку выше;
- Скачайте файлы и сохраните их;
- Подключите свой смартфон к компьютеру — через USB или Bluetooth;
- Перенесите файлы APK на SD карту смартфона и отключитесь от компьютера;
- Запустите с телефона установку программы.
Если запуск не происходит, можно попробовать следующий вариант того, как можно восстановить Гугл Плей Маркет:
Установить на компьютер программу — инсталлятор для APK
Например можно воспользоваться InstallAPK.
Скачать APK файлы с выбранного ранее сервиса и сохранить их на компьютере.
Подключить телефон к ПК при помощи USB-кабеля (это важно).
Двойным щелчком левой кнопки мыши запустите APK*
Инсталлятор самостоятельно выполнит подготовку, активирует и совершит установку приложения на подключенное устройство.. *Предварительно переносить эти файлы в пространство смартфона, чтобы восстановить Google Play, не нужно!
*Предварительно переносить эти файлы в пространство смартфона, чтобы восстановить Google Play, не нужно!
Почему и куда пропала информация с логических дисков
Перед тем как приступить к восстановлению личных данных, необходимо ответить на несколько вопросов, которые мы рассмотрим ниже.
Что такое форматирование?
Форматирование — это процесс, напрямую взаимодействующий с дисковым пространством и файловой системой ПК, создающий для пользователя следующие возможности:
- Обычное форматирование.
- Низкоуровневое форматирование.
- Разбиение жесткого диска на логические разделы.
Перед тем как начать выполнение своей основной задачи (очистка дискового пространства), данный процесс запускает глубокий анализ носителя на наличие ошибок, что позволяет ему с легкостью восстановить сектора с внутренними логическими ошибками.
Другим несомненным преимуществом форматирования является возможность удаления всех вредоносных приложений, включая даже сложные вирусы, блокирующие работу операционной системы.
Важно помнить! Частое форматирование приводит к быстрому износу диска, вне зависимости от его типа (HDD или SSD), поэтому используйте его только в случае реальной необходимости. Данная информация подводит нас к такой функции как “файловая система”, которая несет ответственность за всеми документами, хранящимися на диске
Она представляет из себя нечто вроде библиотеки, в которой хранится бесчисленное количество интересных книг. Всякий раз, когда вы открываете тот или иной фильм, или же запускаете игру, вы создаете для системы задачу найти его и вывести на экран
Данная информация подводит нас к такой функции как “файловая система”, которая несет ответственность за всеми документами, хранящимися на диске. Она представляет из себя нечто вроде библиотеки, в которой хранится бесчисленное количество интересных книг. Всякий раз, когда вы открываете тот или иной фильм, или же запускаете игру, вы создаете для системы задачу найти его и вывести на экран.
Как на этот механизм влияет форматирование?
Форматирование попросту разрушает все стеллажи с книгами, превращая библиотеку в руины. Такие данные подлежат восстановлению и риск их полной потери близок к нулю, если вы не устанавливали какие-либо новые приложения. Совершая же полное форматирование, вы не только удаляете имеющиеся документы, но и пере затираете их, что, к сожалению, не оставляет шансов на “реанимацию” данных.
Именно по этой причине настоятельно не рекомендуем совершать полное форматирование до того, как важные документы будут перемещены в надежное место.
Системные и не системные разделы. Что это?
Системный раздел — участок дискового пространства, которое Windows выделяет строго под свои личные нужды и, следовательно, производит глубокое форматирование, исключающее любую возможность восстановление стертой информации. Обычно это диск С: .
Не системный раздел — участок дискового пространства, определяемый пользователем для дальнейшего хранения личной информации. Операционная система ни в коем случае не отформатирует его без вашего личного согласия. Если вы отформатировали данный раздел, все файлы подлежат восстановлению.
Резюмируя, восстановить данные вы сможете только из несистемного раздела, поскольку он не перезаписывается новой информацией, которая заново создается вашей операционной системой.
Восстановить утерянный профиль
Далее мы посмотрим, как мы можем восстановить утерянный профиль в Windows 10. Для этого мы можем внести некоторые изменения в редактор реестра или выполнить восстановление системы.
Из реестра Windows
Если мы хотим восстановить утерянный профиль пользователя, мы можем получить его с помощью редактора реестра. Внесение изменений в реестр может быть опасным, если мы сделаем ошибку, поскольку это может вызвать проблемы со стабильностью системы, поэтому каждый пользователь должен использовать его на свой страх и риск.
Но прежде чем получить доступ к редактору, нам нужно знать, что такое наш идентификатор безопасности (SID), уникальная строка, которую Windows использует для управления разрешениями и группировки своих взаимодействий.
Для этого мы напишем CMD в поле поиска меню «Пуск», что поможет нам запустить Командная строка, который мы должны выполнить с права администратора . Позже мы напишем следующую команду и нажмем Enter
Эта команда будет отвечать за выполнение запроса к системе, чтобы указать, какой SID текущей учетной записи, на который мы должны указать. Для этого мы можем щелкнуть левой кнопкой и перетащить SID, а затем нажать CTRL + C, чтобы скопировать его.
Как только у нас будет SID, мы получим доступ к редактору реестра. Для этого нажимаем ярлык «Windows + R», который откроет команду «Выполнить». Здесь мы напишем regedit и нажмите Enter или кнопку «ОК». Попав в реестр, мы перейдем по следующему маршруту:
Здесь мы увидим разные папки с пользовательским SID. В зависимости от его содержания мы должны выполнить законченное действие. Если SID появляется дважды, мы должны удалить папку без расширения .BAK . Для этого щелкните правой кнопкой мыши папку на левой панели и выберите опцию «Удалить». В случае появления подтверждающего сообщения нажмите «Да». Если у него есть только папка с расширением .BAK, мы собираемся щелкнуть правой кнопкой мыши папку, которая соответствует SID расширения .BAK. Теперь мы выберем «Переименовать», удалим расширение .BAK и нажмем Enter, чтобы сохранить изменения.
Наконец, мы можем обнаружить, что у нас есть только одна папка без расширения , что, безусловно, является наиболее вероятным вариантом. Если это так, мы щелкнем по нему. На правой панели щелкаем правой кнопкой мыши по значку » ProfileImagePath »И выберите в контекстном меню опцию« Свойства ». Теперь мы введем правильный путь для нашего профиля пользователя в «Данные значения».
В том случае, если мы не знаем правильный путь к нашему профилю, нажимаем Windows + R, пишем c: / users и нажимаем Enter. Откроется проводник Windows со списком доступных профилей пользователей, поэтому нам нужно только ввести путь к правильному профилю.
Наконец, на правой панели мы должны дважды щелкнуть » Область «. Откроется окно, в котором мы должны изменить дата валютирования на «0» и нажмите «ОК», чтобы сохранить изменения.
Теперь нам просто нужно закрыть редактор реестра и перезагрузить компьютер. Мы уже должны войти в систему с нашей учетной записью в обычном режиме.
Восстановите систему, чтобы восстановить профиль
Если мы не хотим возиться с редактором реестра, мы можем попытаться восстановить удаленный профиль пользователя, выполнив восстановление системы до предыдущей точки , где указанный профиль все еще был активен. Для этого мы напишем «Восстановление системы» в поле поиска в меню «Пуск» и выберем опцию «Восстановление». Появится новое окно, в котором мы выберем опцию «Открыть восстановление системы». Эта опция отменяет недавние системные изменения, но без изменения документов, изображений или музыки.
Мастер должен предоставить нам возможность получить последнюю доступную дату восстановления, поэтому, если учетная запись была удалена до этого, нам нужно выбрать другую точку восстановления. После восстановления системы компьютер перезагрузится, и мы сможем использовать удаленную учетную запись профиля пользователя.
Восстановить профиль пользователя из резервной копии
Если у нас есть резервная копия, мы также можем использовать ее для восстановления удаленных файлов. Для этого мы должны написать «историю файлов» в поле поиска на панели задач. Среди доступных опций мы выберем «Восстановить файлы с помощью истории файлов».
Во всплывающем окне мы должны выбрать папку, которая обычно является профилем пользователя (C: / Users / folder), и найти версию, которую мы хотели бы восстановить. Наконец, мы нажимаем кнопку «Восстановить», чтобы восстановить желаемую версию.












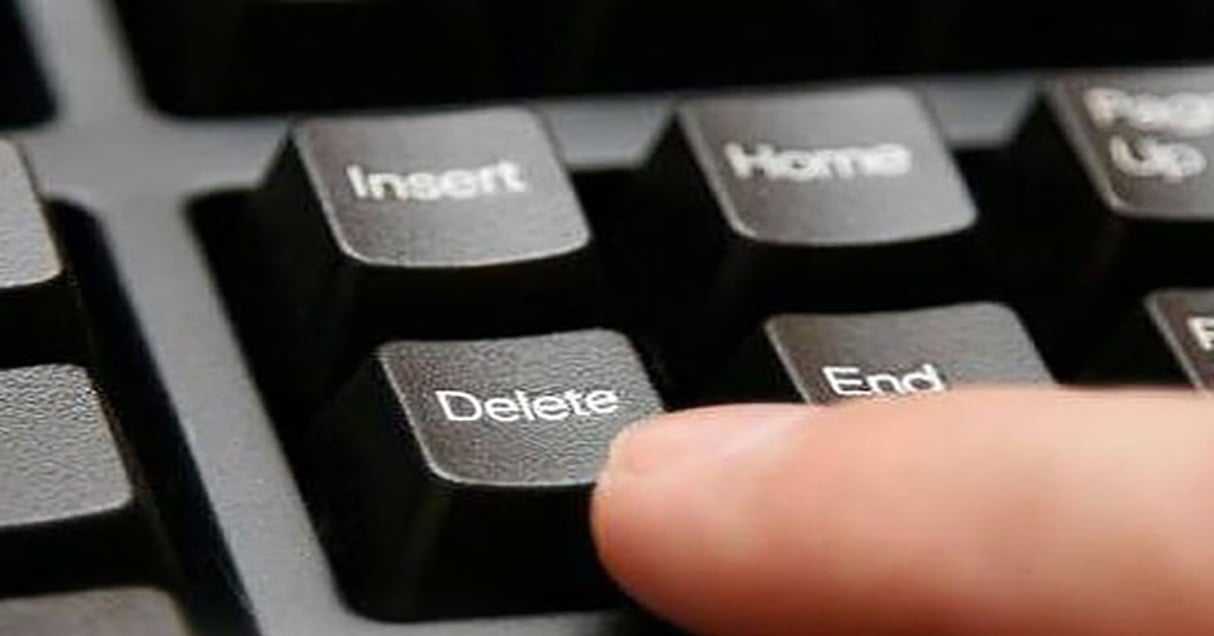









![[решено] как восстановить деинсталлированные/удаленные программы в windows 10 - easeus](http://nephros-crimea.ru/wp-content/uploads/f/4/7/f47bca561343815b9fcb634640384d6b.png)





