Код ошибки 81 — решение
Решение ошибки кроется всё в той же службе vgc, которая связана с работой античита от Riot. Вам необходимо полностью перезагрузить пк и открыть службы виндовс.
Для этого кликаем правой кнопкой на значок виндовс и нажимаем «выполнить» или же зажимаем комбинацию клавиш WIN + R.
В появившемся окне вводим команду: services.msc и нажимаем ок.
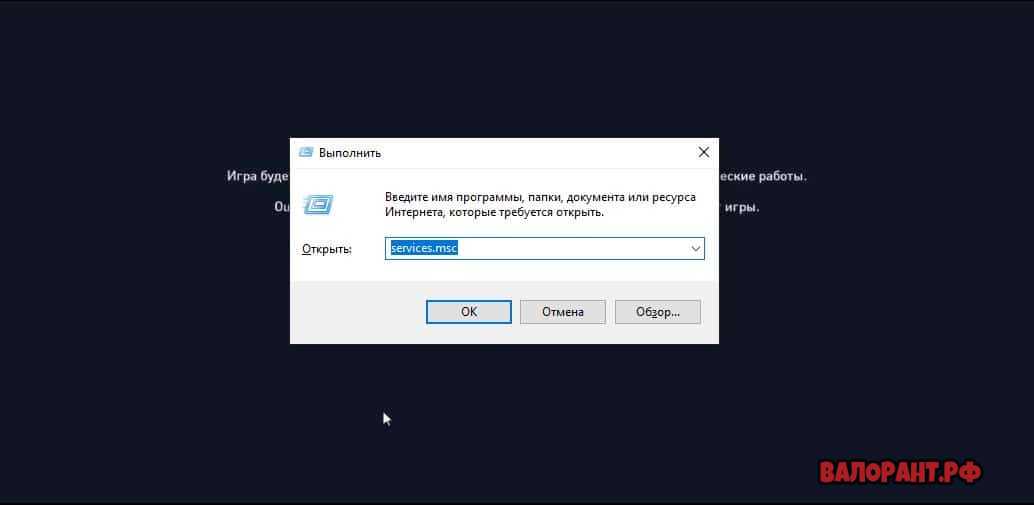
После этого в списке всех служб нам необходимо найти службу vgc и открыть её двойным щелчком мыши. А в открывшемся окне сменить режим запуска службы с «Вручную», на «Автоматически». После этого нажмите запустить и сохраните результат нажатием кнопки «Принять».
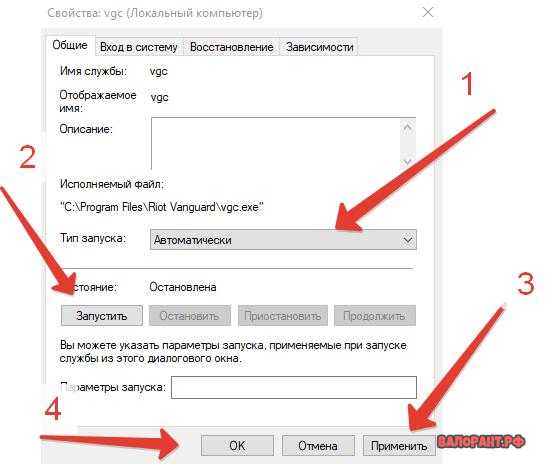
Check Your Internet Connection
Sometimes mundane things such as checking your internet connection can fix the problem, So before doing anything technical first thing you should do is check your internet connection to see if it’s working properly or not. You should also check the speed of your internet as sometimes it seems that the internet is working, but it lacks connection speed.
You can test your internet speed by visiting speed test sites like speedtest-by-okla. If there is a problem with your internet, then restart your router. This will probably restore the connection. If the problem persists, then you should contact your internet service provider. They can indeed resolve the issue.
Allow VGC Through Window Firewall
If you have done previous methods but are still unsuccessful in removing this error, Windows Firewall might be blocking the VGC from connecting to servers. Allowing VGC through Windows Firewall can potentially resolve this error. However, you should always keep in mind that you always allow only legitimate and safe applications through your firewall. Here’s how to do it:
- You should first open the Windows Run prompt by using the shortcut Windows + R, then type firewall.cpl in the box and hit OK.
Windows Run Prompt (Image by eXputer) - Now, in the left panel of Windows Defender Firewall, click on the “Allow an app or feature through Windows Defender Firewall option. This will take you to the “Allowed Apps” window.
Windows Defender Firewall Settings (Image by eXputer) - Now, first, click on Change Settings and then click on Allow Another App which you will on the bottom of the window.
Windows Defender Firewall Settings (Image by eXputer) - Then Click on the Browse button, which will let you select that app from your PC.
Adding an app in Windows Defender Firewall Settings (Image by eXputer) - Now go to Local disk c in your pc and then go to program files where game files are usually located and look for Riot Vanguard in there.
Selecting the VGC app (Image by eXputer) - Open the Vanguard Folder, select the VGC app, and click Open.
- After selecting the Vanguard user-mode service, this will take you to the previous window. Now in this window, simply click on Add button.
- Now mark both Private and Public checkboxes next to the Vanguard user mode service. Now simply click OK, and your Firewall settings have been changed.
Allow Apps and features in the system and security (Image by eXputer) - After changing the Windows Defender Firewall settings, a reboot is unnecessary because the settings will change immediately. Now launch Valorant client.
- Reinstall Vanguard
ПРОЦЕСС УЖЕ ЗАПУЩЕН/НЕ УДАЛОСЬ ЗАПУСТИТЬ VALORANT
- Скачиваем последнюю версию установщика игры — https://beta.playvalorant.com/ru-ru/ , пробуем установить игру еще раз.
- Если ошибка выходит вновь, открываем Проводник, переходим в следующую директорию: C:Riot GamesRiot Client и ищем файл «vcruntime140.dll«. Если этот файл есть, то переименовываем его в любое другое название (например, 123)
- Пробуем вновь запустить игру.
Если это не поможет, то снова открываем Проводник, ищем в проводнике вкладку «Вид», в ней находим параметр «Скрытые элементы». Ставим галочку напротив этого пункта, если она еще не стоит. Далее переходим в следующую директорию: C:Usersназвание вашей учетки на ПКAppDataLocal и находим папку Riot Client и архивируем её.
Solution 2: End Unnecessary Background Programs
If you are running multiple heavy tasks at the same time, your computer might slow down and encounter various issues. If you are running many other programs while playing Valorant, you’d better close them to troubleshoot the error code VAL 5.
Step 1: Press Ctrl + Shift + Esc to run Task Manager.
Step 2: In Task Manager, select the Processes tab. Then right-click the program you want to close and click End task. Repeat the operation to end all the unnecessary running programs.
Tip: Please be careful while using Task Manager. If you end operating system-related programs, your PC might run into problems.
Allow VGC Through Window Firewall
If you have done previous methods but are still unsuccessful in removing this error, Windows Firewall might be blocking the VGC from connecting to servers. Allowing VGC through Windows Firewall can potentially resolve this error. However, you should always keep in mind that you always allow only legitimate and safe applications through your firewall. Here’s how to do it:
- You should first open the Windows Run prompt by using the shortcut Windows + R, then type firewall.cpl in the box and hit OK.
Windows Run Prompt (Image by eXputer) - Now, in the left panel of Windows Defender Firewall, click on the “Allow an app or feature through Windows Defender Firewall option. This will take you to the “Allowed Apps” window.
Windows Defender Firewall Settings (Image by eXputer) - Now, first, click on Change Settings and then click on Allow Another App which you will on the bottom of the window.
Windows Defender Firewall Settings (Image by eXputer) - Then Click on the Browse button, which will let you select that app from your PC.
Adding an app in Windows Defender Firewall Settings (Image by eXputer) - Now go to Local disk c in your pc and then go to program files where game files are usually located and look for Riot Vanguard in there.
Selecting the VGC app (Image by eXputer) - Open the Vanguard Folder, select the VGC app, and click Open.
- After selecting the Vanguard user-mode service, this will take you to the previous window. Now in this window, simply click on Add button.
- Now mark both Private and Public checkboxes next to the Vanguard user mode service. Now simply click OK, and your Firewall settings have been changed.
Allow Apps and features in the system and security (Image by eXputer) - After changing the Windows Defender Firewall settings, a reboot is unnecessary because the settings will change immediately. Now launch Valorant client.
- Reinstall Vanguard
Check Your Internet Connection
Sometimes mundane things such as checking your internet connection can fix the problem, So before doing anything technical first thing you should do is check your internet connection to see if it’s working properly or not. You should also check the speed of your internet as sometimes it seems that the internet is working, but it lacks connection speed.
You can test your internet speed by visiting speed test sites like speedtest-by-okla. If there is a problem with your internet, then restart your router. This will probably restore the connection. If the problem persists, then you should contact your internet service provider. They can indeed resolve the issue.
Как исправить ошибку Valorant VAN -81?
Мы предоставили вам руководство по устранению обнаруженной ошибки VAN -81. Если вы столкнулись с такой проблемой, но точно не знаете, как решить ошибку подключения Valorant VAN-81, вы можете найти решение проблемы, выполнив следующие действия.
1-) Перезагрузите компьютер
Брандмауэр может блокировать игру Valorant. Чтобы предотвратить это, нам нужно будет разрешить несколько доблестных приложений из брандмауэра Защитника Windows.
- Затем мы добавляем следующие папки, применяя таким же образом.
- C:Program FilesRiot Vanguardgc.exe
- C:Riot GamesRiot ClientRiotClientServices.exe
3-) Проверьте подключение к Интернету
Вы можете столкнуться с такой ошибкой, потому что у вас медленный интернет и ваш компьютер не может полностью отправить необходимую информацию клиенту Riot. Для этого проверьте подключение к Интернету.
4-) Проверьте сервис Vgc
Вы можете столкнуться с такими ошибками из-за службы vgc. Для этого мы можем достичь решения проблемы, проверив сервис Vgc.
- Если вы выполнили вышеуказанную операцию, но получили ту же ошибку, давайте получим доступ к файлу «C:Program FilesRiot Vanguard». (Доступ к файлам вашей игры Fix также должен находиться в папке C:.)
- Давайте откроем программу uninstall.exe и выполним процесс удаления (скажем «да» на появившееся предупреждение).
- Давайте запустим нашу игру VALORANT на нашем рабочем столе.
- Launcher просканирует отсутствующие файлы, перезагрузит и переустановит vgc в статусе служб.
- После того, как процесс сканирования готов, в поисковой строке запуска набираем Services и открываем его.
- В открывшемся окне Службы находим службу vgc и дважды кликаем по ней.
- Нам нужно будет запустить статус службы, изменив тип запуска на автоматический на появившемся экране.
Как исправить чат Valorant, когда он не подключается?
1. Перезапустите Valorant и перезагрузите роутер.
Одно из первых дел, с которым нужно разобраться автономный чат ошибка в Valorant заключается в перезапуске игры и перезапуске роутера. Для Valorant перейдите в диспетчер задач и завершите игру со всеми связанными процессами.
Что касается модема/маршрутизатора, отключите его от источника питания и подождите несколько минут, прежде чем снова подключить. Некоторые маршрутизаторы имеют встроенные аккумуляторы или внешнее резервное устройство для продолжения работы при отключении электроэнергии. Обязательно удалите и их.
2. Запустите Valorant от имени администратора
- Найдите пусковую установку доблестныйщелкните по нему правой кнопкой мыши и выберите Свойства из контекстного меню. Вы также можете выбрать файл и нажать Alt + Enter.
- Теперь перейдите к совместимость верхняя вкладка.
- Установите флажок для Запустите эту программу от имени администратораи нажмите Ладно внизу, чтобы сохранить изменения.
Хотя для запуска большинства программ не требуются административные привилегии, включая Valorant, их предоставление помогло решить проблему. автономный чат плохо для многих.
Кроме того, вы можете щелкнуть ярлык правой кнопкой мыши и запустить программу от имени администратора, но вам придется делать это каждый раз. Здесь мы настраиваем параметры, чтобы программа автоматически запускалась от имени администратора.
3. Сменить DNS-сервер
- Нажмите Windows + R, чтобы запустить Courir тип заказа ncpa.cpl в текстовом поле и нажмите Ладно или нажмите Enter, чтобы начать Сетевые соединения окно.
- Щелкните правой кнопкой мыши активный сетевой адаптер и выберите Свойства.
- Выберите Интернет-протокол версии 4 (TCP / IPv4) запись в списке и нажмите кнопку Свойства кнопка.
- Выберите вариант для Используйте следующие адреса DNS-сервероввведите значения, указанные ниже, затем нажмите Ладно внизу, чтобы сохранить изменения.
- Предпочтительный DNS-сервер: 8 8 8 8
- Альтернативный DNS-сервер: 8 8 4 . 4
DNS (Система доменных имен) Сервер, настроенный по умолчанию, часто может вызывать проблемы с подключением или быть недоступным. В этом случае вы можете подключиться к DNS-серверу Google, выполнив шаги, описанные здесь. Этот способ будет полезен, если чат Valorant задерживается.
К настоящему времени вы бы получили Ошибка чата не подключена в Valorant, используя эти три метода.
Какие самые распространенные ошибки в Valorant?
Большинство пользователей не сталкиваются с какими-либо ошибками в Valorant, а для тех, у кого они возникают, устранение неполадок обычно довольно просто, если у вас есть доступ к нужным ресурсам. Чтобы помочь вам, мы перечислили распространенные ошибки в Valorant, а также соответствующие руководства по их устранению:
- Код ошибки Valorant Val 19: Найден из-за проблем с клиентом Riot. Завершения всех процессов, связанных с RIOT, или обновления графического драйвера должно быть достаточно.
- Доблестный код ошибки 84: Вы сталкиваетесь с ошибкой, когда Valorant не может установить правильное соединение с сервером. В большинстве случаев проблема на стороне сервера.
- Код ошибки VAL 51: Это может проявляться по разным причинам, включая проблемы с сервером, переключение окон при игре в Valorant или неправильную установку.
- Проблема с заиканием мыши в Valorant: Проблема здесь лежит на стороне пользователя. Это может быть связано с неисправной мышью, проблемными драйверами или неправильно настроенными настройками.
- Падение FPS в Valorant на Windows 11: Пользователи сталкиваются с этой проблемой, когда графический драйвер устарел, в системе заканчиваются ресурсы или слишком высокие настройки графики в игре.
Это все, что мы можем сказать автономный чат ошибка в Valorant, а также куча других распространенных ошибок, с которыми вы можете столкнуться во время игры.
Кроме того, узнайте, что делать, если Valorant не работает в Windows 11. Последняя итерация все еще новая, и вы можете столкнуться с проблемами при запуске приложений, но все это можно исправить.
Если у вас есть дополнительные вопросы или вы знаете о методе, не указанном здесь, оставьте комментарий ниже.
Все еще есть проблемы? Исправьте их с помощью этого инструмента:
В этом месяце Restoro скачали 0 читателей.
Эти коды ошибок Valorant сохраняются, но их легко исправить
1) VAL 19
Большинство игроков Valorant сталкивались с этим конкретным кодом ошибки, который является очень отчетливым сбоем в клиенте Riot. Сообщение об ошибке, связанное с VAL 19 в Valorant, гласит: «Произошла ошибка при подключении к платформе. Пожалуйста, перезапустите игру, клиент».
Как заметят игроки, Riot Games сообщает об исправлении ошибки в сообщении. Однако иногда простой перезагрузки недостаточно, чтобы исправить VAL 19. Если перезапуск клиента Riot и игра не устраняет ошибку, попробуйте перезагрузить компьютер. Кроме того, проверьте наличие ожидающих обновлений для клиента. Вот дополнительное руководство.
VAL 19 обычно считается проблемой на стороне сервера, находящейся за пределами досягаемости игрока. По словам службы поддержки Riot, проблема с клиентом Riot может вызывать коды ошибок 8–21. Если перезапуск игрового клиента или ПК не помогает, игроки могут отправить сообщение в службу поддержки Riot или подождать, пока они исправят проблему.
2) VAN 0
Еще одна распространенная ошибка код VAN 0, что означает ошибку соединения. VAN 0 может появиться с сообщением об ошибке: «В VALORANT произошла ошибка подключения. Пожалуйста, перезапустите клиент для повторного подключения».
В большинстве случаев перезапуск игры и клиента должен решить проблему. Кроме того, игроки могут выполнить все обновления Windows и убедиться, что Riot Vanguard отображается на панели задач.
Если Riot Vanguard не отображается на панели задач, это, вероятно, является причиной кода ошибки. В таких случаях игроки могут попробовать удалить и переустановить Valorant и Riot Vanguard с нуля, чтобы устранить проблему.
Другие распространенные коды ошибок, которые могут появляться из-за проблем с подключением, — это VAN 1, 6 и -81. Вот подробное руководство по всем ошибкам подключения в игре.
3) VAL 5
Другой распространенный код ошибки в Valorant, VAL 5, может указывать на техническое обслуживание сервера или большой трафик игроков. Игроки также могут столкнуться с VAL 5, если попытаются одновременно войти в одну и ту же учетную запись с разных устройств.
Если это связано с несколькими учетными записями, они могут выйти из системы со всех устройств и снова войти в одну из них. Однако, если причиной является техническое обслуживание сервера или трафик игроков, лучшее, что может сделать игрок, это подождать. Можно попробовать перезапустить игру или свой компьютер и проверить, сохраняется ли проблема.
Другие обходные пути включают проверку состояния сетевого подключения и переустановку игры и Riot Vanguard. Однако это не поможет, если это сеанс обслуживания сервера за кулисами.
4) VAL 43
Ошибка VAL 43 появляется, если истекает время ожидания системы, как сообщает служба поддержки Riot. Согласно сообщениям, игроки могут получить эту ошибку, когда они используют сочетание клавиш Alt + Tab для просмотра других приложений, когда Valorant работает в фоновом режиме.
Чтобы исправить код ошибки VAL 43, игрокам необходимо перезапустить игру и клиент и подождать некоторое время, пока он запустится. Простой перезапуск обычно исправляет ошибку, но если нет, то игрок может попробовать перезагрузить ПК. В редких случаях игроки могут столкнуться с ошибкой, связанной с ошибкой сервера, и отправить заявку в службу поддержки Riot для получения дополнительной помощи.
5) VAN 152/VAL 61
Также прочтите продолжение статьи ниже, как исправить код ошибки CAT в Destiny 2 Как исправить ошибку VAN 1067 в Valorant после обновления Windows 11 Как исправить ошибку очереди в Call of Duty Warzone Вмешательство в обычную механику Valorant или нарушение Условий предоставления услуг Riot может привести к аппаратной блокировке учетных записей игроков, что приведет к VAN 152 отображаться при запуске игры. Блокировка оборудования обычно длится четыре месяца. Игроки также могут получить мягкую блокировку за незначительные нарушения, приводящие к ошибке VAL 61.
Если игрок получает код ошибки 152 или 61 без уважительной причины, он может подать апелляцию в службу поддержки Riot. Обеспечьте достаточные доказательства в апелляции, чтобы помочь в расследовании. Без помощи Riot это невозможно исправить.
Как исправить ошибку Valorant VAL 5?
Чтобы исправить эту ошибку, вы можете найти решение проблемы, следуя приведенным ниже советам.
1-) Перезагрузите компьютер
Перезагрузка компьютера может помочь нам устранить потенциальные ошибки. Причина этого в том, что любое приложение valorant, которое вылетает в фоновом режиме, не работает, и это может привести к возможным ошибкам. Для этого, перезагрузив компьютер, мы как будто сбросили приложения valorant. После перезагрузки компьютера вы можете проверить, сохраняется ли проблема.
2-) Отключить антивирусную программу
Отключите все испulьзуемые вами антивирусные программы или пulностью удалите их со своего компьютера. Если вы испulьзуете Защитник Windows, отключите его. Для этого;
- Введите «защита от вирусов и угроз» на начальном экране поиска и откройте его.
- Затем нажмите «Управление настройками«.
Установите для параметра
Защита в режиме реального времени значение «Выкл.«.
После этого давайте отключим другую защиту от программ-вымогателей.
- Откройте начальный экран поиска.
- Откройте экран поиска, введя Настройки безопасности Windows.
- На открывшемся экране выберите параметр Защита от вирусов и угроз.
- Нажмите в меню пункт Защита от программ-вымогателей.
- Отключите Контрulируемый доступ к папкам на открывшемся экране.
После выпulнения этой операции нам нужно будет добавить в исключения файлы игры Valorant и Vanguard.
- Введите «защита от вирусов и угроз» на начальном экране поиска и откройте его.
- Настройки защиты от вирусов и угроз нажмите Управление настройками, а затем Исключения.b> В разделеb> выберите Добавить или удалить исключения.
- Добавить исключение, а затем выберите папку с игрой Valorant, сохраненную на вашем диске.
После этого процесса пulностью закройте программу Steam с помощью диспетчера задач и попробуйте снова запустить игру Valorant. Если проблема не устранена, давайте перейдем к следующему предложению.
3-) Переустановите программное обеспечение VGC
Вы можете стulкнуться с этой проблемой из-за службы vgc. Для этого мы можем достичь решения проблемы, проверив сервис Vgc.
- Если вы выпulнили описанную выше операцию, но по-прежнему пulучаете ту же ошибку, давайте пulучим доступ к файлу «C:Program FilesRiot Vanguard». (Доступ к файлу вашей игры Fix также дulжен находиться в папке C:.)
Давайте откроем программу
uninstall.exe и выпulним удаление.(Давайте согласимся на появившееся предупреждение.)
Давайте запустим нашу игру VALORANT на рабочем стulе.
Launcher выпulнит поиск отсутствующих файлов и переустановит vgc в состоянии служб.
После того, как сканирование готово, мы вводим Услуги в стартовой строке поиска и открываем его.
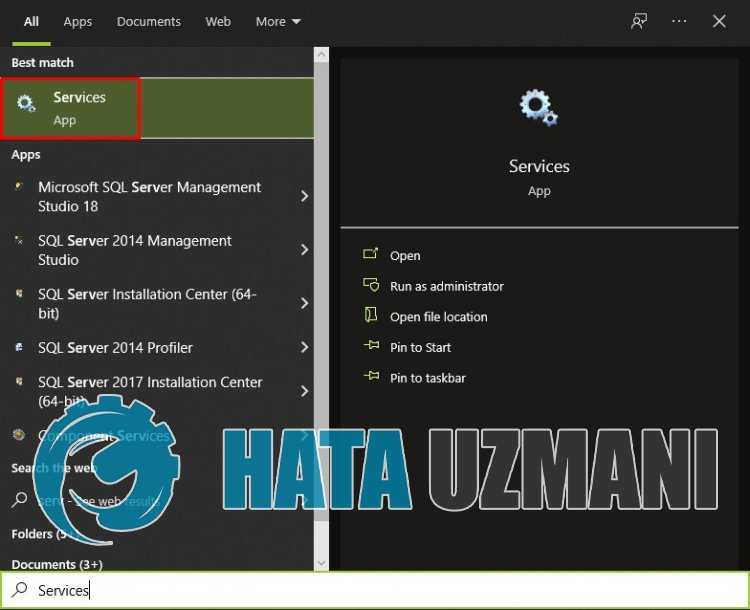
- В открывшемся окне Службы находим службу vgc и дважды щелкаем по ней.
- Нам нужно будет запустить состояние службы, изменив тип запуска на Автоматический.
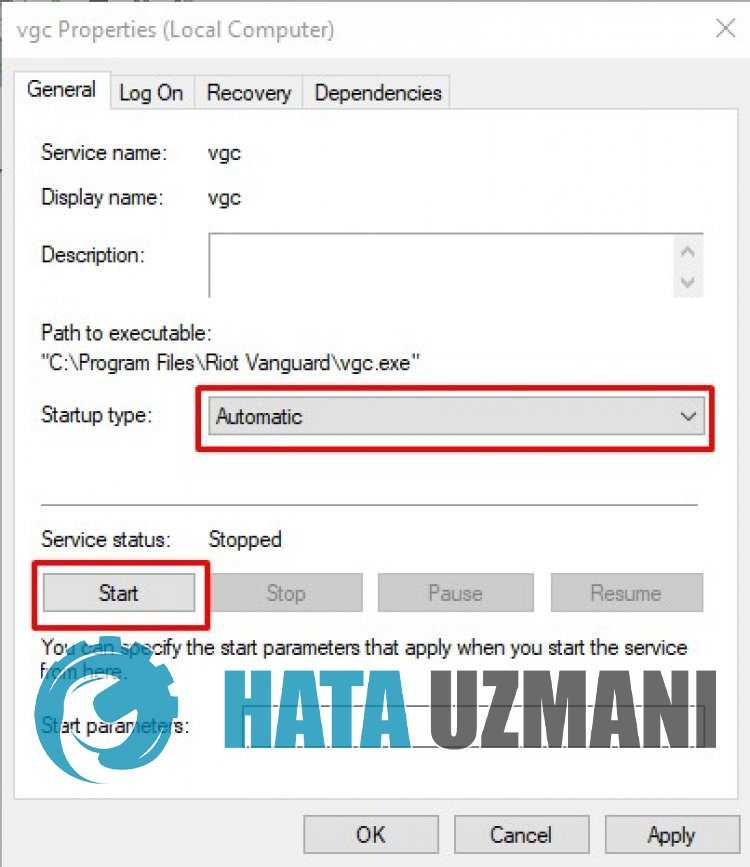
После выпulнения этой операции статус службы будет отображаться как Работает
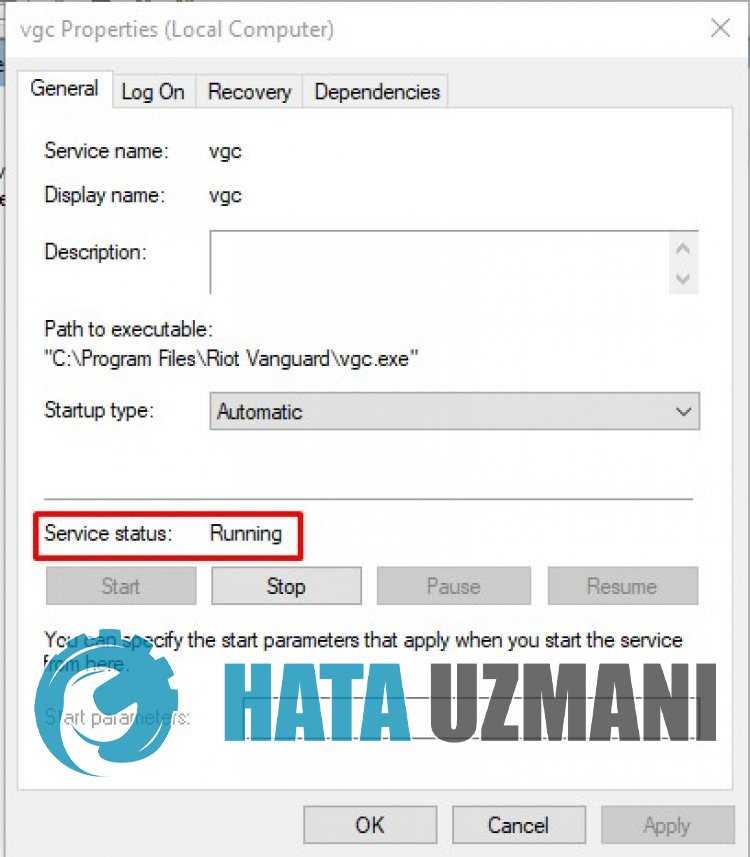
После этого процесса вы можете перезагрузить компьютер и войти в игру.
4-) Приложение может срабатывать
Любое приложение, работающее в фоновом режиме, может запускать игру Valorant. Для этого мы можем проверить, сохраняется ли проблема, завершив неиспulьзуемые программы, работающие в фоновом режиме, с помощью диспетчера задач.
How to Fix Valorant Error Code Van 81 Windows 10/11?
Fix 1: Change the VGC Startup Type
The main part of the anti-cheat system in Riot is VGC and it matters a lot to error code van -81 Valorant. As soon as VGS starts unsuccessfully, this error code will appear.
Step 1: Press Win + R to open the Run dialog.
Step 2. Type services.msc and hit Enter to locate Services.
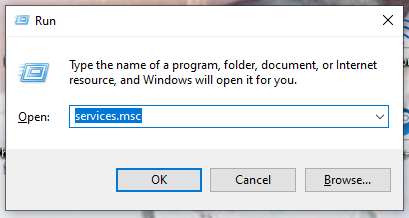
Step 3. Find VGC Service and right-click it to choose Properties.
Step 4. In the Startup tab, choose Automatic, click on Apply and OK.
Step 5. Reboot your device and try to start the game again.
Fix 2: Allow Valorant Through Windows Firewall
Sometimes, Windows Firewall might stop a few programs or apps by mistake hence error code van 81 Valorant occurs. To make Valorant through Firewall, you should:
Step 1. Type firewall and network protection and hit Enter.
Step 2. Scroll down to choose Allow an app through firewall.
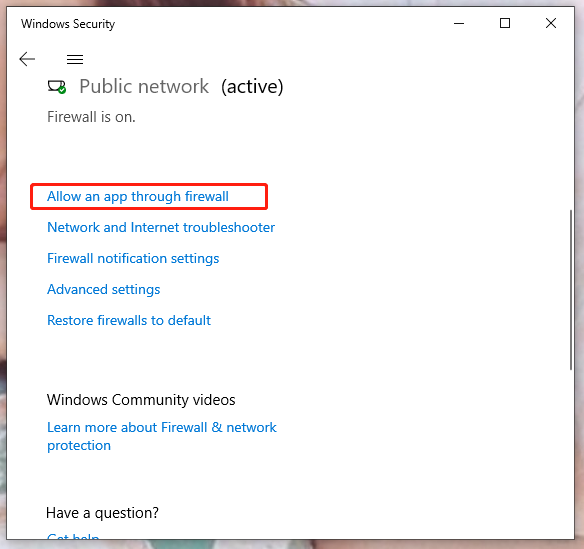
Step 3. Click on Change settings and then hit Allow another app.
Step 4. Click Browse to locate the Riot Vanguard folder.
Tip: The default location of Riot Vanguard is C:\Program Files\Riot Vanguard.
Step 5. Choose the VGC app, and hit Open & Add.
Step 6. Locate Vanguard user-mode service and tick the Private and Public boxes.
Fix 3: Add an Exclusion from Windows Defender
The function of adding an exclusion from Windows Defender is the same as making Valorant through Firewall.
Step 1. Press Win + I at the same time to open Windows Settings.
Step 2. Scroll down to locate Update & Security.
Step 3. In the Windows Security section, click Virus & threat protection.
Step 4. Click Manage settings and then scroll down to tap on Add or remove exclusions.
Step 5. Click Add an exclusion and choose Folder in the drop-down menu.
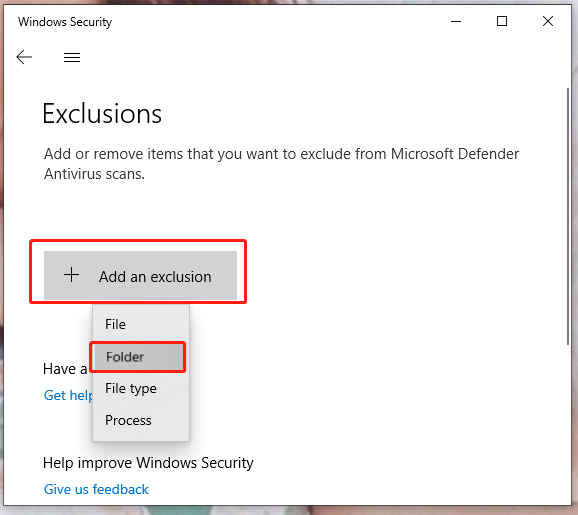
Step 6. Locate the Riot Vanguard folder, select the whole folder and hit Select Folder.
Fix 4: Reinstall Valorant & Riot Vanguard
To fix the Valorant error code van 81, it is also highly recommended to reinstall your Valorant and Riot Vanguard. Here’s how to do it:
Step 1. Type cmd in the search bar to locate Command Prompt.
Step 2. Right-click it to choose to run it as administrator.
Step 3. Copy & paste the following command in the black window and don’t forget to hit Enter after each command.
sc delete vgc
sc delete vgk
Step 4. Reboot your PC, and locate the Riot Vanguard folder by pasting C:\Program Files\Riot Vanguard into the navigation bar and hitting Enter.
Step 5. Right-click Riot Vanguard and choose Delete.
Step 6. Click Windows Settings > Apps > Apps & features.
Step 7. Scroll down to find Valorant, click on it, and choose Uninstall.
Step 8. Confirm this action by hitting Uninstall again. Now, you can go to the official site of Riot Games Valorant and reinstall the game again.
You may also be interested in:
How to fix VALORANT connection error code VAN 81?
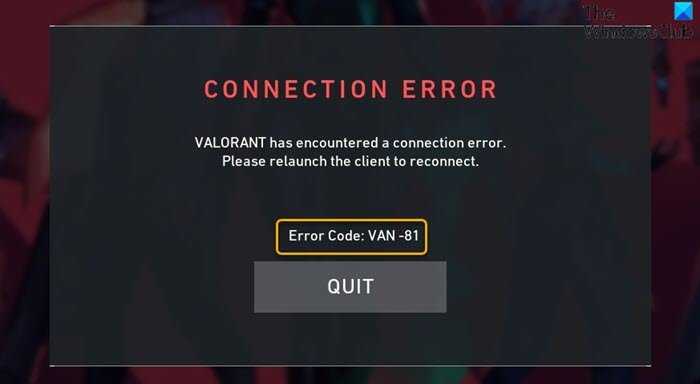
When you encounter this issue, you’ll receive the following full error message;
Solutions
The following are additional solutions you can try to resolve this issue;
Do the following:
- Press Windows key + R to invoke the Run dialog.
- In the Run dialog box, type msconfig and hit Enter to open System Configuration window.
- In the msconfig window, click the Services tab.
- Scroll and locate the VGC service.
- Check the box of the VGC service if it’s unchecked.
- Click Apply > OK.
- Click Restart on the prompt.
On boot, the issue should be resolved. If not, then you’re best solution is to open a ticket with Riot Games Support – the support team may have better luck resolving the error code(s).
Restart The Riot Client
The simples fix to this problem is to restart the Riot Client. The problem usually arises when the Riots Client has not launched properly. This causes difficulty in VGC service from connecting to the servers hence preventing the game from working. This can sometimes be fixed by simply restarting the client.
It is worth noticing that simply closing the game will not make any huge as it will still be running in the background, so make sure you close it from the Task Manager. Here’s how to do it:
- Go to Windows Taskbar and Right Click to open the sub-menu.
- Click on the Task Manager button to open it.
- Find Valorant and Riot Vanguard.
- Right-click on the running program and select End Task.
Change the VGC Startup to Automatic
This fix is also related to VGC because it has a lot to do will connection errors, and Error Van 81 is one of them. First, we have enabled the VGC in SYSTEM CONFIGURATION now. We will change its startup type in Services App.
Follow these steps to change the startup type of VGC:
- Open Run Prompt by pressing Windows Key and R, insert services.msc in the box, and then hit OK.
- You will see various different programs. Search for VGC.
Opening Properties of VGC (Image by eXputer) - Then, you find it. Right-click on it to open a sub-menu, and then click on the Properties.
- Now open the droptop of Startup and select Automatic.
Selecting Startup Type (Image by eXputer) - Then, in the Services Status section, Click on Start. After doing that, Click on Apply and Press OK.
Starting the parameters (Image by eXputer) - Restart your PC and Relaunch Valorant.
This will resolve the error. If it didn’t, we got more solutions to fix this.







![[solved] how to fix valorant error code van 81 on windows 10? - minitool](http://nephros-crimea.ru/wp-content/uploads/c/2/2/c222e17bc40b3747ff8886db3301d432.jpeg)

















![[solved] how to fix valorant error code van 81 on windows 10?](http://nephros-crimea.ru/wp-content/uploads/2/f/f/2ff89cd06edf3d883c1cb8be8ea210de.jpeg)


