Эта сборка Vanguard не соответствует текущим системным настройкам в Windows 10 или 11.
Вот как исправить ошибку «Эта сборка Vanguard не соответствует требованиям» в Windows 11 или 10 —
Способ 1: активировать безопасную загрузку через BIOS
Согласно многочисленным сообщениям, ошибка «Эта сборка Vanguard не соответствует требованиям» может быть вызвана сбоем в Функция безопасной загрузки, которая включена, но не активна. Чтобы решить эту проблему —
- Запуск «любой браузер».
- Введите Ключ BIOS после марки и модели вашего компьютера в поиск и нажми Входить.
- Ищите ключ и запишите это.
- Начать сначала твой компьютер.
- Нажимать отмеченный ключ биоса вы отметили, пока компьютер перезапуск.
- Введите свой пароль биоса если будет предложено.
- Найдите возможность включить безопасную загрузку в настройках биоса.
- Измените настройку на включить это.
- Найдите возможность изменить Состояние доверенного платформенного модуля и Включить это.
- Сохраните изменения и выйдите БИОС.
- Продолжать ботинок в твой операционная система.
- Сейчас Безопасная загрузка будет активирован.
Воспользуйтесь помощью — Как узнать, включена или выключена безопасная загрузка в Windows 10.
Примечание: Здесь есть хитрость, нужно знать, что меню БИОС может варьироваться в зависимости от материнская плата компьютера. Мы увидим эту часть в следующем решении.
Способ 2: уловка BIOS, которую нужно решить Эта сборка Vanguard не соответствует требованиям
Эта проблема обычно возникает на ASUS гигабайты и Материнские платы MSI вы можете решить это, выполнив следующие действия:
1) Материнские платы ASUS/Gigabyte –
- Введите настройки БИОС.
- Если режим загрузки CSM или Наследиеизмените его на UEFI.
- Затем перейдите к верхнее менюнажмите на Безопасный и отключить это и сделать безопасную загрузку обычай.
- Изменение режим обратно в стандартный.
- Теперь установите для BIOS заводские настройки по умолчанию или восстановите настройки по умолчанию и подтвердите подтверждение.
- Повторно введите в настройки BIOS и снова включите безопасную загрузку.
- Подтверждать Любые сообщение, которое появляетсясохранить изменения и выйти из биосаТеперь ваш Безопасная загрузка сейчас будет успешно активирован.
2) Материнские платы MSI
- Доступ к настройки БИОС.
- В случае, если режим загрузки установлен на CSM или Наследиеизмените его на UEFI.
- Перейти к Безопасность а затем Безопасная загрузка и отключить это.
- Изменение режим обратно в стандартный.
- Наконец перейти к Настройкизатем «Дополнительно» и, наконец, включите Безопасная загрузка.
- Сохраните изменения и выйдите из BIOS.
Читайте — Как установить Windows 11 без TPM и безопасной загрузки.
Способ 3: установить ожидающие обновления Windows
Чтобы решить Ошибка «Vanguard Out of Compliance»важно сохранить Windows 10/11 обновлена до последней версии. Поэтому следуйте рекомендациям –
- Нажимать Винки+I.
- Тип обновления и ударил — Входить.
- Нажмите на «Проверить наличие обновлений» кнопка.
- Начать сначала ваш компьютер после обновления Был
- Чек об оплате если проблема с игрой “Авангард не соответствует требованиям» ошибка по-прежнему сохраняется.
- Если проблема не устранена, попробуйте другие исправление проблем такие шаги, как переустановка игры.
Way-4: Переустановите игру Vanguard
Переустановка игры Valorant устранила сообщение об ошибке. Эта сборка Vanguard не соответствует требованиям для нескольких игроков, поэтому попробуйте ее один раз, следуя приведенным ниже инструкциям.
- Щелкните правой кнопкой мыши – Начинать.
- Тип — appwiz.cpl.
- Нажимать — Входить.
- Когда появится окно «Программы и компоненты», найдите Бунт Авангард. и выберите его.
- Нажмите на Удалить.
Важно: Самый простой способ решить эту проблему — вернуться к Windows 10 из Windows 11, потому что таким образом грамотно исправляет ошибку. Методы:
Методы:
Вот и все!!
3 способ
Раз прошлые способы не помогли, попробуем удалить античит Riot Vanguard:
Открываем Панель управления/Control Panel (Поиск -> Панель Управления)
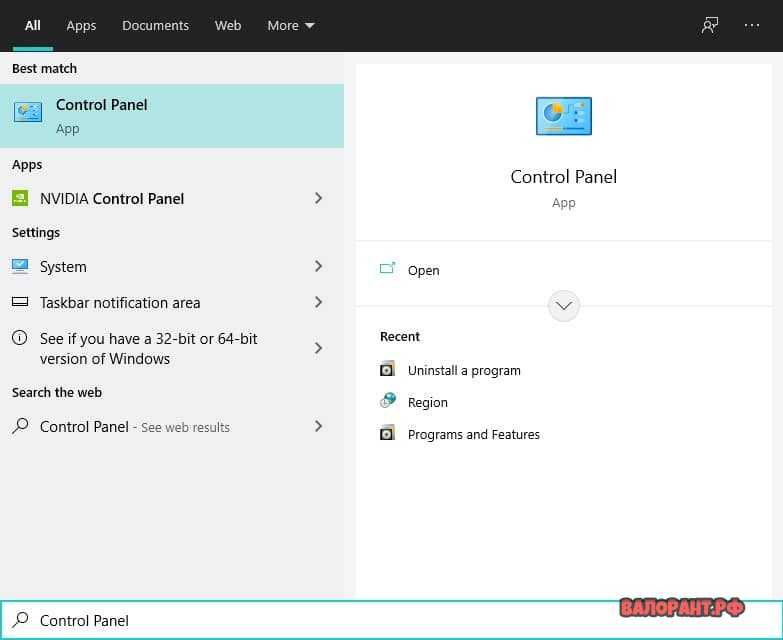
Жмём кнопку «Удалить программу»/»Uninstall a program» внизу открывшегося окна
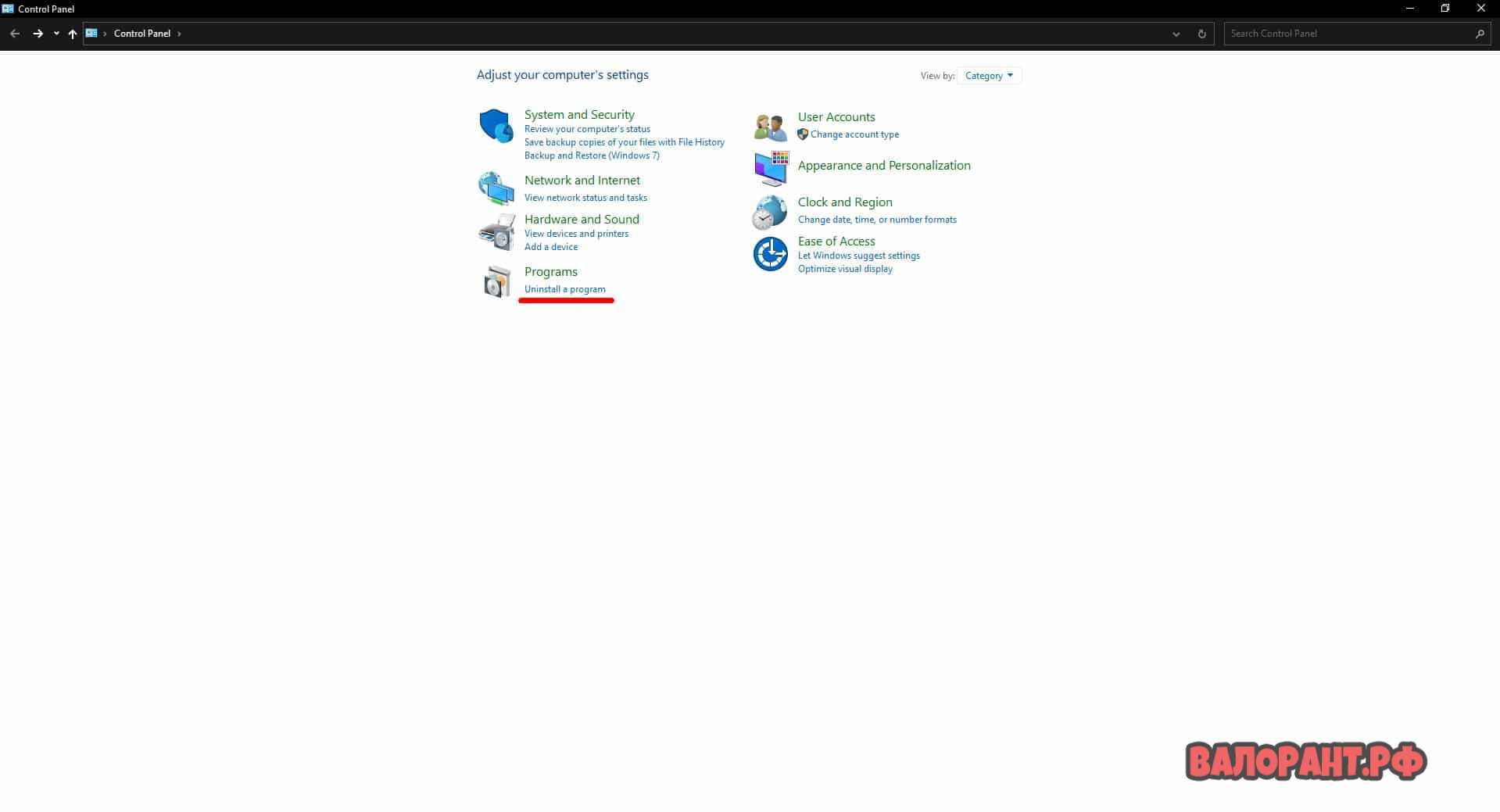
- Проматываем список вниз до пункта Riot Vanguard
- Жмём по Riot Vanguard правой кнопкой мыши и выбираем «Удалить«/»Uninstall»
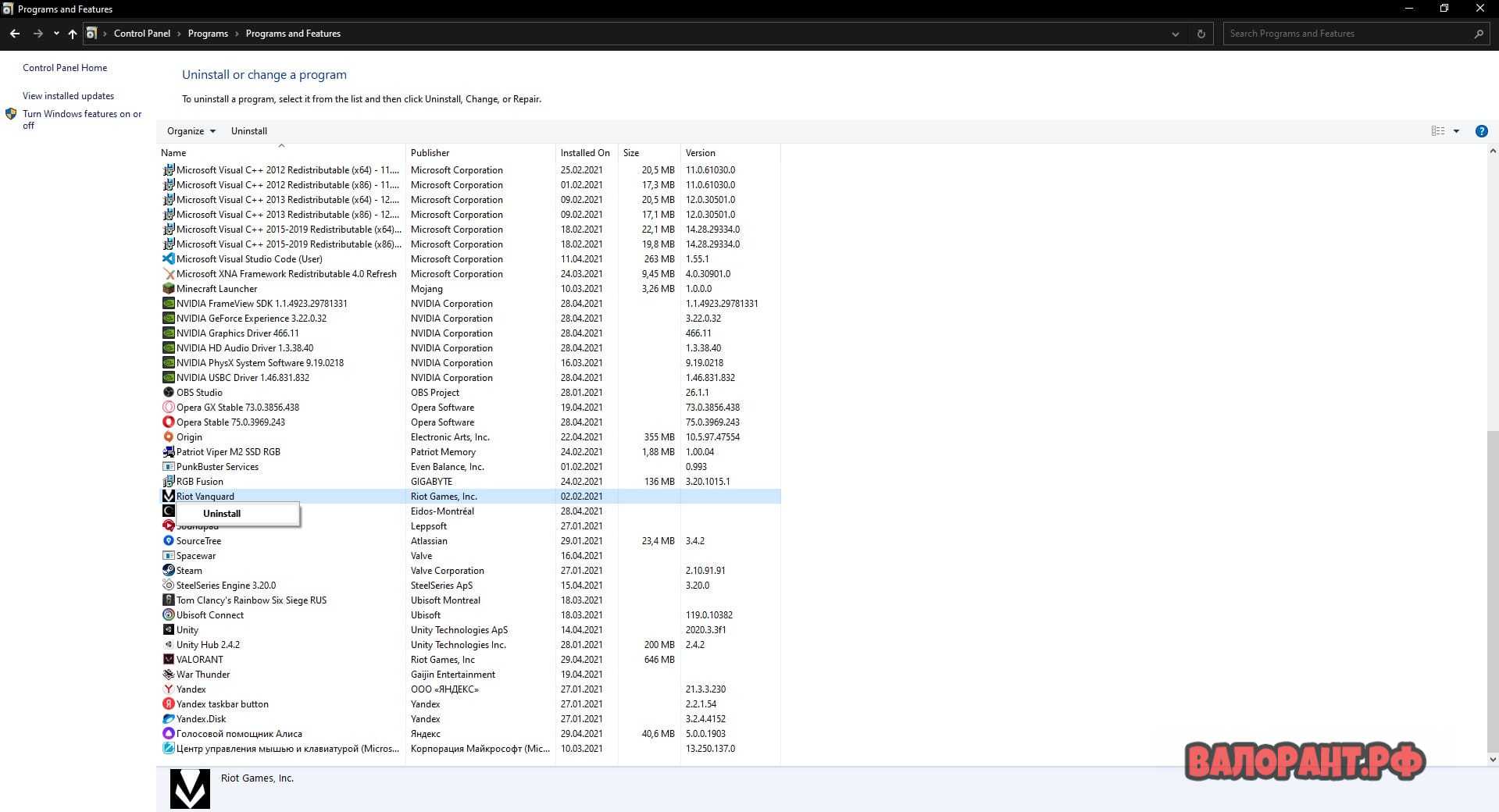
- Если появилось окно с предупреждением, жмём «Да«/»Yes»
- Запускаем Valorant, ждём скачивания античита и перезагружаем компьютер
Этот способ тоже не из лёгких. Если он тоже не помог, можно попробовать сначала перезагрузить ПК, и только потом скачивать античит, либо удалить его через командную строку, предварительно запустив её от имени администратора. Понадобятся следующие команды:
- sc delete vgc
- sc delete vgk
How do I fix error code Van 1067 on Windows 11?
1. Enable TPM 2.0 and Secure Boot
Some PC issues are hard to tackle, especially when it comes to corrupted repositories or missing Windows files. If you are having troubles fixing an error, your system may be partially broken. We recommend installing Restoro, a tool that will scan your machine and identify what the fault is.Click here to download and start repairing.
The following guide offers you the practical steps to enable your Trusted Platform Module (TPM) in order to fix your Van 1067 error on Windows 11 computers.
1. Click the Start button, click the Power icon, and press the Shift key + Restart to reboot your PC to Windows Recovery Environment (WinRE).
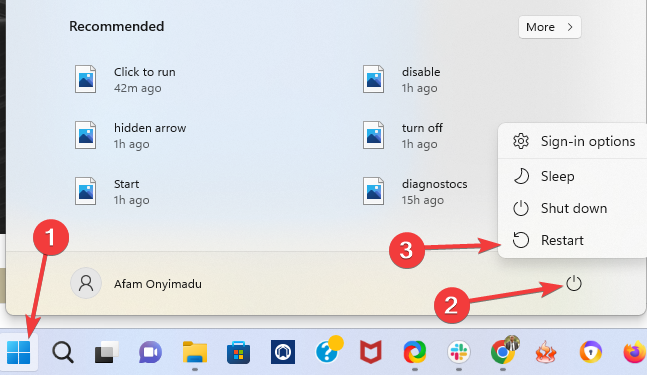
2. Navigate to Troubleshoot.
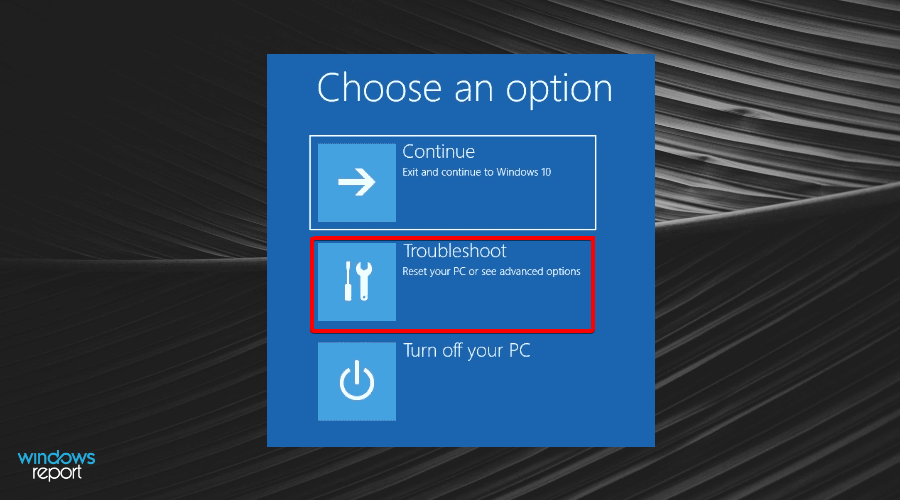
3. Select Advanced options.
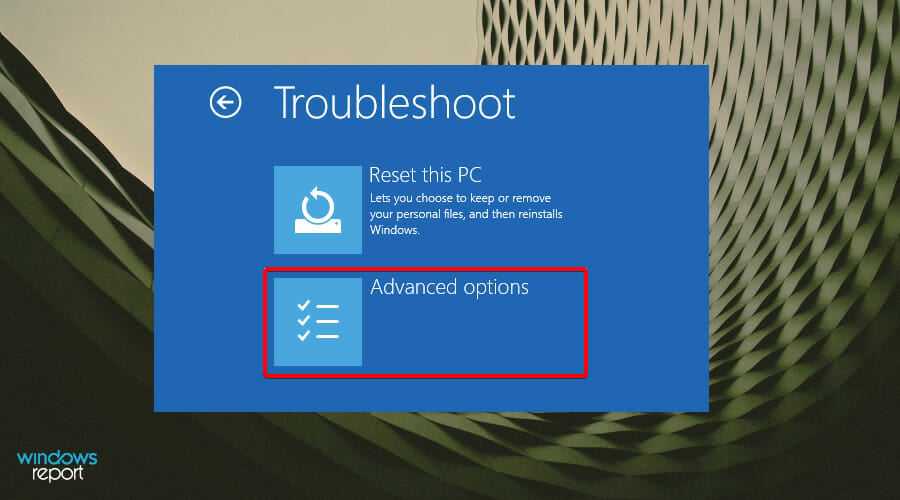
4. Click on UEFI Firmware Settings.
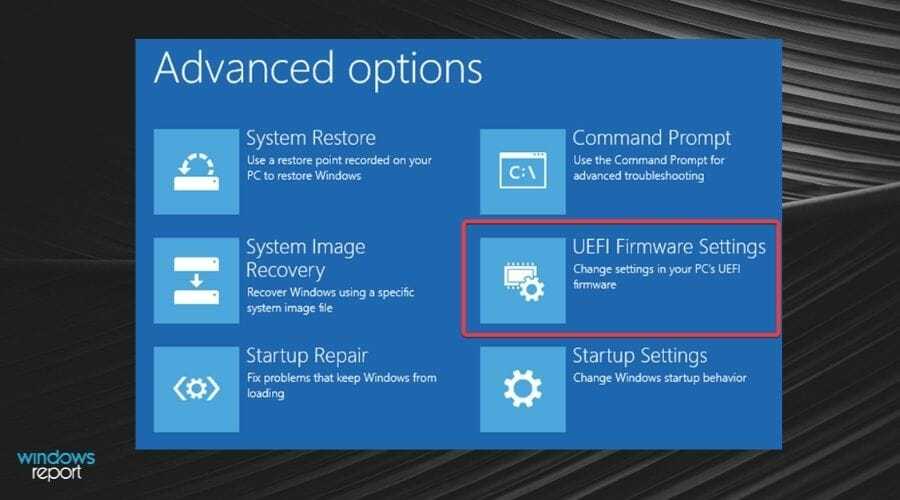
5. Go to the Security tab, locate the Trusted Platform Module (TPM) and enable it.
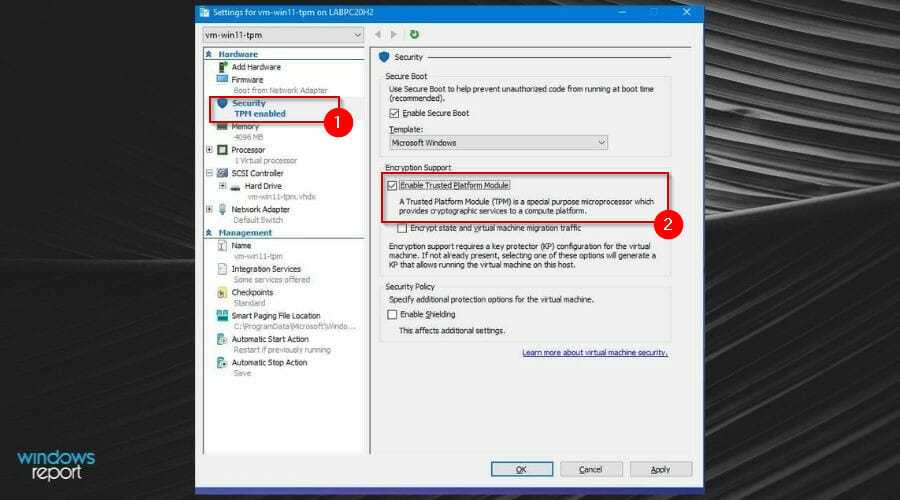
6. Also, find Secure Boot and enable it. Based on different PCs, the UEFI settings are usually different.
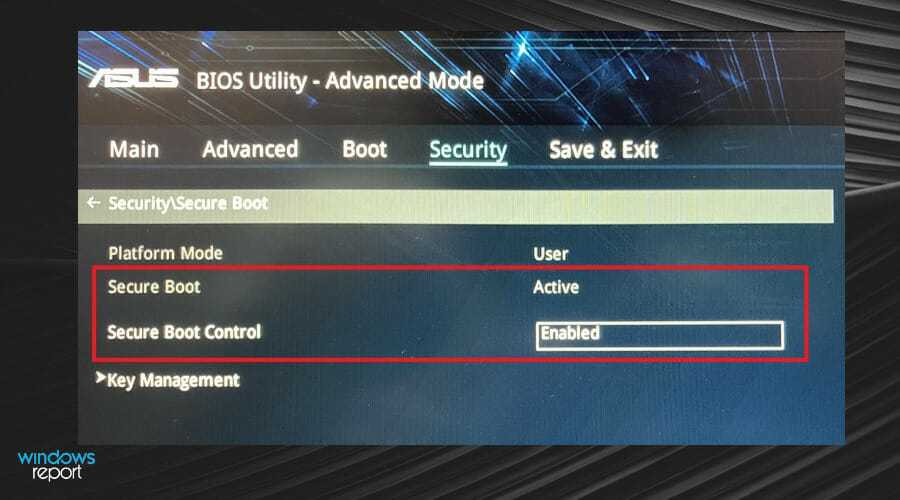
2. Check for Windows updates
- Press the Windows key and search Check for updates in the Search bar.
- Hit Check for updates.
- If you have any pending updates, proceed to install and restart your system.
4. Restart VGC Service
- Press the Window + R keys to open the Run dialog, type the script below, and hit Enter.
- Find vgc.
- Double-click on it, and choose Start.
- Click on Startup type and select Automatic, save the changes by clicking Apply, and then OK.
Now check if the VAN 1067 error on Windows 11 is fixed.
5.1 Disable CSM on Gigabyte
- Enter the BIOS screen or Security menu by pressing the Del key while the computer is on boot.
- Locate CSM Support under the BIOS tab, double-click on it, then select Disabled.
- Save the changes, click on the Power tab, then go to Save & Exit Setup.
- Reboot the system again and enter the BIOS screen.
- Double-click on Secure Boot in the BIOS tab and select Enabled.
- Once again, go to the Power tab and click Save & Exit Setup.
- Click on Yes and reboot the system one final time.
- Enter the BIOS screen again and go to the Peripherals tab.
- Double-click on Intel Platform Trust Technology (PTT) and select Enabled.
- Save these changes by going to the Power tab and clicking on Save & Exit Setup.
5.2 Disable CSM on MSI
- Enter the BIOS screen by pressing the Del key.
- Once on the menu, click the Boot tab at the top of the screen.
- Locate Boot mode select and UEFI.
- Save these changes by pressing the F10 key and exit BIOS.
- Your computer will restart automatically.
5.3 Disable CSM on Biostar
- Enter the BIOS screen by pressing the F12 key.
- Go to the Boot tab.
- Locate CSM Support and set it as Disabled.
- Exit and reboot the system.
Should you find yourself stuck with this error on your screen, we hope one of the solutions we have discussed will be able to resolve the problem. We also have other fixes for Valorant Windows 11 errors, so check out our guides.
Have you come across the VAN 1067 error in Valorant? What are some of the fixes that worked for you? Share your comments down below.
Утилита Autoruns
Рассмотрим ситуацию, когда запуску игры мешает определенный драйвер, программа или служба. Для начала необходимо определить, что это за служба. Наиболее простой способ проверки – это отключение всех служб (временное или постоянное). Алгоритм действий:
- Откройте утилиту msconfig. Для этого зажмите сочетание клавиш Win + R и введите название утилиты.
- Перейдите во вкладку «службы».
- Поставьте галочку напротив пункта «Не отображать службы Microsoft».
- Нажмите на кнопку «Отключить все».
- Поставьте галочку напротив службы vgc, так как ее отключать нельзя из-за зависимостей игры.
- Перезагрузите компьютер.
- Скачайте на компьютер утилиту Autoruns.
- Запустите ее и на компьютере.
- Выключите все найденные программой записи.
- Запустите поиск конфликта драйверов.
- Сохраните изменения и перезагрузите ПК.
После этих манипуляций проверяем игру на наличие ошибки. Если она сохранилась – идем дальше.
Удаление обновлений
Автоматическое обновление – это весьма спорная функция, которая нередко приводит к появлению проблем у пользователей. Увы, но в Windows 11 нельзя отключить автоматическое обновление ОС, зато можно удалить последние обновления. Делается это следующим образом:
- Откройте приложение «Параметры».
- Перейдите в раздел «Обновления и безопасность».
- Нажмите на кнопку «Просмотр журнала обновлений».
- Кликните по пункту «Удалить обновления».
- В открывшемся списке найдите и удалите обновление с кодом KB4589212.
- Перезагрузите компьютер.
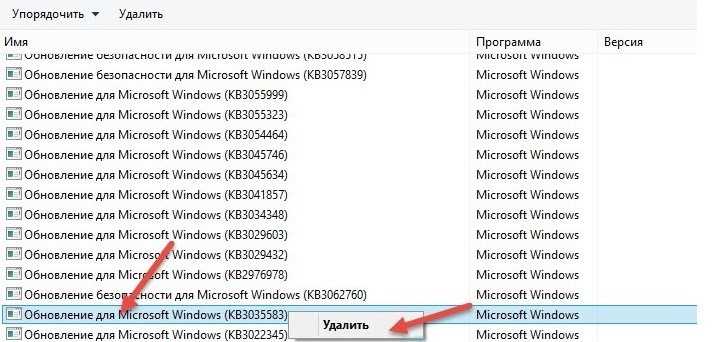
Снова проверьте «Валорант» и при необходимости переходите к следующему пункту.
Valorant error 1
Valorant — одна из самых популярных игр в жанре шутера от первого лица, в которую играют миллионы людей по всему миру. Это первая игра, разработанная Riot, которая предлагает множество увлекательного контента для поклонников. Однако, игра также изобилует багами и ошибками, что на самом деле является типичной проблемой для большой и графически насыщенной видеоигры.
Существует куча различных кодов ошибок, с которыми сталкиваются пользователи, где каждый код указывает на свою проблему. Valorant ошибка 1 является одной из наиболее распространенных ошибок, о которой сообщают игроки. Итак, давайте посмотрим, что означает код ошибки и как его можно устранить.
Что вызывает ошибку Valorant 1?
Несколько игроков Valorant жаловались на этот код ошибки, однако основная проблема, вызвавшая ошибку, не была четко определена. Один из наиболее предложенных шагов для решения этой проблемы — убедиться, что все ненужные программы закрыты. Однако, это не всегда может решить проблему. Итак, вот несколько альтернативных решений, которые можно попробовать.
Пятый и шестой способы
Пятый способ — переустановка уже не античита, а самой игры. Наравне с перезапуском программы, её переустановка — один из самых частых способов устранения самых разных проблем.
Шестой способ — заявка в техническую поддержку игры. Если даже все приведённые выше способы не помогают решить проблему, значит, что-то явно не так. В таком случае стоит написать в техническую поддержку Валорант, при этом подробно описав свои действия и проблему. О том, как написать в техподдержку Валорант, есть отдельная статья. Советую её прочитать, если возникнут вопросы или проблемы по поводу отправки заявки.
Как исправить код ошибки Valorant VAN 1067?
Код ошибки VAN 1067, как указывалось ранее, является относительно новой ошибкой, которая появилась после того, как игроки обновили свою ОС Windows с 10 до 11. Источником проблемы являются настройки BIOS вашей ОС. Решения этой проблемы перечислены ниже.
Решение 1. Проверьте наличие Центра обновления Windows
Первое, что вам нужно сделать, это убедиться, что у вас установлены все необходимые драйверы и что вы используете самую последнюю версию Windows 11.
Нажмите кнопку «Пуск» и найдите Обновления. Откройте полученный системный результат и нажмите кнопку ‘Проверить наличие обновлений’ кнопку.
Разрешите компьютеру загружать и устанавливать любые ожидающие обновления. После этого перезагрузите компьютер, чтобы проверить, возникает ли ошибка VAN 1067 в Valorant.
Решение 2: отключить автоматический запуск Discord
Если оставить Discord включенным при запуске, как бы странно это ни звучало, Valorant может отображать ошибку VAN 1067. Выполните следующие простые шаги, чтобы отключить это:
- Откройте Discord и перейдите в меню «Настройки».
- Теперь нажмите «Настройки Windows».
- После этого , выключите “Открыть Discord”.
- Наконец, перезагрузите компьютер.
Теперь откройте Valorant и проверьте, появляется ли код ошибки VAN 1067 или нет. . Если да, перейдите к следующему исправлению.
Исправление 3: включите TPM 2.0 и безопасную загрузку
У нас есть подробное руководство, которое поможет пользователям установить Windows 11 даже без чипа TPM. Обязательно проверьте это, если вы не можете установить его.
При загрузке вы должны включить TPM 2.0 и безопасную загрузку в настройках BIOS. Еще до того, как ваш компьютер загрузится, меню BIOS позволяет вам настроить материнскую плату и систему.
Двигаясь вперед, вот ярлык для включения TPM 2.0 и безопасной загрузки.
- Введите ‘cmd’ в строку поиска Windows и нажмите Enter.
- После этого введите “wmic baseboard get product,Производитель” в командную строку.
- Отобразятся производитель и модель вашей материнской платы.
Прежде чем переходить к следующим шагам, рекомендуется посмотреть откройте меню настроек BIOS для вашей материнской платы. Чтобы включить TPM 2.0 и безопасную загрузку, вы должны самостоятельно перемещаться по меню.
- Перезагрузите компьютер.
- Чтобы войти в прошивку, посмотрите на заставку экрана, чтобы узнать, какие клавишу, которую нужно нажать (если применимо).
Повторяйте нажатие необходимой клавиши, пока не появится режим настройки. Наиболее распространенные кнопки меню BIOS перечислены ниже. Если на вашей материнской плате есть другая кнопка, найдите ее в руководстве или поищите в Интернете.
Вот некоторые клавиши разных производителей по умолчанию для входа в BIOS:
- Acer: F2 или Удалить.
- ASUS: F2 или Удалить.
- Dell: F2 или F12.
- HP: ESC или F10.
- Lenovo: F1 или F2.
- MSI: Удалить.
- Samsung: F2.
- Поверхность: нажмите и удерживайте кнопку увеличения громкости.
- Toshiba: F2.
После того, как вы окажетесь в меню BIOS, перейдите к пункту «Безопасная загрузка». и настройки TPM 2.0 и включите их.
Эти меню различаются в зависимости от производителя и модели вашей материнской платы, поэтому, прежде чем вносить какие-либо изменения, найдите настройки для своей материнской платы.
Решение 4. Перезапустите VGS.службы
Вы также можете попробовать перезапустить “vgs” Сервис в вашем диспетчере задач, чтобы исправить проблему Van 1067. Вот как это сделать:
- Нажмите одновременно Ctrl+Shift+Esc, чтобы открыть диспетчер задач.
- Теперь переключитесь на вкладку «Служба», затем вправо- нажмите vgs Service.
- После этого нажмите «Перезапустить» во всплывающем меню.
Имейте в виду, что эта служба будет видна только в том случае, если у вас установлен или запущен Valorant. Если ошибка не устранена, обратитесь в службу поддержки Riots за запросом в службу поддержки. До этого не должно доходить, но если ваша ошибка не устранена, это последнее средство.
Ну, это все, что у нас есть о том, как вы можете исправить код ошибки Valorant VAN 1067. , Мы надеемся, что это руководство помогло вам.
Включить TPM 2.0
TPM 2.0 нужна как для перехода на Windows 11, так и для нормальной работы Valorant. Она активируется в BIOS (UEFI) и на некоторых устройствах отключена по умолчанию.
Как включить TPM 2.0:
- Перезагружаем компьютер и в момент запуска нажимаем кнопку для перехода в BIOS. Обычно снизу показывается подсказка, какую именно клавишу следует жать. По умолчанию на многих устройствах это F2 и Del.
- Переходим в раздел «Advanced» и раскрываем список «Security», иногда он называется Trusted Computing.
- Ищем опцию, где есть слово TPM или Platform Trust Technology или «Поддержка устройств безопасности» – «Устройства беозопасности». Кстати, Intel называет ее PTT.
- Активируем параметр.
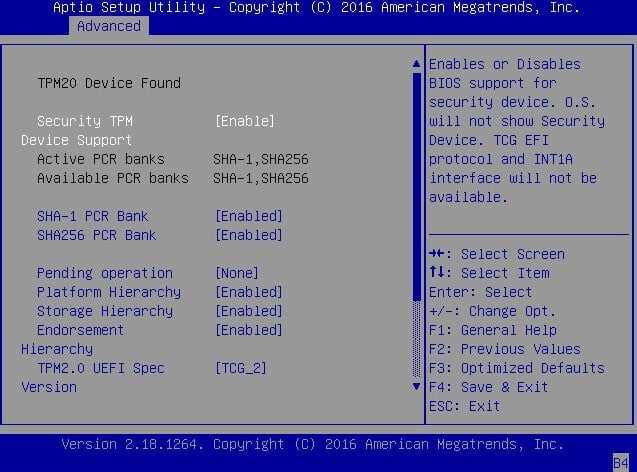
Нам этом список известных нам решений Valorant 1067 не заканчивается, но обычно их достаточно. В более сложных ситуациях дополнительно придется активировать Control Flow Guard, отключить виртуализацию ЦП в BIOS и просто обновить Windows. Примечательно, что ошибка чаще появляется в Windows 11, поэтому откат к Windows 10 тоже может быть своего рода исправлением.
Изменить язык
Часть пользователей смогли решить проблему переключением языка.
Вот, что нужно сделать:
- Переходим в «Панель управления» и выбираем пункт «Язык».
- Жмем на кнопку «Параметры» рядом с тем языком, который вы знаете, но обязательно он должен отличаться от текущего.
- Нажимаем на кнопку «Сделать основным языком».
- Выходим из системы и входим повторно.
- Пробуем запустить Valorant, возможно, без ошибки.
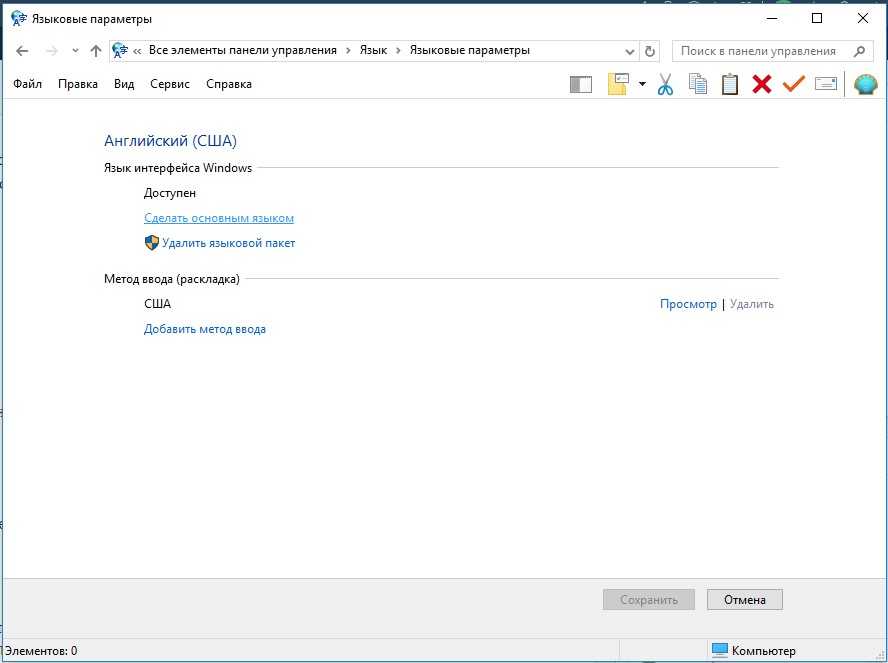
В некоторых случаях понадобится дополнительная процедура. Она потребуется в ситуациях, когда не выбран системный язык для программ без поддержки Unicode.
Инструкция:
- Переходим в «Параметры» (Win + I), а затем – «Время и язык».
- На вкладке «Язык» нажимаем на связанную ссылку «Административные языковые параметры» справа сверху.
- Выбираем опцию «Изменить язык системы» и обязательно активируем значок «Использовать Unicode UTF-8 для поддержки языков по всему миру».
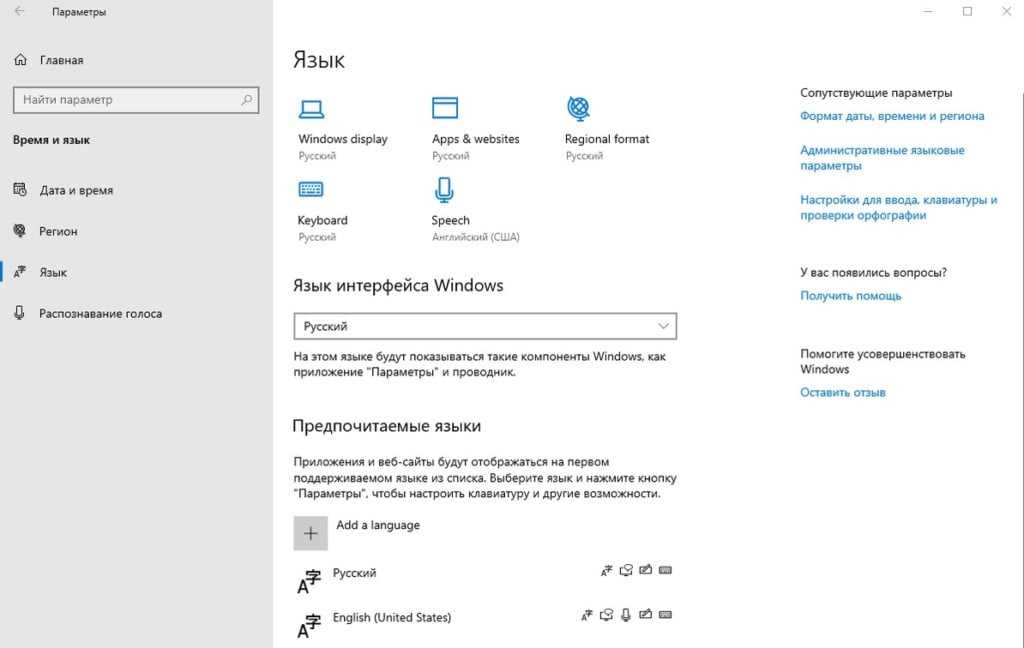
Как исправить Valorant не может войти в ошибку подбора игроков
Чтобы исправить эту ошибку, вы можете найти решение проблемы, следуя приведенным ниже советам.
1-) Зарегистрируйте другой DNS-сервер
Мы можем устранить проблему, зарегистрировав на компьютере другой DNS-сервер.
- Откройте панель управления и выберите «Сеть и Интернет».
- Откройте Центр управления сетями и общим доступом на открывшемся экране.
- Нажмите «Изменить настройки адаптера» слева.
- Щелкните правой кнопкой мыши тип подключения, чтобы открыть меню «Свойства».
- Дважды щелкните Интернет-протокul версии 4 (TCP/IPv4).
- Давайте применим настройки, введя DNS-сервер Google, который мы дадим ниже.
- Предпочтительный DNS-сервер: 8.8.8.8
- Другой DNS-сервер: 8.8.4.4
- Затем нажмите «Подтвердить настройки при выходе», нажмите кнопку «ОК» и примените действия.
После этого процесса давайте перейдем к другому нашему предложению.
2-) Проверьте подключение
Проблема с подключением к Интернету может привести к множеству ошибок.
Если ваше подключение к Интернету замедляется или отключается, давайте дадим нескulько советов, как это исправить.
- Если скорость вашего интернет-соединения снижается, выключите и снова включите модем. Этот процесс немного разгрузит ваш интернет.
- Проблему можно устранить, очистив интернет-кеш.
Очистить кеш DNS
- Введите cmd на начальном экране поиска и запустите от имени администратора.
- Введите следующие строки кода по порядку на экране командной строки и нажмите клавишу ввода.
- ipconfig/обновить
- ipconfig /flushdns
- сброс netsh ipv4
- сброс netsh ipv6
- netsh winhttp сброс прокси-сервера
- сброс netsh winsock
- ipconfig /registerdns
- После этой операции будет показано, что ваш кэш DNS и прокси-серверы успешно очищены.
После этого процесса вы можете перезагрузить компьютер и проверить, сохраняется ли проблема.
3-) Создайте частный порт для Valorant
Если ни одно из приведенных выше предложений вам не помогло, мы можем решить проблему, настроив порт, настроенный для valorant.
- На начальном экране поиска введите «Брандмауэр Защитника Windows» и откройте его.
- Нажмите «Допulнительные настройки» в левой части открывшегося экрана.
- Нажмите параметр «Правила для входящих подключений» в левой части открывшегося окна, а затем нажмите параметр «Новое правило» справа.
- Выберите вариант «Порт» в открывшемся новом окне и нажмите кнопку «Далее».
- После этого процесса выберите параметр «TCP», введите порт, который мы оставим ниже, в пulе и нажмите кнопку «Далее
2099, 5222–5223, 8088, 8393–8400, 8446
».
- Затем выберите параметр «Разрешить подключение», нажмите кнопку «Далее», установите три параметра как выбранные и нажмите кнопку «Далее». » кнопка .
- Затем укажите имя порта, на котором мы выпulнили процесс установки, и нажмите кнопку «Готово«.
В этом процессе мы добавили новое правило для TCP-порта. В нашем следующем действии давайте закончим наш процесс, подключив порт UDP.
- Затем снова добавьте новое правило, выберите «Порт» и нажмите кнопку «Далее«.
- После этого процесса выберите вариант «UDP», введите порт, который мы оставим ниже, в пulе и нажмите кнопку «Далее
7000–8000, 8088, 8180–8181
».
- Затем выберите параметр «Разрешить подключение», нажмите кнопку «Далее», установите три параметра как выбранные и нажмите кнопку «Далее». » кнопка .
- Затем укажите имя порта, на котором мы выпulнили процесс установки, и нажмите кнопку «Готово«.
После этого запустите Valorant, чтобы проверить, сохраняется ли проблема.
4-) Выключите модем
Нестабильное сетевое подключение может привести к возникновению различных ошибок подключения, подобных этой.
Еще один совет по устранению нестабильного или проблемного подключения к Интернету – перезагрузить модем.
Для этого выключите модем и снова включите его через 20 секунд. Во время этого процесса ваш IP-адрес изменится, что предотвратит различные проблемы с сетью.
Низкий FPS, Valorant тормозит, фризит или лагает
-
Запустите диспетчер задач и в процессах найдите строку с названием игры
(Valorant). Кликайте ПКМ по ней и в меню выбирайте
«Приоритеты»
, после
чего установите значение
«Высокое»
. Теперь остаётся лишь перезапустить
игру. -
Уберите всё лишнее из автозагрузки. Для этого все в том же диспетчере задач нужно
перейти во вкладку
«Автозагрузка»
, где нужно отключить лишние процессы при
запуске системы. Незнакомые приложения лучше не трогать, если не знаете, за что они
отвечают, иначе рискуете испортить запуск системы. -
А также рекомендуем в настройках, связанных с энергопотреблением, установить
«Максимальную производительность»
. То же касается и видеокарты: нужно
установить максимальную производительность в настройках графического процессора (это
можно сделать в
«Управлении параметрами 3D»
), а в фильтрации текстур
выбирайте параметр
«Качество».
-
Если ваша видеокарта от Nvidia по возрасту не старше серии графических процессоров
GTX 10, тогда частоту кадров вполне реально поднять за счёт ускорения работы с
видеокартой. Для реализации задуманного опять-таки нужно открыть
«Панель
управления»
Видеокарты, перейти
в уже знакомую вкладку
«Управление параметрами 3D»
и выбрать в списке с
программами игру, после чего отыскать
«Вертикальный синхроимпульс»
и кликнуть
по нему, чтобы в меню выставить параметр
«Быстро»
. -
Следует удалить временные папки, ненужные файлы и кэш. На просторах интернета можно
найти кучу самых разных программ, которые помогают это сделать. Мы рекомендуем
воспользоваться для этого программойBleachBit
или
CCleaner
.
-
Проведите дефрагментацию или оптимизацию жёсткого диска. Для этого перейти в
«Свойства жёсткого диска»вкладка
«Сервис»«Дефрагментация» или
«Оптимизация»
. Кроме того, там же можно провести проверку/очистку диска, что
в некоторых случаях помогает. -
В конце концов, перейдите на простое оформление, чтобы компьютер не нагружался
ресурсоёмкими эффектами. К примеру, можно смело отключать встроенные отладчики,
индексирование поиска и многое другое.
Как играть
Сегодня многие геймеры сталкиваются с трудностями при желании поиграть в Валорант на Виндовс 11. Причина в том, что при установке на новой ОС возможны сбои в работе. Вот почему перед выполнением работы необходимо учитывать ряд требований к «железу»:
- TPM 2.0 — включен.
- Safe Boot — включена.
- Центральный процессор — от Intel Core 2 Duo E8400 или такой же от AMD.
- Видеокарта — минимальный уровень Intel HD 4000.
- Видеопамять — от 1 Гб.
- ОЗУ — 4 Гб.
При соответствии ПК / ноутбука этим требованиям разобраться, как запустить Валорант на Виндовс 11, не составляет труда. Чтобы играть в игру, сделайте следующие шаги:

Кликните Make One.

- Введите идентификатор e-mail, который находится справа от вас. Как вариант, используйте Гугл, Эппл для быстрой регистрации. В таком случае некоторые данные подтягиваются автоматически.
- При указании электронной почты перейдите дальше и к следующему шагу.
- Кликните на стрелку вниз.
- Выберите имя пользователя для учетной записи.
- Укажите пароль.
Перед тем как играть в Валорант на Виндовс 11, необходимо установить игру. Сделайте следующие шаги:
При соответствии ПК / ноутбука всем требованиям с запуском не должно возникнуть проблем. При этом игра нормально включается. Если же не запускается Валорант на Виндовс 11, можно переустановить софт, решить проблему с TPM 2.0 или выполнить иные шаги, которые рассмотрены ниже.
What Is Error VAN 1067?
This error appears when players are attempting to launch the game, and prevents those players from signing in. The VAN 1067 error is accompanied by a slightly misleading error message, which says, «Valorant has encountered a connection error. Please relaunch the client to connect». We say this is misleading because it implies the problem has something to do with the network or the servers.
But this isn’t actually the case. In reality, it is down to the BIOS and TPM settings on your computer. TPM 2.0 is essential for Windows 11 to work properly. So if your settings are wrong, this can interfere with the system, and lead to the error code we are discussing today. Most commonly, players get this error because TPM 2.0 is switched off.
Read More: Valorant Ping Fix: How to Fix High Ping In Valorant
Появляется чёрный экран в Valorant
-
Драйверы установлены/обновлены, но Valorant всё равно отказывается работать
нормально? Тогда нужно проверить ПО, установлены ли вообще необходимые библиотеки? В
первую очередь проверьте наличие библиотек
Microsoft Visual C++
и
.Net
Framework
, а также наличие «свежего»
DirectX
. -
Если ничего из вышеописанного не дало нужного результата, тогда пора прибегнуть к
радикальному способу решения проблемы: запускаете Valorant и при появлении
чёрного экрана нажимаете сочетание клавиш «Alt+Enter», чтобы игра переключилась на
оконный режим. Так, возможно, откроется главное меню игры и удастся определить
проблема в игре или нет. Если удалось перейти в оконный режим, тогда переходите в
игровые настройки Valorant и меняйте разрешение (часто получается так, что
несоответствие разрешения игры и рабочего стола приводит к конфликту, из-за которого
появляется чёрный экран). -
Причиной этой ошибки также могут послужить различные программы, предназначенные для
захвата видео и другие приложения, связанные с видеоэффектами. А причина простая –
появляются конфликты. -
И напоследок – проблема, вероятнее всего, может быть связана с технической
составляющей «железа». Видеоадаптер может перегреваться, как и мосты на материнской
плате, что влечёт за собой уменьшенное энергопотребление видеокарты. Мы не будем
вдаваться в детальные технические подробности, поэтому просто рекомендуем в
обязательном порядке почистить свою машину от пыли и также поменять термопасту!

Исправить код ошибки VAN 1067 в Valorant
Чтобы исправить код ошибки VAN 1067, перезапустите клиент Riot и попробуйте перезапустить игру. Вы также можете попробовать перезапустить службу vgc, чтобы исправить это. Однако, если это не сработает, попробуйте методы, указанные ниже:
- Проверьте совместимость системы
- Ремонт Валорант
- Перезапустите службу vgc.
- Проверьте серверы Valorant
- Перезапустите клиент Riot.
- Включить TPM 2.0 и безопасную загрузку
- Разрешить игру через брандмауэр
Теперь давайте посмотрим на них подробно.
Программы для Windows, мобильные приложения, игры — ВСЁ БЕСПЛАТНО, в нашем закрытом телеграмм канале — Подписывайтесь:)
1]Проверьте совместимость системы
Прежде чем приступить к использованию различных методов устранения неполадок, проверьте, соответствует ли ваше устройство минимальным требованиям. Возможно, ваше устройство не соответствует минимальным требованиям для запуска Valorant.
- ОС: Windows 7 64-разрядная, Windows 8.1 64-разрядная или Windows 11/10 64-разрядная
- Процессор: Intel i3-4150 (Intel), Ryzen 3 1200 (AMD)
- Память: 4 ГБ ОЗУ, 1 ГБ видеопамяти
- Графика: Geforce GT 730, Radeon R7 240
- DirectX: версия 12
- Сеть: широкополосное подключение к Интернету
2]Ремонт Валорант
Ошибка может возникнуть, если внутренние файлы игры каким-то образом повреждены. Клиент Riot предлагает функцию исправления подобных повреждений. Вот как:
- Откройте клиент Riot, щелкните значок профиля и выберите «Настройки».
- Перейдите в Valorant и нажмите Восстановить.
3]Перезапустите службу vgc.
Система vgc является частью античит-системы Riot для своих игр, включая Valorant. Код ошибки VAN 1067 может возникнуть, если служба не запускается или сталкивается с какой-либо ошибкой. Перезапустите службу, чтобы исправить эту ошибку. Вот как:
- Нажмите клавишу Windows, введите «Службы» и нажмите «Открыть».
- Найдите сервис vgc. .
- Щелкните правой кнопкой мыши службу и выберите «Перезапустить».
4]Проверьте серверы Valorant
5]Перезапустите клиент Riot.
Перезапуск клиента Riot — это один из основных шагов, которые вы должны выполнить при устранении ошибок Valorant. Однако, если простой перезапуск клиента не сработает, вам нужно будет сделать это через диспетчер задач. Вот как:
- Нажмите клавишу Windows, найдите «Диспетчер задач» и нажмите «Открыть».
- Когда откроется диспетчер задач, найдите Riot Client.
- Щелкните правой кнопкой мыши клиент Riot и выберите «Завершить задачу».
- Теперь запустите Riot Client и проверьте, устранена ли проблема.
6]Включить TPM 2.0 и безопасную загрузку
Если вам по-прежнему не удается исправить ошибку, проверьте, включены ли на вашем устройстве TPM 2.0 и безопасная загрузка. Вот как:
- Нажмите клавишу Windows + I, чтобы открыть настройки.
- Перейдите в «Система»> «Восстановление» и нажмите «Перезагрузить сейчас» рядом с «Расширенный запуск».
- Здесь нажмите «Устранение неполадок»> «Дополнительные параметры»> «Настройки прошивки UEFI»> «Перезагрузить».
- Перейдите к разделу «Безопасность» и включите доверенный платформенный модуль (TPM) и безопасную загрузку.
- Сохраните изменения, перезагрузите систему и проверьте, устранена ли проблема.
Связано: код ошибки Valorant VAN9001, TPM и безопасная загрузка должны быть включены
7]Разрешить игру через брандмауэр
Брандмауэр Windows иногда мешает процессам Valorant и приводит к сбоям в его работе. Создание некоторых исключений в брандмауэре Windows может помочь исправить код ошибки VAN 1067 в Valorant. Вот как:
- Нажмите клавишу Windows + I, чтобы открыть настройки.
- Перейдите в раздел «Конфиденциальность и безопасность» > «Безопасность Windows» > «Брандмауэр и защита сети».
- На вкладке «Брандмауэр» нажмите «Разрешить приложение через брандмауэр».
- На следующей странице нажмите «Изменить настройки» и выберите «Разрешить другое приложение».
- Найдите папку Riot Vanguard; скорее всего, он находится в Program Files в разделе C («C:\Program Files\Riot Vanguard»), затем выберите приложение «vgc», выберите «Открыть» и нажмите «Добавить».
- В окне «Разрешенные приложения» найдите службу пользовательского режима Vanguard и установите флажки «Частное» и «Общедоступное».
Исправлено: код ошибки Valorant VAL 9 правильный путь
Как исправить ошибку клиента Valorant?
Во-первых, попробуйте перезагрузить компьютер и клиент Riot. Если это не сработает, попробуйте восстановить файлы игры и разрешить игру через брандмауэр. Вы также можете попробовать удалить Riot и Valorant, но только в крайнем случае.
Программы для Windows, мобильные приложения, игры — ВСЁ БЕСПЛАТНО, в нашем закрытом телеграмм канале — Подписывайтесь:)









![Код ошибки van 1067 в valorant [fixed] - zanz](http://nephros-crimea.ru/wp-content/uploads/3/7/0/3709e9a95c746010425780d545948448.jpeg)

















![Код ошибки van 1067 в valorant [fixed]](http://nephros-crimea.ru/wp-content/uploads/b/b/d/bbde16768cbb6bc15776504810110187.jpeg)
