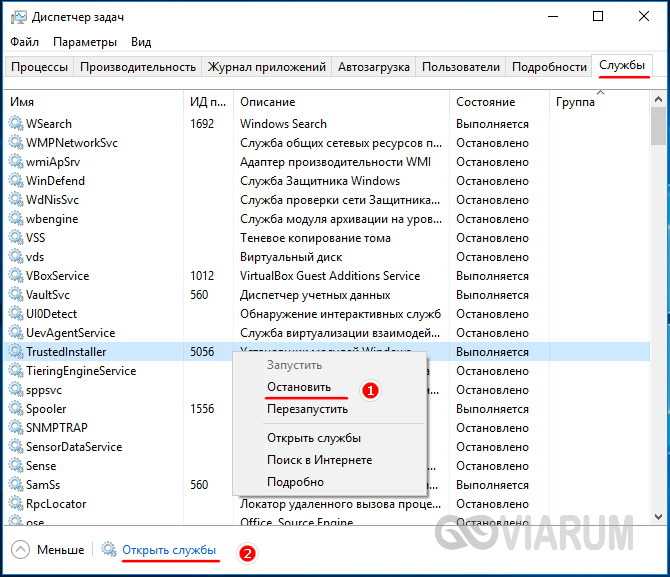Почему TrustedInstaller не дает удалить папку
В ОС Windows 7 и выше существует необходимость защиты от случайного или преднамеренного удаления служебных папок и файлов. При удалении преднамеренно, система Windows может глючить и работать нестабильно, потому разработчики из Microsoft позаботились о том, чтобы пользователь, даже обладая правами администратора, не смог так просто удалить эти файлы. Такую защиту TrustedInstaller осуществляет технология Windows Resource Protection, которая защищает ключи реестра и системные папки с файлами.
Данная технология работает с помощью введения списков доступа к нужным файлам и директориям ACL и DACLs, и теперь чтение и запись таких файлов возможно только с помощью службы Windows Modules Installer через процесс TrustedInstaller.exe.
Соответственно, только данный процесс имеет полные права доступа ко всем служебным файлам и папкам вашей операционной системы, и чтобы получить доступ к требуемому файлу нам нужно будет получить доступ к нему, сделав пользователя владельцем файла и прописав ему необходимые права.
Способы удалить не удаляемую папку
❶ Вариант #1: с помощью спец. утилит (например, Unlocker)
Начать «операцию удаления» рекомендую с установки спец. утилит — например, с Unlocker (как самой известной). Кстати, у нее есть несколько весьма неплохих конкурентов (о них можете узнать из моей предыдущей статьи, ссылка ниже).
В помощь!
Программы для удаления не удаляемых файлов и папок — https://ocomp.info/programmyi-dlya-udaleniya-faylov.html
Пользоваться Unlocker очень просто: достаточно нажать по нужной папке правой кнопкой мышки и в контекстном меню проводника выбрать пункт «Unlocker» (примечание: пункт появится после установки программы).
Удаление папки с помощью Unlocker
Далее выбрать действие «Удалить» и нажать OK. Большая часть папок/файлов удаляется с помощью Unlocker достаточно просто: либо сразу же, либо программа попросит перезагрузить ПК и выполнит операцию.
Не найден блокирующий дескриптор — Unlocker
Примечание: в моем случае программа удалила почти все с диска, за исключением папки Program Files (чтобы удалить ее — потребовалось изменить владельца, об этом чуть ниже в варианте 2).
❷ Вариант #2: изменяем владельца папки и удаляем ее
Этот вариант, кстати говоря, и помог мне полностью разобраться с внешним HDD. Рассмотрю все действия по шагам.
1) Сначала кликаем правой кнопкой мышки по не удаляемой папке, открываем ее свойства и переходим в раздел «Безопасность». В нижней части этой вкладки нужно открыть ссылку «Дополнительно» (см. пример ниже).
Безопасность — дополнительно
Изменить владельца / Кликабельно
3) После нужно найти нового владельца (т.е. себя), для этого нужно кликнуть по кнопке «Дополнительно».
Дополнительно
4) Затем нужно нажать по кнопке «Поиск»: в нижней части окна появится список пользователей — выберите из него свой профиль и нажмите OK (в моем случае учетная запись «Alex»).
Выбор пользователя
5) Далее нажмите еще раз OK.
Меняем пользователя
6) После поставьте галочку напротив пункта «Заменить владельца подконтейнеров и объектов» (отображается рядом с владельцем) и нажмите «Применить».
Заменить владельца
7) Обратите внимание, после выполнения предыдущего шага: в нижней части окна появится галочка «Заменить все записи разрешений дочернего объекта наследуемыми от этого объекта» — активируйте ее и нажмите OK
Изменить разрешения / Кликабельно
![]() После чего можно снова попытаться удалить папку — в моем случае она тут же «полетела» в корзину .
После чего можно снова попытаться удалить папку — в моем случае она тут же «полетела» в корзину .
Данные удаляются! / Наконец-то
❸ Вариант #3: с помощью загрузочной LiveCD-флешки
Еще одним хорошим и надежным вариантом удаления любых файлов и папок — является использование спец. загрузочных флешек (так называемые LiveCD). Т.е. на флешку записывается спец. образ ISO, с которого можно загрузиться (по сути, мы как бы устанавливаем ОС на флешку).
О том, как подготовить такой носитесь — рассказано в одной из моих предыдущих статей (ссылка ниже). В своем примере ниже я использовал LiveCD от Доктора Веба…
В помощь! Как создать загрузочный LiveCD/DVD/USB-флешку или диск с операционной системой Windows и сервисными утилитами, не требующие установки на жесткий диск — https://ocomp.info/kak-sozdat-live-cd-fleshku.html
Для работы с файлами в загрузочном LiveCD от Веба есть Midnight Commander (файловый коммандер, напоминает чем-то Volcov Commander, Norton Commander, Total Commander). Именно его и нужно запустить для работы с файлами.
Midnight Commander — файловый комманденр / Доктор Веб LiveCD
После нужно открыть каталог «Win»: в нем будут отображены все подключенные накопители (в моем случае отображаются два диска: «C:\» и «D:\»).
Как посмотреть все диски и папки на ПК
Далее находим нужный каталог/файл, наводим на него курсор и жмем по кнопке «Delete» (в нижней части окна). Дело сделано!
Будьте осторожны! Этот коммандер не проводник Windows и позволяет удалять любые системные файлы и папки без всякого предупреждения.
Операция удаления файла
TrustedInstaller.exe грузит процессор
Данный процесс trustedInstaller.exe активно используется ОС «Windows» во время её обновления. Поэтому если у вас включено автоматическое обновление Виндовс, то функционал данного процесса может существенно замедлить работу вашего ПК. После осуществления всех необходимых обновлений и перезагрузки компьютера обычно торможение прекращается.
Процесс trustedInstaller.exe грузит процессор
Если же этот процесс trustedInstaller.exe мешает нормальной работе других программ, следуйте инструкции:
- Кликните на «Панель управления»;
- Затем выберите «Система и безопасность»;
- Далее «Центр обновления Windows»;
- Слева нажмите «Настройка параметров»;
- А там, кликните «Не проверять наличие обновление» («Не запрашивать и не устанавливать обновления).
Таким образом, новые обновления уже не будут устанавливаться на ваш компьютер, и от этого следует, что этот Trustedinstaller.exe перестанет нагружать ваш процессор.
Также, бывают случаи, что рассматриваемый мной процесс может быть заражён вирусом, или вирус может называться идентичным именем. Для перестраховки от этого, проверьте свой компьютер на наличие вирусных программ с помощью инструментария Trojan Remover, Dr.WebCureIt! или AdwCleaner.
Можно также проверить Trustedinstaller.exe, указав путь к нему в настройках вашего антивируса (обычно он находится в C:\Windows\servicing\ и C:\Windows\winsxs\).
Запросите разрешение от TrustedInstaller — решение проблемы
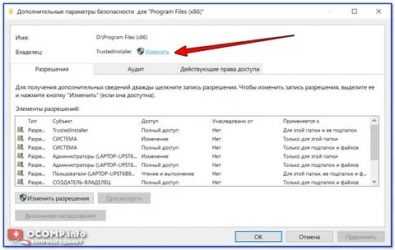
30.06.2015 windows
Если TrustedIstaller не дает удалить папку или файл, несмотря на то, что вы являетесь администратором системы, а при попытке вы видите сообщение «Отсутствует доступ. Вам необходимо разрешение на выполнение этой операции. Запросите разрешение от TrustedInstaller на изменение папки или файла», в этой инструкции подробно о том, почему это происходит и как запросить это самое разрешение.
Смысл происходящего в том, что многие системные файлы и папки в Windows 7, 8 и Windows 10 «принадлежат» встроенной системной учетной записи TrustedInstaller и только эта учетная запись имеет полный доступ к папке, которую вы хотите удалить или изменить иным образом. Соответственно, чтобы убрать требование запросить разрешение, нужно сделать текущего пользователя владельцем и предоставить ему необходимые права, что и будет показано ниже (в том числе в видео инструкции в конце статьи).
Также покажу, как снова установить TrustedInstaller в качестве владельца папки или файла, так как это бывает нужным, но почему-то ни в одном руководстве не раскрывается.
Как удалить папку, которую не дает удалить TrustedInstaller
Описанные ниже действия не будут отличаться для Windows 7, 8.1 или Windows 10 — одни и те же шаги требуется выполнить во всех этих ОС, если нужно удалить папку, а сделать это не получается из-за сообщения, что нужно запросить разрешение от TrustedInstaller.
Как уже было сказано, требуется стать владельцем проблемной папки (или файла). Стандартный путь для этого:
- Кликните правой кнопкой мыши по папке или файлу и выберите пункт «Свойства».
- Откройте вкладку «Безопасность» и нажмите кнопку «Дополнительно».
- Напротив пункта «Владелец» нажмите «Изменить», а в следующем окне нажмите кнопку «Дополнительно».
- В следующем окне нажмите «Поиск», а потом в списке выберите пользователя (себя).
- Нажмите Ок, а затем — еще раз Ок.
- Если вы меняете владельца папки, то в окне «Дополнительные параметры безопасности» появится пункт «Заменить владельца подконтейнеров и объектов», отметьте его.
- Последний раз нажмите Ок.
Есть и другие способы, некоторые из которых могут показаться вам проще, см. инструкцию Как стать владельцем папки в Windows.
Однако, проделанных действий обычно недостаточно для того, чтобы удалить или изменить папку, хотя и сообщение о том, что нужно запросить разрешение от TrustedInstaller должно исчезнуть (вместо этого будет писать, что нужно запросить разрешение у самого себя).
Установка разрешений
Чтобы все-таки получить возможность удаления папки, вам также потребуется дать себе необходимые разрешения или права для этого. Чтобы это сделать, снова зайдите в свойства папки или файла на вкладку «Безопасность» и нажмите «Дополнительно».
Посмотрите, присутствует ли ваше имя пользователя в списке «Элементы разрешений». Если нет — нажмите кнопку «Добавить» (возможно, сначала нужно будет нажать кнопку «Изменить» со значком прав администратора).
В следующем окне нажмите «Выберите субъект» и найдите свое имя пользователя так же, как на первом этапе в 4-м пункте. Установите полные права доступа для этого пользователя и нажмите «Ок».
Вернувшись в окно «Дополнительные параметры безопасности» отметьте так же пункт «Заменить все записи разрешений дочернего объекта наследуемыми от этого объекта». Нажмите «Ок».
Готово, теперь попытка удалить или переименовать папку не будет вызывать каких-либо проблем и сообщение об отказе в доступе. В редких случаях требуется так же зайти в свойства папки и убрать отметку «Только для чтения».
Как запросить разрешение от TrustedInstaller — видео инструкция
Ниже — видео руководство в котором наглядно и по шагам показаны все действия, которые были описаны. Возможно, кому-то так будет более удобно воспринимать информацию.
Как сделать TrustedInstaller владельцем папки
После изменения владельца папки, если вам потребовалось вернуть всё «как было» тем же способом, который был описан выше, вы увидите, что TrustedInstaller нет в списке пользователей.
Для того, чтобы установить этот системный аккаунт в качестве владельца, проделайте следующее:
- Из предыдущего порядка действий выполните первые два шага.
- Нажмите «Изменить» напротив пункта «Владелец».
- В поле «Введите имена выбираемых объектов» введите NT SERVICE\TrustedInstaller
- Нажмите Ок, отметьте «Заменить владельца подконтейнеров и объектов» и еще раз нажмите кнопку Ок.
Готово, теперь TrustedInstaller снова является владельцем папки и просто так ее не удалишь и не изменишь, снова будет появляться сообщение о том, что отсутствует доступ к папке или файлу.
А вдруг и это будет интересно:
Что это на самом деле?
Самое печальное состоит в том, что в «семерке» предусмотрено существование двух админов. То, что локальный пользователь или владелец ПК имеет привилегии администратора, еще ничего не значит (даже при наличии учетной записи Microsoft).
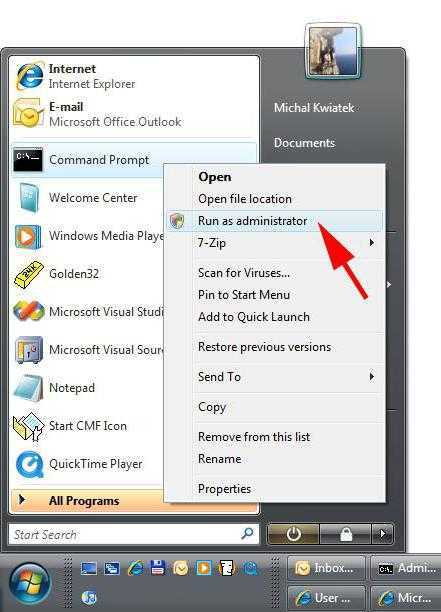
Как оказывается, в системе по умолчанию активирована запись так называемого «Суперадминистратора». Замечали, что некоторые процессы приходится запускать от имени админа, используя меню правого клика?
Зачем это нужно было, наверное, понятно: разработчики таким образом попытались защитить систему, правда, оставив юзеру возможности редактирования прав доступа.
Как исправить TrustedInstaller.exe
Аккуратный и опрятный компьютер — это один из лучших способов избежать проблем с TrustedInstaller.exe. Это означает выполнение сканирования на наличие вредоносных программ, очистку жесткого диска cleanmgr и ПФС / SCANNOWудаление ненужных программ, мониторинг любых автозапускаемых программ (с помощью msconfig) и включение автоматических обновлений Windows. Не забывайте всегда делать регулярные резервные копии или хотя бы определять точки восстановления.
Если у вас возникла более серьезная проблема, постарайтесь запомнить последнее, что вы сделали, или последнее, что вы установили перед проблемой. Использовать resmon Команда для определения процессов, вызывающих вашу проблему. Даже в случае серьезных проблем вместо переустановки Windows вы должны попытаться восстановить вашу установку или, в случае Windows 8, выполнив команду DISM.exe / Online / Очистка-изображение / Восстановить здоровье, Это позволяет восстановить операционную систему без потери данных.
Обновлено Август 2023:
より有毒な尿酸または尿�…
Please enable JavaScript
より有毒な尿酸または尿素は何ですか
Мы рекомендуем вам попробовать этот новый инструмент. Он исправляет множество компьютерных ошибок, а также защищает от таких вещей, как потеря файлов, вредоносное ПО, сбои оборудования и оптимизирует ваш компьютер для максимальной производительности. Это исправило наш компьютер быстрее, чем делать это вручную:
- Шаг 1: (Windows 10, 8, 7, XP, Vista — Microsoft Gold Certified).
- Шаг 2: Нажмите «Начать сканирование”, Чтобы найти проблемы реестра Windows, которые могут вызывать проблемы с ПК.
- Шаг 3: Нажмите «Починить все», Чтобы исправить все проблемы.
Загрузите или переустановите TrustedInstaller.exe
Вход в музей Мадам Тюссо не рекомендуется загружать файлы замены exe с любых сайтов загрузки, так как они могут содержать вирусы и т. д. Если вам нужно скачать или переустановить TrustedInstaller.exe, то мы рекомендуем переустановить основное приложение, связанное с ним Microsoft Windows,.
Основные возможности 5 в Windows 10
- Новое меню Пуск. Microsoft вернула меню «Пуск».
- Интеграция с Кортаной. Windows 10 перенесет на настольные компьютеры цифрового помощника Microsoft Cortana с голосовым управлением, чтобы вам было проще взаимодействовать с устройством, не отрывая пальца.
- Веб-браузер Microsoft Edge.
- Виртуальные рабочие столы.
- Универсальные приложения.
19 Апрель, 2017
Информация об операционной системе
Ошибки TrustedInstaller.exe могут появляться в любых из нижеперечисленных операционных систем Microsoft Windows:
- Windows 10
- Windows 8.1
- Windows 7
- Windows Vista
- Windows XP
- Windows ME
- Windows 200
РЕКОМЕНДУЕМЫЕ: Оптимизируйте свой компьютер и устраняйте ошибки с помощью этого простого исправления для Windows!
Другие варианты решения
Существуют еще несколько способов, которым могут вам пригодиться, если все остальное не принесло результата.
- Можно полностью удалить trustedinstaller.exe из Windows Для этого откройте диспетчер задач (комбинация «Ctrl+Shift+Esc»), войдите во вкладку «Процессы» или «Подробности», найдите нужное приложение, щелкните по нему правой мышкой и выберите опцию «Расположение файла». Запомните к нему путь, он отображается в верхней строке, обычно это «C:Windowsservicing». Затем загрузитесь в безопасном режиме или с LiveCD, перейдите по указанному пути, выделите и удалите требуемый объект. Аналогичным способом он удаляется и из Windows 7.
- Проверьте систему на ошибки. Для этого щелкните по локальному диску с Windows правой мышкой и зайдите в «Свойства». Переместитесь в раздел «Сервис» и нажмите по кнопке «Проверить». Отметьте галочками имеющиеся пункты и запустите процесс проверки. Скорее всего понадобится добавить проверку в расписание, для этого щелкните по соответствующей кнопке и перезагрузите компьютер. После чего сканирование начнется в автоматическом режиме. Вслед за этим выполните команду sfc /scannow в командной строке.
- Чистка диска и исправление неверных записей в реестре. Для этих целей рекомендую использовать программы Ccleaner или Reg Organizer.
Надеюсь, что статья была полезна и вы устранили возникшую проблему.
Профессиональная помощь
В этом вам поможет наш специалист.
Оставьте заявку и получите Бесплатную консультацию и диагностику специалиста!
Об автореВиктор Трунов
IT-специалист с 10-летним стажем. Профессионально занимаюсь ремонтом, настройкой компьютеров и ноутбуков. В свободное от работы время веду свой блог «Оноутбуках.ру» и помогаю читателям решать компьютерные проблемы.
Разработчики программного обеспечения (ПО) внедряют все более надежные системы целостности и конфиденциальности пользовательских данных. Для этих целей и создавался герой сегодняшней статьи, которая является исчерпывающим ответом на вопрос: «TrustedInstaller что это такое?».
Что делать, если trustedinstaller.exe загружает процессор
С тем, как отключить TrustedInstaller при работе с заблокированными файлами и директориями мы разобрались, теперь рассмотрим еще один нюанс. Время от времени служба начинает проявлять чрезмерную активность, загружая процессор настолько, что система начинает подтормаживать. Это нормальное явление, если повышенная нагрузка наблюдается сравнительно недолго. Она вызвана тем, что, будучи ответственной за установку программных модулей, служба периодически сканирует компьютер на предмет обновлений, создавая тем самым дополнительную нагрузку на процессор.
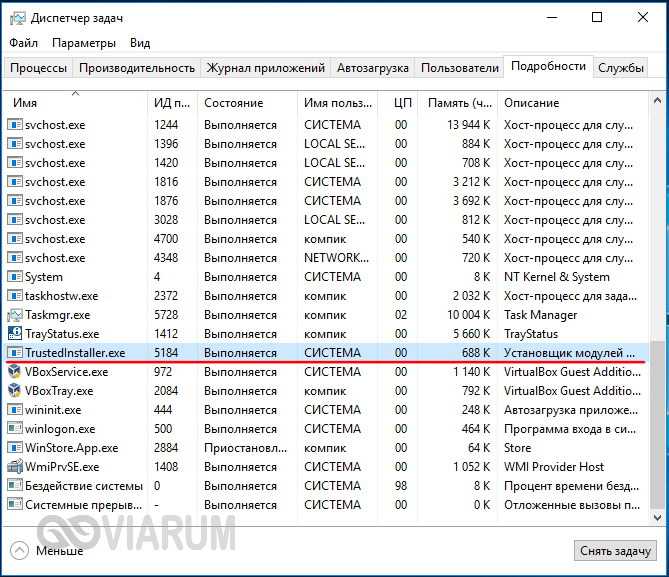
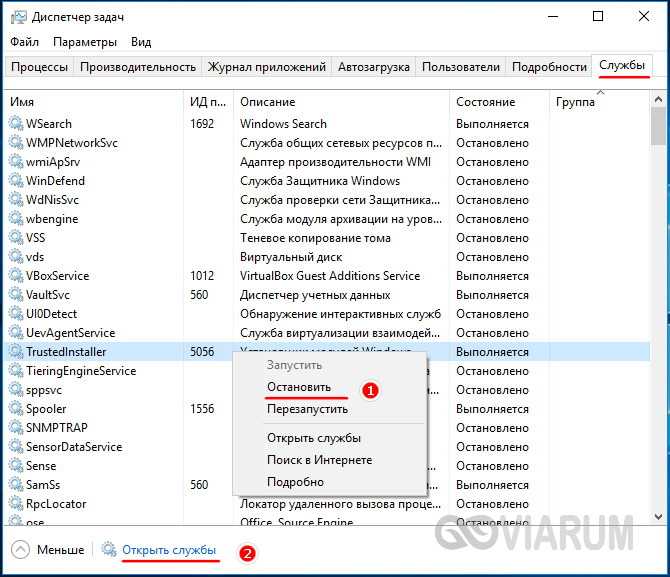
Найдите «Центр обновления Windows», двойным кликом откройте ее свойства и нажмите в открывшемся окошке кнопку «Остановить».
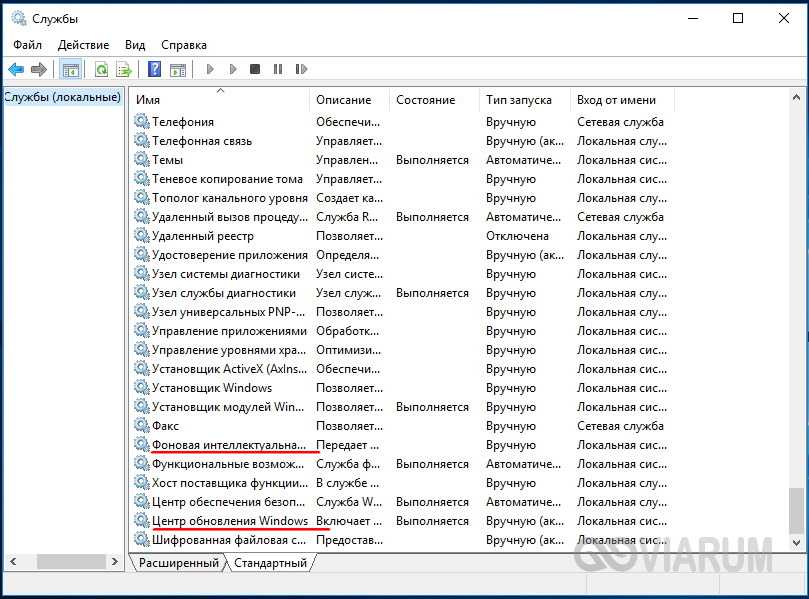
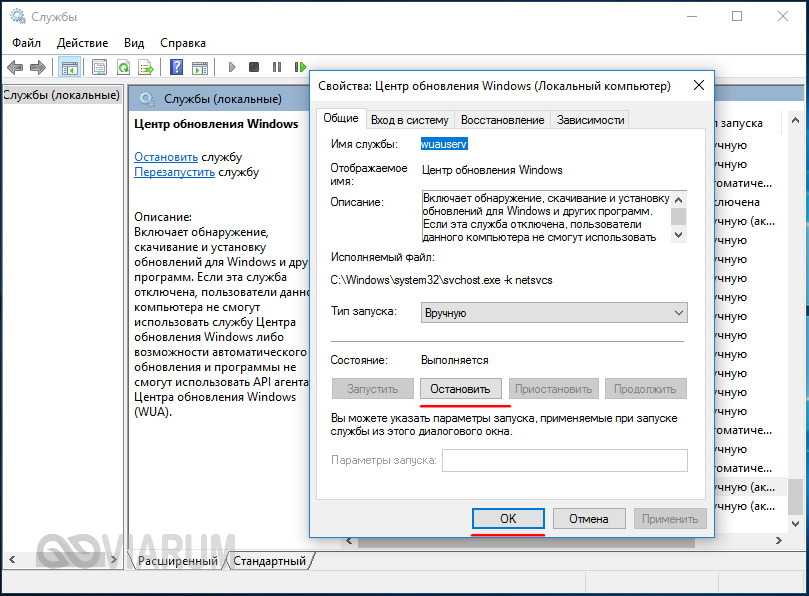 Также вам нужно будет остановить службу «Фоновая интеллектуальная служба передачи (BITS)». Эти действия позволят вам высвободить занимаемую TrustedInstaller память и снизить в моменте нагрузку на ЦП и диск. Учтите, однако, что при перезагрузке компьютера служба обновления Windows будет запущена заново и возможно, если TrustedInstaller опять проявит активность в неподходящее время, вам придется остановить ее повторно.
Также вам нужно будет остановить службу «Фоновая интеллектуальная служба передачи (BITS)». Эти действия позволят вам высвободить занимаемую TrustedInstaller память и снизить в моменте нагрузку на ЦП и диск. Учтите, однако, что при перезагрузке компьютера служба обновления Windows будет запущена заново и возможно, если TrustedInstaller опять проявит активность в неподходящее время, вам придется остановить ее повторно.
Программный механизм Windows Modules Installer (trustedinstaller.exe) не даёт удалить папку или файл, без которых система не сможет корректно функционировать. То есть защищает их от несанкционированного доступа.
При попытке удаления «жизненонеобходимых» для системы объектов на мониторе появляется предупреждение «Нет доступа… » с просьбой запросить разрешение на изменение прав в опциях Trustedinstaller.
Вредоносные программы распространяются через зараженные сообщения или сайты, контролируемые хакерами
По мнению экспертов DieViren.de, огромное количество вредоносных программ входит в компьютерные системы через спам-сообщения, содержащие вредоносное ПО. Они могут маскироваться под счета-фактуры или квитанции от популярных компаний или даже государственных органов. Таким образом многие доверчивые люди обманываются на ручную установку вируса.
Это может произойти при открытии вложения спам-письма
Обратите внимание, что для получения дополнительной информации письмо обычно призывает открыть дополнительные файлы. К сожалению, но приложение загружает вредоносное ПО, как только человек нажимает на него
Аналогичным образом, вы никогда не должны открывать электронные письма, которые вызывают какие-либо подозрения.
Кроме того, вы можете бессознательно загрузить вредоносную программу с сайтов, контролируемых хакерами. Как правило, пользователь перенаправляется на такую страницу, нажав на загруженное вредоносное объявление. Поскольку они имеют законный вид, трудно определить их происхождение. Поэтому, это один из самых популярных способов проникновения вредоносного ПО.
Мы предлагаем вам защитить вашу систему, избегая любых незаконных загрузок, рекламного контента и подозрительных писем электронной почты. Если вы внимательно следите за своей онлайн-деятельностью и используете профессиональный антивирус, вы должны быть в состоянии предотвратить проникновение вредоносного ПО в вашу систему.
Как получить права на изменение папки?
Первым аспектом, который и самый распространенный, является необходимость изменить любой системный файл. По умолчанию Trustedinstaller не дает удалить или редактировать никакие подобные файлы. В общем это обосновано, так как необходимость в подобном действии возникает редко, а в системе открывается новая уязвимость.
Прежде, чем удалить папку Trustedinstaller, необходимо несколько раз оценить, действительно ли она не нужна. Все системные файлы имеют защиту не просто так, любое удаление может привести к сбою в системе. Если ещё раз подумав, необходимость в удалении всё же есть, тогда выполните процедуру:
- Нажмите ПКМ по целевой папке и выберите «Свойства»;
- Следуйте на вкладку «Безопасность»;
- Снизу кнопка «Дополнительно»;
Под разделом «Изменить владельца» присутствует характерная кнопка «Изменить»;
Выбираем в качестве владельца пользователя. Чтобы получить доступ к вложениям в папке, необходимо установить флажок возле «Заменить владельца контейнеров»;
- Снова возвращаемся в «Безопасность» и в разделе «Группы или пользователи» выбираем админа, затем «Изменить»;
- Устанавливаете все флаги возле «Разрешить» и «Применить».
Теперь Windows Trustedinstaller больше не владеет папкой и, соответственно, вы можете изменять данные по своему усмотрению. Прежде рекомендуется сделать точку восстановления или записать бекап на диск, чтобы избежать проблем.
По окончании процедуры редактирования лучше, чтобы папка Trustedinstaller снова изменила своего владельца. Когда к системным данным существует доступ с помощью прав пользователя, существенно понижается уровень безопасности. Любые вирусы, работая с вашими правами, могут изменить или удалить файлы. Обычно это влечет системные сбои вплоть до выхода из строя Windows.
Как удалить папку, которую не дает удалить TrustedInstaller
Если возникает необходимость удаления папки/файла/элемента, к которому у вас нет доступа, вы увидите сообщение службы об отказе, и уведомление о запросе разрешения. Такая ситуация может возникнуть в любой версии OS — Windows 10, 8, 7. И все действия, которые мы опишем ниже, применимы для всех этих версий операционной системы.Итак, как же получить эти пресловутые «полные» права к файлу, элементу, папке? Выполните следующие семь действий:
- Нажмите на файл, который требуется удалить, чтобы открыть вкладку «Свойства».
- Перейдите в раздел «Безопасность» и откройте «Дополнительные параметры».
- Чтобы изменить владельца файла, необходимо нажать «Изменить» далее выбрать «Дополнительно».
- На новой вкладке кликните на «Поиск» и в результатах найдите владельца компьютера (свое имя).
- Два раза подтвердите свой выбор, кликнув на соответствующую кнопку.
- Если вы удаляете не файл, а всю папку, необходимо в «Дополнительных параметрах безопасности» отметить пункт «Замены владельца объекта и контейнеров».
- Еще раз подтвердите свой выбор.
И даже после того, как вы стали владельцем этой папки/файла, вы не сможете совершить никакие манипуляции. Запрашивать разрешение на доступ теперь придется не у службы TrustedInstaller, а у нового системного пользователя — себя. И чтобы все-таки удалить/изменить файл, вам потребуется установить для себя разрешения, право на доступ.
Установка разрешений
Разрешения устанавливаются в свойствах файлового элемента системы. Кликните на папке/файле «Свойства», чтобы открыть раздел «Безопасность» и перейти оттуда к «Дополнительно».В «Параметрах разрешений» вы можете присутствовать или отсутствовать. В первом случае проблема уже решена, и вы можете совершать любые операции с этим файлом. А во втором случае вам необходимо добавить себя. Если такая кнопка отсутствует, сначала измените параметры доступа.После нажатия кнопки «Изменить», появится новая вкладка, на которой вы сможете выбрать нужный субъект. Вы также нажимаете поиск и ищите название ПК (имя владельца). Теперь нужно этому пользователю разрешить любые операции с элементами файловой системы. Подтвердите свой выбор, кликнув на кнопку «Да».Верните назад, чтобы в «Дополнительных параметрах защиты» отметить пункт «Замены владельца объекта и контейнеров».Все, права получены, и файл/папка удаляются без проблем. Если вновь-таки система уведомляет об отсутствии прав доступа, снимите флажок «Для чтения».
Что делать, если trustedinstaller.exe загружает процессор
С тем, как отключить TrustedInstaller при работе с заблокированными файлами и директориями мы разобрались, теперь рассмотрим еще один нюанс. Время от времени служба начинает проявлять чрезмерную активность, загружая процессор настолько, что система начинает подтормаживать. Это нормальное явление, если повышенная нагрузка наблюдается сравнительно недолго. Она вызвана тем, что, будучи ответственной за установку программных модулей, служба периодически сканирует компьютер на предмет обновлений, создавая тем самым дополнительную нагрузку на процессор.
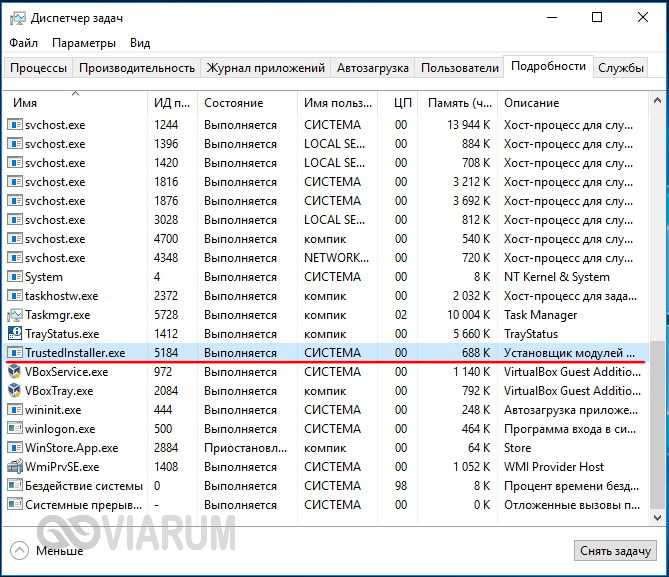
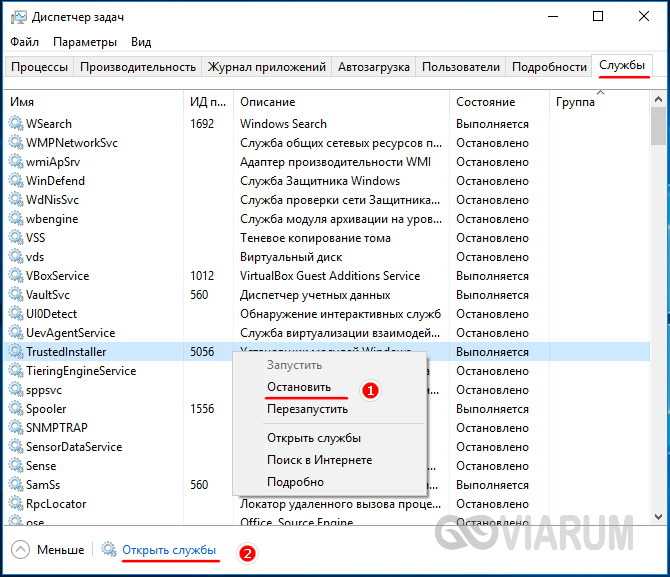
Найдите «Центр обновления Windows», двойным кликом откройте ее свойства и нажмите в открывшемся окошке кнопку «Остановить».
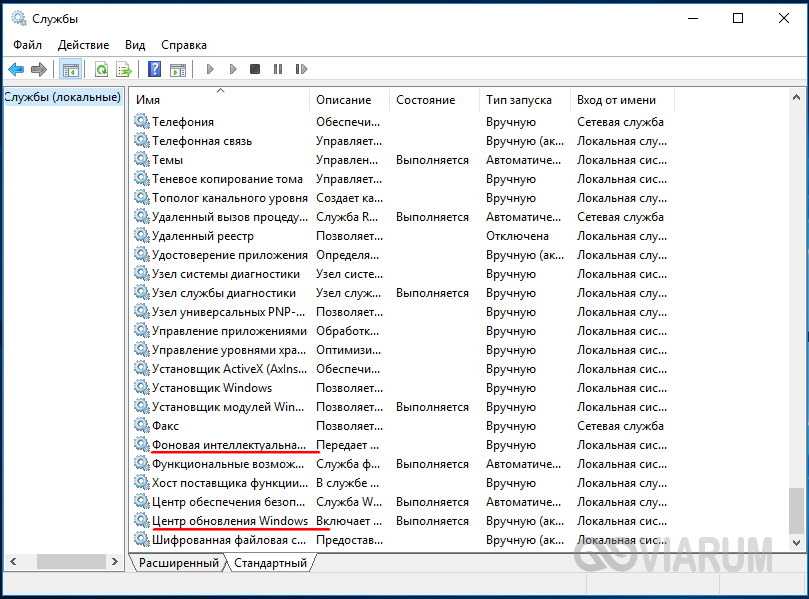
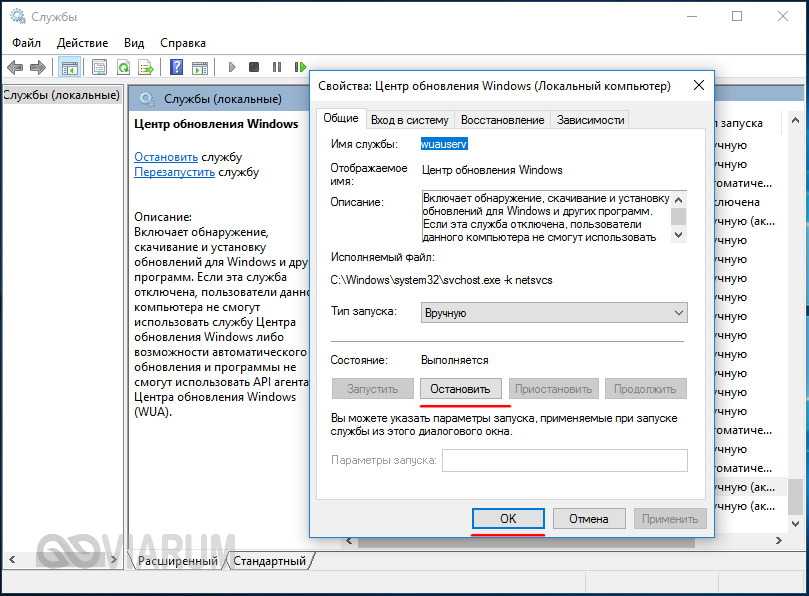
Что это такое?
TrustedInstaller — это служба Windows для установки модулей, что работает по технологии Windows Resource Protection. Также, служба отвечает за безопасность доступа к системным файлам. На деле, пользователи сталкиваются с ней только при попытке удаления, изменения и чтения файлов и папок в системе, к которым необходимо получить доступ. Служба TrustedInstaller ставит себя в роль «владельца папки» и отбирает права у администраторов системы, тем самым образуя защиту от внешнего воздействия.
Пользователи также сталкиваются с TrustedInstaller.exe — это исполняемый файл-процесс, который отвечает за обновления компонентов Windows. Он может нагружать систему, когда собраны доступные обновления.
Зачем нужны права файлам и папкам
Механизм разграничения доступа к файлам и папкам необходим по многим причинам. Например:
1. Ограничение доступа к информации разными пользователями.
Если на одном компьютере или в общей сети работает несколько (больше одного) пользователей, логично ограничить доступ к информации — одним пользователям доступна вся информация (чаще всего это администраторы), другим — только их собственные файлы и папки (обычные пользователи).
Например, дома можно сделать ограничение прав одного пользователя так, чтобы защитить важные файлы и папки от удаления (чтобы ребенок не смог по незнанию удалить важные документы), в то время как с другого (родительского профиля) можно было делать все, что угодно.
В первой главе я показал, как разрешить доступ определенным пользователям. Точно так же можно и ограничить доступ — шаги те же самые, только в пункте 9 надо ставить другие галочки.
2. Безопасность операционной системы.
В Windows XP все устроено довольно примитивно — пользователи с правами администратора могут изменять (и удалять) любые каталоги и файлы на жестком диске, в том числе системные, т.е. принадлежащие Windows. Фактически, любая программа, запущенная в профиле пользователя-администратора, могла сделать с содержимым жесткого диска всё, что угодно. Например, удалить файл boot.ini, из-за чего Windows перестанет загружаться.
Под правами ограниченного пользователя, где благодаря настройкам безопаности нельзя было удалять важные системные файлы, мало кто сидел, предпочитая администраторскую учетную запись. Таким образом, учетная запись с правами администратора в Windows XP создает самые благоприятные условия для вирусов.
В Windows Vista, в Windows 7 и Windows 8 работает «Контроль учетных записей пользователя» (кратко UAC): при работе в администраторской учетной записи программы, запускаемые пользователем, работают с ограниченными правами. То есть удалить или изменить системные файлы программы не могут. Программы способны получить более полный доступ, запросив его у пользователя с помощью окна UAC, о котором я уже рассказывал:
Если права доступа к файлам настроены правильно и UAC включен, то вирусы, запущенные в администраторской учетной записи Vista/7/8, не смогут серьезно навредить системе без разрешения человека, сидящему за компьютером.
UAC бесполезен в случаях:
1. Если за компьютером сидит пользователь, бездумно нажимающий кнопки «Да» и «OK»
2. Если запускать программы «от имени администратора» (правой кнопкой по ярлыку программы — Запустить от имени администратора).
3. UAC отключен.
4. Для системных файлов и папок на жестком диске разрешен полный доступ всем пользователям.
Советую почитать описание типов учетных записей Windows:
Типы учетных записей в Windows 7/8
Программы, запущенные в учетной записи ограниченного пользователя Windows Vista/7/8 (тип «Обычный доступ»), не могут вызвать окно UAC и работать с правами администратора, что вполне логично.
Повторю еще раз: когда нет возможности повысить свои права до администраторских, навредить защищенным с помощью ограничения прав доступа файлам операционной системы нельзя.
Отключаем процесс TrustedInstaller.exe
Отключить этот процесс бывает нужно, если он слишком сильно грузит процессор.
Для начала зайдём в «Диспетчер задач» на вкладку «Процессы». Мельком глянем, сколько памяти поедает этот процесс, и посмотрим на графу «Пользователь». Служебные приложения Виндовс запускаются от «Система», поэтому при наличии какого-то другого имени можно сделать вывод, что этот файл заражён вирусом. В этом случае тщательно проверяем систему антивирусной программой.
А теперь непосредственно отключение.
- Жмём «Пуск», «Панель управления», «Администрирование», «Службы».
- Заходим в «Центр обновления Windows» и кликаем «Остановить».
- Аналогичные действия проводим с «Фоновой интеллектуальной службой».
Остановка работы «Фоновой интеллектуальной службы»
- Зажимаем комбинацию Ctrl+Shift+Esc и переходим в «Службы».
- Находим там строку с нужным именем, кликаем по ней правой кнопкой и выбираем «Остановить». Процесс отключён.
После таких действий служебное приложение уже не должно грузить процессор. Если же воздействие на процессор продолжается, дело наверняка в вирусе.
Вот мы и выяснили, что такое TrustedInstaller и как с ним обращаться. Если статья вам помогла или остались какие-то вопросы, пишите в комментарии!