Tar
Tar — это стандартная утилита, с помощью которой выполняется архивирование файлов Linux. Постепенно из небольшой программы архивации она превратилась в мощный инструмент, поддерживающий работу со многими вариантами архивов и алгоритмами сжатия. Программа поддерживает большое количество параметров. Давайте рассмотрим ее синтаксис и основные параметры:
$ tar опцииf файл_для_записи /папка_файлами_для_архива
А теперь разберем основные опции:
- A — добавить файл к архиву
- c — создать архив в linux
- d — сравнить файлы архива и распакованные файлы в файловой системе
- j — сжать архив с помощью Bzip
- z — сжать архив с помощью Gzip
- r — добавить файлы в конец архива
- t — показать содержимое архива
- u — обновить архив относительно файловой системы
- x — извлечь файлы из архива
- v — показать подробную информацию о процессе работы
- f — файл для записи архива
- -C — распаковать в указанную папку
- —strip-components — отбросить n вложенных папок
Теперь давайте рассмотрим архивирование файлов в Linux. Чтобы создать архив используйте такую команду:
А чтобы распаковать архив tar linux:
Очень просто запомнить для упаковки используется опция c — Create, а для распаковки — x — eXtract.
Сжатый архив создается точно так же, только с опцией -z, это в случае, если использовалось шифрование gizp, если нужно bzip то применяется опция -j:
$ tar -zxvf archive.tar.gz
Например, рассмотрим как заархивировать папку в Linux:
Хотя можно поступить по-другому, тот же архив мы получим если сначала создать обычный архив с помощью tar, а потом сжать его утилитой для сжатия, только здесь мы получаем больше контроля над процессом сжатия:
Также можно убрать сжатие:
Утилиты сжатия мы рассмотрим ниже.
Чтобы добавить файл в архив используйте:
Для извлечения одного файла синтаксис тот же:
Можно извлечь несколько файлов по шаблону соответствия с помощью параметра wildcard, например, извлечем все php файлы:
По умолчанию распаковать архив tar linux можно в текущую папку с именем архива, чтобы распаковать в нужную папку используйте ключ -C:
Стандартную утилиту рассмотрели, теперь кратко рассмотрим ее альтернативы. Их не так много, и большинство из них уже устаревшие.
Как максимально сжать файл в архив
Способ 1: WinRAR
WinRAR — самый популярный архиватор для Windows, обладающий всеми необходимыми функциями для того, чтобы максимально сжать файл или несколько файлов в один архив. Предлагаем начать именно с него, детально разобрав процесс создания архива для дальнейшего сохранения на съемных носителях или локальном компьютере.
Скачать WinRAR
Если после сжатия оказалось, что объем архива вас не устраивает, попробуйте использовать для этой же процедуры одну из альтернативных программ, о которых мы поговорим в следующих способах. Там задействованы другие алгоритмы сжатия, настроенные на более интенсивную экономию места.
Способ 2: 7-Zip
В архиваторе под названием 7-Zip присутствуют практически те же инструменты сжатия, о которых мы говорили при разборе предыдущей программы, однако здесь разработчиками добавлен еще один вариант, называющийся «Ультра» — его мы и предлагаем использовать при дальнейшей настройке.
Скачать 7-Zip
- Управлять 7-Zip для добавления архива проще всего через файловый менеджер, поэтому сначала советуем запустить его, выполнив поиск приложения через «Пуск».
В появившемся на экране меню выделите зажатой левой кнопкой мыши все файлы, которые хотите поместить в архив, и щелкните по кнопке «Добавить», расположенной на верхней панели.
Идентичную опцию можно вызвать и через контекстное меню файла/папки, развернув пункт «7-Zip».
В окне «Добавить к архиву» задайте ему название и по необходимости измените место сохранения на компьютере.
Ознакомьтесь с присутствующими настройками, которые доступны для изменения. Задайте новый формат архива и установите уровень сжатия.
Как мы уже сказали, в выпадающем меню выбирайте «Ультра», чтобы обеспечить максимальную экономию пространства.
При этом учитывайте, что следующие параметры, отвечающие за метод сжатия и размеры блоков, автоматически подстраиваются под уровень сжатия, поэтому вручную менять их не нужно.
Убедитесь в правильности выбранных настроек и нажмите «ОК» для запуска создания архива.
Следите за его прогрессом в новом окне.
По завершении узнайте, сколько места теперь занимает архив с тем же набором файлов.
Способ 3: PeaZip
PeaZip — последний подходящий архиватор для максимального сжатия архивов, о котором пойдет речь в этой статье. По своей функциональности он ничем не уступает рассмотренным выше решениям, однако иногда может оказаться полезнее из-за алгоритмов сжатия.
Скачать PeaZip
- Для начала добавления файлов в архив в PeaZip можно использовать и контекстное меню «Проводника», поскольку элементы управления программой добавляются туда автоматически. Выделите требуемые документы и сделайте правый клик мышкой по одному из них.
В списке найдите «PeaZip», разверните этот пункт и выберите один из методов добавления в архив. Если желаете, можно заранее обозначить его формат.
При работе с файловым менеджером PeaZip просто выделяйте все файлы и нажимайте по кнопке «Добавить».
В окне создания архива убедитесь в том, что все файлы выбраны правильно, а затем настройте целевую папку для их размещения.
Используйте выпадающие меню ниже, чтобы выбрать формат, уровень сжатия и другие параметры будущего архива.
Дополнительно отметьте второстепенные опции, если их выполнение требуется. Все они переведены на русский, поэтому с пониманием их предназначения проблем возникнуть не должно.
По готовности запускайте создание архива и следите за прогрессом в появившемся окне.
В «Проводнике» или в файловом менеджере PeaZip найдите новую директорию и посмотрите, до какого размера удалось сжать файлы.
Существуют и онлайн-сервисы, выполняющие функции архиваторов. Конечно, их эффективность значительно падает, поскольку онлайн не удается реализовать те же алгоритмы, что доступны в десктопных приложениях, однако если вам интересно, попробуйте создать архив через специальные веб-сервисы, ознакомившись с принципом взаимодействия с ними в другой статье на нашем сайте.
Подробнее: Сжимаем файлы онлайн
Мы рады, что смогли помочь Вам в решении проблемы.
7-Zipдля Windows
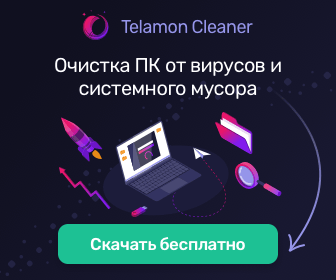
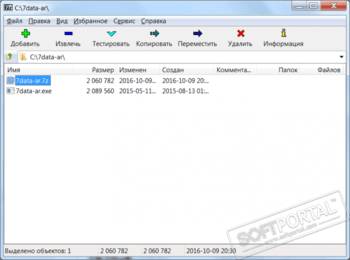
7-Zip — отличный архиватор для Windows к достоинствам которого можно смело отнести комфортную скорость работы, поддержку всех современных форматов и высокую степень сжатия (для форматов ZIP и GZIP, программа предлагает сжатие которое в 2-10 % лучше чем сжатие предоставляемое архиваторами PKZip и WinZip). Приложение интегрируется в Проводник Windows. Присутствует версия для командной строки и плагин для FAR Manager, который позволяет работать с архивами без внешних архиваторов.
Ключевые особенности:
- Высокая степень сжатия благодаря новому формату 7z с компрессией LZMA
- Большое количество поддерживаемых форматов, включая 7z, ZIP, GZIP, BZIP2, TAR, ARJ, CAB, CHM, CPIO, DEB, DMG, HFS, ISO, LZH, LZMA, MSI, NSIS, RAR, RPM, UDF, WIM, XAR и Z
- Для форматов ZIP и GZIP, архиватор предлагает сжатие которое в 2-10 % лучше чем сжатие предоставляемое архиваторами PKZip и WinZip
- Сильное шифрование в форматах 7z и ZIP
- Возможность самораспаковки для формата 7z
- Интегрирование в проводник Windows
- Мощный менеджер файлов
- Наличие версии для командной строки
- Плагин для FAR Manager
ТОП-сегодня раздела «Архиваторы»
WinRAR 6.20
WinRAR — мега популярный архиватор, умеющий обрабатывать практически любые форматы архивов…
7-Zip 22.01
7-Zip — абсолютно бесплатный функциональный архиватор с высокой степенью сжатия и…
WinZip 27.0 build 15240
WinZip — мощная программа для работы как с Zip-файлами, так и с архивами других форматов….
HaoZip 6.4.0.11151
HaoZip — бесплатный архиватор, способный заменить привычный WinRAR. Позволяет легко сжимать,…
Как установить 7-zip в Windows 11
Если вы еще не устанавливали 7-zip в Windows, выполните следующие шаги для того, чтобы загрузить и установить 7-zip.
Сперва перейдем на сайт https://www.7-zip.org через веб-браузер. Затем выбираем версию 7-zip, которую хотим загрузить — если у вас 32-битная Windows, выберите 32-битную версию x86 или выберите 64-битную версию x64 для 64-битной Windows.
Щелкаем ссылку «Загрузить», чтобы загрузить файл установки.
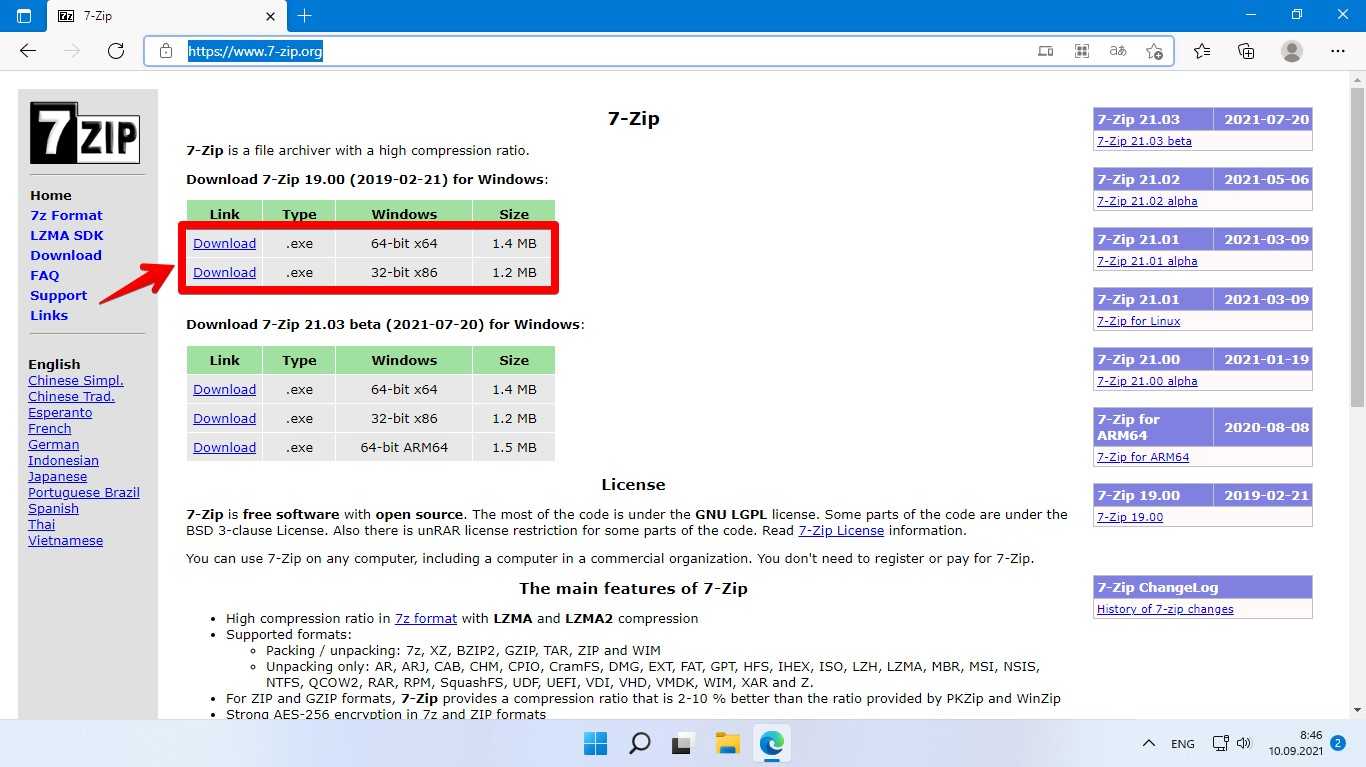
Находим инсталлятор в папке «Загрузки» и запускам двойным кликом мыши (либо через «Открыть»).
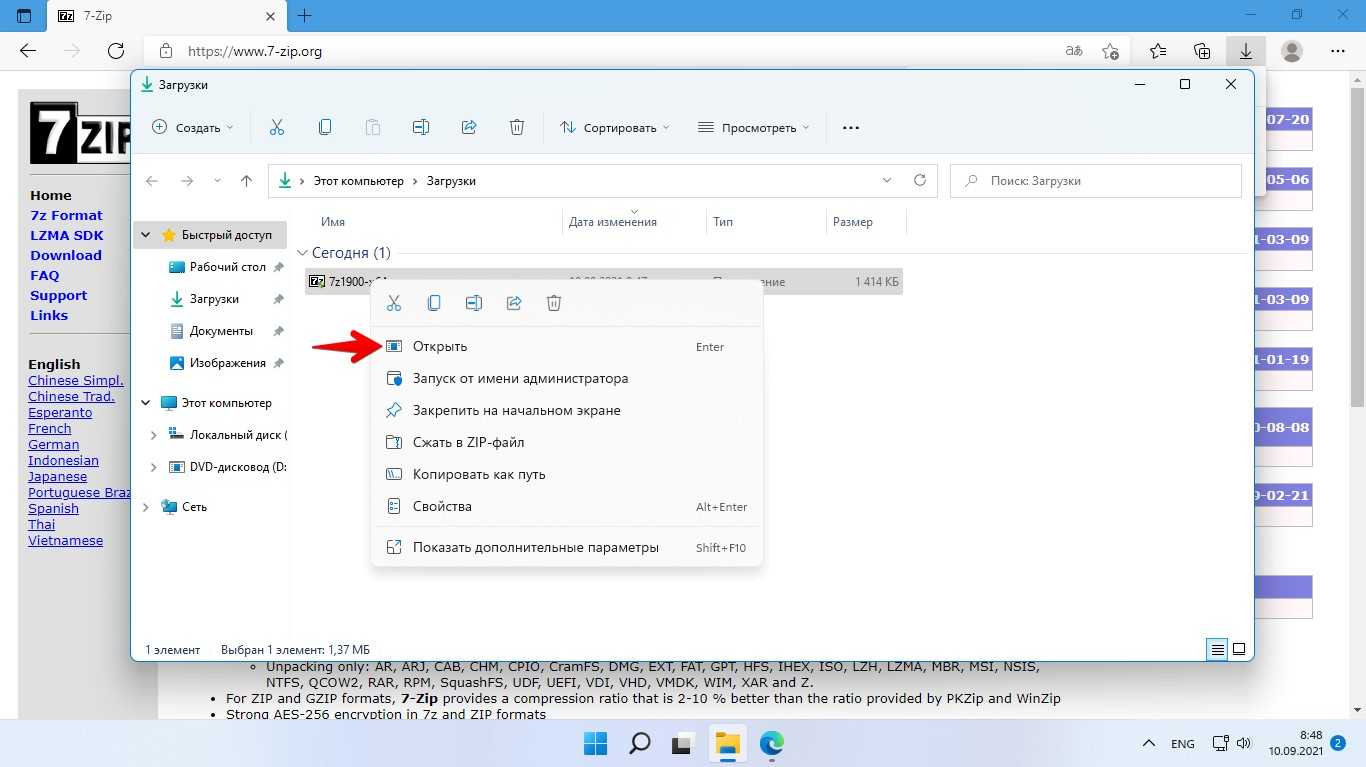
Выбираем путь для установки, либо оставляем как есть и нажимаем кнопку «Install».
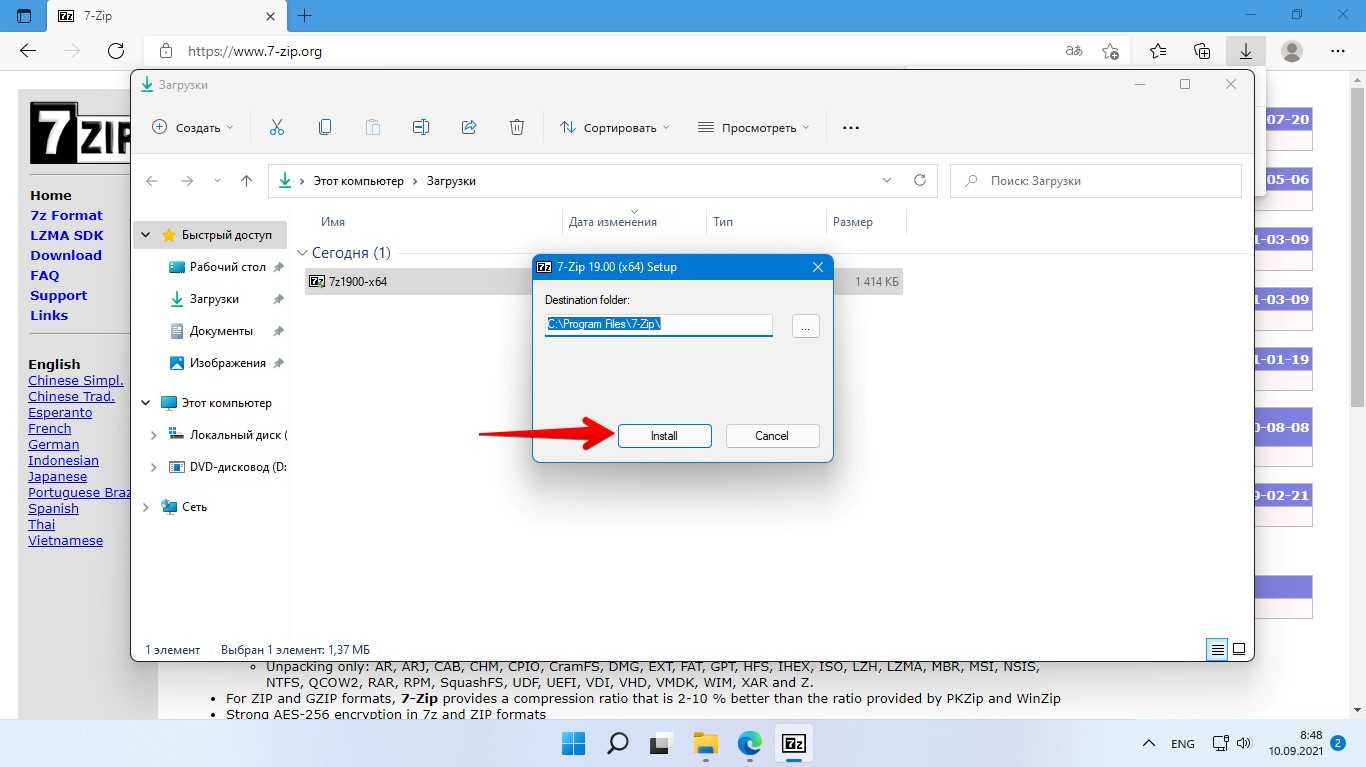
По окончанию установки нажимаем кнопку «Close».
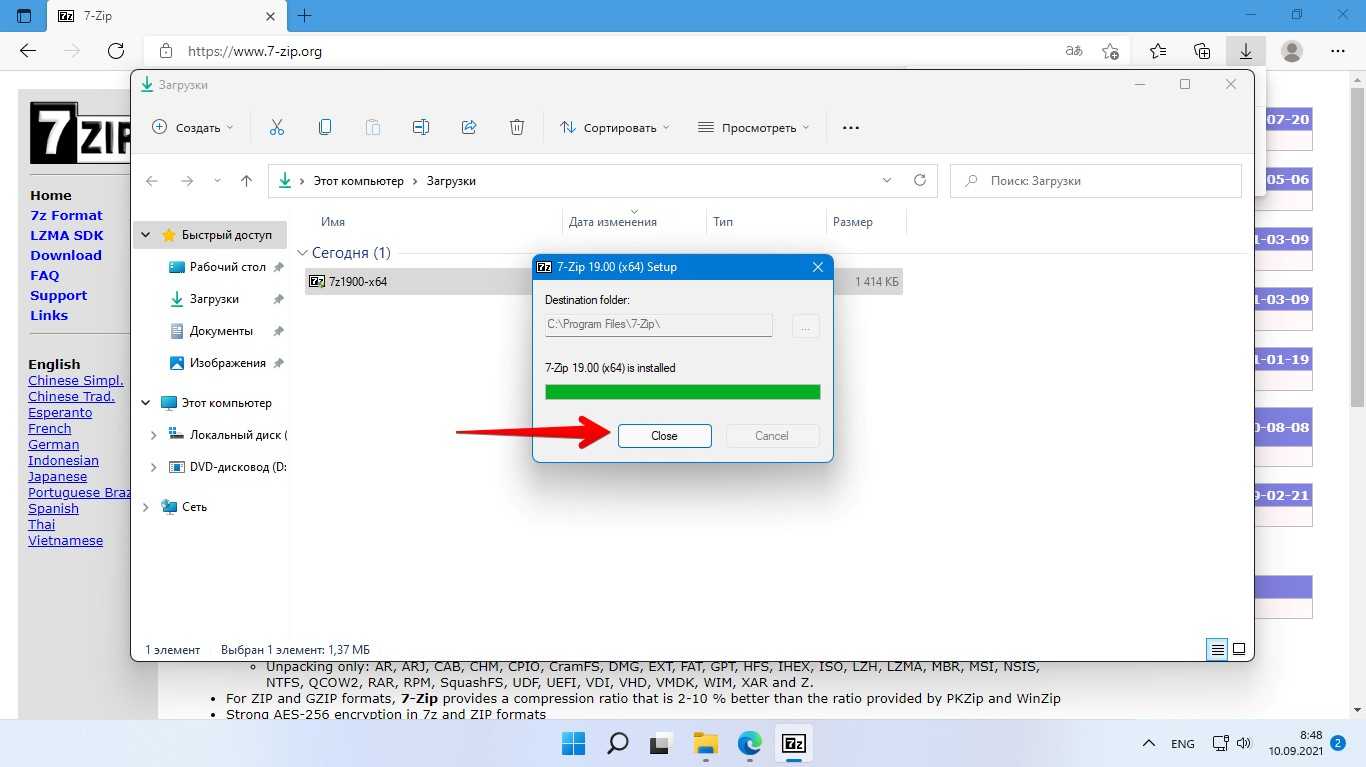
Теперь архиватор 7-zip установлен и найти его можно во всех приложениях через меню «Пуск».
Некоторые особенности и возможности 7-ZIP
- Возможность AES-256 шифрования для 7z и ZIP;
- Очень высокая степень сжатия в формате 7z;
- Для ZIP и GZIP степень сжатия выше, чем у PKZIP и WinZip;
- Создания самораспаковывающихся архивов;
- Поддержка аппаратного ускорения;
- Встроенная утилита для тестирования производительности;
- Версия для 64-разрядных операционных систем Windows – 7-Zip 64-бит;
- Мультиязычная локализация: 87 языков, включая 7 zip на русском.
Полезные ссылки
- Плагины для архиватора 7-Zip – (возможность работы с дополнительными алгоритмами сжатия, виртуальными образами дисков и др.);
- Официальная страница разработчика на Sourceforge.net;
- Как поставить пароль на папку или файл с помощью 7Zip.
Настройка 7-zip в Windows 11
Прежде чем начать пользоваться 7-zip, необходимо установить это приложение как программу по умолчанию для открытия архивных файлов. Сделать это можно следующим способом:
После установки приложения находим «7-zip» в поиске Windows 11 и открываем его от имени администратора.
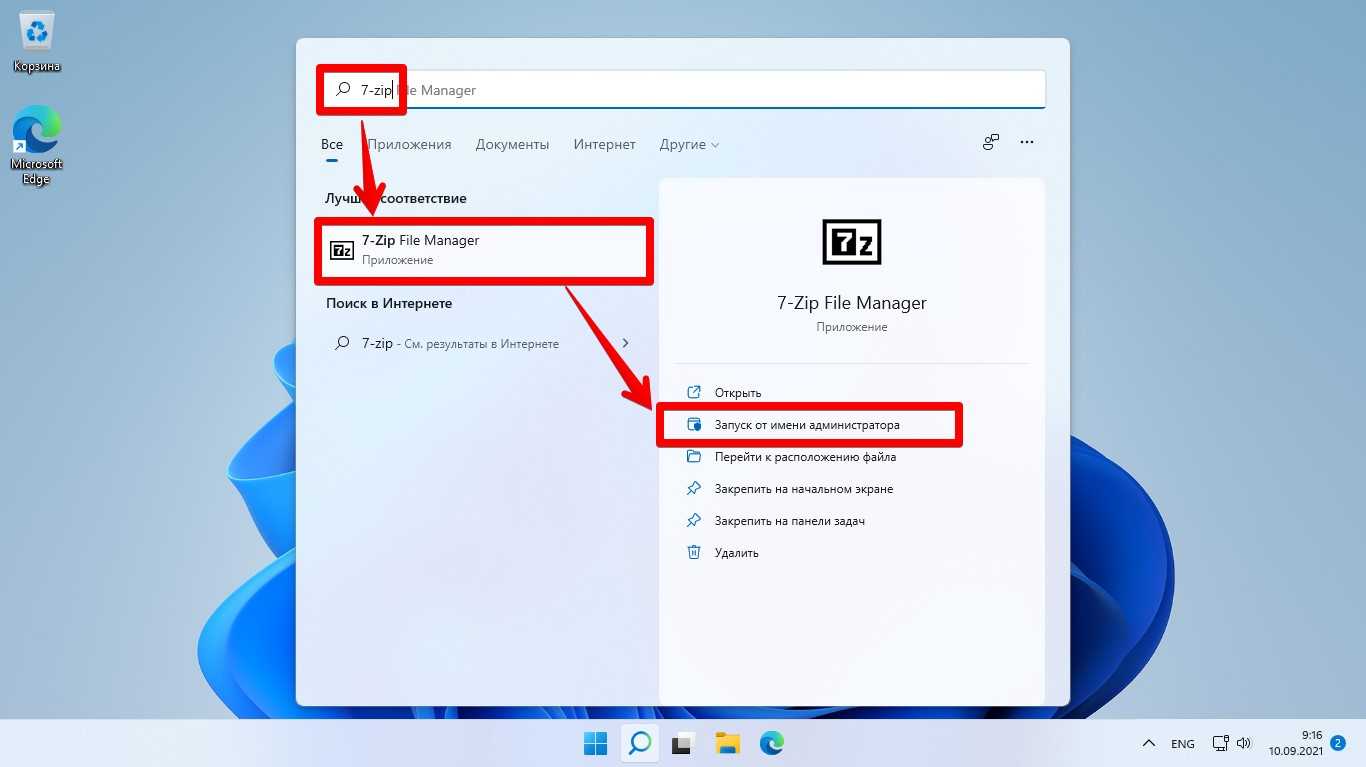
Открываем пункт меню «Сервис» — «Настройки».
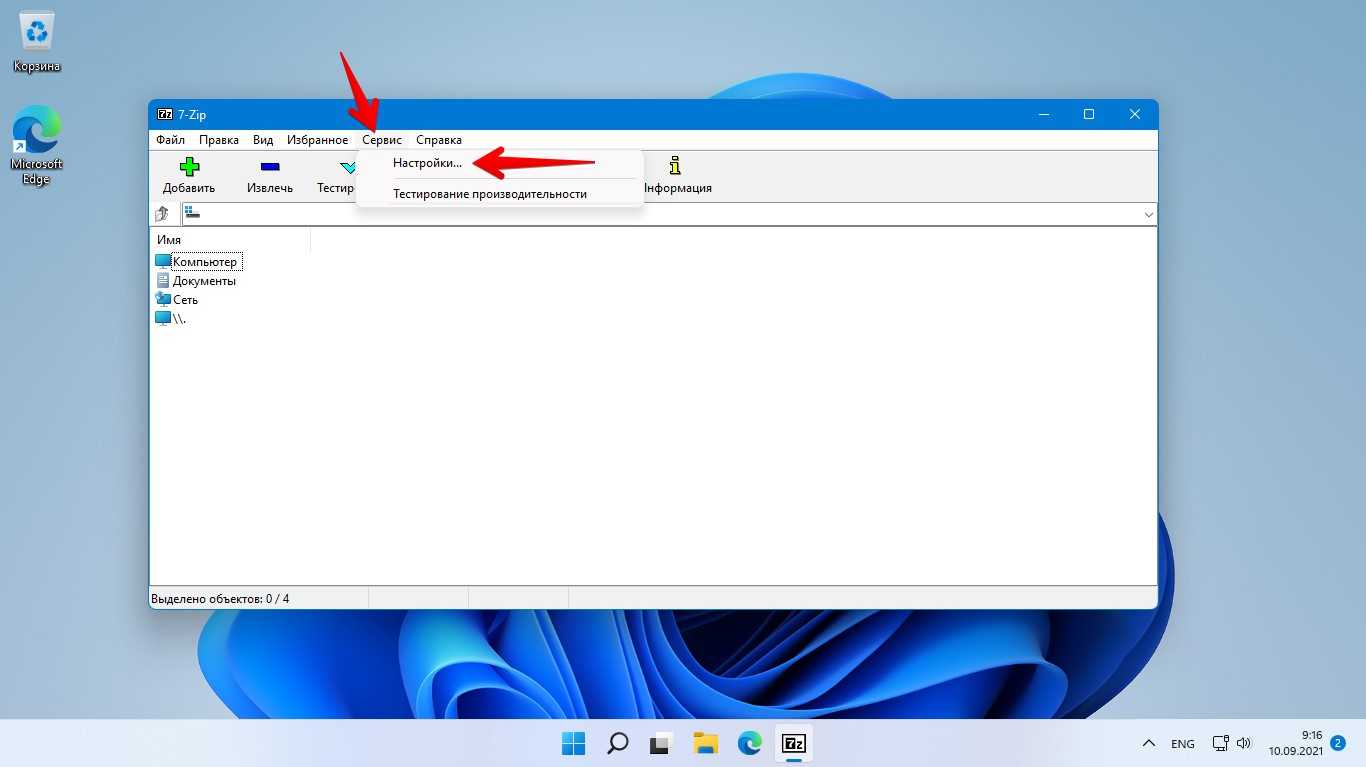
На вкладке «Система» нажимаем первую кнопку «+», чтобы сделать 7-Zip архиватором по умолчанию для всех типов архивов текущего пользователя. Даже если в системе установлено другое ПО для архивирования, нажатие этой кнопки сделает 7-zip архиватором по умолчанию.
Далее нажимаем вторую кнопку «+», чтобы сделать это приложение по умолчанию для всех пользователей. Затем нажмите «Применить», чтобы сохранить настройки, и нажмите «ОК», чтобы закрыть диалоговое окно.
Также можно настраивать типы файлов по отдельности, просто нажимая на них.
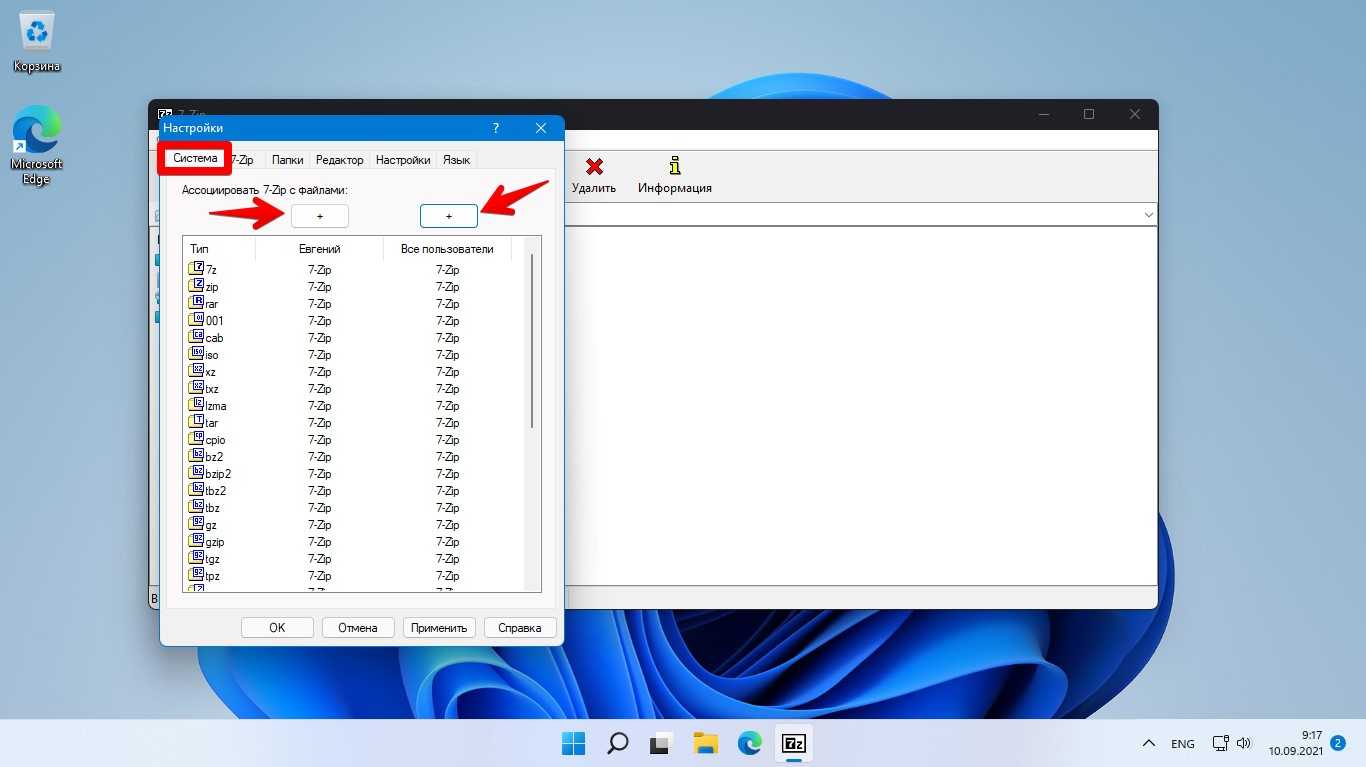
В Windows 11, когда вы щелкаете правой кнопкой мыши по архиву, появляется новое контекстное меню без дополнительных параметров для 7-zip. Для просмотра контекстного меню с дополнительными параметрами 7-zip, вам нужно нажать «Показать дополнительные параметры».
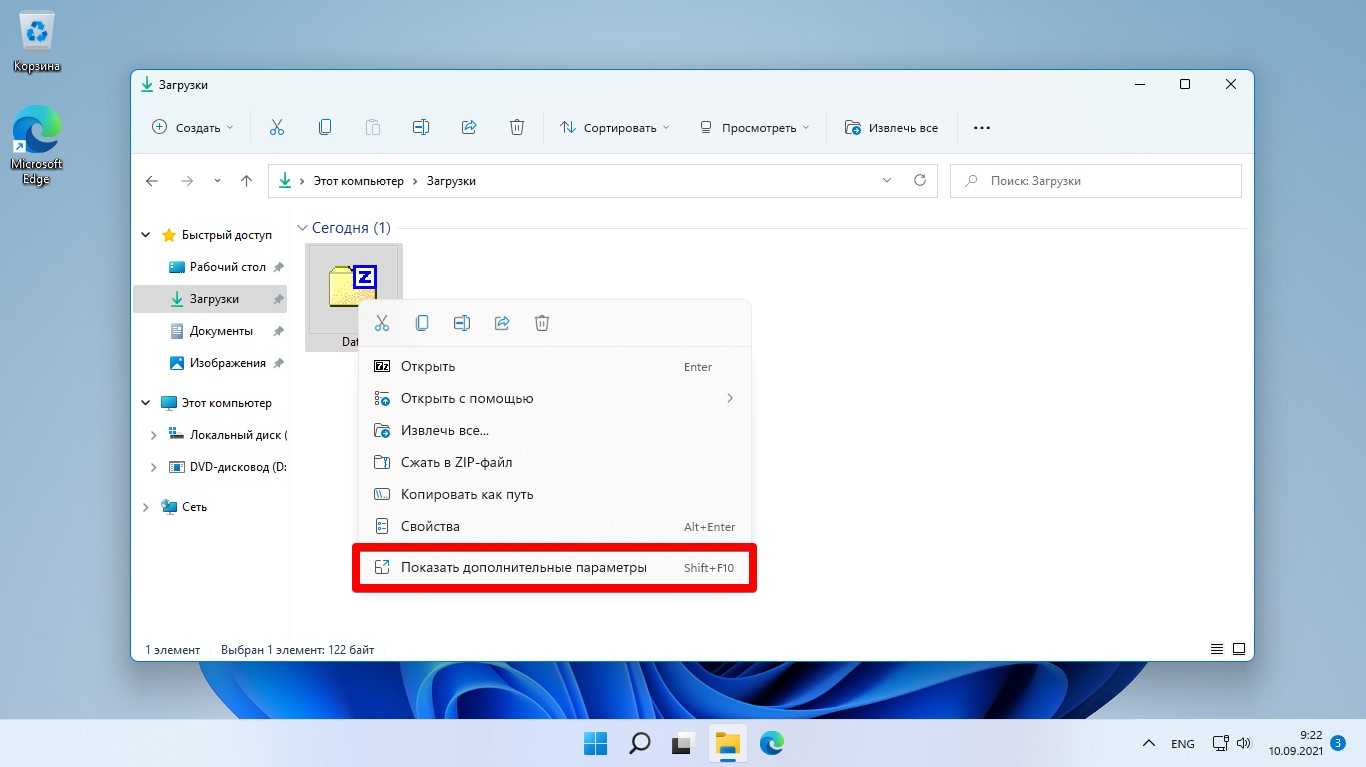
Теперь появится пункт «7-Zip», при наведении на который мы увидим еще больше параметров для работы с архиватором.
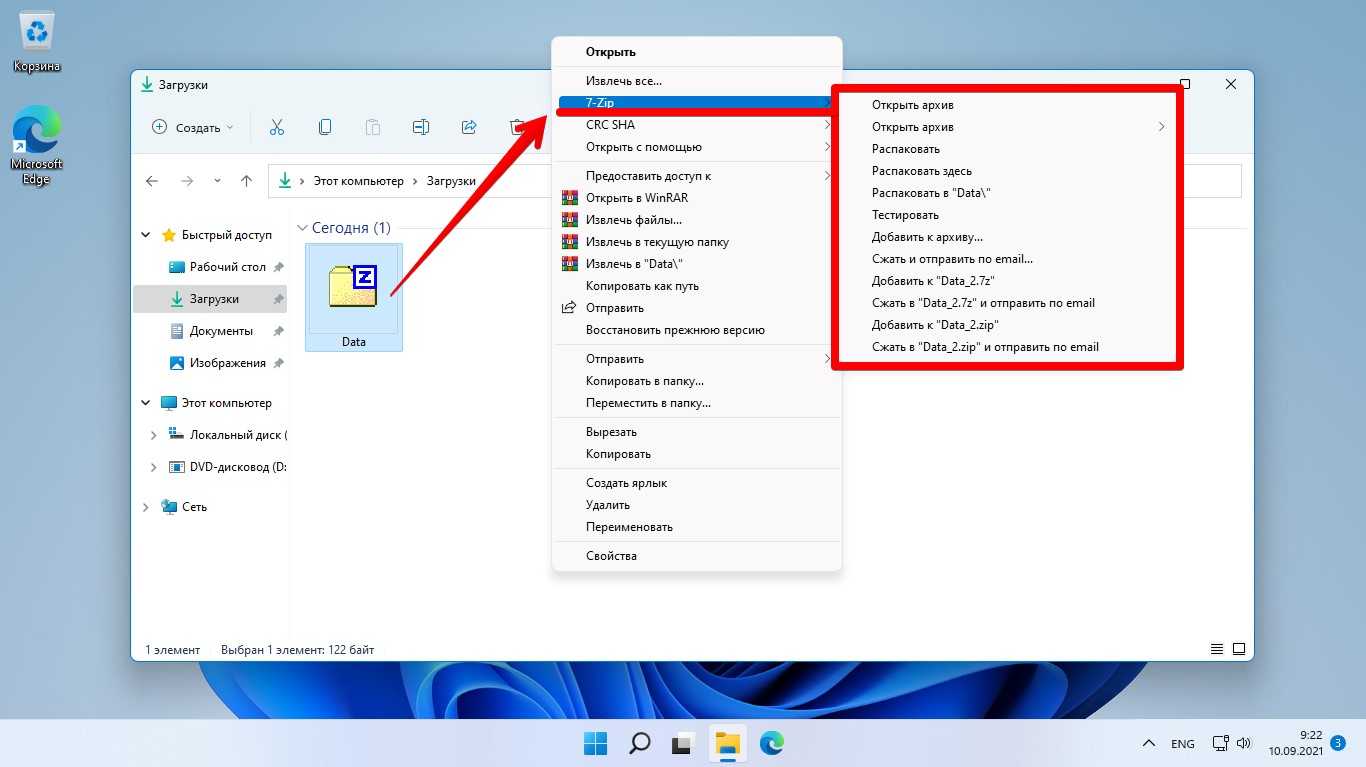
Параметры в контекстном меню можно настраивать по своему желанию. Для этого переходим в приложение «7-zip» —
«Сервис» — «Настройки» — вкладка «7-Zip» — «Элементы контекстного меню». Отмечаем элементы, которые хотим видеть в меню.
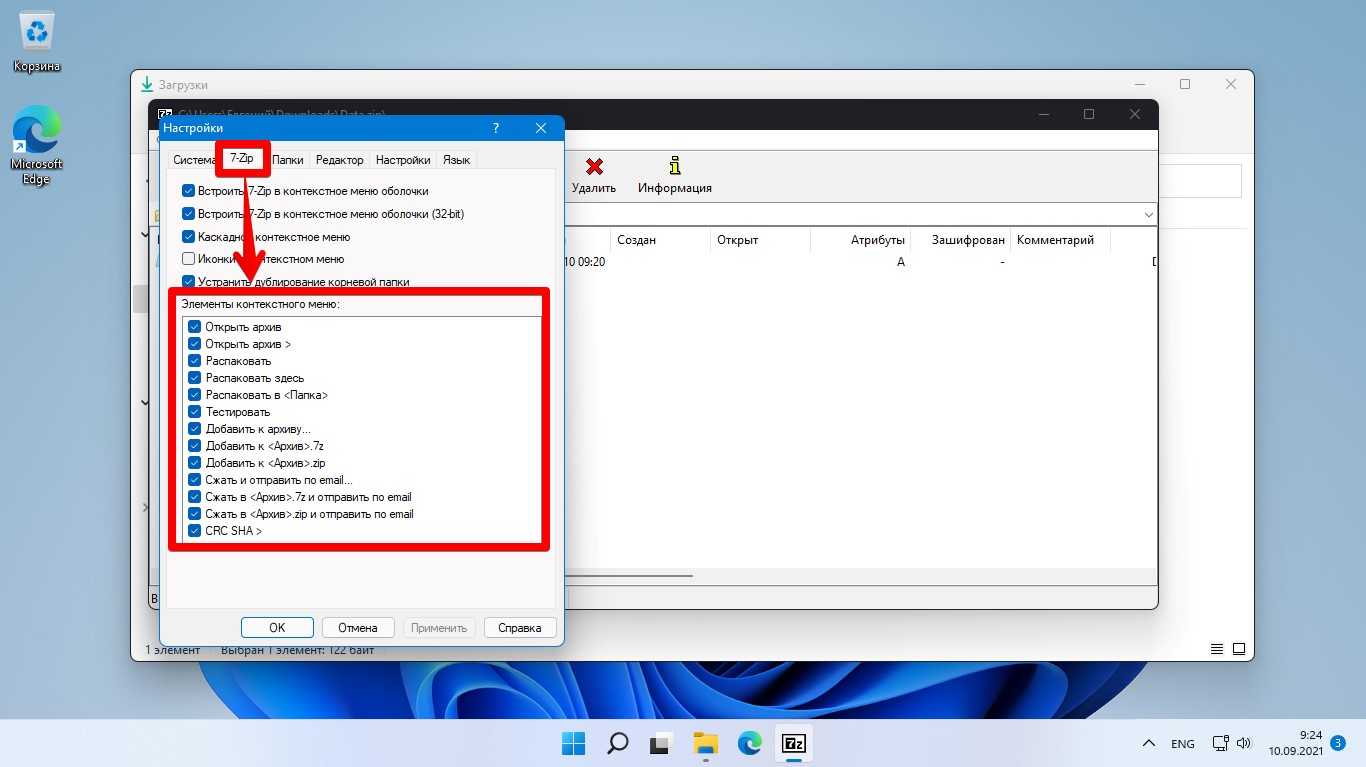
Какой формат обеспечивает максимальное сжатие файлов
Три самых распространённых формата архивации файлов — это ZIP, RAR и 7z (7-zip).
Обычно установочные файлы программного обеспечения и резервные копии хранятся в архивном формате. Загрузки поступают в одном из этих трёх форматов, а архив диска часто хранится в формате ISO. Однако программы резервного копирования могут использовать свой собственный формат и добавлять к файлу расширение файла, отличное от только что упомянутых.
ZIP
Самым распространенным форматом архивов, без сомнения, является ZIP. ZIP-файлы очень универсальны. Они могут и содержать простые сгруппированные файлы без их сжатия, и сжимать один или несколько файлов в ZIP-архив.
Благодаря сжатию, применяемому к каждому отдельному элементу, сжатие ZIP гарантирует, что каждый тип файла будет сжат наилучшим образом.
|
Преимущества |
Недостатки |
|
Самая высокая скорость сжатия |
Самый низкий уровень сжатия |
|
Может сжимать несколько файлов |
RAR
Не менее популярным и распространённым форматом архива является RAR. Однако по сравнению с ZIP архивы RAR имеют лучший уровень сжатия. Формат RAR легко сжимать и распаковывать с помощью бесплатной программы WinRAR для Windows и аналогичных ПО для MacOS и Linux.
|
Преимущества |
Недостатки |
|
Высокая скорость сжатия |
Умеренный уровень сжатия |
|
Может сжимать несколько файлов |
Требуются сторонние программы для некоторых ОС |
7z (7-zip)
Архивы 7Z считаются самыми универсальных среди всех архивных файлов. Архивы 7z поддерживают множество различных типов сжатия и шифрования. Чаще этот формат связывают с программой сжатия 7-Zip.
И программа, и формат файла имеют открытый исходный код, что может склонить определённых пользователь к её использованию.
|
Преимущества |
Недостатки |
|
Самая высокая степень сжатия |
Самая низкая скорость сжатия |
|
Возможность разбить один архив на части |
Требуются сторонняя программа 7-zip для архивации и разархивации файлов |
|
Может сжимать несколько файлов |
|
|
Формат с открытым исходным кодом. Используется на Windows, MacOS и Linux |
Таким образом, мы получаем следующую картину:
По уровню сжатия выигрывает формат 7z. За ним следуют RAR и ZIP соответственно.
По скорости сжатия особенно выделяется ZIP. RAR и 7z на втором и третьем месте после него.
Иными словами, если вам важно максимально сжать файлы, то ваш вариант – это формат 7z (7-zip)
Однако обратите внимание, что если потребуется отправить архив другому человеку, то адресат, вероятно, столкнётся с необходимостью устанавливать программу для разархивирования полученного файла
Если вам не столь важен размер файла, то следует выбирать формат ZIP. Степень сжатия будет хуже, но зато архивы в формате ZIP подходят для открытия на большинстве компьютерах.
WinRAR
Популярный инструмент для сжатия и распаковки медиафайлов. Он может помещать материалы в архивы ЗИП или РАР. Программное обеспечение поддерживает расширенные файловые системы NTFS и распаковывает архивы со словарем объемом 1 ГБ. Софт также предлагает опции для шифрования и многопоточной декомпрессии ЦП.
WinRAR — это программа для 32 и 64-битной Винды 10, 8, 7. Вы можете скачать архиватор бесплатно, однако только на пробный период. Затем нужно приобрести лицензионную версию за 2 462 рубля.
Преимущества:
- обеспечивает шифрование с использованием 256-битного ключа AES;
- создает самораспаковывающиеся файлы;
- восстанавливает поврежденные материалы;
- простой интерфейс на русском.
Недостатки:
- неудобная функция сканирования на предмет вирусов;
- доступна только на пробный период;
- высокая стоимость лицензии.
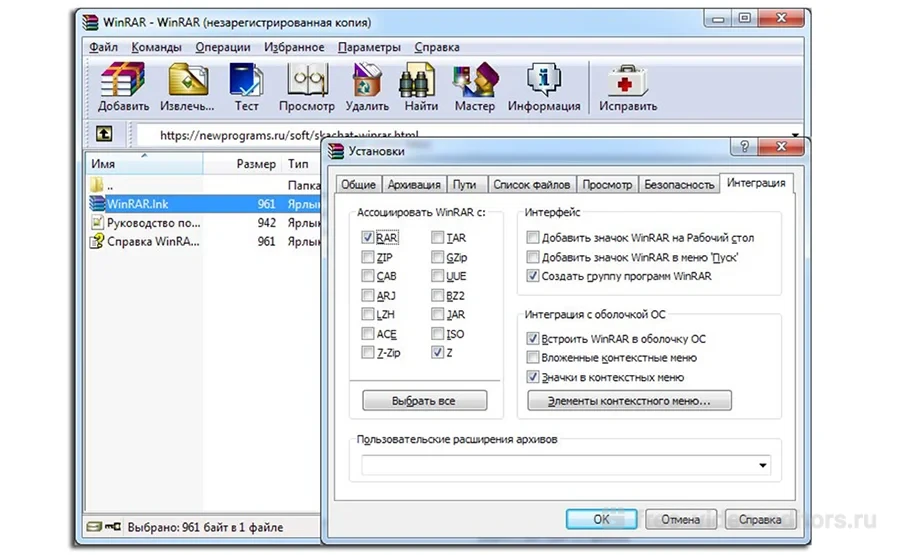
Как зашифровать файлы с парольной защитой 7-zip в Windows 11
7-zip не только архивирует файлы, но также может и защищать ваши файлы паролем. 7-zip поддерживает шифрование с помощью алгоритма AES-256, который является одной из самых надежных версий AES. Это означает, что зашифрованные файлы не могут быть прочитаны без правильного ввода пароля
Это очень удобно, когда у вас есть файлы с важной информацией
Сначала выбираем файл(ы) или папку, которые мы хотим зашифровать, далее щелкаем правой кнопкой мыши, выбираем «7-Zip», а затем нажимаем пункт «Добавить к архиву…».
В окне «Добавить к архиву» выбираем имя и путь для шифруемого файла, затем выбираем формат архива «zip» или «7z».
Затем вводим и повторяем пароль в разделе «Шифрование». «Метод шифрования» выбираем «AES-256». Если вы используете формат 7z, вы также можете установить флажок «Шифровать имена файлов» для дополнительной безопасности. По завершении нажимаем «ОК», чтобы начать сжатие.
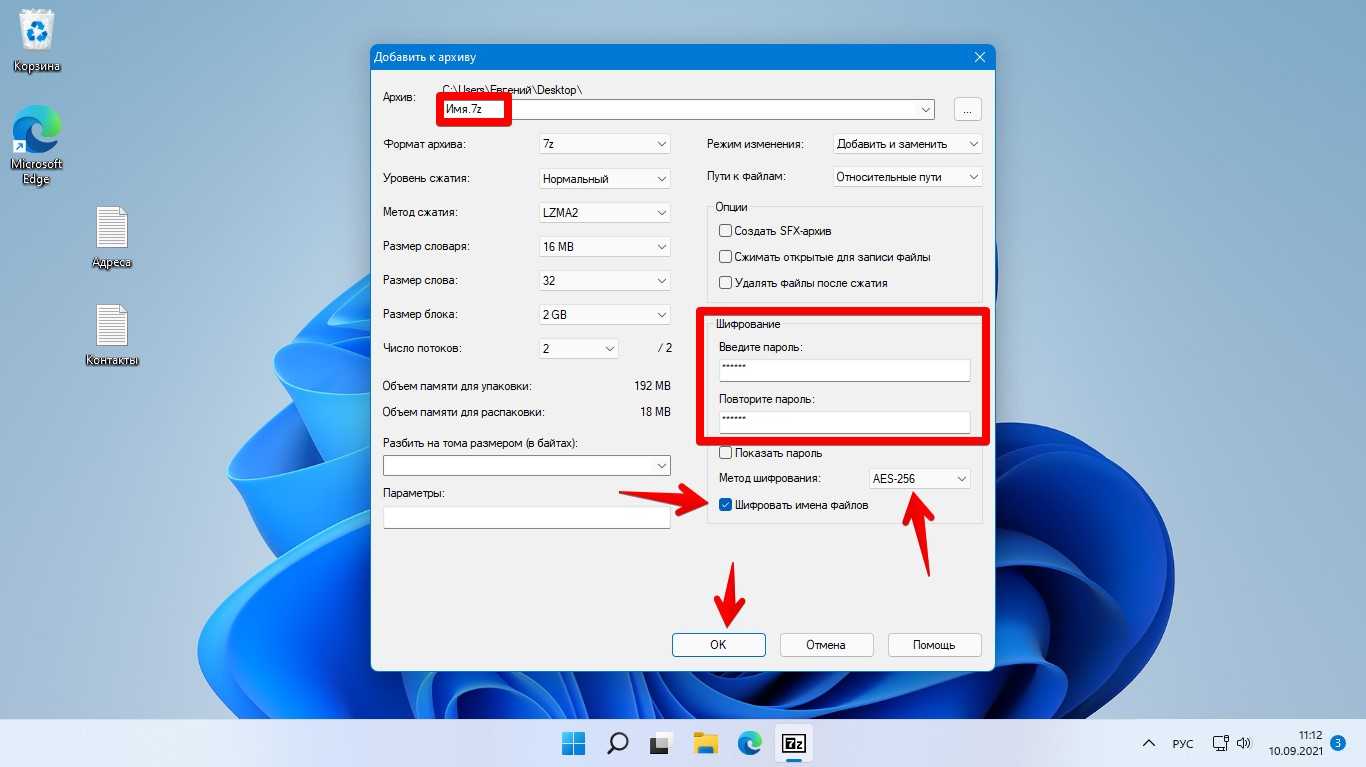
Для создания надежного пароля рекомендуется использовать пароль, содержащий хотя бы одну цифру, хотя бы одну заглавную букву, одну строчную букву и специальные символы.
WinRAR
Если вы сжимаете мультимедиа файлы, то WinRAR отличный выбор, так как он автоматически выбирает лучший метод сжатия видео форматов. Имеет шифрование, что позволит поставить пароль на архив, имеет разделение архива на отдельные тома и функцию по восстановлению поврежденных архивов.
Преимущества
- Архивация данных в RAR и ZIP
- Возможность поставить пароль на архив
- Восстановление поврежденных архивов
- Может обрабатывать Unicode
- Имеет разные методы сжатия
- Поддержка других популярных форматов
- Русский язык
Недостатки
- В бесплатной версии всплывает реклама
- Платная
- Своё меню программы, что не дает возможности перехода к проводнику
- Медленная скорость сжатия мультимедиа, но выше, чем у 7zip
- Забирает много ресурсов ПК при работе
Keka
Простая, но в то же время мощная программа для создания и распаковки архивов на Mac. Keka удобно интегрируется в Finder, а для обработки файлов и папок достаточно перетащить их на иконку приложения в доке. Поддерживается 256‑битное AES‑шифрование и разделение архивов на части. При этом можно тонко настроить поведение программы отдельно для каждого из форматов.
Keka распространяется на полностью бесплатной основе, но при желании можно поддержать разработчика, купив приложение в Mac App Store. Версия из магазина ничем не отличается от бесплатной с сайта.
Скачать с официального сайта →
Zip из контекстного меню Windows
Если вы не сторонник скачивать и использовать сторонние программы, то в Windows 11/10 формат ZIP встроен в систему. Вы не найдете дополнительных функций по шифрованию, не сможете поставить пароль на архив, а только архивировать и распаковывать данные.
Удобство ZIP заключается в том, что он интегрирован в облачные сервисы как OneDrive, Google Disk, Яндекс Диск. Формат ZIP очень популярен, и другие сервисы могут использовать его по умолчанию. Кроме того, чтобы заархивировать файлы в Windows 11/10 всего лишь нужно нажать по папке или файлам правой кнопкой мыши «Отправить» > «Сжатая папка ZIP«.
Ознакомьтесь с полным руководством по архивации ZIP файлов в Windows 11/10
Преимущества
- Встроен в Windows 11 и Windows 10 по умолчанию
- Ненужно скачивать стороннее ПО
- ZIP формат интегрирован в другие сервисы
- Запаковывается и распаковывается в пару кликов
- Открывается ZIP-папка сразу в проводнике windows
- Русский язык
Недостатки
- Нет никаких дополнительных функций
- Сжимает не так эффективно как ПО
- Не открывает форматы других архиваторов как RAR
- Архивирует только в ZIP
- Не имеет методов сжатия
7Zip
Если вам важна степень сжатия для экономии места на диске или отправки сжатых файлов по почте, то несомненно 7Zip является лучшим архиватором с открытым исходным кодом и своим форматом 7z. Имеет поддержку около 30 форматов как 7z, XZ, BZIP2, GZIP, TAR, ZIP, WIM, ISO и т.п. Кроме этого, можно поставить пароль на архив при помощи шифрования AES-256. Также имеет проверку контрольных сумм CRC (32-64) и SHA (1-256) прямо из контекстного меню.
Преимущества
- Шифрование AES-256 в форматах 7z и ZIP
- Интеграция с оболочкой Windows
- Русский язык
- Высокая степень сжатия
- Возможность редактирование файлов с автоматическим быстрым сохранением
- Бесплатен и без назойливой рекламы
- Архивирует в 7s, tar, zip, wim
- Большая поддержка других форматов
- Имеет разные методы сжатия
- Русский язык
Недостатки
- Не так эффективно сжимает некоторые мультимедиа
- Много настроек, что может запутать пользователя, но они удобно расположены и понятны
- Невозможно открыть не докаченный 7ZIP архив, в отличие от WinRAR
- Долго сжимает данные
Zip из контекстного меню Windows
Если вы не сторонник скачивать и использовать сторонние программы, то в Windows 11/10 формат ZIP встроен в систему. Вы не найдете дополнительных функций по шифрованию, не сможете поставить пароль на архив, а только архивировать и распаковывать данные.
Удобство ZIP заключается в том, что он интегрирован в облачные сервисы как OneDrive, Google Disk, Яндекс Диск. Формат ZIP очень популярен, и другие сервисы могут использовать его по умолчанию. Кроме того, чтобы заархивировать файлы в Windows 11/10 всего лишь нужно нажать по папке или файлам правой кнопкой мыши «Отправить» > «Сжатая папка ZIP«.
Ознакомьтесь с полным руководством по архивации ZIP файлов в Windows 11/10
Преимущества
- Встроен в Windows 11 и Windows 10 по умолчанию
- Ненужно скачивать стороннее ПО
- ZIP формат интегрирован в другие сервисы
- Запаковывается и распаковывается в пару кликов
- Открывается ZIP-папка сразу в проводнике windows
- Русский язык
Недостатки
- Нет никаких дополнительных функций
- Сжимает не так эффективно как ПО
- Не открывает форматы других архиваторов как RAR
- Архивирует только в ZIP
- Не имеет методов сжатия
Где будем хранить бэкапы
Прежде чем выбирать софт, нужно определиться, где будем хранить бэкап. Сам понимаешь, DVD-R мало годится для резервного копирования. Во-первых, небольшой объем, во-вторых, медленно, в-третьих — шумно. А поскольку я уже очень давно перешел на ноутбуки и стационарники не признаю вообще (хотя в хозяйстве они имеются), то пришлось покупать несколько внешних дисков. Сначала на 250 Гб, потом и большего объема.
Облако я не рассматривал по одной простой причине — мало места:
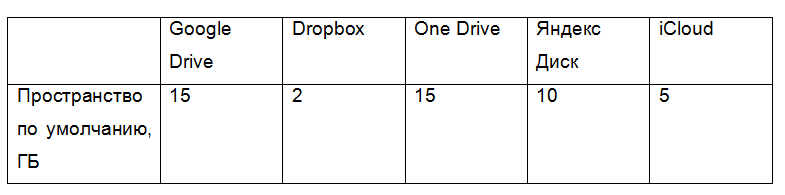 Сравнительная таблица дискового пространства облачных сервисов
Сравнительная таблица дискового пространства облачных сервисов
Сам понимаешь, даже 15 Гб маловато, особенно если минимальный размер внешнего винта, имеющегося в хозяйстве — 250 Гб. Дополнительное пространство? Можно, конечно, было бы и отдать 2 доллара в месяц за 100 Гб на Google Drive или 10 долларов за дополнительный 1 Тб, но 100 Гб меня не спасут, а 1 Тб — дороговато. В идеале подошло бы 500 Гб за 2-3 доллара в месяц
Позже в семье появилось два Android-смартфона и один планшет, с которых тоже время от времени делались бэкапы на внешний винт, по старинке (ведь я привык именно к такому процессу). Здесь можно было бы смело использовать облако, но привычка — штука сильная.
Как сжимать файлы с помощью 7-zip в Windows 11
Мы рассмотрели, как установить и настроить 7-zip. Теперь рассмотрим, как использовать 7-Zip для сжатия и извлечения файлов. Давайте сначала рассмотрим, как сжимать файлы.
Выберите один или несколько файлов, которые вы хотите заархивировать, затем щелкните правой кнопкой мыши по выбранному файлу и выберите опцию «Показать дополнительные параметры».
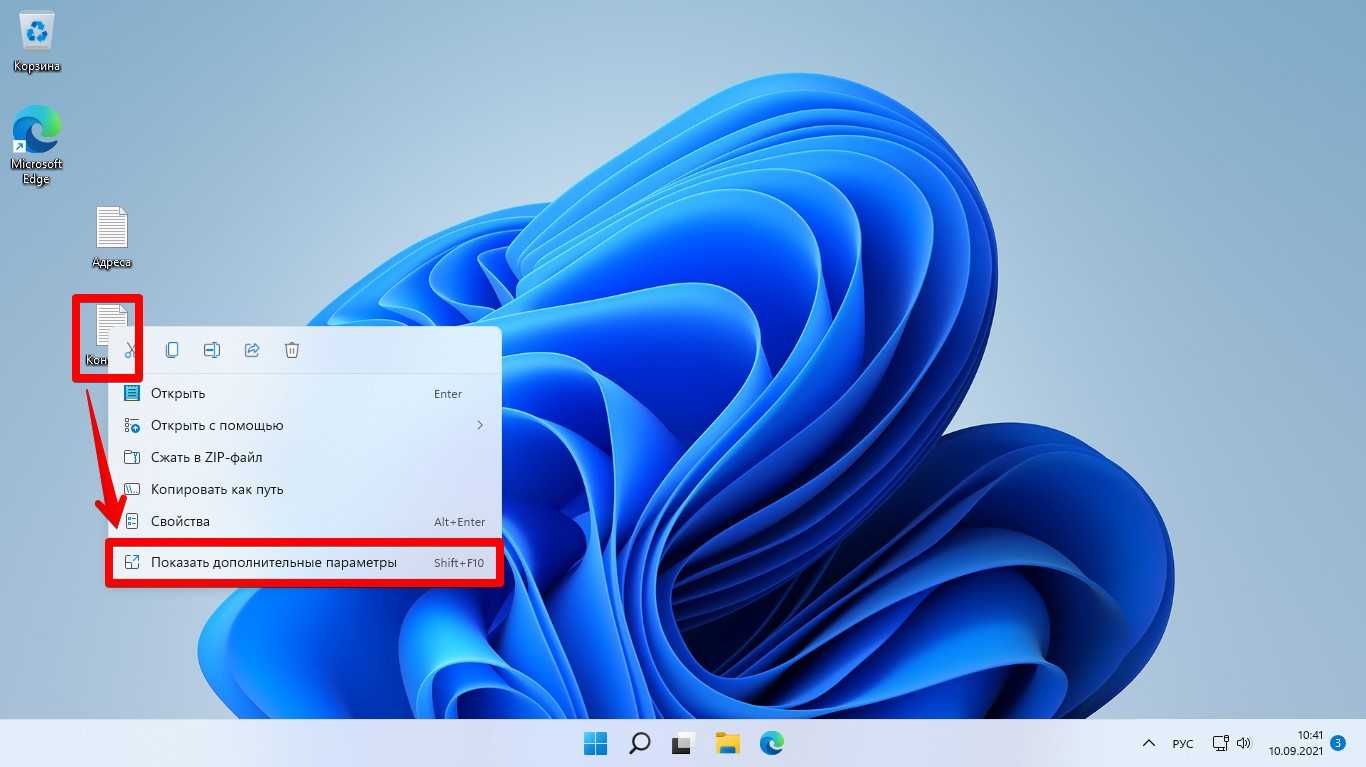
Затем наведите указатель мыши на «7-Zip» и выберите «Добавить в Имя_файла.zip» или «Добавить в Имя_файла.7z» для быстрого сжатия.
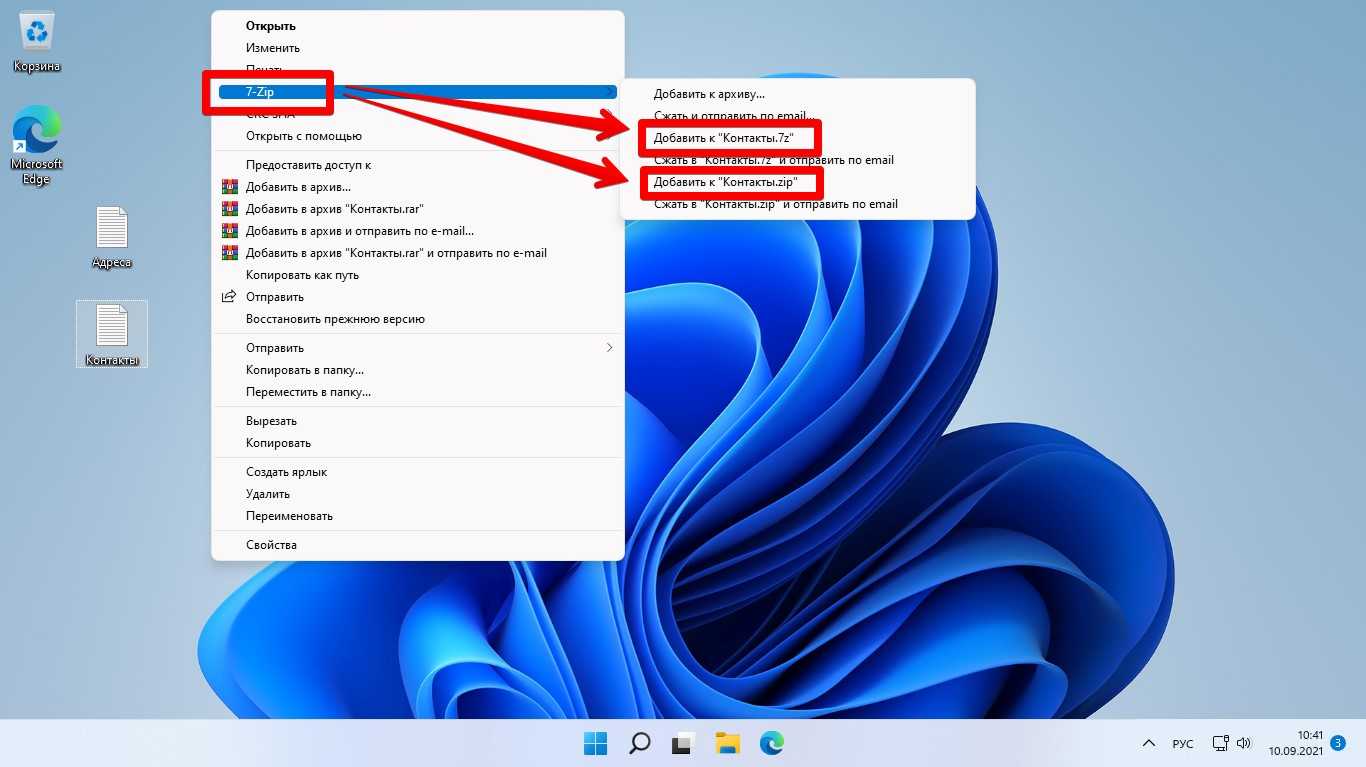
Поскольку форматы «zip» и «7z» являются самыми популярными типами архивов, эти форматы указаны как форматы архивов по умолчанию в контекстном меню. Но 7-zip может архивировать файлы и в других форматах, включая zip, tar, wim и 7z.
Чтобы выбрать другой формат файла и настроить параметры сжатия, выберите файлы, которые нужно заархивировать, щелкните правой кнопкой мыши — «Показать дополнительные параметры» — «7-Zip» — «Добавить к архиву…».
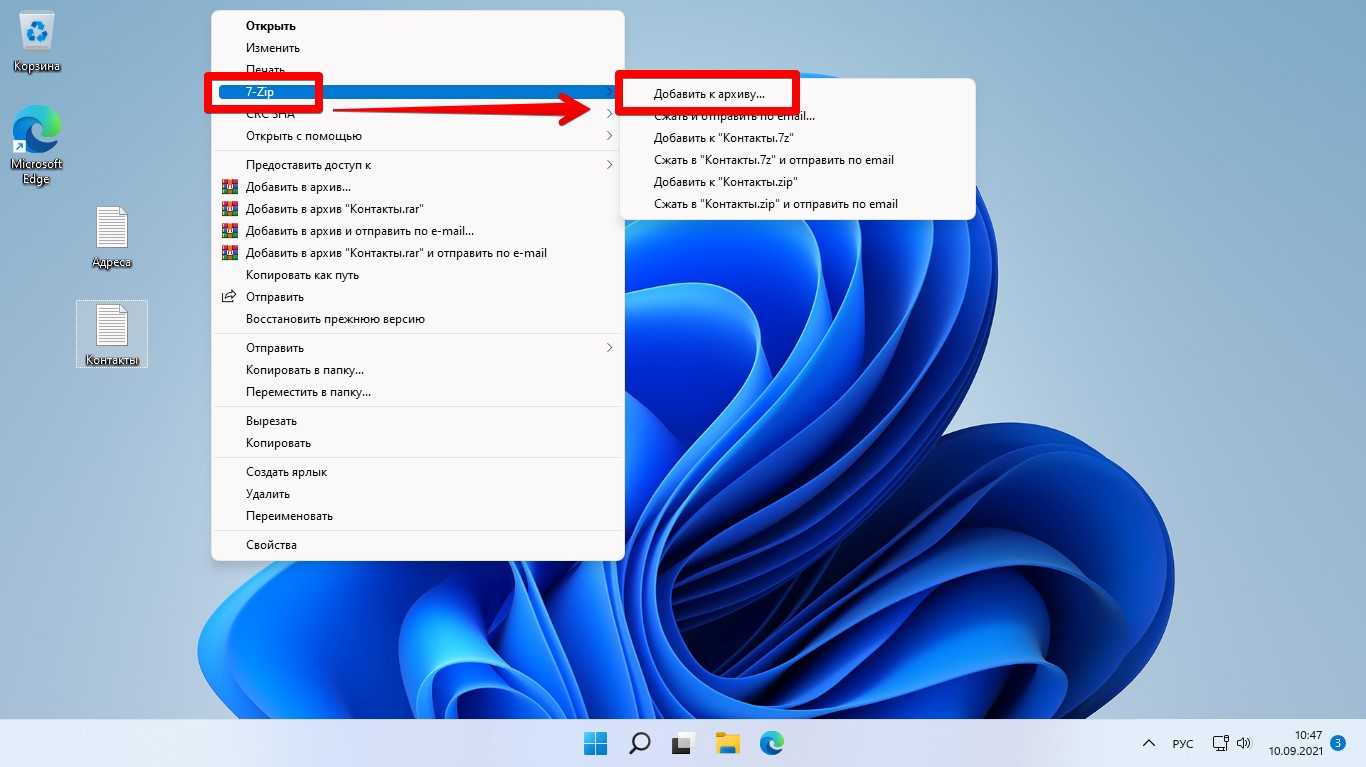
В окне «Добавить в архив» у вас есть различные настройки для управления сжатием. Вы можете переименовать файл в поле «Архив». Вы также можете изменить место сохранения сжатого файла, нажав кнопку с квадратными точками рядом с полем «Архив».
Если вы хотите выбрать другой тип архива, выберите тип файла в раскрывающемся списке «Формат архива». Вы можете выбрать форматы «7z», «tar», «wim», «zip», «xz», «bzip2» и «gzip».
Увеличить и уменьшить время сжатия можно при помощи настройки «Уровень сжатия» (от «Без сжатия» до «Ультра»). По умолчанию выбран вариант «Нормальный», который обеспечивает более стабильную скорость сжатия.
Изменить степень сжатия можно при помощи различных алгоритмов в опции «Метод сжатия» (доступны «LZMA2», «LZMA», «PPMd», «BZip2»).
Если необходимо разделить архив на несколько частей, установите размер файла в настройке «Разбить на тома размером (в байтах)».
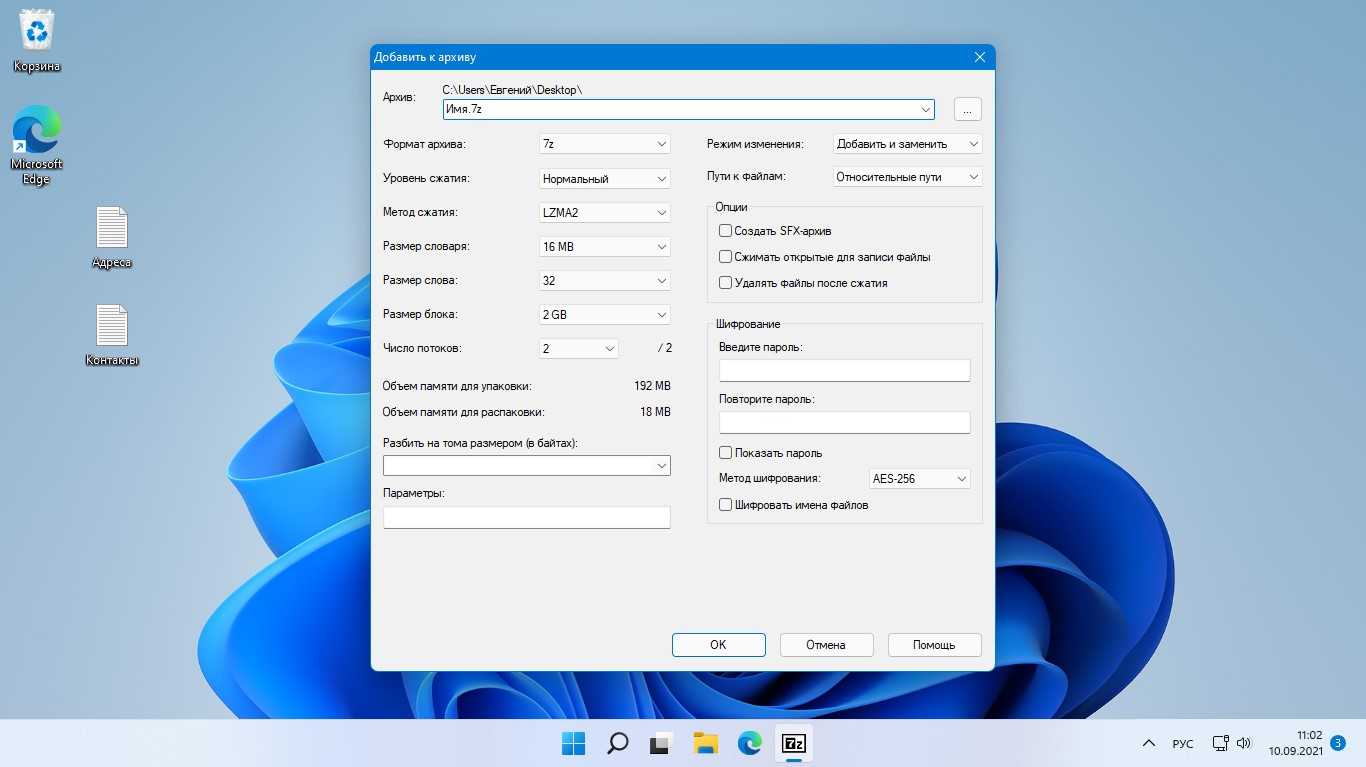
По завершении настройки параметров нажмите «ОК», чтобы начать сжатие.
Архиватор 7-zip создаст новый сжатый файл в выбранном вами формате и с выбранными вами настройками. Время сжатия файлов может составлять от нескольких секунд до нескольких часов, в зависимости от количества файлов, папок, размера и производительности вашего ПК.
Поиск софта для бэкапа
Вот мы подошли к самому интересному. Чем делать бэкап?
В принципе, можно использовать бесплатную Clonezilla. Возможности этой программы если не впечатляют, то по крайней мере довольно неплохие. Вот некоторые из них, которые я считаю самыми важными:
- поддержка файловых систем Linux/macOS/Windows: от ext2 до ext4, xfs, jfs, FAT16, FAT32, NTFS, HFS (macOS);
- поддержка MBR и GPT;
- поддержка шифрования данных (AES 256);
- возможность развернуть один образ на несколько локальных устройств;
- поддержка SSH, Samba, WebDAV и NFS.
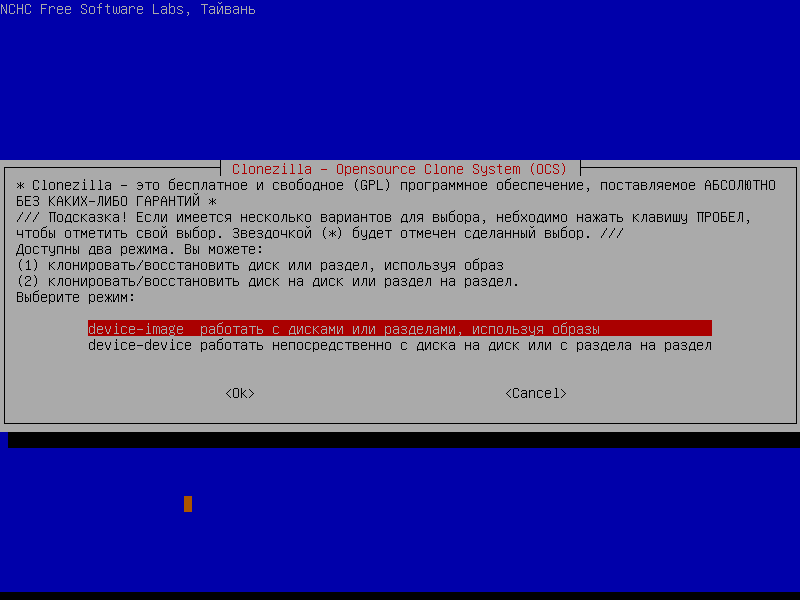 Древняя CloneZilla
Древняя CloneZilla
Если нужно сделать бэкап в корпоративной среде какого-нибудь сервера, да еще и на шару — лучшего варианта не найти. Для клонирования систем в случае разворачивания одной операционки на множество машин с одинаковой конфигурацией самое оно: завезли парк компов, поставили ось на один из них, все настроили, сделали ее образ и развернули его на остальные компы. Мечта админа!
С продуктами Acronis тоже был знаком давно, но в основном с серверными версиями. Сравнивать их с Clonezilla сейчас не стану, поскольку речь идет о домашнем бэкапе: дома ведь есть один-два компа и несколько Android-устройств, образы всех этих устройств постоянно делать не нужно. В общем, для дома CloneZilla подходит плохо. Один раз, помню, делал ею бэкап дома, когда менял системный диск на диск большего размера и лень было переустанавливать все системы. Тогда меня эта программа, конечно же, спасла.
Собственно, я начал поиски идеального для себя софта. Наткнулся в свое время на функцию «История файлов» в Windows 8/10. «Восьмерку» я как-то пропустил, а «десятка» установлена только на одном компе. Хотя «История файлов» создавалась по образу и подобию Apple Time Machine и должна быть удобной, на практике использовать ее оказалось не совсем удобно, к тому же с компами под управлением «семерки» и смартфонами Android она не совместима.
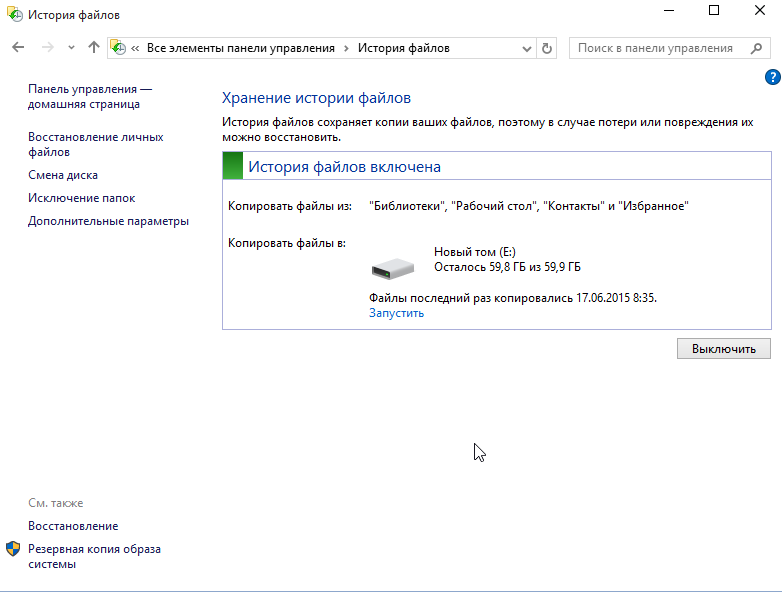 История файлов в Windows 10
История файлов в Windows 10
Если кому интересно, то пока я искал нужный софт, все это время я делал бэкапы с помощью Total Commander путем обычного копирования файлов. Но это очень неудобно. Во-первых, никакой автоматизации: нужно подойти к каждому компу с внешним винтом и сделать бэкап. Во-вторых, нерациональное использование пространства. Сжатие я не использовал. Почему? Да потому что мне периодически нужен поиск информации по бэкапу. А ты пробовал что-то искать в архиве размером несколько Гб?
Совершенно случайно я вспомнил об Acronis True Image и обнаружил, что вышла версия 2017. Посмотрим, что она теперь умеет:
- резервное копирование полных образов в облако и в локальное хранилище;
- хранение файлов и папок в облаке;
- резервное копирование на локальный диск, в NAS и облако;
- возможность точного клонирования дисков для переноса на аналогичный или больший по размеру диск (как это я когда-то делал с помощью Clonezilla);
- архивация файлов для экономии места на локальном диске в облако, NAS и в локальное хранилище;
- фоновая синхронизация файлов с данными в облаке;
- дистанционное управление резервным копированием, что позволяет управлять бэкапом, не отрываясь от своего компа;
- резервное копирование данных с мобилок на компы под управлением Windows;
- инкрементальное резервное копирование содержимого профилей Facebook;
- быстрый поиск данных внутри резервных копий.
Во-первых, экономия места на винтах, которые используются для резервного копирования. Бэкап делается в сжатом виде, но Acronis позволяет производить поиск внутри бэкапа.
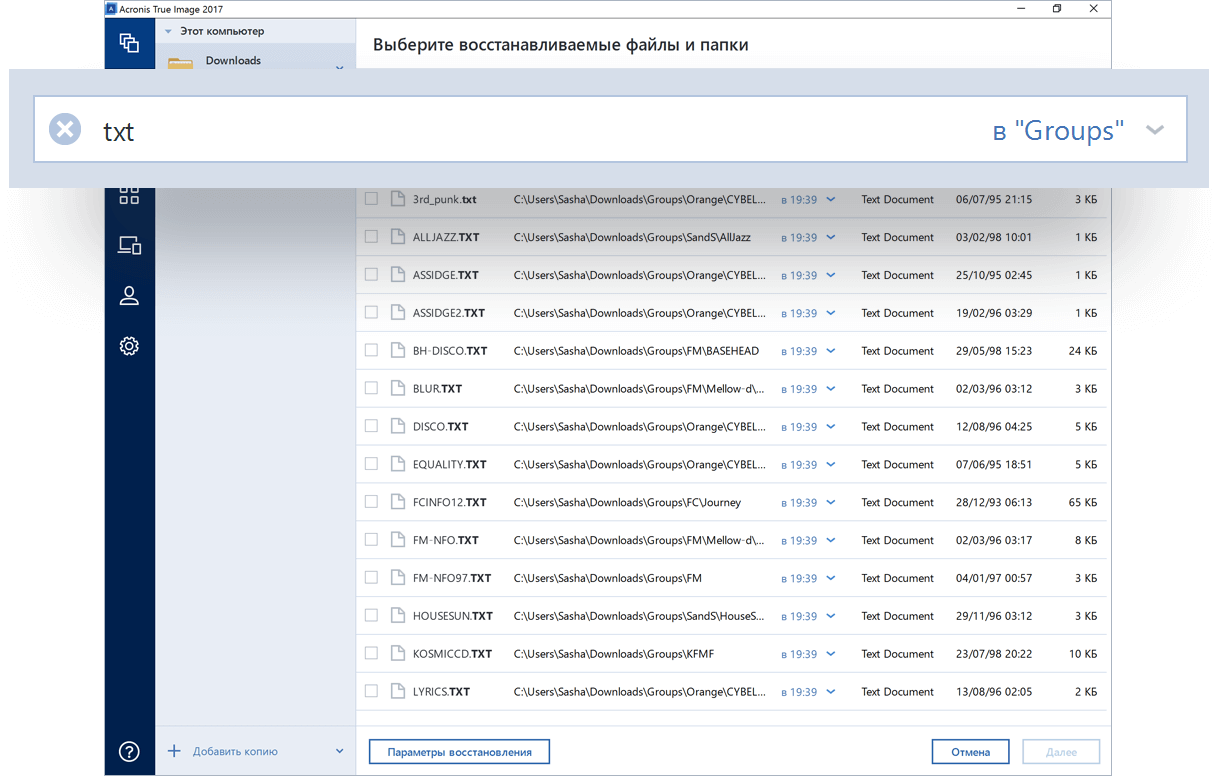 Acronis True Images 2017 — поиск по бэкапу
Acronis True Images 2017 — поиск по бэкапу
Во-вторых, теперь я могу не волноваться за данные на мобильных устройствах. За прошедшие два года вышли из строя две microSD-карточки: одна на телефоне жены, другая на планшете. С одной фотографии удалось спасти хотя бы частично, со второй — нет, она «умерла» полностью. Acronis True Image 2017 позволяет выполнить бэкап неограниченного количества мобильных устройств Android/iOS на локальный комп.
В-третьих, можно (как я уже отмечал) дистанционно управлять бэкапом на всех домашних девайсах. Используя веб-панель, можно проверить состояние бэкапов и настроить защиту данных в реальном времени.
Наконец, ориентация на облако. Я не мог себе даже представить, что в Acronis появилась такая мощная поддержка облака: купив подписку, ты получаешь 500 Гб облачного пространства! Этого объема мне вполне достаточно в домашних целях (если, конечно, не выкладывать в облако образы жестких дисков целиком, хотя Acronis и это позволяет).
О недостатках
У всего есть свои недостатки. Надеюсь, разработчики Acronis прислушаются к критике. Лично мне не понравились в программе два момента.
Первый — отсутствие поддержки Linux. Данные, которые хранятся в Linux, придется делать по старинке: или путем копирования, или с помощью Clonezilla посредством создания образа раздела с данными (благо у меня по привычке на отдельном разделе).
Второй — отсутствие поддержки других социальных сетей, кроме Facebook. Думаю, впрочем, что со временем она появится. А вот появится ли поддержка Linux — это вопрос. Конечно, у Acronis есть продукт Linux Server, но использовать его не хочется по нескольким причинам: во-первых, использование серверной версии для домашнего применения равносильно пальбе из пушки по воробьям, во-вторых, не хочется платить еще за один продукт (а это минимум 792 рубля в месяц), и в-третьих, хочется, чтобы всем можно было управлять из одного продукта.
7-Zip или WinRAR – что лучше?
WinRAR – более продвинутый архиватор, и обновляется чаще. Но лицензия у него условно-бесплатная. После пробного периода предполагается, что пользователь заплатит за нее. При каждом запуске программа будет напоминать об этом, и… продолжать работать как ни в чем не бывало.
7-Zip – абсолютно бесплатен. Даже для коммерческого использования. Но поддерживает меньшее число форматов. Настроек тоже меньше, и внешне выглядит устаревше.
Какой архиватор выбрать – каждый для себя решает сам. Ограничения есть и в одном и в другом. Ссылки на загрузку 7-Zip расположены ниже, на загрузку WinRAR – на главной странице нашего фан-сайта.

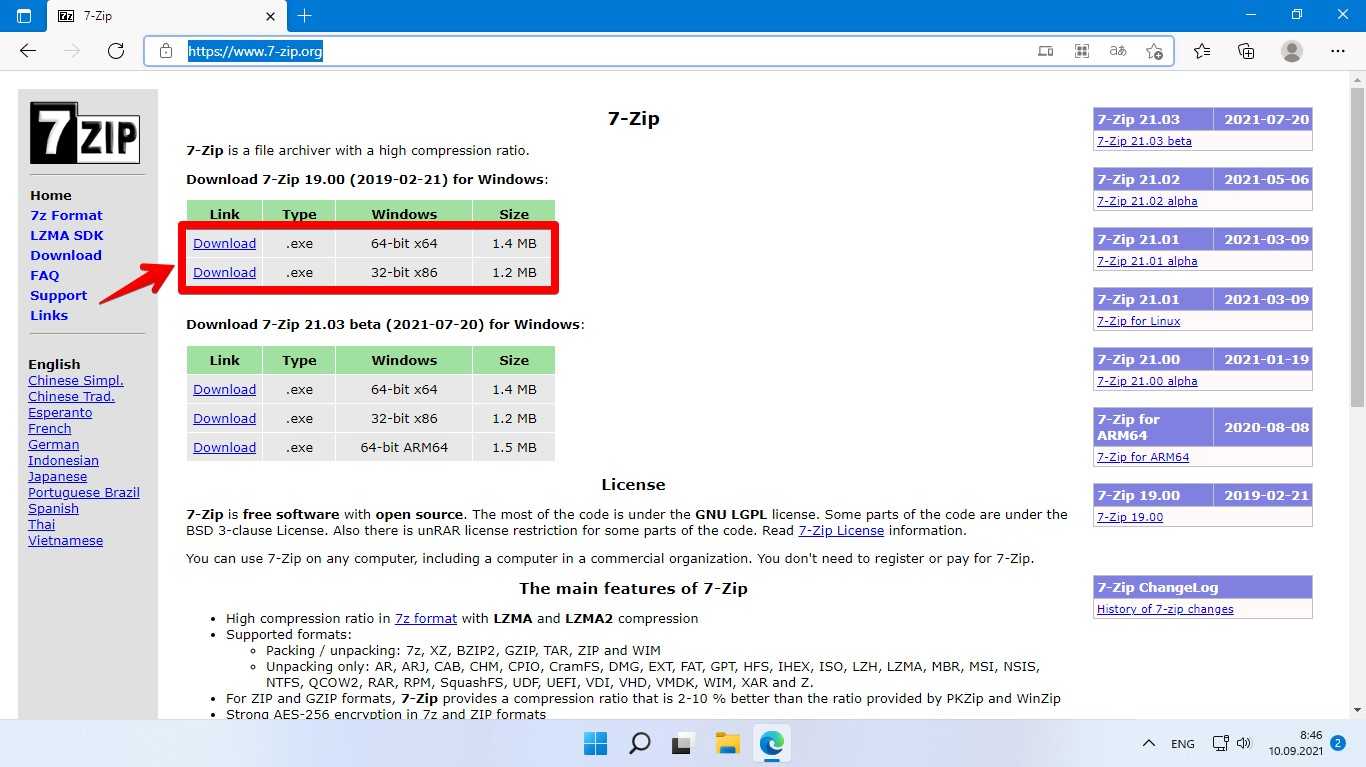









![Лучшие бесплатные архиваторы для windows 10,8,7 — [pc-assistent.ru]](http://nephros-crimea.ru/wp-content/uploads/e/5/d/e5dbc4cce84ec963c828ef8554b586ae.jpeg)









![Топ-10 лучших бесплатных архиваторов для компьютера [2023]](http://nephros-crimea.ru/wp-content/uploads/c/1/6/c16e8032f211f791f375ef9eb55c3c19.jpeg)

![[fix] файлы в windows 10 с автоматическим сжатием - ddok](http://nephros-crimea.ru/wp-content/uploads/1/0/2/102c20a7ccc8210a4ef711880bff00f4.jpeg)







