22.11. Корректная процедура выполнения практического задания: настройка сетевых интерфейсов
1. Проверьте, исполняется ли на вашем компьютере демон .
paul@debian5:~$ ps fax | grep dhclient
2. Выведите информацию о вашем текущем IP-адресе (или адресах).
paul@debian5:~$ /sbin/ifconfig | grep 'inet '
inet addr:192.168.1.31 Bcast:192.168.1.255 Mask:255.255.255.0
inet addr:127.0.0.1 Mask:255.0.0.0
3. Выведите содержимое файла конфигурации, в котором записан используемый .
В дистрибутивах Ubuntu/Debian:
В дистрибутивах RedHat/Fedora:
4. Выполните действия, перечисленные в одном из разделов с описанием , для перехода от использования к использованию . Используйте полученный ранее для того, чтобы избежать конфликтов!
В дистрибутивах Ubuntu/Debian:
ifdown eth0 vi /etc/network/interfaces ifup eth0
В дистрибутивах RedHat/Fedora:
ifdown eth0 vi /etc/sysconfig/network-scripts/ifcfg-eth0 ifup eth0
5. Установили ли вы корректный адрес шлюза при выполнении предыдущего задания? Если нет, сделайте это сейчас.
6. Проверьте корректность установки адреса шлюза.
paul@debian5:~$ /sbin/route Kernel IP routing table Destination Gateway Genmask Flags Metric Ref Use Iface 192.168.1.0 * 255.255.255.0 U 0 0 0 eth0 default 192.168.1.1 0.0.0.0 UG 0 0 0 eth0
7. Проверьте возможность соединения с адресом шлюза, а также корректность работы шлюза.
paul@debian5:~$ ping -c3 192.168.1.1 PING 192.168.1.1 (192.168.1.1) 56(84) bytes of data. 64 bytes from 192.168.1.1: icmp_seq=1 ttl=254 time=2.28 ms 64 bytes from 192.168.1.1: icmp_seq=2 ttl=254 time=2.94 ms 64 bytes from 192.168.1.1: icmp_seq=3 ttl=254 time=2.34 ms --- 192.168.1.1 ping statistics --- 3 packets transmitted, 3 received, 0% packet loss, time 2008ms rtt min/avg/max/mdev = 2.283/2.524/2.941/0.296 ms
8. Измените два последних символа в вашей сетевой карты.
# ifconfig eth0 hw ether 08:00:27:ab:67:XX
9. Какие порты используются приложениями, работающими по протоколам http, pop3, ssh, telnet, nntp и ftp?
root@rhel6 ~# grep ^'http ' /etc/services http 80/tcp www www-http # WorldWideWeb HTTP http 80/udp www www-http # HyperText Transfer Protocol root@rhel6 ~# grep ^'smtp ' /etc/services smtp 25/tcp mail smtp 25/udp mail root@rhel6 ~# grep ^'ssh ' /etc/services ssh 22/tcp # The Secure Shell (SSH) Protocol ssh 22/udp # The Secure Shell (SSH) Protocol root@rhel6 ~# grep ^'telnet ' /etc/services telnet 23/tcp telnet 23/udp root@rhel6 ~# grep ^'nntp ' /etc/services nntp 119/tcp readnews untp # USENET News Transfer Protocol nntp 119/udp readnews untp # USENET News Transfer Protocol root@rhel6 ~# grep ^'ftp ' /etc/services ftp 21/tcp ftp 21/udp fsp fspd
10. Поясните, почему для передачи сообщений электронной почты и доступа к вебсайтам используется протокол , а не .
Так как протокол TCP является надежным, а протокол UDP не является таковым.
11. Выведите вашего компьютера.
paul@debian5:~$ hostname debian5
12. Выведите список IP-адресов узлов, с которыми ваш компьютер недавно обменивался данными.
root@rhel6 ~# arp -a ? (192.168.1.1) at 00:02:cf:aa:68:f0 on eth2 ? (192.168.1.30) at 00:26:bb:12:7a:5e on eth2 ? (192.168.1.31) at 08:00:27:8e:8a:a8 on eth2
| Предыдущий раздел: | Оглавление | Следующий раздел: |
| Глава 21. Общая информация о сетях | Глава 23. Перехват сетевого трафика |
Статическое присвоение адресов
В этом случае IP-адреса на каждом компьютере
указываются вручную. Достоинства:
- Сеть будет работать в любом из своих сегментов. То есть если из
четырех сетевых компьютеров включены лишь два, то сеть между ними будет
работать. - Не нужно роутера или DHCP сервера на
каком-либо из компьютеров.
Недостаток в том, что нужно будет помнить какие адреса уже используются в
сети, чтобы при включении нового компьютера не дать ему уже используемый
адрес. Впрочем в небольшой сети не трудно посмотреть адрес на каждом
компьютере.
Лично я сторонник статических адресов в тех сетях где состав сети
небольшой (до 7-8 компьютеров) и при этом если в эту сеть не добавляются
постоянно новые компьютеры (например ноутбуки). Далее в этой статье будет
подразумеваться именно статический способ присвоения IP-адресов.
Настройка сетевого интерфейса Linux
1. Синтаксис и опции ethtool
Синтаксис ethtool довольно простой, утилите достаточно передать опции и имя сетевого интерфейса, с которым вы хотите работать:
$ ethtool опции интерфейс параметры
Вот основные опции утилиты, которые мы будем использовать в этой статье:
- —version — выводит версию утилиты;
- -g, —show-ring — позволяет посмотреть информацию о буфере RX и TX пакетов;
- -G, —set-ring — позволяет установить размер буфера RX и TX пакетов, работает только для беспроводного интерфейса;
- -i, —driver — выводит имя используемого драйвера;
- -P, —show-permaddr — выводит постоянный MAC адрес устройства;
- -r, —negotiate — выполняет повторное согласование скорости передачи данных, если включено автоматическое согласование;
- -S, —statistics — выводит статистику;
- -s, —change — позволяет менять настройки сетевого интерфейса;
- -k, —show-offload — позволяет посмотреть какие технологии offload включены;
- —reset — позволяет сбросить настройки различных компонентов сетевой карты, для сброса всех настроек используйте значение параметра all;
Это далеко не все опции программы, все вы можете посмотреть выполнив такую команду в терминале, если программа установлена:
2. Установка ethtool
Обычно, утилита не поставляется по умолчанию вместе с дистрибутивом, но она есть в официальных репозиториях. Для установки утилиты в Ubuntu или Debian выполните:
Для установки ethtool linux в Fedora, CentOS или REHL выполните:
А для OpenSUSE команда будет выглядеть вот так:
3. Информация про сетевые интерфейсы
Сначала надо посмотреть список сетевых интерфейсов в системе. Для этого выполните такую команду:
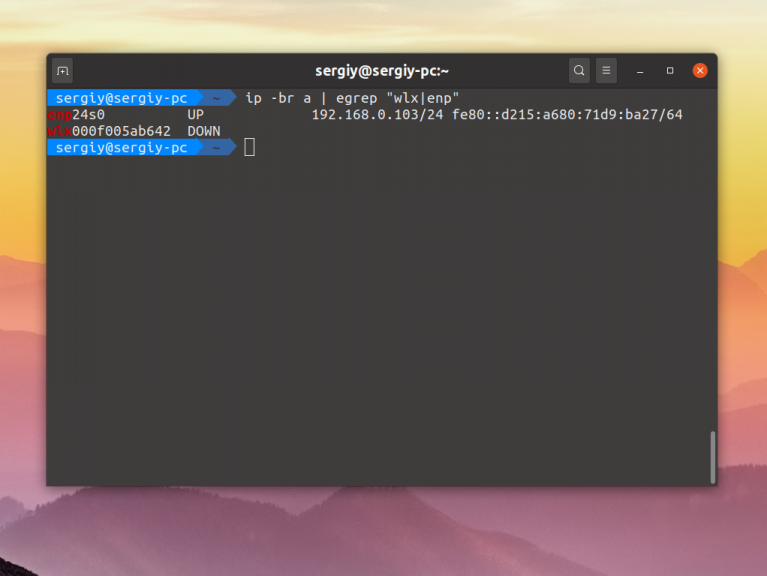
В данном примере, я использовал фильтр egrep чтобы отсеять все интерфейсы, созданные контейнерами Docker, вам этого делать не обязательно. Здесь enp24s0 — это сетевой интерфейс Ethernet, который мы и будем использовать дальше. Выполнив утилиту ethtool без опций можно посмотреть текущие настройки сетевого интерфейса:

Обратите внимание на пункт Supported link modes, здесь перечислены поддерживаемые скорости передачи данных и режимы дуплекса для них. Скорость измеряется в мегабитах и обычно доступны значения 10, 100 и 1000
Режим дуплекса, выводимый в параметре Duplex отвечает за приём и передачу данных. При значении full сетевая карта может одновременно принимать и отправлять данные, а режиме half только принимать или отправлять данные. Текущая скорость передачи данных выводится немного ниже параметра Duplex.
Ещё есть параметр Advertised auto negotiation. Он отвечает за то будет ли скорость передачи данных и режим дуплекса настраиваться автоматически в зависимости от возможностей обоих соединённых устройств. По умолчанию этот параметр включён и рекомендуется его таким и оставить.
4. Изменение настроек интерфейса
Менять все эти настройки и многие другие можно с помощью опции -s. Например чтобы отключить автоматическое согласование параметров работы выполните:
Затем можно вручную установить скорость передачи данных:
А режим дуплекса в half:
Всё это можно объединить в одну команду:
После изменения скорости передачи данных надо снова поднять сетевой интерфейс:
Теперь при просмотре настроек сетевой карты вы увидите новые значения:
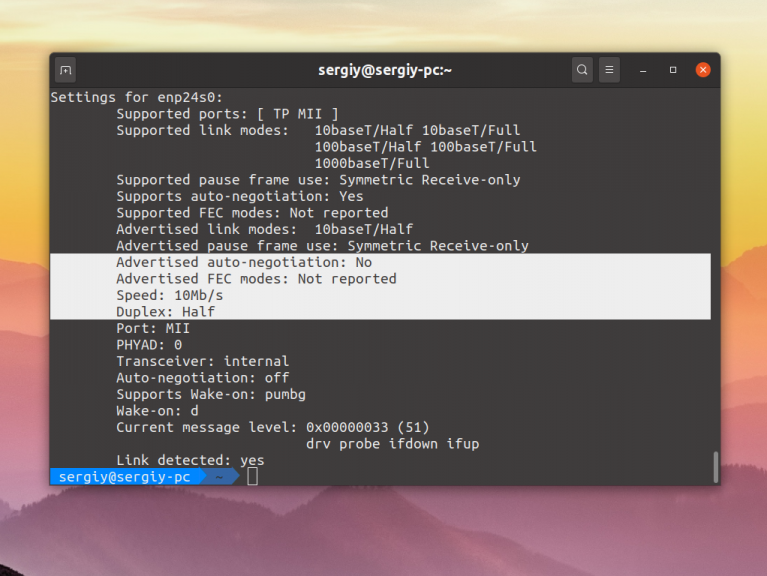
Чтобы посмотреть используемый драйвер используйте опцию -i:
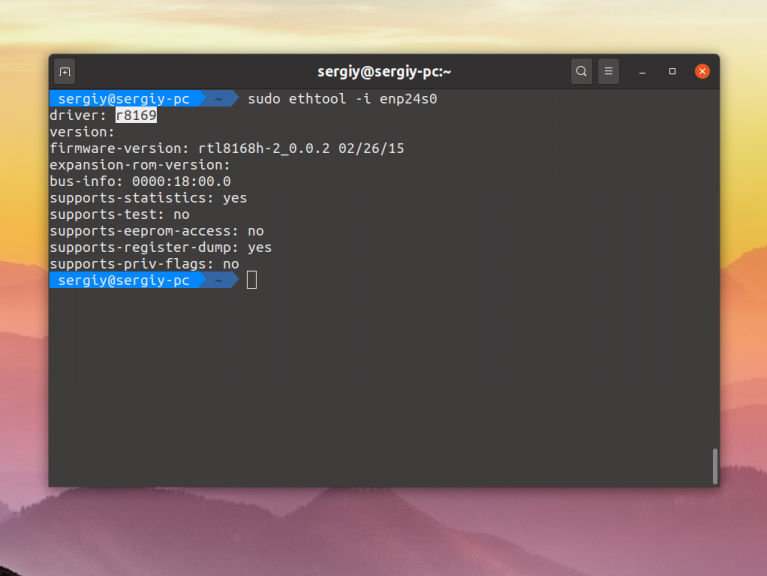
6. Статистика интерфейса
Посмотреть статистику по переданных и полученных данных можно с помощью опции -S:
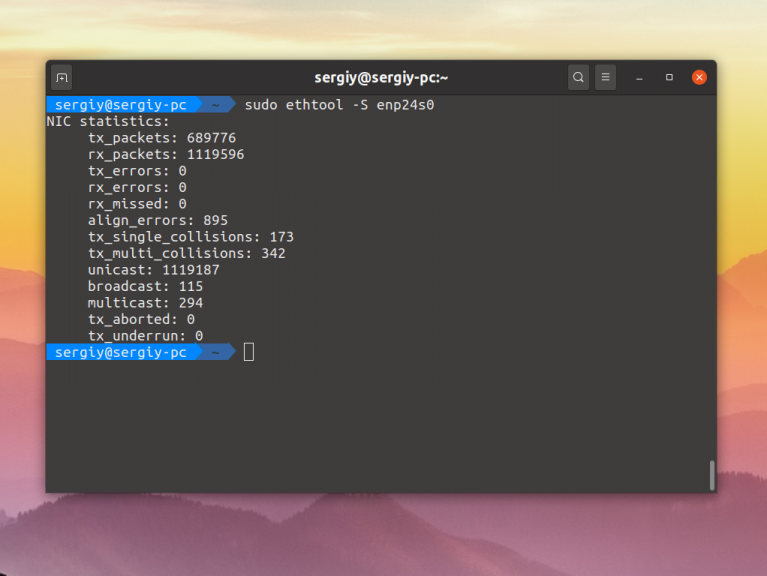
Сбросить эту статистику можно только выгрузив драйвер ядра, который используется для сетевой карты. Для этого сначала отключите сетевой интерфейс:
Затем выгрузите модуль ядра с драйвером:
Верните драйвер обратно и запустите устройство:
После этого статистика будет сброшена:
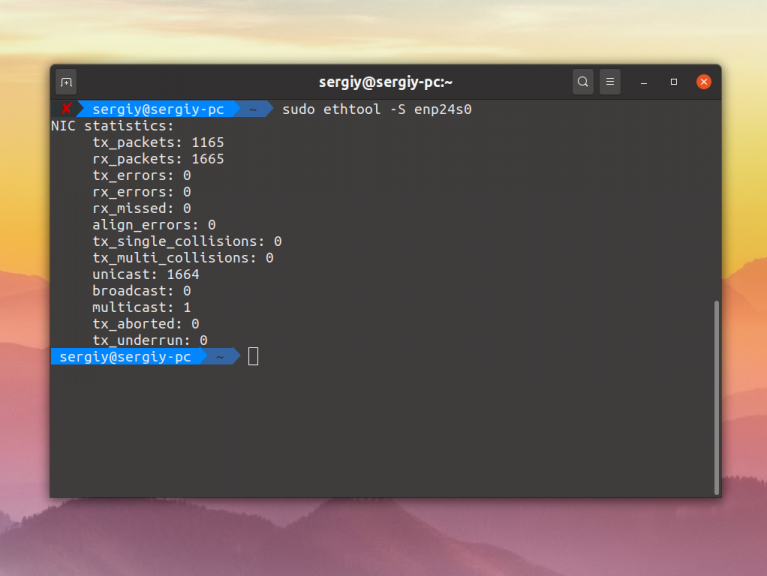
7. Управление светодиодом
Если в вашем компьютере установлено несколько сетевых карт и вам надо определить какой их них принадлежит то или иное имя в системе, можно использовать опцию -p. Ей надо передать количество секунд на протяжении которых светодиод на разъёме должен гореть:
Таким образом вы можете подсветить интерфейс ethtool.
8. Сохранение настроек
Все выполненные с помощью ethtool настройки актуальны только до перезагрузки. Чтобы их сохранить после перезагрузки надо создать скрипт, выполняющий нужные команды после старта системы или же использовать возможности network-scripts. Например в Ubuntu или Debian можно добавить команду, которая выполняет нужные настройки в файл /etc/network/if-pre-up.d/ethtool. Например:
Для CentOS следует добавить параметр ETHTOOL_OPTS в файл настройки сетевого интерфейса, Например:
Примеры использования ip
Вот теперь мы дошли к самому интересному — примерам использования утилиты ip Linux. То что я здесь опишу на самом деле лишь маленькая капля из всего того что может утилита ip.
1. Просмотр IP адресов
Чтобы посмотреть все IP адреса, связанные с сетевыми интерфейсами используйте такую команду:
Или:

Для просмотра информации в кратком виде используйте опцию -br:

Можно посмотреть IP адреса только по определённому сетевому интерфейсу, например: enp0s3:
Или:

Можно отобразить только статические IP адреса:
Или только динамические:
2. Добавление IP адреса
Чтобы присвоить IP адрес для устройства нужно использовать команду add. Её общий синтаксис такой:
$ ip addr add IP_адрес/маска dev интерфейс
Например, давайте присвоим тому же интерфейсу enp0s3 IP адрес 10.0.2.100 с маской подсети 255.255.255.0:

Маску можно указать и в сокращённом виде:
3. Удаление IP адреса
Чтобы удалить IP адрес из интерфейса надо использовать команду del. Синтаксис её очень похож на предыдущую команду. Например, удалим IP адрес 10.0.2.100:
Можно удалять IP адреса по одному или удалить все сразу с помощью команды flush:
Или же можно удалить адреса только определённой подсети:

Если вы будете применять эти команды к интерфейсу, с помощью которого у вас работает сеть, то сеть пропадёт и чтобы её вернуть надо будет перезагрузить сетевые службы.
Чтобы посмотреть список сетевых интерфейсов используйте объект link:
Или:

5. Включение или выключение интерфейсов
Для решения этой задачи тоже используется объект link, но с командой set. Синтаксис её такой:
$ ip link set dev интерфейс действие
В качестве действия можно использовать up или down. Например, чтобы отключить интерфейс enp0s3 выполните:
А чтобы включить его обратно:

6. Настройка MTU
Параметр MTU означает размер одного пакета, передаваемого по сети. Этот размер можно изменить с помощью команды set. Например, увеличим MTU для enp0s3 до 4000 тысяч байт:

7. Настройка MAC адреса
Адрес MAC — это физический адрес, который используется для определения какому устройству надо передать сетевой пакет в локальной сети. Прежде чем настраивать MAC адрес ваше устройство надо отключить:
Затем можно установить адрес:
А потом включить интерфейс обратно:

8. Таблица ARP
Именно протокол ARP отвечает за преобразование IP адресов в низкоуровневые MAC адреса. Для того чтобы не отправлять ARP запросы каждый раз в сеть, кэш хранится в таблице ARP на протяжении 20-ти минут. Чтобы посмотреть содержимое таблицы ARP используйте такую команду:
Или

9. Добавление записи в таблицу ARP
Обычно записи в эту таблицу попадают автоматически, но вы можете добавить их и вручную. Для этого используйте команду add объекта neigh:
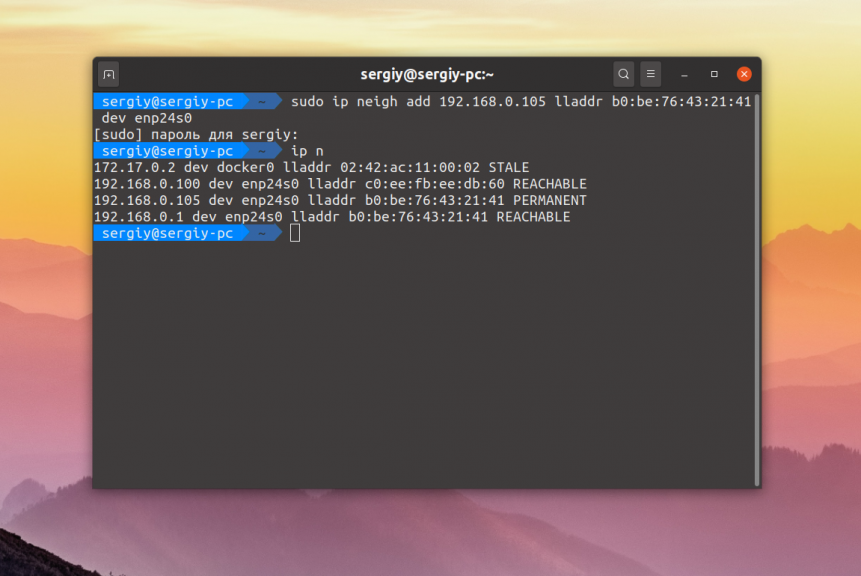
В этом примере я заставил компьютер думать, что узел с IP 192.168.0.105 это 192.168.0.1. Теперь можно попытаться выполнить ping по этому адресу и оно будет работать, несмотря на то, что реально такого узла в сети нет.
10. Очистка таблицы ARP
Вы можете удалять IP адреса по одному с помощью команды del:
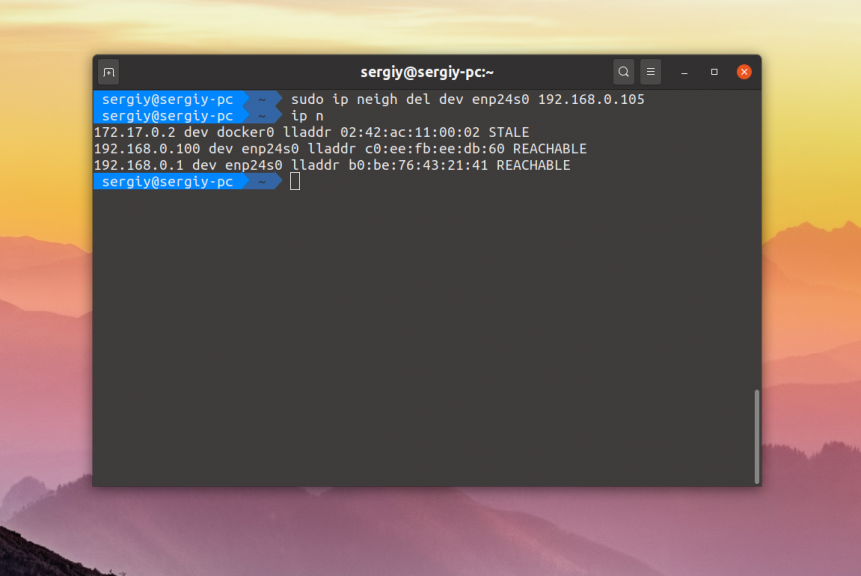
Можно удалить все записи для определённого сетевого интерфейса:
Или очистить таблицу полностью командой flush:
Для просмотра таблицы маршрутизации используйте объект route и команду show:
Или:

12. Добавление маршрута
Синтаксис добавления нового маршрута в таблицу маршрутизации такой:
$ ip route add подсеть/маска via шлюз
Вместо шлюза можно указать сетевой интерфейс с помощью которого надо отправлять пакеты:
$ ip route add подсеть/маска dev устройство
Например, добавим новый маршрут для сети через тот же IP адрес:

Или можно указать сетевой интерфейс через который надо отправлять пакеты для определённой сети:
DHCP
Для автоматического получения IP-адреса от сервера DHCP мы должны задать следующее значение для опции BOOTPROTO в конфигурационном файле:
…
BOOTPROTO=dhcp
…
* в наших примерах выше данный параметр имеет значение static.
Переопределение DNS с помощью dhclient.conf
Также мы можем переопределять настройки для DHCP с помощью конфигурационного файла. Например, если мы хотим, чтобы адреса DNS были заданы определенные, а не полученны от DHCP, открываем конфиг:
vi /etc/dhcp/dhclient.conf
Вставляем запись:
interface «enp0s3»
{
supersede domain-name-servers 8.8.8.8, 8.8.4.4;
}
* где enp0s3 — имя сетевого интерфейса, который будет получать адрес от сервера DHCP. 8.8.8.8, 8.8.4.4 — адреса, которые будут настоены на интерфейсе, независимо от того, какие предложит сервер DHCP.
Или мы можем использовать адреса от DHCP, но сделать приоритетными свои:
interface «enp0s3»
{
prepend domain-name-servers 127.0.0.1;
}
* в данном примере, мы зададим в качестве основного сервера DNS — 127.0.0.1.
Чтобы данный метод сработал в CentOS 8, необходимо открыть файл:
vi /etc/NetworkManager/NetworkManager.conf
В раздел добавить:
dhcp=dhclient
Переопределение DNS в NetworkManager (альтернативный способ)
Метод, описанный выше по переопределению DNS не подходит для NetworkManager без изменения настройки dhcp, так как адреса будут получены и обработаны с помощью встроенных методов. Выше, предоставлено решение в виде настройки dhcp=dhclient, однако мы рассмотрим альтернативный способ, на случай, если кому-то это пригодится.
Создаем файл:
vi /etc/NetworkManager/dispatcher.d/99-resolv.conf.dhclient
#!/bin/bash
sleep 1
rm -f /etc/resolv.conf
echo ‘# Generated by dispatcher’ > /etc/resolv.conf
echo ‘nameserver 127.0.0.1’ >> /etc/resolv.conf
echo » >> /etc/resolv.conf
cat /var/run/NetworkManager/resolv.conf >> /etc/resolv.conf
* в данном примере мы создали скрипт, который сначала добавит нужную нам запись в файл /etc/resolv.conf, а после добавит туда значения, полученные от DHCP
Обратите внимание, что в конкретном примере:
- адрес 127.0.0.1 задается в качестве приоритетного сервера DNS.
- остальные настройки получаем от DHCP, которые NetworkManager помещает в файл /var/run/NetworkManager/resolv.conf.
Разрешаем запуск скрипта:
chmod +x /etc/NetworkManager/dispatcher.d/99-resolv.conf.dhclient
Перезапускаем сеть:
systemctl restart NetworkManager
Через 2 секунды проверяем:
cat /etc/resolv.conf
Простая настройка сетевого интерфейса в Линукс: как быстро настроить сетевую карту в Linux
Select LanguageEnglishGermanFrenchSpanishPortugueseChineseArabicItalianKoreanJapanese
интернет,
сети
Несмотря на то, что во многих современных дистрибутивах есть красивые графические утилиты по настройке сетевой карты, в ряде случаев проще настроить всё руками в конфигах. Это очень просто — вписать несколько строчек в нужные конфиги.Как посмотреть текущие настройки сетевой карты в ЛинуксПросмотреть текущие настройки можно, набрав в консоли с привилегиями рута команду:
В результате в консоль будет выдано что-то вроде:lo Link encap:Local Loopback inet addr:127.0.0.1 Mask:255.0.0.0 UP LOOPBACK RUNNING MTU:16436 Metric:1 RX packets:104 errors:0 dropped:0 overruns:0 frame:0 TX packets:104 errors:0 dropped:0 overruns:0 carrier:0 collisions:0 txqueuelen:0 RX bytes:9387 (9.1 KiB) TX bytes:9387 (9.1 KiB)eth0 Link encap:Ethernet HWaddr 00:0A:E4:53:AA:2D inet addr:192.168.1.5 Bcast:192.168.1.255 Mask:255.255.255.0 UP BROADCAST MULTICAST MTU:1500 Metric:1 RX packets:0 errors:0 dropped:0 overruns:0 frame:0 TX packets:0 errors:0 dropped:0 overruns:0 carrier:0 collisions:0 txqueuelen:1000 RX bytes:0 (0.0 b) TX bytes:0 (0.0 b) Interrupt:21 Base address:0x2c00Отсюда видно, что настроены два сетевых интерфейса: петлевой (loopback) под названием lo, и обычная сетевая карта (которая Ethernet) под обозначением eth0 ибо eth это ethernet , а — номер устройства.Причём если в интерфейс eth0 вставлен сетевой провод, идущий в свитч, будет написано RUNNING, то есть:Простая настройка сетевого интерфейса возможна командой:Чтобы заглушить сетевой интерфейс, набираем:После этого небольшого вводного описания переходим к настройке простых сетей в Linux.Настройка сетевого соединения в ЛинуксДля этого потребуются права администратора и текстовый редактор (nano, vim, emacs, ваш_любимый_редактор_здесь). Так же нужно представлять, какой IP-адрес следует присвоить сетевой карте, адрес шлюза и прочие параметры.Сначала нужно выяснить, как называется сетевой интерфейс, соответствующий вашей сетевой карте. Делается это так: в консоли пишемВ результате должны получить что-то вроде (выделение моё):Так, похоже, что называется он eth0 и именно такое названием (у вас оно может быть другим, но идея та же). В этом примере дальше будет предполагаться, что интерфейс — eth0.Настройка сетевого соединения со статическим IPДля настройки статического сетевого соединения следует отредактировать файл:Перед тем, как его править, следует решить, какой IP-адрес назначается машине. Если вы подключаетесь к уже настроенной сети — хорошо бы посмотреть, какие настройки есть там. Например, если подключение происходит к CorvettTelecom, настройки вам дадут. Если же сеть самопальная, например из двух компьютеров, нижеследующий пример подойдёт.В общем, при назначении статических адресов нужно указать: IP-адрес (address), маску подсети (netmask) и адрес шлюза (gateway). Для локальной сети файл /etc/network/interfaces нужно изменить так:В этом примере назначен IP-адрес 192.168.1.5 сетевой карте eth0.Настройка сетевого соединения с динамическим IPРедактируем тот же файл, отвечающий в Линукс за сетевые настройки:Здесь всё проще: нужно лишь привести файл к виду:Так же можно настроить и из консоли:Для этого в системе должен быть установлен пакет dhcp3-clientДва слова о беспроводных сетяхЧтобы изменить тип интерфейсаДля того, чтобы посмотреть список сетей, набираем:илиЕсли есть открытая сеть и нужно к ней подключиться, набираем от рута:Для того, чтобы соединение шифровалось с использованием WEP, пишем:Больше о беспроводных сетях говорилось тут.Настройка адресов серверов имён (DNS, nameserver)Если вы не настроите это, то сможете подключаться к ресурсам сети только по IP-адресам, что несколько неудобно. Для того, чтобы в Линукс прописать адреса серверов имён (DNS address), нужно отредактировать файл /etc/resolv.conf или создать его, если его нет.И прописать адреса следующим образом:столько, сколько их нужно. Слово nameserver добавлять обязательно.Чтобы изменения настройки сетевых интерфейсов вступили в силу…… можно перезагрузиться, но это не наш метод. Без перезагрузки следует дать команду:Всё, после этого настойки вступают в силу для всех сетевых интерфейсов.ЗаключениеЭто позволит достаточно легко настроить простую локальную сеть.Как сменить MAC-адрес на сетевой карте, говорится там. Если требуется настроить GRPS под Линуксом, читаем это. При настройке VPN-соединений в Linux, толковые руководства есть по Корбине и ещё одно про корбину, по PPPoE тут и ещё одно. Остальное можно найти тут.
3. Настройка сетевого интерфейса
Для настройки сетевых интерфейсов в операционных системах, основанных на Debian, используется файл /etc/network/interfaces. Здесь должно находится описание для каждого интерфейса, способ получения IP а другие параметры. В одном файле может быть настроено несколько интерфейсов. Описание каждого интерфейса начинается со слова auto после которого идет имя интерфейса.
Это означает, что указанный интерфейс должен быть запущен при выполнении ifup с опцией -a, именно она используется при инициализации системы. После строки auto идут другие строки настроек, которые касаются именно этого интерфейса. Вот так, например, выглядит строка для включения локального интерфейса:

Перед тем как рассматривать все более подробно, поговорим про опции, которые можно использовать:
- pre-up — выполнить команду перед запуском интерфейса;
- post-up — выполнить команду после запуска интерфейса;
- up — выполнить команду при запуске интерфейса;
- pre-down — команда перед отключением;
- post-down — команда после отключения;
- iface — указывает имя интерфейса;
- inet — указывает
- description — создать имя синоним для устройства;
- address — устанавливает ip адрес для статического соединения;
- netmask — установка маски сети;
- broadcast — широковещательный адрес;
- metric — приоритет для шлюза по умолчанию;
- gateway — шлюз по умолчанию;
- hwaddress — установить MAC адрес;
- mtu — размер одного пакета.
Это далеко не все опции, которые можно использовать, но основные из них и уже с помощью этого можно настроить большинство из того, что нужно. Дальше рассмотрим различные варианты настройки интерфейсов, самый часто используемый на домашних компьютерах — это получение ip адреса по DHCP, в таком случае, ip адрес может меняться при каждом запуске. Рассмотрим его первым.
Настройка динамического IP
Мы будем получать IP адрес через DHCP сервер, оттуда же будут получены шлюзы и DNS сервер, поэтому для работы достаточно добавить две строчки. Например, настроем получение IP по DHCP для интерфейса eth0:
Но если необходимо, то вы можете установить вручную ip адрес DNS сервера:
Для локального интерфейса настройка будет выполняться таким образом:
Здесь мы не получаем адрес по DHCP, но присваиваем локальный адрес 127.0.0.1.
Настройка статического IP адреса
Если вы хотите установить именно статический IP, то здесь все будет немного сложнее. Нам нужно знать не только этот свободный IP адрес, но и шлюз, маску сети и DNS сервер. Для настройки используется такой набор строк:

Здесь указывается, что мы будем использовать метод получения ip адреса static, а затем расписаны все параметры. Но это еще далеко не все, что можно сделать с помощью файла /etc/network/interfaces. Также вы можете создавать виртуальные интерфейсы.
Настройка виртуальных интерфейсов
В некоторых случаях нам может понадобиться создать виртуальный интерфейс. Это позволяет добавить еще один IP адрес к интерфейсу. Чтобы создать такой интерфейс достаточно дописать его номер после двоеточия:

Имя интерфейса, для которого создается виртуальный интерфейс должно совпадать с реальным.
Настройка мостов
Сетевые мосты между виртуальными интерфейсами в системе позволяют настроить полноценный доступ к интернету из виртуальных машин. Они могут применяться для KVM,qemu,XEN и других конфигураций. Для настройки моста используйте:

Здесь мы указываем имя интерфейса br0, дальше выполняем стандартную настройку получения статического IP адреса, затем связываем этот мост с интерфейсом eth0.
Имя хоста
Имя хоста — уникальное имя-идентификатор машины в сети. Имя хоста хранится в файле (см. и ). В файле также может храниться доменное имя системы, если таковое имеется. Чтобы задать имя хоста, добавьте в файл одну строку:
/etc/hostname
имя-хоста
Совет: Рекомендации по выбору имени хоста приведены в RFC 1178.
В качестве альтернативы имя хоста можно задать утилитой :
# hostnamectl set-hostname имя-хоста
Утилита из пакета позволяет задать имя хоста временно, до первой перезагрузки:
# hostname имя-хоста
См. о том, как настроить «красивое» имя машины и другие метаданные.
Локальное разрешение имён
Добавьте следующие строки в :
127.0.0.1 localhost ::1 localhost 127.0.1.1 имя-хоста.localdomain имя-хоста
Примечание: Порядок имён/псевдонимов после IP-адреса имеет значение. Сразу после IP-адреса следует «каноническое» имя хоста, к которому при неоходимости может присоединиться название родительского домена, отделенное от имени точкой (как, например, выше). Все последующие значения на той же строке считаются псевдонимами. Подробнее см. .
В результате система будет использовать оба варианта — и NSS, и файл :
$ getent hosts
127.0.0.1 localhost 127.0.0.1 localhost 127.0.1.1 имя-хоста.localdomain имя-хоста
Если хост использует статический IP-адрес, то его следует указать вместо .
Разрешение имён в локальной сети
Чтобы машина была доступна по локальной сети по имени хоста, следует выбрать один из вариантов:
- отредактировать файл на каждом устройстве вашей локальной сети, см. ;
- выбрать для разрешения вашего имени хоста и настроить все машины в локальной сети использовать его (например, посредством );
- использовать Zeroconf-сервис, автоматически создающий IP-сети без необходимости выполнения ручных настроек. Можно выбрать одну из двух реализаций:
- NetBIOS. Разработан компанией Microsoft, входит в состав Samba. Всё, что необходимо — запустить . Машины с операционными системами Windows, macOS или Linux и работающим смогут найти ваш компьютер в сети;
- mDNS. Возможны два варианта использования: и systemd-resolved. Компьютеры с macOS или Linux, на которых запущен Avahi или systemd-resolved, смогут обнаружить ваш хост. Windows не имеет встроенного mDNS клиента или демона. Старый Win32 API не поддерживает mDNS, что может помешать старым приложениям Windows получить доступ к вашей системе.
Конфигурационные файлы NetworkManager
Конфигурационные файлы NetworkManager:
- /etc/NetworkManager/NetworkManager.conf — стандартный конфигурационный файл, не должен изменяться при настройке ОС, не рекомендуется для внесения изменений так как может автоматически изменяться при установке обновлений;
- /etc/NetworkManager/conf.d/*.conf – файлы для размещения локальных изменений конфигурации, вносимых при настройке ОС. Не изменяется при установке обновлений, переопределяет файлы в каталоге /usr/lib/NetworkManager/conf.d/ (см. ниже);
- /usr/lib/NetworkManager/conf.d/*.conf – файлы для размещения локальных изменений конфигурации, вносимых программными пакетами;
- /var/lib/NetworkManager/NetworkManager-intern.conf – внутренний конфигурационный файл, изменяется автоматически службой NetworkManager и не должен изменяться иными способами.
Сценарии и конфигурации сетевых интерфейсов находятся в подкаталогах каталога /etc/NetworkManager/.
Документация по использованию NetworkManager находится в каталоге /usr/share/doc/network-manager/.










![Настройка_сети_в_linux [методические материалы лохтурова вячеслава]](http://nephros-crimea.ru/wp-content/uploads/a/9/f/a9ff62ab804315997d9c88522688fc60.jpeg)


















