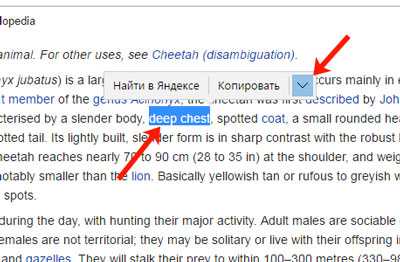Перевод содержимого в Google Chrome
Можно ли считать Google Chrome самым популярным веб-обозревателем на текущий момент? Пожалуй, да, поэтому я предлагаю начать с него. Перевести страницу на русский в браузере от Гугл можно через встроенное средство. С его помощью осуществляется перевод сайта или распознавание текста на картинках с дальнейшим отображением на любом удобном для вас языке.
Перевод страницы
Основная функция переводчика в рассматриваемом браузере – перевод страницы на русский или любой выбранный вами язык. Может активироваться автоматически, но по умолчанию стоит вариант по запросу пользователя. В следующей инструкции я как раз показываю, как осуществляется работа с ним.
- После полной загрузки страницы на иностранном языке будет определен оригинал, а сверху покажется уведомление. Если его нет, нажмите по значку с переводчиком в адресной строке справа.
- Переключитесь на вкладку «Русский» в этом уведомлении и дождитесь перевода страницы.
- Если нужно изменить параметр перевода, щелкните по кнопке с тремя точками и выберите другой язык или откажитесь от перевода конкретного сайта или языка, используя другие настройки этого же списка.
К сожалению, Хром не поддерживает перевод только выделенного текста на странице, это является главным недостатком используемого средства. Впрочем, вы всегда можете установить дополнительный переводчик в качестве расширения, если заинтересованы именно в частичном переводе выбранного.
Настройка встроенного переводчика
Если вы прочитали предыдущую инструкцию, но не обнаружили кнопки для перевода, скорее всего, эта функция отключена через параметры браузера. Понадобится ее включить и настроить должным образом, чтобы все функционировало корректно.
- Для этого справа найдите кнопку с тремя точками для вызова меню Хрома, нажмите по ней левой кнопкой мыши и выберите пункт «Настройки».
- Используйте поиск по настройкам, чтобы быстрее найти нужный параметр. Укажите просто «Перевод». Далее определите языки для перевода, если в списке отсутствуют нужные.
- Обязательно активируйте переключатель «Использовать Google Переводчик», иначе перевод будет недоступен.
Перевод текста на изображениях
В завершение работы с Google Chrome давайте рассмотрим еще одну функцию перевода, связанную с изображениями. Будем использовать сервис Google Линза, чтобы распознать текст и перевести его при помощи технологии от Переводчика.
- Выберите изображение с иностранным текстом, нажмите по нему правой кнопкой мыши и из появившегося контекстного меню выберите пункт «Найти через Google».
- Справа в режиме онлайн появится небольшая панель с определением содержимого на картинке. Переключитесь на режим работы «Переводчик».
- Можете даже открыть это окно в отдельной вкладке, чтобы получить больше пространства для работы и иметь возможность изменить настройки. Посмотрите, как определилось содержимое, затем оцените автоматический перевод.
Инструкция по переводу сайтов для браузера Opera
Переходим к обозревателю, у которого нет собственного переводчика — браузер Opera. Когда-то его мобильной версией пользовались практически все мобильные телефоны для выхода в Интернет. Сегодня в версии для ПК есть тоже множество полезных функций. Но былую популярность эта программа потеряла. И всё же его до сих пор предпочитают многие.
Чтобы в этом браузере выполнить перевод сайта, вам нужно воспользоваться расширениями, которые предлагает разработчик:
- Откройте свой навигатор и перейдите по адресу: https://addons.opera.com/ru/extensions/;
- В поисковой строке запишите Google Translate;
- Выберите в результатах переводчик от Гугл;
- На странице описания найдите кнопку «Добавить в Opera»;
- Когда расширение установится, в верхней части справа на панели появится уведомление об этом;
- Теперь переходим на сайт с иностранным языком и выделяем курсором мыши текст, который нам нужно перевести;
- Затем нажмите ПКМ и выберите из контекстного меню пункт «Перевести». Или нажмите на иконку с расширением на панели браузера и в окне нажмите на кнопку «Перевести»;
- Ниже в небольшом окне отобразится перевод текста.
Среди дополнений Opera есть и другие. Но большинство пользователей отдают предпочтение именно Google Translate. Браузер Опера для мобильных телефонов не имеет встроенных функций перевода. Рассмотрим, как еще можно переводить сайты на русский язык в разных браузерах.
Онлайн переводчики
Нельзя не сказать и о различных онлайн сервисах позволяющих переводить отдельные слова, предложения или целые статьи. Главным их преимуществом является, то, что их не нужно устанавливать на компьютер, бесплатность и простота использования.

Основными из которых являются: Google Translate
, Yandex
, Promt
. У всех есть свои плюсы и минусы, а последний из них, предлагает установку дополнительного программного обеспечения на компьютеры, ноутбуки и мобильные устройства.
Однако нужно быть готовым, что переведенный текст не всегда будет удовлетворяющего качества. К сожалению, данная проблема связана с любым машинным переводчиком, так как его главная роль – не максимальная красота и читабельность, а помощь в понимании общего смысла текста. Поэтому учитывайте данный фактор при использовании любого онлайн сервиса или расширения.
Подробная видео инструкция
Вам понадобится
- — действующее подключение к интернету
- — открытая через любой браузер главная страница поисковика «Яндекс»
Инструкция
Разверните меню и кликните мышкой по пункту «Настроить Яндекс». По клику в верхней части страницы развернется панель с настройками. На ней есть надпись «Нужные блоки можно поменять местами, а ненужные — удалить. Блоки с шестерёнкой можно настраивать», кнопка «Добавить новый виджет», настройка сохранения изменений для логина и для конкретного компьютера (т.е. при выборе этой настройки на вашем компьютере «Яндекс» будет выглядеть именно так, как настроено, вне зависимости от пользователя), кнопки «Сохранить», «Отменить» и ссылка «Сбросить настройки». Рядом со ссылкой «Личные настройки» появились ссылки «Изменить город», «Выбрать язык» и «Остальное». Нам потребуется ссылка «Выбрать язык».
Выберите в селекте тот язык, который вам нужен. Кликните по кнопке «Сохранить». Страница перезагрузится и вы вернетесь на главную страницу «Яндекса
», а язык всех сервисов сменится на выбранный вами.
как в яндексе изменить город
Электронные переводчики
бывают разными: одни умеют переводить слова или тексты, используя подключение к интернету, а другие делают то и другое в оффлайн режиме. Установив подходящую программу, вы решите для себя большинство вопросов с переводом.
Инструкция
Если ваш компьютер постоянно подключен , вы можете воспользоваться бесплатным переводчиком слов и текстов между 42 языками при помощи программы Dicter. На сайте www.dicter.ru
вы можете загрузить на свой компьютер небольшой установочный файл и запустив его, получить доступ к мгновенному переводу из любого приложения Windows. Работа с переводчиком крайне проста: вы выделяете текст и нажимаете сочетание клавиш Ctrl+Alt (или щелкаете на значке в трее), а в ответ получаете готовый , который можете скопировать и вставить в любой текстовый документ.
Когда вы заходите на сайты на иностранном языке, обязательно обращайте внимание, предусмотрен ли этот ресурс на другом языке, в частности,. Вы можете на языке, если щелкнете на специальный значок в виде флага или первых двух-трех букв интересующего языка, который обычно находится в левом верхнем углу
Достаточно щелкнуть по нему мышкой, и сайт полностью будет на .
Воспользуйтесь услугой перевода иностранных страниц язык. Для этого опять (для браузера Google Chrome) зайдите в «Настройки и управление» в левом верхнем углу окна браузера, выберите вкладку «Дополнительные» и поставьте галочку «Предлагать перевод страниц, если я не владею языком, на котором они написаны». В результате, попадая на русскоязычную страницу, вы можете выбрать ее автоматический перевод. Но учтите, что переводит не человек, а машина, поэтому перевод будет не совсем корректным. Аналогичными функциями обладают и другие популярные браузеры (Internet Explorer, Opera, Firefox и т.д.).
Видео по теме
По умолчанию в Яндекс.Браузере
включен переводчик. Если вы открываете страницу на иностранном языке, браузер предлагает перевести ее на тот язык, который используется в интерфейсе браузера. Также вы можете переводить на русский язык отдельные слова или предложения, не заглядывая в словари.
- Перевод страниц
- Перевод предложений и слов
- Проверка правописания на иностранном языке
- Смена языка в браузере
Как гуглить за пределами рунета

Есть информация, которую лучше искать в англоязычном интернете. Ее там больше, и она качественнее. Но если вы не включили специальные настройки, поисковик будет искать для вас в русскоязычной среде, даже если ваш запрос написан по-английски. Например, вы хотите почитать, что американские СМИ пишут про Трампа, но по запросу Trump вам все равно покажут отечественные источники. Меняйте настройки, если хотите картину пошире. И не только новостную.
Сразу оговоримся: если вы ищете рецепты блинчиков с кленовым сиропом или планируете маршрут поездки по Западному побережью США, достаточно просто запросить » maple syrup pancakes» и » West Coast USA«. Поисковик и так выдаст информацию на английском языке.
Сложности начнутся, когда то, что вы ищете, по-русски называется так же, как и по-английски. Например, имена собственные, бренды, явления: Владимир Путин, ураган Катрин, биткойн и т.п.
Еще будет сложно, если русскоязычные сайты вообще мало понимают в теме. Так, о лекарствах, гаджетах и толерантности лучше спрашивать у англоязычного гугла. Вот, например, из последнего: сейчас мир IT взбудоражен новостями про найденные почти во всех современных процессорах уязвимости Meltdown и Spectre. Если вбить их названия в поисковик, тот выдаст множество ссылок на русскоязычные ресурсы. Вы, скорее всего, ждали не этого!
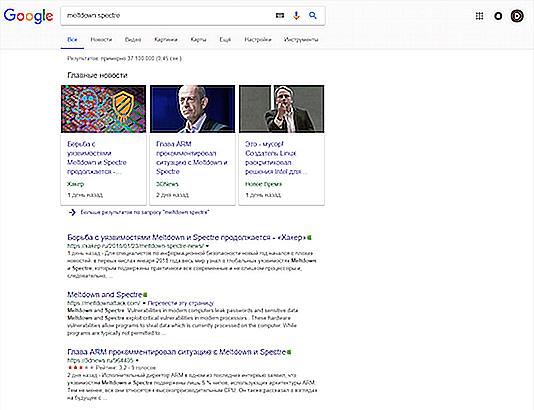
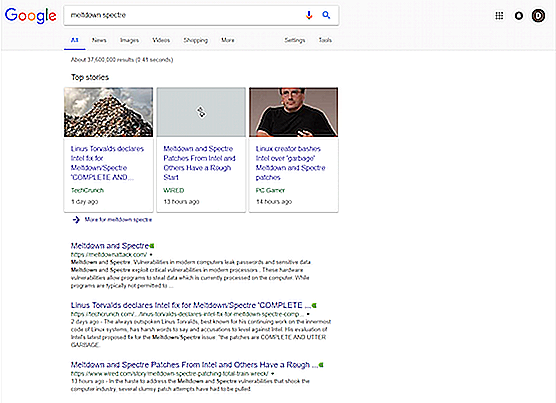
Что сделать, чтобы в выдаче всегда получать то, что справа, а не то, что слева?
Как перевести текст в Яндекс.Браузере
Для того, чтобы переводить слова, фразы или целые страницы, пользователям Яндекс.Браузера не нужно обращаться к сторонним приложениям и расширениям. В обозреватель уже встроен собственный переводчик, который поддерживает очень большое количество языков, включая не самые популярные.
В Яндекс.Браузере доступны следующие способы перевода:
- Перевод интерфейса: главное и контекстное меню, кнопки, настройки и другие текстовые элементы могут быть переведены на выбранный пользователем язык;
- Переводчик выделенного текста: встроенный фирменный переводчик от Яндекса переводит выделенные пользователем слова, фразы или целые абзацы на тот язык, который используется в операционной системе и в браузере соответственно;
- Перевод страниц: при переходе на зарубежные сайты или русскоязычные сайты, где встречается много незнакомых слов на иностранном языке, можно автоматически или вручную перевести страницу целиком.
Перевод интерфейса
Есть несколько способов переводить зарубежный текст, который встречается на различных интернет-ресурсах. Однако если нужно перевести сам Яндекс.Браузер на русский язык, то есть, кнопки, интерфейс и прочие элементы веб-обозревателя, то переводчик здесь не нужен. Чтобы сменить язык самого браузера, есть два варианта:
- Измените язык вашей операционной системы.
По умолчанию Яндекс.Браузер использует язык, установленный в ОС, и, сменив его, можно также поменять язык обозревателя.
Зайдите в настройки браузера и смените язык.
Если после вирусов или по другим причинам в браузере изменился язык, или же вы, наоборот, хотите его сменить с родного на другой, то сделайте следующее:
-
Скопируйте и вставьте в адресную строку следующий адрес:
- В левой части экрана выберите тот язык, который нужен, в правой части окна нажмите на верхнюю кнопку, чтобы перевести интерфейс браузера;
Если он отсутствует в списке, то нажмите на единственную активную кнопку слева;
Из выпадающего списка выберите тот язык, который необходим;
Нажмите на кнопку «ОК»;
В левой части окна добавленный язык будет выбран автоматически, чтобы его применить к браузеру, нужно нажать на кнопку «Готово»;
Использование встроенного переводчика
В Яндекс.Браузере есть два варианта перевода текста: перевод отдельных слов и предложений, а также перевод веб-страниц целиком.
Перевод слов
За перевод отдельных слов и предложений отвечает отдельное фирменное приложение, встроенное в обозреватель.
- Для перевода выделите несколько слов и предложений.
- Нажмите на квадратную кнопку с треугольником внутри, которая появится в конце выделенного текста.
Альтернативный способ перевода одиночного слова — наведите на него курсором мыши и нажмите на клавишу Shift. Слово выделится и переведется автоматически.
Перевод страниц
Зарубежные сайты можно переводить целиком. Как правило, браузер автоматически определяет язык страницы, и, если он отличается от того, на котором работает веб-обозреватель, будет предложен перевод:
Если же браузер не предложил перевести страницу, например, потому, что она не полностью на иностранном языке, то это всегда можно сделать самостоятельно.
- Нажмите в пустое место страницы правой кнопкой мыши.
- В появившемся контекстном меню выберите пункт «Перевести на русский».
Если перевод не работает
Обычно переводчик не работает в двух случаях.
Вы отключили перевод слов в настройках
Для включения переводчика зайдите в «Меню» > «Настройки»;
Внизу страницы нажмите на кнопку «Показать дополнительные настройки»;
В блоке «Языки» поставьте галочки напротив всех пунктов, что там есть.
Ваш браузер работает на том же языке
Часто бывает так, что пользователь включает, например, английский интерфейс браузера, из-за чего браузер не предлагает переводить страницы. В этом случае нужно сменить язык интерфейса. О том, как это сделать, написано в начале этой статьи.
Использовать встроенный в Яндекс.Браузер переводчик очень удобно, поскольку это помогает не только узнавать новые слова, но и понимать целые статьи, написанные на зарубежном языке и не имеющие профессионального перевода. Но стоит быть готовым к тому, что качество перевода далеко не всегда будет удовлетворяющим. К сожалению, это проблема любого существующего машинного переводчика, ведь его роль — помочь понять общий смысл текста.
Опишите, что у вас не получилось.
Наши специалисты постараются ответить максимально быстро.
Как работает перевод слов и страниц в Яндекс браузере
Пользоваться переводчиком очень просто. Чтобы перевести слово, достаточно навести на него курсор мышки, затем зажать и удерживать кнопку «Shift», пока не появится контекстное меню, как показано на скриншоте ниже.
Внизу увидите, как переводится нужное слово. Правее от него будет написано, например, «англ.» с маленькой стрелочкой. Дело в том, что браузер сам определяет язык, с которого нужно выполнить перевод, но если он вдруг ошибся, можете нажать на стрелочку и выбрать из списка любой другой, с которого нужно перевести.
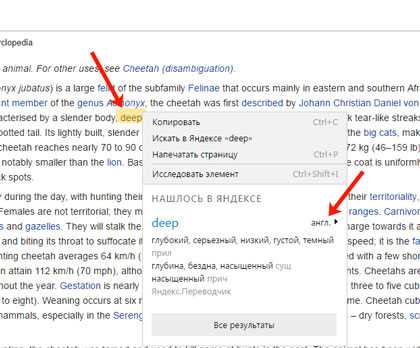
Для перевода словосочетаний, выделите нужные слова мышкой и, в появившейся над фразой строке, нажмите на стрелочку справа.
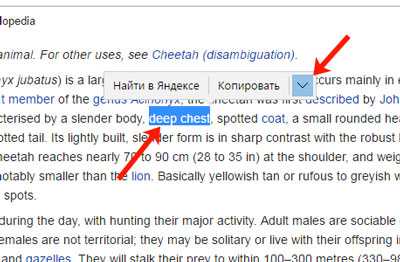
Появится дополнительное меню, в котором увидите перевод выделенного фрагмента. Если неправильно определился язык, нажмите на стрелочку справа, и выберите нужный из списка.
Нажав на кнопочку «Все результаты», откроется новая вкладка с поиском Яндекс. Перейдите на любой из предложенных сайтов, чтобы посмотреть, как еще можно перевести данное словосочетание.
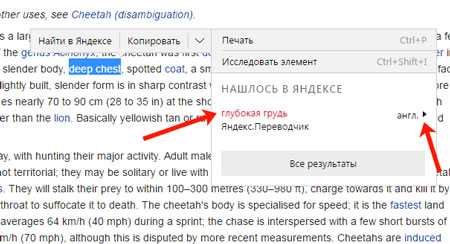
Если нужно перевести целиком просматриваемую страницу, тогда рассмотрим следующие случаи.
В зависимости от того, какой язык выбран для интерфейса браузера, Ваш веб-обозреватель будет предлагать перевод. Например, если для интерфейса Вы выбрали английский, то при переходе на англоязычные страницы, перевод не будет предлагаться. Как посмотреть, что выбрано для интерфейса, расскажу ниже.
Соответственно, когда посещаете страницу в Интернете, язык которой отличается от того, который указан для интерфейса, вверху окна, под адресной строкой, появляется умная строка, которая будет предлагать перевести страницу.
Можете нажать на кнопку «Перевести на русский», и весь текст страницы будет переведен.
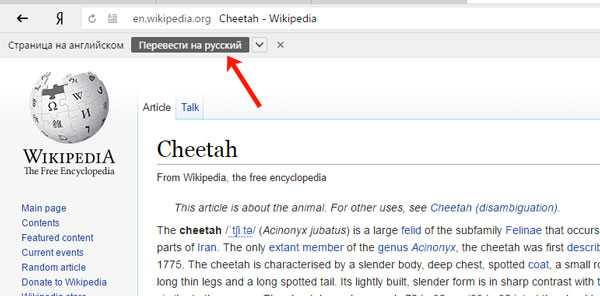
Если он ошибся, и в умной строке указано «Страница на английском», хотя текст совершенно на другом языке, то можно самостоятельно выбрать, с какого сделать перевод. Нажмите на стрелочку, чтобы открыть дополнительное меню. Затем кликните по полю «Перевести с другого языка», и выберите из списка подходящий.

Если умная строка, с предложением выполнить перевод страницы, не появилась, тогда на странице сайта, кликните правой кнопкой мышки по свободной области. Откроется контекстное меню, в котором нужно выбрать «Перевести на русский».
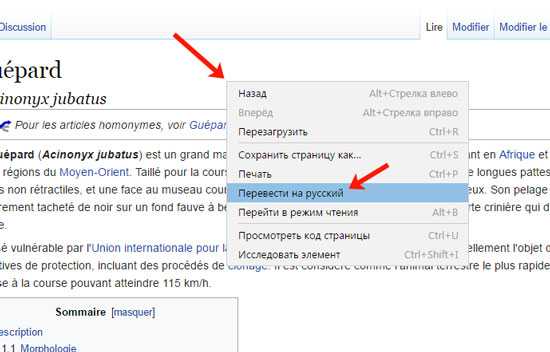
Как пользоваться переводчиком в Яндекс.Браузере
Переводчик можно запустить сразу несколькими способами. Как я уже сказал выше, он нередко сам определяет язык сайта и предлагает сделать перевод, но это не единственный метод. При необходимости (когда браузер не предложил перевести страницу автоматически) можно включить эту функцию вручную.
Ручной перевод
Чтобы перевести страницу самостоятельно, не дожидаясь реакции со стороны браузера:
- Открываем страницу на неродном для системы языке.
-
Нажимаем на пиктограмму в виде логотипа Яндекс.Переводчика.
Также переводчик можно активировать следующим образом:
- Выбираем любое свободное место на странице и кликаем по нему правой кнопкой мыши.
-
Затем нажимаем на пункт «Перевести на русский».
Результат получаем тот же. Страница переведена
После этого язык сайта изменится в реальном времени. Не нужно перезагружать страницу или переходить на отдельный сайт переводчика. Для пользователя этот процесс выглядит бесшовно.
Вот результат перевода. На самом деле, не очень качественный
Естественно, переведенный текст можно вернуть к исходному состоянию. Для этого:
Нажимаем на кнопку «Показать оригинал».
В правой части экрана всегда висит окно с кнопкой отмены перевода
Автоматический перевод
Проще всего переводить тексты, когда браузер сам определяет язык и предлагает изменить его. В этом случае в верхнем правом углу программы появляется сообщение с предложением перевести страницу. Чтобы это сделать:
- Дожидаемся оповещения браузера.
-
Нажимаем на кнопку «Перевести».
Если вам достаточно оригинала, то пользоваться переводом необязательно. Просто нажимаем «Не сейчас» и все.
Яндекс.Браузер переводит все, что попадает в его поле зрения. Даже всплывающие окна в Википедии
Наряду с этим, в окне автоматического перевода есть несколько других опций.
-
Над кнопками управления переводчиком появляется галочка, установив которую, можно заставить Яндекс.Браузер всегда переводить страницы с определенного языка автоматически. Либо снять эту галочку и переводить только по требованию.
-
Справа от кнопок управления переводчиком есть стрелка, которая раскрывает список дополнительных функций.
Здесь можно скорректировать поведение переводчика в автоматическом режиме
-
Первая функция – это расширенный переводчик. Прямо в браузере можно открыть виджет. Это как мини-версия сайта Яндекс.Переводчик. Можно помочь браузеру правильно определить язык и указать другой язык для перевода. Это удобно, когда нужно перевести с русского на английский.
- Вторая функция отвечает за автоматический перевод с конкретного языка, который он обнаружил на открытой странице.
- Третья функция запрещает автоматический перевод с конкретного языка. Стоит ее включить, если вы, например, хорошо знаете английский. Перевод-то все равно так себе.
- Четвертая функция блокирует перевод с конкретного сайта. Если вас устраивает английская Википедия или Яндекс.Браузер где-то некорректно определяет язык, то эта опция запретит ему переводить тексты на открытой странице.
Перевод отдельных слов и параграфов
Для удобства можно переводить не весь текст, а отдельные слова или фразы. К тому же перевод по одному слову можно использовать для поиска словарных единиц с дополнительной информацией.
Для перевода отдельного слова:
- Выделяем любое слово на веб-странице.
-
Кликаем по стрелке, которая появляется справа или слева от выделенного текста.
В самом низу контекстного меню появится перевод слова из словаря с разными вариантами значения, а также с частью речи.
Так выглядит словарная единица в контекстном меню Яндекс.Браузера
Для перевода фразы или абзаца:
-
Выделяем ту часть текста, которую хотим перевести.
-
Нажимаем на иконку в виде стрелки справа от текста.
В нижней части контекстного меню появится перевод, выполненный с помощью алгоритмов Яндекс.Переводчика.
В этом же меню есть несколько дополнительных опций. Во-первых, переведенный текст можно воспроизвести. При переводе на иностранные языки так удобно сразу услышать звучание слов. А еще это нужно слабовидящим людям.
Чтобы озвучить текст:
-
Выделяем текст, который хотим послушать и нажимаем на стрелку рядом с ним.
- Наводим курсор на пункт «Озвучить».
-
Кликаем по пункту «Начать воспроизведение».
Браузер будет зачитывать текст, пока вы не остановите его вручную
Во-вторых, можно выбрать другой язык.
Можно менять язык перевода прямо в контекстном меню
Базовые настройки переводчика в Яндекс.Браузер
Данный ресурс отображает информацию именно на том языке, который установлен по умолчанию в вашей версии Windows.
Если вы желаете видеть информацию на другом языке, необходимо воспользоваться онлайн-переводчиком.
Главные особенности Яндекс.Переводчик:
- сервис предоставляет возможность как частичного, так и полного перевода. То есть, существует как возможность предоставления подсказки к отдельному слову, так и полная обработка веб-страницы;
- переводчик может выполнять функцию проверки орфографии при вводе текста. Путём подчёркивания неправильно написанных слов вам будут предоставляться подсказки на впоследствии выбранном языке;
- Яндекс.Браузер предоставляет пользователям возможность установки запрета перевода на определённый язык. Для этого его просто нужно указать в настройках.
В целом, Яндекс.Переводчик – нужная утилита среди предоставляемых функций данного браузера. Более того, она достаточно проста в использовании.
Как перевести веб-страницу с помощью Яндекс.Переводчик?
- Откройте нужную страницу.
-
В левом верхнем углу будет указан язык, на котором составлен текст источника.
-
Рядом с этой строчкой будет расположена кнопка «Перевести на русский».
- В течение следующих секунд после нажатия кнопки страница будет переведена.
При переводе менее популярных сайтов, чем представленная Википедия, могут возникать затруднения. В основном это означает, что система просто не может определить язык, на котором написан предложенный текст.
Что делать в случае таких сбоев в работе Яндекс.Переводчика?
-
Рядом с кнопкой «Перевести на русский» найти кнопку с изображением стрелки направленной вниз.
- После её нажатия перед вами откроется меню, из которого нужно выбрать пункт «Перевести с другого языка».
- Далее остаётся лишь выбрать язык оригинала.
Это – простой способ перевода отдельных веб-страниц.
Яндекс.Переводчик: полный перевод браузера
Для решения этого вопроса пользователю необходимо произвести определённые манипуляции в настройках ресурса. Как правило, они представляют собой следующий алгоритм:
-
Для того чтобы открыть настройки, необходимо навести курсор на правый верхний угол и выбрать первую кнопку справа.
-
Из выпадающего меню выберите вкладку «Настройки».
-
Далее необходимо промотать страницу вниз, и там найти кнопку «Показать дополнительные настройки».
-
Промотав ещё немного ниже, вы увидите вкладку «Языки». В её начале будет кнопка «Настройка языка».
-
После её нажатия вы увидите, какие языки уже выбраны по умолчанию. А для того, чтобы выбрать ещё какой-то, стоит нажать соответствующую кнопку и подтвердить результаты.
- После перезагрузки браузера вы сможете беспрепятственно переводить тексты с этого языка.
Остановка функционирования переводчика
Несмотря на видимое удобство, повторяющаяся просьба о переводе может мешать в некоторых случаях. Поэтому стоит произвести следующий алгоритм для большего комфорта использования ресурса в вашем случае:
- Найдите вкладку «Языки» путём произведения всех действий, указанных выше.
-
Среди всех предложенных опций данной вкладки вы увидите пункт «Предлагать перевести страницы, язык которых отличается от языка интерфейса», с него нужно снять галочку.
- Далее, как и в предыдущем пункте, перезагрузить браузер.
Перевод фрагмента
Если же вы нуждаетесь в ситуативном переводе, скорее для ознакомления, чем для использования в серьёзных документах, вам достаточно применить следующую функцию:
- Выделить фрагмент текста на веб-странице. После этого на экране появится небольшое окно с перечнем функций.
- Выбрать кнопку с изображённой стрелкой вниз.
- В течение нескольких минут вы будете иметь возможность ознакомиться с переводом в отдельной вкладке.
Естественно, у пользователей есть возможность самостоятельного выбора языка. Для этого в верхнем левом углу открывшегося окна нужно нажать на кнопку «язык», и выбрать необходимый вариант из представленного меню.
Перевод отдельного слова
Во время обычного сёрфинга в Интернете у нас часто возникает необходимость перевода отдельного слова. Для этого вовсе не обязательно производить вышеописанные действия. Кроме того, при использовании Яндекс.Браузер не нужно даже копировать это слово для дальнейшей обработки каким-либо онлайн-переводчиком.
Пользователь может просто выделить слово и нажать клавишу «Shift». Рядом будет предоставлен перевод на жёлтом фоне. Стоит понимать, что для большего удобства системой будет найден именно вероятный перевод, без большого количества синонимов и дополнительных вариантов.
Перевод страниц в Яндекс Браузере
Чтобы изменить язык текста в web-обозревателе, воспользуйтесь:
- ручным переводом;
- дополнением для браузера;
- автопереводчиком.
Способ 1: Ручной перевод на компьютере и телефоне
Чтобы перевести сайт на компьютере:
- Запустите Яндекс Браузер, откройте иностранный интернет-ресурс.
- Нажмите на иконку с иероглифом, рядом с адресной строкой.
- Выберите перевести.
Чтобы отключить переводчик страниц и вернуть исходный материал, кликните на кнопку «Показать оригинал».
В мобильной версии Yandex также присутствует возможность ручного перевода текста. Для изменения языка, отображаемого материала:
- Запустите Яндекс Браузер, перейдите на иностранный сайт.
- Тапните на иконку в нижнем правом углу.
- Дождитесь обработки и изменения текста.
Если требуется отменить перевод с английского на русский, кликните по надписи: «Отменить». После этого, отобразится исходный материал.
Способ 2: Автоматическое изменения языка на компьютере и смартфоне
Чтобы включить автоматический перевод языка в десктопной версии web-обозревателя:
- Нажмите на иконку с иероглифом.
- Раскройте меню, кликнув на стрелку.
- Выберите «Изменить на другой язык».
- Кликните «Перевести».
Мобильная версия обозревателя также позволяет включить автоматический перевод. Для этого:
- Запустите Yandex.
- Откройте меню, нажав на три точки.
- Выберите настройки.
- Пролистайте страницу до раздела Яндекс.Переводчик.
- Активируйте функцию «Автоперевод».
Способ 3: Установка дополнений
Чтобы перевести текст на сайте, установите расширение переводчик для Яндекс Браузера. Для этого:
- Перейдите в каталог.
- Наберите в поисковой строке запрос: «Переводчик».
- Выберите из списка «Mate Translate».
- Нажмите «Установить расширение».
- Подтвердите действие.
- Перейдите на англоязычный ресурс, выберите Translate the page to Russian.
Яндекс.Переводчик — 95 языков для ПК: Как скачать и установить на ПК Windows


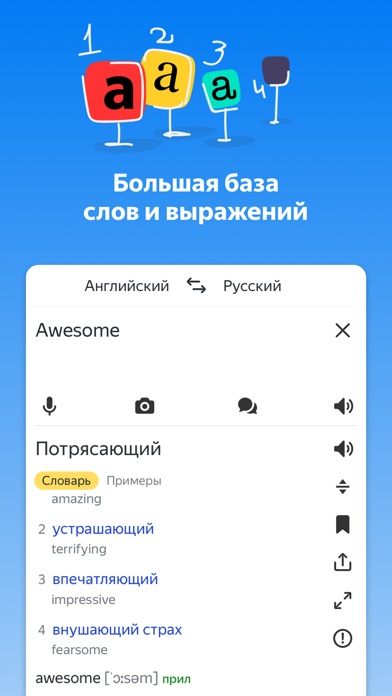
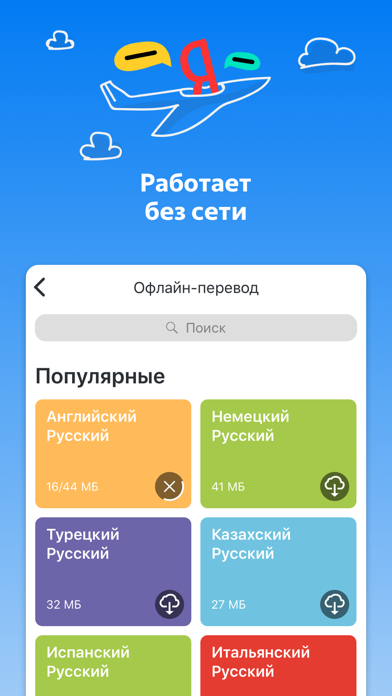
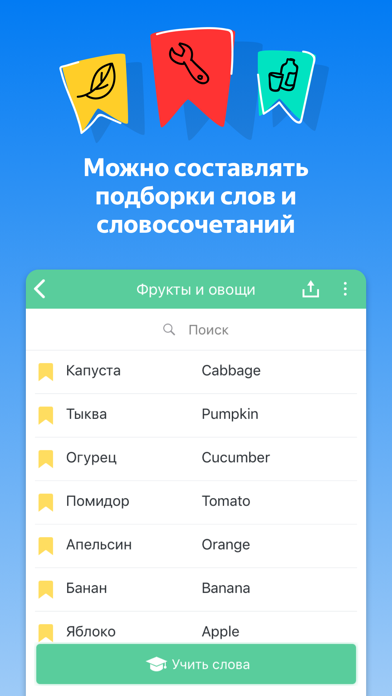

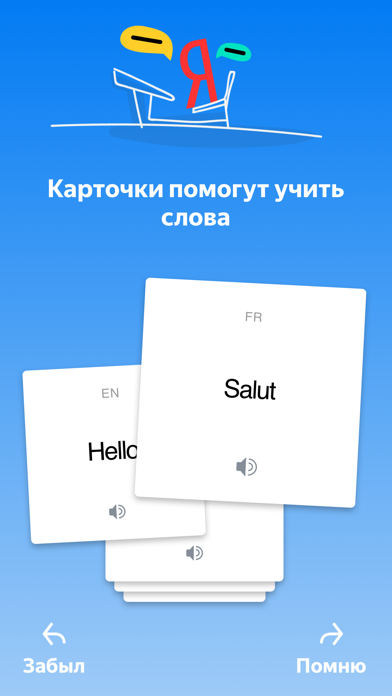

Чтобы получить Яндекс.Переводчик — 95 языков работать на вашем компьютере легко
Вам обязательно нужно обратить внимание на шаги, перечисленные ниже. Мы поможем вам скачать и установить Яндекс.Переводчик — 95 языков на вашем компьютере в 4 простых шага ниже:
3: С помощью Яндекс.Переводчик — 95 языков на компьютере
После установки откройте приложение эмулятора и введите Яндекс.Переводчик — 95 языков в строке поиска. Теперь нажмите Поиск. Вы легко увидите желаемое приложение. Нажмите здесь. Это будет отображаться Яндекс.Переводчик — 95 языков в вашем программном обеспечении эмулятора. Нажмите кнопку Установить, и ваше приложение начнет установку. Чтобы использовать приложение, сделайте это: Вы увидите значок «Все приложения». Нажмите, чтобы перейти на страницу, содержащую все ваши установленные приложения. Вы увидите app icon. Нажмите, чтобы начать использовать ваше приложение. Вы можете начать использовать Яндекс.Переводчик — 95 языков для ПК!
Другие источники загрузки
Яндекс.Переводчик — 95 языков разработан Yandex LLC. Этот сайт не имеет прямого отношения к разработчикам. Все товарные знаки, зарегистрированные товарные знаки, названия продуктов и названия компаний или логотипы, упомянутые здесь, являются собственностью их соответствующих владельцев. Если вы считаете, что это приложение / игра нарушает ваши авторские права, пожалуйста, Свяжитесь с нами здесь. Мы DMCA-совместимы и рады работать с вами. Пожалуйста, найдите DMCA страница здесь.
• Более 90 языков доступны в режиме онлайн • С английского, немецкого, французского, турецкого, испанского, итальянского и других языков на русский и обратно можно переводить без интернета (нужные языки бесплатно загружаются в настройках). • Голосовой ввод и озвучивание текстов на русском, английском и турецком. • Словарные статьи с примерами употребления слов. • Фотоперевод — распознавание и перевод текста на фотографии (работает онлайн). • Перевод целых сайтов непосредственно в приложении или в браузере Safari. • Одновременная работа с другим приложением в режиме Split View на iPad. • Приложение знает правила транслитерации для арабского, армянского, греческого, грузинского, иврита, корейского, фарси и японского, поддерживает систему записи пиньинь для китайского. • Полезные мелочи: подсказки для быстрого набора, автоопределение языка, сохранение переводов в избранном, история переводов. • Поддержка Apple Watch: можно произнести слово или фразу и увидеть перевод на экране часов. Список языков: азербайджанский, албанский, амхарский, английский, арабский, армянский, африкаанс, баскский, башкирский, белорусский, бенгальский, бирманский, болгарский, боснийский, валлийский, венгерский, вьетнамский, гаитянский, галисийский, голландский, горномарийский, греческий, грузинский, гуджарати, датский, идиш, иврит, индонезийский, ирландский, исландский, испанский, итальянский, казахский, каннада, каталанский, киргизский, китайский, корейский, коса, кхмерский, лаосский, латынь, латышский, литовский, люксембургский, македонский, малагасийский, малайский, малаялам, мальтийский, монгольский, маори, маратхи, марийский, немецкий, непальский, норвежский, панджаби, папьяменто, персидский, польский, португальский, румынский, русский, себуанский, сербский, сингальский, словацкий, словенский, суахили, сунданский, тагальский, таджикский, тайский, тамильский, татарский, телугу, турецкий, удмуртский, узбекский, украинский, урду, финский, французский, хорватский, хинди, чешский, шведский, шотландский, эльфийский (синдарин), эсперанто, эстонский, яванский, японский.
Возвращение оригинала
Бывает, после одного раза, страницы автоматически начинают превращать текс. Иногда это бывает неудобно – не всегда нужен перевод. Один из способов предотвратить это – просто обновить веб-ресурс. После перезагрузки он покажет первичное изображение. Если это не помогло, нужны дополнительные действия. Под адресной строкой будет сообщение о том, что слова были переведены. Необходимо нажать на «Показать оригинал». После этого проблема исчезнет.
Вместо классического предложения о переводе, случается, высвечиватся фраза «Всегда преображать текст». Браузер самостоятельно определяет, что содержимое страницы не на родном языке для пользователя, и предлагает устранить проблему. Не нужно соглашаться. Потом будет сложно вернуть всё обратно. Лучше нажать на стрелку, показывающую вниз. Появятся новые функции. Среди них: «Никогда не переводить этот сайт», «О переводчике» и т.д.
На компьютере
Существует действенный способ по смене языка в браузере, именно его мы и будем использовать. Чтобы лучше понять его суть, рассмотрим на конкретном примере замещения одного языка на другой.
С английского на русский
Для смены языка нужно выполнить ряд простых действий:
- В открывшемся браузере находим три полосочки, которые расположены вверху справа, и жмем на них.
- Теперь нам понадобится раздел «Settings». Значок в виде шестеренки. Жмем на него ЛКМ.
- В открывшейся странице листаем вниз до конца. Нам нужен пункт «Language and region settings». Запускаем его.
- Ищем по центру страницы раздел «Interface language», где в данный момент установлен язык «English».
- Щелкаем на слово «English» и выбираем язык «Russian».
- Выбираем его щелчком левой кнопки мыши. Браузер напишет вам внизу страницы такую фразу «You need to restart the browser to apply some of the settings», нужно будет нажать оранжевую кнопку «Restart».
- Готово. После этого яндекс браузер изменит язык интерфейса на русский.
Английский и русский языки добавлены в браузер по умолчанию, поэтому их так просто переключить. А если вам понадобится другой язык, то будет немного другая схема.
С русского на английский
Схема такая же, как и в первом варианте, просто другой язык:
- Изначально запустим наш яндекс браузер и в верхнем правом углу нажмем на значок в виде трех горизонтальных полосок.
- Нам нужен пункт «Настройки». Исполнен он в виде шестеренки.
- Открываем его щелчком левой кнопкой мыши. В открывшемся окне спускаемся в самый низ страницы. Находим пункт «Настройки языка и региона» и открываем его.
- В разделе «Язык интерфейса» по умолчанию стоит «Русский». Жмем на этот пункт и выбираем необходимый нам «Английский».
- После этого внизу появляется строчка «Для применения некоторых настроек необходимо перезапустить браузер». Кликаем левой кнопкой мыши на желтую кнопку «перезапустить».
- Готово! После этого язык интерфейса в яндекс браузере станет английским.
Благодаря этому способу можно заменять один язык на другой достаточно быстро и просто, что нам было и нужно.
С украинского на русский
В такой ситуации уже ранее известные нам пункты будут называться иначе. Начнем:
- Нам нужна иконка с тремя линями, которая расположена в верхнем правом углу. Жмем на неё и выбираем пункт «Налаштування».
- Открывается окно, которое необходимо промотать в самый низ. Сделать это можно с помощью колесика мышки или ползунка справа. Выбираем раздел «Налаштування мови та регioну».
- Находим строчку «Мова iнтерфейсу» и меняем язык «украiнська» на «росiйська».
- Как включили язык «росiйська» браузер на предложит его перезапустить. Сделать это можно внизу рядом со строчкой «Для застосування деяких налаштувань необхiдно перезапустити браузер». Жмем на желтую кнопочку.
- Все выполнено. После этих действий язык сменится на русский.
Вот так меняется язык интерфейса в яндекс браузере на компьютере, просто и быстро. Нужно лишь следовать моей инструкции, и тогда точно все получится.