Как исправить ошибку DRIVER_IRQL_NOT_LESS_OR_EQUAL?
Есть два решения для вас, чтобы попытаться исправить ошибку. Вы можете начать с решения 1, затем с решения 2. После этого вы сможете исправить ошибку.
Решение 1. Удалите сетевые драйверы.
Эта ошибка обычно возникает при запуске. Но иногда это происходит каждые несколько минут. Вам необходимо войти в безопасный режим, если вы не можете нормально запустить Windows. Следуйте приведенным ниже инструкциям в зависимости от вашего случая.
Если вы можете успешно загрузить Windows , выполните следующие действия, чтобы удалить драйверы.
1) На клавиатуре нажмите кнопку Windows logo key и р в то же время, чтобы вызвать окно выполнения.
2) Тип devmgmt.msc и нажмите Хорошо . Откроется окно диспетчера устройств.
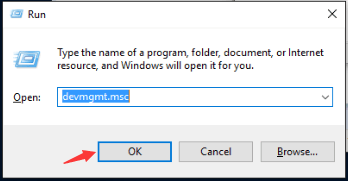
3) В диспетчере устройств разверните категорию «Сетевые адаптеры». Щелкните правой кнопкой мыши сетевое устройство и выберите Удалить .
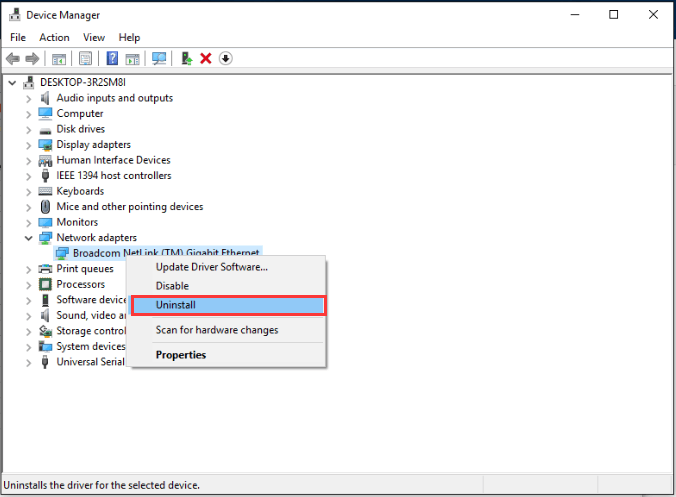
4) Вас могут попросить подтвердить удаление. Нажмите Хорошо чтобы подтвердить это.
5) Если вы также установили адаптеры беспроводной сети, повторите шаги, описанные выше, чтобы удалить и драйверы беспроводной сети.
6) Перезагрузите компьютер и проверьте, решена ли проблема.
Если вы не можете успешно загрузить Windows , следоватьшаги ниже.
1) Введите Безопасный режим . 2) На клавиатуре нажмитев Windows logo key и р в то же время, чтобы вызвать окно выполнения.
3) Тип devmgmt.msc и щелкните Хорошо кнопка. Откроется окно диспетчера устройств.
4) В диспетчере устройств разверните категорию «Сетевые адаптеры». Щелкните правой кнопкой мыши сетевое устройство и выберите Отключить .
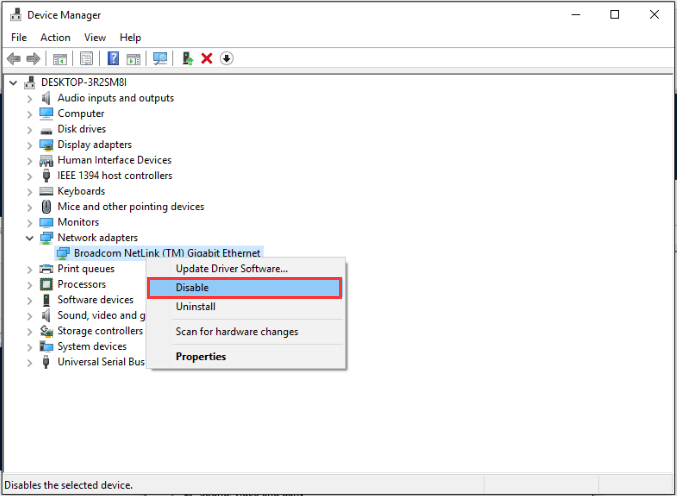
5)Если вы также установили адаптеры беспроводной сети, повторите шаги, указанные выше, чтобы удалить драйверы беспроводной сети.
6) Перезагрузите компьютер. Затем Windows 10 автоматически переустановит драйверы.
7) Проверьте, исчезла ли ошибка синего экрана.
Решение 2. Обновите драйверы
Приведенные выше действия могут решить проблему, но если это не так, вы можете попробовать обновить сетевой драйвер вручную. Если у вас нет времени, терпения или навыков работы с компьютером для обновления драйверов вручную, вы можете сделать это автоматически с помощью Водитель Easy .
ВАЖНЫЙ : Если вы не можете запустить Windows 10 в обычном режиме, введите Безопасный режим первый . Если вы хотите использовать Driver Easy для обновления драйверов, вам необходимо войти в безопасный режим с подключением к сети.
Driver Easy автоматически распознает вашу систему и найдет для нее подходящие драйверы. Вам не нужно точно знать, в какой системе работает ваш компьютер, вам не нужно рисковать, загружая и устанавливая неправильный драйвер, и вам не нужно беспокоиться о том, что вы ошиблись при установке.
Вы можете автоматически обновлять драйверы с помощью БЕСПЛАТНОЙ или Pro версии Driver Easy. Но с версией Pro это займет всего 2 клика ( и вы получите полную поддержку и 30-дневную гарантию возврата денег ):
1) Скачать и установите Driver Easy.
2) Запустите Driver Easy и нажмите Сканировать сейчас кнопка. Затем Driver Easy просканирует ваш компьютер и обнаружит проблемы с драйверами.
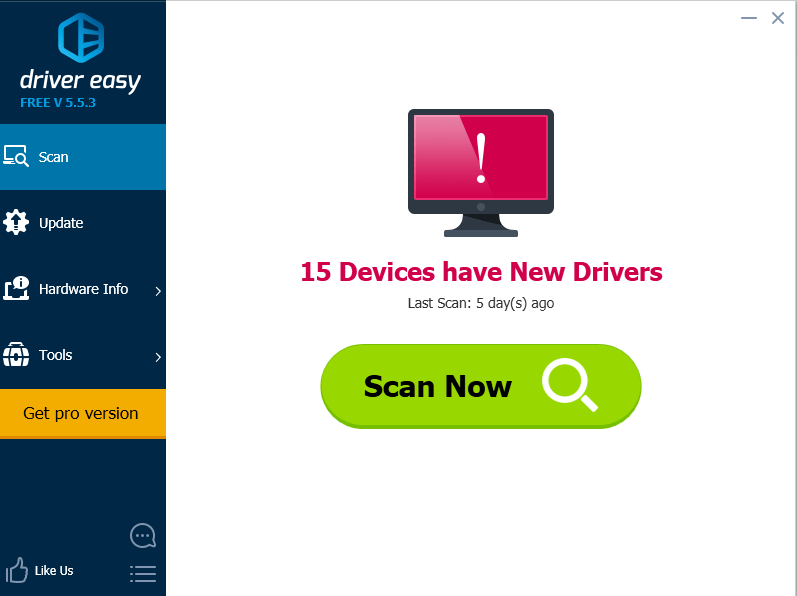
3) Щелкните значок Обновить рядом с отмеченным сетевым драйвером, чтобы автоматически загрузить и установить правильную версию этого драйвера (вы можете сделать это в БЕСПЛАТНОЙ версии).
Или нажмите Обновить все для автоматической загрузки и установки правильной версии все драйверы, которые отсутствуют или устарели в вашей системе (для этого требуется Pro версия — вам будет предложено выполнить обновление, когда вы нажмете «Обновить все»).
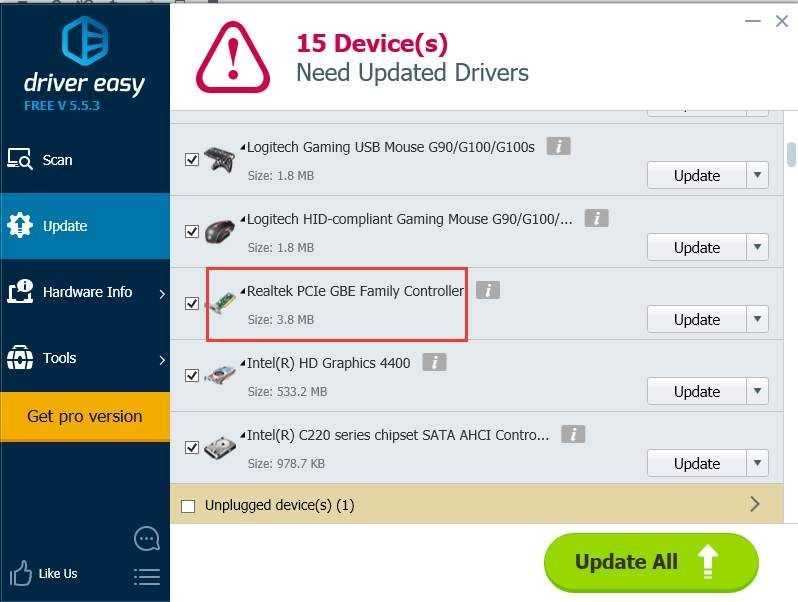
Надеюсь, вы сможете исправить ошибку с помощью вышеуказанных решений. Если у вас есть вопросы, пожалуйста, оставляйте свои комментарии. Я хотел бы услышать любые идеи или предложения.
Причины ошибок в файле DRIVER_IRQL_NOT_LESS_OR_EQUAL
Ошибки синего экрана смерти, связанные с DRIVER_IRQL_NOT_LESS_OR_EQUAL, вызваны связанными с этим проблемами программного обеспечения, оборудования, микропрограммы или драйвера устройства. Аппаратные сбои Microsoft Corporation или Windows могут привести к этим ошибкам DRIVER_IRQL_NOT_LESS_OR_EQUAL в некоторых случаях.
В частности, проблемы DRIVER_IRQL_NOT_LESS_OR_EQUAL, вызванные:
- Неправильно сконфигурированные, старые или поврежденные драйверы устройства Windows (очень часто).
- Поврежденный или недопустимый реестр DRIVER_IRQL_NOT_LESS_OR_EQUAL из Windows или изменение, связанное с оборудованием.
- Поврежденный и/или зараженный вирусами DRIVER_IRQL_NOT_LESS_OR_EQUAL.
- Конфликт оборудования, связанного с установкой оборудования OFMicrosoft Corporation или DRIVER_IRQL_NOT_LESS_OR_EQUAL.
- Установка Windows создание DRIVER_IRQL_NOT_LESS_OR_EQUAL (или связанного системного файла) повреждения или удаления.
- Ошибка STOP (DRIVER_IRQL_NOT_LESS_OR_EQUAL) с поврежденного жесткого диска.
- Память (ОЗУ) повреждена из DRIVER_IRQL_NOT_LESS_OR_EQUAL BSOD.
Продукт Solvusoft
Совместима с Windows 2000, XP, Vista, 7, 8, 10 и 11
Обзор файла
| Общие сведения ✻ | |
|---|---|
| Имя файла: | bddci.sys |
| Расширение файла: | расширение SYS |
| Описание: | BDDCI filter driver |
| Тип объектного файла: | Driver |
| Файловая операционная система: | Windows NT 32-bit |
| Тип MIME: | application/octet-stream |
| Пользовательский рейтинг популярности: |
| Сведения о разработчике и ПО | |
|---|---|
| Разработчик ПО: | Bitdefender |
| Программа: | Bitdefender BDDCI |
| Авторское право: | Copyright Bitdefender |
| Сведения о файле | |
|---|---|
| Набор символов: | Unicode |
| Код языка: | English (U.S.) |
| Флаги файлов: | Private build |
| Маска флагов файлов: | 0x003f |
| Точка входа: | 0x80100 |
| Размер кода: | 637440 |
✻ Фрагменты данных файлов предоставлены участником Exiftool (Phil Harvey) и распространяются под лицензией Perl Artistic.
Типичные ошибки Windows 8 Error Driver_Irql_Not_Less_Or_Equal
Windows 8 Error Driver_Irql_Not_Less_Or_Equal Проблемы, связанные с Windows 8:
- «Ошибка Windows 8 Error Driver_Irql_Not_Less_Or_Equal. «
- «Windows 8 Error Driver_Irql_Not_Less_Or_Equal не является приложением Win32.»
- «Windows 8 Error Driver_Irql_Not_Less_Or_Equal столкнулся с проблемой и закроется. «
- «Файл Windows 8 Error Driver_Irql_Not_Less_Or_Equal не найден.»
- «Отсутствует файл Windows 8 Error Driver_Irql_Not_Less_Or_Equal.»
- «Ошибка запуска программы: Windows 8 Error Driver_Irql_Not_Less_Or_Equal.»
- «Не удается запустить Windows 8 Error Driver_Irql_Not_Less_Or_Equal. «
- «Windows 8 Error Driver_Irql_Not_Less_Or_Equal остановлен. «
- «Ошибка в пути к программному обеспечению: Windows 8 Error Driver_Irql_Not_Less_Or_Equal. «
Проблемы Windows 8 Windows 8 Error Driver_Irql_Not_Less_Or_Equal возникают при установке, во время работы программного обеспечения, связанного с Windows 8 Error Driver_Irql_Not_Less_Or_Equal, во время завершения работы или запуска или менее вероятно во время обновления операционной системы
Отслеживание того, когда и где возникает ошибка Windows 8 Error Driver_Irql_Not_Less_Or_Equal, является важной информацией при устранении проблемы
Дополнительные способы устранения ошибки
Независимо от причины, вам сможет помочь просто откат системы. Единственное, чем вам следует обладать – это точкой восстановления на момент нормальной работы компьютера. Выполняется процедура просто:
Вероятно, причина конфликта драйверов – это неисправность самой системы. Скорее всего, такая ситуация уже решена в более новых обновлениях Windows. Воспользуйтесь центром обновлений и приведите систему в актуальное состояние.
Более сложная причина, когда проблема кроется в повреждённых секторах HDD или ОЗУ. Если сектор жесткого диска имеет какие-либо проблемы с чтением, то впоследствии могут возникать различные ошибки при использовании системы, в том числе и данная неисправность. Аналогично и при проблемах с ОЗУ. Диск нужно проверить при помощи стандартной функции:
ОЗУ проверяется подобным образом благодаря встроенной утилите или программе MemTest86.
Источник
Классические проблемы DRIVER_IRQL_NOT_LESS_OR_EQUAL
Ошибки BSOD (синий экран смерти), связанные с DRIVER_IRQL_NOT_LESS_OR_EQUAL, обычно рассматриваются как:
- «Windows выключена, чтобы остановить повреждение ПК, вызванное DRIVER_IRQL_NOT_LESS_OR_EQUAL. «
- «: (Извините, ваш компьютер столкнулся с проблемой с DRIVER_IRQL_NOT_LESS_OR_EQUAL и нуждается в перезагрузке сейчас. «
- «СТОП 0x0A: IRQL_NOT_LESS_EQUAL — DRIVER_IRQL_NOT_LESS_OR_EQUAL»
- 0x0000001E: КМОДЕ_ИСКЛЮЧЕНИЕ_НЕТ_ОБРАБАТЫВАЕТСЯ — DRIVER_IRQL_NOT_LESS_OR_EQUAL
- 0×00000050: СТРАНИЦА_FAULT_IN_NONPAGED_AREA — DRIVER_IRQL_NOT_LESS_OR_EQUAL
В большинстве случаев после установки нового оборудования или программного обеспечения возникнут ошибки синего экрана DRIVER_IRQL_NOT_LESS_OR_EQUAL. В основном ошибки, связанные с DRIVER_IRQL_NOT_LESS_OR_EQUAL, возникают в процессе установки Windows, во время загрузки программного или аппаратного обеспечения, связанного с Microsoft Corporation, во время последовательности загрузки драйвера устройства, связанного с Windows, или завершения/запуска Windows
Важно отметить, когда происходят ошибки синего экрана с DRIVER_IRQL_NOT_LESS_OR_EQUAL, так как это помогает устранять проблемы, связанные с Windowss, и сообщать о них в Microsoft Corporation
Что делать при ошибке DRIVER IRQL NOT LESS OR EQUAL на Windows 10
В этом материале я рассмотрю одну из них и расскажу, что это за ошибка DRIVER IRQL NOT LESS OR EQUAL 0x000000D1, перечислю причины её возникновения, а также поясню, как исправить данную ошибку в Windows 10. Несмотря на все заявление компании Microsoft о надёжности и стабильности новой Windows 10, последняя ещё далека от совершенства. Она не очень стабильно работает со старым программным обеспечением, не имеет поддержки множества прежних аппаратных модулей, а процесс поиска некоторых драйверов под эту версию ОС превращается в «хождение по мукам», с появлением множества разнообразных ошибок (например в Windwos 7 BOOTMGR is missing Press Ctrl+Alt+Del to restart).
Most Common Causes for the IRQL_NOT_LESS_OR_EQUAL Error
When this error is triggered, there are numerous potential causes that may be worth investigating. Your best bet is to think about what on your PC has changed recently. The list of potential causes includes:
● Corrupt system files: These are best addressed using the DISM /Online /Cleanup-Image /CheckHealth command (run at an administrative command prompt or in an administrative PowerShell session). If this command finds anything to report, run DISM /Online /Cleanup-Image /RestoreHealth to clean things up. Next, run the system file checker until it reports nothing found or fixed (this sometimes takes 2 or 3 iterations) by typing SFC /SCANNOW. If it works, this will often fix the IRQL error as well.
(Image credit: Tom’s Hardware)
● Incompatible device drivers: if you’ve recently updated a driver, try rolling it back to the prior version. You can do this by opening the Device Manager (available when you hit Win + X), right clicking on the device in question, selecting Properties, navigating to the Driver tab and hitting the “Roll Back Driver” button. If the button is grayed out, you may have to uninstall the current driver and install the previous version manually.
(Image credit: Tom’s Hardware)
● Faulty hardware: if a device is malfunctioning or failing, you’ll usually see error reports in Reliability Monitor, which you run by typing perfmon /rel in the Run box, at a command prompt, or in PowerShell.
(Image credit: Tom’s Hardware)
The best thing you can do with a failing or malfunctioning device is to disconnect it from the PC (though for important devices – e.g. mouse, keyboard, disk drive, and so forth – you may also have to replace the ailing device with a known good working instance).
● Damaged or incomplete software installation: If you’ve recently installed an application or update, look in Reliability Monitor for installation failure messages (for updates and upgrades these will also appear in Update History). In such cases, your best bet is to uninstall the problem software and see if the problem goes away.
(Image credit: Tom’s Hardware)
Исправление 1. Войдите в безопасный режим и удалите HP Velocity и Skype для бизнеса
В безопасном режиме Windows работает с базовыми драйверами. Таким образом, мы сможем диагностировать проблему. Не нужно беспокоиться, так как ни одно программное обеспечение не будет удалено из системы. Когда система загружается в безопасном режиме, можно удалить драйверы и программы, которые, по вашему мнению, вызвали проблему.
Шаг 1: Откройте систему в безопасном режиме. Обратитесь к этому сообщению 3 способа загрузки в безопасном режиме, чтобы узнать, как войти в безопасный режим.
Шаг 2: Откройте диалоговое окно «Выполнить», удерживая сочетание клавиш Windows + R.
Шаг 3: В диалоговом окне просто введите appwiz.cpl и нажмите OK.
Шаг 4: В появившемся окне
- Найдите и щелкните приложение (скажем, HP Velocity Driver).
- Нажмите кнопку «Удалить», как показано на скриншоте.
Повторите этот шаг, чтобы удалить приложения Skype для бизнеса и HP Velocity Driver.
Обратите внимание, что на снимке экрана показан образец приложения. ПРИМЕЧАНИЕ
HP Velocity больше не требуется в Windows. Ссылаться на эта ссылка HP, что подтверждает то же самое. Так что удалить его не должно быть проблемой
ПРИМЕЧАНИЕ. HP Velocity больше не требуется в Windows. Ссылаться на эта ссылка HP, что подтверждает то же самое. Так что удалить его не должно быть проблемой.
Шаг 5: Перезагрузите систему в обычном режиме.
Проверьте, решена ли проблема. Если нет, попробуйте следующее исправление.
Graphics Drivers Often Cause IRQL_NOT_LESS_OR_EQUAL Errors
I’ve seen the IRQL error on more than half-a-dozen occasions in my 6-plus years of working with Windows 10. In all but one instance, the cause was a buggy Nvidia GeForce graphics driver. In all of those cases, by rolling back to the preceding version, I stopped the IRQL error dead in its tracks.
That’s why I don’t remove duplicate Nvidia graphics drivers from my Windows PCs until the new one has run without problems for a couple of weeks. The excellent GitHub project is great at performing such cleanups, when the time comes. Don’t be too quick to make such cleanups, and you’ll leave the rollback option open to yourself, should you need it.
Компания Solvusoft имеет репутацию лучшего в своем классе независимого поставщика программного обеспечения,
Microsoft признал Solvusoft в качестве ведущего независимого поставщика программного обеспечения, который достиг максимального уровня компетентности и совершенства в разработке ПО. Тесные отношения Solvusoft с Microsoft в качестве сертифицированного серебряного партнера позволяют нам предлагать лучшие программные решения в своем классе, оптимизированные для работы на устройствах с операционными системами Windows.
How is the Silver Competency Level Attained?
To achieve a Silver competency level, Solvusoft goes through extensive independent analysis that looks for, amongst other qualities, a high level of software expertise, a successful customer service track record, and top-tier customer value. As a Silver Certified Application Developer, Solvusoft is able to provide the highest level of customer satisfaction through delivering top-level software and service solutions, which have been subject to a rigorous and continually-audited approval process by Microsoft.
Попробуйте эти шаги
Возможно, вам не придется пробовать все эти шаги; просто двигайтесь вниз по списку, пока IRQL_NOT_LESS_OR_EQUAL в Windows 7 проблема решена.
Шаг 1. Войдите в безопасный режим с загрузкой сетевых драйверов.
- Убедитесь, что ваш компьютер выключен .
- Нажмите кнопка питания чтобы включить компьютер и сразу нажмите F8 с интервалом в 1 секунду.
- Нажмите клавиши со стрелками перейти к Безопасный режим с поддержкой сети и нажмите Войти .
- Теперь вы успешно загрузились в Безопасный режим с поддержкой сети , продолжить с Шаг 2 для устранения irql не меньше или равно проблема с синим экраном.
Шаг 2: Запустите сканирование SFC
После входа в безопасный режим мы, вероятно, должны запустить Проверка системных файлов ( SFC ) кпроверьте системные файлы в нашей системе и восстановите их, если какие-либо из них повреждены.
Чтобы запустить SFC Scan
-
На клавиатуре нажмите Windows logo key и введите cmd . Затем щелкните правой кнопкой мыши на cmd и нажмите Запустить от имени администратора .
Нажмите да когда будет предложено подтвердить.
-
В окне командной строки введите sfc / scannow и нажмите Войти .
SFC потребуется некоторое время, чтобы заменить поврежденные системные файлы новыми, если они обнаружатся, поэтому проявите терпение. ?
-
Перезагрузите компьютер, и, надеюсь, проблема сбоя системы с синим экраном будет решена.
Шаг 3. Обновите драйверы устройств.
Еще одна частая причина IRQL_NOT_LESS_OR_EQUAL ошибкаустаревший / поврежденный / неисправный драйвер на вашем компьютере.
К счастью, это также одна из самых простых проблем, которую можно решить.
Есть два способа обновить драйвер звуковой карты: вручную и автоматически .
Обновите драйверы вашего устройства вручную — Вы можете обновить драйверы вручную, посетив веб-сайты различных производителей оборудования и выполнив поиск последних версий драйверов для всего вашего оборудования. Но если вы воспользуетесь этим подходом, обязательно выберите драйверы, совместимые с точным номером модели вашего оборудования и вашей версией системы Windows.
или же
Автоматически обновляйте видеодрайверы — Если у вас нет времени, терпения или компьютерных навыков для обновления драйверов вручную, вы можете сделать это автоматически с помощью Водитель Easy . Вам не нужно точно знать, на какой системе работает ваш компьютер, вам не нужно рисковать, загружая и устанавливая неправильный драйвер, и вам не нужно беспокоиться о том, чтобы сделать ошибку при установке. Driver Easy справится со всем этим.
- Скачать и установите Driver Easy.
- Бежать Водитель Easy и щелкните Сканировать сейчас кнопка. Driver Easy просканирует ваш компьютер и обнаружит проблемы с драйверами.
-
Нажмите Обновить рядом с любыми помеченными устройствами, чтобы автоматически загрузить правильную версию их драйверов, а затем вы можете установить их вручную. Или нажмите Обновить все для их автоматической загрузки и автоматической установки. (Для этого требуется Pro версия — вам будет предложено выполнить обновление, когда вы нажмете Обновить все. Вы получаете полную поддержку и 30-дневную гарантию возврата денег.)
- Перезагрузите компьютер и посмотрите, IRQL_NOT_LESS_OR_EQUAL синий экран смерти проблема решена.
Шаг 4. Проверьте наличие ошибок на диске
Проверка диска — полезная встроеннаяИнструмент Windows, который сканирует наш жесткий диск и внешние диски на наличие ошибок и исправляет их.
Проверка диска на наличие ошибок занимает всего несколько минут. Но как только он обнаруживает ошибки, процедура крепления на выполнение может потребоваться ЧАСЫ. Убедитесь, что у вас достаточно времени.
Для этого:
- На клавиатуре нажмите клавиша с логотипом Windows и ЯВЛЯЕТСЯ в то же время. Затем щелкните правой кнопкой мыши на Локальный диск (C
 и нажмите Свойства .
и нажмите Свойства .
- Щелкните значок инструменты вкладка> Проверьте .
- Обязательно проверьте ОБЕ коробки во всплывающем окне и нажмите Начало .
- Следуйте инструкциям на экране для Windows, чтобы обнаружить и исправить найденные ошибки.
- Перезагрузите компьютер и посмотрите, не IRQL_NOT_LESS_OR_EQUAL синий экран когда-либо происходит снова.
Как описанные выше методы помогли вам в устранении неполадок? У вас есть какие-нибудь идеи или советы, которыми вы можете поделиться с нами? Оставьте комментарий ниже и поделитесь с нами своими мыслями. ?
Windows 7
Что делать, при возникновении кода остановки 0x000000d1?
Для начала рассмотрим наиболее часто встречаемые ситуации, когда ОС Windows загружается и указывает на виновника системного сбоя (т.е. по сути сама же делает половину работы по устранению неполадки).
В таком случае для решения проблемы потребуется сделать следующее:
- При появлении ошибки «driver irql less or not equal» запомните (запишите) наименование «сбойного» драйвера.
- Дождитесь загрузки операционной системе и нажмите комбинацию клавиш «WIN+R».
- В открывшемся окне «Выполнить» введите «MSinfo32.exe» и нажмите «ОК».
- Перед вами откроется окно «Сведения о системе», в котором необходимо выбрать раздел «Программная среда» — «Системные драйверы».
- Чуть ниже вы увидите строку поиска, в которую необходимо ввести наименование проблемного драйвера (например, «360antihacker»).
- В столбце «Описание» можно увидеть, с каким процессом связан данный драйвер, а следовательно, и определить процесс или программу, которая пытается обратиться к нему (в рамках примера это программа «360 Total Security» (антивирус)).
Дальнейшие действия будут зависеть от результатов вашего поиска: это может быть деинсталляция программы или обновление драйверов системных компонентов.
Например:
- Откройте «Диспетчер устройств».
- Разверните вкладку нужного устройства и вызовите его свойства, нажав правой кнопкой мышки.
- В открывшемся окне перейдите на вкладку «Драйвер» и нажмите «Удалить устройство».
После чего перезагрузите компьютер и позвольте ему самостоятельно выбрать, какую версию драйвера система требует для своей работы.
При этом желательно заранее провести ручной поиск последней версии драйвера для выбранного устройства. Сделать это можно следующим образом:
Находясь в свойствах выбранного устройства, откройте вкладку «Сведения» и в блоке «Свойства» выберите из раскрывающегося списка строку «ИД оборудования».
- Скопируйте полученное значение и откройте сайт «https://devid.info/ru» (наиболее стабильно работающий вариант с обширной базой данных).
- Введите скопированное значение в строку поиска и дождитесь результатов.
- Далее, основываясь на результатах поиска и используемой вами версии операционной системы, скачайте наиболее актуальную версию драйвера.
После удаления устройства просто установите вручную скаченный драйвер, используя установщик.
Как исправить DRIVER_IRQL_NOT_LESS_OR_EQUAL: 0x000000D1
Чтобы избавиться от ошибки DRIVER_IRQL_NOT_LESS_OR_EQUAL: 0x000000D1 выполните следующее:
Обновите (удалите, откатите) проблемный драйвер. Если в тексте BSoD указано имя драйвера-виновника с расширением «sys», тогда рекомендуется поискать через поисковую систему, к какому именно устройству (элементу) системы принадлежит данный драйвер (часто это драйвер видеокарты, сетевой карты и др.). И, перейдя в «Диспетчер устройств» (нажимаете на кнопку «Пуск», в строке поиска вводите devmgmt.msc, и нажимаете ввод), обновить, удалить, или откатить данный драйвер.

Попробуйте откатить проблемный драйвер
- athw8x – Atheros Wireless LAN Driver
- iaStor – Intel Storage drivers
- igdkmd64 – Intel Graphics driver
- Netio – Network I/O Subsystem
- tcpip.sys – Microsoft TCP/IP Driver
- usbuhci – UHCI USB Miniport Driver.
При этом рекомендуется установить новый драйвер, скачав его прямо с сайта производителя данного устройства (или материнской платы ПК).
Хорошим инструментом обновления системных драйверов до самых свежих версий является использование специальных программ для обновления драйверов (уровня «DriverPack Solution», «Driver Talent», «Driver Easy» и др.), которые в автоматизированном режиме проверят драйвера вашей системы, а затем и обновят их до самой последней конфигурации.
Если конкретный драйвер-виновник не отображается, то можно поискать его через программу-анализатор дампа памяти «BlueScreenView», которая поможет выявить проблемные драйвера, вызывающие появление BSoD.
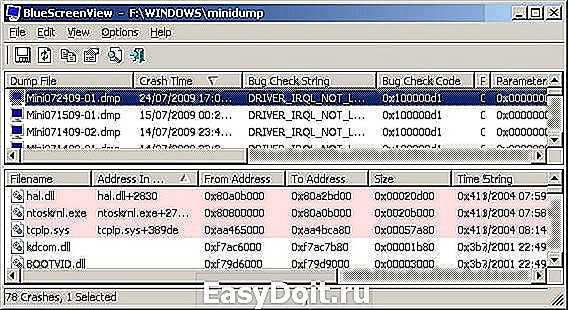
Программа «BlueScreenView» поможет проанализровать дамп памяти, и выявить проблемный драйвер
Отключите недавно установленное в систему устройство, или деинсталлируйте недавно установленную программу. Во многих случаях эффективным решением стала деактивация недавно установленного в систему аппаратного или программного элемента
Также можно попробовать поотключать лишнее оборудование для идентификации причины BSoD (обратите внимание на планки памяти, они могут работать некорректно, для чего проверьте их с помощью «MemTest 86»)
- Проверьте компьютер на наличие вирусных программ. Помогут такие инструменты как «Dr.Web CureIt!», «AdwCleaner», «Kaspersky Virus Removal Tool» и другие аналоги;
- Используйте утилиту «SFC» для восстановления целостности системных файлов. Запустите командную строку от имени администратора, введите в ней sfc /scannow, нажмите ввод, и дождитесь окончания процесса. Это может помочь решить проблему DRIVER_IRQL_NOT_LESS_OR_EQUAL:0x000000D1 на вашем ПК;
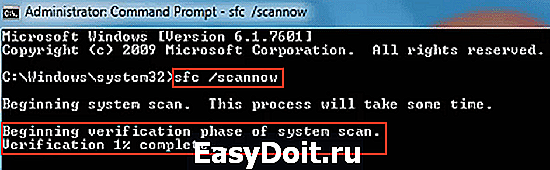
Используйте функционал утилиты SFC для проверки целостности системных файлов
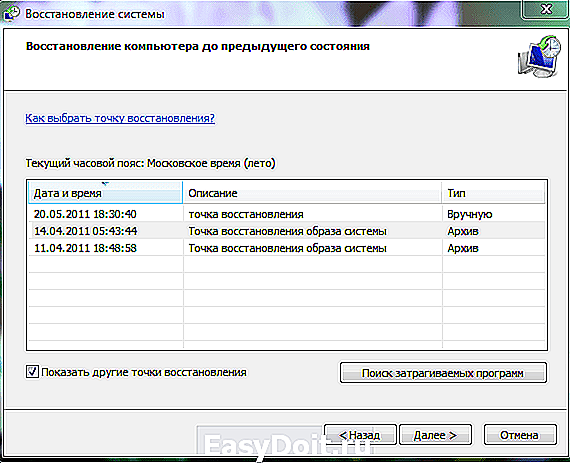
Задействуйте откат системы на предыдущую стабильную точку
Ошибка DRIVER_IRQL_NOT_LESS_OR_EQUAL
Когда ошибка IRQL_NOT_LESS_OR_EQUAL вызвана DRIVER и указан какой-либо неисправный файл драйвера для irql в Windows 10 как iaStorA.sys, iaisp64 sys, Netwtw04.sys, nvlddmkm.sys, ndis.sys, wrUrlFlt.sys, то нужно удалить драйверы от видеокарты и обновить их заново. Ошибка будет выглядеть с приставкой DRIVER и звучать следующим образом driver_irql_not_less_or_equal и в конце будет ошибка драйвера видеокарты от различных производителей.
1. Обновите свой ПК с Windows 10
Перейдите в Параметры > Обновление и безопасность и нажмите «Проверить наличие обновлений«, чтобы получить последнее обновление. Подождите пока обновление будет загружено, а затем перезагрузите компьютер. Надеюсь, ваш компьютер начнет работать нормально.
2. Обновить драйвер
- Щелкните правой кнопкой мыши значок Пуск и выберите Диспетчер устройств в списке.
- В диспетчере устройств, нажмите на вкладку Вид, после в раскрывающемся списке Показать скрытые устройства. Это покажет длинный список устройств в диспетчере устройств.
- Найдите устройство, приложение которое вызвало проблему и дважды щелкните по нему. Теперь вы можете просмотреть неисправный драйвер устройства. Далее щелкните по нему правой кнопкой мыши и выберите «Обновить драйвер«.
- В следующем диалоговом окне выберите «Автоматический поиск обновленных драйверов» и подождите некоторое время для успешного обновления.
3. Альтернативный способ получить обновленный драйвер
В противном случае вы можете перейти на сайт производителя и получить обновленную версию драйвера. После завершения загрузки установите его на свой компьютер. Перезагрузите компьютер и убедитесь, что ошибка DRIVER_IRQL_NOT_LESS_OR_EQUAL на вашем ПК с Windows 10 не появляется.
4. Проверьте, отключен ли драйвер
Отключенный драйвер также вызывает ошибку DRIVER_IRQL_NOT_LESS_OR_EQUAL на синем экране Windows 10. Поэтому проверьте драйверы и включите их в диспетчере устройств, если они выключены.
5. Откат при возникновении проблемы после обновления драйвера
Во многих случаях получение обновления драйвера устройства становится главным фактором для этой проблемы с синим экраном. Если вы обновили windows с драйверами устройств и у вас стала появляться эта ошибка, то откат драйвера поможет вам вернутся к предыдущей версии. В обоих упомянутых решениях вы можете изучить подробности здесь, как удалить, отключить, откатить и обновить драйверы устройств.
Смотрите еще:
- Способы устранение ошибки IRQL_GT_ZERO в Windows
- Как исправить ошибку ACPI_BIOS_ERROR в Windows 10
- Исправить ошибку KMODE_EXCEPTION_NOT_HANDLED в Windows 10
- Ошибка STATUS_DEVICE_POWER_FAILURE или btmshellex.dll в Windows 10
- Ошибка CRITICAL_STRUCTURE_CORRUPTION в Windows 10/8.1/7
Повреждение системных файлов
Ошибка DRIVER IRQL NOT LESS OR EQUAL может возникать при сбоях в самих файлах системы. Такая проблема актуальна либо по причине ручных изменений каких-либо параметров (по неопытности пользователя), либо установки нежелательного ПО или вирусов.
В Windows существует специальная утилита для проверки целостности и работает в автоматическом режиме. Она не только поможет найти проблему, но и устранит её, если такая возможность есть. Использовать утилиту крайне просто нужно:

После процедуры вы увидите отчет о том, найдены ли проблемы и удалось ли их устранить.
Также следует убедиться, что корень проблемы устранен так как, если вирусы остались, то всё может вернуться снова. Для этого используйте одну из множества антивирусных программ и проведите полное сканирование системы. Подобным образом и с программами, если они вызывают сбои, то обновите её или замените.
Работа с драйверами
В коде ошибки (обычно в скобочках) стоит название файла, который вызвал сбой, его вам следует записать. Дальше, если он показывается, вам необходимо производить работу именно с ним. Мы же рассмотрим в целом как происходит процесс стабилизации драйверов устройств на примере видеоадаптера.
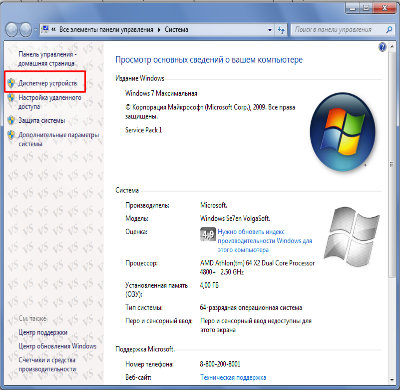
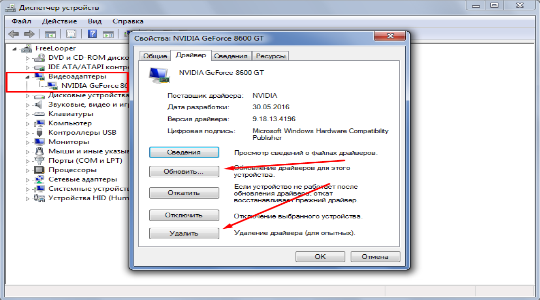
Подобным образом происходит и при конфликтах с любым оборудованием в компьютере. Реже, но всё же случается, что ошибка DRIVER IRQL NOT LESS OR EQUAL возникает из-за программы, в частности: антивирус, средство связи, вроде Skype, программы для виртуальной, локальной сети или виртуальный принтер. Все программы виртуальных устройств устанавливают свои драйвера, которые могут стать причиной проблемы.
Теперь проводится проверка, если она в программной среде, вы сможете определить это просто проверив относится ли файл, который указан в ошибке, к драйверам приложения. Затем, после диагностики, вам необходимо переустановить утилиту или заменить её аналогом. Процесс удаления необходимо выполнять перейдя в раздел «Программы и компоненты» из «Панель управления» или воспользоваться специализированной программой.
Также следует отметить, что большинство внутреннего оборудования имеет утилиты для автоматического обновления драйверов, лучше изначально воспользоваться ей.
Useful Suggestion
In order to avoid system failures and data loss when irql_not_less_or_equal error or other errors occur, I recommend that you back up your operating system and data regularly after solving the problem.
So how to safely and easily back up the operating system? I highly recommend using professional backup software – MiniTool ShadowMaker. It can not only back up files, folders, but also backup partitions, disks and operating system. In addition, MiniTool ShadowMaker can safely sync your files to two or more locations.
So why not download MiniTool ShadowMaker and have a try?
I will show how to back up Windows 10 by MiniTool ShadowMaker.
Step 1: Download, install and launch MiniTool ShadowMaker.
Note: If you want to manage a remote computer, computers need to be on the same LAN and you also need another computer’s IP address.
Step 2. Click Keep Trial and go to the Backup page.
Step 3: MiniTool ShadowMaker backs up the Windows operating system and chooses destination by default. But if you want to change destination, you can click DESTINATION to select the destination path.
Step 4: As you can see, MiniTool ShadowMaker supports you to back up data to five different paths. Then please choose a path as the location then click OK.
Tip:
- If you want to back up your files regularly, please go to Options > Schedule Settings.
- If you want to manage the space occupied by the backed up files by deleting the specified backup image file versions, please click Backup Scheme.
- If you want to set more advanced backup parameters, please click Backup Options.
Step 5: Please click Back Up Now or Back Up Later then click Yes.
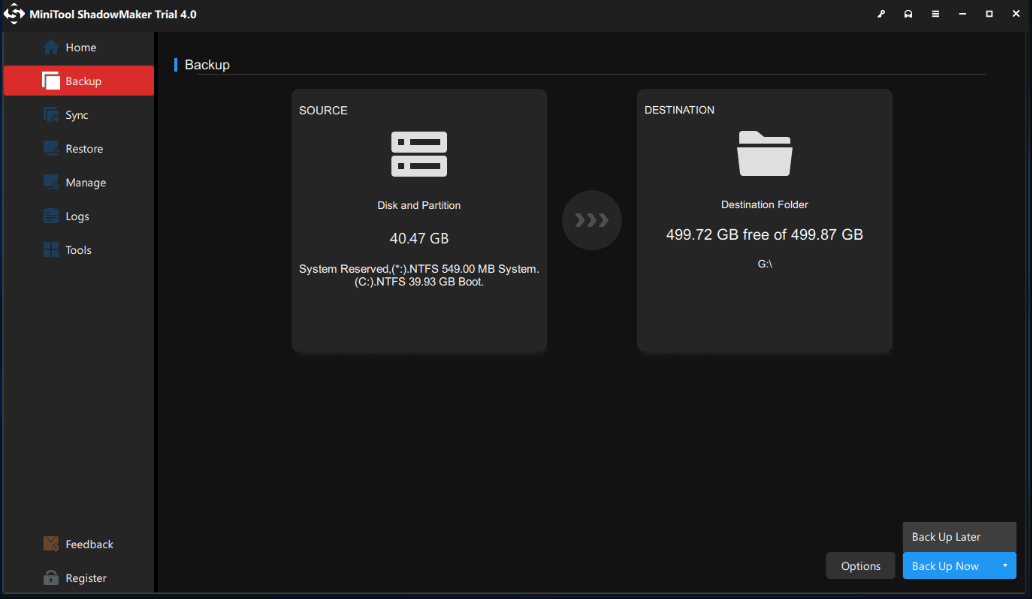
Tip: If you click Back Up Later, you need to click Back Up Now to restart the backup task on the Manage page.
You can back up Windows 10 by these steps.
In order to prevent the computer from malfunctioning, I recommend that you use MiniTool ShadowMaker to create bootable media so that you can boot the computer from the bootable media to.

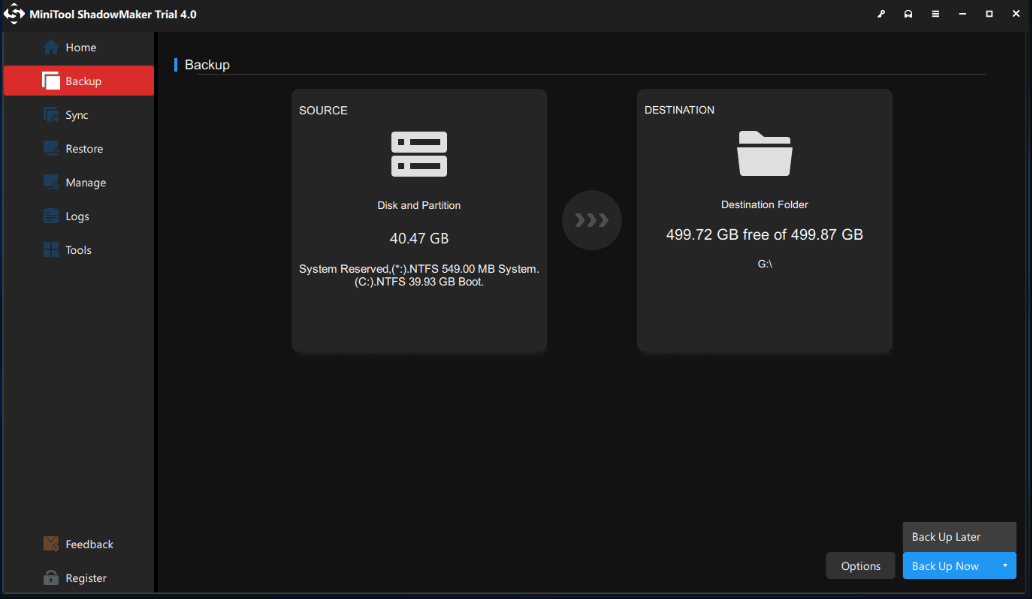







![Irql_not_less_or_equal bsod в windows 10 [лучшие методы]](http://nephros-crimea.ru/wp-content/uploads/4/a/e/4aee458554a0361920d4ddb14c1a3b47.jpeg)





















