Как исправить ошибку проигрывателя windows media?
Процесс исправления проблемы состоит из нескольких шагов:
1) Нужно установить, какие кодеки использует файл, который вы пытаетесь открыть. Сделать это можно с помощью бесплатной утилиты MediaInfo, которая доступна для скачивания с официального сайта. Чтобы ей воспользоваться, перетащите файл в открывшееся окно.

Программа выведет используемые в видео кодеки. В текущем случае это: Sorenson Spark для изображения и Nellymoser для звука.
2) Далее следует узнать, какие кодеки уже установлены в Windows Media Player. Для этого нужно запустить плеер, нажать клавишу Alt и в появившемся окне выбрать «Справка» — «О программе».

В открывшемся справочном окне нужно кликнуть на «Сведения о технической поддержке».

После нажатия в браузере будет открыта вкладка (наличие интернета не требуется), которую нужно пролистать до необходимых данных и проверить, каких именно кодеков не хватает.
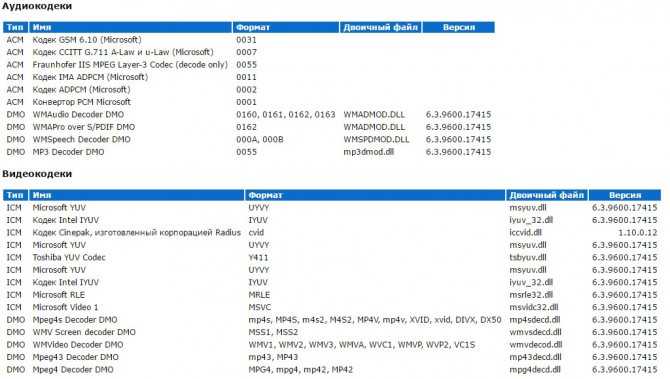
Недостающие кодеки (аудио, видео или все вместе) можно установить с помощью самого Windows Media Player, обновив его. Для этого нужно, нажав клавишу Alt, перейти через «Сервис» в «Параметры» и выбрать там автоматическое обновление.
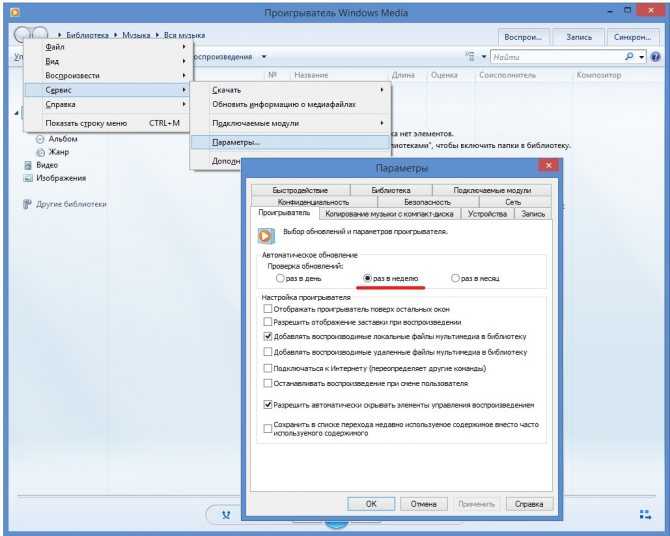
После установки обновления перезапустите плеер. Если все было сделано верно, обновленные кодеки установятся, и вы сможете открыть файл.
Если вышеперечисленные меры не помогли, то, скорее всего, причинами возникновения ошибки при воспроизведении файла Windows Media являются: звуковая карта, вирусы или программные сбои самого плеера.
Fry! TV — лучший проигрыватель онлайн ТВ каналов
Приложение содержит в себе базу данных ссылок на интернет вещание и предоставляет их в удобопонятном виде.
Для корректной работы требуется также установить потоковый медиаплеер Ace Stream Media — они работают в паре.
Ставим два этих приложения и запускаем Fry! TV. Огромный список телеканалов сгруппирован по темам.
Выбираем нужную категорию и жмем на конкретный канал. Приложение запросит разрешить ему доступ к потоковому проигрывателю Ace Stream.
После чего выбираем медиаплеер, с помощью которого будет воспроизводиться вещание. Здесь не обязательно выбирать Ace Media — он будет в любом случае работать в фоне. Можно использовать тот же упомянутый выше MX Player
После чего наслаждаемся просмотром любимого сериала или решающего футбольного матча.
Вот такую подборку медиаплееров для Android TV я для вас сделал, которыми пользуюсь сам на своих Smart Box — A95X, X96 и Xiaomi Mi Box S. Все эти приложения и сервисы абсолютно бесплатны, очень легки в использовании и не требуют больших ресурсов. А значит спокойно будут запускаться и без проблем работать на самых нетребовательных к железу телевизионных приставках.
Как добавить KMPlayer как программу для открытия DVD-видео в настройках автозапуска
Привет! А вы пользуетесь Автозапуском в системе Windows? Автозапуск — это когда вы подключаете к компьютеру носитель какой-либо информации и Ваш компьютер автоматически запускает программу, которая соответствует тому содержимому, которое находится на подключенном носителе. Например, вы вставляете компакт-диск с музыкой и у Вас автоматически запускается проигрыватель музыки и начинает её проигрывать. Так вот, тем пользователям, кто пользуется этой полезнейшей функцией можно выполнить настройку того, какой видеопроигрыватель запускать в том случае, если на вставленном носителе находится видеозапись.
Многие пользователи при этом используют для просмотра видео — как находящегося на компьютере, так и на компакт дисках — популярный видеопроигрыватель KMPlayer. Но, если вставить в компьютер диск с DVD-Видео, то в вариантах автозапуска любимого плеера KMPlayer НЕ БУДЕТ.
Грамотные специалисты, конечно, отправятся в «панель управления — автозапуск» для того, чтобы добавить и выбрать KMPlayer в настройках автозагрузки. Но! Там его тоже не окажется. Это хорошо видно на изображении ниже. Хотя сама программа KMPlayer уже установлена по компьютер.
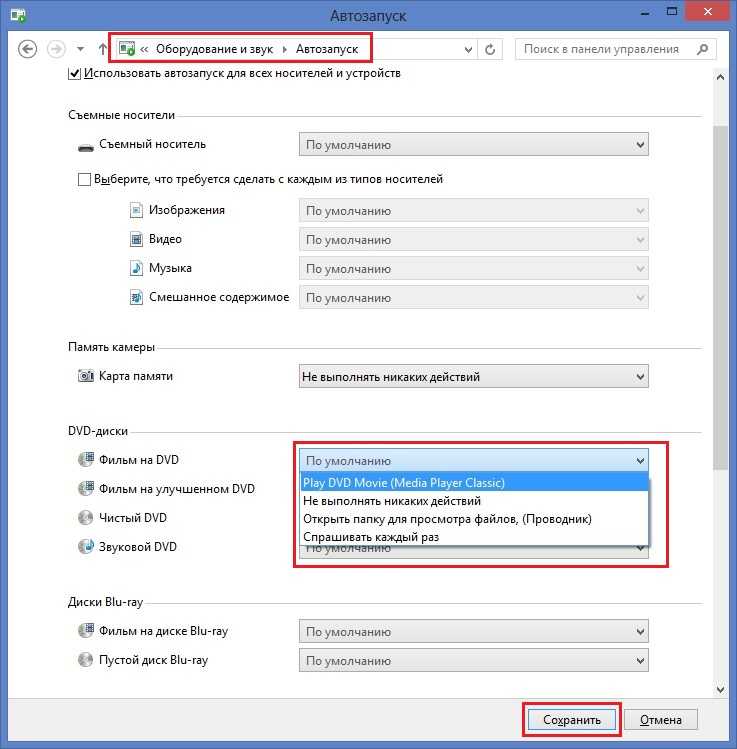
Почему так? А всё очень просто — KMPlayer при установке не прописывается в реестре как приложение, пригодное для работы с DVD-видео. Хотя, совершенно очевидно, что сам KMPlayer DVD-видеодиски читает прекрасно. Для справки — такие программы как GOM Player или Media Player Classic в качестве программ для работы с DVD-видео очень даже прописываются.
Ситуация поправима! KMPlayer можно зарегистрировать на компьютере как программу пригодную для работы с DVD-видео через автозапуск, при помощи настроек самого KMPlayer.
Для этого:
KMPlayer.F2пункт «Ассоциации/Захват».«Ассоциации».

Когда все настройки успешно проделаны нажимаем «ЗАКРЫТЬ» и закрываем сам KMPlayer. После выполнения необходимых настроек снова переходим в Панель управления Windows, а в ней — в настройки автозапуска. И вот теперь то в секции, отвечающей за автозапуск DVD-видео дисков, появляется так необходимый нам KMPlayer. Выбираем его как программу по-умолчанию. Всё готово! Теперь, когда Вы вставите в компьютер диск, который он распознает как DVD-видео, автоматически запуститься KMPlayer и начнёт его воспроизведение.
Вот как меняется настройка автозапуска после изменений настроек в самом KMPlayer:
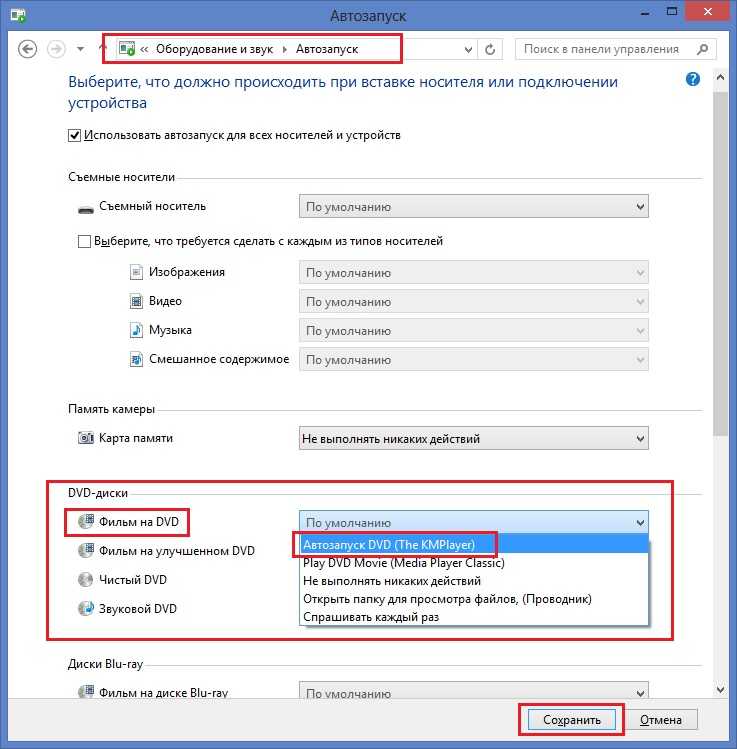
Надеюсь, у Вас всё получилось. Наслаждайтесь просмотром любимого видео при помощи любимого же видеоплеера KMPlayer!
Чем отличаются Android, Google TV, Android TV, Smart TV
Операционная система на смартфоне и телевизоре — не одна и та же. Они отличаются, как Windows Server от пользовательской Windows 10.
Не все программы на Android полностью совместимы с вашей телевизионной приставкой.
Android TV создавалась как унифицированная среда для любых моделей телевизоров от разных производителей. По сути, операционная система адаптирована под конкретные задачи: управление с пульта, голосовой помощник, унифицированный рабочий стол.
Smart TV — возможности зависят от конкретного производителя. Может быть урезанная по самому минимуму ОС или практически полная версия с дополнительными плюшками вроде полноценного браузера, возможности заменить пульт смартфоном, создавать несколько рабочих столов, картинка в картинке и т.д. Самый большой минус — они все разные и по решению производителя могут быть выпялены полезные функции.
Google TV — следующее поколение Android TV. Недавно корпорация анонсировала глобальное автоматическое обновление — теперь они выглядят одинаково с визуальной точки зрения. Google TV основана на 10 версии операционной системы.
Что значит «плеер по умолчанию»
Плеер по умолчанию является тем самым плеером, который на вашем устройстве всегда автоматически открывает видео. Программу для воспроизведения видео по умолчанию изначально выбирает и назначает разработчик операционной системы Windows, но пользователь может этот выбор изменить по своему желанию.
На компьютере (ноутбуке, планшете) может быть несколько программ-плееров, которые умеют воспроизводить видео. Представим себе ситуацию. Есть видео, которое пользователь хочет посмотреть, и есть несколько программ-плееров, которые могут открыть это видео. Как выбрать удобный плеер из нескольких программ, который будет «без лишних слов» открывать видео?
Чтобы не мучать пользователей «ненужными» вопросами и не тратить их драгоценное время, разработчики Windows нашли такой выход из этой ситуации. Они самостоятельно выбрали из нескольких программ одну-единственную и задали ее в качестве того плеера, который будет «на автомате» открывать практически любой видео-файл, кроме самых экзотических с очень редкими расширениями.
Такой подход, когда разработчики принимают решение за пользователя и задают ту или иную программу по своему усмотрению, называют выбором «по умолчанию». Это означает, что пользователь, если он не умолчит, не пройдет мимо, может изменить тот выбор, который за него ранее уже сделали разработчики операционной системы.
Другими словами, пользователь может задать другую программу «по умолчанию», которая всегда «на автомате» будет открывать любой видео-файл. Более того, разработчики сделали так, чтобы у пользователя была такая возможность – выбрать иную программу и установить ее в качестве «любимой» программы, которую операционная система Windows 10 будет автоматически запускать для проигрывания видео.
Кстати, тот метод, который я ниже предлагаю для изменения программы по умолчанию, подходит не только для видео-файлов, но и для любых других типов файлов: для рисунков, текстов, документов и т.д.
Как включить/установить Windows Media Player
Параметры системы
Несмотря на внедрение замены классическому Windows Media Player, его полностью не убирали с операционной системы. В скором будущем он будет уже полностью заменён. Но сейчас ещё его можно установить в дополнительных компонентах системы.
- Перейдите в Параметры > Приложения > Приложения и возможности > Дополнительные возможности.
- Выберите пункт Добавить компонент и в списке выделив Проигрыватель Windows Media нажмите Установить.
Windows PowerShell
Запустите оболочку Windows PowerShell от имени администратора. В открывшемся окне выполните команду: Enable-WindowsOptionalFeature -FeatureName «WindowsMediaPlayer» -All -Online.
Для отключения компонента достаточно заменить Enable на Disable. После выполнения уже отредактированной команды компонент будет успешно отключён.
Важно! Процесс установки происходит не мгновенно. Дождитесь завершения установки компонента для работы с мультимедиа
После успешной установки Windows Media Player появится без необходимости перезагрузки компьютера.
Теперь достаточно звуковой или видеофайл открыть с помощью Windows Media Player. Если же нужно чтобы постоянно он открывался придётся настроить приложения по умолчанию в Windows 10. В контекстном меню нужного файла выберите Открыть с помощью > Проигрыватель Windows Media.
Непосредственно в проигрывателе можно выбрать нужный файл для воспроизведения. И в случае с музыкой создать удобные списки воспроизведения. Хотя если же подробно ознакомится с его возможностями то, можно сказать, что его однозначно недооценивают.
Раньше приходилось в классической панели управления включать или отключать компоненты. Теперь это делается в обновлённых параметрах системы. Пользователю же фактически нет критической разницы. Суть в том, что расположение некоторых компонентов было изменено в сравнении с предыдущими версиями операционной системы.
В некоторых пользователей после обновления пропал Windows Media Player. Хорошо что разработчики полностью не удаляли его с операционной системы. Он как и ранее включается или отключается непосредственно в дополнительных компонентах. Хотя чаще всего пользователям приходится искать ему замену, поскольку по умолчанию он не поддерживает множество форматов.
Действительно, радует то, что нет необходимости загружать установочный файл на официальном сайте. Если помните, для предыдущих версий операционной системы была такая необходимость. Рекомендуем Вам присмотреться к обновлённому приложению Кино и ТВ, полностью заменяющему классический проигрыватель Windows Media.
Многие люди думают, что Windows Media Player постепенно теряет свою популярность, но это не совсем так. За последнее время для плеера вышло столько обновлений и дополнений, что вы можете полностью настроить его по своему вкусу. Во время проигрывания различных типов файлов, вы можете изменить скин плеера и установить различные дополнения. Хоть плеер и был всегда основным компонентом ОС Windows, действительно хорошим, Windows Media стал в последние несколько лет. Последняя, 12 версия, содержит ряд интересных особенностей, которые вас наверняка заинтересуют. Об этих особенностях и о многом другом мы расскажем в данной статье.
PowerDVD
Очень современный видеоплеер, поддерживающий помимо разнообразных видео и аудиоформатов, 4K UHD Blu-ray фильмы и другие. А если совместить его с камерой с разрешением 360, к примеру, Samsung Gear 360, то можно смотреть видео с обзором 350 градусов, а отснятый контент, при помощи него можно сразу передать в такие сервисы как Roku, Chromecast и Apple TV и другие. Плеер синхронизируется и с VR гарнитурами, позволяя просматривать в них видеоматериалы.
Ну а просто для просмотра видео, есть специальный режим ТВ, а технология TrueTheater позволяет улучшать качество видео.
Еще один очень популярный проигрыватель. Известен он довольно давно и постоянно развивается и поддерживается разработчиками. Воспроизводит все популярные форматы, напрямую можно воспроизводить видеоролики YouTube или потоковое видео в Интернете.
Из самых коронных фишек — захватывать онлайн-видео с оригинальным качеством.
За счет постоянных обновлений, проигрывает очень много видео разных форматов, при это не особо требователен к ресурсам компьютера.
Поддерживает управление с дистанционного пульта.
Неудобство доставляет разве что факт того — если вы захотите использовать продвинутые функции этого плеера, придется подгружать отдельные плагины.
Еще один ветеран, впервые вышедший в свет в начале нулевых годов и имеющий свою армию поклонников. Оптимальный вариант для тех, кому плеер нужен для проигрывания видео, а интерфейс с кучей кнопок, напоминающий центр управления космическим полетом не важен. У этого прославленного плеера есть и очень мощная версия — Media Player Classic Home Cinema, показывающая видео в форматах 4К8К и позволяющая просматривать ролики из Youtube.
Популярность у него появилась не просто так, плеер имеет свой набор кодеков, позволяющих показывать ему видео разных форматов. В его продвинутой версии дополнительно включены декодеры H.264 и VC-1 с DXVA.
Сделайте VLC медиаплеером по умолчанию в Windows 10
После установки VLC мастер установки обычно спрашивает, хотите ли вы использовать его в качестве проигрывателя по умолчанию. Если вы выбрали «Да», значит, он должен работать. Однако, если другое программное обеспечение предложит использовать проигрыватель по умолчанию, оно заменит VLC.
- Использование настроек Windows
- Установка проигрывателя по умолчанию при открытии медиафайла
- Что делать, если VLC не указан как медиаплеер
Обязательно будьте осторожны с другими игроками, предлагающими стать игроком по умолчанию. Это похоже на поведение браузеров. Возможно, вам придется отключить настройки, которые заставляют медиаплееры запрашивать проигрыватель по умолчанию.
1]Использование настроек Windows
- Откройте настройки Windows (Win + I)
- Перейдите в Приложения> Приложения по умолчанию.
- Прокрутите, чтобы найти раздел «Видеоплеер и Музыкальный проигрыватель».
- Нажмите на имя игрока под ним и выберите VLC.
После этого вы должны увидеть значок VLC для всех своих медиаплееров.
Читать: Как включить режим деинтерлейсинга в VLC Player.
2]Установка в качестве проигрывателя по умолчанию при открытии медиафайла.
Это альтернативный способ сделать то, что мы сделали выше. Выберите любой файл и щелкните его правой кнопкой мыши. Найдите параметр «Открыть с помощью», щелкните его, чтобы развернуть. В нем будут перечислены все возможные видео или аудио плееры. Выберите VLC, и видеофайлы мгновенно поменяют значки на VLC.
Если вы не можете найти опцию «Открыть с помощью» в контекстном меню, следуйте этому руководству, чтобы добавить ее. Это метод реестра, и для его завершения вам потребуется разрешение администратора.
Читать: Как конвертировать видео с помощью VLC Media Player.
3]Что делать, если VLC не указан как медиаплеер
В случае, если VLC нет в списке, вам придется вручную выбрать VLC, просмотрев на компьютере, выбрав опцию «Выбрать другое приложение» в меню. Эта опция доступна только в контекстном меню, но не в настройках Windows.
Прокрутите, найдите ссылку «Другие приложения» и щелкните по ней. Откроется больше приложений, а в конце списка вы получите еще одну ссылку, которая гласит: «Найдите другое приложение на этом ПК». Нажмите здесь.
Откроется кнопка браузера, после чего вы сможете перейти в папку «Программы» и найти файл VLC.EXE. Выберите и нажмите кнопку ОК. Папка программ – это место, где установлены все программы. Обычно он устанавливается в этом месте –
C:Program Files (x86)VideoLANVLC
После этого дважды щелкните медиафайл, и он запустится в VLC. Если путь для вашего компьютера отличается, вы можете использовать этот метод, чтобы найти расположение программы VLC.
Нажмите кнопку «Пуск» и введите VLC, чтобы отобразить проигрыватель VLC в списке.
Щелкните его правой кнопкой мыши и выберите расположение открытого файла.
Он откроет папку, в которой будет набор ярлыков для VLC, но не точное местоположение файла.
В папке щелкните правой кнопкой мыши ярлык VLC Media Player и выберите свойства.
Обратите внимание на путь в текстовом поле рядом с Целевым текстом.
Используйте этот точный путь, когда вам нужно найти путь к проигрывателю VLC вручную.
Я надеюсь, что за публикацией было легко следить, и вы смогли установить VLC в качестве медиаплеера по умолчанию для музыкальных и видео файлов.
Оптимизация быстродействия программы
Для изменения параметров быстродействия в настройках Windows Media Player есть соответствующий компонент. После открытия окна, которое показано на рисунке, воспользуйтесь вкладкой «Скорость подключения». Здесь вы можете указать реальную скорость вашего интернет — соединения или установить параметр «Определить скорость подключения». Если поставить галочку напротив пункта «Скорость подключения составляет…», то перед вами появится раскрывающийся список. С его помощью вы сможете установить скорость модема в килобитах за секунду.
Следующий момент в данном окне — «Сетевая буферизация». С его помощью будет выбран оптимальный способ буферизации. Если вы выберете «Буферизацию по умолчанию» — компьютер использует параметры сетевой буферизации по умолчанию. Максимально возможное значение «Буфер для…» — 60 секунд.
- Простой способ обновления DirectX
- Виджеты и гаджеты ставим на рабочий стол
- Все способы настройки значков области уведомлений
- Решаем проблемы с открытием фото в Windows 10
Положения указателя «Ускорение видео», рекомендую поставить до значения «Полное». Встроенный проигрыватель от компании Майкрософт позволяет пользователям так же использовать ряд дополнительных настроек программы. Сделать это можно, перейдя на вкладку «Дополнительно». Открыв вкладку, вы сможете легко изменить параметры оптимизации цифрового видео или правильно настроить функцию микширования.
Если учтены все мои пожелания, приложение Windows Media Player будет работать быстро и не будет выдавать никаких сбоев в работе.
Как установить плеер по умолчанию в Windows 10
В операционной системе Windows 10, в качестве плеера по умолчанию для воспроизведения музыкальных файлов, используется программа Groove, а для видеороликов и фильмов — программа «Фильмы и ТВ-передачи». Это не всегда удобно, потому не всех устраивает такое положение дел. Соответственно, они предпочитают пользоваться альтернативами. Сейчас я расскажу как можно установить свой плеер по умолчанию в Windows 10. В качестве примера буду рассматривать VLC и Windows Media Player. Вы же можете воспользоваться другими — Winamp, KMPlayer (КМП) и т.п. Есть два пути, позволяющие это сделать и мы рассмотрим их оба.
1 Способ.
Откройте параметры Windows 10 и зайдите в раздел Приложения.
В меню выбираем пункт «Приложения по умолчанию». Чтобы изменить плеер по умолчанию, в правой части окна найдите пункт «Видеопроигрыватель» и нажмите на кнопку с плюсом. Появится вот такое меню:
Среди установленных программ находим тот видеоплеер, который более всего нравится и выбираем его. В моём примере это — VLC. После этого его значок появится под надписью «Видеопроигрыватель». Вот так:
Таким образом, при попытке открыть видео-файл на данном компьютере, он будет открываться с помощью VLC.
2 Способ.
Открываем Панель управления и заходим в раздел «Программы»:
Кликаем на ссылочку «Задание программ по умолчанию». Откроется вот такое окно:
В списке слева выбираем свой проигрыватель, а затем справа щёлкаем левой кнопкой мышки на стрелочку «Выбрать значения по умолчанию для этой программы».
Запуститься ещё одно окно со списком всех расширений и типов файлов:
Поставьте галочки на те медиа-файлы, для которых хотите установить плеер по умолчанию в Windows 10. Как вариант — поставьте галку «Выделить всё». Остаётся только нажать кнопочку «Сохранить», а затем «OK». Profit!
Источник
Как сделать плеер по умолчанию в Windows 10
Рис. 1 (клик по рисунку для увеличения). Выбор программы для видео «Открыть с помощью»
- Надо кликнуть ПКМ (правой кнопкой мышки) по любому видео-файлу (1 на рис. 1).
- Появится контекстное меню, в котором надо щелкнуть «Открыть с помощью» (2 на рис. 1).
- Затем кликнуть опцию “Выбрать другое приложение” (3 на рис. 1).
Появится окно с вопросом «Каким образом вы хотите открыть этот файл?»:
Рис. 2 (клик по рисунку для увеличения). Выбор плеера, чтобы открыть видео
Вам нужно выбрать ту программу, которая теперь вместо ранее заданной программы по умолчанию будет открывать видео-файл. На рис. 2 выбрана программа «Кино и ТВ», она отмечена цифрой 1.
Стоит обратить внимание на бегунок в окне (2 на рис. 2)
Также его называют движком или ползунком. Если бегунок подвигать, то появятся новые варианты для выбора программы, которая будет открывать видео на вашем устройстве. То есть в открывающемся маленьком окне, порой, видны не все сразу и все одновременно программы, с помощью которых можно открыть данный видео-файл.
Теперь важный момент, который касается галочки напротив опции “Всегда использовать это приложение для открытия .mp4 файлов”. Если галочка стоит, как это отмечено цифрой 3 на рис. 2, то это означает, что выбранная программа-плеер не только в данный момент откроет наш видео-файл, но и в дальнейшем всегда будет открывать все видео-файлы. Без галочки задается открытие только один раз и только выбранного нами видео-файла. С галочкой же задается новый режим «по умолчанию», и выбранная программа в дальнейшем будет всегда открывать подобные видео-файлы.
Поясним подробнее. Если галочку НЕ ставить напротив опции “Всегда использовать это приложение для открытия .mp4 файлов”, то выбранный плеер только один раз откроет видео. Но при этом не изменится программа, которая ранее была задана по умолчанию. Такой вариант подходит для проверки, нравится Вам или нет работа плеера. Можно ставить указанную галочку уже после того, как эксперименты с выбором программы по умолчанию будут завершены.
Самая главная кнопка, которая позволяет нам сохранить любой свой выбор, как с галочкой, так и без нее – это клик по «ОК» (4 на рис. 2).
Видео “Два способа, как сделать видеоплеер по умолчанию в Windows 10”
В видео рассказываю два способа, как можно сделать видеоплеер по умолчанию:
- с помощью ПКМ (клик правой кнопкой мыши) по видеофайлу;
- через Панель управления.
Итоги
Теперь мы знаем удобную возможность Windows 10 по изменению программы по умолчанию для открытия видео-файлов. Можно всегда воспользоваться данной возможностью, чтобы работа на компьютере стала более удобной.
Для файлов другого типа (не видео) также можно использовать описанный выше способ, чтобы выбрать и задать программу по умолчанию.
Дополнительные материалы:
1. Как в Windows 10 найти файлы по размеру: все большие, все маленькие и прочие
2. История файлов в Windows 10 для резервного копирования данных
3. Основные способы как скачать видео из интернета
Распечатать статью
Получайте актуальные статьи по компьютерной грамотности прямо на ваш почтовый ящик. Уже более 3.000 подписчиков
Важно: необходимо подтвердить свою подписку! В своей почте откройте письмо для активации и кликните по указанной там ссылке. Если письма нет, проверьте папку Спам
6 февраля 2019
Каждый тип файлов на компьютере открывается конкретным приложением. Текстовые документы с расширением .txt обычно открываются Блокнотом, аудио файлы .mp3 – проигрывателем. Пользователь может изменить программу по умолчанию. Например, для открытия аудио поставить не стандартный проигрыватель Windows, а более удобный для себя плеер. Разберемся, как изменить настройки приложений по умолчанию для открывания файлов в Windows 10.
BS.Player
Отличный вариант для стареньких и офисных компьютеров, за счет низких требований к «железу». Существует в двух версиях, обычной и платной, которая более продвинута в возможностях. Собственной библиотеки кодеков у него нет, однако после окончания инсталяции, он проверяет вашу систему и предлагает загрузить недостающие через интеренет у официальных производителей в автоматическом режиме. Как и любой современный плеер дает возможность как стримить самому, так и смотреть потоковое видео. Стандартный скин программы удобен, но с сайта разработчика можно скачать и другие варианты. Реализована поддержка пультов ДУ, многоканального аудио.
Как установить плеер по умолчанию в Windows 10
В операционной системе Windows 10, в качестве плеера по умолчанию для воспроизведения музыкальных файлов, используется программа Groove, а для видеороликов и фильмов — программа «Фильмы и ТВ-передачи». Это не всегда удобно, потому не всех устраивает такое положение дел. Соответственно, они предпочитают пользоваться альтернативами. Сейчас я расскажу как можно установить свой плеер по умолчанию в Windows 10. В качестве примера буду рассматривать VLC и Windows Media Player. Вы же можете воспользоваться другими — Winamp, KMPlayer (КМП) и т.п. Есть два пути, позволяющие это сделать и мы рассмотрим их оба.
1 Способ.
Откройте параметры Windows 10 и зайдите в раздел Приложения.
В меню выбираем пункт «Приложения по умолчанию». Чтобы изменить плеер по умолчанию, в правой части окна найдите пункт «Видеопроигрыватель» и нажмите на кнопку с плюсом. Появится вот такое меню:
Среди установленных программ находим тот видеоплеер, который более всего нравится и выбираем его. В моём примере это — VLC. После этого его значок появится под надписью «Видеопроигрыватель». Вот так:
Таким образом, при попытке открыть видео-файл на данном компьютере, он будет открываться с помощью VLC.
2 Способ.
Открываем Панель управления и заходим в раздел «Программы»:
Кликаем на ссылочку «Задание программ по умолчанию». Откроется вот такое окно:
В списке слева выбираем свой проигрыватель, а затем справа щёлкаем левой кнопкой мышки на стрелочку «Выбрать значения по умолчанию для этой программы».
Запуститься ещё одно окно со списком всех расширений и типов файлов:
Поставьте галочки на те медиа-файлы, для которых хотите установить плеер по умолчанию в Windows 10. Как вариант — поставьте галку «Выделить всё». Остаётся только нажать кнопочку «Сохранить», а затем «OK». Profit!
Источник
В Windows есть набор программ, которые он всегда будет использовать для открытия файлов определенных типов. Например, когда вы пытаетесь воспроизвести поддерживаемый тип файла, такой как Windows Media Audio (.wma) или Windows Media Video (.wmv), проигрыватель Windows Media мгновенно открывается и автоматически начинает воспроизведение файла. В большинстве случаев это нормально, но вам может потребоваться другая программа, например VLC Media Player. Вот способ, как это сделать.
Последние версии WMP включают возможность синхронизации цифрового мультимедиа с портативным медиаплеером, таким как Microsoft Zune или Creative Zen, а также покупкой или арендой контента в онлайн-магазинах мультимедиа, поэтому вы можете оставить его в качестве проигрывателя по умолчанию. Однако в других медиапроигрывателях, таких как VLC Media Player, есть много самых популярных кодеков, уже встроенных в программу, поэтому вы можете смотреть практически любой видеофайл, не загружая пакет кодеков.
Откройте приложение «Настройки» и нажмите «Система». В разделе «Системные настройки» найдите параметр Приложения по умолчанию в левой части. Прокрутите немного вниз, если вы не нашли вариант.
После того, как вы это сделаете, вы успешно выберете плеер по умолчанию в Windows 10.
Если вы хотите сбросить до рекомендованных Microsoft значений по умолчанию, вы можете нажать кнопку «Сброс» в конце.
Кстати, Windows Media Center не будет включен в Windows 10, возможно, вы ищете хорошие альтернативы. Взгляните на этот пост. Альтернативы Windows Media Center для Windows 10 – это может вас заинтересовать.
Источник
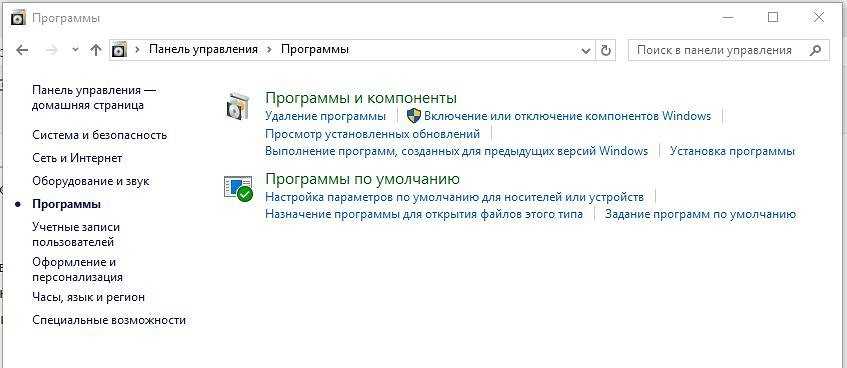
CHIP расскажет, как настроить в Windows 10 воспроизведение медиафайлов через любимый плеер.
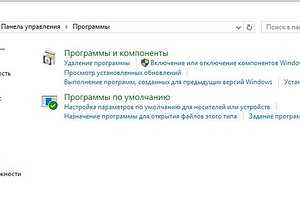
По умолчанию Windows 10 воспроизводит музыку с помощью приложения Groove, а видеофайлы в приложении «Фильмы и ТВ-передачи».
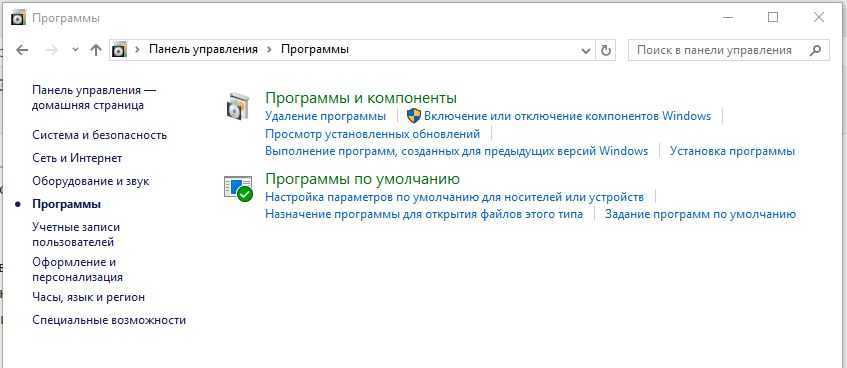

Откроется новое окно с перечнем всех установленных приложений и программ. В левой колонке выберите «Проигрыватель Windows Media». Затем в правой части окна щелкните «Выбрать значения по умолчанию для этой программы». Установите галочки напротив всех типов файлов, которые вы хотите открывать с помощью Проигрывателя Windows Media.
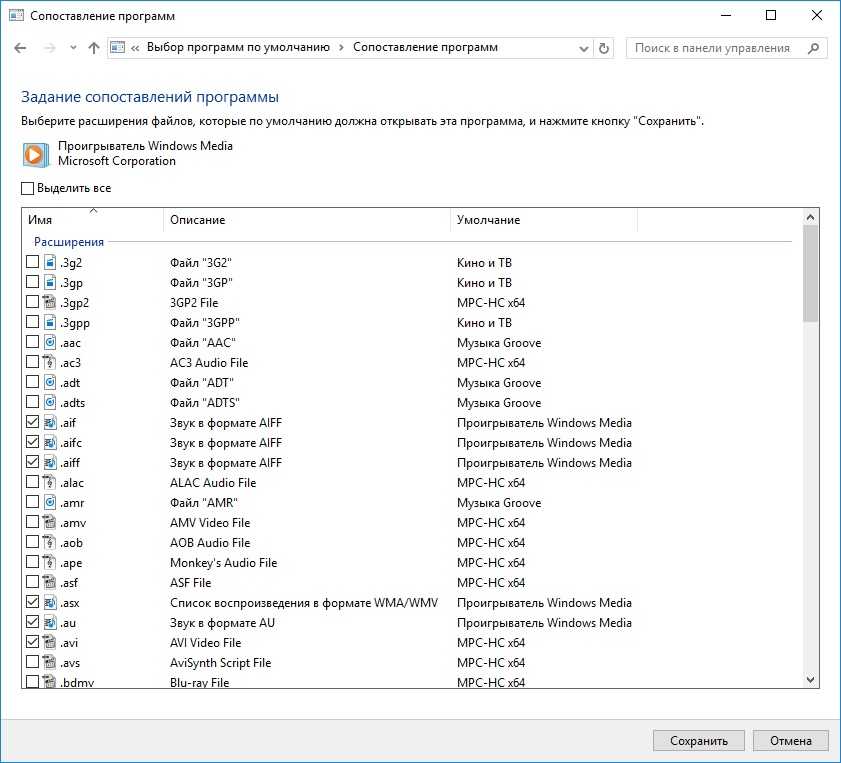
В качестве альтернативы вы можете включить все пункты, поставив галочку в пункте «Выбрать все». Подтвердите выбор, нажав «Сохранить» и OK.
Фото: компания-производитель
Источник





























