Прочтите это прежде, чем прибегать к использованию DFU
Как правило, к «ДФУ» прибегают в экстренных случаях, так как это мощный инструмент для восстановления Айфона. Необходимость в нем есть не во всех случаях – удостоверьтесь, что нет другого менее радикального способа возвратить гаджет к рабочему состоянию. Предлагаем узнать, какие альтернативы существуют и спасут владельца iPhone от установки системы с нуля и потери персональных данных.
Во-первых, попробуйте принудительную перезагрузку аппарата. Сделать это можно нажатием клавиш на следующих моделях:
- Модель iPhone 6s и ниже: одновременно зажмите и удерживайте клавишу «Домой» и блокировки несколько секунд;
- iPhone 7 – клавишу «Домой» и нижнюю кнопку громкости нажать вместе;
- iPhone 8 и старше (до последних моделей): кликнуть на верхнюю кнопку громкости, далее один раз нажать на кнопку понижения громкости, а затем зажать на несколько секунд клавишу блокировки. Отпустить, когда на дисплее высветится логотип Apple.
Во-вторых, попробуйте запустить Recovery Mode, если принудительная загрузка не помогла. При этом аварийном режиме данные не удаляются, а восстановить гаджет не составит труда. Один из способов введения аппарата в этот режим – это выполнение тех же самых действий, как и при перезагрузке, только необходимо соединить девайс с ПК через кабель USB. Естественно, должна быть предустановлена утилита iTunes.
Зачем DFU владельцу iPhone
Device Firmware Update (сокращенно – DFU) иначе называют режимом, обновляющим прошивку устройства. Функция считается аварийной, в обычной практике не используется. При подключении iPhone к компьютеру через кабель программа iTunes воспринимает Айфон в виде устройства, работающего в режиме восстановления, хотя и отличается от Recovery Mode
В процессе обновления прошивки Айфон признаков работоспособности не подает – это важно знать, чтобы не поддаваться панике. Дисплей будет черным, логотип не высвечивается, а устройство не реагирует на нажатие кнопок управления
Режим используется только в крайнем случае, когда сброс и перезагрузка не способны вернуть смартфон к «жизни».
DFU режим iPhone 6 и других моделей функционирует без загрузки графического интерфейса, поэтому на дисплей не выводится картинка, и кнопки по отдельности не работают. Хозяева устройств переживают, поскольку не отслеживают прогресс восстановления устройства. Волноваться не стоит, смартфон работает в аварийном режиме и выполняет заданную функцию. Главное – не выдергивать шнур и не трогать iPhone, чтобы не прервать процесс. В таком случае помочь не сможет даже Device Firmware Update, устройство придется нести в ремонтную мастерскую. Разработчики компании Apple предупреждают – после использования DFU информация на телефоне исчезнет, поэтому заранее запишите пароль и имя iCloud, а также других аккаунтов.
Если кратко, то DFU применяют, когда другие средства восстановления устройства не помогают. Режим обновляет прошивку с перезаписью информации. Поэтому файлы пользователя стираются, а телефон возвращается к состоянию заводского устройства. DFU помогает при сбоях системы – если проблема со внутренними деталями, то восстановление прошивки на работоспособность не повлияет. Также DFU применяют, если во время обновления или восстановления устройства штатными средствами процесс некорректно завершен, из-за чего смартфон не включается. При стабильной работе iPhone применение DFU не рекомендуется, вместо этого используют принудительную перезагрузку. Поэтому обновление прошивки смартфона используется редко – ломать то, что работает, не хочется. Тем более, что за восстановление смартфона в сервисном центре придется выложить немалую сумму.
Как вызвать экстренную помощь на iPhone
Мы неоднократно писали на нашем сайте, как часы Apple Watch и iPhone спасают жизни людей. Да, с каждым из нас может произойти несчастный случай или жизненная ситуация, в которой нам очень может потребоваться посторонняя помощь. Именно поэтому стоит не полениться и в приложении Здоровье на iPhone заполнить свою Медкарту. Здесь помимо группы крови, аллергических реакций и препаратов, применяемых на постоянной основе обязательно следует указать номер телефона близкого человека, на который аппарат совершит вызов в чрезвычайной ситуации.
В медкарте указываем контакт для связи на случай ЧП и проверяем настройку Автовызова
Можно указать несколько таких телефонных номеров с указанием того, кем приходится вам тот или иной человек. У меня, например, указан номер жены. При этом в настройках “Экстренный вызов — SOS” можно задать “Автовызов” при этом при удержании комбинации кнопок iPhone начнет обратный отсчет и выполнить вызов на указанный номер. Кроме того, iPhone отправит на указанный номер текстовое сообщение и передаст геопозицию. Очень удобная и замечательная функция, которая лишний раз указывает нам о том, как Apple заботится о своих пользователях.
Для того, чтобы воспользоваться функцией на iPhone 7 и старее быстро нажимаем боковую (или верхнюю) кнопку пять раз. Перед нами появится знакомый нам экран выключения, но нем будут еще два ползунка: “Медкарта” и “Экстренный вызов”. Для совершения вызова нужно сдвинуть соответствующий ползунок вправо. На iPhone 8 и более новых устройствах следует нажать и удерживать боковую кнопку и одну из кнопок регулировок громкости. При появлении экрана с нужными ползунками можно продолжить удерживать нажатыми кнопки, и тогда начнется обратный отсчет с подачей звукового сигнала. Если продолжать удерживать кнопки, по окончании обратного отсчета iPhone наберет искомый номер.
Так можно послать экстренный вызов в чрезвычайной ситуации
Что такое DFU режим?
DFU Mode – специальный низкоуровневый режим устройства, при котором не используется загрузка операционной системы. При помощи USB-подключения на устройство поступают исключительно сигналы технической информации.
Раньше, режим DFU применялся в основном для получения джейлбрейка на первых версиях iPhone, iPad или iPod Touch. В настоящее же время режим DFU используется лишь при восстановлении iOS-устройства, защищенного паролем-блокировки (не путать с Блокировкой активации «Найти iPhone») так как в последние годы хакеры выпускают инструменты, требующие от пользователя минимального участия.
Устройство, находящееся в режиме DFU, ничего не отображает на экране, дисплей полностью черный.

После того как компьютере распознает, находящееся в режиме DFU устройство, появится сообщение «Компьютер обнаружил iPhone в режиме восстановления…».
С 2007 года по мере развития iOS-устройств Apple трижды изменяла процесс ввода (вывода) iPhone, iPad и iPod Touch в режим DFU. На данный момент существуют три инструкции, каждая из которых соответствует конкретному устройству.
Выход из режима DFU
Если вы хотите выйти из режима DFU, нажмите и удерживайте кнопки «Домой» и «Питание», пока на вашем устройстве не появится логотип Apple.
Как перевести iPhone 12 или iPhone 12 Pro Max в режим восстановления
- Шаг 1: Сначала обновите iTunes до последней доступной версии. Если программа в данный момент открыта, закройте ее. Если у вас macOS Catalina или Big Sur, не беспокойтесь об iTunes.
- Шаг 2. Подключите iPhone 12 или iPhone 12 Pro к Mac или ПК. Начните доверять компьютеру, если подключаетесь впервые принять
- Шаг 3. Произведите полную перезагрузку iPhone 12 при подключении к компьютеру.
- Шаг 4: iTunes предложит вам восстановить или обновить iPhone 12 или iPhone 12 Pro. В macOS Catalina или Big Sur откроется новое окно Finder с тем же предложением.
Если выбрать «Обновить», смартфон будет обновлен до последней доступной версии iOS без потери данных. Если вы выберете «Восстановить», все данные на вашем iPhone будут удалены. Чтобы выйти из режима восстановления, отключите iPhone 12 или iPhone 12 Pro от компьютера и снова включите его, как обычно.
Как перевести Айфон в режим DFU
На самом деле ничего сложного нет – достаточно одновременно зажать в нужное время определенные клавиши.
Очень важное примечание! После завершения процесса восстановления гаджет обновится до последней версии прошивки iOS (максимально доступной на данном устройстве), а вся информация будет стерта. Не забудьте перед началом процедуры сделать резервную копию в iCloud или проверить работоспособность этой функции, чтобы не потерять доступ к фотографиям, документам, сохраненным паролям и другой личной информации
Если советы выше не помогли, то выберите из списка ниже подходящую модель и загрузите программу iTunes с официального сайта Apple (или другую имеющуюся, но подходящую для этих целей утилиту).
Как ввести iPhone 6 и ниже в режим DFU
Следуйте этой инструкции:
- Подсоедините гаджет к ПК через кабель USB;
- Запустите программу Айтюнс;
- Одновременно удерживайте «Home» и блокировку несколько секунд до того момента, пока экран Айфона полностью не потухнет (примерно 10-15 секунд);
- После того, как дисплей погаснет, отпустите кнопку питания, но не отпускайте «Home» приблизительно 15 секунд.
Чтобы узнать, что процедура завершилась успешно, iTunes уведомит пользователя сообщением, что гаджет на данный момент запущен в режиме восстановления. Подтвердите действие, нажав на ОК.
Как перевести модели iPhone 7 и 7 Plus, iPhone 8 и 8 Plus в режим DFU
Смартфоны iPhone 7/8 и iPhone 7 Plus/8 Plus являются единственными девайсами в «яблочной» линейке, которые получили свою собственную модификацию, запускающую режим «ДФУ».
- Подсоедините 7/8 или 7 Plus/8 Plus устройства к компьютеру на Windows или Mac;
- Включите iTunes;
- Выключите гаджет обычным способом, удерживая кнопку блокировки и потянув по экрану вправо на полоске и дождитесь потухания картинки;
- Снова удерживайте клавишу блокировки сбоку, затем начните удерживать кнопку понижения громкости, которая находится на левой части корпуса в течение 10 секунд;
- Прекратите держать клавишу «Питание» и продолжайте держать нижнюю клавишу громкости примерно 5 секунд;
- Далее убедитесь, что устройство от выполненных действий не запустилось. Если iPhone остался в нерабочем состоянии, значит, что «ДФУ» запустился. Об этом уведомит сообщение о том, что Айтюнс обнаружила телефон в режиме восстановления. Восстановите гаджет от компании Apple, нажав на ОК.
В случае, если во время процесса загорелся значок яблока, придется вводить аппарат в режим DFU заново с первого шага. Это может случиться потому, что вы удерживали клавиши дольше указанного времени. Во время всего процесса экран должен быть черным и не включаться.
Если высвечивается логотип iTunes с изображением USB провода, значит, что вы запустили Recovery Mode. Ничего страшного, просто отсоедините устройство и попробуйте ввести гаджет в «ДФУ» снова.
Как ввести iPhone X и более старшие модели в режим DFU
За отсутствием механической и сенсорной клавиши «Домой» на моделях iPhone X и более новых, задействованы все остальные кнопки. И вот какая их последовательность нужна, чтобы перевести гаджет в «ДФУ»:
- Выключите Айфон стандартным методом – удержание «Питание» и нижней клавиши громкости;
- Подсоедините гаджет к ПК на Windows или Mac при помощи подходящего провода USB;
- На боковой панели слева удерживайте кнопку увеличения громкости несколько секунд, далее отпустите ее;
- Точно также задержите клавишу уменьшения звука и отпустите ее через несколько секунд;
- Далее сразу же начните держать клавишу блокировки примерно 10 секунд. Телефон при этом не должен запускаться;
- Продолжайте удерживать кнопку «Питание» и нажмите на уменьшение громкости, не отпуская ее примерно 5 секунд;
- Перестаньте держать кнопку блокировки, но не отпускайте нижнюю клавишу громкости в течение десяти секунд;
- Когда на экране компьютера появится уведомление о том, что Айфон перешел в режим восстановления, значит, процедура прошла успешно и вы сделали все правильно.
Как и в прошлой инструкции, любая модель не должна запускаться в течение всего процесса. Если это произошло, значит, вы допустили ошибку. Ничего страшного – выполните вышеописанные действия снова и повторите шаги более внимательно.
Для чего нужен DFU-режим в iPhone, например?
Режим DFU используется для восстановления или обновления прошивки iPhone (также известного как iOS) в случаях, когда обычные инструменты iTunes не могут выполнить требуемую операцию.
В некоторых случаях режим DFU может исправить системный сбой на iPhone, позволяя устройству перезагрузиться в обычном режиме.
- https://iphonew.ru/iphone/dfu-rezhim-iphone-kak-vojti-v-rezhim-dfu-i-zachem-on-nuzhen.html
- https://macnoob.ru/ios/rezhim-dfu-na-iphone-x-8/
- https://www.iphones.ru/iNotes/kak-vvesti-iphone-v-rezhim-dfu-03-13-2020
- https://IT-here.ru/instruktsii/kak-vvesti-iphone-x-v-rezhim-vosstanovleniya-dfu/
- https://tehnotech.com/kak-perevesti-ajfon-v-rezhim-dfu/
- https://nastroyvse.ru/opersys/ios/kak-vvesti-iphone-v-rezhim-dfu.html
- [https://iphonegeek.me/instructions/dlya-chajnikov/19-dfu-rezhim-iphone-chto-zachem-i-kak-voyti-v-rezhim-dfu.html]
В чем разница между Recovery Mode и DFU?
В этих двух режимах легко запутаться, так как оба они относятся к аварийным. На деле разница между ними колоссальная: они используют принципиально разные способы восстановления. В двух словах, «Рекавери» является более «щадящим» по сравнению с «ДФУ». Вот несколько очевидных отличий:
- В режиме «RM» при подключении к компьютеру или ноутбуку на дисплее Айфона есть иконка запущенной программы Айтюнс и иконка USB кабеля. В «ДФУ» iPhone как кирпич, он не показывает никаких изображений, экран весь черного цвета, а также гаджет не реагирует на любые клавиши;
- Используя Recovery Mode, пользователь откатывает устройство до начальной (созданной раньше) точки, что очень похоже на откат Windows на ПК. Системные компоненты и файлы при этом никак не задействованы – делается корректировка настроек и восстановление некоторых параметров. В DFU же все иначе – это режим загрузчика, где происходит восстановление гаджета, полная перезагрузка и перепрошивка системы. Все необходимые компоненты создаются по новой;
- К «ДФУ» прибегают только тогда, когда «RM» не в состоянии помочь в возникшей проблеме;
- Режим «Рекавери» – это калибровка Айфона при помощи самой операционки iOS, а DFU – это обход системы;
- Чтобы попасть в «Device Firmware Update», потребуется компьютер с установленной программой iTunes. А для Recovery Mode наличие ПК не обязательно.
Ввод в режим аварийного восстановления моделей до 6 Plus
Теперь – подробный алгоритм DFU iPhone для моделей iPhone, начиная с версии 2G, включая модели 4, 4S, 5 и – до 6 Plus. Чтобы включить режим ДФУ, у вас должен быть Mac с ОС Catalina 10.15 и выше. И на нем должно быть приложение Finder, именно его нужно запустить, чтобы перейти в режим DFU. Если на компьютере установлена операционная система более старой версии, например, Mojave 10.14, чтобы ввести iPhone в нужный режим нужно запустить программу iTunes. Далее алгоритм следующий, он одинаков для всех перечисленных выше моделей, включая 5s iPhone, его младших собратьев, например, iPhone 4:
- Подключите iPhone к компьютеру, используя кабель;
- Зажмите указанные выше кнопки и удерживайте их до тех пор, пока не погаснет экран iPhone;
- Далее кнопку включения отпускают, но кнопку Домой продолжают удерживать еще около 15 секунд;
- О том, что iPhone уже вошел в режим DFU mode, уведомит включенная на компьютере программа.
Иногда бывает, что физические кнопки, необходимые для ввода смартфона в этот режим, не работают. Но даже в этом случае решение проблемы есть, так как с помощью утилиты redsnOw можно модернизировать оригинальную прошивку смартфона.
Для этого нужно скачать утилиту на ПК, а также подходящую прошивку для смартфона, которая не подразумевает использования неработающей физической кнопки. Далее алгоритм следующий:
- запуск утилиты;
- прохождение пути «Extras» — «Even More» — «DFU IPSW»;
- появление окна «DFU-mode IPSW workaround», нужно нажать ОК;
- открыть файл менеджер и через него найти нужную прошивку;
- утилита создает кастомную прошивку;
- после завершения кастомизации смартфон подключают к ПК, запускают Айтюнс;
- в меню управления смартфоном нажать на «Восстановить смартфон»;
- в окошке выбрать кастомную прошивку.
После этого начнется загрузка прошивки через «аварийный» режим.
А как вывести смартфон из режима восстановления? Очень просто. Завершить режим DFU поможет зажатие и удержание кнопок Домой и включения (достаточно 10-15 секунд). Если на экране появился логотип компании, значит, все получилось.
Как ввести iPhone в DFU MODE?
Есть два способа ввести «яблочный» гаджет в DFU режим — оба применимы для любого из девайсов Apple. Первый таков:
Шаг 1. Соедините Айфон с ПК и запустите iTunes.
Шаг 2. Зажмите кнопки «Домой» и «Power» одновременно и удерживайте в течение 10-ти секунд.

Шаг 3. Отпустите «Power», а «Домой» оставьте зажатой, пока в iTunes не появится сообщение об обнаружении Айфона в аварийном режиме.
Сам гаджет никак не даст пользователю знать, что перешел в DFU MODE.
Второй способ перехода в режим обновления прошивки считается более правильным, однако, новичкам часто не покоряется. Начальным действием также является подключение смартфона к iTunes – дальше нужно действовать так:
Шаг 1. Выключите аппарат — дождитесь, когда его экран полностью погаснет.
Шаг 2. Зажмите клавишу «Power», отсчитайте 3 секунды, затем нажмите дополнительно «Домой». Здесь и кроется основная сложность: выполнить эти операции нужно так, чтобы iPhone не включился в обычном режиме.
Шаг 3. Отсчитайте 10 секунд после нажатия «Домой» и отпустите «Power». «Домой» не отпускайте.

Шаг 4. В iTunes появится сообщение — в окне нажмите «ОК».

Далее можно приступать к восстановлению iPhone – об этой процедуре рассказывается здесь.
4 способа обновить iPhone.
Все они достаточно понятны и просты. Внимательно читайте и следуйте пошаговой инструкции.
Итак:
1. Через настройки iPhone.
2. При помощи компьютера через iTunes.
3. Полностью перепрошить устройство.
4. Использовать режим DFU
Обновить через настройки
Заходим в “МЕНЮ” > “НАСТРОЙКИ” > “ОСНОВНЫЕ” > “ОБНОВЛЕНИЕ ПО” > “ЗАГРУЗИТЬ И УСТАНОВИТЬ”.
Мы говорили про освобождение свободного места. Если вы до сих пор этого не сделали, система спросит у вас самостоятельно – желаете ли вы это сделать перед началом загрузки
Обратите внимание на эти сообщения. Наличие свежей версии ПО, проверить просто: если оно есть, то его можно установить, если кнопка загрузки и установки не активна, то обновление ещё не вышло
Через iTunes с компьютера
Если, по каким-то причинам, вас не устраивает первый способ, то переходим ко второму варианту и учимся как обновить iPhone через компьютер. Для этого Открываем iTunes, синхронизируем ваше устройство. Программа iTunes должна выдать сообщение о том, что доступна новая версия ПО, если такое есть, то жмем кнопку «Обновить».
ВАЖНО! Кабель для подключения к ПК обязательно был оригинальным
Перепрошивка устройства
Прошивка устройства осуществляется при помощи ПК и утилиты «iTunes». Такая процедура может потребоваться, только если произошел серьёзный программный сбой и требуется полная переустановка системы.
• Скачиваем подходящую прошивку (её можно достать на форуме 4пда).
• Отключаем в настройках телефона, в пункте «iCloud» функцию «найти iPhone».
• Выключаем айфон. Подключаем его к ПК при зажатой HOME
• Если компьютер распознал телефон в режиме ВОССТАНОВЛЕНИЕ, то всё, верно, нажимаем ОК.
• Нажимаем клавишу SHIFT на клавиатуре, выбираем скачанную прошивку и загружаем в телефон.
• Телефон перезагрузится сам несколько раз. Не трогайте его.
• Когда всё закончится – он сам отсоединится от пк. Это значит, что обновить получилось.
Через режим DFU
Данный режим устанавливает полностью чистую систему без каких-либо сохранённых данных. Вы получаете полностью чистый аппарат и стандартные настройки. Делается следующим образом:
1. Подключаем телефон к компьютеру и после отключаем на нём питание.
2. На iPhone одновременно зажимаем HOME и Выключение, отпускаем кнопку Выключения, но продолжаем нажимать на HOME(громкость) до тех пор, пока программа ПК не отобразит Режим Восстановления.
Что делать, если система не видит обновления?
Скорее всего их нет, либо у вас может стоять бета версия программы, обновление на которую еще не вышло, в то время как сосед с полной версией уже скачал. Внимательно ознакомитесь со своим устройством и уточните у производителей, они любезно помогут вам обновить свой телефон.
Как сделать откат до предыдущей версии iOS?
Подключаемся к ПК, авторизуемся в iTunes, заходим в настройки и видим в окошке надпись с предложением восстановить iPhone, соглашаемся, выбираем последнюю скачанную версию прошивки и наслаждаемся корректной работой.
Что делать, если выскакивает ошибка, и обновление останавливается?
Такое бывает. При возникновении такой проблемы придётся немного потрудиться. Запускаем компьютер, качаем утилиту PhoneRescue.
Открываем, переходим в раздел «iOS Repairtools» и подключаемся. iPhone должен быть введён в «режим восстановления», иначе программа его не увидит, как только всё сделано правильно программа автоматически предложит не один, а целых два варианта восстановления (полное и частичное). Если вы не хотите потерять данные, выбирайте второе (не Стандарт). Затем, устанавливаем прошивку и производим запуск iPhone.
На этом стоп.Обновив устройство, проверьте, все ли корректно работает. Надеемся, вы узнали много нового и полезного. Оставайтесь с нами и вы будете в курсе последних новостей и эпицентре полезной информации. Всегда чётко следуйте инструкциям – это обезопасит вас от проблем. Пользуйтесь на здоровье!
Можно ли ввести Айфон в режим DFU, если физические кнопки не работают?
Чтобы войти в режим DFU без использования физических кнопок, вам потребуется преобразовать существующую стоковую прошивку в кастомную с помощью простой утилиты под названием redsnOw. Вы можете скачать эту программу для Windows и OS X здесь.
Прежде чем приступить к использованию утилиты, вам необходимо загрузить соответствующую прошивку на жесткий диск вашего ПК. Итак, вы должны действовать следующим образом:
Шаг 1. Запускаем redsnOw и идем по пути «Дополнительно» — «Еще больше» — «DFU IPSW».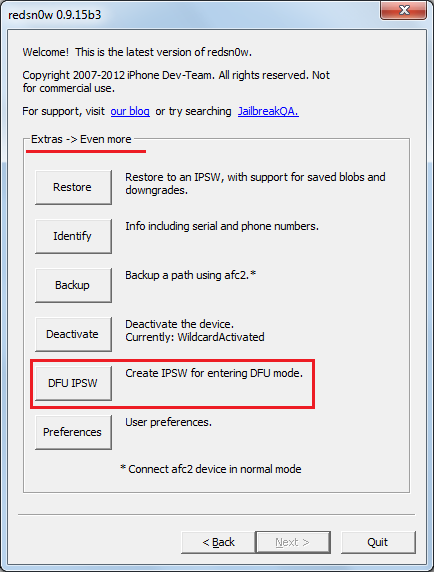
Шаг 2. В окне «Обходной путь IPSW в режиме DFU» нажмите «ОК».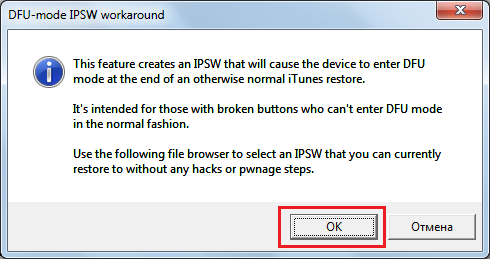
Шаг 3. Через Проводник найдите скачанную ранее прошивку (файл формата ipsw).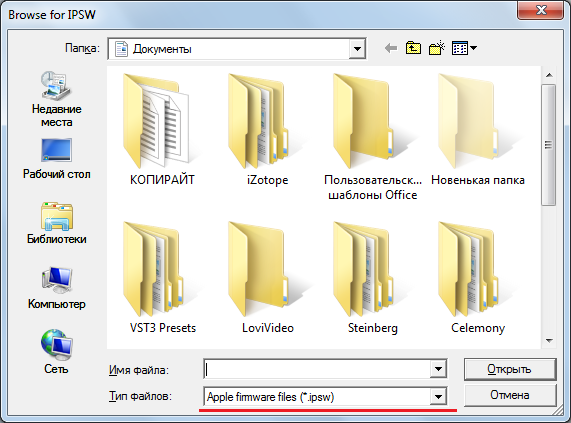
Утилита начнет создавать кастомную прошивку — ход этого процесса отображается в строке состояния.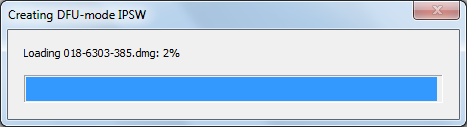
После завершения процесса появится сообщение о том, что файл IPSW успешно создан. В сообщении вы увидите путь, по которому можно добраться до прошивки.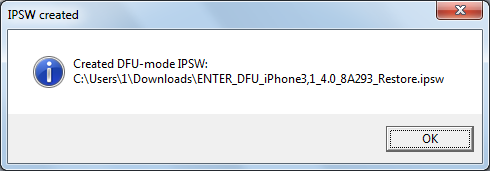
Отличить прошивку DFU от оригинала можно по названию: кастомная прошивка всегда имеет префикс «ENTER_DFU_».
Шаг 3. Подключите ваш iPhone к компьютеру и запустите программу iTunes, перейдите в меню управления устройством, нажав на значок смартфона.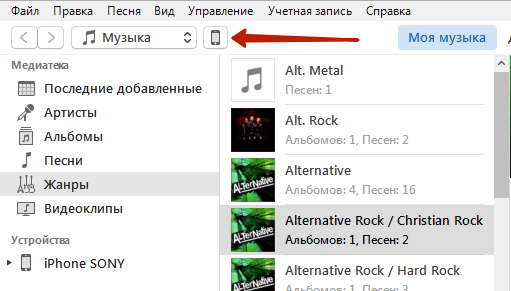
Шаг 4. Удерживая нажатой клавишу «Shift» на клавиатуре ПК с Windows (на Mac — «Option»), нажмите кнопку «Восстановить iPhone…».![]()
Шаг 5. В появившемся окне выберите кастомную прошивку.![]()
Шаг 6 iTunes предупредит вас, что восстановление вашего iPhone удалит ваши данные, нажмите «Восстановить».
С этого момента прошивка будет загружаться на смартфон через режим DFU.
Как ввести iPhone в DFU-режим?
DFU-режим и в iPhone 5 и в iPhone 4, и в любом другом мобильном аппарате от компании Apple (iPhone, iPod Touch и iPad) запускается абсолютно одинаково:
- Подключите iДевайс к компьютеру (это может быть Windows PC или Mac).
- Отключите iPhone любым доступным способом или нажмите и удерживайте в таком состоянии кнопки «Home» и «Power» в течении 10 секунд.
- Спустя 10 секунд отпустите кнопку «Power», при этом продолжайте удерживать кнопку «Home» нажатой.
- Удерживайте кнопку «Home» до тех пор, пока компьютер не распознает iPhone в режиме DFU.
Напомним, что по внешним признакам распознать DFU-режим в iPhone не удастся, в этом режиме не реагирует на одиночные нажатия кнопок и не работает дисплей.
Хорошо, когда iPhone исправен и работают все органы управления, но бывает и так, что одна из кнопок «Home», «Power» или обе сразу не работают, что делать? В таком случае вам будет полезна наша инструкция «Как войти в DFU-режим на iPhone со сломаной кнопкой «Home» или Power, или обе сразу.
Как ввести iPhone 11 и iPhone 11 Pro в режим восстановления или DFU

Купили себе новый iPhone 11 или iPhone 11 Pro и не знаете, как ввести его в режим восстановления или DFU? Ниже мы обо всём вам расскажем.
Эти режимы используются для решения проблем с iPhone. Способ отличается от способа на старых моделях с кнопкой Home
Кроме того, важно знать разницу между режимом восстановления и режимом DFU
Режим DFU
DFU – сокращение от Device Firmware Update (обновление прошивки устройства). Это специальный режим, который позволяет подключить iPhone к программе iTunes на Mac или ПК, не вызывая процесса iBoot. Поскольку способ обходит iBoot, режим DFU можно использовать для обновления iOS, отката и даже перезагрузки устройств с привязанным джейлбрейком. Когда iPhone находится в режиме DFU, его экран полностью чёрный.
Режим восстановления
В отличие от режима DFU, режим восстановления вызывает процесс iBoot. Процесс проверяет, чтобы пользователь устанавливал прошивку, которая либо соответствует, либо новее нынешней. Когда iPhone в режиме восстановления, на экране будет значок подключения к iTunes. Это единственный способ отличить режим восстановления от DFU.
Как сделать DFU на айфоне?

Алгоритм перевода Айфона в режим DFU
Чтобы узнать, что такое dfu режим, нужно подключить своё устройство к компьютеру при помощи USB-кабеля и открыть на ПК iTunes, а затем следовать одному из способов:
- Способ 1. Является самым простым методом, чтобы DFU сделать активным. Нужно просто зажать кнопку Home и Power, досчитать до 10, затем отпустить кнопку Power и продолжать удерживать кнопку Home на своём Айфон версии 5 или любом другом. DFU режим включится;
- Способ 2. Он относительно сложный. Сначала нужно выключить своё устройство. После этого нужно зажать кнопку Power на 3 секунды, после этого зажать кнопку Home и удерживать их 10 секунд, после этого отпустить Power и продолжать удерживать Home, после чего вход в состояние dfu будет произведен.
После того, как вы выполнили всё необходимое, смотреть нужно в экран компьютера, где должна быть открыта программа iTunes. Как только мод DFU на 4 Айфоне или любом другом будет запущен, выскочит характерное окно.
Как только уведомление о включении Device Firmware Update появится, в окне iTunes должна стать доступной кнопка «Восстановить iPhone». Кроме этого, экран самого телефона должен быть полностью черным, без каких-либо надписей и логотипа Apple, иначе в режим dfu Вы не вошли. Это будет означать, что режим восстановления DFU включен. Если что-то на экране iPhone 4 или 4s, или любой другой модели появилось, значит, был активирован Recovery Mode, придётся делать всё заново.
Если у вас всё получилось, поздравляем, теперь вы не только знаете, что такое DFU режим iPhone, но и умеет его активировать.
Заключение
Ввод смартфона в режим DFU – довольно опасная процедура; если пользователь допустит ошибку, Айфон может оказаться в режиме «вечного яблока» или в «петле восстановления» — выйти из этих режимов нелегко. Чтобы вернуть смартфон к нормальной работе, придется задействовать дополнительный софт, вроде iReb или Tiny Umbrella, либо обратиться к специалистам за возмездной помощью (если времени на освоение специальных программ нет).
Поэтому всем пользователям строго рекомендуется переводить Айфон в режим DFU только после того, как другие возможные способы решить возникшую проблему уже были испробованы и не дали результата.
setphone.ru































