Восстановление данных конфигурации загрузки ОС
Информация о конфигурации запуска ОС содержит подробные данные о том, в каком порядке какие данные должны подгружаться во время включения операционной системы компьютера.
Часто загрузчик ОС не может завершить работу из-за поврежденных элементов в Boot Configuration Data. Чтобы исправить неполадку, необходимо добавить новые данные конфигурации в загрузчик ОС:
Полное обновление конфигурации можно совершить благодаря команде rebuildbcd. Для ее выполнения необходимо открыть окно командной строчки в параметрах восстановления системы (как на рисунке выше).
В строке введите текст «bootrec.exe /rebuildbcd» (без кавычек) и нажмите на кнопку Ентер, чтобы выполнить команду. Процесс обновления может занять несколько минут. После его завершения в окне утилиты появится строка о результате команды.
Успешное обновление конфигурации загрузчика с помощью командной строки
После восстановления данных следует выключить компьютер, извлечь из него диск с образом ОС, настроить стандартный порядок загрузки в БИОСе и включить устройство еще раз. Если все действия были сделаны правильно, система запустится в стандартном режиме.
Если после выполнения команды вы получили системное уведомление о том, что конфигурацию не удалось восстановить, необходимо загрузится в безопасном режиме.
Для этого в командной строчке введите команду bootrec.exe/safeboot – она позволяет провести запуск операционной системы, используя минимальное количество драйверов и сторонних утилит, которые могут вызывать ошибку загрузчика ОС.
Чтобы посмотреть и редактировать параметры конфигурации загрузчика ведите команду BCDEdit.exe:
Команда редактирования конфигурации загрузчика
Восстановление загрузчика Windows XP

Загрузка Windows состоит из множества этапов, выполняемых последовательно. Если одна из операций при запуске выполняет некорректно, то система не загрузится. Одной из наиболее распространенных проблем такого рода является повреждение загрузочной записи Windows XP.
Что такое загрузочная запись?
В главной загрузочной записи, более известной как MBR, хранится фрагмент кода, специальная сигнатура и таблицы разделов, необходимые для корректного запуска системы. При включении компьютера BIOS после завершения начального теста загружает фрагмент кода MBR на оперативную память, передавая ему (коду) управление дальнейшим запуском Windows.
Если вы видите на экране сообщение типа «ntldr is missing», «no boot device» или просто черный фон без дальнейшего продвижения, то для исправления ошибки вам необходимо выполнить восстановление загрузчика Windows XP.
Причины сбоя:
- Неправильная установка нескольких операционных систем, при котором загрузочный код затирается.
- Удаление ОС Linux или менеджера загрузки.
- Вирусное заражение (обычно программы-вымогатели, блокирующие запуск Windows).
- Аппаратное повреждение диска.
- Перебои с питанием (аварийное выключение).
Иногда получается вернуть системе работоспособностью простой перезаписью MBR, порой приходится восстанавливать загрузочный сектор. Наиболее трудный случай – ручное копирование файлов загрузчика в загрузочный сектор винчестера.
Восстановление MBR
Первое, что нужно сделать, если система не запускается – восстановить MBR, используя консоль восстановления:
- Подключите загрузочный диск Windows XP. Перезагрузите компьютер и при старте системы нажимайте F11 для вызова окна загрузки. Выберите загрузку с установочного носителя.
- Нажмите «R», чтобы открыть консоль восстановления.
- Выберите, в какую систему нужно осуществить вход. Если система одна, напишите «1». Введите «fixmbr». Программа спросит разрешение на осуществление записи новой MBR – введите «Y».
Загрузочная запись восстановлена – попробуйте перезагрузиться и снова включить Windows XP.
Восстановление загрузочного сектора
Если на экране появляется сообщение типа «NTLDR is missing», то причиной неполадки является повреждение загрузочной записи. По симптомам этот сбой похож на ошибку MBR, поэтому лучше выполнить две команды восстановления:
- Загрузитесь с установочного носителя и нажмите «R» для запуска консоли восстановления.
- Выберите, в какую систему нужно осуществить вход. Если система одна, введите «1».
- Перепишите загрузочный код, выполнив команду «fixmbr». Согласитесь с выполнением, нажав «Y».
- Перепишите загрузочный сектор, выполнив команду «fixboot». Согласитесь с выполнением, нажав «Y».
- Введите «exit» для завершения работы консоли, перезагрузите компьютер.
Если перезапись загрузочного сектора и MBR не помогла, то попробуйте исправить ошибки в файле Boot.INI:
- Загрузитесь с установочного диска XP и запустите консоль.
- Выполните «bootcfg /rebuild».
В ходе выполнения команды программа просканирует все разделы диска, пытаясь найти копию Windows. Пользователю будет предложено осуществить запись информации о загрузке этой системы в файл конфигурации, в результате чего Windows начнет стартовать корректно.
Копирование файлов загрузки
Если создание новых MBR и загрузочного сектора не помогает устранить ошибку при запуске, то придется вручную переносить файлы NTLDR, NTDETECT.COM и boot.ini в корень диска.
- Загрузитесь с диска, откройте консоль восстановления.
- Проведите запись MBR и загрузочного сектора, как показано выше.
- Выполните команду «map» для вывода списка всех подключенных дисков. Найдите букву носителя с дистрибутивом Windows.
- Введите букву диска с дистрибутивом и нажмите Enter, чтобы перейти к работе с ним.
- Введите «cd i386», чтобы открыть одноименную папку на дистрибутиве Windows XP.
- Введите «copy NTLDR C:\», чтобы скопировать файл NTLDR.
- Введите «copy NTDETECT.COM C:\» для копирования файла NTDETECT.COM.
Следующим на очереди будет файл BOOT.INI.
- Выполните команду «Bootcfg /add». Начнется поиск инсталлированных систем.
- Выберите обнаруженную систему, указав её цифру.
- Укажите имя обнаруженной системы – XP Professional RU. В параметрах загрузки напишите «/fastdetect».
После выполнения всех команд наберите «exit», чтобы выйти из консоли и перезагрузить компьютер. Отключите установочный носитель и загрузитесь как обычно – на этот раз проблема с загрузчиком Windows XP точно должна быть решена.
Вкладка «Восстановление»
Рассмотрим функции программы, реализуемые с помощью этой вкладки.
Каждый элемент управления снабжен всплывающей подсказкой, что облегчает работу с программой.
Рисунок 1 – Вкладка «Восстановление»: восстановление загрузчика Windows 7 и добавление в меню загрузки записи о Windows XP.
Восстановление загрузчика Windows Vista или Windows 7, затертого при установке Windows XP
При активном флажке Восстановить загрузчик Windows Vista /7 на всех дисках будет выполнена команда восстановления основной загрузочной записи MBR, совместимой с Windows 7/Vista:
bootsect /nt60 All
В том случае, если в компьютере более одного жесткого диска, команда будет выполнена с ключом /force.
Если вы используете программу в качестве редактора записей в BCD, снимите этот флажок.
Добавление записи о загрузке Windows XP в меню и хранилище загрузки.
Добавить запись для загрузки Windows XP можно как до ее установки, так и после. Если записи загрузки Windows XP в BCD нет, то вы увидите второй флажок: Добавить в меню загрузки запись для Windows XP, а в поле Выполняемые команды и отчет – список необходимых команд.
Примечание: до добавления записи о загрузке Windows XP в хранилище загрузки, в поле со списком Выбрать операционную систему строки о ней нет, но настройки будут применяться именно к создаваемой записи. На данном этапе можно:
- переименовать создаваемую запись (по умолчанию – «Windows XP»);
- установить Windows XP в качестве операционной системы, загружаемой по умолчанию (если вы этого не хотите, снимите соответствующий флажок);
- определить местоположение записи в меню загрузки (по умолчанию запись будет расположена вверху списка).
После нажатия на кнопку «Выполнить» запланированные команды будут выполнены.
Можно заранее подготовиться к установке Windows XP и создать меню загрузки. Для этого запустите программу в Windows 7, настройте параметры меню загрузки таким же образом, как описано выше, но поскольку в восстановлении загрузчика на данном этапе нет необходимости, снимите флажок Восстановить загрузчик Windows Vista/7 на всех дисках и нажмите кнопку Выполнить. После установки Windows XP достаточно только восстановить загрузчик Windows 7.
Редактирование записи любой операционной системы в диспетчере загрузки.
Программа Multiboot позволяет редактировать имеющиеся записи загрузки операционных систем. Для этого достаточно снять оба флажка на вкладке Восстановление над полем Редактирование записи.
Чтобы приступить к редактированию, выберите необходимую запись в поле со списком Выбрать операционную систему. Остальные функции аналогичны тем, что применялись к создаваемой записи о загрузке Windows XP и не представляют сложностей:
- переименование выбранной записи;
- установка выбранной системы в качестве загружаемой по умолчанию (если вы этого не хотите, снимите соответствующий флажок);
- изменение местоположения записи в меню загрузки (вверху или внизу списка).
Установка таймаута
Для этого нужно изменить значение в поле флажка Установить таймаут выбора ОС.
В контрольном поле отобразится команда
X:\Windows\System32\bcdedit /timeout nn
где Х — буква раздела, на котором находится Windows 7, nn — количество секунд.
Поле «Выполняемые команды и отчет»
Список команд, которые вам нужно было бы выполнить в командной строке, отображается в поле Выполняемые команды и отчет. После выполнения анализа имеющихся параметров BCD программа добавляет в список только те команды, которые изменяют текущие. Например, если параметр timeout равен 15 секундам, в списке команд его не окажется. Ход выполнения и результат виден в поле Выполняемые команды и отчет. Текст можно скопировать в буфер обмена, а затем вставить в файл блокнота или в сообщение форума.
При нажатии на кнопку Выполнить начнется создание меню загрузки или его изменение, а также восстановление загрузчика Windows 7.
Вкладка «Дополнительно»
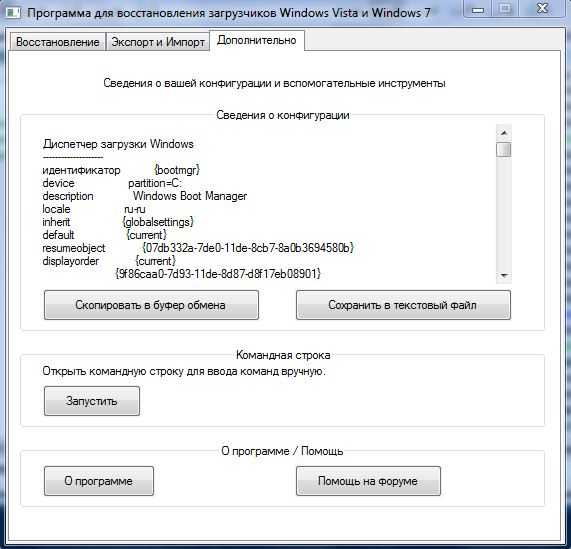
Эта вкладка представляет пользователю возможность увидеть данные конфигурации загрузки и раскладки по дискам и разделам в окне Сведения о конфигурации. Назначение кнопок подробно описано во всплывающих подсказках.
Несколько слов о функции Командная строка.
Нажав на кнопку Запустить во фрейме Командная строка, вы получите возможность работать в командной строке и выполнить команды вручную. Следует заметить, что для работы с утилитой bcdedit в Windows Vista/7 вам не нужно переходить в папку Windows\System32, а в Windows XP придется сначала в нее перейти, используя команду
cd /d X:\Windows\system32
где Х — буква раздела с установленной Windows Vista/7
Ссылки по теме
Принципы загрузки операционных систем
При включении компьютера управление процессором получает BIOS, и если он настроен на загрузку (boot) с винчестера, то он подгружает в оперативную память компьютера первый сектор диска (MBR) и передает управление ему. Если у вас несколько жестких дисков, то каждый из них содержит свою MBR. В этом случае можно или менять порядок загрузки дисков в BIOS, или же прописать все операционные системы с разных дисков в один PBR загрузчик, об этом ниже.
Сразу оговоримся, что если у BIOS у вас включен режим загрузки UEFI, то структура разделов диска у вас должна быть не MBR, а GPT. GPT имеет не только другую структуру разделов, но и другую структуру загрузочной области. Там в первый сектор записывается «заглушка» для BIOS (Protective MBR), которая служит для того, чтобы старый Legacy BIOS мог загрузиться с GPT диска в режиме совместимости, если ОС была установлена на GPT (часто в BIOS его называют CSM – Compatibility Support Module). Однако, вы никогда не сможете загрузить ОС с MBR диска, если в BIOS выставлена загрузка в режиме UEFI.
При загрузке операционной системы, сначала считывается первый сектор с устройства загрузки, представляющий собой главную загрузочную запись (Master Boot Record — MBR). Стандартно, в качестве MBR выступает первый сектор загрузочного диска. MBR содержит список разделов, признак активного раздела (раздела, с которого будет выполняться загрузка ОС), некоторые служебные данные, а также программный код для считывания в память загрузочного сектора активного раздела (Partition Boot Record — PBR) и передачи ему управления.
Размер сектора на жестком диске — 512 байт. В секторе MBR хранятся данные, которые должны заканчиваться специальной сигнатурой. Этим словом называется специальная, строго установленная, последовательность из 2 байт с шестнадцатеричными значениями 55h AAh, которая записывается в последние 2 байта сектора и соответственно имеет смещение от начала сектора 1FEh. Если хотя бы один из двух последних байтов отличается по значению, считается, что первый сектор не является MBR и не содержит осмысленной информации. Если компьютер при старте, прочитав первый сектор, не обнаружит правильной сигнатуры, он не будет передавать управление располагающемуся там коду, даже если он правильный, а выдаст сообщение о том, что главная загрузочная запись не найдена.
Общая структура MBR может быть представлена следующей таблицей:
Смещение Длина Описание
000h 446 Код загрузчика
1BEh 64 Таблица разделов
16 Раздел 1
1CEh 16 Раздел 2
1DEh 16 Раздел 3
1EEh 16 Раздел 4
1FEh 2 Сигнатура (55h AAh)
Длина указана в байтах.
Как видно, MBR может содержать информацию максимум о 4 разделах. Каждый 16-байтовый блок, содержащий информацию о разделах, в своем начале содержит признак активности раздела — т.е. признак того, что операционную систему следует загружать именно из этого раздела — может иметь значения 80h (раздел активен) и 00h (раздел не активен). Количество активных разделов должно быть не более одного.
Шестнадцатеричный однобайтовый код далее указывает на тип (ID) раздела. Например, 07h – раздел типа NTFS, 0Bh – FAT32, 17h – скрытый NTFS раздел, 27h – системный скрытый NTFS раздел для восстановления системы.
История разработки
В основу программы положена идея Павла Кравченко по автоматизации и представлении в графическом интерфейсе (GUI) работы пользователя в командной строке — утилита FixBootFull. Однако появление операционной системы Windows 7 подтолкнуло к усовершенствованию утилиты и расширению ее функциональных возможностей. В настоящее время программа охватывает практически все необходимые функции утилиты bcdedit.exe, предназначенные для работы с записями операционных систем, за исключением функции удаления какой-либо записи из хранилища загрузки (BCD) и добавления в BCD записи о второй системе Windows 7 или Vista.
Типы MBR
Выше мы увидели, что в сектор MBR записывается код загрузчика. Что же это? Дело в том, что в MBR может быть записан как «стандартный» загрузчик, так и альтернативные загрузчики.
Существуют следующие распространенные типы MBR:
- Windows NT версий 5.х и 6.x, занимает 1 сектор. Может загружать ОС только с первичного активного раздела.
- GRUB4DOS версий 5.х и 6.x – занимает 16 секторов. Представляет собой файл gbldr.mbr. также его можно установить в качестве PBR прямо в раздел.
- GRUB 2.0 – универсальный загрузочный менеджер, занимает 63 сектора. Состоит из файлов boot.img и core.img. Может работать с любыми файловыми системами и загружать ОС как с первичных, так и логических разделов.
- PLoP – занимает 62 сектора и имеет продвинутый интерфейс. Позволяет организовать загрузку с CD/Floppy/USB без поддержки и обращения к BIOS.
- UltraISO USB-HDD – занимает 1 сектор и позволяет выполнять загрузку с внешних USB HDD дисков.
Конечно, с учетом многообразия ОС, существует масса других MBR, но они не так популярны.
Операционные системы дружат только с определёнными типа загрузчиков, однако это не значит, что их нельзя модифицировать для поддержки других ОС. Так, в Windows MBR можно добавить информацию о Linux разделе, но этого недостаточно, чтобы Linux стал грузиться. Для этого также потребуется редактировать и PBR. Однако линуксовый LDLINUX.SYS требует наличия своего микрокода в MBR, чтобы обращаться к нему в процессе загрузки, то есть если у вас загрузочная запись Windows NT MBR, а загрузчик GRUB, то такая схема работать не будет. Виндовсовые загрузчики могут обойтись без наличия соответствующего микрокода в MBR, поэтому они могут грузиться и через GRUB MBR.
Главное, что вам нужно понять, что MBR содержит микрокод, инструкции для процессора, а не файлы. PBR же указывает на загрузчик, который является файлом.
Вкладка «Дополнительно»
Эта вкладка представляет пользователю возможность увидеть данные конфигурации загрузки и раскладки по дискам и разделам в окне Сведения о конфигурации. Назначение кнопок подробно описано во всплывающих подсказках.
Несколько слов о функции Командная строка.
Нажав на кнопку Запустить во фрейме Командная строка, вы получите возможность работать в командной строке и выполнить команды вручную. Следует заметить, что для работы с утилитой bcdedit в Windows Vista/7 вам не нужно переходить в папку Windows\System32, а в Windows XP придется сначала в нее перейти, используя команду
где Х — буква раздела с установленной Windows Vista/7
Вкладка «Экспорт и Импорт»
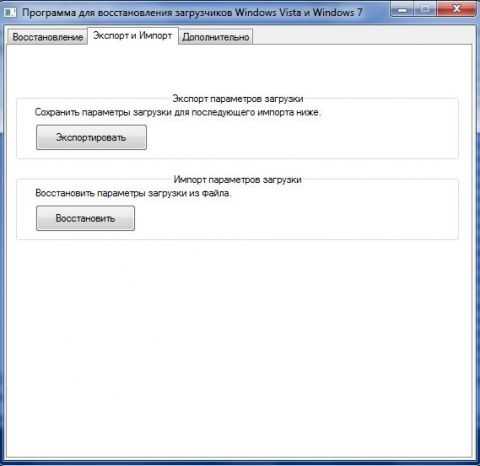
Создание резервных копий — полезное занятие, а создание резервной копии BCD — необходимо, чтобы, в случае неудачно закончившейся установки операционной системы или после экспериментов с меню загрузки, а также после переустановки операционных систем в той же конфигурации иметь возможность вернуть загрузку к прежнему или работоспособному состоянию. Для выполнения экспорта BCD нажмите на кнопку Экспортировать. Вам будет предложено выбрать место хранения резервной копии в папке программы. По желанию можете его изменить.
Название файла экспорта по умолчанию имеет вид DD-MM-YYYY-HH_MM_SS_MSS.bcd, что облегчает его поиск в дальнейшем при выполнении импорта.
Импорт параметров загрузки. Если вы создавали с помощью программы резервную копию данных загрузки, вы можете восстановить BCD с ее помощью, нажав на кнопку Восстановить. Вам будет предложено выбрать место хранения файла резервной копии. Выделите его и нажмите кнопку Открыть. Восстановление будет закончено.
Восстановление на Windows 7
С восстановлением «Загрузчика» на Windows 10 и Windows 8 разобрались. Теперь к вопросу о том, как проделать ту же процедуру, но уже на компьютерах с Windows 7.
На самом деле у восстановления «Загрузчика» на ПК с Windows 7 ситуация несколько отличается.
Здесь действует своя программа и алгоритм действий, позволяющих добиться восстановления проблемного «Загрузчика», работая с ноутбуком или стационарным компьютером с Windows 7 на борту.
Тут выделяют 3 актуальных и эффективных способа.
Средства восстановления
Для начала выполните загрузку системы, используя установочную флешку или диск с вашей версией операционной системы
Очень важно, чтобы разрядность этих ОС обязательно совпадала. Также лучше использовать одну и ту же вариацию выпуска, то есть Ultimate, Home или Professional
Вместо пункта об установке ОС нажмите на кнопку «Восстановление системы». Когда появится окно под названием «Параметры восстановления», необходимо будет выбрать первый вариант. А именно «Восстановление запуска».
Нажав на соответствующую кнопку, начнётся автоматический поиск ошибок, и система самостоятельно попытается их эффективно исправить. В завершении нужно перезагрузить компьютер и попробовать запустить его в обычном режиме.
Если первая попытка не увенчалась успехом, не торопитесь сразу же применять другие методы. Есть смысл провести повторное восстановление ещё 1-2 раза. Это обусловлено тем, что встроенное Средство восстановления, из-за особенностей работы, не всегда может за один подход устранить сразу несколько неполадок в системе.
Через командную строку
Если автоматическое используемое средство восстановления не помогло, тогда попробуйте второй вариант. Здесь придётся действовать через командную строку.
Тут, как и в предыдущем случае, нужно загрузиться через флешку или диск, выбрать пункт «Восстановление системы». В окне с параметрами восстановление кликните на пункт «Командная строка». В открывшемся чёрном окне командной строки пропишите следующие значения:
- bootrec /fixmbr
- bootrec /fixboot
- bootsect /nt60 ALL /force /mbr
- exit
После каждой строки нужно обязательно нажимать на Enter.
Завершается процедура перезагрузкой. Нужно попробовать загрузить систему в обычном режиме, указав в роли первоисточника загрузки жёсткий диск с установленной на него операционной системой.
Как видите, принцип практически тот же, что и в случае с Windows 10 и более старшей Windows 8. Но для компьютеров с Windows 7 предусмотрены другие команды.
Восстановление с переустановкой
Если ни один из предложенных выше вариантов не помог, тогда остаётся только единственный выход из сложившейся ситуации. Это полноценная переустановка операционной системы.
Причём этот метод является актуальным не только для Windows 7, но и для более свежих версий операционной системы.
Приходилось ли вам сталкиваться с подобными проблемами со стороны «Загрузчика»? Что послужило причиной и как вы вышли из сложившейся ситуации?
Рассказывайте свои истории, делитесь личным опытом.
Подписывайтесь, комментируйте и задавайте актуальные вопросы!
Система Windows 10 не загружается, что делать?
Шаг 1: Восстановите данные, утерянные в результате повреждения загрузчика
Восстановление загрузчика Windows, повреждение или перезапись системных файлов, ошибки файловой системы или наличие битых секторов диска – это не далеко полный список причин утери данных.
Восстановление загрузочного сектора Windows вернет работоспособность операционной системы, но может привести к утере личных файлов. Не всегда имеется возможность вернуть работоспособность Windows без чистой установки операционной системы, что также может повлечь за собой утерю файлов.
Загрузите бесплатно и просканируйте компьютер с помощью Hetman Partition Recovery. Ознакомьтесь с возможностями программы и пошаговой инструкцией .
Шаг 2: Восстановите загрузчик Windows 10 из командной строки
В случае повреждения, загрузчик Windows можно восстановить с помощью Командной строки.
Если система не загружается, то запустите диагностическую утилиту с загрузочного диска:
- Запустите компьютер используя загрузочный диск.
- В загрузившемся меню перейдите в Восстановление системы / Диагностика / Дополнительные параметры / Командная строка .
Если вы можете загрузить Windows, выполните следующее:
- Нажмите Windows + R .
- Ведите в окне cmd и нажмите на Enter .
Используйте команду bootrec.exe для восстановления загрузчика:
Введите в Командной строке bootrec.exe /fixboot
Шаг 3: Программы для восстановления загрузчика Windows 10
Если в наличии нет оригинального загрузочного диска Windows, то загрузить компьютер, в том числе и с целью восстановления загрузчика, можно с помощью диска загрузочной сборки – LiveCD. Как правило на таких дисках имеется и несколько программ для восстановления загрузчика Windows 10. Такие программы можно запускать прямо из LiveCD – для них не требуется запускать операционную систему c жесткого диска компьютера, они работают в портативном режиме.
- Найдите и запишите образ подходящего вам LiveCD на CD/DVD-диск или USB-накопитель.
- Подключите LiveCD к компьютеру и включите его. Компьютер автоматически загрузится с LiveCD (в BIOS или UEFI необходимо изменить очередность загрузки с CD или USB).
- Запустите программу для восстановления загрузчика, установленную на вашем LiveCD:
- EasyBCD;
- MultiBoot;
- FixBootFull.
- Следуйте указаниям программы.
- Дождитесь окончания процесса восстановления.
- Перезагрузите компьютер без использования LiveCD.
Шаг 4: Восстановите загрузчик Windows 10 после установки Linux, Ubuntu
Иногда, после установки Ubuntu Linux второй системой, основная система Windows 10 перестаёт загружаться. Это связано с возможной перезаписью загрузочного сектора Windows.
Для восстановления загрузчика Windows и сохранения возможности загрузки Ubuntu Linux необходимо сделать следующее:
- Сохраните загрузочный сектор Ubuntu Linux. Для этого запустите терминал и введите в нём: dd if=/dev/sda3 of=/linux.boot bs=512 count=1 . В результате данной команды загрузочная запись скопируется в каталог пользователя под которым работает ПК. Перейдите в папку пользователя и скопируйте данный файл в раздел, в котором установлен Windows.
- Запустите компьютер используя загрузочный диск Windows.
- В загрузившемся меню перейдите в Восстановление системы / Диагностика / Дополнительные параметры / Командная строка .
- Введите в Командной строке:
В результате восстановиться загрузчик Windows но с большой вероятностью будет повреждён загрузчик Ubuntu Linux. Для возобновления его работоспособности:
- Перезагрузите Windows, запустите консоль с правами администратора и введите: bcdedit /create /d “Linux” /application BOOTSECTOR
- Скопируйте ID диска, который после данной команды станет видным в виде .Пример ID диска:
- Введите следующие команды, с использованием скопированного ID: bcdedit /set device partition=c:partition=c: здесь указывает на раздел, где установлена Windows.
- Задействуйте сохранённый ранее файл и ID диска:bcdedit /set path \linux.bootbcdedit /displayorder /addlastbcdedit /timeout 10
После этого на компьютере смогут загружаться как Windows так и Ubuntu Linux.
Описание ключей запуска утилиты Bootrec.exe
Bootrec.exe /FixMbr
Запущенная с ключом /FixMbr, утилита записывает совместимую с Windows 7 и Windows Vista главную загрузочную запись (Master Boot Record, MBR) в системный раздел. Используйте эту опцию для разрешения проблем, связанных с повреждением главной загрузочной записи, или если вы желаете удалить из неё нестандартный код. Существующая таблица разделов в этом случае не перезаписывается.
Bootrec.exe /FixBoot
Запущенная с ключом /FixBoot, утилита записывает в системный раздел новый загрузочный сектор, совместимый с Windows 7 и Windows Vista. Использовать эту опцию нужно в следующих случаях:
- Загрузочный сектор Windows Vista или Windows 7 был заменен нестандартным.
- Загрузочный сектор поврежден.
- Была установлена предыдущая версия операционной системы Windows после установки Windows Vista или Windows 7. Например, если была установлена Windows XP, будет использоваться NTLDR (Windows NT Loader, загрузчик Windows NT), код штатного загрузчика NT 6 (Bootmgr) будет затерт программой установки Windows XP.
Следует отметить, что подобного эффекта можно добиться использованием утилиты bootsect.exe, также находящейся на загрузочном носителе Windows 7. Для этого необходимо запустить bootsect.exe со следующими параметрами:
bootsect /NT60 SYS
Загрузочный сектор системного раздела будет перезаписан кодом, совместимым с BOOTMGR. Подробней об использовании утилиты bootsect.exe можно узнать, запустив её с параметром /help.
Bootrec.exe /ScanOs
Запущенная с ключом /ScanOs, утилита сканирует все диски на предмет установленных операционных систем Windows Vista и Windows 7. Кроме того, при её использовании выводится список найденных систем, которые в данный момент не прописаны в хранилище данных конфигурации загрузки Windows (Boot Configuration Data (BCD) Store).
Bootrec.exe /RebuildBcd
Запущенная с этим ключом, утилита сканирует все диски на предмет наличия установленных операционных систем Windows Vista или Windows 7. Найденные ОС выводятся в список, из которого их можно добавить в хранилище данных конфигурации загрузки Windows (Boot Configuration Data Store). Используйте также эту опцию, если вы хотите полностью перестроить хранилище данных конфигурации загрузки. Перед этим необходимо удалить предыдущее хранилище. Набор команд при этом может быть таким:
bcdedit /export C:\BCDcfg.bak attrib -s -h -r c:\boot\bcd del c:\boot\bcd bootrec /RebuildBcd
В вышеприведенном примере текущее хранилище конфигурации загрузки экспортируется в файл C:\BCDcfg.bak, с него снимаются атрибуты «системный», «скрытый» и «только для чтения», после чего оно удаляется командой DEL и заново перестраивается командной bootrec /RebuildBcd.
Конечно, утилита Bootrec.exe весьма функциональна, однако, она не поможет, если, например, файл загрузчика Windows bootmgr поврежден или физически отсутствует. В таком случае можно воспользоваться другой утилитой, также входящей в состав дистрибутивного носителя Windows 7 — bcdboot.exe.






























