Восстановление операционной системы с помощью установочного диска
Если вы столкнулись с ошибкой «Bootmgr image is corrupt» при загрузке компьютера, вероятно, вам придется восстанавливать операционную систему. Для этого потребуется установочный диск, с помощью которого можно восстановить загрузчик и исправить ошибку.
Перед началом процедуры важно сделать резервные копии всех необходимых данных, так как процесс восстановления может привести к потере информации. Чтобы восстановить систему, вставьте установочный диск и перезагрузите компьютер
На первом экране выберите язык и нажмите «Далее». Затем выберите «Восстановление системы» и следуйте инструкциям на экране
Чтобы восстановить систему, вставьте установочный диск и перезагрузите компьютер. На первом экране выберите язык и нажмите «Далее». Затем выберите «Восстановление системы» и следуйте инструкциям на экране.
В процессе восстановления может потребоваться указать дополнительные параметры, такие как расположение операционной системы или пароль администратора. Будьте внимательны при вводе информации и следуйте инструкциям на экране.
После завершения процедуры восстановления перезагрузите компьютер и проверьте, работает ли система исправно. Если проблема «Bootmgr image is corrupt» была вызвана повреждением загрузчика, то она должна быть устранена.
Почему возникает ошибка
Если вы, включая компьютер, вместо загрузочного экрана операционной системы Windows видите сообщение «BOOTMGR is compressed. Press Ctrl+Alt+Del to restart», то паниковать не стоит.
СОВЕТ. Иногда эта же ошибка может называться «LOADMGR is compressed. Press Ctrl+Alt+Del to restart» или же «Bootmgr is missing».
Суть данной ошибки заключается в том, что операционка автоматически сжимает данные на жёстком диске, в том числе и системные файлы, необходимые для загрузки ОС. Причиной сжатия обычно является включенная функция, которая активизируется в том случае, если пользователь забыл очистить жёсткий диск. Когда он переполняется, система начинает очищать его сама, сжимая данные.
ВАЖНО. Во избежание появления данной проблемы никогда отмечайте галочкой пункт «Сжать этот диск для экономии места» во вкладке «Свойства системного диска C». . В некоторых случаях проблема может возникнуть из-за неверных настроек в BIOS, особенно если недавно какие-либо настройки менялись
Системный сбой также возможен – появление определённых программ или вирусов может переместить, а иногда и повредить файл загрузчика. В более редких случаях можно вместо «BOOTMGR is compressed» увидеть надпись «BOOTMGR image is corrupt». Если вы видите именно эту вариацию, то советуем сначала проверить HDD на предмет повреждений. Просто нажав комбинацию клавиш, вы ошибку не исправите. Компьютер перезагрузится, а надпись появится снова. Давайте выясним, как же её исправить
В некоторых случаях проблема может возникнуть из-за неверных настроек в BIOS, особенно если недавно какие-либо настройки менялись. Системный сбой также возможен – появление определённых программ или вирусов может переместить, а иногда и повредить файл загрузчика. В более редких случаях можно вместо «BOOTMGR is compressed» увидеть надпись «BOOTMGR image is corrupt». Если вы видите именно эту вариацию, то советуем сначала проверить HDD на предмет повреждений. Просто нажав комбинацию клавиш, вы ошибку не исправите. Компьютер перезагрузится, а надпись появится снова. Давайте выясним, как же её исправить.
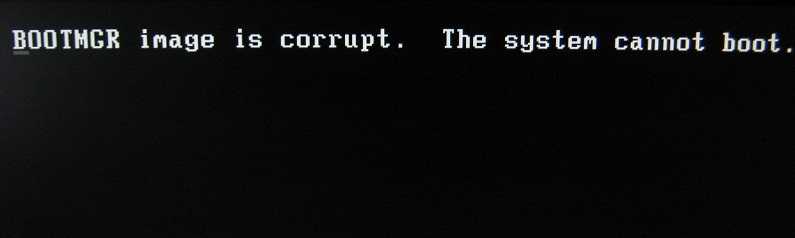
Вариант 7. Используем специальные программы
Для восстановления бутового раздела BOOTMGR is missing можно воспользоваться функционалом специальных программ MbrFix, Bootice, Acronis Disk Director и других. При этом, если знание компьютера у вас поверхностные, то не спешите их использовать, так как ошибки в командах могут полностью удалить нужные данные из используемого вами жёсткого диска, затем может потребоваться полная переустановка системы. Лучше воспользоваться описанными мной выше алгоритмами, а уж если они не помогли – использовать функционал данных программ, перед этим проконсультировавшись со специалистами.
Выбираем приоритетный диск для загрузки
Чтобы узнать какой на данный момент в вашем БИОС из дисков является приоритетным, необходимо войти в БИОС/UEFI и лично это увидеть. Должен быть приоритетным диск С, на котором находится ОС Виндовс. Итак, проводим перезагрузку и в то время, когда компьютер загружается, многократно кликаем по кнопкам кнопки DEL или F2.
Но, вполне возможно, что в вашей версии системы придётся попробовать нажать на всё клавиши ряда F, в том числе и ESC. Вполне возможно, это кнопочка F8. Если вам так и не удалось в него войти, я написал статью: — Как войти в БИОС Windows 10.
Я не знаю, какой вариант BIOS у вас установлен, поэтому расскажу про самый простой. Итак, войдя в БИОС, нам нужна вкладка Boot. Переходим в неё с помощью стрелок и нажимаем «Ввод». В новом окошке необходимо на 1-е место установить систему. Это может быть или «1st Boot Device», или «Boot option», всё зависит от версии системы.
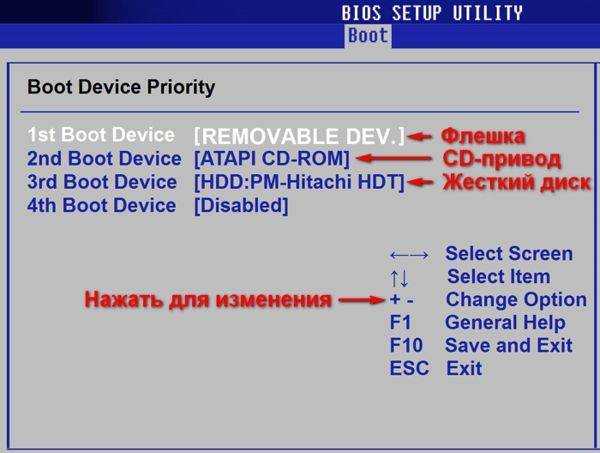
Итак, нажмём на «1st Boot Device» и в контекстном меню выберем ваш системный диск. Для изменения диска выбираем (+). Чтобы внесенный нами изменения сохранились, жмём F10. У вас должно получиться что-то типа:
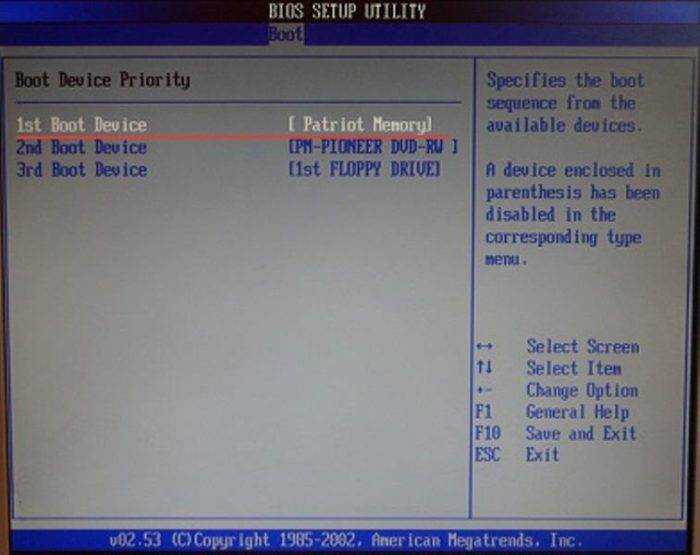
Система UEFI
Если у вас UEFI, а не БИОС, то в этом случае поставить жесткий диск ещё легче, так как он скорее всего на русском языке, и в нём работает мышка. Вверху справа выбираем «Русский», затем в нижней части окошка с лева просто перетаскиваем мышкой нужный диск на первой место. Жмём «ввод».
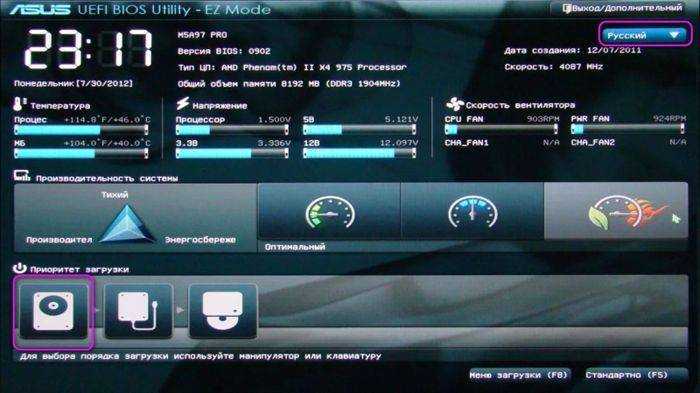
Как избежать ошибки Bootmgr image is corrupt в будущем
Чтобы избежать ошибки Bootmgr image is corrupt, необходимо следить за работоспособностью системы и избегать действий, которые могут повредить загрузочный сектор.
1. Не устанавливайте ненадежное программное обеспечение
Некоторые программы могут совершать запись на загрузочный сектор и повредить его. Перед установкой следует убедиться в надежности источника и файла установки.
2. Устанавливайте антивирусное ПО
Вирусы могут повредить загрузочный сектор и вызвать ошибку Bootmgr image is corrupt. Установите надежное антивирусное программное обеспечение и регулярно проводите проверку системы на наличие вирусов.
3. Регулярно делайте резервные копии
Если у вас есть деловые или личные данные на компьютере, надежнее всего сделать резервное копирование, чтобы защитить их от потери в случае ошибки загрузки. Бэкап периодических образов диска необходим для восстановления функционирования операционной системы.
4. Не выключайте компьютер на ходу
Необходимо закрыть все приложения и полностью выйти из системы, а затем выключить компьютер. Не следует отключать питание или сбрасывать кнопкой питания компьютера на ходу — это может повредить загрузочный сектор.
5. Используйте надежное оборудование
В некоторых случаях, специально ненадежное оборудование и дополнительные подключаемые устройства могут повредить загрузочный сектор. Необходимо использовать надежное оборудование и следить за его работоспособностью.
Method 3: Manually Updated the BootMGR File
Since the problem is caused by a corrupted BootMGR image, you can fix the issue by replacing the file with the correct version. Follow the steps below:
- Boot your computer from the Windows installation disc.
- Select your preferred language, time, and keyboard settings, and then click Next.
- Choose the drive where your Windows operating system is installed. Most of the time, this is in drive C:
- When you see the System Recovery Option box, select Command Prompt.
- Type “bcdboot C:\Windows /s D:\” (no quotes), then press Enter.
When the process is complete, you should see a message in the Command Prompt which says, “Boot files successfully created.”
Once you’ve booted your computer, it would be advisable to clean your registry to ensure that there are no corrupted or damaged files. You can conveniently do this by using Auslogics Registry Cleaner. With just one click, you can repair corrupted registry files and ensure that your computer will run smoothly.
Do you think there are other ways to fix a corrupted BootMGR image file?
Значение изображения BOOTMGR повреждено. система не может загрузиться?
Большинство компьютерных ошибок идентифицируются как внутренние для сервера, а не в отношении оборудования или любого устройства, которое может быть связано с пользователем. Одним из примеров является системная ошибка, в которой проблема нарушает процедурные правила. Системные ошибки не распознаются операционной системой и уведомляют пользователя с сообщением, “A system error has been encountered. Please try again.”
Системная ошибка может быть фатальной, и это происходит, когда операционная система останавливается на мгновение, потому что она находится в состоянии, когда она больше не работает безопасно. Некоторые из этих ошибок — ошибка остановки, проверка ошибок, сбой системы и ошибка ядра.
Если вы включили свой компьютер и заметили, что Windows не запустится, вы испытываете ошибку загрузки. Некоторые причины, по которым ваши Windows не запускаются, когда поврежден системный раздел, отсутствуют файлы или повреждены. Как только вы столкнулись с ошибкой загрузки, вы увидите такие сообщения, как:
- Перезапустите систему и выберите подходящее устройство загрузки
- Bootmgr отсутствует
- Отсутствует операционная система
- FATAL: Не найден загрузочный носитель! Система остановлена
- Ошибка загрузки операционной системы
- Недопустимая таблица разделов
Некоторые версии Windows могут восстановить эти проблемы путем автоматического запуска восстановления при запуске. В противном случае вы можете вручную использовать среду восстановления Windows для устранения этой проблемы.
Как устранить эту ошибку на Windows 10 и других ОС?
Нередко среди пользователей ОС Windows наблюдается явление такого сбоя. Ошибка эта подразумевает отказ загрузчика, из-за чего система не может загрузиться. Ошибка может появиться по самым разным причинам, и «лечение» такой проблемы имеет разные варианты. Определимся с понятиями:
Варианты исправления
Разработчики всегда предусматривают возможные варианты исправления системных неполадок, и даже в таком губительном случае можно найти подходящий для себя вариант.
Переустановка
Первый способ для самых смелых и опытных пользователей, которые не хранят важные файлы на системном разделе, в частности на рабочем столе. Если не жалко потерянных данных, установленных программ или игр, то смело переустанавливайте Windows, и впредь обзаведитесь антивирусом и не сжимайте более данные на своем ПК.
Проверка BIOS
Нередко при долгой эксплуатации случается посадка батареи, установленной в материнскую плату. Функция ее заключается в поддержании памяти подсистемы, которую настраивает сам Windows. Кроме очевидной даты и времени также хранятся настройки приоритета порядка запуска устройств.
Средство восстановления Windows 10
Для следующих манипуляций нам понадобится загрузочная флешка соответствующей ОС или DVD-диск. Чтобы загрузиться с носителя, при загрузке компьютера нажимаем F10 и выбираем его. Далее по пунктам:
Это самый простой метод, который часто срабатывает при устранении многих проблем. Способ восстановления одинаково походит для Windows 7, 8, 8.1. Если метод не работает, то пробуем устранить проблему вручную:
Бывает, что срабатывает. Тогда начинаем «копать» дальше:
Вводимая команда должна перераспределить загрузчик в другой сектор памяти. Бывает, что список загружаемых ОС пуст в системном файле.
Не пугаемся и вводим bootrec.exe /RebuildBC. Начнется сканирование, а после надо согласиться с добавлением ОС в список, нажимаем Y и Enter. Не помогает? Достаем «бур побольше» и снова отправляемся в cmd:
Если у вас другая операционная система, то способ будет отличаться лишь командами. К примеру, для Windows 8, 7 и 8.1 идентично набираем: bootrec.exe /FixMbr, а затем — bootrec.exe /FixBoot. Если не выходит, пробуем: bootrec.exe /RebuildBcd, соглашаемся: Y, Enter. Должно сработать.
Другие методы
Бывает, что не выходит восстановить загрузчик никаким из вышеперечисленных способов. В этом случае можно попробовать использовать стороннюю программу, например, «Paragon Hard Disk Manager». Аналогов такой программы много, и найти их не составит труда.
Если даже после переустановки Windows появляется такая ошибка, то скорее всего результат окажется самым плачевным, и придется менять HDD. Как правило, сектора бьются после долгой эксплуатации постепенно, а значит, вы сможете успеть извлечь из него всю необходимую информацию.
Вариант 7. Используем специальные программы
Для восстановления бутового раздела BOOTMGR is missing можно воспользоваться функционалом специальных программ MbrFix, Bootice, Acronis Disk Director и других. При этом, если знание компьютера у вас поверхностные, то не спешите их использовать, так как ошибки в командах могут полностью удалить нужные данные из используемого вами жёсткого диска, затем может потребоваться полная переустановка системы. Лучше воспользоваться описанными мной выше алгоритмами, а уж если они не помогли – использовать функционал данных программ, перед этим проконсультировавшись со специалистами.
Solutions To Fix BOOTMGR Error Message
There are multiple solutions available to solve the BOOTMGR corruption error. Here, we are going to describe these solutions in detail.
Solution 1: Restart the computer
When you start your case and receive a «BOOTMGR is corrupted» error note at that time, then try to restart your system either by pressing the power button on your laptop or by turning off/on the power supply.
Solution 2: Check Optical Drives
Sometimes, the BOOTMGR image is problematic when your computer tries to boot to a non-bootable dis/drive. So, check your optical drivesto resolve the error.
Solution 3: Check Boot Sequence in BIOS
If you have more than one drive, make sure the boot sequence in the BIOS configurations and check that the right hard disk drive is first listed to fix BOOTMGR Image. If a wrong disk is listed first, then you can receive the BOOTMgr image error message.
Solution 4: Reset All Power Cables
BOOTMGR image corrupt message can be occurred due to unplugged, brokenor mislays power cables. So, try to reset all power cables to recover the missing BOOTMGR image file.
Solution 5: Update the BIOS configuration
An outdated version of the BIOS configuration can cause the BOOTMGR image is corrupted. Hence, update the BIOS configuration version to fix the error. However, if all the solutions mentioned above failed to fix BOOTMGR image corruption, you need to find your Windows installation disc and follow the instructions below. You can consider two essential solutions for fixing the corrupt bootMGR image: a Windows installation disc or a bootable CD/USB.
Solution 6: Fix BootMGR Image corrupt Problem with a Windows Installation Disc
If Windows fails to start and you see the corrupted BootMGR image error, the first thing you should do is to check whether your PC is infected. If nothing harmful is found, it’s time to look for the system installation disc. Follow the instructions below:
- Insert the Windows installation disc into your computer.
- Restart your computer.
- Select your preferred language settings and then click Next.
- At the lower-left corner, you will see options. Select Repair Your Computer.
- Select the operating system that’s currently installed on your computer.
- From the list of recovery options, select Startup Repair.
- Wait while Startup Repair scans and repairs the issues.
Solution 7: Fix the BootMGR Image corrupt Problem Using a Bootable USB Drive
If you want to fix the BootMGR image corrupted problem, using a bootable USB drive can be a better option. Follow the instructions below for fixing a corrupted BootMGR image issue:
- Press the power button to shut down your system, and insert the flash drive with the Windows Media Creation tool into the USB port.
- Boot the computer by pressing the Power button. Wait for your computer to start, and then click Boot from USB.
- Now select the USB drive containing the Windows Media Creation tool. Boot your computer from the USB drive.
- Select Repair Your Computer option>Troubleshoot> Advanced Options>Startup Repair.
- Choose the currently installed operating system on your computer. Wait for the process to complete and repair the issues.
Загрузочная флешка с WinPE
WinPE — готовая сборка ОС для установки на флешку. С ее помощью можно быстрее всего вернуть систему к жизни. Такая сборка создается самостоятельно с помощью программ или скачивается готовая с интернета. Например, я пользуюсь сборками Windows 8 — 10 от «Sergei Strelec». От этого автора также есть сборки Windows 7, доступных на торрент трекерах.
- Инструкция по записи WinPE на USB накопитель через программу «UltraISO». Ее также можно записать через бесплатную утилиту «Rufus». Подключаем накопитель, выбираем его в программе, указываем путь к образу в формате «.iso», выставляем «NTFS» и щелкаем «Старт». Загрузочный носитель будет создан в течение 30 минут.
- Загрузитесь с накопителя через BIOS.
- С помощью стрелок выберите ОС и нажмите «Enter». Подождите несколько минут.
- Нажмите «WIN+R» для запуска командной строки. Если эта комбинация не работает, найдите строку через меню «Пуск».
- Введите команду bcdboot C:\Windows и щелкните «Enter». Если система установлена на другом разделе в отличном от «C», то укажите его букву.
- Перезапустите ПК в обычном режиме.
Solution 2: Reinstall Windows
If the above ways all fail to troubleshoot the issue that BOOTMGR image is corrupted, maybe there are some problems in your hard drive.
How to make sure if there are bad sectors on hard drive? MiniTool Partition Wizard can help you to check your hard drive.
Note: You should repeat the operations mentioned in the content about building a bootable USB or CD/DVD with the help of MiniTool Partition Wizard in order to use the Surface Test feature of this software.
Surface Test feature aims to help you check the status of your hard drive.
Step 1: Access the main interface of MiniTool Partition Wizard.
Step 2: Click the disk or partition and choose Surface Test from the left panel.
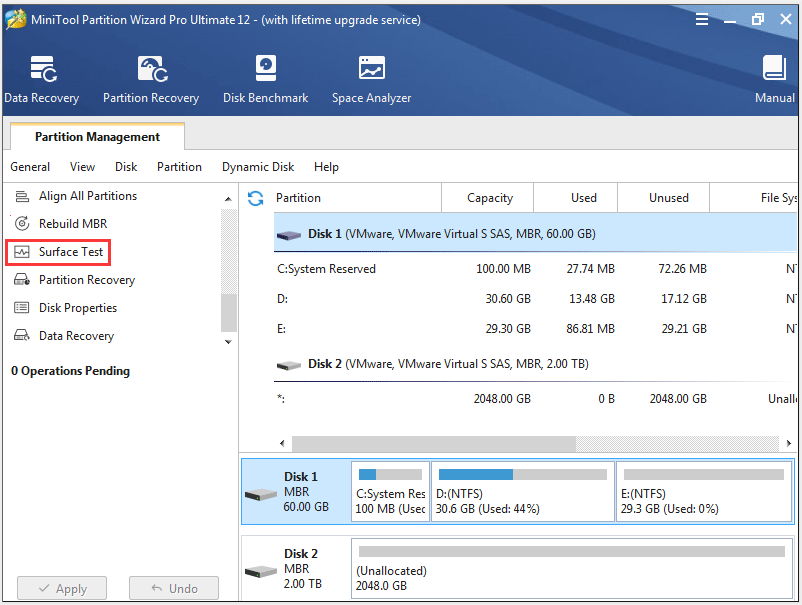
Step 3: Click Start Now in the new pop-up window to allow the feature to check your disk or partition. The software will automatically test the surface and show the result.
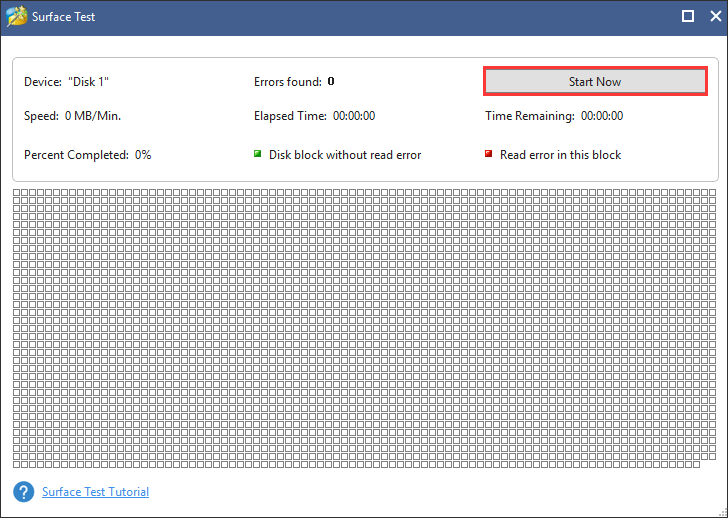
Step 4: Wait for some minutes after clicking Start Now. You will see there are some green or red squares showing up.
Step 5: Click OK in the new pop-up window.
After completion of Surface Text, if there are all green squares, it means there is no bad sector on your hard drive. What you need to do is reinstalling operating system.
Решение проблемы загрузчика с помощью командной строки
Это более трудоёмкий процесс, но эффективный. Вам нужно также загрузить среду восстановления, но в этот раз выбрать не «Восстановление запуска», а «Командная строка»

Тут вот в чём дело. Обычно, при установке Windows создаётся специальный скрытый раздел размером 100-300Мб и резервируется системой. При загруженной Windows он не имеет буквы, например как C, D и т.д. Но на этом разделе лежит мини-программа для загрузки операционной системы и должен быть файл bootmgr
. Если он «ломается» или пропадает, то возникает эта самая ошибка «BOOTMGR is missing. Press Ctrl Alt Del to restart». Наша задача – восстановить файл, скопировав его с установочного диска.
Проделать эту операцию нам как раз таки и поможет командная строка – чёрное окно, которое вы уже запустили. Для начала давайте определимся с какого диска и на какой нужно копировать файл, т.к. в зависимости от конфигурации и бог знает чего ещё, буквы дисков могут различаться на разных компьютерах.
Набираем в командной строке команду:
diskpart
Следом за приветствием набираем вторую команду:
list volume
Смотрим на раздел объёмом 100-300Мб – ему присвоена буква «C», а CD/DVD-ROM находится под буквой «F». Под буквами «D» и «E» — диски с моими данными.
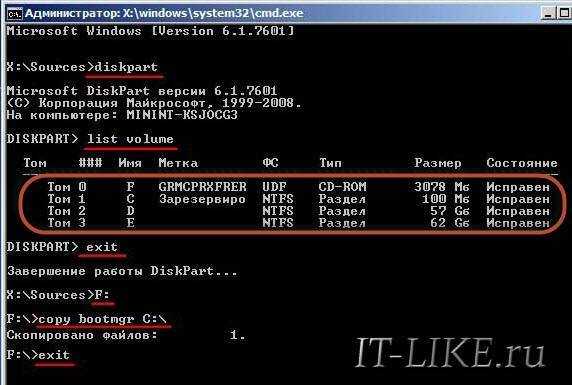
Теперь вводим последовательно команды:
1. Выходим из программы diskpart
exit
2. Переходим на букву CD-ROM’а, в моём случае это «F»
F:
3. Копируем файл bootmgr
copy bootmgr C:\
Вы должны увидеть сообщение, что успешно скопирован один файл. Если пишет «Отказано в доступе» или «Access denied», то это значит что такой файл уже существует. Т.е., тогда сначала его нужно удалить командой «del», но скорей всего проблема вообще в другом.
Ещё иногда, при установке Windows на заранее разбитый на разделы диск вы не найдёте скрытого раздела размером 100Мб. В этом случае копируйте файл bootmgr прямо в корень на диски с данными. Чтобы не усложнять себе жизнь определением на каком из дисков находятся файлы операционной системы, копируем файл на все диски. В моём примере это диски D и E, т.е. это будут две команды:
copy bootmgr D:\
copy bootmgr E:\
Перезагружаемся и смотрим. Никак? Опять открываем командную строку и вводим одну команду:
bootsect /nt60 All
Перезагружаемся. Если ошибка «BOOTMGR is missing» не пропала, то остаётся только один вариант – не тот диск или раздел не помечен как «Активный».
Как сделать диск «Активным» из командной строки
Дело в том, что раздел с загрузчиком ОС должен не только содержать файл bootmgr, но и быть ещё помечен как «Активный», т.е. с которого возможна загрузка в принципе. Когда помечен не тот диск мы получаем печально известный результат. Решается всё также из командной строки. Итак, вводим команды:
diskpart
list disk
Вы увидите список из пронумерованных физических жёстких дисков, имеющихся в системе. Выберите диск с операционной системой, например ориентируясь по его размеру. Если у вас только один физический диск, то его и выбирайте. Делается это командой:
select disk 0 или 1
где или 1 это номер нужного диска. Далее вводим команду для получения списка разделов данного диска:
list partition
Нужно найти тот самый раздел на 100-300Мб. Данный приём работает и для Windows 8/10, в этом случае раздел нужно искать на 350Мб. Если у вас таких разделов нет, значит выбираем первый или второй раздел, смотря на какой диск C: или D: у вас была установлена операционная система соответственно. Теперь выбираем командой с номером раздела:
select partition 1 или 2
и делаем раздел активным:
active
exit
Перед командой «exit» должно быть сообщение, типа «Раздел помечен как активный». Перезагружаемся.
Если ошибку так и не удалось побороть описанными здесь методами, то почитайте про решение проблемы NTLDR is missing в Windows XP. Эти ошибки очень похожи и советы оттуда могут пригодиться.
Пояснение проблемы
Bootmgr image is corrupt — это сообщение об ошибке, которое возникает при попытке загрузить операционную систему Windows. Данная ошибка означает, что файл загрузки Bootmgr на жестком диске поврежден или отсутствует.
Причиной ошибки может быть неправильное выключение компьютера, вирусы и многие другие факторы. Но в целом, ошибка Bootmgr image is corrupt свидетельствует о том, что системные файлы предыдущей сессии загрузки по какой-то причине были повреждены, и компьютер не может загрузить ОС.
Здесь необходимо проявить осторожность, так как любые дальнейшие действия, которые не будут соответствовать решению проблемы, могут усугубить ситуацию. Отписка модифицированных прошивок, попытка установки неофициальных компонентов и прочее могут длятся целыми днями и заставить пользователя беспокоиться ещё на сдачу компьютера в ремонт, поэтому стоит обратиться за помощью к профессионалам
Исправление «BOOTMGR is missing Press Ctrl Alt Del to restart» в Windows
Одна из самых неприятных, и при этом очень распространённая ошибка, которую можно наблюдать на компьютерах с Windows 7/8/10 – «BOOTMGR is missing Press Ctrl Alt Del to restart». Означает это только одно – не найден загрузчик операционной системы. Не стоит паниковать, компьютер не сломался, просто нужно проделать кое-какие действия чтобы решить проблему.
Для общего понимания ситуации расскажу что случилось. При включении компьютера происходит поиск на жёстком диске мини-программы, которая знает как загрузить операционную систему. Вот эта мини-программа оказывается недоступной или повреждённой. Проблема может появиться по разным причинам: сбой напряжения в электросети, неправильное выключение компьютера, неграмотные манипуляции в BIOS, вирус наконец.
Будем идти от простого к сложному. Итак, возможные пути решения:
About “Bootmgr is corrupt”
The following information on this error has been compiled by NeoSmart Technologies, based on the information gathered and reported by our global network of engineers, developers, and technicians or partner organizations.
Symptom 1: “Bootmgr is corrupt” error screen on startup
When a computer is turned on, the BIOS picks an eligible, bootable hard drive and then calls code stored in the MBR at the start of that hard drive. That MBR code in turn loads the bootsector from the active partition. On newer systems, this bootsector code is tasked with loading the BOOTMGR file, which is used to load the operating system kernel and start up Windows. This file is usually located in the root directory of the active partition on the first boot drive. However, if the bootsector detects that the BOOTMGR file is damaged, then the boot process halts and the “BOOTMGR is corrupt” error screen appears.
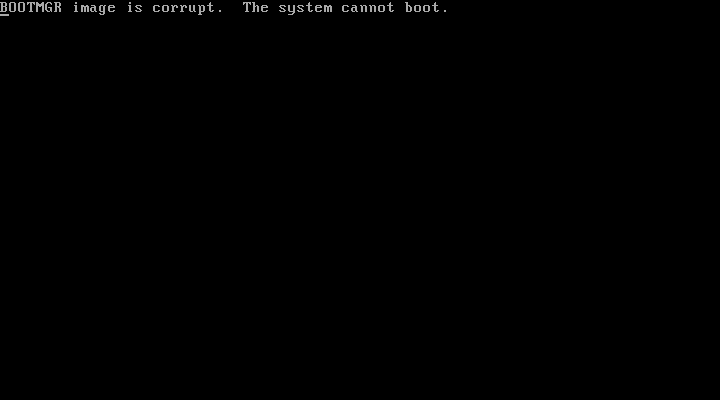
BOOTMGR image is corrupt Press Ctrl+Alt+Del to restart
Причины изображения BOOTMGR повреждены. система не может загрузиться?
Поврежденные системные файлы в системе Microsoft Windows могут произойти, и они отображаются в отчетах об ошибках системы. Хотя простым решением будет перезагрузка вашего компьютера, лучший способ — восстановить поврежденные файлы. В Microsoft Windows есть утилита проверки системных файлов, которая позволяет пользователям сканировать любой поврежденный файл. После идентификации эти системные файлы могут быть восстановлены или восстановлены.
Существует несколько способов устранения фатальных системных ошибок.
- Исполнение Подпись Отключить драйвер
- Использовать команду DISM
- Заменить поврежденные файлы
- Запуск сканирования SFC
- Восстановление реестра
- Удалите недавно установленные драйверы или приложение
- Установите последние обновления драйверов
- Откат драйверов
Увидеть, что Windows не загружается, может быть стрессовым, но есть несколько способов устранения ошибок при загрузке. Большинство случаев ошибок при загрузке заставят Windows автоматически запустить настройку восстановления. Он будет сканировать проблемы и попытаться их исправить. Другой способ — загрузить из раздела восстановления или установочного носителя Windows. На вашем компьютере имеется специальный раздел восстановления, который позволяет загружаться в среде восстановления Windows. Физическому диску нет необходимости.
Однако на некоторых компьютерах нет раздела восстановления, поэтому необходимо использовать физический диск, содержащий установщик Windows. Если эти два параметра не работают, вы можете перейти к командной строке на странице «Дополнительные параметры», чтобы устранить проблему.
Откат системы из резервной копии
Это на мой взгляд самый лучший способ. Вам не нужно ни чего настраивать, или проводить лечение системы. Вы просто восстанавливаете её из резервной копии, когда она работала как отлаженные часы и никаких проблем не было. Единственное условие, такая резервная копия у вас должна быть. Про то, что подобные копии системы ОБЯЗАТЕЛЬНО нужно создавать, когда ваша система работает отлично, без перебоев, я писал во многих своих статьях.
Данный способ много раз меня выручал при различных системных сбоях. Последний раз, буквально несколько дней назад, когда у меня стал возникать: — Синий экран смерти Windows 10. Про этот способ я написал отдельную статью: — Как сделать резервную копию Windows? Можете даже не сомневаться, в отличие от других методов, данный способ вам поможет наверняка!

2. Если вы не можете попасть в дополнительные параметры загрузки или по другому WinRE, чтобы запустить командную строку, восстановление при загрузке/системы, то вам нужно создать загрузочную флешку с Windows и загрузиться с нее. Как только дойдете до пункта установки, то нажмите снизу на «Восстановление системы«. После этого вы попадете в среду WinRE или «дополнительные параметры загрузки».
1. Приоритет загрузки
Вам нужно зайти в BIOS/UEFI и проверить, что на первом загрузочном месте стоит диск на котором установлена система Windows. Перезагрузите ПК или ноутбук и сразу нажимайте кнопку DEL или F2, чтобы попасть в параметры BIOS. Далее вы должны графу Boot и выбрать там на первое место свой жесткий диск на котором Windows. Так как версий BIOS много название параметром отличается, но обычно это «Boot option» или «1st Boot Device«. Ниже ссылки помогут Вам:
2. Восстановление запуска
Нужно попасть в дополнительные параметры загрузки. Для этого нажмите кнопку питания на ПК и удерживайте ее нажатой в течение 10 секунд, чтобы выключить ПК или ноутбук. Когда появится режим WinRE, то перейдите «Устранение неполадок» > «Дополнительные параметры» > «Восстановление при загрузке«. Это выполнит восстановление при запуске, а также решит ошибку BOOTMGR is missing. Если ошибка еще не устранена, вы можете перейти к следующему шагу.
3. Восстановить BCD или fixboot
Попробуем восстановить инструментом bootrec через cmd. Зайдите обратно в среду WinRE, как описано выше, и перейдите «Устранение неполадок» > «Дополнительные параметры» > «Командная строка«.
В командной строке введите команды по очереди, перезагружая ПК:
4. Выполните восстановление системы
Также есть функция «Восстановление системы» в среде WinRE, которая поможет вам исправить ошибку BOOTMGR is missing. Загрузитесь в дополнительные параметры, как описано в 1 способе, и перейдите «Устранение неполадок» > «Дополнительные параметры» > «Восстановление системы«.




























