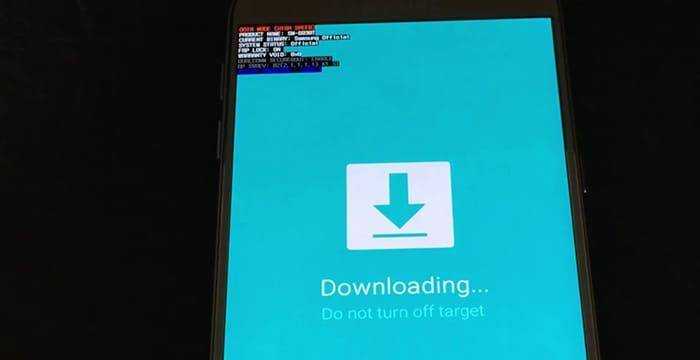Solutions to Download Do Not Turn off Target Android
Exit Download Mode
If you press the wrong buttons to enter the download mode and get the error, you can exit this mode to easily fix the issue. This is the quickest way.
Step 1: Make sure your phone is on the screen “Downloading… Do not turn off target”. And press Power + Home + Volume Down at the same time.
Step 2: Keep pressing these buttons until the screen is black and release them.
Step 3: If the phone cannot reboot automatically, press the Power button manually. Then, check if your issue is resolved. If not, move to the next solution.
Force Rebooting Your Phone
It is easy to operate and you can follow these steps below:
Step 1: Press the Power button to turn off the device. If this cannot help, remove the battery after taking out the back case.
Tip: If you are using a Samsung Galaxy S6 or another phone with a non-removable battery, you can press and hold the Power button for 15-20 seconds to force rebooting the device. If it cannot work, press and hold Volume Down + Power for 10-20 seconds to disconnect the battery physically.
Step 2: If you have a SIM card and SD card, take out them.
Step 3: Press and hold the Power button for at least 20 seconds after removing the battery to discharge any left power from the internal components and the capacitors.
Step 4: Put back your card and battery and turn the device on again to see if it can boot up properly without the downloading error.
Wipe Cache Partition
If the above methods cannot fix Android downloading do not turn off target, perhaps your phone has a firmware glitch. Perhaps deleting the cache partition may be a good choice.
Tip: This post – How to Wipe Cache Partition and Clear App Cache on Android may be you are looking for.
1. Turn off the phone completely by pressing the Power If this doesn’t work, remove the battery and hold Volume Down + Power until the screen shuts down.
2. Press and hold Volume Up + Home + Power at the same time. Release them until you see the Android system recovery screen.
3. Highlight wipe cache partition and select it.
4. After the process is completed, select Reboot system now.
Perform a Master Reset
If all of the ways cannot fix downloading do not turn off target, the last way you can try is performing a master reset. This can delete everything on your phone including videos, app data, photos, contacts, music, etc. that are not stored on the SD card.
Before the master reset, you had better make a backup for these files in the safe mode:
- Power off your phone, press and hold the Power button to turn it on.
- After the initial screen appears, release the Power button and hold the Volume Down button.
- When seeing Safe Mode, release this button.
- Go to Settings > Advanced Settings > Backup & reset > Back up my data.
Then, start the master reset:
- Repeat step 1 and 2 in method 3.
- Highlight wipe data/factory reset, press the Power button to choose it, and highlight Yes – delete all user data.
- Start the factory reset by using the Power button.
- Restart the device and see if the issue is fixed.
Android Downloading Do Not Turn off Target
If you are an Android user, you may have experienced or you are encountering this issue – downloading… do not turn off target. This is an error message that often happens on Samsung and some Nexus devices. Most users reported the device unexpectedly rebooted into a screen with the error.
The issue happens mainly because you press the wrong button combinations to access the recovery mode of your phone. On Samsung and Nexus devices, the key combination to enter this mode is Power + Home + Volume Up. But if you press Volume Down instead of Volume Up, the phone will enter the download mode instead of recovery mode and you see the error message.
Besides, downloading do not turn off target S7/S6/, etc. can be triggered by a software glitch.
Well then, how can you fix this error? The simple solutions are introduced below and you can try them to easily solve your issue.
Решение проблемы с ошибкой Downloading. Do Not Turn Off Target — как убрать надпись
В разделе «База знаний» мы рассматриваем наиболее распространённые проблемы, которые могут возникнуть в процессе работы устройств на базе Андроид. Сегодня мы рассмотрим решение проблемы с ошибкой Downloading. Do Not Turn Off Target — как убрать надпись. Надо отметить, что в основном это предмет внимания планшетов и телефонов Samsung. Тем не менее, такого рода трудности могут касаться и других моделей мобильных устройств.
Итак, для начала нужно разобраться, что именно могло послужить причиной блокировки аппарата, в результате которой на экране появляется такая надпись, а затем исчезает любая возможность манипулирования устройством.
Что значит уведомление «Do not turn off target»
Если переводить это уведомление дословно, то оно говорит о начале загрузки и о том, чтобы пользователь не выключал цель. Здесь стоит учесть, что на телефонах от компании-производителя Samsung режим загрузки (Downloading или Odin) является одним из специализированных режимов прошивки гаджета. Предназначается данный режим для решения, прежде всего, рутинговых задач, а также для возврата самого гаджета к стоковому его состоянию.
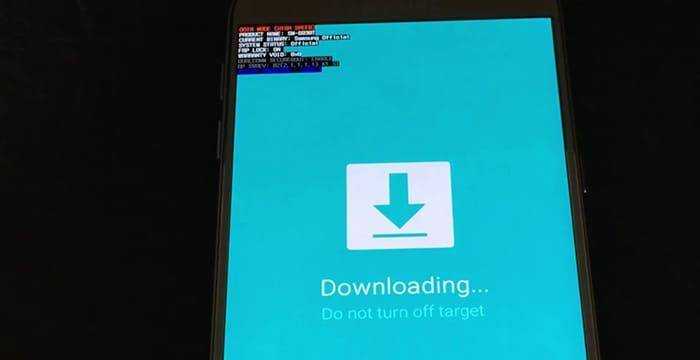
В случае появления надписи Do not turn off target можно не ждать того момента, когда телефон решит завершить эту ненастоящую загрузку. Здесь все наоборот – данной надписью телефон показывает ожидание того момента, когда пользователь подключит его к персональному компьютеру для установки системных файлов. Обычно речь идет о тех файлах, которые нужные как телефону, так и пользователю для более удобной работы с устройством.
К основным причинам появления надписи можно отнести такие, как:
- Случайные сбои, связанные с нормальным функционированием устройства.
- Наличие каких-либо серьезных проблем в программном обеспечении устройства.
- Пользователь телефона попробовал зайти в Recovery Mode, но вместо этого использовал не ту комбинацию клавиш для вызова этого меню.
Повреждение некоторых важных системных файлов и, как следствие, неспособность телефона загружаться в обычном режиме. Это также можно вызываться нарушением работоспособности и целостности памяти, отсутствием нужных данных в каталоге EFS и иные причины.
Описание ситуации и её причины
Первое, что нужно понять: данное сообщение не является ошибкой. Оно выступает лишь уведомлением о том, что девайс находится в режиме установки прошивки. На девайсах Samsung он несколько отличается от имеющихся на устройствах других брендов, что может запутать вас, если вы ранее имели дело с установкой образов на гаджеты. Брендирование даже таких мелочей, как информация о состоянии установки – довольно популярное решение у компаний: здесь используется надпись на чёрном или голубом фоне, на Xiaomi – фирменный маскот, на «чистом» Android – их логотип.
Режим Odin представляет собой аналог fastboot и bootload. Он создан для переустановки образа системы через фирменную утилиту Odin3 для Windows. Для её использования требуется подключение к компьютеру по USB-кабелю, совместимому с передачей данных. На новых девайсах Samsung есть счётчик перепрошивок, в зависимости от значения которого возможен отказ в гарантийном обслуживании. Если вы случайно оказались в Odin Mode – причин для беспокойства нет, и вы всё равно можете рассчитывать на бесплатный ремонт девайса в фирменных СЦ.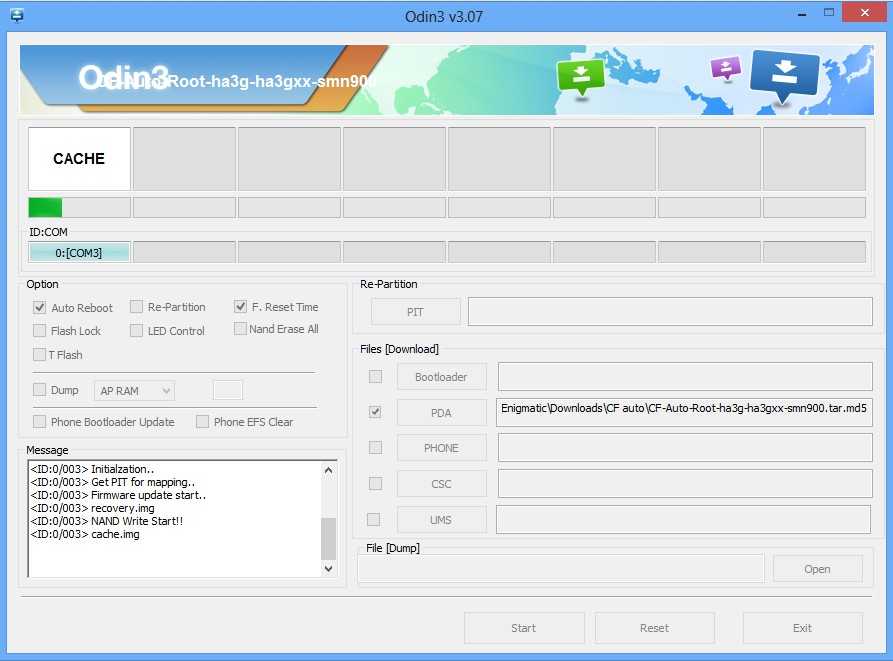
Распространённые причины ситуации:
- Вы включили девайс, удерживая клавиши питания и повышения громкости. Эта комбинация переводит устройство в режим прошивки и применима не только к «Самсунгу», но и к телефонам других производителей (с иногда встречающимися небольшими различиями). Аналогично вы могли случайно зайти в меню recovery, используя ту же кнопку блокировки экрана и клавишу понижения громкости. В обоих случаях нет ничего страшного – они не свидетельствуют о поломке.
- Проблема с загрузкой ОС. Если вы специально прошили гаджет, а теперь не можете воспользоваться скачанным образом, вероятной причиной выступает несовместимость установленного релиза. Вам понадобится вернуть стоковую прошивку по .
- Повреждение файловой системы. Как и предыдущий пункт, данный маловероятен. Ситуация может быть вызвана как механическим повреждением внутреннего хранилища, так и простым отсутствием файлов, нужных для «Андроида». В первом случае подходящим решением станет замена памяти, которую лучше производить в сервисных центрах. Второй же решается гайдом по вышеуказанной ссылке: потребуется восстановить стандартный образ системы.
- Повреждение платы девайса. После серьёзных механических повреждений, в том числе попадания влаги на работающее устройство, вы сможете заметить серьёзные проблемы в его использовании. По этой причине не рекомендуется включать гаджет до его полного осушения, что также справедливо и для часов, смарт-браслетов, ноутбуков.
- Случайность. Возможно, какой-то программный или аппаратный сбой привёл к такой проблеме (например, «вдавленная» кнопка увеличения громкости). Если эта ситуация не мешает работать со смартфоном, не стоит тратить слишком много времени на её изучение.
Ещё одной ситуацией, затрагиваемой в статье, выступает зависание смартфона на этапе прошивки устройства. Этот довольно неприятный момент обычно связан с несовместимостью скачиваемого образа с используемым устройством, а также может быть вызван повреждением файла или нестабильным соединением по USB
Важно пользоваться выпуском Odin, совместимым с конкретным девайсом – для моделей, выпущенных в 2014 году и позднее, подойдёт третий релиз приложения
Что делать, если обнаружена влага?
Сначала проверьте, нет ли воды на смартфоне или в разъеме для зарядки. Протрите их сухим полотенцем, насколько это возможно, и как следует продуйте холодным воздухом.
Иногда такое сообщение может быть следствием ошибки программного обеспечения. В «Настройках» откройте пункт «Приложения» — «Показать системные приложения» и выберите USB Settings. В разделе «Память» нажмите на кнопку «Очистить данные».
Мобильные телефоны – по-настоящему уникальные и незаменимые в современной жизни гаджеты. Компания Samsung за последний десяток лет стала настоящим лидером рынка. Ее смартфоны отличаются высоким качеством сборки и стабильной работой. Программное обеспечение выверено и функционирует стабильно, в отличие от ситуации, возникшей несколько лет назад. Однако поломок избежать невозможно, несмотря на качественную сборку. Одна из главных неполадок – не включается телефон Самсунг. Причин поломки может быть множество.
Видеоинструкция
В таких моделях, как Samsung Galaxy A20, A30, A50 и т.д. используется третья комбинация клавиш, поскольку механических кнопок тут меньше — включения/выключения, да регулировки звука. Более того, в этих моделях указывается на экране, на какие кнопки нажать для выхода из Download Mode: нажимаете клавиши уменьшения громкости и выключения и удерживаете их 7 секунд до того момента, пока не будет выключен дисплей.
Надеемся, эта простая инструкция вам поможет.
Galaxy S4 поддерживает работу режима загрузки (). В этом посте вы найдете описание того, как его правильно включить.
Позволяет устанавливать OTA обновления и прочие файлы в ручную, но для работы с режимом придется установить на ПК Odin 1.85, Odin 3.04 или Odin 3.07, в зависимости от вашего девайса.
На девайсах от Samsung используется вместо Fasboot / Bootloader мода, с которым вы могли столкнуться при работе с HTC или Nexus устройствами. Чтобы его запустить, существует несколько вариантов. Далее коротко о каждом из них.
Если на вашем смартфоне установлена стоковая прошивка, то:
- выключите девайс и на 5 секунд достаньте его батарею;
- верните батарею обратно;
- зажмите и удерживайте кнопки Volume Down, Home и Power;
- при появлении сообщения с текстом «Warning» их необходимо отпустить;
- чтобы подтвердить загрузку девайса в Download Mode, нажмите Volume Up;
- вы увидите
- теперь можете подключит девайс к ПК, предварительно запустив Odin.
Отметьте, что этот способ работает как для девайсов с root-доступом, так и со всеми заводскими ограничениями.
Если же на Samsung Galaxy S4 установлен кастомный ROM, то можно загрузить прямиком с хоумскрина. Для этого в соответствующем меню необходимо выбрать перезагрузку и опцию «Download».
Если же такого меню в вашей прошивке нет, тогда можно воспользоваться иным способом. Вам придется скачать и установить несколько файлов. Вот список того, что необходимо сделать:
- Скачайте один из файлов (для I9505 International , Sprint , T-Mobile или AT&T).
- Скопируйте его на внутреннюю SD карту смартфона.
- Загрузите смартфон в режим рекавери: выключите S4, а затем зажмите и удерживайте кнопки Volume Up, Home и Power.
- В меню настроек Android очистите Кэш и Dalvik Кэш.
- Создайте Nandroidбэкап («backup and restore»).
- Выберите опцию «install zip from sdcard», затем «choose zip from sdcard».
- Найдите указанный ранее файл и установите его.
- После успешного завершения процесса перезагрузите девайс.
Теперь, чтобы загрузить Galaxy S4 в необходимо зажать кнопку Power до тех пор, пока не появится экран Device Options. Там необходимо выбрать опцию «reboot», а затем «Download», после чего нажать ОК. Смартфон загрузится в необходимом режиме.
Множество владельцев мобильных девайсов Samsung и Nexus могли заметить, что их устройства внезапно перезагрузились, после чего на экране появилось сообщение «Downloading: Do not turn off target». Рассматриваемая дисфункция может быть вызвана различными причинами, от случайных сбоев в работе вашего «Android» до неверных нажатий сочетаний кнопок самим пользователем. Ниже разберём причины проблемы и варианты её решения.
Как исправить Do not turn off target
Разберём список способов, позволяющих избавиться от ошибки Do not turn off target на Самсунге.
Выйдите из загрузочного режима
- Если вы попали в режим «Downloading» случайно (нажав не на те кнопки), тогда выйти из него будет довольно просто.
- Убедитесь, что вы находитесь в режиме «Downloading», после чего одновременно зажмите комбинацию кнопок Power + Home + Громкость вниз.
- Не отжимайте их до тех пор, пока экран не станет чёрным, после чего отпустите указанные кнопки.
- Смартфон перезагрузится в стандартном режиме.
Нажмите указанные сочетания кнопок
Используйте чистую перезагрузку
- Зажмите кнопку питания на 10-20 секунд пока ваш девайс не отключится.
- Затем снимите с него крышку, выньте батарею, сим-карту и карту памяти (SD).
- Теперь зажмите кнопку питания не менее чем на 20 секунд (не отжимая), дабы максимально разрядить телефон от оставшегося электричества.
- После окончания процедуры вставьте назад SIM и SD-карту, батарею, произведите загрузку вашего телефона в нормальном режиме.
- Это может помочь решить проблему Do not turn off target на смартфонах от Samsung.
Очистите раздел кэша
Если два предыдущих способа не помогли, то проблемы вашего девайса могут быть вызваны некорректной работой его прошивки. Если ваша ОС недавно обновлялась, или вы пытались перепрошить ваш девайс, то появление сообщения «Downloading» могут быть вызваны именно данными факторами.
В таком случае может помочь очистка раздела кэша. Выполните следующее:
- Выключите устройство. Если обычным путём не получается, тогда изымите батарею или нажмите и удерживайте одновременно сочетание кнопок Power и Громкость вниз;
- После выключения аппарата вставьте назад его батарею (если изымали), и одновременно зажмите комбинацию кнопок Power + Home + Громкость вверх;
- Когда ваш девайс завибрирует, и появится экран восстановления (system recovery), отожмите все указанные кнопки;
- С помощью кнопки «Громкость вниз» установите курсор на опции «Wipe cache partition», нажмите на кнопку Power и дождитесь окончания процесса;
- Затем выберите опцию «Reboot system now» (помогут те же кнопки громкости), и нажмите на кнопку Power для активации опции. Система выполнит перезагрузку, и ошибка Downloading на Самсунг может быть исправлена.
Активируйте данную опцию
Выполните общий сброс
Если указанный способ также не помог, то оставшимся решением является выполнение аппаратного сброса вашего девайса. Учтите, что реализация последнего полностью удалит с памяти телефона ваши персональные данные (фото, видео, музыку, контакты, данные приложений и т.д.). Потому прежде пойти на этот шаг, тщательно взвесьте всё, и примите правильное решение.
Если решились, то загрузитесь в режиме восстановления, как описано в предыдущем способе. Но вместо упомянутой опции «wipe cache partition» выберите опцию «wipe data/factory reset», подтвердите ваш выбор, после чего выберите опцию «Yes – delete all user data». Дождитесь окончания процесса (может занять около 15 минут), после чего нажмите на Power для перезагрузки устройства.
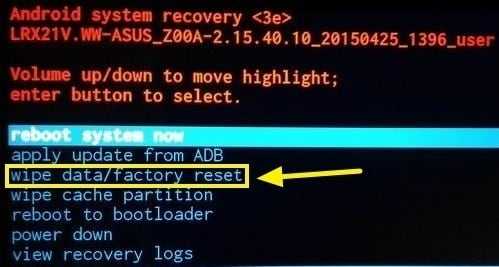 Выполните аппаратный сброс
Выполните аппаратный сброс
Обратитесь в сервисный центр
Если ничего из вышеперечисленного не помогло, отнесите телефон в ближайшую сертифицированную мастерскую. Если телефон на гарантии – не стесняйтесь пользоваться гарантийным талоном, и обратитесь в магазин (центр) для обмена или ремонта проблемного устройства.
https://youtube.com/watch?v=BgvmSYCLWes
Где скачать Прошивку
Либо воспользуйтесь специальной утилитой которая быстро скачивает прошивку Samsung на компьютер — инструкция Samfirm .
Прошивки SER — Россия и СНГ
Прошивки SEK — Украина и СНГ
Другие регионы — CSC
(кликните по спойлеру)
Другие регионы — CSC >>>
Албания:ALB
Алжир:ALGALR
Аргентина:ANCAROCTIUFNPSN
Аруба:ARU
Австралия:OPPOPSVAUXSATELHUT
Австрия:AOMDREMAXMOBMOKONETRGATO
Балтика:SEB
Беларусь:MTBVEL
Бельгия:BAEBSEPROXEBБосния-Герцеговина:BHOBHTTEB
Бразилия:BTABTMTMRZTAZVVZTOZTM
Болгария:CMFGBLMTEMTLOMXPLXVVT
Канада:RGSBMCTLS
Чили:CHBCHECHLCHTКитай:CUHINTTECTIYCMCCHNM00
Колумбия:COBCOLCOMCOO
Кипр:CYV
Египет:EGY
Финляндия:ELSSAUNEE
Франция:OFRAUCBOGCORDIXFTMNRJORCORFSFRUNIVGFXEF
Германия:DBTDTMDUTEPLMANMBCVD2VIAXEG
Греция:AOCCOSEURGERTGRVGRCYO
Румыния:PANVDHWSTTMOXEHTMH
Индия:HFCHYAINAINDINUIMSRELTATINS
Израиль:CELPCLPTR
Италия:GOMHUIITVOMNTIMVOMWINXETFWB
Казагстан:ESTKCLKMBKZKSKZ
Корея:SKTKOR
Монголия:MPC
Недирладны:BENMMOONLQICTFTTNLVDFVDPXENKPN
Новая зеландия:VNZTNZNZC
Норвегия:TENNEE
Пакистан:WDCPAK
Польша:ERAIDEPLSPRTXEO
Румыния:CNXHATOROCOA
Россия:AZCBLNEMTERSGEOMTVSERSNT
Сингапур:BGDXSOXSP
Словения:MOTSIM
Словакия:GTLIRDTMSORS
Южная Африка:XFAXFCXFMXFVXFE
Испания:AMNEUSFOPXECATL
Швеция:BAUBCNBMEBSGBTHCOVHTSSENTETTLAXEEVDSTNO
Швейцария:AUTORGMOZSUNSWC
Тайвань:TWMBRITCCTCICWT
Тайланд:CATTHETHLTHOTHS
Танзания:SOL
Тунис:ABSRNG
Турция:BASKVKTURTLPTRC
Украниа:KVRSEKUMC
ЮАР:MIDARBXSGAFRITO
Великобритания:BTCO2IO2UORATMUTSCVODXEUVIRH3GCPW
США:AWSDOBTMBCLW
Узбекистан:UZB
Винисуэла:VMT
Вьетнам:XXVPHUXEVDNAFPTSPTTLCVTCVTL
Упрощенный способ нахождения прошивок
или если вы не умеете искать прошивку уже на представленных сайтах. Скачайте консольную программу — Samsung Firmware Linker . Как пользоваться программой?
К примеру если вы ищите прошивку на смартфон GT I9500 (Samsung Galaxy S5)
1. Запустить программу Samsung Firmware Linker
2. Выбрать к какой группе относится ваш смартфон или планшет (EK, GT, SC, SCH, SGH, SHV, SHW, SM, SPH, YP
) и нажать Enter
3. Написать модель и нажать Enter
4. Вас переадресует на страницу с прошивками для вашего устройства
То есть, если у вас смартфон Samsung Galaxy S5 GT I9500, пишем GT
, нажимаем Enter и пишем I9500
Перевод в режим прошивки (bootloader)
При прошивки возможна потеря программ и их данных (но не мелодий, картинок итп, не касается Recovery)
1. После установки драйверов и скачивания прошивки необходимо перевести Samsung в режим прошивки (bootloaderили загрузки):
Для старых смартфонов это выглядит так (до средины 2011г.):
Выключаем смартфон/планшет и зажимаем кнопки Громкость вниз плюс кнопка Вкл/Выкл
после чего появится вот такая надпись
Если не получается перевести в режим Download
Для новых смартфонов это выглядит так:
Выключаем смартфон/планшет и зажимаем кнопки Громкость Вниз + Центральная кнопка + кнопка Вкл/Выкл
попадаем вот такое меню, отпускаем кнопки и нажимаем кнопку Громкость Вверх
2. Подсоедините Android к ПК и дождитесь пока установятся драйвера.
3. Запустите Odin, в левом верхнем углу должно появится окошко что устройство подключено
4. Добавляем файлы прошивки в программу Odin
Теперь переходим к процессу прошивки, точней как все правильно настроить чтобы работало!
Вставляем прошивку в поле PDA (нажать на кнопку PDA)
Если прошивка Многофайловая
Файл PIT
(если есть) в поле PIT (нажать на кнопку PIT)
Файл APBOOT_xxxxx.tar.md5
в поле Bootloader (нажать на кнопку Bootloader)
Файл CODE_xxxxx.tar.md5
в поле PDA (нажать на кнопку PDA)
Файл MODEM_xxxxx.tar.md5
в поле PHONE (нажать на кнопку Phone)
Файл CSC_xxxxx.tar.md5
в поле CSC (нажать на кнопку CSC)
ничего не изменяйте и не ставьте галочек в левом углу (если этого не требуется)
5. После того как выбрали файлы прошивки нажмите кнопку START
и после чего начнется прошивка Android которая будет длится от 2х до 5и минут. После чего появится сообщение PASS
или RESET
, прошивка установлена и смартфон перезагрузится (можете отключить samsung от ПК).
На этом прошивка закончена. Удачно Вам прошиться!
После прошивки Samsung не загружается?
Если после прошивки Samsung у вас происходит вечная загрузка, то необходимо выполнить сброс данных или так называемый WIPE , , если вы выполняли Root или устанавливали кастомную прошивку, выключили электричество или что то пошло не так — тогда вам нужна статья после
Заключение
При появлении ошибки Downloading: Do not turn off target на телефонах Samsung рекомендуется попытаться перезагрузить устройство в стандартном режиме (помогут первых два способа). Если же вы испытали все программные средства, и они не дали каких-либо результатов, то стоит обратиться в сервисный центр – возможно, проблема имеет аппаратный характер, а ваш девайс нуждается в ремонте.
Иногда пользователи умудряются загрузить такие режимы смартфона, которые можно включить разве что при большом желании. Иногда вопрошают следующее: появилась надпись на экране Downloading… Do not turn off target!, что делать? Главное — не переживать, ничего страшного не произошло.
Данная надпись свидетельствует о том, что смартфон находится в режиме Download или Odin Mode, как его еще называют. В этом режиме можно перепрошить смартфон или, скажем, установить рекавери меню. Для прошивки используется утилита Samsung Odin для ПК или ноутбука.
Интересно, что прежде, чем загрузить режим Download, пользователь должен нажать клавиши уменьшения звука, Home и Power одновременно на выключенном смартфоне. После этого появится предупреждение, где нажатие на уменьшение звука приведет к загрузке устройства в обычном режиме, увеличение звука запустит режим Download.
Ранняя версия режима:
Более поздняя:
Бояться тут нечего: если вы не собрались перепрошивать устройство или устанавливать то же меню рекавери, просто перезагрузите смартфон. И тут возникает вопрос — как это сделать? Ведь отдельного пункта меню для перезагрузки здесь нет, здесь вообще никаких виртуальных кнопок нет. Так что делать?
Здесь работает та же связка клавиш, что и при включении данного режима: уменьшение звука + Home + Power.
Нажимаете на эти клавиши одновременно и ждете, когда погаснет экран. Как только погас, убираете пальцы с кнопок и ждете загрузки девайса.
И помните, что ни в коем случае нельзя перезагружать смартфон таким образом, если в текущий момент времени вы его прошиваете — это может превратить устройство в кирпич!
Именно такая надпись может появиться на смартфоне Samsung, правда, происходит это не просто так, а если нажать на определенную комбинацию клавиш при загрузке девайса. Но как же так, спросит пользователь, ведь я ничего не нажимал! Зачастую происходит это без вмешательства владельца устройства. К примеру, смартфон находится в сумке, удерживается клавиша выключения, после чего устройство перезагружается. Если при этом нажимаются и другие механические клавиши, может быть загружен иной режим, в том числе режим загрузки, о котором мы говорим. Также он называется Download Mode или Odin Mode.
Что это за режим и для чего он нужен? Все предельно просто — это специальный режим, с помощью которого в том числе можно перепрошить смартфон Samsung на родную прошивку или даже кастомную с помощью специального приложения для настольной версии ПК, которое называется Odin. Выглядит оно примерно следующим образом:
Ну да ладно, не о нем речь. Картинка на экране смартфона будет выглядеть примерно так:
Это зависит от версии смартфона Samsung и прошивки. В любом случае, просто так выйти из указанного режима не получится: при нажатии и удерживании клавиши выключения, как правило, ничего не происходит. Судя по всему, это своеобразная защита, чтобы смартфон нельзя было так просто перезагрузить во время прошивки. А потому — действуйте так, как вы действовали при загрузке данного режима. Если вы не знаете, как это произошло, тогда вот вам инструкция.
Для версий Samsung с механической клавишей «Домой» используется такой вариант: нажимаете и одновременно удерживаете клавиши выключения, «Домой» и уменьшения звука. Удерживаете их до той поры, пока пока экран не погаснет. Затем отпускаете и смартфон должен загрузиться уже в обычном режиме. Если устройство выключилось, просто включите его стандартным способом — нажав на клавишу включения.
Если у вас более свежая версия смартфона вроде Galaxy S8 или Galaxy S9, здесь используется иная комбинация клавиш: увеличение громкости, выключения и Bixby. Нажимаете одновременно и удерживаете около 10 секунд, пока экран устройства не погаснет.