Просмотр логов и использование менеджера служб
На вкладке “Сервисы” приведен список служб системы.
Здесь можно запускать и останавливать работающие службы, менять их тип запуска и всё такое прочее, что, в общем-то, можно сделать и системными средствами. Зачем включать или отключать службы я ни раз писал в своих статьях.
Возможно вас заинтересует: Как отформатировать флешку (FAT32, exFAT, NTFS)
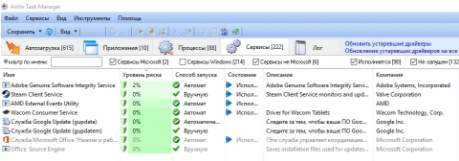
Хочется так же отметить, что я настоятельно рекомендую весьма серьезно отнестись к степени риска на данной вкладке и почаще поглядывать, что вообще тут живет, как запускается насколько опасно по мнению Anvir Task Manager. Аналогично вкладке “Автозагрузка” здесь можно проводить удаленное сканирование на вирусы и осуществлять поиск информации в интернете. Рекомендую пользоваться.
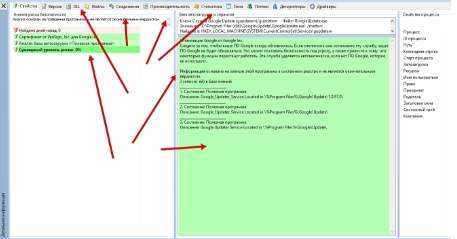
Что удобно, сделав двойной клик на той или иной службе, можно увидеть кучу подробнейшей информации о службе, начиная от простого описания и заканчивая дескрипторами, драйверами, потребляемыми ресурсами, зависимыми процессами и прочим (см.скриншот выше).
Сие весьма полезно для борьбы с вирусами (и не только) в целях выпихивания их из системы ибо, как правило, вирусные службы не подписаны никакими описаниями (или содержат ошибки), а так же легко вычисляются при анализе производительности, трафика и задействованных файлов.
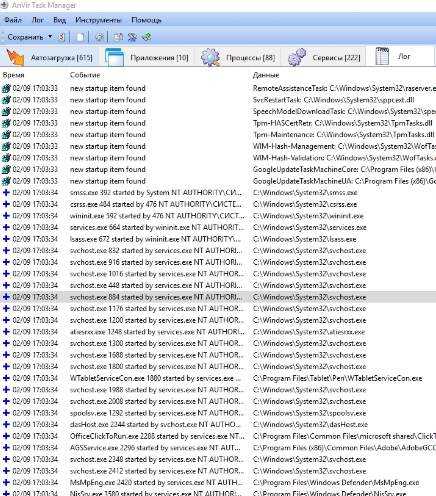
На вкладке “Лог” ведется лог множества событий, связанных со службами и процессами в системе. В общем-то это выдержка из “Журнала событий Windows”. Сюда бывает полезно поглядывать в случае проблем в системе. Подробный анализ логов выходит за рамки данной статьи.
В программу так же впаян твикер, который вызывается пунктом “Инструменты – Твикер Windows”. Да и вообще чего тут только нет, если изучить подробнее.
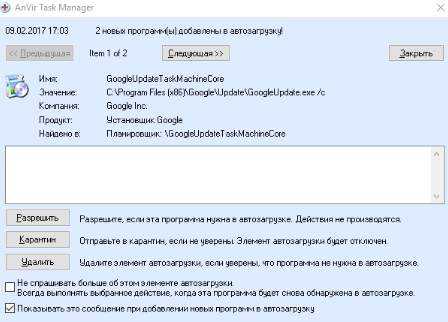
Плюс есть активный мониторинг, который будет Вас уведомлять, если что-то пропишется автозагрузку без Вашего ведома и сразу позволит применить необходимое действие (или просто одобрить добавление).
Кстати про иконки в трее. В самом начале статьи я говорил, что программа умеет выводить различные статистические данные туда. По умолчанию это нагрузка на процессор и память, а так же температура.

Выбрать отображаемые иконки или сделать составную, можно тыркнув правой кнопкой мышки по любой из них в трее и выбрав соответствующий пункт “Иконки в трее”.
Как отключить Task Manager
Исходя из первой проблемы, очевидное решение — глубокое сканирование памяти компьютера с последующим лечением или удалением зараженных файлов. Для этого:
-
Скачайте антивирус Dr.Web CureIt! с официального сайта и выполните глубокое сканирование памяти жесткого диска и ОЗУ.
- После окончания процедуры следуйте подсказкам утилиты по дальнейшему лечению или удалению объектов.
- Загрузите и установите CCleaner.
- Очистите ПК от временных файлов и старых логов.
- Удалите пустые и устаревшие ключи реестра.
- Перезагрузите компьютер.
Если ничего не помогло и версия ОС у вас не оригинальная – единственным выходом является переустановка системы на лицензионную.
Подробный разбор основных вкладок
- «Автозагрузка» — отслеживание приложений, для которых была выбрана автозагрузка. Теперь любую утилиту можно будет удалить из списка автозапуска при помощи специальных кнопок.
- «Приложения» — формирование списка приложений, которые запускает пользователь на своем устройстве. AnVir Task Manager обязательно поможет завершить задачи без каких-либо печальных последствий. В этом же разделе можно ознакомиться с дополнительной информацией о любом установленном приложении, чтобы выяснить, насколько сильная идет нагрузка вашей операционки.
- «Процессы» — пользуйтесь функционалом, чтобы управлять активированными процессами в вашей операционке. Если какой-либо из процессов отличается высоким уровнем риска, то его можно отправить на принудительную проверку. Автоматическое сканирование на предмет обнаружения вирусов осуществляется посредством дополнительного сервиса под названием Virus Total.
- «Сервисы» — AnVir Task Manager позволяет управлять всеми сервисами, которые были запущены на вашем компьютере.
- «Лог» — автоматически отображаются действия, ранее совершенные владельцем ПК в этой программе.
О программе Анвир Таск и возможности
Здравствуйте, читатели! Работая за компьютером часто сталкиваешься с проблемой нагрузки на процессор. Она может быть высокая или низкая. Так вот, если вы увидели, что Виндовс начинает медленно работать и тормозить, значит это нагрузка. Понять правда это или нет помогает программа Anvir Task Manager. Сегодня разберёмся, как её правильно скачивать и устанавливать без вирусов.
Как понять основное назначение этой программы? По сути она представляет собой менеджер управления сторонних приложений. Вы её устанавливаете и запускаете на компьютере. После чего она показывает информацию о программах, которые нагружают систему. Также она показывает данные о сервисах и службах Windows. Достаточно зайти в раздел «Процессы», чтобы посмотреть детальную информацию.
С программой можно работать в активном режиме и в фоновом – утилита сворачивается в трей и её всегда можно вернуть. Рассмотрим её основные возможности:
- Управление автозагрузкой на компьютере.
- Просмотр запущенных приложений.
- Анализ запущенных процессов.
- Можно анализировать сервисы и драйверы.
- Есть анализ логов.
- Завершает нагружаемые процессы и помещает их в карантин на время. Есть возможность удалять помещённые записи.
- Предоставляет дополнительные инструменты по безопасности. Можно проверить файл антивирусом Virus Total.
- Есть и другие настройки, которые управляют самой программой.
AnVir Task Manager 9.3.3 [12.06.2020] (2019) PC | RePack & Portable by elchupacabra
Системные требования
: Windows XP | Vista | 7 | 8.1 | 10
Описание
:AnVir Task Manager — это мощный менеджер процессов и программ автоматической загрузки, который совмещает в себе также функции antispyware и анти-трояна. Отображает очень подробную информацию о запущенных процессах как, например, dll, потоки, соединения, окна, драйвера, хендлы, версию файла и т.п., в трее показывает уровень загрузки процессора и диска. Осуществляет мониторинг попыток добавления программ в автозагрузку. Уникальное свойство AnVir Task Manager заключается в том, что он предоставляет подробную информацию о работе системы и, в то же время, предоставляет большое количество инструментов для управления Windows. Для того, чтобы заменить все функции AnVir Task Manager, придется установить около 10 разных программ.Основные возможности программы : Управление автозагрузкой, запущенными процессами, сервисами и драйверами и замена Диспетчера Задач Обнаружение и удаление вирусов и spyware Тонкая настройка XP, Vista и Windows 7, включая установку скрытых настроек Ускорение загрузки Windows и работы компьютера Уникальное свойство AnVir Task Manager заключается в том, что он предоставляет подробную информацию о работе системы и, в то же время, предоставляет большое количество инструментов для управления Windows. Для того, чтобы заменить все функции AnVir Task Manager, придется установить около 10 разных программ Примечание!!! По завершении установки будет предложено посетить сайт автора репака. Жмём Да или Нет по желанию. Особенности перепаковки:
ЦитатаКто-то
писал: Причина редактирования: Обновлён Open Hardware Monitor до версии 0.9.5 + небольшие доработки
ВНИМАНИЕ!!!
На программу традиционно присутствует небольшой ложный детект антивирусов, но в репаке он меньше.
1. Совмещённые в одном дистрибутиве установка программы или распаковка портативной (от разработчика) версии
2. Отключена реклама
3. Отключена аналитика Google
4. Возможность установки полной англоязычной версии
5. Подхватывает внешние файлы настроек anvir.ini и *.dat, копируя их в папку с программой
(для распаковки портативной версии) или импортирует настройки в реестр из settings.reg
(для установки программы)
*Программу запускать файлом AnVir.exe независимо от битности сиситемы, anvir64.exe вспомогательный файл для x64
«Тихая» установка с ключами /SILENT или /VERYSILENT (или файлом «Тихая установка.cmd»)
Для «Тихой» установки портативной версии дополнительный ключ /PORTABLE=1 (или файлом «Распаковка portable.cmd»)
Скриншоты
Настройка и первый анализ системы
При первом запуске программы перед вами откроется «Мастер настройки», который предложит применить некоторые второстепенные функции, а также предостережёт вас о том, что они могут вызывать сбой в работе Windows. Поэтому их активация – сугубо индивидуальный выбор.
После закрытия окна «Мастер настройки» многие пользователи теряются, так как программа уже начала мониторинг и выводит обилие различной информации на экран. Для полноты понимания интерфейса и предлагаемого им функционала следует более подробно коснуться пяти основных вкладок:
- «Автозагрузка» – выводит информацию обо всех активных процессах, которые «стартуют» сразу с загрузкой операционной системы.
Для того чтобы отключить какой-либо элемент, достаточно кликнуть по нему правой кнопкой мышки и выбрать «Отключить (Карантин)», что и приведёт к его фактическому перемещению в «Карантин».
Особое внимание здесь и далее следует уделить такому параметру как уровень риска. Не стоит сразу волноваться, если программа укажет, что какой-либо процесс имеет уровень риска близкий к 50%, так как подобная градация во многом условна и определяется на основе анализа множества нюансов
Например, если процесс использует интернет-соединение, то к его уровню риска автоматическим образом будет приплюсовано несколько процентов
На эти показатели стоит обращать внимание, но не следует на них зацикливаться. Кроме того, любой подозрительный элемент вы всегда можете дополнительно проверить, нажав на него правой кнопкой мышки и выбрав «Проверить на сайте». Например, если процесс использует интернет-соединение, то к его уровню риска автоматическим образом будет приплюсовано несколько процентов
Например, если процесс использует интернет-соединение, то к его уровню риска автоматическим образом будет приплюсовано несколько процентов
На эти показатели стоит обращать внимание, но не следует на них зацикливаться. Кроме того, любой подозрительный элемент вы всегда можете дополнительно проверить, нажав на него правой кнопкой мышки и выбрав «Проверить на сайте»
- «Приложения» – предоставляет список всех активных приложений, запущенных в настоящей момент в операционной системе.
С помощью данного раздела можно осуществить множество интересных сценариев с окнами и иконками приложений, например:
- свернуть их в трей;
- создать плавающую иконку;
- сделать активным;
- скрыть одно или все окна;
- изменить размер иконок.
Небольшие фишки, которые могут некоторым пользователям прийтись по душе.
- «Процессы» – пожалуй, самый интересный и информативный раздел, в котором можно ознакомиться с подробной информацией обо всех запущенных процессах. По сути, это более продвинутый аналог «Диспетчера задач», где представлены не только общая информация о нагрузке и наименование, но и о том, где находится исполняемый файл, установлен ли процесс в автозагрузке, кто инициатор запуска.
- «Сервисы» – выводит информацию об активных службах с подробнейшим описанием всех основных нюансов, в том числе об уровне риска (здесь он как нельзя кстати). Менее информативные сведения можно получить и штатными средствами с помощью команды «msconfig». Для каждой службы можно вывести информацию о том, какие dll она использует, какую нагрузку создаёт, какие окна имеют к ней отношение, какие ресурсы использует и многое другое.
- «Драйверы» – как несложно догадаться, в данном разделе собраны сведения обо всех установленных в системе драйверах, а также о том, какой у них тип запуска, состояние, местонахождение, автор и многое другое.
- Шестая вкладка именуется «Лог», здесь представлены выдержки из записей «Журнала событий Windows», что крайне полезно в плане определения возможных проблем в работе операционной системы Windows.
Стоит отметить, что это далеко не все возможности «AnVir Task Manager», так как, кроме упомянутых выше инструментов, в нём реализованы ещё с десяток полезных функций, которые могут стать незаменимыми помощниками в определённых ситуациях. Например, можно понизить приоритет приложениям, работающим в фоновом режиме и чрезмерно нагружающим процессор. Главное – это понимать, что осуществляемые в данном программном обеспечении манипуляции при неграмотном подходе могут привести к сбоям в работе операционной системы. Поэтому, если у вас возникли сомнения относительно правильности выбранного решения, то потратьте несколько минут на его более детальное изучение, чтобы не навредить Windows и компьютеру в целом.
Возможности AnVir Task Manager
- Диагностирует сетевой трафик;
- Проверяет находящиеся в трее иконки;
- Позволяет задать приоритет процессов и служб;
- Полный анализ безопасности личных данных;
- Ускорение загрузки Windows и работы компьютера;
- Предоставление подробной информации о системе;
- Средства для борьбы с вредоносными программами;
- Позволяет контролировать запущенные процессы;
- Контролирует настройки компьютера в фоновом режиме;
- Тонкая настройка инструментов для управления процессами;
- Регулярные обновления софта от официального сайта разработчика;
- Универсальная программа AnVir Task Manager выводит список последних изменений в менеджере автозагрузки;
- Обеспечение свободного места на HDD, флешке и других накопителях;
- Очистка кэша, куки и истории в браузерах Internet Explorer, Google Chrome, Mozilla Firefox.
Преимущества
- Интеграция AnVir Task Manager в системном трее;
- Удобная командная строка;
- Замена диспетчера задач;
- Панель управления службами и драйверами;
- Мониторинг температуры винчестера;
- Позволяет добавить в автозагрузку программы;
- Повышает скорость загрузки жесткого диска;
- Обнаружение и удаление вирусов Spyware, Adware;
- Новая версия AnVir Task Manager совместима с Виндовс 8.1 и 10;
- Экономия заряда аккумулятора ноутбука;
- Функции анти-трояна, antispyware;
- Отключение запуска с правами администратора;
- Легко управлять автозагрузкой и списком процессов;
- Большое количество скрытых настроек и дополнительных функций;
- Выводит полную информацию об интернет (TCP, UDP) соединениях;
- Позволяет оптимизировать работу процессора и оперативной памяти;
- Существует портативная версия программы для автозагрузки AnVir Task Manager на ОС Windows;
- Огромная база программ и разных утилит с подробным описанием каждой.
Недостатки
- AnVir Task Manager конфликтует с диспетчером задач Windows Vista;
- Редкие сбои при выводе графика активных процессов.
Скриншоты: Аналоги:
Взаимодействие с запущенными приложениями
Ладно, с автозагрузкой разобрались, — переходим к вкладке «Приложения
«.
Здесь Вы видите все приложения, которые сейчас запущены в системе. Из вкусного примечательно то, что используя Anvir
можно свернуть любую программу (или открытую папку) в (возле часов):
Просто жмём правой кнопкой мыши по программе в списке и нажимаем на «Свернуть в трей
«. Можно так же поставить ещё галочку “Всегда прятать в трей при сворачивании
” и тогда данная программа при сворачивании всегда будет убираться не на панель задач (пуск), а в трей.
Что удобно, так же можно сделать плавающую иконку любой программы или папки (что-то вроде свободно-перемещаемого ярлыка, только разница в том, что ярлык служит для запуска программы, а созданная иконка для обращения к ней), что весьма удобно.
Чтобы сделать это просто нажмите правой кнопкой мышки на программе в списке и выберите пункт «Создавать плавающую иконку
» (точно так же, как делали для сворачивание в трей).
Размер создаваемых иконок можно настроить в настройках программы (Anvir
), а именно: «Инструменты — Настройки — Расширения Windows — Размер иконки — Маленький / Средний / Большой
«. После этого, возможно, потребуется пересоздать уже созданные иконки дабы они изменили размер на новый.
Из интересных плюшек, — можно скрыть программу (или папку) так, чтобы её не было видно в трее, панели задач, и вообще нигде, но при этом она оставалась работать. Этот хитрый инструмент довольно полезен, когда требуется скрыть что-либо от рук шаловливых пользователей (я так порой скрывал антивирус или средства удаленного мониторинга).
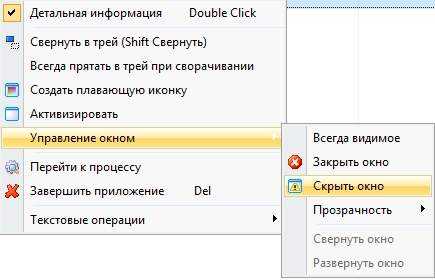
Чтобы проделать непосредственно этот трюк, просто выбираем из выпадающего списка (который все так же вызывается нажатием правой кнопкой мышки на нужной нам программе) «Управление окном — Скрыть окно
«.
Восстановить её (его) можете почти также как и скрыли его: нужно выбрать программу с помощью правой кнопки мыши и в “Управление окном
” нажать “Восстановить скрытое окно
”. Как видите, — всё просто.
Сходным образом можно задать любому окну прозрачность. Делается это через всё то же самое выпадающее меню. Думаю, разберетесь;)
Хочется так же отметить, что я настоятельно рекомендую весьма серьезно отнестись к степени риска на данной вкладке и почаще поглядывать, что вообще тут живет, как запускается насколько опасно по мнению Anvir Task Manager
. Аналогично вкладке «» здесь можно проводить удаленное сканирование на вирусы и осуществлять поиск информации в интернете. Рекомендую пользоваться.
Что удобно, сделав двойной клик на той или иной службе, можно увидеть кучу подробнейшей информации о службе, начиная от простого описания и заканчивая дескрипторами, потребляемыми ресурсами, зависимыми процессами и прочим (см.скриншот выше).
Сие весьма полезно для борьбы с вирусами (и не только) в целях выпихивания их из системы ибо, как правило, вирусные службы не подписаны никакими описаниями (или содержат ошибки), а так же легко вычисляются при анализе производительности, трафика и задействованных файлов.
На вкладке «Лог
» ведется лог множества событий, связанных со службами и процессами в системе. В общем-то это выдержка из «Журнала событий Windows
«. Сюда бывает полезно поглядывать в случае проблем в системе. Подробный анализ логов выходит за рамки данной статьи.
В программу так же впаян твикер, который вызывается пунктом «Инструменты — Твикер Windows
«. Да и вообще чего тут только нет, если изучить подробнее.
Плюс есть активный мониторинг, который будет Вас уведомлять, если что-то пропишется автозагрузку без Вашего ведома и сразу позволит применить необходимое действие (или просто одобрить добавление).
Кстати про иконки в трее. В самом начале статьи я говорил, что программа умеет выводить различные статистические данные туда. По умолчанию это нагрузка на процессор и память, а так же температура.
Выбрать отображаемые иконки или сделать составную, можно тыркнув правой кнопкой мышки по любой из них в трее и выбрав соответствующий пункт «Иконки в трее
«.
Настройка и первый анализ системы
При первом запуске программы перед вами откроется «Мастер настройки», который предложит применить некоторые второстепенные функции, а также предостережёт вас о том, что они могут вызывать сбой в работе Windows. Поэтому их активация – сугубо индивидуальный выбор.
После закрытия окна «Мастер настройки» многие пользователи теряются, так как программа уже начала мониторинг и выводит обилие различной информации на экран. Для полноты понимания интерфейса и предлагаемого им функционала следует более подробно коснуться пяти основных вкладок:
- «Автозагрузка» – выводит информацию обо всех активных процессах, которые «стартуют» сразу с загрузкой операционной системы.
Для того чтобы отключить какой-либо элемент, достаточно кликнуть по нему правой кнопкой мышки и выбрать «Отключить (Карантин)», что и приведёт к его фактическому перемещению в «Карантин».
Особое внимание здесь и далее следует уделить такому параметру как уровень риска. Не стоит сразу волноваться, если программа укажет, что какой-либо процесс имеет уровень риска близкий к 50%, так как подобная градация во многом условна и определяется на основе анализа множества нюансов
Например, если процесс использует интернет-соединение, то к его уровню риска автоматическим образом будет приплюсовано несколько процентов
На эти показатели стоит обращать внимание, но не следует на них зацикливаться. Кроме того, любой подозрительный элемент вы всегда можете дополнительно проверить, нажав на него правой кнопкой мышки и выбрав «Проверить на сайте». Например, если процесс использует интернет-соединение, то к его уровню риска автоматическим образом будет приплюсовано несколько процентов
Например, если процесс использует интернет-соединение, то к его уровню риска автоматическим образом будет приплюсовано несколько процентов
На эти показатели стоит обращать внимание, но не следует на них зацикливаться. Кроме того, любой подозрительный элемент вы всегда можете дополнительно проверить, нажав на него правой кнопкой мышки и выбрав «Проверить на сайте»
- «Приложения» – предоставляет список всех активных приложений, запущенных в настоящей момент в операционной системе.
С помощью данного раздела можно осуществить множество интересных сценариев с окнами и иконками приложений, например:
- свернуть их в трей;
- создать плавающую иконку;
- сделать активным;
- скрыть одно или все окна;
- изменить размер иконок.
Небольшие фишки, которые могут некоторым пользователям прийтись по душе.
- «Процессы» – пожалуй, самый интересный и информативный раздел, в котором можно ознакомиться с подробной информацией обо всех запущенных процессах. По сути, это более продвинутый аналог «Диспетчера задач», где представлены не только общая информация о нагрузке и наименование, но и о том, где находится исполняемый файл, установлен ли процесс в автозагрузке, кто инициатор запуска.
- «Сервисы» – выводит информацию об активных службах с подробнейшим описанием всех основных нюансов, в том числе об уровне риска (здесь он как нельзя кстати). Менее информативные сведения можно получить и штатными средствами с помощью команды «msconfig». Для каждой службы можно вывести информацию о том, какие dll она использует, какую нагрузку создаёт, какие окна имеют к ней отношение, какие ресурсы использует и многое другое.
- «Драйверы» – как несложно догадаться, в данном разделе собраны сведения обо всех установленных в системе драйверах, а также о том, какой у них тип запуска, состояние, местонахождение, автор и многое другое.
- Шестая вкладка именуется «Лог», здесь представлены выдержки из записей «Журнала событий Windows», что крайне полезно в плане определения возможных проблем в работе операционной системы Windows.
Стоит отметить, что это далеко не все возможности «AnVir Task Manager», так как, кроме упомянутых выше инструментов, в нём реализованы ещё с десяток полезных функций, которые могут стать незаменимыми помощниками в определённых ситуациях. Например, можно понизить приоритет приложениям, работающим в фоновом режиме и чрезмерно нагружающим процессор. Главное – это понимать, что осуществляемые в данном программном обеспечении манипуляции при неграмотном подходе могут привести к сбоям в работе операционной системы. Поэтому, если у вас возникли сомнения относительно правильности выбранного решения, то потратьте несколько минут на его более детальное изучение, чтобы не навредить Windows и компьютеру в целом.
Дополнительные настройки
Следующая вкладка «Иконки и меню в трее».
Настройка программы
По умолчанию программа устанавливает 4 иконки. Можно выбрать одну составную, показывающую несколько параметров: температуру процессора или дисков, используемую память и прочие. Я не оставляю AnVir Task Manager работать в фоновом режиме, чтобы не загружать оперативную память.
В пункте «Приоритет процессов» выставляем приоритет файлов.
Выставляем приоритет программы
Например, приоритет видео проигрывателя выставите как «высокий», а программы для конвертации видео как «низкий».
«Настройки» – «Расширения Windows». Здесь расставляем галочки в чек боксах по своему усмотрению.
Если вы поставите галочку «Заменить диспетчер задач Windows», то настраивать компьютер сможете из этой программы. Чтобы проверить файл, расположенный на жестком диске компьютера, на вирусы, делаем так: «Инструменты» – «Проверить файл антивирусами». Откроется проводник. Выбираем нужный файл с жесткого диска. Результат откроется в окне браузера.
Загляните во вкладку «Помощь». Там даны полезные советы и ссылка на специализированный форум. Пользователи интересуются у автора работой программы, там есть кое-что полезное.
Вот мы и познакомились с AnVir Task Manager Как пользоваться и о других нужных функциях рассказано в видео инструкциях на официальном сайте. Изучите возможности программы и она будет вам помощником.
Чтобы не занимать оперативную память компьютера, я не включила AnVir в фоновом режиме. Запускаю файл когда надо проверить какие-то данные. В постоянном режиме программа не включена.
Находясь в трее, AnVir, всё-таки, замедляет работу устройств. Это заметили и другие пользователи. На форуме есть сообщения о проблеме. Проверив данные, отключаю софт.
Бесполезно просто удалить программы из папки автозапуск. При включении компьютера они вновь стартуют самостоятельно. Отключать надо или в Диспетчере задач, или удалить исполняемый файл. Про удаление приложений из автозапуска вручную подробнее тут.
Еще читают…
Бесплатные курсы по мировым стандартам
Спутник поисковик от Ростелекома
Как оплатить штраф ГИБДД через Сбербанк Онлайн со скидкой 50% быстро
Как платить за телефон Ростелеком через интернет
Как удалить мусор в реестре, который остался после AnVir Task Manager?
Вот и я думал что все, удалили прогу и все, но оказывается что остался мусор в реестре, его бы тоже было хорошо удалить…
В общем этот мусор вы можете не удалять, ну то есть это не обязательно, просто я вот привык свою систему держать в строгой чистоте. Да и не так часто я удаляю программы, поэтому не сложно и реестр почистить…
Теперь как это все сделать. Вам нужно запустить реестр, вот как это сделать, зажимаете кнопки Win + R и пишите туда команду regedit:
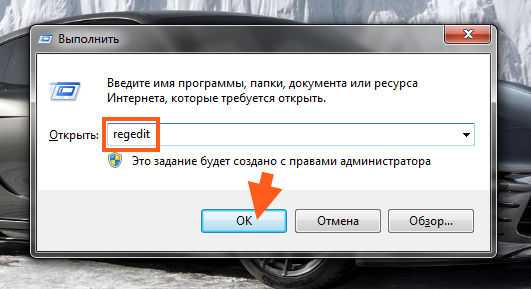
Потом откроется редактор реестра, тут ничего не удаляете, тут нужно найти следы от AnVir Task Manager, которые не были удалены. Это не так уж и сложно, смотрите, зажимаете тут кнопки Ctrl + F и пишите туда такое слово как anvir и нажимаете Найти далее:
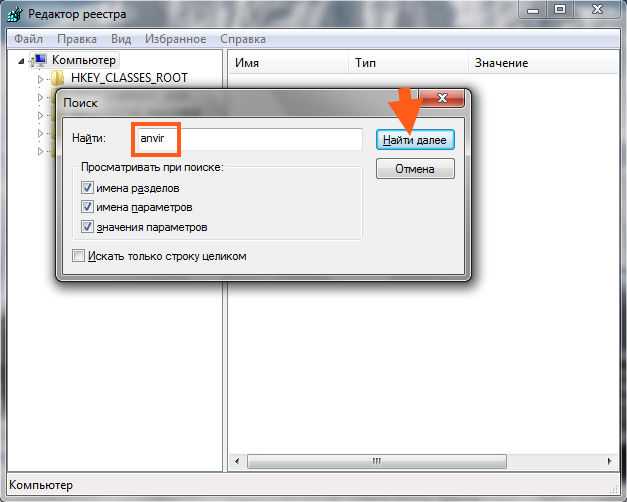
Это чтобы были найдены все записи, в названии которых есть слово anvir, то есть все то что осталось после этой программы.
Теперь смотрите, тут будут найдены как папки, так и ключи. Все что будет найдено, все это можно удалить. Но удалять нужно только то, что будет выделено при поиске. Вот я когда нажал Найти далее, то у меня была найдена папка AnVir, вот ее и можно удалить:
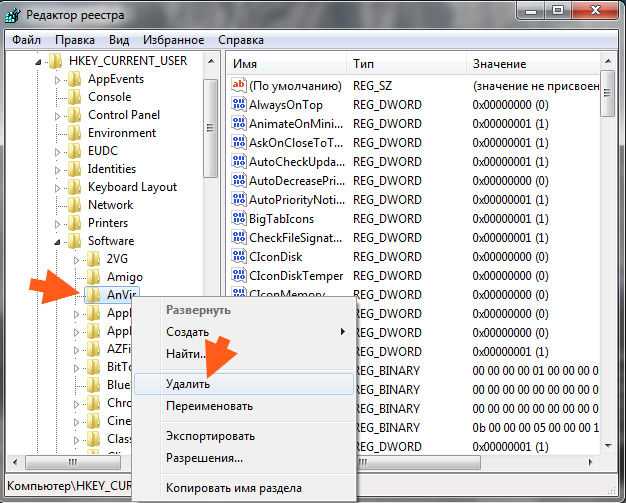
Удалили — отлично. Потом вы нажимаете F3, чтобы продолжить поиск. И когда будет снова что-то найдено и выделено, вы тоже это удаляете. Ключи удаляются таким же способом:
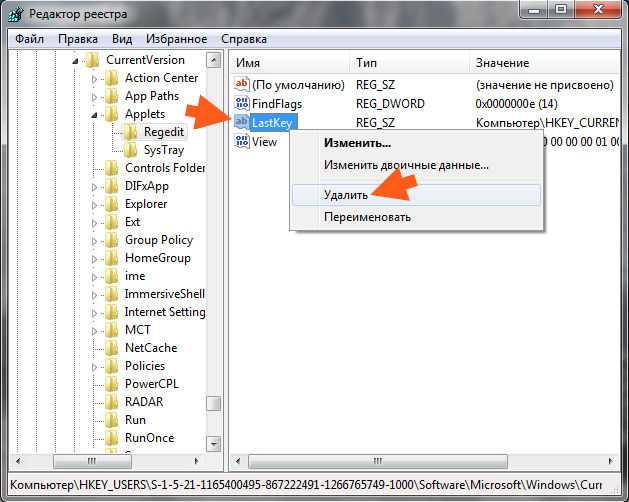
Кстати видите, в этом ключе в названии вроде нет AnVir, но когда я нажал два раза по ключу, то увидел вот такое:
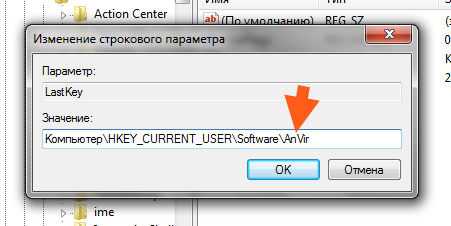
То есть в названии нет слова anvir, но есть зато в поле Значение, так что все нормально, поиск в редакторе реестра не может ошибаться
И вот так ищите в реестре и удаляете следы до тех пор, пока не будет сообщение что поиск окончен.
Ну вроде бы на этом все, но вот вы подумаете… А где же тест на то вирус AnVir Task Manager или нет? Да, согласен, я об этом не написал… Но все потому, что статья бы получилась ну очень большой! Но зато я написал об этом в , так что смотрите
На этом все, удачи вам и всего хорошего в жизни
И тонкой настройке программной среды системы (работа с процессами, службами, автозагрузкой и тп). В общем, что называется, всё в одном.
Утилита пригодится каждому человеку, который хоть как-то хочет разбираться в происходящем у него на компьютере.
Давайте приступим.
Возможности AnVir Task Manager
- Управление автозагрузкой, запущенными процессами, сервисами и драйверами и замена Диспетчера Задач: Полная информация о процессах, включая командную строку, загруженные DLL, входящий и исходящий трафик, нагрузку на диск, значок в трее, подключения к Интернету, окна, потоки, открытые файлы и т. д.
- Информация об автозагрузке программ и сервисов. Интегрированная база с описанием более 100 000 программ, тулбаров Internet Explorer и сервисов.
- Информация о драйверах, Интернет (TCP / UPD) соединениях.
- Значки в системном трее, которые мониторят: Использование процессора (со списком наиболее активных процессов).
- Температуру и загрузку жёстких дисков (со списком наиболее активных процессов).
- Сетевой трафик.
- Аккумулятор ноутбука.
- Память
Обнаружение и удаление вирусов и spyware:
- Рейтинг безопасности каждого активного процесса, сервиса и программы автозагрузки оценивает вероятность того, что программа является вредоносной. Рейтинг основан на поведении программы, анализе кода и данных из базы программ.
Уведомления при попытке программ добавиться в автозагрузку.
Возможность проверить любой подозрительный процесс или файл антивирусами на virustotal.com
Тонкая настройка XP, Vista и Windows 7, включая установку скрытых настроек:
- Tweaker даёт прямой доступ к сотням XP / Vista настройки, включая скрытые настройки.
Дополнительные кнопки в заголовке каждого окна, позволяющие: спрятать окно в маленький плавающий значок
спрятать окно в системный трей и сохранить место на панели задач
прикрепить окно поверх других окон
Список последних использованных папок в диалогах «Открыть Файл» / «Сохранить Файл»
Ускорение загрузки Windows и работы компьютера:
- Окно Автозагрузка показывает все программы, запускаемые при запуске Windows. Это позволяет отключить или удалить ненужные программы
Отложенная загрузка позволяет запускать программы через несколько минут после запуска Windows. Это позволяет начать использовать компьютер, не дожидаясь запуска приложений.
Баланс загрузки процессора, оптимизация памяти, сохранение приоритета процессов.
AnVir Task Manager как пользоваться
Программа легкая, весит всего 4,16 МБ . Принимаем условия соглашения и выбираем папку установки. Снимаем галочки, чтобы не устанавливать лишний софт.
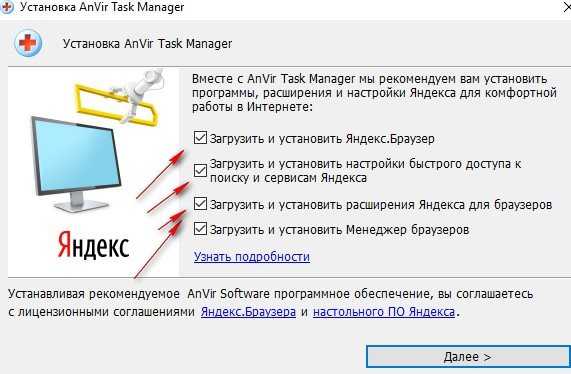
Снимаем галочки перед установкой
После установки открывается Мастер настройки программы, предлагающий выбрать полезные функции. В первом шаге предлагается установить дополнительные кнопки, добавить нужные программы и список последних открытых папок в диалогах “Сохранить как” и “Закрыть”.
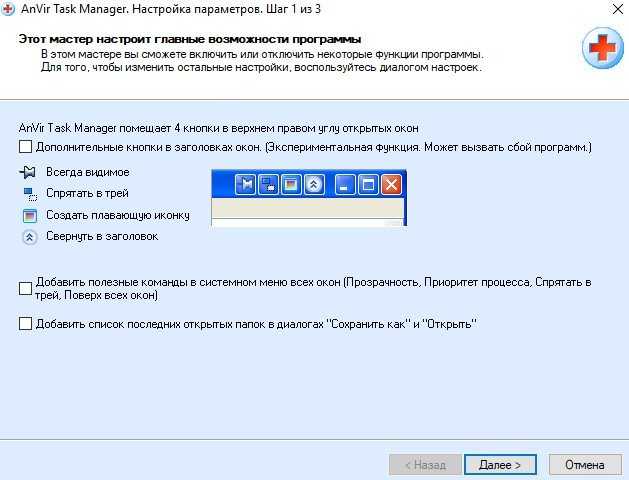
Мастер настроек программы
Файл установки
Программа запускается с правами администратора без дополнительных диалогов. Сразу удалим установочный файл, чтобы не занимал место на диске.
Как удалить программу
Также некоторым юзерам не нравится функционал или возможности AnVir Task Manager, что вызывает закономерный вопрос о том, как удалить это программное обеспечение. Как оказалось, здесь тоже можно столкнуться с некоторыми трудностями.
Стандартный способ удаления предусматривает выполнение следующих операций:
- откройте меню «Пуск»;
- перейдите в «Панель управления»;
- далее – в «Программы и компоненты»;
- после запуска раздела открывается список установленного программного обеспечения;
- найдите искомую программу;
- кликните по её названию правой кнопкой;
- выберите пункт «Удалить»;
- затем в новом окне подтвердите своё намерение нажатием на ещё одну кнопку «Удалить»;
- дождитесь завершения процесса.
Когда удаление закончится, пользователю автоматически откроется страница разработчиков в браузере. Здесь будет предложено загрузить и установить другие программы. Делать это или нет, каждый уже решает для себя сам.
Но на этом удаление ещё не закончилось. Дело в том, что после AnVir Task Manager остаётся много мусора. От него также лучше избавиться. Делается это следующим образом:
- откройте реестр, зажав одновременно кнопки Win и R;
- здесь прописывается команда «regedit»;
- после ввода откроется редактор реестра;
- приступайте к поискам следов, оставшихся от антивируса-оптимизатора системы;
- можно нажать сочетание клавиш Ctrl и F;
- в появившемся окне пропишите слово «anvir»;
- жмите на «Найти далее»;
- всё, что утилита найдёт, можно смело удалять;
- удалив файл или папку, нажмите F3, что позволить продолжить поиски следов;
- так продолжайте до тех пор, пока все упоминания про Anvir будут удалены.
Случается и так, что обычным способом избавиться от этой программы не получается. Вылезает ошибка. Тогда можно попробовать альтернативный вариант. Заключается он в следующем:
- система запускается в безопасном режиме;
- происходит полная загрузка Windows, но уже в безопасном режиме;
- удаляется папка, где находится антивирус;
- с помощью утилиты CCleaner либо её аналогов очищаются остаточные файлы и папки;
- проводится очистка всех записей в реестре операционной системы;
- выполняется перезагрузка компьютера;
- ОС запускается в обычном режиме.
Программа достаточно стойкая и просто так уходить с компьютера пользователей «хочет» не всегда. Но в большинстве случаев проблем с удалением возникать не должно.
Повышение производительности.
Можно ограничить нагрузку ЦПУ на определённый процесс, либо на все процессы сразу, если процент загруженности процессора превышает установленный пользователем минимум. Настроить эти показатели можно в разделе “Производительность
”, находящемуся по адресу “Инструменты — настройки
”.
Например, если мы понизим общую нагрузку CPU до 50% (минимум), то программа автоматически снизит приоритет на все процессы, равномерно распределив процент нагрузки на каждый.
Оптимизация RAM позволит понижать память приложений, превышающих установленный пользователем лимит, за счёт процессов бездействия. Конкретного алгоритма, совершаемого программой, нет даже на сайте разработчика. Сказано лишь, что она резервирует определённое место в оперативной памяти.
Проверить это проще на видеоигре, требующей для своей работы примерно 4 Гб RAM. Установим лимит 1 Гб, спустя несколько минут процесс занимает меньше памяти, а общий процент уменьшился всего на несколько единиц. Однако, определить какие действия совершила программа не представляется возможным.
Как удалить обнаруженный вирус с помощью AnVir Task Manager
Если же обнаружено, что эта злосчастная гадость является вирусом, то настоятельно рекомендую полностью удалить её из автозагрузки и системы.
Делается это просто, а именно выбираем крестик вверху и пункт «Удалить»:
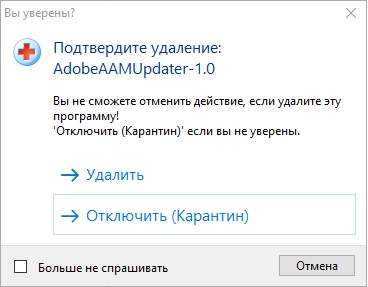
Вуаля! Злостный вирус (при учете, что это он) больше не будет загружаться с системой, да и просто процесс с ним выгружен и удален.
Хотя вообще предварительно стоило бы перейти в папку с приложением и посмотреть, где оно живет:
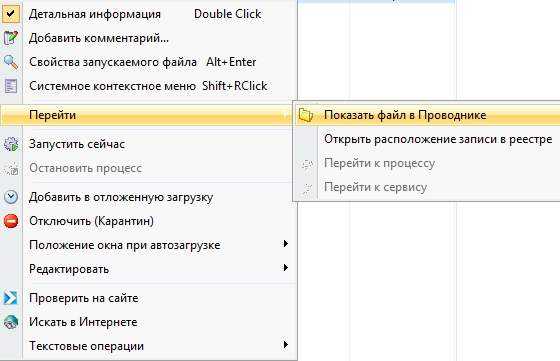
Примечание: не удаляйте таким образом обычные программы, т.к. будет оставаться много следов в системе. Пользуйтесь полноценным Uninstall’ом (см.статью «Как полностью удалить любую программу»).
Двигаемся дальше.
Заключение
Программа AnVir Task Manager является действительно универсальным и многофункциональным инструментом. И приятно здесь ещё и то, что это продукт отечественных разработчиков.
Да, у представленного ПО есть свои сильные и слабые стороны. Одни пользуются AnVir ещё с момента её появления, другие же видят у конкурентов больше возможностей. Тут уже каждый сам выбирает для себя.
Но отрицать факт эффективности и многофункциональности этого инструмента не стоит. Он выполняет ряд задач, позволяет оптимизировать систему, защитить компьютер от ошибок пользователя, и дополнительно помочь в борьбе с вирусным программным обеспечением.


![Anvir task manager - менеджер процессов и автозагрузки windows [обзор]](http://nephros-crimea.ru/wp-content/uploads/b/8/5/b8521ad31849c1775b81bb14f481b2f9.jpeg)



























